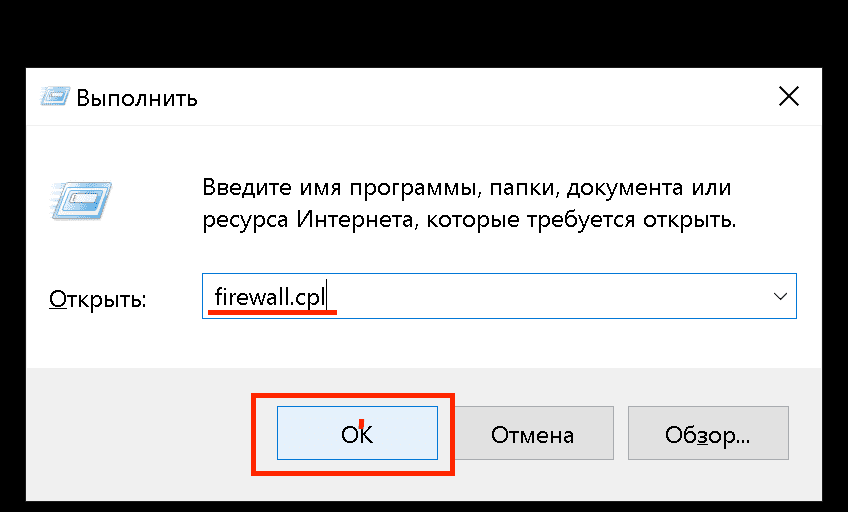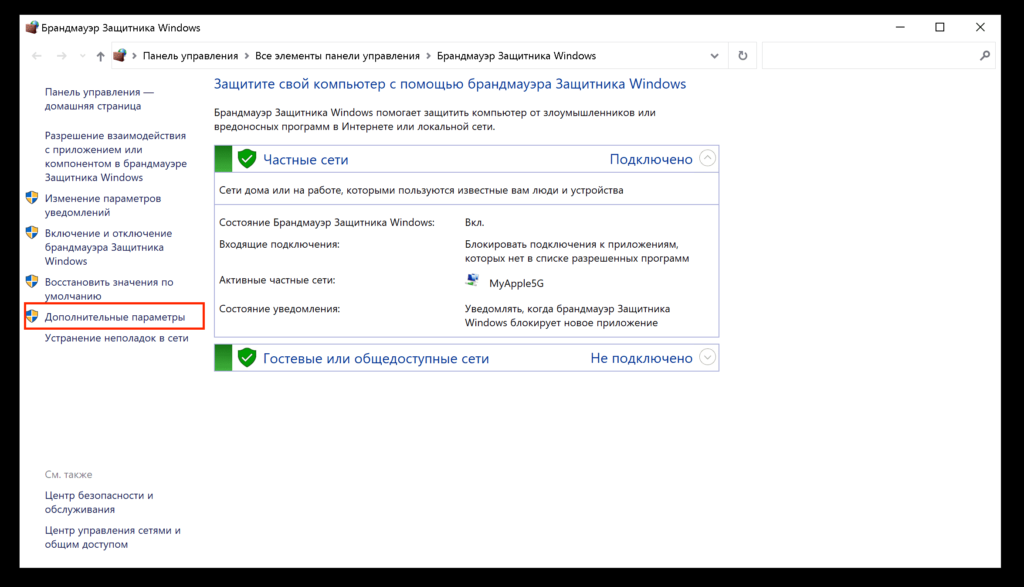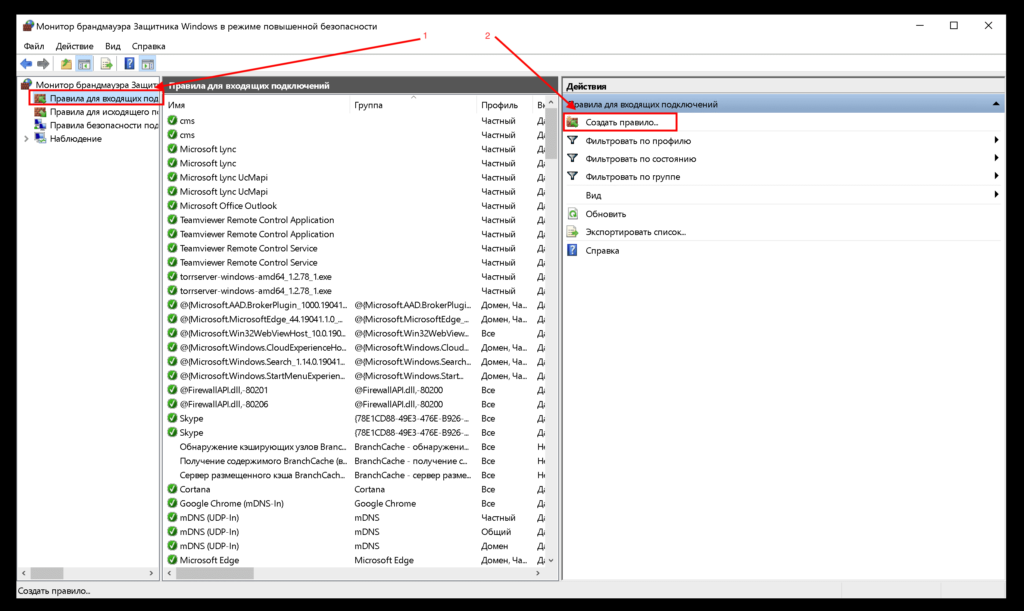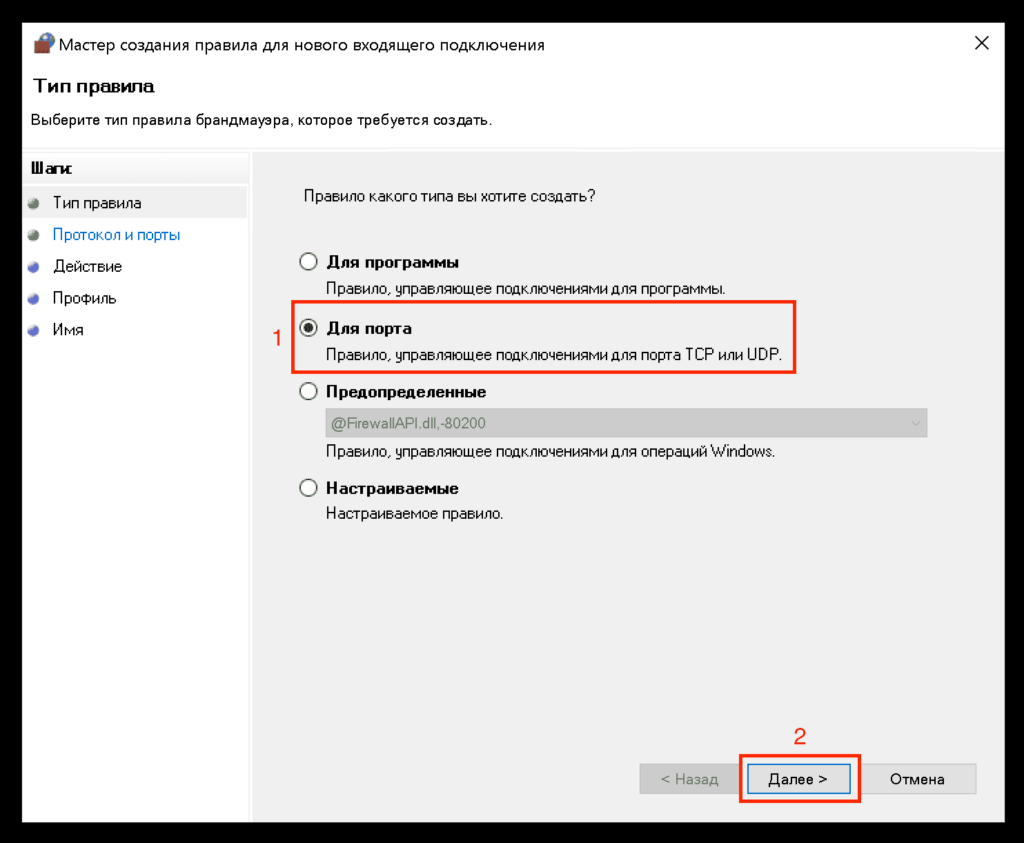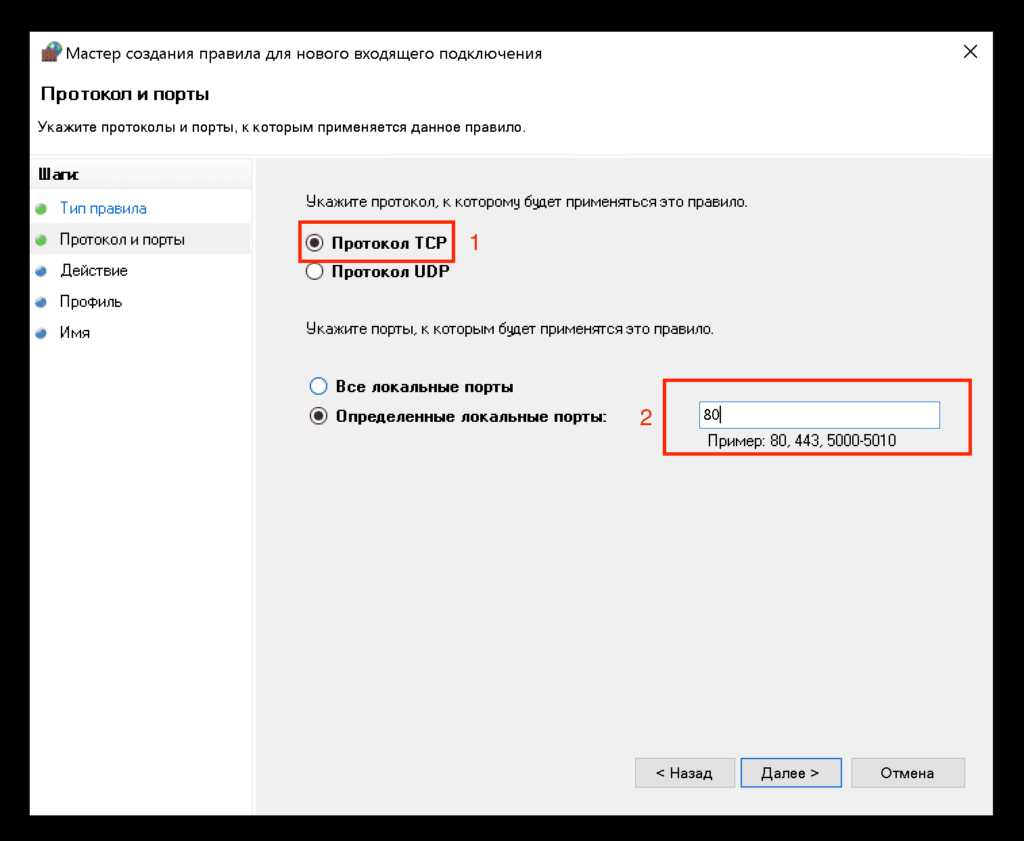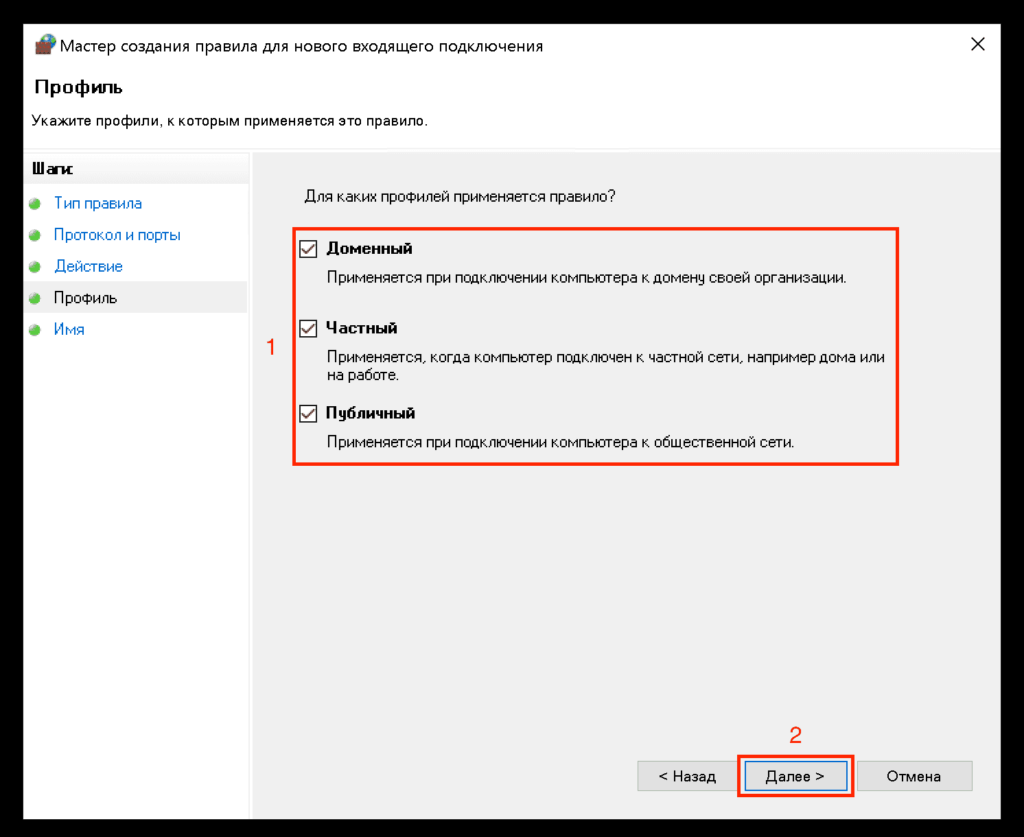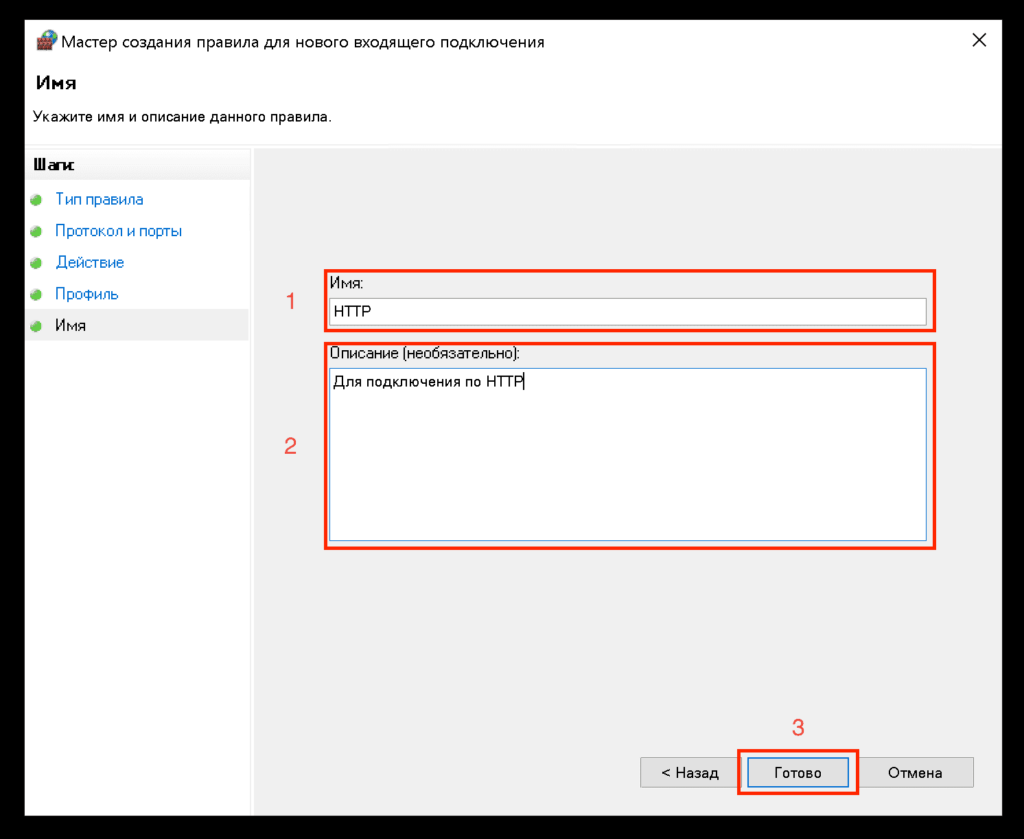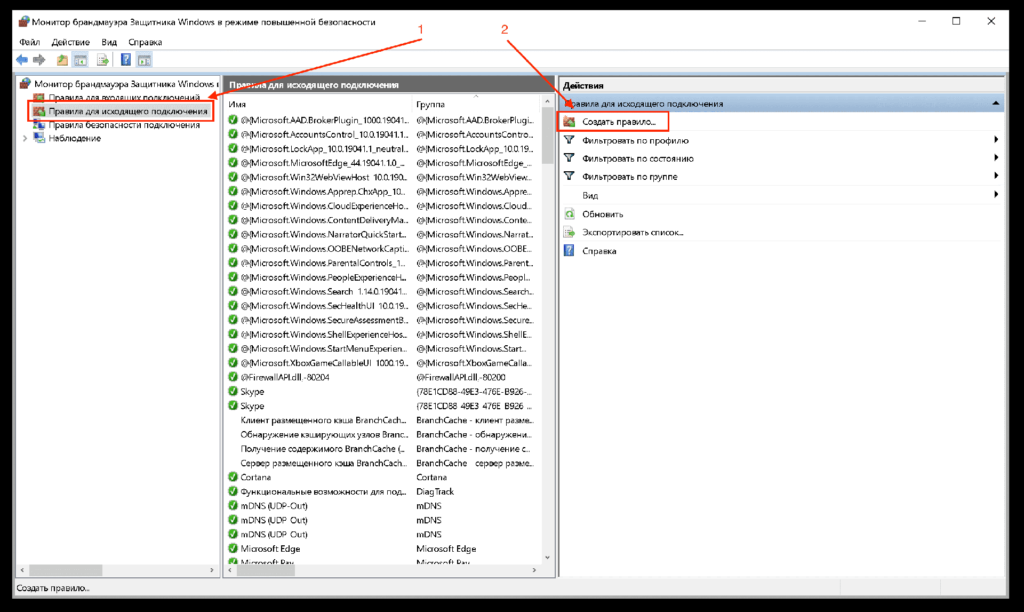Содержание
- Как открыть порты брандмауэра
- Причины, по которым порты могут не открываться
- Вопросы и ответы
Пользователи, которые часто играют в сетевые игры или выполняют загрузку файлов с помощью клиентов сетей BitTorrent, сталкиваются с проблемой закрытых портов. Сегодня мы хотим представить несколько решений этой проблемы.
Читайте также: Как открыть порты в Windows 7
Как открыть порты брандмауэра
Для начала отметим – порты закрыты по умолчанию не по прихоти Microsoft: открытые точки соединения являются уязвимостью, поскольку через них злоумышленники могут похитить личные данные или нарушить работоспособность системы. Поэтому прежде чем приступать к выполнению инструкции ниже, подумайте, стоит ли это потенциального риска.
Вторая особенность, о которой нужно помнить – определённые приложения используют определённые порты. Проще говоря, для конкретной программы или игры следует открывать конкретный порт, который она задействует. Присутствует возможность разом открыть все возможные точки связи, но делать это не рекомендуется, так как в этом случае безопасность компьютера будет серьёзно нарушена.
- Откройте «Поиск» и начните печатать словосочетание панель управления. Должно отобразиться соответствующее приложение – кликните по нему для запуска.
- Переключите режим просмотра в «Крупные», затем найдите пункт «Брандмауэр Защитника Windows» и щёлкните по нему левой кнопкой мыши.
- Слева расположено меню оснастки, в нём следует выбрать позицию «Дополнительные параметры». Обратите внимание, что для доступа к ней у текущей учётной записи должны быть права администратора.
Читайте также: Получение прав Администратора на компьютере с Windows 10
- В левой части окна щёлкните по пункту «Правила для входящих подключений», а в меню действий – «Создать правило».
- Первым делом установите переключатель на позицию «Для порта» и кликните по кнопке «Далее».
- На этом шаге остановимся немного подробнее. Дело в том, что все программы так или иначе задействуют как TCP, так и UDP, поэтому понадобится создавать два отдельных правила для каждого из них. Начинать следует с TCP – выберите его.
Затем отметьте пункт «Определённые локальные порты» и пропишите в строке справа от него нужные значения. Приводим краткий список самых используемых:- 25565 – игра Minecraft;
- 33033 – клиенты торрент-сетей;
- 22 – соединение SSH;
- 110 – протокол электронной почты POP3;
- 143 – протокол электронной почты IMAP;
- 3389, только TCP – протокол удалённых подключёний RDP.
Для других продуктов нужные порты можно легко найти в сети.
- На этой стадии выберите вариант «Разрешить подключение».
- По умолчанию порты открываются для всех профилей – для стабильной работы правила рекомендуется выбрать все, хотя предупреждаем, что это не слишком безопасно.
- Введите название правила (обязательно) и описание, чтобы можно было сориентироваться в списке, затем нажимайте «Готово».
- Повторите шаги 4-9, но на этот раз на шаге 6 выбирайте протокол UDP.
- После этого снова повторите процедуру, но на этот раз правило нужно создавать для исходящего подключения.
Причины, по которым порты могут не открываться
Не всегда вышеописанная процедура даёт результат: правила прописаны правильно, однако тот или иной порт при проверке определяется как закрытый. Такое происходит по нескольким причинам.
Антивирус
Многие современные защитные продукты обладают своим собственным файерволом, который работает в обход системного брандмауэра Виндовс, отчего требуется открывать порты и в нём. Для каждого антивируса процедуры отличаются, порой значительно, поэтому о них мы расскажем в отдельных статьях.
Роутер
Частая причина, по которой порты не открываются через средства операционной системы – блокировка их со стороны роутера. Кроме того, некоторые модели маршрутизаторов имеют встроенный брандмауэр, настройки которого не зависят от компьютера. С процедурой проброса портов на роутерах некоторых популярных производителей можно ознакомиться в следующем руководстве.
Подробнее: Открываем порты на роутере
На этом заканчиваем разбор методов открытия портов в системном брандмауэре Windows 10.
Еще статьи по данной теме:
Помогла ли Вам статья?
Взаимодействие программ в сети осуществляется через сетевые сокеты. Сокет состоит из ip-адреса компьютера и порта. В операционной системе Windows блокировкой и разрешением доступа к портам управляет собственный firewall, который называется «Брандмауэр Windows». Многие программы в процессе установки способны создать необходимые правила для проброса своих портов в брандмауэре. Но если этого не произошло, то необходимо создать такие правила самостоятельно.
Прежде всего необходимо узнать номер порта, через который программа осуществляет сетевое взаимодействие. Если порт известен, то можно приступать к настройке брандмауэра. В противном случае придется выяснить какой сетевой порт программа задействовала под свои нужды. Как это сделать можно посмотреть в статье «Как узнать какой порт использует программа».
Чтобы открыть порт в брандмауэре Windows, необходимо открыть Монитор брандмауэра Защитника Windows и создать правило для входящий подключений, в котором указать тип протокола и номер порта сетевого соединения.
В брандмауэре есть возможность разрешить все сетевые подключения для определенной программы. Таким образом отпадает необходимость пробрасывать для нее порты.
Пошаговая инструкция по открытию порта в брандмауре
1. Откройте Монитор брандмауэра Windows.
Самый быстрый способ открыть настройки брандмауэра Windows: сочетание клавиш <Win+R> и набираем команду wf.msc .

2. Выберите пункт «Правила для входящих подключений», затем действие «Создать правило».

3. Тип правила — «Для порта».

Всего в мастере создания правил Брандмауэра доступно 4 типа настройки:
- Для программы — сделает возможным любые сетевые подключения для указанной программы, т.е. пробросит через брандмауэр все порты этой программы;
- Для порта — открываем только заданные порты, причем не важно какая программа их использует;
- Предопределенные — набор готовых правил для определенных служб и программ Windows
- Настраиваемые — более сложная и детальная настройка правил, с возможностью указать сетевой протокол, порт, программу и сегмент сети.
4. Укажите протокол и номера портов.
Помимо номера порта, на этом шаге необходимо выбрать транспортный протокол — TCP или UDP. Но если вам неизвестно какой протокол использует программа, то лучше уточнить этот момент с помощью командной строки и команды netstat -aon, либо специальных утилит TCPView и CurrPorts.
В большинстве случаев, программы Windows в качестве транспортного протокола используют TCP.
Если портов несколько, то их пишут через запятую. Диапазон портов, например все порты от 5000 до 5010 — через дефис.

5. Действие — Разрешить подключение.
Действие «Разрешить подключения» разрешает абсолютно все сетевые соединения на этот порт — этот вариант актуален в большинстве случаев.
Если выбрать второй вариант «Разрешить безопасное подключение», то порт будет открыть только для соединений VPN (виртуальной частной сети) на основе протокола IPSec.

6. Укажите профили, к которым применяется правило.
По умолчанию выбраны все профили и здесь лучше ничего не менять, так как возможны ситуации когда профиль сети автоматически меняется на другой и после этого порт становится недоступен.

7. Имя правила
Здесь требуется указать любое понятное вам имя правила. Самый простой и понятный вариант, когда используется имя программы и номер порта, например: Radmin port 4899.

Проверьте список правил для входящих подключений, в нем должно присутствовать созданное правило.

Многие просто отключают брандмауэр, чтобы упростить для себя задачу. Таким образом все порты компьютера оказываются открытыми и нет больше никаких мучений с пробросом портов. Но это неправильно: в такой ситуации операционная система оказывается полностью открытой для сетевых угроз. Если в сети на один из компьютеров проникнет вирус, то все остальные устройства с выключенным брандмауэром будут мгновенно поражены.
На чтение 12 мин Просмотров 8.3к.
Максим aka WisH
Высшее образование по специальности «Информационные системы». Опыт работы системным администратором — 5 лет.
Задать вопрос
Поговорим немного о настройках безопасности. Часто для предотвращения атак и проникновений на компьютер, системами безопасности блокируются некоторые порты и адреса. Сам человек также может провести блокировку, если узнает о распространении нового вируса, который пользуется какой-то уязвимостью.
Сегодня будем рассматривать вариант того, как открыть порты, если они были закрыты по какой-то причине.
Содержание
- Зачем порт может быть закрыт
- Проверка открытых портов
- Открыть порт в Windows
- Через встроенный брандмауэр
- Средством антивируса
- Используя PowerShell
- Внешним софтом
- Как настроить порты в Linux
- Разблокировка портов на роутере
- Почему порты не открываются
Зачем порт может быть закрыт
Здесь многое зависит от того, о каком компьютере идет речь. В случае настройки портов на рабочем компьютере, обычно блокируют все известные уязвимости у разных сеток. Также производится блокировка портов согласно политике самой компании.
Например, чтобы людям было сложнее скачать что-то постороннее на компьютер или для усложнения использования какого-то сервиса или площадки. Здесь все зависит от того, какие средства контроля используются на предприятии и какие ограничения введены для работников.
При каждой установке соединения с каким-то внешним устройством, компьютер открывает порт для каждого отдельного процесса, чтобы не было путаницы, для какой программы пришла информация.
Всего портов чуть больше 65 тысяч, так что если программе без разницы каким пользоваться, то и заблокировать её таким способом будет сложно. С другой стороны, есть «правила» использования портов, им стараются следовать.
Например, порт 80 используется при запросе информации с HTTP сайтов, а порт 443 используется при HTTPS обмене информацией. Полный список того, для чего используются те или иные порты посмотрите на сайте.
Проверка открытых портов
Перед тем как начинать разбираться в том, что именно вызывало закрытие соединения, стоит проверить открыты ли порты. Если нет, то придется просмотреть настройки маршрутизатора, антивируса и файрвола на компьютере, чтобы выяснить причину прерывания соединения. Если же все открыто, то придется проверять другие настройки.
Чтобы проверить порт 22, использующийся для SSH, на компьютере используйте командную строку:
- Нажмите комбинацию клавиш <Win+R>.
- Введите команду CMD и нажмите кнопку Enter.
- Введите команду netstat –a и повторно нажмите Enter.
Здесь отобразится список тех портов, что используются в данный момент или которые заблокированы средствами компьютера. Кроме самого компьютера на это еще виляют условия, выставленные на маршрутизаторе. Так что проверку стоит производить из внешней сети. Если вы знаете, как обратиться к своему устройству из внешней сети, то можете проверить все самостоятельно, но лучше использовать одну из сторонних площадок.
Вы можете использовать любой из сайтов для проверки подключения, вот только роутер по умолчанию режет все подозрительные подключения, поэтому часто такие сайты отображают, что открытых портов и нет толком. Остается или доверять первой проверке или проверить все настройки и убедится, что вы не закрывали порт.
Сначала поговорим об открытии портов чем саму операционную систему. Обычно их блокирует встроенный firewall или антивирус. Для, Windows 7 стоит проверять только брандмауэр, в Windows 11 и Windows 10 еще добавляется встроенный антивирус.
В Windows Server есть много настроек, используемых на сервере, здесь лучше сразу работать через консоль. Хотя, при использовании серверного варианта операционной системы вы и так должны неплохо представлять что делать дальше. Если же уверенности нет, то лучше особо не трогать настройки, особенно если это один из ключевых элементов вашей сети.
Через встроенный брандмауэр
Межсетевой экран появился еще на самых старых версиях операционных систем, но сейчас уже мало кто пользуется операционками старше семерки, так что на её примере и будем разбирать все действия.
Алгоритм работы следующий:
- В меню Пуск выберите Панель управления, Система и безопасности Брандмауэр Windows. Если на панели управления не включено представление по категориям, сразу выберите Брандмауэр Windows.
- Нажмите кнопку «Дополнительные параметры».
- Выберите «Правила для входящих подключений».
- Выберите «Создать правило» в окне «Действия».
- Выберите «Тип правила» в разделе Порт. Щелкните Далее.
- На странице «Протокол и порты» выберите TCP. Выберите «Указанные локальные порты» и введите значение туда номер того, что нужно открыть. Щелкните Далее.
- На странице «Действие» выберите Разрешить соединение. Щелкните Далее.
- На странице «Профиль» выберите необходимые параметры для среды. Щелкните Далее.
- На странице «Имя» введите имя правила. Нажмите кнопку Готово.
- Перезагрузите компьютер.
Здесь же вы можете задать исключения на своем компьютере или ноутбуке для программ и для игр. В первом разделе «Тип правила» выбирайте «Программа» и указывайте путь до исполняемого файла. Выставляйте разрешения и на этом все. Это чуть более безопасный метод, чем открывать любой порт для всех желающих.
Средством антивируса
Для встроенного варианта достаточно проделать все действия с фаерволом. Потом можете отключить сетевую защиту на антивирусе и опробовать установить подключение. Если же у вас стоит, кроме встроенного, еще один антивирус от стороннего производителя, то здесь все зависит от того, кто производитель.
Общий совет для всех: отключите полностью антивирус и попробуйте установить подключение. Можете удалить его для проверки своих подозрений. Если после удаления и отключения ничего не заработало, то проблема кроется в другом месте.
Здесь приведем пример настройки для Касперского, как антивируса, который часто используется на компьютерах в России. Его часто дают по скидке или бесплатно при подключении тарифов или при использовании некоторых программ, так что он распространен. Если у вас другой антивирус, то придется найти инструкцию конкретно для него или удалить его и перезагрузить компьютер.
Используя PowerShell
Открыть и закрыть порт проще всего с помощью консоли и специальных инструментов. PowerShell можно было использовать и в семерке, но основной его функционал раскрывается в десятке и серверных операционных системах. Правда, в этом случае, для простого пользователя способ будет не так понятен, как работа через интерфейс.
Здесь придется также создавать или отключать правила в фаерволле, но делать это с помощью команд. Так что, если вы до этого не работали много с командной строкой, то лучше проделайте все через интерфейс винды.
Откройте Пуск и наберите там PowerShell, потом откройте эту консоль нажатием по ней. После открытия наберите в строке команду:
New-NetFirewallRule -DisplayName «ALLOW TCP PORT ХХ(здесь задайте свое имя, чтобы не забыть)» -Direction inbound -Profile Any -Action Allow -LocalPort ХХ -Protocol TCP
Вместо ХХ, поставьте номер вашего порта, который хотите открыть.
Скопировать и подставить свое имя и номер порта можно быстро, но больше ни с чем экспериментировать в консоли не стоит.
Внешним софтом
Программ для открытия портов и управлением соединениями довольно много, можете скачать любую, которая лучше всего подойдет под ваши цели. Например, с помощью программы UPnP Wizard. Для его использования щелкните на плюсик, в верхней строке задайте имя, адрес компьютера впишется сам, в разделе Ports, напишите порт, который нужно открыть. Пишите в обеих строках один и тот же, разное написание используется для проброски портов, но это не то, что вам сейчас нужно.
Проследите за тем, чтобы ваш антивирус не заблокировал установку и работу программы. Лучше её добавить в исключения, иначе её деятельность может показаться подозрительной антивирусу в любой момент.
Как настроить порты в Linux
Теперь поговорим про линукс. Есть разные встроенные средства для редактирования портов и сетевых настроек. Здесь приведем пример настройки с помощью iptables. Процесс будет одинаков для всех ОС:Ubuntu, Debian, Astra Linux и остальных видов. Отличаться будет команда для установки приложения, но с этим должны справиться даже начинающие владельцы этих операционных систем.
Для начала установите нужный пакет. Для этого наберите в терминале, в ОС на основе Debian или Ubuntu «sudo apt install iptables» для запуска установки, а в сборках, основанных на Fedora — «sudo yum install iptables». Не забудьте набрать пароль.
После установке введите в терминале sudo iptables –L для просмотра возможностей. Введите команду sudo iptables –F для удаления всех предустановленных правил. При добавлении дальнейших правил не стоит её использовать. Введите также команды «sudo iptables -A INPUT -i lo -j ACCEPT» и «sudo iptables -A OUTPUT -o lo -j ACCEPT» для разрешения приема и отправки данных. Команда «sudo iptables -A INPUT -m state —state ESTABLISHED,RELATED -j ACCEPT» запретит новые соединения и разрешит использовать уже установленные.
Для открытия порта используйте команду «sudo iptables -A INPUT -p tcp —dport 22 -j ACCEPT». Остается здесь только менять номер порт или название протокола. Когда таких изменений накопится много, то действующие правила сможете посмотреть с помощью «sudo iptables -nvL».
Разблокировка портов на роутере
Делается это через интерфейс настройки роутера. У каждой модели есть отличия, так что стоит поискать инструкцию для своей модели. Даже у одного производителя могут отличаться прошивки на разных устройствах, что уж говорить о разных производителях.
На новых TP-Link способ следующий:
- Зайдите в интерфейс, в левой колонке нажмите «Переадресация» – «Виртуальные серверы», потом кликните по «Добавить».
- Сверху введите номер порта или укажите их диапазон через тире, во второй строке введите адрес компьютера для которого открываете порт. Придется задать ему постоянный адрес, иначе это все не будет иметь смысла, выберите протокол TCP, UDP или ВСЕ. Измените состояние на «Включено».
На D-Link все выглядит почти также. Только после настроек в левой колонке выберите «Межсетевой экран», а потом «Виртуальные серверы». И нажмите на кнопку «Добавить». Данные здесь заполняете такие же, только диапазон задается не через тире, а в строках «Начальный и конечный порт».
Если есть какие-то сомнения в том, что вы делаете все правильно, то лучше найти подробную инструкцию для своей модели маршрутизатора.
Почему порты не открываются
Если после проведения каких-то действий у вас ничего не получается, то на это бывает несколько причин:
- Несколько уровней блокировки. Вы открыли порт на маршрутизаторе, а оказалось, что он еще блокируется антивирусом на самом компьютере и так далее.
- Неправильно указали что-то в правилах фаервола или маршрутизатора. Проверьте все данные, что у вас выставлено именно разрешение именно для нужных устройств.
- На маршрутизаторе поставили разрешение для IP – адреса компьютера, но сам адрес не зафиксировали и при следующем включении ему был выдан другой.
- Проверьте через команду на компьютере, кто использует порт. Возможно, на нем уже сидит какой-то другой процесс, поэтому его и не видно. Отключите процесс и попробуйте получить доступ снова.
- Если у вас подключение у провайдера осуществляется через динамический адрес, то открытие портов со своей стороны вряд ли поможет, тут нужно статическое подключение или вообще другой способ.
- Свяжитесь с провайдером. Есть шанс, что какие-то порты заблокированы на их серверах просто ради безопасности, поэтому до вас ничего и не доходит.
Как видите, открыть порт на любом оборудовании просто. Основная проблема заключается в том, что разные системы защиты дублируют друг друга, так что процедуры придется проходить и на роутере, и на антивирусе, и на встроенном файрволе.
Всегда думайте о том, для чего вы открываете порты, возможно, лучше будет дать полный доступ без ограничений для одной программы, чем полностью открывать порт во внешнюю сеть.
Download Article
A user-friendly guide to allowing connections and applications through your firewall
Download Article
- Open a Port on Windows
- Open a Port on a Mac
- Open a Router Port
- How to Check if Ports are Open
- Q&A
- Tips
- Warnings
|
|
|
|
|
|
Do you need to allow an application or service through your PC or Mac’s firewall? If you’re running a server, live streaming, or using an app that requires a port to be open, we can help. Many ports are closed by default to prevent intrusion, but it’s easy to open them. While opening a port may be required by some software, you should only open ports for software you trust. This wikiHow article will teach you how to open a port on Windows 10, Windows 11, and macOS. If you’re using Linux, check out our Linux firewall port guide.
Things You Should Know
- In Windows Firewall, you can open TCP and UDP ports by number or range.
- On a Mac, you can allow applications and services through your firewall individually.
- If opening a port on your computer doesn’t fix your problems, you may need to enable port forwarding on your router.
- See all open ports using a web-based port scanner, or by typing a command into Command Prompt or Terminal.
-
1
Open Windows Firewall with Advanced Security. To access your firewall settings on Windows 10 or 11, follow these quick steps:
- Press the Windows key on your keyboard or click the magnifying glass in your taskbar.
- Type windows firewall.
- Click Windows Firewall with Advanced Security.
- If prompted, enter your password to confirm.
-
2
Click Inbound Rules. It’s in the upper-left side of the window.
Advertisement
-
3
Click New Rule…. You’ll see this option on the right side of the window.
-
4
Check the «Port» option and click Next. This will allow you to manually choose the ports you want to open.
-
5
Select TCP or UDP. Check the TCP box or the UDP box.
- Check your program’s support documentation to ensure that you are using the correct protocol.
-
6
Enter in the port range. Make sure the «Specific local ports» option is selected, and then type the ports you need to open into the field. You can open multiple individual ports by separating them with a comma, and you can denote a range of ports by using a dash between the two ends of the range.
- For example, you would type 8830 to open port 8830, 8830, 8824 to open both port 8830 and port 8824, or 8830-8835 to open ports 8830 through 8835.
-
7
Click Next. It’s at the bottom of the window.
-
8
Make sure «Allow the connection» is checked, then click Next. If this option isn’t checked, click the checkbox before continuing.
- You can also use this tool to block connections.
-
9
Make sure all three boxes on the «Profile» page are checked. These include the «Domain», «Private», and «Public» boxes.
-
10
Click Next. It’s at the bottom of the window.
-
11
Enter a name for your rule, then click Finish. This will save your settings and open your port(s).
- If opening the ports required by your software or server doesn’t resolve your problem, you may need to also set up port forwarding on your router.
Advertisement
-
1
Open your Mac’s firewall settings. If you want to allow a specific app through your firewall, you can do so in your firewall settings. Unlike in Windows, you won’t need to open specific ports numbers on your Mac—the firewall manages ports on a per-application basis.[1]
Follow these steps to open your firewall settings:-
macOS Ventura or later: Click the Apple menu, select System Settings, click Network, and then click Firewall.[2]
- macOS Monterey and earlier: Click the Apple menu, select System Preferences…, Click Security & Privacy, and then click the Firewall tab.
-
macOS Ventura or later: Click the Apple menu, select System Settings, click Network, and then click Firewall.[2]
-
2
Make sure the firewall is turned on. Because your Mac’s firewall is turned off by default, you’ll want to double-check to make sure it’s turned on. If the firewall is off, there’s no need to open a specific port
-
3
Click Firewall Options. It’s on the right side of the Firewall page.
-
4
Click +. You’ll see this option below the window that’s in the middle of the page.
-
5
Select an application to allow through the firewall. Simply click an application to select it.
-
6
Click Add. It’s near the bottom of the window. Doing so will add the program to the list of exceptions in the firewall.
-
7
Make sure «Allow incoming connections» is displayed next to the app’s name. If you don’t see this to the right of the application’s name, select the application, then click its up and down arrows to toggle on Allow incoming connections.
-
8
Click OK to save your changes. The application is now allowed through the firewall.
- If opening the ports required by your software or server doesn’t resolve your problem, you may need to also set up port forwarding on your router.
Advertisement
-
1
Find your router’s IP address. You’ll need your router’s IP address to access your router’s configuration page.
- Windows: Press the Windows key on your keyboard, type cmd, and click Command Prompt. At the prompt, type ipconfig and press Enter. The IP address of your router appears next to «Default gateway.»
-
Mac: Open the Launchpad, type terminal, and click Terminal.[3]
Then, type or paste netstat -nr and press Return to find the IP next to «Default.»
-
2
Go to your router’s settings page. Open your preferred web browser, then type or paste your router’s IP address into the address bar. Press Enter or Return to bring up the login page.
-
3
Sign in with your router’s admin username and password. If you’ve already configured the router, enter the username and password you chose then. If not, consult your router’s manual or online page for the stock username and/or password.
- If you’ve forgotten your login information, you may have to reset the router.
-
4
Find the Port Forwarding section. Since each router’s page will differ slightly from others, look for the following options (or variations of them):
- Port Forwarding
- Applications
- Gaming
- Virtual Servers
- Firewall
- Protected Setup
- You may also want to look for an Advanced Settings section.
-
5
Open your preferred port. Each router will have a slightly different way of doing this, although the required information is the same for any router:
- Name or Description — Enter the application’s name.
- Type or Service Type — This can be TCP, UDP, or both. If you aren’t sure of which one to select, click Both or TCP/UDP.
- Inbound or Start — Type in the port number here. If you are opening a range of ports, type in the lowest number in the range instead.
- Private or End — Re-type in the port number here. If you are opening a range of ports, type in the highest number in the range instead.
EXPERT TIP
Luigi Oppido is the Owner and Operator of Pleasure Point Computers in Santa Cruz, California. Luigi has over 25 years of experience in general computer repair, data recovery, virus removal, and upgrades. He is also the host of the Computer Man Show! broadcasted on KSQD covering central California for over two years.
Expert Warning: When you’re opening ports, make sure you’re not opening a standard remote monitoring port that someone else can use to attack your computer. The ports numbered 80 and 85 are almost always blocked in routers, for instance, because they’re usually remote management ports, and that can be an easy way for a hacker to get into your network.
-
6
Enter your computer’s private IP address. This goes in the «Private IP» or «Device IP» field. You can find your private IP address on PC or on Mac.
-
7
Save your settings. Click the Save or Apply button. If prompted, you’ll also need to restart your router for the changes to take effect.
- You may also have to check an «Enabled» or «On» box next to the forwarded port row.
Advertisement
-
1
-
2
See all open ports on Windows. If you want to see a quick list of all open ports on your Windows PC, you can run a simple command at the command prompt. Here’s how:
- Press the Windows key on your keyboard and type cmd.
- Right-click Command prompt and choose Run as administrator.
- Click Yes to proceed.
- Type netstat -ab and press Enter.
- All open TCP and UDP ports will appear, along with the name of the app using that port.[4]
-
3
See all open ports on a Mac. You can see a list of all open ports in your Mac’s Terminal app. Here’s how:
- Open Terminal by clicking the Terminal icon on the Launchpad.
- Type lsof -i -P and press Return to see all open (listening) ports.
Advertisement
Add New Question
-
Question
Will this put my device or router in danger of hacking or viruses?
Yes, opening the wrong port may compromise your computer’s security and render it vulnerable to viruses and other malicious activity, like hacking.
-
Question
How can a hacker open a port?
By using ipconfig command at the command prompt or using Windows log key and type run and then cmd.
-
Question
How do I tell if a port is open on my router?
Go to command prompt and enable telnet services, syntax, telnet (ipadress) (port number).
See more answers
Ask a Question
200 characters left
Include your email address to get a message when this question is answered.
Submit
Advertisement
-
Most applications use TCP ports. Time-sensitive programs, like multiplayer video games and live streaming apps, may use either UDP or TCP ports.
Advertisement
-
Be careful when opening ports. Opening the wrong port may compromise your computer’s security and make it vulnerable to viruses and other malicious activity, like hacking.
Advertisement
About This Article
Article SummaryX
1. Sign in to your router’s admin site.
2. Go to the Firewall page.
3. Locate the Port Forwarding section.
4. Enter or select the port.
5. Enter your computer’s private IP address.
6. Click Save or Apply.
7. Restart the router.
Did this summary help you?
Thanks to all authors for creating a page that has been read 1,202,100 times.
Is this article up to date?
Download Article
A user-friendly guide to allowing connections and applications through your firewall
Download Article
- Open a Port on Windows
- Open a Port on a Mac
- Open a Router Port
- How to Check if Ports are Open
- Q&A
- Tips
- Warnings
|
|
|
|
|
|
Do you need to allow an application or service through your PC or Mac’s firewall? If you’re running a server, live streaming, or using an app that requires a port to be open, we can help. Many ports are closed by default to prevent intrusion, but it’s easy to open them. While opening a port may be required by some software, you should only open ports for software you trust. This wikiHow article will teach you how to open a port on Windows 10, Windows 11, and macOS. If you’re using Linux, check out our Linux firewall port guide.
Things You Should Know
- In Windows Firewall, you can open TCP and UDP ports by number or range.
- On a Mac, you can allow applications and services through your firewall individually.
- If opening a port on your computer doesn’t fix your problems, you may need to enable port forwarding on your router.
- See all open ports using a web-based port scanner, or by typing a command into Command Prompt or Terminal.
-
1
Open Windows Firewall with Advanced Security. To access your firewall settings on Windows 10 or 11, follow these quick steps:
- Press the Windows key on your keyboard or click the magnifying glass in your taskbar.
- Type windows firewall.
- Click Windows Firewall with Advanced Security.
- If prompted, enter your password to confirm.
-
2
Click Inbound Rules. It’s in the upper-left side of the window.
Advertisement
-
3
Click New Rule…. You’ll see this option on the right side of the window.
-
4
Check the «Port» option and click Next. This will allow you to manually choose the ports you want to open.
-
5
Select TCP or UDP. Check the TCP box or the UDP box.
- Check your program’s support documentation to ensure that you are using the correct protocol.
-
6
Enter in the port range. Make sure the «Specific local ports» option is selected, and then type the ports you need to open into the field. You can open multiple individual ports by separating them with a comma, and you can denote a range of ports by using a dash between the two ends of the range.
- For example, you would type 8830 to open port 8830, 8830, 8824 to open both port 8830 and port 8824, or 8830-8835 to open ports 8830 through 8835.
-
7
Click Next. It’s at the bottom of the window.
-
8
Make sure «Allow the connection» is checked, then click Next. If this option isn’t checked, click the checkbox before continuing.
- You can also use this tool to block connections.
-
9
Make sure all three boxes on the «Profile» page are checked. These include the «Domain», «Private», and «Public» boxes.
-
10
Click Next. It’s at the bottom of the window.
-
11
Enter a name for your rule, then click Finish. This will save your settings and open your port(s).
- If opening the ports required by your software or server doesn’t resolve your problem, you may need to also set up port forwarding on your router.
Advertisement
-
1
Open your Mac’s firewall settings. If you want to allow a specific app through your firewall, you can do so in your firewall settings. Unlike in Windows, you won’t need to open specific ports numbers on your Mac—the firewall manages ports on a per-application basis.[1]
Follow these steps to open your firewall settings:-
macOS Ventura or later: Click the Apple menu, select System Settings, click Network, and then click Firewall.[2]
- macOS Monterey and earlier: Click the Apple menu, select System Preferences…, Click Security & Privacy, and then click the Firewall tab.
-
macOS Ventura or later: Click the Apple menu, select System Settings, click Network, and then click Firewall.[2]
-
2
Make sure the firewall is turned on. Because your Mac’s firewall is turned off by default, you’ll want to double-check to make sure it’s turned on. If the firewall is off, there’s no need to open a specific port
-
3
Click Firewall Options. It’s on the right side of the Firewall page.
-
4
Click +. You’ll see this option below the window that’s in the middle of the page.
-
5
Select an application to allow through the firewall. Simply click an application to select it.
-
6
Click Add. It’s near the bottom of the window. Doing so will add the program to the list of exceptions in the firewall.
-
7
Make sure «Allow incoming connections» is displayed next to the app’s name. If you don’t see this to the right of the application’s name, select the application, then click its up and down arrows to toggle on Allow incoming connections.
-
8
Click OK to save your changes. The application is now allowed through the firewall.
- If opening the ports required by your software or server doesn’t resolve your problem, you may need to also set up port forwarding on your router.
Advertisement
-
1
Find your router’s IP address. You’ll need your router’s IP address to access your router’s configuration page.
- Windows: Press the Windows key on your keyboard, type cmd, and click Command Prompt. At the prompt, type ipconfig and press Enter. The IP address of your router appears next to «Default gateway.»
-
Mac: Open the Launchpad, type terminal, and click Terminal.[3]
Then, type or paste netstat -nr and press Return to find the IP next to «Default.»
-
2
Go to your router’s settings page. Open your preferred web browser, then type or paste your router’s IP address into the address bar. Press Enter or Return to bring up the login page.
-
3
Sign in with your router’s admin username and password. If you’ve already configured the router, enter the username and password you chose then. If not, consult your router’s manual or online page for the stock username and/or password.
- If you’ve forgotten your login information, you may have to reset the router.
-
4
Find the Port Forwarding section. Since each router’s page will differ slightly from others, look for the following options (or variations of them):
- Port Forwarding
- Applications
- Gaming
- Virtual Servers
- Firewall
- Protected Setup
- You may also want to look for an Advanced Settings section.
-
5
Open your preferred port. Each router will have a slightly different way of doing this, although the required information is the same for any router:
- Name or Description — Enter the application’s name.
- Type or Service Type — This can be TCP, UDP, or both. If you aren’t sure of which one to select, click Both or TCP/UDP.
- Inbound or Start — Type in the port number here. If you are opening a range of ports, type in the lowest number in the range instead.
- Private or End — Re-type in the port number here. If you are opening a range of ports, type in the highest number in the range instead.
EXPERT TIP
Luigi Oppido is the Owner and Operator of Pleasure Point Computers in Santa Cruz, California. Luigi has over 25 years of experience in general computer repair, data recovery, virus removal, and upgrades. He is also the host of the Computer Man Show! broadcasted on KSQD covering central California for over two years.
Expert Warning: When you’re opening ports, make sure you’re not opening a standard remote monitoring port that someone else can use to attack your computer. The ports numbered 80 and 85 are almost always blocked in routers, for instance, because they’re usually remote management ports, and that can be an easy way for a hacker to get into your network.
-
6
Enter your computer’s private IP address. This goes in the «Private IP» or «Device IP» field. You can find your private IP address on PC or on Mac.
-
7
Save your settings. Click the Save or Apply button. If prompted, you’ll also need to restart your router for the changes to take effect.
- You may also have to check an «Enabled» or «On» box next to the forwarded port row.
Advertisement
-
1
-
2
See all open ports on Windows. If you want to see a quick list of all open ports on your Windows PC, you can run a simple command at the command prompt. Here’s how:
- Press the Windows key on your keyboard and type cmd.
- Right-click Command prompt and choose Run as administrator.
- Click Yes to proceed.
- Type netstat -ab and press Enter.
- All open TCP and UDP ports will appear, along with the name of the app using that port.[4]
-
3
See all open ports on a Mac. You can see a list of all open ports in your Mac’s Terminal app. Here’s how:
- Open Terminal by clicking the Terminal icon on the Launchpad.
- Type lsof -i -P and press Return to see all open (listening) ports.
Advertisement
Add New Question
-
Question
Will this put my device or router in danger of hacking or viruses?
Yes, opening the wrong port may compromise your computer’s security and render it vulnerable to viruses and other malicious activity, like hacking.
-
Question
How can a hacker open a port?
By using ipconfig command at the command prompt or using Windows log key and type run and then cmd.
-
Question
How do I tell if a port is open on my router?
Go to command prompt and enable telnet services, syntax, telnet (ipadress) (port number).
See more answers
Ask a Question
200 characters left
Include your email address to get a message when this question is answered.
Submit
Advertisement
-
Most applications use TCP ports. Time-sensitive programs, like multiplayer video games and live streaming apps, may use either UDP or TCP ports.
Advertisement
-
Be careful when opening ports. Opening the wrong port may compromise your computer’s security and make it vulnerable to viruses and other malicious activity, like hacking.
Advertisement
About This Article
Article SummaryX
1. Sign in to your router’s admin site.
2. Go to the Firewall page.
3. Locate the Port Forwarding section.
4. Enter or select the port.
5. Enter your computer’s private IP address.
6. Click Save or Apply.
7. Restart the router.
Did this summary help you?
Thanks to all authors for creating a page that has been read 1,202,100 times.
Is this article up to date?
Как разблокировать порт в Windows на компьютере
Любому пользователю ПК может потребоваться разблокировать порт в Windows. Причин для этого может быть несколько, но главная — при закрытых портах все программы, так или иначе связанные с сетью, не получают ответ на свою информацию. Чаще всего такая процедура проводится для взаимодействия с другими игроками в интерактивных компьютерных играх. Также открытые порты Windows постоянно используют приложения Viber, Skype и μTorren. Рассмотрим, как разблокировать порт на компьютере через брандмауэр в разных ОС.
Как разблокировать порты Windows 10 в брандмауэре
(На примере открытия порта через брандмауэр для популярной игры Minecraft). Для разрешения доступа к порту необходимо создать правила для исходящего и входящего соединения.
- Открыть «Панель управления»:
- Перейти в раздел «Система и безопасность»:
- Открыть пункт «Брандмауэр Защитника Windows»:
- Перейти в «Дополнительные параметры»:
- Перейти к созданию входящего и исходящего подключения — двух правил. Кликнуть на «Правила для входящих подключений» и выбрать «Создать правило»:
- Можно открыть отдельно порт для программы (1) или же открыть доступ компьютеру к нему полностью (2). Затем «Далее»:
- Minecraft по умолчанию использует порт 25565 и два протокола. Создать по 2 правила протокола (1). Не выбирать «Все локальные порты» (2). В строку (3) вписать 25565. Нажать «Далее»:
- Отметить пункт «Разрешить подключение» и снова кликнуть «Далее»:
- Настроить доступ профилей. «Далее»:
- Ввести имя правила и его описание. Для создания нажать кнопку «Готово». Такие же действия проделать с протоколом UDP:
- В главном окне выбрать пункт «Правила для исходящего подключения» и нажать «Создать правило». Проделайте операцию, описанную выше. В завершении настройки должно получиться 4 правила для порта 25565 (2 — на входящее подключение, 2 — на исходящее):
Если открытия в настройках брандмауэра недостаточно для работоспособности, можно выполнить открытие портов через антивирус или роутер.
Если вам нужно настроить прокси-сервер для отдельных программ или браузеров, используйте Proxy Switcher.
Как разблокировать порт в Windows 7
(Настройка производится в два этапа).
Первый этап.
- Открыть панель «Пуск» в нижнем левом углу экрана. Найти пункт «Все элементы панели управления», зайти в папку «Брандмауэр Windows 7» и перейти к «Дополнительным параметрам»:
- Строка «Правила для входящих подключений» в верхней части экрана обеспечит открытия каждого порта. Перейти к пункту «Правила для входящих подключений» и затем «Создать правило»:
Второй этап.
- В появившемся окне «Мастер создания…» выбрать «Тип правила» — «Для порта». Затем нажать «Далее»:
- В графе «Протоколы и порты» выбрать «Определенные локальные порты», ввести номер порта и диапазон, который необходимо открыть. Чтобы оставались открытыми сразу несколько портов, между номерами следует поставить дефис. «Далее»:
- Далее перейти к графе «Действие» и отметить «Разрешить подключение». Продолжить:
- Выбрать профили, для которых применяется правило и пройти далее:
- Создать имя правила и нажать «Готово»:
Когда утилита произведет некоторые действия, ее можно полностью закрыть.
Открыть порт в Сentos 7
(В качестве веб-сервера рекомендовано использование сервера Linux на CentOS).
- В терминале Centos выполнить последовательно такие команды:
- Перезагрузить iptables:
После вышеизложенных рекомендаций, как разблокировать порт на компьютере, переходим к инструкциям по разблокировке отдельных портов.
Разблокировать 443 и 80 порт. Открыть для работы порт 443 и 80
Открытие порта 80 и 443 в Windows 10
- В поисковой строке найти панель управления:
- Зайти в раздел «Брандмауэр защитника Windows»:
- Открыть «Дополнительные параметры»:
- Перейти в необходимый подпункт и выбрать функцию «Создать правило» (зависит от вида открываемого порта):
- Указать, что правило создаётся для порта. «Далее»:
- Для открытия порта 443 или настройки порта 80 необходимо выбрать нужный тип протокола и затем ввести данные. «Далее»:
- Для открытия порта выбрать вариант для разрешения подключения. Продолжить:
- Выбрать необходимые профили. «Далее»:
- Придумать имя и небольшое описание порта. Нажать «Готово»:
После окончания процедуры настройка порта 80 или разблокировка порта 433 будет завершена.
Как проверить, открыт ли порт 80
Проверить доступность порта 80 можно с помощью специальных серверов, так называемых онлайн-сканеров портов. Для этого нужно лишь ввести свой IP, выбрать необходимый порт и нажать «Проверить»:

Таким же образом можно проверить и другие порты.
Разблокировать порт 25565. Открыть для работы порт 25565
Как открыть порт 25565, описано выше в первой инструкции открытия порта в Windows 10 для игры Minecraft, которая по умолчанию использует данный порт.
Разблокировка порта 7777
В большинстве случав данный порт используется в сетях предприятий и открывается через роутер.
Для этого в Windows нужно открыть окно «Home Gateway», перейти по схеме Advanced — NAT — Port Mapping и в «Настройках» («Settings») отметить тип порта «Customization», выбрать необходимые интерфейс подключения и протокол. Затем дважды ввести данные порта. Нажать «Submit» («Разместить»).
Как разблокировать порт 7777 пошагово, показано ниже:

Разблокировать порты 4950 и 4955. Открыть для работы порт 4950
Наиболее часто открытие портов 4950 и 4955 необходимо для игры Warframe. Настройка портов происходит непосредственно после скачивания игры.
В настройках зайти в «Геймплей» и внизу перейти во вкладку «Сетевые порты (UDP)». Затем поменять порты на 4950, 4965 и «Подтвердить». Перезапустить игру. Здесь же можно изменить регион.
Как разблокировать порты 4950 и 4955, изображено ниже:

Открыть порт 20
Открыть порт 20, как правило, требуется в FTP-сервере для активного режима, где он настроен по умолчанию.
Открытие в большинстве случаев проводится через Windows 10 в брандмауэре (первое описание в статье, только в пункте 7 указать данные порта 20):

Пошаговая инструкция как открыть 27015 порт
Открытый порт 27015 необходим для сетевых действий. Проще всего его настройку провести через роутер.
Как открыть порт 27015, показано в рекомендациях ниже:
- Зайти в настройках сети в категорию «Переадресация» — «Виртуальный сервер», выбрать порт 27015, затем нажать «Включить выбранное» и «Обновить»:
- Далее зайти в «Port Triggerring» и провести те же действия:
- Затем в том же пункте зайти в «DMZ», отметить «Включить» и ввести IP. Нажать «Сохранить»:
- В завершение перейти в «UPnP», проверить включенный режим в графе «Текущее состояние UPnP» и «Список текущих настроек UPnP», нажать «Обновить»:
Хотите узнать, как настроить прокси для любой программы на вашем компьютере? Прочитайте наш обзор софта ProxyCap.
Вывод
Как Вы уже смогли понять, много онлайн-сервисов, игровых серверов, мессенджеров и другого ПО, требуют для своей работы наличие открытых портов. Все порты не отличаются друг от друга, но среди их множества есть такие, которые используются большинством приложений по умолчанию, их еще принято называть стандартными. Как быстро открыть к ним доступ показано выше.
ВАЖНО! Многие начинающие пользователи по ошибке и незнанию открывают доступ ко всем портам. Такое действие опасно тем, что злоумышленники через открытый порт могут получить доступ к вашему компьютеру без вашего ведома. Лучше держать парты закрытыми, и создавать правило (открывать) только те, которые вам нужны непосредственно для работы, ведь в сети главное безопасность.
Перейти к содержанию
На чтение 2 мин Просмотров 9.5к. Опубликовано 03.08.2021 Обновлено 03.08.2021
У многих пользователей Windows 10 возникает необходимость открыть закрытые порты в брандмауэре. Как правило открытие определенных портов, требуется для торрентов, систем удаленного доступа и других приложений использующих сетевое подключение. В материале подробно рассмотрим как работать с сетевыми портами и как открыть порты на OS Windows 10.
Открываем порты в Windows 10
- Нажимаем на клавиатуре Win + R;
- В открывшемся окне «Выполнить», вводим команду firewall.cpl и нажимаем «ОК». Либо переходите в проводнике по адресу: Панель управленияВсе элементы панели управленияБрандмауэр Защитника Windows;
- Откроется окно настроек брандмауэра, в меню расположенном с левой стороны выберите «Дополнительные параметры»;
- В левой части окна выбираете пункт «Правила для входящих подключений», далее в правой части окна нажимаете «Создать правило»;
- Выбираете пункт «Для порта» и кликните кнопку «Далее»;
- Далее создаем правило для 2-х протоколов TCP и UDP, поочередно. Для обоих протоколов процедура одинаковая. В первую очередь выберите «Протокол TCP», укажите требуемый порт и нажмите «Далее»;
Список популярных портов:
21 — протокол FTP;
22 – SSH соединение;
80 — это порт протокола HTTP;
110 – протокол электронной почты POP3;
143 – протокол электронной почты IMAP;
443 — протокол HTTPS;
3389 — только для TCP, используется для удалённых подключений RDPl;
25565 – игра Minecraft;
33033 – торрент клиенты. - Выбираем пункт «Разрешить подключение» и нажимаем «Далее»;
- Отмечаем требуемые профили и нажимаем «Далее»;
- В открывшемся окне вводим «Имя» и «Описание» профиля. После чего, нажимаем готово для сохранения.
- Теперь необходимо создать правила для исходящих подключений. Для этого вернитесь в пункт 4, только теперь выберите «Правила для исходящих подключений», далее в правой части окна нажимаете «Создать правило»;
- Создайте правило для 2-х протоколов TCP и UDP, поочередно.
Готово! Таким образом мы открыли порты на Windows 10 для входящих и исходящих подключений.
Почему после настроек брандмауэра порты остались закрыты?
В случае если проделав все пункты, порт остался закрытым. Необходимо убедиться, что на компьютере отсутсвует другое программное обеспечение управляющее портами. Это может быть антивирус или сторонний брандмауэр.
Очень часто порты остаются закрытыми если в локальной сети используется роутер, в настройках которого запрещены подключения к требуемому порту или не настроен «проброс портов» от внешнего IP адреса к внутреннему IP. Соответсвенно необходимо изменить настройки роутера, в соответсвии с требуемыми параметрами.
Также современные провайдеры часто закрывают опасные порты, как правило открыть их возможно в личном кабинете или через службу поддержки.
В IT всю осознанную жизнь, большая часть знаний это опыт и практика, но все помнить невозможно, поэтому добавляя новые материалы, делаю заметки для себя и делюсь с вами. 
На чтение 6 мин Просмотров 29.6к. Опубликовано 23.06.2019

Содержание
- Когда необходимо открывать порты?
- Проброс в брандмауэре
- Проброс в антивирусном ПО
- Проброс через настройки роутера
- Порты в uTorrent
- Проверка
- Заключение
- Видео
Когда необходимо открывать порты?
Многие программы и игры, использующие подключение к интернету, работают только с определенными протоколами. По умолчанию операционная система Windows 10 защищает компьютер от свободного доступа к любым портам в целях безопасности. То же самое можно сказать про антивирусное ПО (не относится к стандартному Защитнику Windows) и роутер. Поэтому пользователь должен самостоятельно разрешить доступ к тому или иному порту, когда он недоступен. Ниже рассмотрен пример проброса для онлайн-игры Minecraft.
Проброс в брандмауэре
Начнем настройки со встроенного брандмауэра Windows 10. Для разрешения доступа к порту необходимо создать правила для входящего и исходящего соединения. Сделать это можно следующим образом:
- Откройте «Панель управления».
- Перейдите в раздел «Система и безопасность».
- Теперь откройте подраздел «Брандмауэр Защитника Windows».
- В левой части кликните по кнопке «Дополнительные параметры».
- Большинство игр используют и входящее, и исходящее подключение, поэтому вам необходимо создать два правила. Сначала кликаем на «Правила для входящих подключений» и выбираем действие «Создать правило».
- Вы можете открыть порт отдельно для программы (1) или дать доступ к нему компьютеру полностью (2).
- По умолчанию Minecraft использует для своей работы порт 25565. Поскольку им используются оба протокола (1), вам придется создать по два правила на входящее и исходящее подключение. Не выбирайте пункт «Все локальные порты» (2), чтобы не проделать огромную «дыру» в безопасности ПК. В строку (3) впишите 25565 и нажмите «Далее».
- Теперь отметьте первый пункт и снова кликните «Далее».
- Настройте доступ профилей.
- Введите имя правила и описание. Для создания нажмите «Готово». То же самое необходимо проделать с протоколом UDP.
- Теперь в главном окне выберите пункт «Правила для исходящего подключения» и снова нажмите на «Создать правило». Проделайте ту же самую операцию, которая описана выше. По окончании настройки у вас должно получиться 4 правила (2 на входящее подключение и 2 на исходящее) для порта 25565.
Открытия в настройках брандмауэра может быть недостаточно для работоспособности игры Minecraft, поэтому выполним проброс в антивирусе.
Проброс в антивирусном ПО
Интерфейс каждого антивируса может отличаться друг от друга. Однако принцип и суть действий остаются прежними. Рассмотрим открытие порта 25565 на примере защитной программы Kaspersky:
- Откройте настройки программы с помощью отмеченной иконки.
- Перейдите во вкладку «Дополнительно» и откройте раздел «Сеть».
- В отмеченном пункте нажмите на «Выбрать».
- В открывшемся списке нажмите на кнопку «Добавить».
- Укажите название и впишите значение 25565, после чего сохраните изменения кнопкой «Добавить».
После этой операции рекомендуется перезагрузить компьютер. Также вы можете добавить Minecraft в список исключений, чтобы антивирус не отслеживал и не блокировал деятельность игры.
Проброс через настройки роутера
Ту же самую процедуру необходимо провести в настройках роутера. Для этого нужно следовать представленному руководству (работает только у пользователей со статическим IP):
- Откройте браузер и введите IP устройства в адресную строку. Обычно этим адресом является 192.168.1.1 или 192.168.0.1 (посмотреть точный адрес роутера можно в документации или на задней панели устройства).
- Авторизуйтесь с помощью логина и пароля.
- В боковом меню нажмите на пункт WAN и перейдите в отмеченную вкладку.
- Нажмите на «Да» (1), введите название правила, точное значение 25565 в оба поля (2) и нажмите кнопку «Добавить» (3). Эту операцию необходимо проделать для UDP и TCP протоколов.
После завершения настроек роутер автоматически перезагрузится, и вы сможете работать с интернетом дальше. Теперь вы знаете, как сделать проброс для Minecraft и сможете спокойно насладиться геймплеем по сети с другими игроками.
В зависимости от модели маршрутизатора, например, TP Link, последовательность действий может быть немного другой.
Порты в uTorrent
Клиент uTorrent также может блокировать соединения с помощью встроенного фаервола. Для снятия блокировки нужно:
- Открыть клиент uTorrent и зайти в настройки.
- Открыть раздел «Соединение». В отмеченной строке ввести необходимый номер и сохранить изменения кнопкой «ОК».
- Обратите внимание на отмеченный индикатор в нижней части торрент-клиента. Кликните на него для проверки соединения.
- В открывшемся окне нажмите на «Тестировать» (1). Обратите внимание на значение порта (2) – оно должно соответствовать введенному вами в окне настроек.
- Если после теста вы получили зеленые галочки, то подключение успешно установлено.
Однако это не значит, что выполнение данной операции повысит скорость загрузки файлов через торрент. Все зависит от количества пиров.
Проверка
Для проверки обычно используют два метода – сайт 2ip.ru и командную строку. Разберемся, как проверить порт через сайт:
- Откройте ссылку https://2ip.ru/ и перейдите в раздел «Проверка порта».
- Впишите интересующий вас номер и нажмите на кнопку «Проверить».
Чтобы выполнить проверку через командную строку, необходимо:
- Запустить приложение через поиск.
- Ввести команду «netstat –a» и нажать на [knopka]Enter[/knopka].
- На экране вы увидите список портов, которые открыты в данный момент.
Ниже представлена таблица с некоторыми востребованными TCP/UDP ports. Общеизвестные и зарегистрированные значения включают в себя промежуток от 0 до 49151. Диапазон от 49152 до 65535 используется для кратковременных соединений типа «клиент – сервер».
| Номер | Назначение |
| 80 | Подключение к HTTP |
| 280 | Подключение к HTTP-MGMT |
| 3389 | Удаленный рабочий стол |
| 443 | Подключение к HTTPS, различные игры |
| 515 | Служба печати |
| 666 | MDQS, игры DOOM |
| 989 | FTPS-DATA |
| 990 | FTPS |
| 1167 | Системы конференц-связи |
| 1234 | Потоковое видео, плеер VLC |
| 1241 | Nessus Security Scanner |
| 5121 | Neverwinter Nights |
| 6969 | BitTorrent |
| 8621 | Ace Stream |
| 16591 | Доступ к IP-камерам и регистраторам с мобильных устройств |
| 19226 | Panda Software |
| 27015 | Игры серии Half-Life |
| 27018 | Сервис Steam |
| 29900 | Nintendo Wi-Fi Connection |
| 37904 | LG TV |
Заключение
Проброс TCP/UDP подключений не представляет собой ничего сложного. Ознакомившись с нашей инструкцией, вы сможете повторить все действия даже без минимальной практики. Если вы любитель онлайн-игр или пользуетесь приложениями, активно взаимодействующими с сетью, то представленное руководство вам обязательно пригодится. Не ограничивайтесь открытием подключения только в брандмауэре/антивирусе/роутере по отдельности – все из перечисленных элементов могут параллельно блокировать нужный протокол.
Открыть доступ ко всем подключениям можно посредством отключения защитных служб (брандмауэр, антивирус). Однако подобные действия крайне негативно скажутся на общей безопасности персонального компьютера, поэтому мы не рекомендуем отключать защиту.
Видео
Данный видеоролик наглядно показывает и описывает все действия из инструкции. С его помощью вы сможете разобраться в сложных и непонятных для вас моментах.