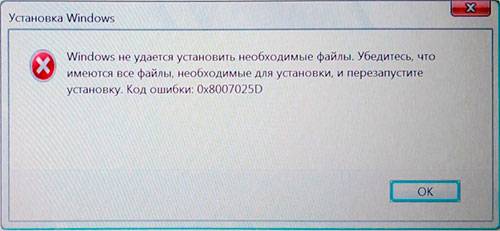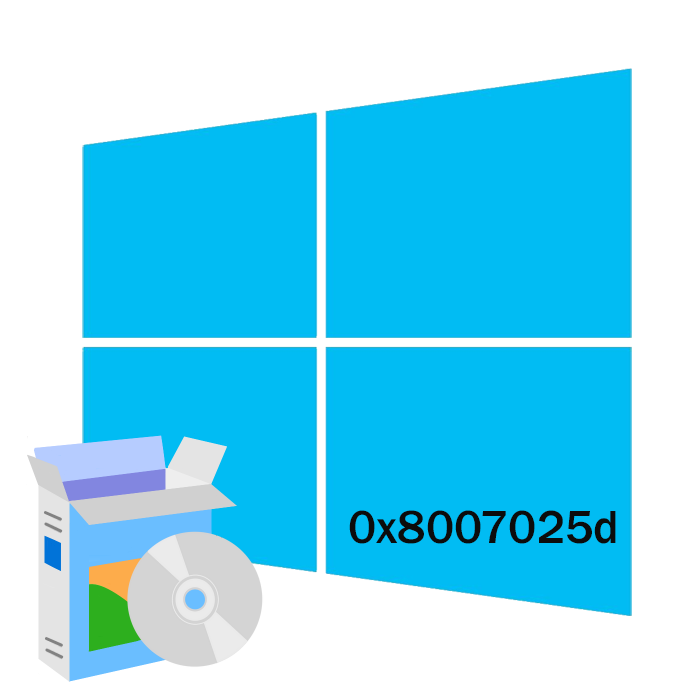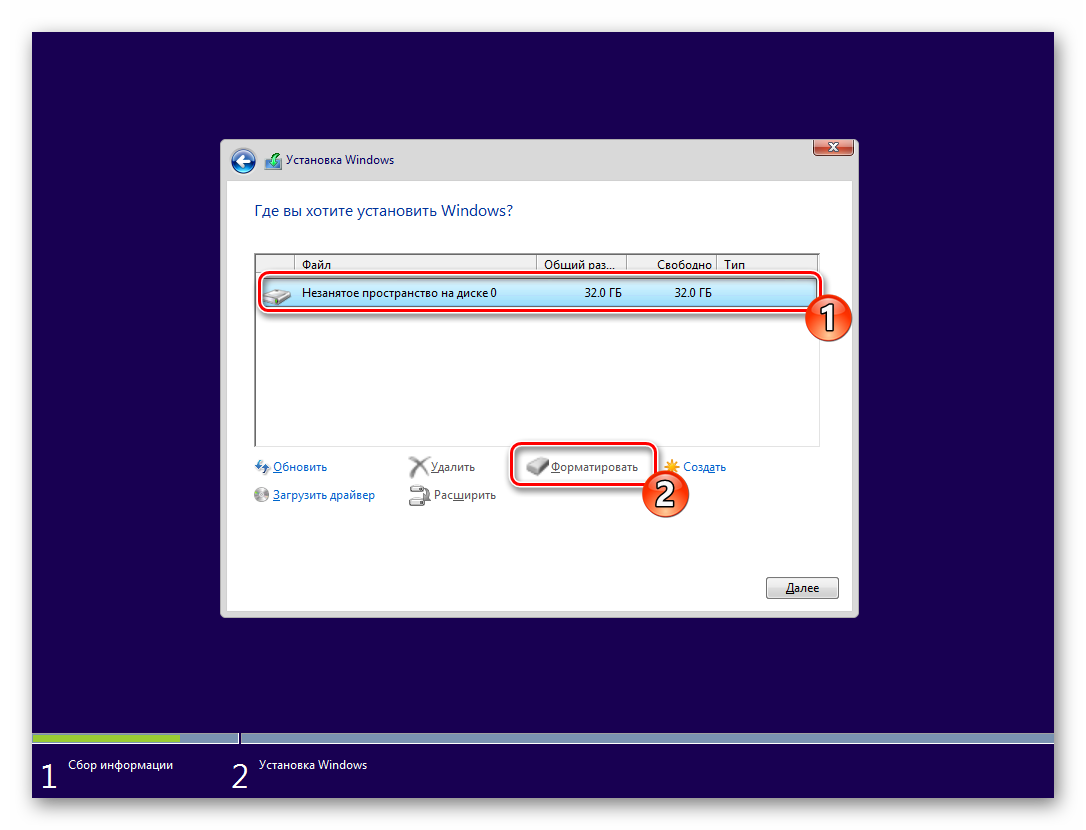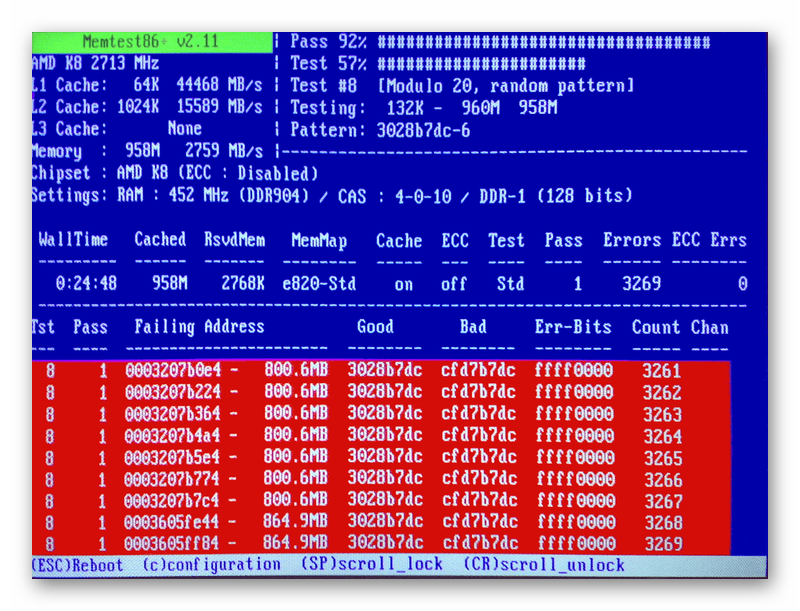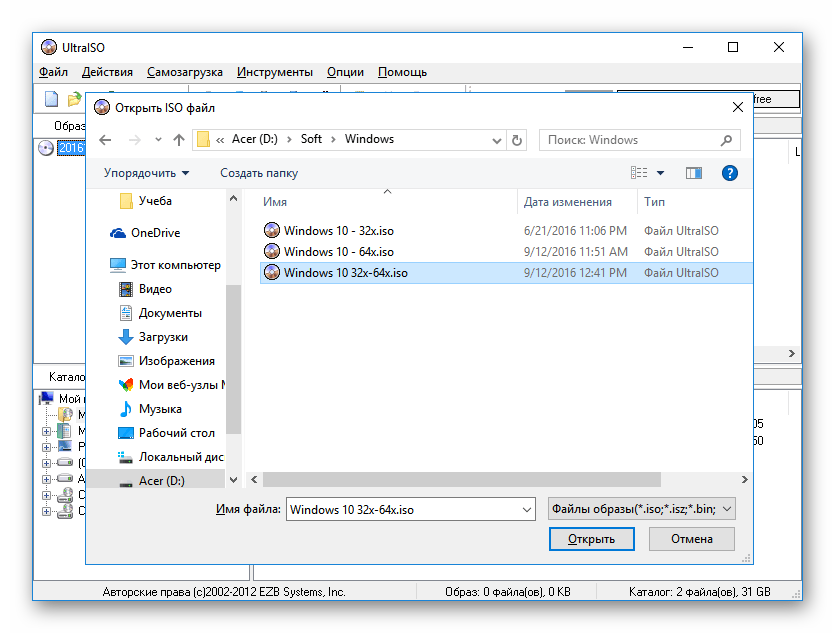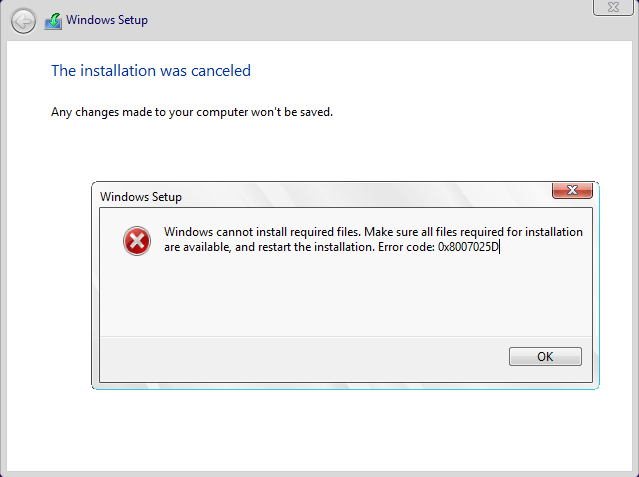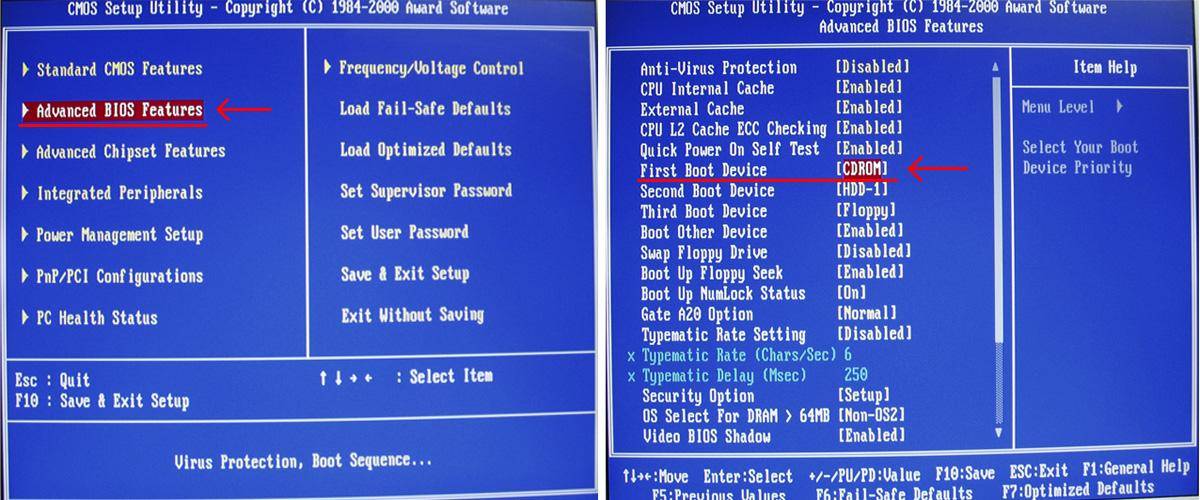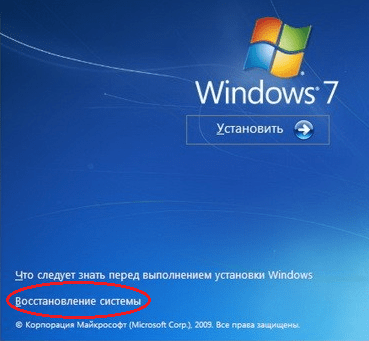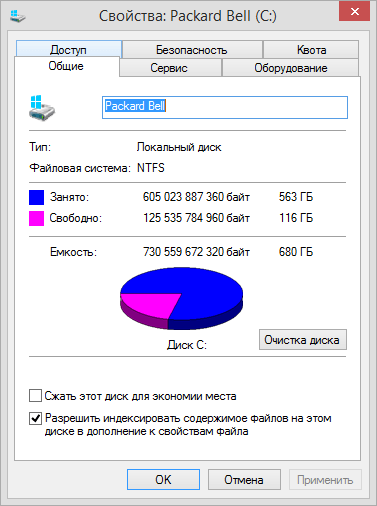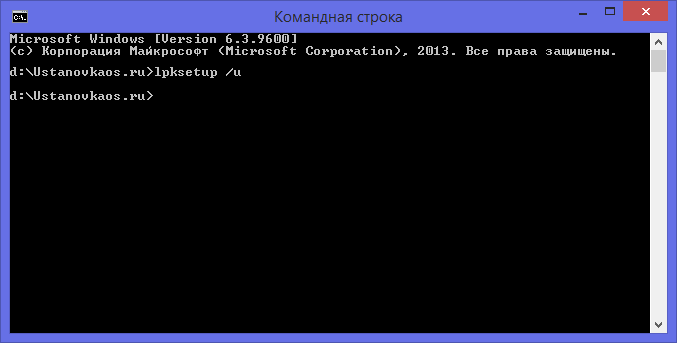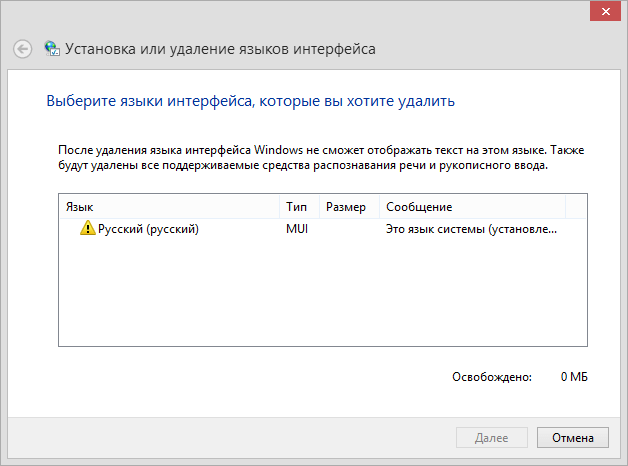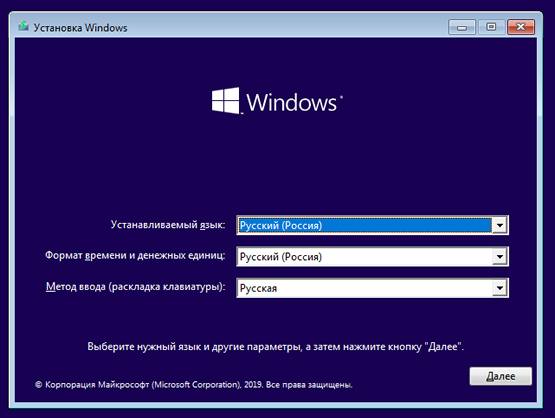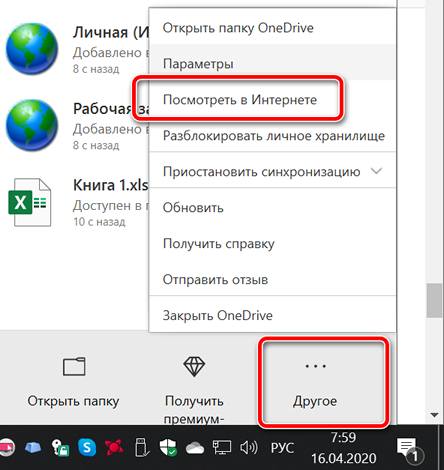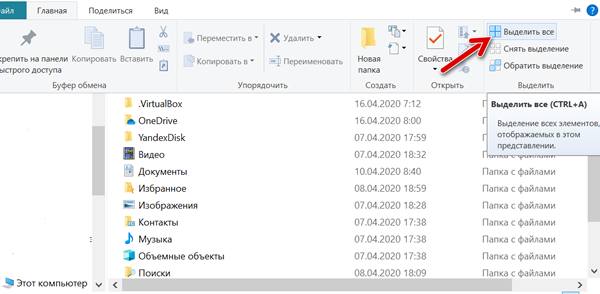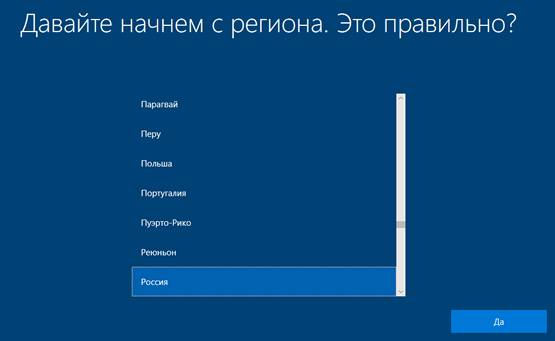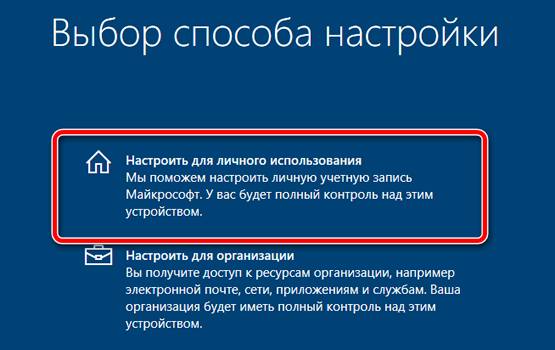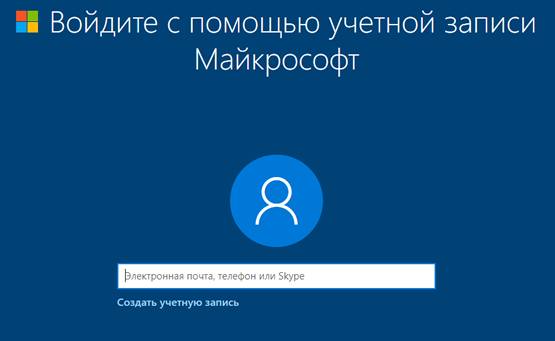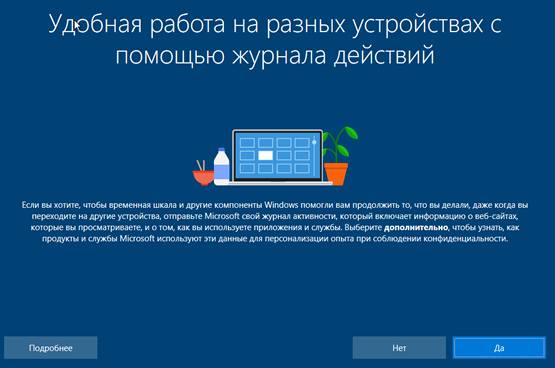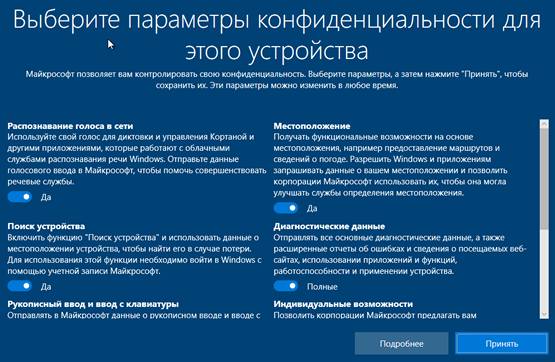Содержание
- Как открыть проводник через командную?
- Как открыть проводник с помощью командной строки?
- Как открыть проводник при установке Windows 10?
- Как запустить процесс explorer exe через командную строку?
- Как снова включить службу проводник?
- Как открыть папку с помощью командной строки?
- Как запустить экранную клавиатуру с помощью командной строки?
- Как открыть командную строку при установке Windows 10?
- Как открыть командную строку в установке виндовс?
- Как открыть командную строку в Windows 10 через биос?
- Как восстановить Explorer через командную строку?
- Как включить процесс Explorer?
- Как при загрузке запустить командную строку?
- Как восстановить Проводник на панели задач?
- Как открыть проводник с помощью командной строки в Windows 10
- Открыть проводник с помощью командной строки
- Открыть конкретную папку в проводнике с помощью командной строки
- Как перезапустить проводник в Windows 10
- Как в диспетчере задач перезапустить Проводник
- Как запустить Проводник через командную строку
- Как запустить командную строку, когда Windows не загружается
- Как запустить командную строку при установке Windows 10
- Запуск командной строки при установке Windows 10: для чего это нужно?
- Как запустить командную строку при установке Windows 10 из Дополнительных параметров запуска
- Как вызвать командную строку при установке Windows 10 с использованием установочного диска
- Как запустить командную строку при установке Windows 10, когда оболочка не загружается, используя установочный диск
- Как открыть командную строку при установке Windows 10, когда ОС не загружается, восстановительным USB-диском
- Проверка системы на предмет целостности или наличия в ней вирусов
- Активация «Командной строки»
- Способ 1: окно «Выполнить»
- Способ 2: меню «Пуск»
- Способ 3: использование поиска
- Способ 4: прямой запуск исполняемого файла
- Способ 5: адресная строка Проводника
- Способ 6: запуск для конкретной папки
- Способ 7: формирование ярлыка
- Почему выскакивает cmd.exe при старте системы или при выключении компьютера?
- Как использовать командную строку для устранения проблем с загрузочными записями
- Как использовать командную строку для устранения проблем с загрузочными записями
- У Майкрософт платное обновление Windows 7, а пользователи пишут петиции: война началась!
- Сбой Mail ru: где искать спасения, если ошибка учетной записи положила сервер
- История, как пользователи лицензионной Windows 7 в одночасье стали пиратами и чем они ответили
- Яндекс Диалог: начни новый чат прямо сейчас
- Экспресс-панель для Гугл Хром: быстрый доступ с доставкой на дом
- Bootrec.exe
- Отключение сомнительных служб в «Планировщике заданий»
- Как восстановить Master Boot Record (MBR)
- Как записать новый загрузочный сектор
- Как восстановить данные конфигурации загрузки (BCD)
- Как вызвать командную строку в Windows 10: подробная инструкция
- Зачем нужна командная строка в ОС Windows
- Три способа вызвать командную строку в Windows 10
- Через диалоговое окно «Выполнить»
- Через меню «Пуск»
- Послесловие
Как открыть проводник через командную?
Как открыть проводник с помощью командной строки?
Чтобы открыть проводник Windows находясь в командной строке, введите ниже приведенную команду и нажмите Enter. start. Проводник откроется для текущего каталога Windows. Если ввести “start..” (две точки), то откроется родительская директория.
Как открыть проводник при установке Windows 10?
Как открыть проводник при установке Windows 10? На командной строке (Shift + F10) набираю explorer, раньше выходил проводник, а сейчас нет.
- Можете нажать : «Win + E»
- Нажать Win+X , там выбрать «проводник»
- Нажать Win+R , там ввести команду Explorer.
- Нажать Win+R , там ввести команду CMD, далее команду Explorer.
Как запустить процесс explorer exe через командную строку?
Запуск explorer.exe через «Диспетчер задач»
- Дайте команду: «Файл» — «Новая задача». Введите: explorer.exe. Запустите.
- Нажмите клавиши Ctrl+Shift+Esc. В открывшемся окне введите: explorer.exe. Введите: explorer.exe.
- Откройте вкладку процессов — explorer.exe должен быть на своём месте. Процесс explorer.exe работает
Как снова включить службу проводник?
Как запустить проводник?
- С помощью комбинации клавиш на клавиатуре — «Win + E»;
- Через Диспетчер задач — нажмите комбинацию клавиш «Ctrl + Alt + Del», затем выберите «Диспетчер задач». В открывшемся окне зайдите в меню «Файл» и выберите «Создать новую задачу». Откроется окно, в которое надо ввести следующую строку: «explorer.exe».
Как открыть папку с помощью командной строки?
- Открываем желаемую папку в окне Проводника, который можно запустить нажатием клавиш Win+E. Вводим в адресной строке системную команду “cmd” и нажимаем клавишу Enter на клавиатуре.
- После этого откроется окно командной строки с расположением в той папке, которую мы открыли.
Как запустить экранную клавиатуру с помощью командной строки?
Вызов экранной клавиатуры с помощью командной строки
- Откройте окно «Выполнить», используя комбинацию клавиш [Win]+[R].
- Введите команду «osk» (без кавычек) и нажмите [Enter] или «OK».
- Готово! Должна открыться программа виртуальной клавиатуры.
Как открыть командную строку при установке Windows 10?
- На экране, где отображается ошибка, нажмите, Shift+F10 чтобы открыть командную строку.
- Введите тип CD x:windowssystem32oobe ( x например, букву диска, где установлен Windows c:windowssystem32oobe ) и нажмите клавишу « Ввод».
- Введите msoobe и нажмите клавишу Enter.
Как открыть командную строку в установке виндовс?
Достаточно начать загрузку любым удобным вам образом (с диска либо флешки), после чего на первом же окне установки Windows 7 нажать комбинацию клавиш . Вот, собственно, и все. После нажатия указанной комбинации клавиш откроется командная строка и делайте с ней, что хотите.
Как открыть командную строку в Windows 10 через биос?
Зайти в биос из командной строки, используя команду shutdown /r /o /t 0. Ключ /o произведет загрузку меню диагностики операционной системы. Комбинация клавиш Shift + Перезагрузка. Нажимаем кнопку «Пуск» далее «Выключение» удерживаем на клавиатуре кнопку Shift и выбираем пункт «Перезагрузка».
Как восстановить Explorer через командную строку?
После того, как Windows загрузилась и Вы увидели пустой рабочий стол, выполните комбинацию клавиш CTRL+ALT+DEL, у Вас запустится Диспетчер задач Windows. Перейдите на вкладку «Процессы”: …и посмотрите в них наличие процесса(ов) explorer.exe.
Как включить процесс Explorer?
В главном меню диспетчера задач выберите «Файл» — «Новая задача» (Или «Запустить новую задачу» в последних версиях Windows) и введите explorer.exe, после чего нажмите «Ок». Рабочий стол Windows, проводник и все его элементы снова загрузятся.
Как при загрузке запустить командную строку?
Как запустить восстановление с помощью командной строки:
- При загрузке операционной системы (до того как появляется приветственное окно) нужно нажать F8. …
- В командной строке введите
- rstrui.exe.
- или
- Х:WINDOWSsystem32Restorerstrui.exe.
- (где Х — это диск, где установлена сама система) и нажмите Enter.
Как восстановить Проводник на панели задач?
1. Откройте меню «Пуск». 2. Зайдите во «Все приложения» => «Служебные Windows» => нажмите на «Проводник» правой клавишей мыши, выберите «Дополнительно» => «Закрепить на панели задач».
Как открыть проводник с помощью командной строки в Windows 10
Х отя есть более быстрые способы открыть проводник, например с помощью сочетания клавиш, Вы можете использовать командную строку, чтобы открыть файловый менеджер в текущем каталоге (или любом другом каталоге) в Windows 10. Вот как это сделать.
Открыть проводник с помощью командной строки
Сначала откройте командную строку на своем ПК, открыв меню «Пуск», набрав «cmd» в строке поиска Windows, а затем выбрав «Командная строка» в результатах поиска.
Откроется командная строка. Здесь выполните следующую команду, чтобы открыть проводник:
Символ . в команде представляет текущий каталог в командной строке. Эта команда откроет папку в проводнике, которая отображает этот каталог.
Чтобы открыть родительскую папку текущего каталога, выполните эту команду:
Откроется родительская папка текущего каталога в проводнике.
Вы можете вернуться в каталог, добавив обратный слэш и две точки. Например, сейчас мы находимся в папке «Admin-PC» в командной строке. Команда start …. откроет диск «C» в проводнике — папку на два уровня выше текущего каталога в командной строке.
Открыть конкретную папку в проводнике с помощью командной строки
Вы можете изменить каталоги в командной строке, используя команду cd и открыть проводник в нужном каталоге, используя start .. Однако Вы также можете открыть любую папку в проводнике, запустив команду «start», за которой следует путь к папке, которую Вы хотите открыть.
Например, в нашем текущем каталоге C:UsersAdmin-PC мы хотим открыть папку Documents в проводнике, которая находится всего на один уровень ниже. Для этого запустим следующую команду:
Предположим, мы хотим открыть в том же каталоге папку «Fax», которая находится внутри папки «Documents». Запустим эту команду:
Как перезапустить проводник в Windows 10
Проводник предоставляет быстрый доступ к любому файлу на жестком диске компьютера и не только. В многих ситуациях и инструкциях появляется необходимость перезагрузки для применения изменений. Вместо перезагрузки операционной системы в пользователя есть возможность самостоятельно перезапустить Проводник в Windows 10.
Данная статья расскажет как перезапустить Проводник в Windows 10. Представленные нами способы работаю и на предыдущих версиях операционной системы. Пользователю достаточно воспользоваться диспетчером задач или командной строкой для перезапуска Проводника в Windows 10.
Как в диспетчере задач перезапустить Проводник
Первым самым актуальным способом перезапуска Проводника есть использование Диспетчера задач. Для того чтобы перезапустить Проводник Вам нужно остановить, и снова запустить процесс explorer.exe. Для перезагрузки проводника пользователю нужно перезапустить explorer.exe в Windows 10.
- Запускаем диспетчер задач нажав на сочетание клавиш Ctrl+Shift+Esc.
- Переходим в раздел Подробности и после выделения процесса explorer.exe нажмите Снять задачу.
- В открывшимся окне предупреждения нажмите кнопку Завершить процесс.
- Следующим шагом будет запуск проводника Windows, для этого в Диспетчере задач раздел Файл и Запустить новую задачу.
- И в окне создания задачи вводим название приложения Explorer или Explorer.exe и для запуска нажимаем кнопку ОК.
Таким способом мы завершаем работу процесса Explorer.exe проводника и запускаем заново. А также у Вас есть возможность завершить процесс проводника удерживая клавиши Ctrl+Shift нажмите правой кнопкой мыши по панели задач и выберите самый нижний пункт контекстного меню Выйти из проводника. Но запускать процесс проводника придется способом представленным выше.
Обратите внимание на возможность перезапуска Проводника в Windows 10 с использованием диспетчера задач путем нажатия буквально одной кнопки. Если пользователь найдет Проводник прямо в Процессах диспетчера задач, то после его выделения, вместо привычной кнопки Снять задачу появится Перезапустить. Такой способ является самым быстром, но не совсем удобным, так как не всегда быстро получается выделить процесс проводника.
Как запустить Проводник через командную строку
Способ с использованием командной строки более простой, поскольку с помощью нескольких команд Вы можете и остановить процесс проводника и запустить его. Но всё же подходит только для опытных пользователей, так как далеко не все предпочитают использовать окно команд вместо обычно интерфейса. Смотрите также: Как открыть командную строку от имени администратора в Windows 10.
- Запускаем командную строку выбрав пункт контекстного меню кнопки пуск Командная строка (администратор).
- Для завершения процесса проводника выполняем команду в открывшемся окне: taskkill /F /IM explorer.exe
- А дальше запускаем проводник через командную строку выполнив: start explorer.exe
А также можно создать файл с расширением .bat, при запуске которого будет закрыт процесс проводника и запущен заново. Пользователю достаточно в новом текстовом файле ввести команды использованные выше, и сменить расширение файла. Для этого Вам понадобится изучить статью как включить отображение расширения файлов.
- Создаем новый текстовый файл в который вставляем следующий код:
- Дальше сохраняем файл с расширением .bat или же просто после сохранения изменяем расширение.
После запуска файла в командной строке будет выполнены две предыдущие команды. Эти команды последовательно выполняют завершение процесса проводника и повторный запуск. А также этот же файл Вы можете оставить себе на рабочем столе и при необходимости просто его открывать. Этот способ будет полезен всем, так как перезапустить проводник намного быстрее, чем выполнить перезагрузку операционной системы.
В последних версиях операционной системы Windows 10 перезапустить Проводник можно в диспетчере задач или через командную строку. Второй способ действительно хоть и позволяет сэкономить время, но подойдет далеко не всем пользователям. В целом использование командной строки подходит более опытным пользователям.
Как запустить командную строку, когда Windows не загружается
Главная страницаПолезноеMicrosoft Windows 7Установка Windows 7
В данной статье пойдет речь о том, как установить Windows 7 с флешки. Данный способ пользуется большой популярностью среди современных пользователей, поскольку позволяет достаточно быстро и легко переустановить операционную систему. Во-первых, это очень удобно в том случае, если вы пользуетесь нетбуком или портативным ноутбуком, в которых попросту нет привода для оптических дисков. Кроме того, установка Windows 7 с флешки является единственным доступным вариантом в ситуации, когда необходимо срочно переустановить Windows, а DVD-привод не работает или диска попросту нет под рукой.
Как запустить командную строку при установке Windows 10
Благодаря Командной строке в оболочке Windows можно устранять много неполадок или исправлять проблемы системы. Особенно актуальным данный инструмент является в случае отказа загрузки ОС. Единственный способ не потерять данные и при этом загрузить оболочку – это войти в cmd.exe, что позволит узнать, какие именно неполадки имеются и что для этого нужно предпринять.
Внешний вид Командной строки представляет собой черный экран с надписями-командами, которые нужно вводить вручную. Верхняя строка окна cmd.exe содержит данные об используемой оболочке. Для выполнения команды нужно не только ввести корректно в строку ввода, но и для подтверждения нажать «Enter».
Запуск командной строки при установке Windows 10: для чего это нужно?
Если для пользователей системы Linux работа в среде приложения Командной строки является единственным способом контакта с оболочкой, то для Windows данный инструмент используется крайне редко. К нему прибегают либо продвинутые пользователи, либо в случае поломки системы. Чаще всего использование cmd.exe нужно для системного администратора.
Другими названиями Командной строки, с которыми можно встретиться в повседневной жизни, являются:
- командный процессор;
- командная оболочка;
- интерпретатор команд.
Интерфейс этого инструмента исключительно текстовый, что предполагает использование для управления системой введенных из клавиатуры команд. На диске приложение обозначается адресом cmd. Для доступа через расположение на диске к Командной строке, если разрядность оболочки х64, а системный диск D вводится следующая команда:
При условии работы оболочки, запуск Командной строки можно выполнить так:
- через меню «Пуск» выбрать «Выполнить» и ввести в окне команду «cmd.exe»;
- зайти из меню «Пуск» в раздел «Все программы», в открывшемся списке выбрать и нажать на «Стандартные», где есть ярлык на «Командную строку».
Нажав после использования любого из вышеперечисленных методов клавишу «Enter», появится следующее окно:
ВАЖНО: Чаще всего в стандартных сборках операционной системы 10 версии цвет фона приложения Командная строка черный, а вводимый текст – белый. Но иногда встречаются другие вариации, которые выставляются опционально. Для изменения характеристик приложения нужно кликнуть вверху окна программы на ее адрес, а в появившемся меню перейти на «Свойства».
Чаще всего без Командной строки невозможно обойтись в тех случаях, когда определенные операции графическим интерфейсом реализовать невозможно. Также данные об обновлениях или других сведениях доступны исключительно со среды cmd.exe. Внедрение новых символов и графических элементов не обходится без прописывания в Командной строке указаний.
ПРИМЕЧАНИЕ: Получить доступ к перечню всех имеющихся в среде cmdприложения команд можно с помощью прописывания «help» в строке Командной строки и подтверждении действия нажатием «Enter».
Как запустить командную строку при установке Windows 10 из Дополнительных параметров запуска
Для доступа к приложению Командная строка в момент запуска оболочки можно воспользоваться вызовом окна программы через Дополнительные параметры запуска. Для этого необходимо выполнить такие действия:
- Зайти в момент запуска ОС в режим «Дополнительные параметры». Для вызова его необходимо навести курсор на пункт «Перезагрузка», удерживать левую кнопку мыши и клавишу «Shift» одновременно. Также запуск режима выполняется в случае отсутствия загрузки операционной системы по любым вероятным причинам.
- В открывшемся списке возможных действий выбрать «Поиск и устранение неполадок», нажать дважды левой кнопкой мыши по нему.
В открывшемся окне «Диагностика» отыскать и открыть пункт «Дополнительные параметры».
ВАЖНО: Чтобы действия в Командной строке при запуске оболочки имели какие-то последствия необходимо запускать приложение на правах Администратора. Если в системе предусмотрен пароль при таком входе – его нужно ввести в соответствующее поле, в противном случае просто нажать клавишу «Enter» для запуска инструмента Windows.
Как вызвать командную строку при установке Windows 10 с использованием установочного диска
При использовании специального загрузочного носителя в оболочке нужно перед запуском машины вставить его в дисковод или соответствующий порт на системном блоке. После этого вызов Командной строки производится по следующему алгоритму:
- При отсутствии установочного носителя с операционной системой можно воспользоваться утилитой Microsoftдля его создания. После перезагрузки машины нужно нажать функциональную кнопку «F9» на клавиатуре, что вызовет для устройств марки HPменю «Boot Option». Для других компьютеров необходимо в подсказке найти нужную клавишу, вызывающую это окно. Открывшееся меню содержит опцию выбора установки с диска или флеш-носителя. Для подтверждения действий наживается «Enter».
В открывшемся меню «Выбор действия» нужно найти пункт «Поиск и устранение неполадок», нажать на него.
Для продолжения следует открыть меню «Дополнительные параметры» на вкладке «Диагностика».
Если права Root требуют введения пароля – сделать это в соответствующем поле и продолжить запуск инструмента нажатием кнопки «Enter».
Как запустить командную строку при установке Windows 10, когда оболочка не загружается, используя установочный диск
Если операционная оболочка не загружается, но под рукой есть USB-память или диск DVD с инсталлятором Windows, то запуск Командной строки можно выполнить с помощью данных инструментов. Для этого необходимо запустить машину, войти в меню BIOS, нажав соответствующую клавишу «Del» или другую функциональную (это указано в подсказке при загрузке системы). В данном меню следует выбрать носитель, на котором предустановленна оболочка – пункт «CD-ROM Drive». Загрузку как ранее с жесткого диска компьютера производить не нужно.
Нажатием клавиши «F10» или «Esc» для сохранения изменений загрузится программа установки операционной системы. На этом этапе следует выбрать раскладку и язык интерфейса, которые при этом будут использоваться. Подтвердить действия можно кнопкой «Далее».
Установку оболочки при этом выбирать не нужно. Необходимо коснуться или нажать на «Восстановить компьютер».
При выборе варианта продолжения загрузки следует нажать «Устранение неполадок».
В Дополнительных параметрах появится несколько возможных вариантов, где нужно выбрать запуск от имени Администратора «Командной строки».
Это действие откроет окно Командной строки, где ее ресурс может использоваться для дальнейшего восстановления оболочки.
Как открыть командную строку при установке Windows 10, когда ОС не загружается, восстановительным USB-диском
Кроме перечисленных выше методов Командную строку можно вызвать посредством USB-диска восстановления оболочки. Для этого перед загрузкой системы необходимо войти в меню среды BIOS, где выбрать для дальнейшей загрузки носитель с установленной на нем ОС. При этом нужно проследить, чтобы повторная перезагрузка ПК не производилась из жестких дисков.
Проверка системы на предмет целостности или наличия в ней вирусов
В некотором смысле ошибки командной строки могут быть связаны с тем, что система не может найти какой-то собственный компонент по причине его повреждения или удаления. Если стандартное восстановление не помогает, лучше всего выполнить старт в безопасном режиме и проверить систему через запущенную от имени администратора командную строку путем ввода команды sfc /scannow. В идеале следует загрузиться со съемного носителя с дистрибутивом или LiveCD, вызвать командую строку (Shift + F10) и выполнить указанную выше команду. Она не только проверит системные компоненты, но и восстановит их при обнаружении проблем.
Наконец, не следует забывать и о вирусах, поскольку они тоже могут провоцировать старт собственных процессов именно через командную строку. Для проверки системы штатные антивирусы лучше не применять, поскольку они и так уже пропустили угрозу. Лучше воспользоваться портативными сканерами KVRT, Dr. Web CureIt!, AdwCleaner или AVZ, предварительно обновив антивирусные базы.
Среди них наиболее примечательной является утилита AVZ, поскольку в ней имеется инструментарий проверки автозапуска, расширенный диспетчер служб и драйверов, доступ к планировщику, системные утилиты для устранения множества возможных проблем и т.д. Но для максимально результативной настройки Windows их придется применять поочередно, каждый раз перезагружая компьютерную систему, чтобы убедиться в том, что искомая проблема была устранена.
Активация «Командной строки»
Интерфейс «Командной строки» является приложением, которое обеспечивает взаимосвязь между пользователем и ОС в текстовом виде. Исполняемым файлом данной программы является CMD.EXE. В Виндовс 7 существует довольно много способов вызвать указанный инструмент. Давайте узнаем о них подробнее.
Способ 1: окно «Выполнить»
Одним из самых популярных и простых способов вызова «Командной строки» является использование окна «Выполнить».
- Вызовите инструмент «Выполнить», набрав на клавиатуре Win+R. В поле открывшегося окна введите:
Главными недостатками данного способа является то, что далеко не все пользователи привыкли держать в памяти различные сочетания горячих клавиш и команды запуска, а также тот факт, что подобным образом нельзя произвести активацию от лица администратора.
Способ 2: меню «Пуск»
Обе эти проблемы решаются путем запуска через меню «Пуск». Используя данный способ, не обязательно держать в голове различные комбинации и команды, а также можно произвести запуск интересующей нас программы от лица администратора.
- Жмите «Пуск». В меню перейдите по наименованию «Все программы».
Открывается список приложений. В нем присутствует наименование «Командная строка». Если вы хотите её запустить в обычном режиме, то, как всегда, кликайте по данному названию двойным нажатием левой кнопки мыши (ЛКМ).
Если же вы желаете активировать этот инструмент от лица администратора, то нажмите по наименованию правой кнопкой мышки (ПКМ). В списке остановите выбор на «Запуск от имени администратора».
- Приложение будет запущено от лица администратора.
Способ 3: использование поиска
Нужное нам приложение, в том числе и от лица администратора, можно активировать также при помощи поиска.
- Жмите «Пуск». В поле «Найти программы и файлы»вводите на свое усмотрение либо:
При вводе данных выражений в результатах выдачи в блоке «Программы» появится соответственно наименование «cmd.exe» или «Командная строка». Причем поисковый запрос даже не обязательно полностью вводить. Уже после частичного введения запроса (например, «команд») в выдаче отобразится нужный объект. Щелкните по его наименованию для запуска желаемого инструмента.
Если же вы желаете произвести активацию от лица администратора, то произведите щелчок по результату выдачи ПКМ. В открывшемся меню остановите выбор на «Запуск от имени администратора».
Приложение будет запущено в том режиме, который вы выбрали.
Способ 4: прямой запуск исполняемого файла
Как вы помните, мы говорили о том, что запуск интерфейса «Командной строки» производится с помощью исполняемого файла CMD.EXE. Из этого можно сделать вывод, что программу существует возможность запустить путем активации данного файла, перейдя в директорию его расположения с помощью Проводника Виндовс.
- Относительный путь к папке, где находится файл CMD.EXE выглядит следующим образом:
Учитывая то, что в подавляющем большинстве случаев Windows устанавливается на диске C, то почти всегда абсолютный путь в данный каталог имеет такой вид:
Откройте Проводник Виндовс и введите в его адресную строку любой из этих двух путей. После этого выделите адрес и щелкните Enter или нажмите на иконку в виде стрелки справа от поля введения адреса.
Открывается директория расположения файла. Ищем в ней объект под названием «CMD.EXE». Чтобы поиск было выполнять удобнее, так как файлов довольно много, можно кликнуть по наименованию поля «Имя» в верхней части окна. После этого элементы выстроятся в алфавитном порядке. Для инициирования процедуры запуска щелкаем дважды левой кнопкой мышки по найденному файлу CMD.EXE.
Если же приложение следует активировать от лица администратора, то, как всегда, делаем щелчок по файлу ПКМ и выбираем «Запустить от имени администратора».
Интересующий нас инструмент запущен.
При этом совсем не обязательно для перехода в Проводнике в директорию размещения CMD.EXE использовать именно адресную строку. Перемещение можно также производить при помощи навигационного меню расположенного в Виндовс 7 в левой части окна, но, конечно, с учетом того адреса, который был указан выше.
Способ 5: адресная строка Проводника
- Можно поступить ещё проще, вбив в адресную строку запущенного проводника полный путь к файлу CMD.EXE:
Выделив введенное выражение, щелкните Enter или нажмите на стрелку справа от адресной строки.
Таким образом, даже не придется в Проводнике искать CMD.EXE. Но главный недостаток заключается в том, что указанный способ не предусматривает активацию от лица администратора.
Способ 6: запуск для конкретной папки
Существует довольно интересный вариант активации «Командной строки» для конкретной папки, но, к сожалению, большинство пользователей о нем не знает.
- Перейдите к папке в Проводнике, к которой нужно применить «Командную строку». Щелкните по ней правой кнопкой мыши, одновременно зажав клавишу Shift. Последнее условие очень важно, так как, если не нажать Shift, то в контекстном списке не отобразится необходимый пункт. После открытия перечня остановите выбор на варианте «Открыть окно команд».
Запустится «Командная строка», причем относительно того каталога, который вы выбрали.
Способ 7: формирование ярлыка
Существует вариант активировать «Командную строку», предварительно сформировав на рабочем столе ярлык, ссылающийся на CMD.EXE.
- Кликните ПКМпо любому месту на рабочем столе. В контекстном перечне остановите выбор на «Создать». В дополнительном списке перейдите по «Ярлык».
Запускается окно создания ярлыка. Жмите по кнопке «Обзор…», чтобы указать путь к исполняемому файлу.
Открывается небольшое окошко, где следует перейти в директорию размещения CMD.EXE по тому адресу, который был уже оговорен ранее. Требуется выделить CMD.EXE и нажать «OK».
После того, как адрес объекта отобразился в окне создания ярлыка, щелкните «Далее».
В поле следующего окна присваивается имя ярлыку. По умолчанию оно соответствует названию выбранного файла, то есть, в нашем случае «cmd.exe». Данное название можно оставить, как есть, но можно и изменить его, вбив любое иное. Главное, чтобы взглянув на это наименование, вы понимали, за запуск чего именно данный ярлык отвечает. Например, можно ввести выражение «Командная строка». После того, как наименование введено, жмите «Готово».
Ярлык будет сформирован и отображен на рабочем столе. Для запуска инструмента достаточно дважды кликнуть по нему ЛКМ.
Если вы желаете произвести активацию от лица администратора, то следует нажать на ярлык ПКМ и в перечне выбрать «Запуск от имени администратора».
Как видим, для активации «Командной строки» посредством ярлыка придется один раз немного повозиться, но зато в дальнейшем, когда ярлык уже создан, данный вариант активации файла CMD.EXE будет самый быстрый и легкий из всех вышеперечисленных способов. При этом он позволит запускать инструмент, как в обычном режиме, так и от лица администратора.
Почему выскакивает cmd.exe при старте системы или при выключении компьютера?
Начнем с того, что появление консоли может быть спровоцировано либо системными процессами, которые стартуют слишком медленно по причине устаревшего «железа», которое попросту не успевает обрабатывать системные процессы, либо с недостатком прав пользователя в загружаемой ОС, когда какая-то служба блокируется, либо вирусной активностью. Для начала необходимо выяснить, к какому типу стартующих процессов может относиться запуск консоли через файл cmd.exe, и только потом принимать какое-то решение по устранению проблемы.
Как использовать командную строку для устранения проблем с загрузочными записями
Как использовать командную строку для устранения проблем с загрузочными записями
У Майкрософт платное обновление Windows 7, а пользователи пишут петиции: война началась!
Сбой Mail ru: где искать спасения, если ошибка учетной записи положила сервер
История, как пользователи лицензионной Windows 7 в одночасье стали пиратами и чем они ответили
Яндекс Диалог: начни новый чат прямо сейчас
Экспресс-панель для Гугл Хром: быстрый доступ с доставкой на дом
Встроенный в Windows инструмент восстановления системы позволяет исправить большинство проблем с компьютером. Тем не менее, очень часто проблемы приходится решать ручным способом, например, когда операционная система не загружается. В этих случаях вы можете использовать утилиту под названием Bootrec.exe. Она может помочь в устранении неполадок и исправлении данных, таких как основная загрузочная запись (MBR), загрузочный сектор или файл конфигурации загрузки (BCD).
Bootrec.exe
Независимо от того, используете ли вы Windows 7 или Windows 8.1, если ваша операционная система не загружается, а восстановление при загрузке не может побороть эту проблему, вам стоит попробовать средство Bootrec.exe.
Работа с этим инструментом осуществляется посредством командной строки. Однако, поскольку у вас проблемы с загрузкой операционной системы, очевидно, что вы не сможете запустить Bootrec.exe непосредственно в Windows.
Если у вас Windows 7, тогда вам нужно загрузиться с помощью установочного носителя или диска восстановления системы.
Чтобы загрузиться с DVD- или USB-диска, соответствующее устройство должно быть первым устройством в разделе «First
BootDevice»
в BIOS. В зависимости от производителя материнской платы и версии BIOS, этот раздел может называться несколько иначе.
Если процесс загрузки с установочного диска прошел удачно, выберите предпочитаемый язык и нажмите «Далее». В следующем окне нажмите на ссылку «Восстановление системы».
Затем выберите операционную систему, которую вы хотите восстановить. Это важный шаг, когда у вас установлено несколько операционных систем, а повреждена только одна. Нажмите «Далее», чтобы продолжить.
В открывшемся окне вы увидите все параметры восстановления системы, но в данном случае нас интересует только командная строка.
Если у вас нет установочного диска Windows 7 или диска восстановления системы, вы можете получить доступ к параметрам восстановления системы с помощью скрытого раздела восстановления, который Windows 7 автоматически создает во время установки операционной системы. О том, как это сделать, читайте здесь в разделе «Как запустить восстановление системы с помощью дополнительных параметров загрузки в Windows 7».
В том случае, если вы используете Windows 8 или Windows 8.1, выполните действия, описанные в третьем, четвертом или пятом разделах этого руководства: «5 способов загрузить Windows 8 и Windows 8.1 в безопасном режиме». В зависимости от выбранного вами способа для загрузки вашей системы, вы можете запустить командную строку либо из дополнительных параметров, либо из интерфейса безопасного режима.
Теперь, когда командная строка запущена, введите команду bootrec.exe
и нажмите Enter, чтобы увидеть все опции, которые доступны для этого инструмента. Как подсказывает скриншот ниже, всего существует четыре параметра:
/FixMbr, /FixBoot, /ScanOs
и
/RebuildBcd
.
Далее в этой статье я расскажу, как каждый из этих параметров может помочь вам решить проблемы с загрузкой. Bootrec.exe может помочь решить большинство проблем, однако это не гарантирует успеха во всех сценариях, так что имейте это в виду.
Отключение сомнительных служб в «Планировщике заданий»
Отключение элементов автозагрузки – только половина дела. Проблема в том, что в нем отображаются далеко не все процессы, стартующие с системой.
Для получения более полной картины следует вызвать «Планировщик заданий» (taskschd.msc в меню «Выполнить»), а затем в разделе библиотек полностью деактивировать сомнительные процессы, которые находятся во включенном состоянии. Если у вас появляется ошибка cmd.exe при выключении ПК, особо обратите внимание на процессы, выполняемые именно на этой стадии, и отключите их.
Примечание: для более гибкой настройки и частичной автоматизации действий лучше всего воспользоваться программами-оптимизаторами вроде CCleaner, в которых можно не только найти вышеописанные разделы управления элементами автостарта и запланированными задачами, а заодно почистить системный реестр или избавиться от компьютерного мусора на жестком диске.
Как восстановить Master Boot Record (MBR)
Первым параметром Bootrec.exe является /FixMbr
. Он позволяет восстановить поврежденный Master Boot Record (MBR). Master Boot Record является первым сектором диска, и он подсказывает BIOS, где искать операционную систему на компьютере.
Как правило, этот параметр следует использовать в тех случаях, когда вы сталкиваетесь с одним из этих сообщений об ошибке: «Операционная система не найдена» («Operating System not found»), «Ошибка при загрузке операционной системы» («Error loading operating system»), «Операционная система отсутствует» («Missing operating system»)
или
«Некорректная таблица разделов» («Invalid partition table»).
Чтобы начать процесс восстановления MBR, выполните команду bootrec.exe /fixmbr
Как записать новый загрузочный сектор
Параметр /FixBoot записывает новый загрузочный сектор на системный раздел. Инструмент будет использовать загрузочный сектор, который совместим с вашей версией Windows. Использование этого параметра может помочь в следующих ситуациях:
Чтобы записать новый загрузочный сектор, используйте команду bootrec.exe /fixboot
Как восстановить данные конфигурации загрузки (BCD)
Данные конфигурации загрузки (Boot Configuration Data, BCD) содержат подробный перечень того, что должно загружаться при запуске системы. Microsoft указывает, что ошибка загрузки также может быть вызвана отсутствующими или поврежденными файлами в BCD. Параметр /rebuildbcd может быть очень полезен, когда необходимо исправить ошибки путем полного восстановления BCD.
Чтобы полностью восстановить Boot Configuration Data, выполните следующую команду: bootrec.exe /rebuildbcd
Как вызвать командную строку в Windows 10: подробная инструкция
Командная строка в операционной системе Windows – удобная утилита, которая помогает управлять системой, а также задавать нужные параметры с помощью коротких команд. Такой принцип управления позволяет ставить задачи для ПК, минуя долгие пути через проводник системы. К тому же этот способ работы с ОС хорошо подходит как продвинутым, так и малоопытным пользователям. В нашем очередном материале мы расскажем, как вызвать окно командной строки в Windows 10, а также как им пользоваться.
Зачем нужна командная строка в ОС Windows
Командная строка в ОС Windows – это быстрый способ изменить какие-либо свойства системы от имени администратора. Вводя в окне определенные команды, мы запускаем процессы, добраться до которых через проводник слишком долго и запутанно. С помощью этой утилиты, мы можем менять свойства компонентов системы, узнавать необходимую информацию о вашем ПК. Сложно переоценить роль командной строки – ведь помимо быстрого доступа, она может помочь в случаях, когда проводник системы не работает из-за сбоев или ошибок.
Не стоит путать окно командной строки с диалоговым окном «Выполнить». Последнее отвечает только за запуск программ, и не изменяет свойства самой системы.
Инструмент правильно называется «Интерпретатор командной строки».
Три способа вызвать командную строку в Windows 10
Давайте рассмотрим самые популярные способы вызова командной строки. Постараюсь подробно вам рассказать и показать как это можно сделать.
Через диалоговое окно «Выполнить»
Самый быстрый способ, особенно в случаях, когда интерфейс системы плохо прогружается или проводник не хочет работать.
Для начала мы запускаем инструмент «Выполнить», который и откроет нам окно командной строки. Для этого мы нажимаем сочетание горячих клавиш «Win» + «R» . Перед нами откроется диалоговое окно, где в строке «Открыть» нужно ввести имя запускаемого файла. В нашем случае это: cmd. Далее нажимаем на клавишу «Enter» или кликаем на кнопку «ОК».
Если на вашей клавиатуре не срабатывает хоткей «Win» + «R» из-за ее настроек или иных установленных программ на ПК, то запустить окно «Выполнить» можно через поисковую строку в меню «Пуск». Остальные действия будут идентичными вышеописанным.
Через меню «Пуск»
Вызвать командную строку в Windows 10 можно и через меню «Пуск». Откройте это меню, кликнув на иконку с логотипом Microsoft или нажав аналогичную кнопку на клавиатуре. Командная строка может располагаться среди других пользовательских программ. Запускать ее следует от имени администратора. Если же вы ее не нашли, то в строке поиска начните вводить «командная строка» или «cmd», и система сама выдаст вам необходимый файл для запуска утилиты. Также поисковую строку можно вызвать и сочетанием горячих клавиш «Win» + «Q».
Еще один способ отыскать командную строку через меню «Пуск»: в открывшемся меню пролистайте предлагаемые варианты до списка «С», где будет находиться папка «Служебные». В ней расположены вспомогательные утилиты системы, в том числе и наш интерпретатор.
Послесловие
В этом материале представлен миниумный минимум для работы с консолью. В последующих статьях, возможно, будет чего-то побольше из интересных и полезных команд. Впрочем, Вы можете сами некоторые из них изучить, введя в консоли команду help, после чего, выбрав интересную Вам команду, ввести HELP , дабы узнать о её синтаксисе и прочих составляющих:
Как и всегда, если есть какие-то вопросы, дополнения, благодарности и всё такое прочее — пишите в комментариях.
Помните, что Вы — лучше! А значит всё будет хорошо. Оставайтесь с нами.
PS: За существование оной статьи отдельное спасибо другу проекта и члену нашей команды под ником “Rosomaha“.
Содержание
- 1 Причины ошибки 0x8007025D и способы исправления
- 2 Дополнительные методы исправить ошибку 0x8007025D при установке Windows 10 с флешки
- 3 Исправляем ошибку 0x8007025d при установке Windows 10
- 4 Ошибка 0x8007045d
- 5 Ошибка 0x8007025d
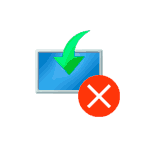
В этой инструкции подробно о способах исправить ошибку «Установка отменена» 0x8007025D при установке Windows 10 с флешки или другого накопителя в зависимости от конкретного сценария, когда появляется эта проблема. Схожая по причинам проблема: Ошибка 0x8007045D при установке Windows.
Причины ошибки 0x8007025D и способы исправления
Среди основных причин, вызывающих проблему с отменой установки по причине «Windows не удается установить необходимые файлы» с кодом ошибки 0x8007025D можно выделить следующие:
- Невозможность записать необходимые файлы установки на диск (раздел диска), на который устанавливается Windows 10 по причине недостатка места для установки, проблем с записью на диск (например, из-за его повреждения).
- Проблемы с образом или установочным накопителем — т.е. в образе действительно отсутствуют необходимые для установки файлы (причем иногда на другом компьютере с другим оборудованием установка будет проходить успешно), либо их не удается прочитать с загрузочной флешки или диска и иногда причиной этого являются не проблемы с флешкой, а, например, дополнительные подключенные к тому же контроллеру USB устройства.
Это не все возможные варианты (дополнительные сценарии и методы решения будут предложены далее), но чаще всего дело в одном из указанных пунктов.
Какие действия можно предпринять для исправления автоматической отмены установки с кодом ошибки 0x8007025D:
- Убедитесь, что на системном разделе (на том, в который устанавливается Windows 10) достаточно свободного места. При установке с флешки, возможно, стоит удалить раздел вместе с содержимым или расширить его. Достаточно (не для работы, а для успешной установки) по сегодняшним меркам — 15-20 Гб и это для оригинальной системы (если вы используете «сборки», они, потенциально, могут требовать большего пространства).
- Если установка запускается внутри уже установленной ОС, а не с флешки или ошибка возникает при обновлении системы, очистите системный раздел от всего, от чего его можно освободить. При необходимости увеличьте системный раздел диска или воспользуйтесь чистой установкой с форматированием системного раздела.
- Отключите все ненужные USB устройства перед установкой. Если вы устанавливаете Windows 10 на ПК с флешки, и она подключена к передней панели или к какому-либо USB-хабу, подключите к задней панели в ряду, где все USB-разъемы свободны (не заняты мышью или клавиатурой). Если для вас это не сложно, отключите также не нужные на этапе установки внутренние накопители, включая приводы дисков, жесткие диски и SSD.
- Попробуйте другой образ (особенно если используется не оригинальный ISO), другую флешку и другую программу для создания загрузочной флешки. Например, было замечено, что ошибка чаще возникает у пользователей, записывающих её с помощью UltraISO.
- Если есть подозрения, что жесткий диск или SSD поврежден, при этом в наличии другой диск — попробуйте отключить потенциально неработающий, оставить только гарантированно рабочий и выполнить установку на него.
Дополнительные методы исправить ошибку 0x8007025D при установке Windows 10 с флешки
Выше были приведены простые варианты, однако в некоторых случаях они не срабатывают, в этом случае проблема может быть с оперативной памятью или параметрами БИОС.
Рекомендую начать с простого варианта: сбросьте параметры БИОС на значения по умолчанию (Load Defaults), отключите Secure Boot и попробуйте повторить установку. Также может иметь смысл обновить БИОС/UEFI при наличии новых версий на сайте производителя (для многих материнских плат возможно обновление с флешки без установленной ОС).
Если это не сработало, а на компьютере более одной планки памяти, попробуйте оставить подключенной только одну, в первом слоте. Если установка опять будет отменена с кодом 0x8007025D, замените этот модуль памяти на другой и повторите попытку установки. При наличии лишь одного модуля RAM, выполните проверку оперативной памяти на ошибки.
Ниже — дополнительные варианты исправления ошибки, с которыми мне лично не довелось столкнуться, но если судить по откликам пользователей, у некоторых сработало:
- Попробуйте скачать образ ISO и создать загрузочную флешку не на том компьютере, на котором это делалось — при ошибках оперативной памяти файлы могут загружаться и записываться с повреждениями.
- Если система устанавливается на единственный большой раздел на диске — например, 1 или 2 Тб, попробуйте разбить его в программе установки и выделить меньшее пространство для Windows 10, ориентировочно — около 100 Гб, и установить её в созданный раздел.
- Если производится установка с флешки, а на компьютере или ноутбуке есть как разъемы USB0, так и USB 2.0, попробуйте подключить флешку к другому типу разъема (независимо от типа USB накопителя).
- Производите установку с отключенным Интернет-подключением, а при кабельном подключении — с отключенным Ethernet-кабелем.
Надеюсь, один из методов поможет решить проблему, а вы оставите комментарий, что именно сработало в вашей ситуации: статистика может оказаться полезной, поскольку эта ошибка — одна из тех, для которых нет единственного четкого решения.
Читайте также:Решение проблемы «Программа установки Windows 10 не видит флешку»Проблемы установки Windows 10
Исправляем ошибку 0x8007025d при установке Windows 10
Если вы столкнулись с тем, что при инсталляции Виндовс 10 на экране появилось окно с надписью 0x8007025d, не нужно раньше времени паниковать, ведь обычно эта ошибка не связана ни с чем серьезным. Сначала стоит выполнить самые простые действия, чтобы исключить банальные варианты, а уже потом переходить к решениям более сложных причин.
- Отключите все ненужные периферийные устройства. Если к компьютеру подключены флешки или внешние HDD, которые на текущий момент не используются, лучше извлечь их на время установки ОС.
- Иногда в системе присутствует несколько жестких дисков или SSD. На время инсталляции Виндовс оставьте подключенным только тот накопитель, куда и будет ставиться система. Детальные инструкции по извлечению данных накопителей вы найдете в отдельных разделах другой нашей статьи по следующей ссылке.
Подробнее: Как отключить жесткий диск
Если вы используете жесткий диск, на котором ранее была установлена операционная система или на нем находятся какие-либо файлы, убедитесь в том, что на нем присутствует достаточное количество места для Виндовс 10. Конечно, всегда лучше осуществить форматирование раздела во время подготовительных работ.</li>
</ul>
Теперь, когда вы провели наиболее легкие манипуляции, перезапустите установку и проверьте, исчезла ли ошибка. В случае повторного появления уведомления потребуется провести следующие руководства. Начать лучше с первого способа.
Способ 1: Проверка оперативной памяти
Иногда решить проблему помогает извлечение одной плашки оперативной памяти, если в материнской плате их установлено несколько. Кроме этого можно попытаться провести повторное подключение или поменять слоты, куда ставится ОЗУ. В случае нерезультативности подобных действий нужно выполнить тестирование оперативной памяти при помощи одной из специальных программ. Развернуто об этой теме читайте в отдельном нашем материале.
Подробнее: Как проверить оперативную память на работоспособность
Мы смело можем рекомендовать для использования программное обеспечение под названием MemTest86+. Она запускается из под BIOS или UEFI, и уже потом происходит тестирование и исправление найденных ошибок. Руководство по работе в этой утилите вы найдете далее.
Подробнее: Как протестировать оперативную память при помощи программы MemTest86+
Способ 2: Перезапись загрузочной флешки или диска
Не стоит отрицать тот факт, что многие юзеры используют нелицензионные копии операционной системы Виндовс 10, а поэтому записывают их пиратские копии чаще на флешки и реже — на диски. Часто в таких образах случаются ошибки, приводящие к невозможности дальнейшей инсталляции ОС, появление уведомления с кодом 0x8007025d тоже случается. Конечно, можно приобрести лицензионную копию «Винды», однако делать это хотят далеко не все. Поэтому единственным решением здесь будет — перезапись образа с предварительным скачиванием другой копии. Развернутые инструкции по этой теме читайте ниже.
Подробнее: Создание загрузочной флешки Windows 10
Выше мы постарались рассказать обо всех доступных вариантах устранения возникшей неполадки. Надеемся, хотя бы одно из них оказалось полезным и теперь Windows 10 была успешно установлена на ваш компьютер. Если у вас остались вопросы по теме, пишите в комментарии ниже, мы постараемся предоставить максимально оперативный и подходящий ответ.
Читайте также:Устанавливаем обновление версии 1803 на Windows 10Устранение проблем с установкой обновлений в Windows 10Установка новой версии Windows 10 поверх старойМы рады, что смогли помочь Вам в решении проблемы.
Опишите, что у вас не получилось. Наши специалисты постараются ответить максимально быстро.
Помогла ли вам эта статья?
Ошибки при установке Windows — штука пренеприятная. Однако большинство их можно исправить, если немного разобраться в причинах их возникновения и способах устранения. Чаще всего они исправляются при приложении небольших затрат сил. В этой статье вначале мы расскажем о том, что делать, если у вас возникла ошибка 0x8007045d, а затем расскажем как выйти из положения, в случае появления ошибки 0x8007025d.
Ошибка 0x8007045d
Одна из часто встречающихся неполадок имеет код 0x8007045d. Она встречается при инсталляции операционных систем разных поколений — 7, 8, 10. Наиболее частая причина возникновения — физическая поломка жесткого диска. Но встречаются и другие причины.
Какие бывают разновидности ошибки?
Кроме того, что подобный код в большинстве случаев обозначает ошибку во время установки операционной системы, он может проявляться при возникновении некоторых других проблем. Код 0x8007045d может возникнуть еще и при:
- Архивации файлов встроенной утилитой Windows;
- Переносе объемных файлов через Card Reader на flash-карту;
- При работе с файлами (их копированием, перемещением внутри системы, переносом в архивы).
Во время установки Windows
Ошибка 0x8007045d встречается чаще всего при установке Windows, когда имеются какие-либо проблемы с HDD или SSD. Это сигнализирует о физической неисправности. Здесь может быть два варианта: неисправен установочный диск или USB-накопитель, либо проблема с жестким диском самого компьютера. Наиболее частый случай: физическая поломка жесткого диска, при котором все исправляется исключительно заменой этого компонента.
Конечно, может присутствовать и неисправность непосредственно носителя, но её исключить проще всего — просто вставьте его в другой компьютер и попробуйте запустить. С некорректно функционирующим винчестером все сложнее.
В этом случае во время инсталляции создание разделов под операционную систему проходит без сбоев, как и форматирование дисков. Но когда начинается непосредственно установка – происходит прерывание с выводом кода ошибки. Первым делом при возникновении такой неполадки следует проверить винчестер и носитель с операционной системой на сбои, сделать это можно с помощью специального программного обеспечения.
Как исправить ошибку
Для эффективного устранения этой ошибки во время установки Windows 7, 8, 10 или иных версий, нужно придерживаться определенного алгоритма. Придерживаясь его, можно спокойно разобраться с подобной проблемой самостоятельно, не привлекая профессионалов. Как минимум, пользователь сможет самостоятельно протестировать неполадки с HDD, и если невозможно будет исправить их самостоятельно — обратиться к специалисту за консультацией.
В первую очередь, нужно вставить в компьютер носитель, на котором содержится операционная система. Затем нужно перезагрузить компьютер и войти в BIOS. В меню Boot необходимо найти носитель и указать его в качестве загрузочного. После этого в норме должна начаться установка.
Должно будет открыться окно установщика. Не стоит нажимать на кнопку . Необходимо отыскать неприметную надпись «Восстановление системы» и запустить его.
Откроется меню. Необходимо перейти к командной строке через соответствующий пункт. В самой строке требуется нажать и напечатать команду: diskpart затем еще раз нажать на и ввести команду: list volume После еще одного нажатия на клавишу запустится система восстановления, которая изучит жесткий диск и выведет детальные сведения.
После этого надо найти загрузочный диск. Смотреть нужно в разделе «Сведения». После нахождения диска следует запомнить его имя. Ввести exit и снова использовать кнопку .
Затем набрать команду chkdsk X: /F /R. Причем вместо Х нужно будет указать ту букву, которой помечен носитель с операционной системой. В завершение этого нажимается клавиша .
Итогом станет запуск тестирования того раздела, который указал пользователь. При наличии неисправностей, негативно влияющих на установку операционной системы Windows 7, 8, 10 или иной другой, система будет пытаться их исправить. Это способно привести к возврату HDD в рабочее состояние.
Ошибка 0x8007025d
В некоторых случаях может возникать такая ошибка, как 0x8007025d. Она говорит, что на этапе копирования файлов произошла ошибка, поэтому все внесенные изменения будут отменены. Она связана с тем, что производится некорректная запись файлов обновления на жесткий диск компьютера. Чаще всего установщику не хватает свободного места на диске, но возможны и другие причины.
Имейте в виду, что, к примеру, 32-х разрядная версия Windows 10 требует не менее 16 Гб свободной памяти, а 64-х разрядная — 20 Гб. Проверьте свободное место на вашем диске. Убедитесь, что ваш ПК располагает достаточным запасом свободного пространства для конкретной версии ОС.
Если свободного пространства достаточно, тогда попробуйте предпринять следующие действия:
- Отключите от компьютера лишнее оборудование кроме: монитора, клавиатуры и мыши;
- Если вы используете более одного жесткого диска — отключите все HDD, кроме того, на который устанавливается операционная система;
- Если установка производится из операционной системы: полностью отключите ее антивирусное программное обеспечение.
Еще одна возможная причина появления ошибки: испорченные файлы на установочном диске. Попробуйте перезаписать инсталлятор еще раз, с помощью стабильных версий рекомендуемых программных средств, заново скачав их с официальных сайтов разработчиков.
Как исправить ошибку, если причина в нехватке места
В первую очередь нужно почистить тот диск, где установлена текущая операционная система. Это делается при помощи автоматической очистки. Чтобы запустить её, нужно выполнять следующие действия:
Открыть Проводник, там найти раздел «Компьютер» и войти в него.
- Найти системный раздел и кликнуть правой кнопкой мыши по нему, там найти подпункт «Свойства» и войти в них.
- Во всплывшем окне найти кнопку и нажать на нее. Она находится под статистикой использования раздела.
- Произойдет сканирование диска. Нужно отобрать необходимые опции, и затем начать процесс очистки.
Удаление лишних системных языков
После выполнения этих действий для экономии памяти после установки операционной системы (10, 8 или любой иной Windows), можно удалить лишние системные языки, которые не применяются в работе компьютера. Для этого нужно:
- Открыть Командную строку, используя права администратора. Ввести Cmd, нажать .
- Ввести команду
lpksetup /uи нажать на клавишу . - Перезагрузить компьютер по завершении удаления языков.
Дополнительные особенности
В случае, когда происходит обновление на Windows 10, лучше перепроверить — а не скачан ли уже пакет обновления? Чаще всего он хранится на диске «C:/». Если он скачан, лучше его удалить и установить обновление повторно, во избежание ошибок. Храниться он может в следующих каталогах:
- C:WindowsSoftwareDistributionDownload
- C:WindowsSoftwareDistributionDataStore
Лучше всего будет их перепроверить и при необходимости почистить. После этого компьютер следует перезагрузить. И можно начинать установку операционной системы Windows 10 заново.
Хорошая рекламаИспользуемые источники:
- https://remontka.pro/0x8007025d-error-windows-10-install/
- https://lumpics.ru/error-0x8007025d-when-install-windows-10/
- https://ustanovkaos.ru/reshenie-problem/0x8007045d-pri-ustanovke-windows-7.html
Предварительная подготовка установочного носителя
1. Вставьте в компьютер «USB-флэш-накопитель» объёмом минимум 8 гигабайт. Откройте «Проводник»;
2. Отыщите накопитель и нажмите по нему правой кнопкой мыши. Нажмите кнопку «Форматировать»
3. Появится новое окно. Какие-либо параметры менять не нужно. Просто нажмите кнопку «Начать»;
4. В появившемся окне нажмите кнопку «ОК» и дождитесь завершения процесса форматирования;
5. Появится уведомление о завершении процесса форматирования. Нажмите кнопку «ОК».
Установка образа «Windows» 10 на носитель
1. Перейдите на официальный сайт корпорации «Microsoft» и нажмите кнопку «Скачать средство сейчас»;
2. Запустите приложение «Media Creation Tool» и дождитесь завершения процесса подготовки;
3. Ознакомьтесь с лицензионным соглашением и нажмите кнопку «Принять» для продолжения;
4. Вновь дождетесь завершения процесса подготовки, он может занять некоторое время;
5. Выберите пункт «Создать установочный носитель» и нажмите кнопку «Далее»;
6. Если Вы хотите установить операционную систему на текущем устройстве, то Вам необходимо поставить галочку «Использовать рекомендованные параметры для этого компьютера». Если Вы создаёте установочный носитель для другого устройства, то снимите данную галочку, ознакомьтесь с характеристиками этого устройства и выберите необходимые параметры. Нажмите кнопку «Далее»;
7. Вставьте носитель в компьютер. Выберите «USB-устройство флэш-памяти» и нажмите кнопку «Далее»;
8. Выберите носитель, на который будет установлен образ «Windows 10» и нажмите кнопку «Далее»;
9. Начнётся процесс создания установочного носителя «Windows 10». Дождитесь его завершения;
10. Готово! Установочный носитель успешно создан. Нажмите кнопку «Готово» для завершения.
Установка операционной системы «Windows 10»
1. Вставьте готовый носитель с образом «Windows 10» в компьютер. Включите, либо же перезагрузите Ваш компьютер. Во время запуска нажмите соответствующую кнопку для открытия «BIOS». Она должна быть показана внизу при включении компьютера, либо же Вы можете посмотреть её в интернете;
2. В «BIOS» отыщите раздел, отвечающий за загрузку устройств. Выставите носитель с образом «Windows 10» на первое место в списке загрузки. Сохраните изменения в «BIOS» и перезагрузите компьютер;
3. Если Вы сделали всё правильно, то после перезагрузки появится меню для установки «Windows 10». Выберите язык, формат времени и денежных единиц, метод ввода. Нажмите кнопку «Далее»;
4. Появится новое окно. Нажмите кнопку «Установить» для продолжения процесса;
5. Далее Вас попросят ввести лицензионный ключ продукта. Сделайте это, если он у Вас имеется и нажмите кнопку «Далее». Если он у Вас отсутствует, то нажмите кнопку «У меня нет ключа продукта»;
6. Выберите редакцию операционной системы «Windows 10», которую Вы хотели бы установить. Мы рекомендуем устанавливать редакции «Pro» или «Домашняя». После выбора нажмите кнопку «Далее»;
7. Ознакомьтесь с лицензионным соглашением операционной системы «Windows 10». После этого поставьте галочку возле пункта подтверждения и нажмите кнопку «Далее» для продолжения;
8. Выберите тип установки «Выборочная: только установка Windows (для опытных пользователей)»;
9. Далее Вы попадёте в меню разделения дискового пространства. Если у Вас не новый «SSD» или «HDD», то Вы увидите больше разделов, чем видели обычно в проводнике. Рекомендуется полностью удалить все разделы и определить, сколько у Вас будет незанятого места в итоге. После этого необходимо произвести разделение дискового пространства. Тут всё зависит от того, какое количество разделов Вам необходимо. Мы рекомендуем поступать следующим образом: один диск = один раздел. Если у Вас имеется «SSD», то устанавливать операционную систему необходимо на него. По завершении разделения нажмите на раздел, на который будет установлена «Windows 10» и нажмите кнопку «Далее»;
10. После успешного разделения дисков начнётся установка операционной системы «Windows 10», компьютер несколько раз перезагрузится. Дождитесь завершения всех процессов установки;
11. Произведите первичную настройку «Windows 10». Выберите регион и нажмите кнопку «Да»;
12. Выберите необходимую раскладку клавиатуры или способ ввода. Нажмите кнопку «Да»;
13. Нажмите кнопку «Пропустить», если Вам не требуется дополнительная раскладка клавиатуры;
14. Начнётся проверка наличия обновлений. Она может занять некоторое время;
15. После перезагрузки компьютера выберите способ «Настроить для личного использования»;
16. Авторизуйтесь при помощи учётной записи «Microsoft». Если у Вас её нет — создайте её прямо там;
17. Система предложит установить пин-код в целях безопасности. Нажмите кнопку «Создать ПИН-код»;
18. Введите пин-код, а затем повторите его. Нажмите кнопку «ОК» для продолжения;
19. Ознакомьтесь с параметрами конфиденциальности и настройте их. Нажмите кнопку «Принять»;
20. Ознакомьтесь со способами взаимодействия с компьютером. Выберите необходимые и нажмите кнопку «Принять». В случае, если Вы не хотите этого делать — нажмите кнопку «Пропустить»;
21. Система предложить привязать телефон. Нажмите кнопку «Напомнить позже» или «Нет, спасибо»;
22. Выберите тип резервного копирования файлов. Нажмите кнопку «Далее», если Вы хотите использовать «OneDrive». Если нет, то нажмите кнопку «Сохранять файлы только на этом компьютере»;
23. Вы окажитесь на рабочем столе. Готово! Операционная система «Windows 10» успешно установлена.
Рекомендации после установки «Windows 10»
После установки операционной системы «Windows 10» рекомендуется сделать следующее:
- Установить все последние обновления при помощи раздела «Центр обновления Windows»;
- Установить все последние драйверы, скачав их с официального сайта материнской платы;
- Установить последние драйверы на видеокарту, скачав их с официального сайта производителя.
Другие руководства
- Переключение компонента «DEP»
- Установка файла подкачки
- Диагностика оперативной памяти
- Диагностика дисковых устройств
- Настройка схем электропитания
- Отключение компонента «Hyper-V»
- Установка системы «Windows 11»
- Обновление системы «Windows»
- Отключение загрузки приложений
- Отключение повышенной точности
- Добавление схем электропитания
- Коррекция времени «Windows»
- Мониторинг «MSI Afterburner»
- Отключение виртуализации ядра
- Удаление приложений в системе
- Отключение визуальных эффектов
- Отчёты «MSInfo32» и «DxDiag»
- Отключение индексации диска
- Оптимизация дискового устройства
Как выполнить чистую установку Windows 10 – подготовка компьютера и запуск
В Windows 10 чистая установка – лучший вариант, чтобы стереть жесткий диск, чтобы начать с нуля, когда на устройстве возникают проблемы. Например, использование этого подхода может помочь решить проблемы производительности, запуска, выключения, памяти и приложений. Кроме того, это эффективный метод удаления вирусов и практически любых вредоносных программ, который может даже помочь увеличить время автономной работы ноутбуков и планшетов.
Если вы использовали одну и ту же конфигурацию в течение длительного времени, вы также можете использовать чистую установку для обновления до последней версии или предыдущей версии (например, Windows 8.1 и Windows 7), чтобы минимизировать риски проблем во время и после обновления из-за драйверов или несовместимых приложений.
Это также вариант, который вы должны использовать, чтобы начать заново с чистой копии Windows 10 при замене жесткого диска, получении нового устройства, на которое была загружена вредоносная программа, или для очистки компьютера, который вы готовы отдать/продать.
В этом руководстве по Windows 10 мы проведем вас через весь процесс чистой установки Windows 10.
Как подготовить устройство к чистой установке Windows 10
Если вы планируете установить чистую копию Windows 10, рекомендуется сначал выполнить несколько задач, чтобы минимизировать вероятность возникновения проблем и предотвратить потерю данных.
Резервное копирование файлов
В процессе чистой установки все данные на главном диске стираются, поэтому перед продолжением рекомендуется создать резервную копию ваших файлов, а также временную полную резервную копию всей системы (когда это возможно).
Загрузить файлы в OneDrive
Вы можете создать резервную копию документов, изображений и других файлов различными способами. Однако, самый простой способ – переместить ваши данные в папку OneDrive или службу облачного хранилища, которую вы используете.
Кроме того, вы можете использовать опцию резервного копирования в OneDrive для автоматической загрузки папок вашего профиля, включая «Документы», «Изображения» и «Рабочий стол»:
- Нажмите значок облака OneDrive на панели задач.
- Нажмите на меню Дополнительно.
- Нажмите Параметры.
После того как вы выполните эти шаги, файлы из этих мест будут загружены в вашу учетную запись онлайн.
Копировать файлы на внешний диск
Если у вас большой объём данных, возможно, лучшим вариантом будет копирование файлов на внешний жесткий диск.
Чтобы создать резервную копию файла вручную, подключите внешний диск, а затем выполните следующие действия:
- Откройте Проводник.
- Введите следующий путь в адресной строке и нажмите Enter :
После выполнения этих шагов может потребоваться повторить инструкции для резервного копирования файлов для оставшихся учетных записей (если применимо).
Наряду с созданием копии ваших файлов хорошей идеей будет составить список ваших устанавливаемых приложений и их ключей продуктов (если применимо), чтобы узнать, какие приложения необходимо будет переустановить).
Если вы ещё не сохраняли свои пароли и закладки в онлайн-сервисе, сейчас самое время экспортировать учетные данные и ссылки браузера.
Загрузка драйверов устройств
Хотя Windows 10 выполняет довольно хорошую работу по обнаружению и установке большинства драйверов устройств автоматически, вы всегда должны заранее загрузить самые важные драйверы, например, для сетевого адаптера и видеокарты, в случае, если при установке Windows не удаcтся правильно добавить эти драйверы.
Такие драйверы всегда можно найти на веб-сайтах производителей комплектующих вашего компьютера, например: Dell, HP, Lenovo, ASUS, Acer, Samsung, MSI.
Подтверждение активации Windows 10
После правильной активации Windows 10 вводить ключ продукта больше не нужно. После установки устройство активируется автоматически при подключении к Интернету.
Прежде чем продолжить процесс чистой установки, убедитесь, что ваше устройство активировано, выполнив следующие действия:
- Откройте Параметры.
- Нажмите Обновление и безопасность .
- Перейдите на вкладку Активация.
- В разделе «Windows» убедитесь, что ваш компьютер активирован.
После выполнения этих шагов, если активирована текущая настройка, Windows 10 должна автоматически активироваться после установки.
Если вы собираетесь установить Windows 10 на новый компьютер или пытаетесь обновить Windows 8.1 или Windows 7, вам необходимо приобрести действующую лицензию в Microsoft Store или у другого продавца.
Изменение порядка загрузки на USB
Чтобы начать установку, сначала необходимо запустить устройство с загрузочного USB-диска, содержащего файлы, для выполнения чистой установки Windows 10, но это возможно только в том случае, если базовая система ввода/вывода (BIOS) или унифицированный расширяемый интерфейс (UEFI) на материнской плате настроен на загрузку с USB.
Обновить порядок загрузки с помощью BIOS
Если ваше устройство использует устаревшую прошивку BIOS, вы можете изменить порядок загрузки, выполнив следующие действия:
- Запустите устройство.
- Как только компьютер начнет загрузку, нажмите одну из функциональных клавиш (F1, F2, F3, F10 или F12), клавишу ESC или Delete.
Шаги по доступу к BIOS варьируются в зависимости от производителя и даже модели компьютера. В результате вам может понадобиться проверить веб-сайт поддержки производителя для более конкретных шагов.
После выполнения этих действий ваш компьютер должен загрузиться с загрузочного носителя USB.
Обновить порядок загрузки с помощью UEFI
Если вы имеете дело с микропрограммой UEFI, вы можете использовать те же шаги, что и для доступа к микропрограмме BIOS, но вы также можете выполнить ту же задачу проще с рабочего стола.
В Windows 10, чтобы получить доступ к среде UEFI и настроить параметры устройства для загрузки с USB, выполните следующие действия:
- Откройте Параметры.
- Нажмите Обновление и безопасность.
- Нажмите Восстановление.
- В разделе «Особые варианты загрузки» нажмите кнопку Перезагрузить сейчас .
- На появившемся синем экране нажмите кнопку Устранения неполадок.
- Выберите Дополнительные параметры.
- Затем Настройки прошивки UEFI.
- Нажмите кнопку Перезагрузить .
- Находясь в среде прошивки, откройте настройки загрузки.
- Установите порядок загрузки для запуска с USB-носителя с установочными файлами Windows 10.
- Сохраните изменения.
После выполнения этих действий устройство должно запускаться с флэш-накопителя USB.
Отключение второстепенных периферийных устройств
Подключенные периферийные устройства обычно являются основной причиной проблем в процессе установки. Если к вашему устройству подключены второстепенные периферийные устройства, рекомендуется отключить их, включая съемное запоминающее устройство и другие устройства USB и Bluetooth, а также принтеры, сканеры, камеры и другие.
При чистой установке Windows 10 вам нужен только монитор, клавиатура, мышь и подключение к Интернету. После процесса установки вы можете снова подключить периферийные устройства.
Как создать загрузочный носитель USB для чистой установки Windows 10
Чтобы выполнить чистую установку Windows 10, вам понадобится загрузочный носитель USB, который можно легко создать с помощью ряда инструментов, в том числе инструмента создания мультимедиа Microsoft или сторонних инструментов, таких как Rufus.
Создание установщика USB с помощью Media Creation Tool
Чтобы создать установочный загрузочный носитель Windows 10 с помощью Media Creation Tool, подключите USB-накопитель объемом не менее 8 ГБ и выполните следующие действия:
- .
В разделе «Хотите установить Windows 10 на своем компьютере?» нажмите кнопку Скачать средство сейчас , чтобы сохранить файл на своем компьютере.
Если вы планируете установить Windows 10 на нескольких компьютерах с 32-разрядной или 64-разрядной архитектурой, используйте раскрывающееся меню «Архитектура» и выберите параметр Оба.
После того, как вы выполните эти шаги, Media Creation Tool загрузит необходимые файлы и создаст установщик, который вы можете использовать для запуска устройства и установки новой копии Windows 10.
Создание установщика USB с использованием Rufus
Если у вас возникают проблемы с использованием Media Creation Tool, вы можете использовать инструмент Rufus для создания установщика, даже если у вас нет ISO-файла Windows 10.
Краткое примечание: Rufus – это популярный инструмент с множеством опций, который поможет вам быстрее создать загрузочный носитель Windows 10. Однако, это сторонний инструмент, который не поддерживается Microsoft. Вы должны использовать его на свой страх и риск.
Подробнее о том, как использовать Rufus для создания USB-накопителя с копией Windows 10 мы писали здесь: Как создать загрузочный носитель из образа Windows
Как выполнить чистую установку Windows 10
Процесс чистой установки состоит из двух частей. Во-первых, вы должны пройти через процесс установки, который позволяет вам стереть диск, настроить разделы и установить чистую копию Windows 10. Вторая часть известна как готовый опыт (OOBE), который является процессом, позволяющим вам настроить личные параметры, такие как язык, учетная запись, конфиденциальность и многое другое.
Настройка Windows 10 перед установкой
После того, как вы выполнили рекомендуемые подготовительные действия и создали загрузочный носитель USB, вы можете приступить к выполнению этих шагов для завершения чистой установки Windows 10.
Предупреждение: это дружеское напоминание о том, что этот процесс сотрет всё на вашем компьютере. Всегда рекомендуется сделать временную полную резервную копию вашего ПК, прежде чем продолжить.
Чтобы выполнить чистую установку Windows 10, выполните следующие действия.
- Загрузите компьютер с USB-носителя Windows 10.
- В ответ на приглашение нажмите любую клавишу для загрузки с устройства.
- В окне «Установка Windows» проверьте выбор языка и страны и нажмите кнопку Далее .
Совет: если «Диск 0» имеет несколько разделов, вы должны выбрать и удалить каждый из разделов, чтобы позволить программе установки использовать весь диск для новой чистой установки. Windows 10 автоматически создаст необходимые разделы во время процесса установки. Нет необходимости удалять разделы на дополнительных дисках.
После того, как вы выполните эти шаги, установка Windows 10 на устройство будет продолжена.
Если вы планируете «избавиться от устройства», вы можете остановиться сейчас и позволить новому владельцу завершить настройку. Если вы модернизируете систему, которую планируете использовать, то вам необходимо продолжить настройку.
Первая настройка чистой Windows 10
После завершения установки перейдите к стандартной настройке, чтобы создать новую учетную запись и настроить параметры.
В этом руководстве мы следуем стандартным возможностям, доступным в версии 1909 (обновление от ноября 2019), но в зависимости от устанавливаемого выпуска шаги могут немного отличаться.
Чтобы завершить OOBE в Windows 10, выполните следующие действия:
Выберите свой регион.
Совет: если вы хотите продолжить использовать традиционный пароль, нажмите кнопку Отмена , чтобы пропустить процесс.
Совет. Если у вас есть ключ продукта Office, вы можете выбрать опцию « У меня есть ключ продукта», и приложения автоматически установятся на ваше устройство.
После выполнения этих шагов выбранные вами параметры будут применяться к установке, и теперь должен появиться рабочий стол.
Что сделать после чистой установки Windows 10
После завершения установки стоит убедиться, что на устройстве установлены последние обновления, оно правильно активировано и добавлены все драйверы.
Установка обновлений
Чтобы установить последние обновления для системы безопасности и обслуживания в Windows 10, выполните следующие действия:
- Откройте Параметры.
- Нажмите Обновление и безопасность.
- Нажмите Центр обновления Windows.
- Нажмите кнопку Проверить наличие обновлений .
После выполнения этих шагов, если будут доступны какие-либо обновления, они будут загружены и установлены автоматически.
Проверка активации
Чтобы подтвердить, что Windows 10 активирована, выполните следующие действия:
- Откройте Параметры.
- Нажмите Обновление и безопасность.
- Нажмите Активация.
- Если Windows 10 успешно активирована, вы увидите одно из следующих сообщений:
- Windows активирована с помощью цифровой лицензии: установка была активирована, но лицензия не связана с вашей учетной записью Microsoft.
- Windows активирована с помощью цифровой лицензии, связанной с вашей учетной записью Microsoft: установка была активирована, а лицензия связана с вашей учетной записью Microsoft.
В случае, если Windows 10 не активировалась, обычно устройство активируется в течение дня или двух. Если у вас всё ещё есть проблемы, вы можете использовать средство устранения неполадок активации.
Проверка пропавших драйверов
Чтобы определить, удалось ли Windows 10 настроить каждый компонент и периферийное устройство, выполните следующие действия:
- Откройте Диспетчер устройств.
- Убедитесь, что ни одно из устройств не имеет желтой или красной метки, и убедитесь, что ничего не указано как неизвестное.
В случае проблем с одним или несколькими устройствами вам необходимо загрузить и установить последние версии драйверов с веб-сайта поддержки производителя вашего компьютера.
Установка приложений
Убедившись, что Windows 10 обновлена и устройства установлены правильно, пришло время переустановить ваши приложения, включая веб-браузер, такой как Edge Chromium, Google Chrome, Mozilla Firefox или Opera, для просмотра веб-страниц.
Кроме того, сейчас самое время загрузить и установить пакет приложений Office, чтобы начать работать с Word, Excel, PowerPoint и управлять электронной почтой с помощью Outlook.
Восстановление файлов из резервной копии
Наконец, если вы создали резервную копию своих файлов, теперь вы можете повторно подключить внешний диск, чтобы восстановить данные в папках вашей учетной записи.
Если вы создали резервные копии файлов с помощью OneDrive, то данные уже должны быть доступны в папке OneDrive.
Ещё кое-что о чистой установке Windows 10
Хотя технически вы также можете использовать инструмент создания носителей для выполнения чистой установки Windows 10 без USB-носителя, использование этого подхода имеет свои ограничения, и вероятность возникновения проблем выше. Если вы хотите убедиться, что вы выполняете действительно чистую установку, рекомендуется использовать загрузочный носитель.
Как установить виндовс на чистый жесткий диск
Completing the CAPTCHA proves you are a human and gives you temporary access to the web property.
What can I do to prevent this in the future?
If you are on a personal connection, like at home, you can run an anti-virus scan on your device to make sure it is not infected with malware.
If you are at an office or shared network, you can ask the network administrator to run a scan across the network looking for misconfigured or infected devices.
Another way to prevent getting this page in the future is to use Privacy Pass. Check out the browser extension in the Chrome Web Store.
Cloudflare Ray ID: 723af234995a787f • Your IP: Click to reveal 37.120.221.158 • Performance & security by Cloudflare
Как выполнить чистую установку Windows 10 на компьютер и ноутбук
Инсталляция каждого нового выпуска Windows выполняется легче предыдущего и требует все меньше усилий от пользователя. С выходом Windows 10 эта задача упростилась дальше некуда: теперь чтобы установить на компьютер операционную систему, не нужно никаких специальных знаний и хитроумных приложений. Не нужен даже дистрибутив «винды» — программа установки «научилась» скачивать его сама. Сама же она создает установочный носитель — DVD-диск или флешку. Пользователю остается лишь отвечать на запросы и выполнять инструкции, которые понятны даже тем, кто делает это в первый раз.
Сегодня мы расскажем, как проводится чистая установка Windows 10 на любой ноутбук и стационарный ПК. Под чистой установкой понимают инсталляцию ОС на носитель, где нет операционной системы (например, на новый компьютер или отформатированный жесткий диск). Или туда, где она есть, но подлежит полной перезаписи без сохранения установленного софта, учетных записей и настроек. Кстати, о лицензии не переживайте: если вы ставите систему взамен легально активированной, ее можно сохранить. И мы не будем от вас скрывать, что для этого нужно сделать.
Подготовка к установке Windows 10
Что вам потребуется
- Загрузочный носитель для записи дистрибутива Windows 10. Им может быть USB-флешка на 3 и более Гб, DVD-диск, переносной или внутренний жесткий диск. Поскольку абсолютное большинство пользователей предпочитает устанавливать Windows с флешки, рассмотрим этот способ как основной. или набора файлов.
- Утилита для переноса системных файлов на установочный носитель. Если вы собираетесь ставить Windows 10 на ПК с UEFI (усовершенствованным «BIOS»), без нее можно обойтись — файлы и папки дистрибутива достаточно скопировать на флешку. Кстати, в Виндовс 8 и 10 образ ISO можно открыть в проводнике как обычную папку, но в более ранних системах для этого понадобится специальное приложение, например, любая программа-архиватор.
- Компьютер, на котором вы будете готовить загрузочную флешку.
Готовим флешку
Если у вас нет заранее приготовленного дистрибутива «десятки», проще и удобнее поручить его скачивание утилите Microsoft Media Creation Tools и с ее же помощью записать на флешку или DVD.
Утилита не требует инсталляции на ПК, достаточно запустить ее с правами администратора.
После запуска Media Creation Tools:
- В окне «Условия лицензии» нажимаем «Принять».
- На вопрос «Что вы хотите сделать?» отвечаем: «Создать носитель для другого компьютера».
- В разделе «Выбор параметров» определяем язык системы, выпуск («домашний для одного ПК» или «Windows 10») и архитектуру (битность) — 64 или 32. Если опции выбора неактивны, флажок «Использовать рекомендуемые параметры» следует снять.
- Дальше выбираем накопитель: USB — для создания загрузочной флешки, или ISO-файл — для закачки образа, который вы в дальнейшем запишете на DVD.
- Выбрав USB-устройство, нажимаем «Далее» и ждем 30-50 минут, пока программа скачивает дистрибутив и создает установочный носитель. В это время компьютер доступен для использования.
- О том, что пора переходить к установке, вас проинформирует сообщение: «USB-устройство флэш памяти готово».
Если вы скачали дистрибутив заранее или у вас нет стабильного доступа в Интернет, используйте для создания установочного носителя Windows 10 другие инструменты. Например:
- . Работает без инсталляции. Для записи операционной системы на флешку достаточно указать расположение дистрибутива, а также определить схему раздела и тип системного интерфейса: MBR для компьютеров с BIOS (старых), GPT для компьютеров с UEFI (новых, выпущенных позже 2013 года) или MBR для компьютеров с UEFI (если на ПК с UEFI есть диски, размеченные по стандарту MBR).
- . Эта утилита так же проста, как и Rufus. В разделе «Add to USB disk» достаточно отметить пункт «Windows Vista/7/8/10 и т. д.», указать путь к образу Винодовс 10 и кликнуть кнопку «Go».
- Windows 7 USB/DVD Download Tool. Эта фирменная утилита Microsoft способна переносить на USB-флешки и DVD-диски все версии Windows, начиная с «семерки», всего в 4 шага.
Помимо этих есть масса других бесплатных утилит для создания установочных носителей. Можете использовать любую — результат будет одинаковым.
Начинаем установку
Варианты запуска инсталляции
Запуск инсталляции Windows 10 возможен двумя способами:
- Из-под работающей системы. Может использоваться, если вы планируете ее переустановить или проинсталлировать «десятку» с нуля в другой раздел диска.
- При загрузке с установочного носителя (через «БИОС»). Универсальный вариант, который пригоден и для установки системы на новый компьютер, и для переустановки старой копии Windows.
При выборе первого варианта откройте загрузочный диск или флешку в проводнике и запустите файл Setup.exe.
При выборе второго — загрузите компьютер с установочного носителя.
Как загрузить ПК или ноутбук с флешки
Утилита BIOS Setup на разных компьютерах имеет различный интерфейс. Для входа в нее необходимо сразу после включения машины и появления на экране заставки производителя нажать определенную клавишу. Какую — обычно указано внизу окна заставки. Чаще всего это Delete, F2 и Escape, иногда — F1, F3, F10, F12 или комбинация нескольких клавиш.
Открыв утилиту, перейдите в раздел «Boot» (Загрузка). В версии BIOS Setup Utility, показанной на скриншоте, это отдельная вкладка в верхнем меню.
В других версиях ее как таковой нет, а нужные настройки собраны в разделе «Advanced Bios Features». Чтобы ничего не перепутать в самый ответственный момент, изучите заранее интерфейс BIOS вашего компьютера и разберитесь, что и где находится.
В разделе «Boot» вы увидите список устройств, с которых машина может загружаться. На первом месте стоит, как правило, жесткий диск. Вам необходимо сделать так, чтобы в первую очередь компьютер проверил загрузочные файлы не на нем, а на флешке. Для этого, используя клавиши со стрелочками, а также F5, F6, плюс и минус (подсказка расположена в правой половине окна BIOS), поднимите USB-устройство наверх списка. Для сохранения настройки и выхода из утилиты нажмите F10.
В графических версиях UEFI порядок устройств менять не нужно, достаточно щелкнуть мышкой по USB-девайсу. После этого ПК перезапустится и начет загрузку с выбранного носителя.
Основная часть установки
Большая часть процесса инсталляции Windows 10 проходит без активного участия пользователя. Поработать придется лишь в начале и немного в конце.
Итак, первое, что вам предстоит сделать, — это выбрать язык операционной системы, форматы времени, денежных единиц и основную раскладку клавиатуры. Если вы скачали русскоязычную версию Виндовс, по умолчанию здесь будет стоять русский язык.
После определения языковых параметров нажмите кнопку «Установить».
Примите условия лицензии. Для перехода к следующей задаче сейчас и в дальнейшем нажимайте кнопку «Далее».
Теперь предстоит определить тип установки — как обновление или «выборочный» (в предыдущих версиях он назывался «чистый»). Нам, соответственно, нужен второй тип.
Переходим к выбору места, на котором «поселится» новая Windows. Если жесткий диск не разбит на разделы или вы хотите изменить их пропорции, выделите нужную область диска и нажмите «Создать».
В поле «Размер» укажите количество мегабайт, которое вы отводите для системного раздела. 64-разрядной Windows 10 требуется не меньше 32 Гб. Нажмите «Применить». Если нужно, создайте таким же способом другие разделы, после чего отформатируйте их.
Внимание! Если вы хотите установить систему с сохранением лицензии, не форматируйте диск, а инсталляцию проводите в тот же раздел, где находится предыдущая — активированная копия Windows. Второй важный фактор сохранения активации — новая система должна быть той же версии, что и старая. Если вы установите Windows 10 Ultimate вместо Home, обойтись без потери лицензии не получится!
После окончания работы с диском можете расслабиться — следующие 40-60 минут процесс будет идти без вашего участия. Если хотите, просто наблюдайте за ним.
Примерно 1/4 времени займет копирование файлов.
Следом компьютер перезагрузится и продолжит установку. Основную часть времени на экране будет висеть логотип Виндовс и вращаться «колесо». О том, на какой стадии находится процесс, можно понять по сообщениям внизу экрана.
Пришло время снова переходить к активным действиям, ведь близится окончание установки. Когда увидите предложение повысить скорость работы, кликните кнопку «Использовать стандартные параметры». При желании вы сможете изменить их позднее.
Дальше, если компьютер подключен к Интернету, система будет выкачивать критические обновления. Это не слишком долго.
После обновления вам предстоит создать учетную запись первого пользователя. По умолчанию ей будут назначены административные права. Здесь всё просто — укажите имя пользователя и введите, если нужно, пароль.
Дальше — очередной перерыв на чай. Настройка приложений и прочее, что «не займет много времени», на самом деле может занять примерно треть от всего времени установки.
Наконец — долгожданный рабочий стол. Всё готово, инсталляция Windows 10 закончена. Надеемся, она не слишком вас утомила, ведь теперь вам предстоит настройка сети, оформление рабочего стола, установка приложений и другие приятные хлопоты по «обживанию» новой ОС.
Если в ходе инсталляции Windows не потребовала ввода лицензионного ключа, проверьте, на месте ли активация. Откройте контекстное меню кнопки «Пуск» и зайдите в параметры системы.
Информация об активации находится внизу окна основных сведений о компьютере. В нашем примере она не выполнена, так как «десятка» была установлена в виртуальную машину с полного нуля.
Если вам удалось выполнить переустановку с сохранением лицензии, можете удалить папку C:Windows.old, в которой находятся файлы предыдущей копии системы. Они больше не нужны — сведения об активации успешно перенесены в новую.
Как установить систему с жесткого диска
Бывают ситуации, когда под рукой не отказывается ни флешек, ни DVD. Словом, ничего, кроме жесткого диска того же компьютера, на который необходимо установить Windows 10.
Для установки «десятки» с жесткого диска необходимо соблюсти 3 условия:
- Иметь дистрибутив. Удобнее — в виде набора файлов и папок. Если у вас есть только образ ISO, придется его распаковать, например, с помощью приложения-архиватора (WinRAR, 7-zip и аналогов) или проводника Windows (только в «восьмерке» и «десятке»).
- Иметь дополнительный раздел на жестком диске емкостью от 3 Гб. Желательно свободный.
- Компьютер должен загружаться с этого же диска. Если нет, то вам понадобится носитель c Live CD/Live USB (портабельной операционной системой), вроде BartPE, Alkid Live CD и т. п. Их образы вы без труда найдете в сети.
Носителем установочных файлов будет служить жесткий диск, точнее, его дополнительный раздел. Операционная система вам понадобится для копирования дистрибутива и создания его загрузчика.
Порядок установки
- Загрузите компьютер с жесткого диска или носителя с портабельной ОС.
- Скопируйте файлы и папки дистрибутива Windows 10 в корень дополнительного раздела (не того, в который будет установлена система).
- Переименуйте файл загрузки (bootmgr), например, в «Win10». Длина его имени не должна превышать 5 символов.
Теперь вам предстоит создать загрузчик дистрибутива с помощью утилиты BootICE. Вместо нее можно использовать другие инструменты управления загрузкой, но мы выбрали BootICE, так как считаем ее наиболее простым и удобным средством.
- Запустите утилиту (установки она не требует). В разделе «Физический диск» (Physical disk) выберите из списка «Диск назначения» (Destination disc) винчестер компьютера. Нажмите кнопку «Управление MBR» (Process MBR).
- Отметьте пункт «Grub4DOS» и щелкните «Инсталляция/конфигурация» (Install/Config).
- В разделе «Переименование GRLDR» (Rename GRLDR) пропишите новое имя файла загрузки Виндовс 10 (как вы помните, мы назвали его «Win10») и нажмите «Сохранить на диск» (Save to disk). Щелкните ОК в сообщении об успешном создании загрузчика и закройте утилиту.
Осталось перезагрузить компьютер. При следующем запуске управление получит программа установки Windows 10, а дальше будет то же самое, что и при инсталляции системы с флешки.
Windows 10 — это операционная система для персональных компьютеров, разработанная и выпущенная Microsoft 29 июля 2015 года. Это первая версия Windows, которая постоянно получает обновления.
Установка, активация и обновление до Windows 10
Конечно, во время установки могут возникнуть некоторые проблемы, поэтому мы также рассмотрели наиболее распространенные ошибки и их решение.
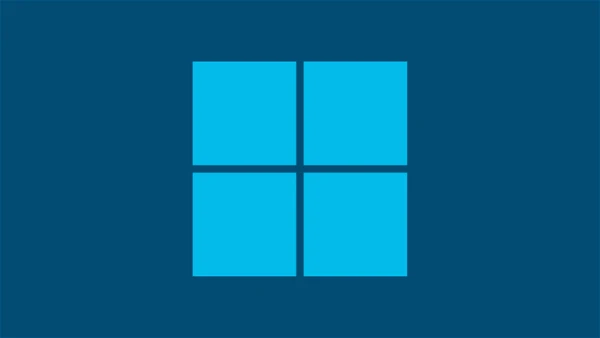
Обновление до Windows 10
Пользователи Windows 7 и 8 могут выполнить обновление до версии Windows 10 аналогично тому, как это используется для загрузки пакетов обновлений для предыдущих версий Windows. Перед загрузкой и установкой обновления необходимо выполнить все необходимые приготовления. Это упростит установку и поможет избежать многих ошибок, которые могут возникнуть.
Чистая установка Windows 10
Чистая установка — лучший способ установить новую операционную систему, а также переустановить существующую. Обычно мы делаем это для того, чтобы правильно настроить нашу новую ОС, или чтобы избавиться от вирусов и исправить системные проблемы. Раньше это был навык, который был в арсенале только у технически подкованных гиков, но в наши дни сделать это на удивление просто.
Основное преимущество чистой установки Windows 10 также является ее основным недостатком: вы удаляете свою предыдущую операционную систему из ее раздела и заменяете ее новой. Это удалит все, что было на разделе, и вместо этого установит Windows 10. Неважно, какая операционная система была установлена ранее — она не будет мешать процессу и, в конце концов, будет стерта.
- Как сделать загрузочную флешку Windows 10
- Чистая установка Windows 10 с флешки
- Как переустановить Windows 10?
Активация Windows 10
Создание резервной копии важных файлов и данных — не единственный шаг, который необходимо выполнить перед продолжением установки. Ваш следующий шаг также должен состоять в том, чтобы найти ключ продукта. Ключи продуктов Windows 10 являются неотъемлемой частью протокола активации продуктов Microsoft.
- Как найти ключ продукта Windows 10?
- как активировать windows 10
- Ключи активации для Windows 10
- Активация Windows 10 через командную строку
Ошибки при установке и активации Windows 10
Устранение неполадок — утомительная задача, но проблемы, связанные с установкой Windows 10, не требуют слишком много усилий. А ошибки активации — это одни из наименее распространенных проблем, с которыми могут столкнуться пользователи, но они чрезвычайно раздражают, поскольку не позволяют вам использовать продукт, за который вы заплатили. К счастью, Microsoft хорошо поработала над их документированием и предоставлением решений.
- 0x8007025d
- 0x80300001
- 0x80070570
- 0x80004005
- 0xc004f074
- 0xc004f069
- 0x8007007b
- 0xc004c003
Восстановление Windows 10
Если у вас возникли проблемы с компьютером, которые вы просто не можете решить, рекомендуется сбросить или восстановить операционную систему. Эти два действия на первый взгляд кажутся похожими, но между ними есть очень важные различия:
- Сброс настроек аналогичен переустановке Windows, но во время этого процесса ваши файлы, настройки и приложения Магазина Windows будут удалены.
- Восстановление — это способ отменить недавние системные изменения, которые вы сделали, и вернуться к предыдущему состоянию (образу) системы.
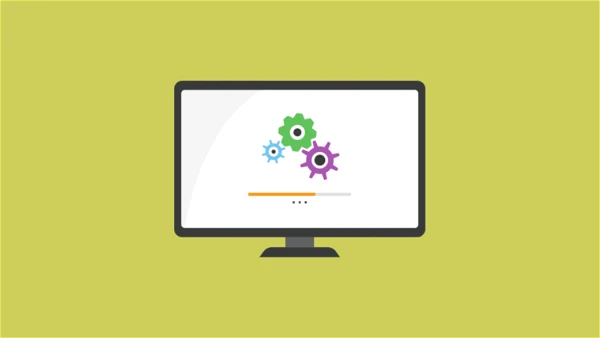
Восстановление системы и файлов — это проблемы, которых боится пользователь, и которые часто склонны игнорировать, пока не станет слишком поздно. Не следует откладывать решение этих проблем, вы должны заблаговременно узнать, как создать диск восстановления и восстановить поврежденные или потерянные файлы.
- Восстановление системы Windows 10: как выполнить или отменить
- Руководство по точкам восстановления в Windows 10: как создать, просмотреть или удалить
- Диск восстановления Windows 10: подробное руководство
- Сброс Windows 10 к заводским настройкам: пошаговая инструкция
- Как восстановить навсегда удаленные файлы в Windows 10
Обновление Windows 10
Утилита Windows Update предоставляет автоматическое и простое в использовании решение для установки обновлений программного обеспечения для Windows 10. Microsoft позаботилась о том, чтобы пользователи не избегали обновлений, сделав их автоматическими, но добавила функцию отсрочки обновлений на некоторое время. Эта функция просканирует вашу систему, чтобы найти устаревшее программное обеспечение.
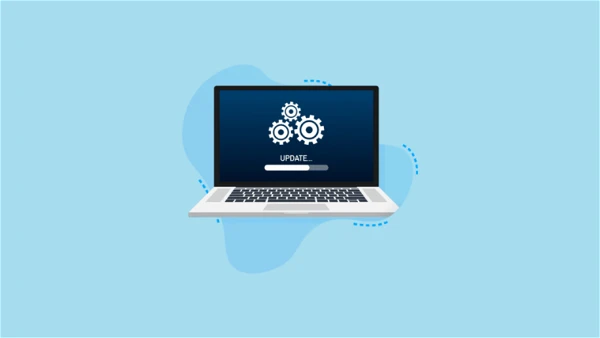
- центр обновления windows 10
- Как обновить windows 10 до последней версии
- как откатить обновление windows 10 до предыдущего обновления
- Как отключить обновление Windows 10 навсегда
- как включить обновление windows 10 если оно отключено
- Как удалить ожидающие обновления в Windows 10?
Возможные ошибки обновления Windows 10
- 0x80073701
- 0x80072f8f — 0X20000
- 80072efe
- 0xc190020e
- 0x800f0922
- 0x80070057
- 0x80070422
- 0x80070643
- 0x80070002
Настройка и работа в Windows 10
Теперь, когда система установлена, мы можем посмотреть, как использовать Windows 10 в полной мере. Например, Центр уведомлений в Windows 10 является важной частью операционной системы. Знание того, как извлечь из них максимальную пользу, может помочь изменить ваш опыт работы с Windows 10.
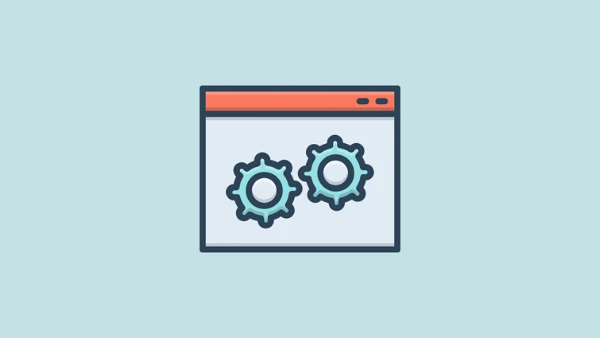
- Настройка windows 10
- настройка windows 10 после установки
- панель управления в windows 10: как найти и открыть
- как убрать панель задач windows 10
- Проводник Windows 10
- Как открыть проводник в Windows 10
- Диспетчер задач: как открыть, использовать и решить проблемы
- Автозагрузка в Windows 10
- Как убрать автозапуск программ windows 10
- Планировщик задач
- Реестр
- Командная строка windows 10
- 10 способов, как открыть командную строку в Windows 10
- файл подкачки windows 10
- как увеличить файл подкачки в windows 10
- Cortana Windows 10: что это такое
- Как отключить Кортану в Windows 10: 3 способа
- Как посмотреть пароль от wifi на компьютере Windows 10
- Как настроить VPN-сервер в Windows 10
- Как изменить dns сервер в Windows 10
- как изменить имя компьютера windows 10
- ножницы в windows 10
- как сделать скриншот на компьютере windows 10
- таймер выключения компьютера windows 10
- Как отключить OneDrive в Windows 10
Устройства и драйверы в Windows 10
Если вы недавно обновились с Windows 7 (или даже более старой версии), вам может потребоваться некоторое время, чтобы привыкнуть к управлению устройствами в Windows 10. Однако основной принцип остается прежним — подключите устройство к правильному порту, и пусть автоматический установщик Windows настроит драйверы. Что касается беспроводных устройств, мастер установки Windows 10 очень интуитивно понятен, и он выполнит свою работу.

Управление устройствами в Windows 10
- Как открыть диспетчер устройств в Windows 10
- Как посмотреть характеристики компьютера
- Как узнать какой процессор стоит на компьютере
- Как узнать модель материнской платы в Windows 10
- Как посмотреть оперативную память на компьютере
- Как узнать какая видеокарта стоит на компьютере
- Управление дисками windows 10
- Как открыть Управление дисками в Windows 10
- Как разделить диск с на два диска на Windows 10
- дефрагментация диска на windows 10
- Как отформатировать диск с Windows 10
- клонирование диска на ssd windows 10
- проверка диска на наличие ошибок windows 10
- как объединить диски в windows 10
- как добавить жесткий диск в windows 10
- как расширить диск с windows 10
- как создать новый том на жестком диске windows 10
- как объединить тома на жестком диске windows 10
- как создать разделы на жестком диске windows 10
- как объединить разделы диска в windows 10
- как очистить место на диске с windows 10
- как переименовать диск в windows 10
- как перенести windows 10 на другой диск
- устройства и принтеры windows 10 как добавить принтер в windows 10
- Как установить принтер по умолчанию в Windows 10
- как удалить принтер в windows 10 полностью
- как подключить сетевой принтер в windows 10
- настройка мыши в windows 10
- настройка клавиатуры в windows 10
- как подключить второй монитор к компьютеру на windows 10
- настройка монитора windows 10
- как настроить микрофон на windows 10
- как включить микрофон на компьютере windows 10
- как подключить airpods к компьютеру windows 10
- Как включить Bluetooth на Windows 10?
- Как узнать температуру процессора в Windows 10
- Как включить удаленный рабочий стол в Windows 10
Драйверы в Windows 10
Драйверы — это программное обеспечение, выполняющее функции переводчика между вашей операционной системой и различными устройствами, подключенными к вашему компьютеру. Каждое устройство имеет драйвер, который позволяет ему взаимодействовать с операционной системой.
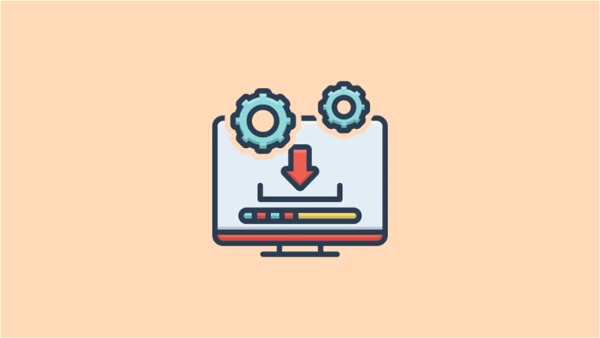
- какие драйвера нужно устанавливать после установки windows 10
- как обновить драйвера на windows 10
- обновление драйверов windows 10
- как установить драйвера на windows 10
- драйвер звука для windows 10
- сетевой драйвер для windows 10
- драйвера на микрофон для windows 10
- универсальный драйвер принтера hp для windows 10
- драйвер bluetooth для windows 10
- Программы для обновления драйверов Windows 10
Возможные проблемы
- Нет звука на компьютере Windows 10
- не работает клавиатура на компьютере что делать windows 10
- Клавиатура Logitech не работает в Windows 10 / 11
- Клавиатура ноутбука не работает: что делать
- не меняется раскладка клавиатуры windows 10
- мигает экран монитора что делать windows 10
- не видит второй монитор windows 10
- не работает микрофон windows 10
- не видит микрофон на windows 10
- Не работают наушники на компьютере Windows 10
- Не видит жесткий диск Windows 10
- не видит флешку windows 10
- не видит принтер windows 10
- компьютер не видит наушники windows 10
- не видит видеокарту на windows 10
- компьютер не видит колонки windows 10
- Не работают USB порты на компьютере Windows 10 / 11
- Ошибка: запуск этого устройства невозможен код 10
Персонализация Windows 10
Руководство по персонализации призвано помочь вам безболезненно перейти на Windows 10 и новый пользовательский интерфейс. Оно поможет вам понять новый интерфейс и то, как вы можете настроить его в соответствии со своим стилем.

- кнопка пуск для windows 10
- настройка меню пуск windows 10
- настройка панели задач windows 10
- как открыть панель задач в windows 10
- как сделать прозрачную панель задач windows 10
- как убрать панель задач внизу экрана на windows 10
- как переместить панель задач вниз экрана windows 10
- как поменять цвет панели задач в windows 10
- как сделать красивую панель задач в windows 10
- как уменьшить панель задач в windows 10
- Как убрать погоду с панели задач Windows 10?
- как уменьшить значки на рабочем столе windows 10
- виджеты для windows 10
- гаджеты для windows 10
- иконки для windows 10
- курсоры для windows 10
- шрифты для windows 10
- Как установить шрифт в Windows 10
- как поменять шрифт на компьютере windows 10
- как увеличить шрифт на компьютере windows 10
- экран блокировки windows 10
- как отключить экран блокировки в windows 10
- как поменять экран блокировки на windows 10
- как включить экран блокировки в windows 10
- фон рабочего стола windows 10
- как изменить фон рабочего стола в windows 10
- как установить фон на рабочий стол windows 10
Темы — это лишь один из методов персонализации, доступных в Windows 10 , и они позволяют вам лучше работать с экраном рабочего стола. Вы можете выбрать готовые темы или отредактировать их, а также создать свои собственные.
- темы для windows 10
- как установить тему на windows 10
- классическая тема для windows 10
- как включить темную тему в windows 10
Учетные записи, безопасность и конфиденциальность
Управление учетными записями сильно изменилось с появлением учетных записей Microsoft в Windows 10. Наше руководство призвано помочь узнать, как вы можете управлять несколькими пользователями на своем ПК, создавать специальные дочерние учетные записи для ваших детей. Они позволяют вам устанавливать лимиты и контролировать их использование ПК.
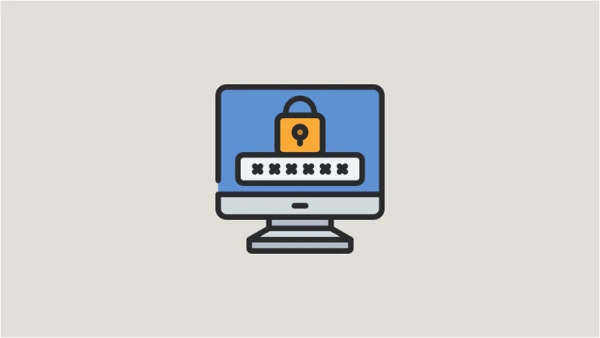
- Как добавить нового пользователя в Windows 10
- Как изменить имя пользователя в Windows 10
- Как дать права администратора пользователю в Windows 10
- как удалить учетную запись windows 10
- родительский контроль на компьютере windows 10 как установить родительский контроль на компьютер windows 10
- как отключить родительский контроль на windows 10
- программы родительского контроля для windows 10
Параметры входа
Windows 10 позволяет пользователям входить в свои устройства несколькими способами при загрузке. Вы также можете настроить запрос входа в систему после выхода устройства из спящего режима.
- Как зайти от имени администратора в Windows 10
- как поставить пароль на компьютер windows 10
- Как убрать пароль при входе в Windows 10?
- как сбросить пароль на windows 10
- как изменить пароль на компьютере windows 10
- как отключить пин код при входе в windows 10
- как сбросить пин код на windows 10
- как изменить пин код при входе в windows 10
- Как выполнить чистую загрузку Windows 10 / 11
- Как запустить и зайти в безопасный режим в Windows 10
- Как зайти в BIOS на Windows 10
Безопасность
Брандмауэр Windows — это служебная программа, предназначенная для защиты от критических угроз безопасности, которые пытаются проникнуть на ваш компьютер через сеть или Интернет. Брандмауэр включен по умолчанию, хотя многие люди предпочитают его отключать, потому что не знают, как правильно его настроить.
- что такое брандмауэр windows 10
- настройка брандмауэра windows 10
- как включить брандмауэр на windows 10
- как отключить брандмауэр windows 10
- как добавить в исключения брандмауэра windows 10
- как открыть брандмауэр windows 10
Защита от вирусов
Хотя существует множество сторонних инструментов, обеспечивающих защиту от вирусов и вредоносных программ, вы можете просто использовать прилагаемое приложение Защитник Windows для сканирования вашего ПК.
- как включить защитник windows 10 если он отключен
- Как отключить антивирус Windows 10
- как добавить исключения в защитник windows 10
- какой антивирус лучше для windows 10
Программы для Windows 10
- программы и компоненты windows 10: где находятся и как открыть
- как запретить программе доступ в интернет windows 10
- 15+ самых нужных программ для Windows 10 и 11
- как найти программу на компьютере windows 10
- Как удалить программу в Windows 10
- Браузер TOR не открывается или не работает в Windows 11 или 10
- Лучшие программы для работы с дисками в Windows 10 / 11
- Лучшие программы для очистки диска от мусора и оптимизации Windows 10
- Лучшие программы для восстановления удаленных файлов
- 10 лучших программ для родительского контроля в 2022 году
- Топ лучших VPN для ПК на Windows 10 – платные и бесплатные
- ТОП-10 лучших браузеров для Windows 10 и 11 в 2022 году
- 10 лучших антивирусов 2022 года
- лучший видеоплеер для windows 10
- программа для просмотра изображений windows 10
- программа для веб камеры windows 10
- торрент клиент для windows 10
- чистка реестра windows 10 программы
- программы для презентаций на windows 10
- программа для мониторинга температуры процессора и видеокарты
- почтовые клиенты для windows 10
- программа для дефрагментации диска windows 10
- программа для обновления драйверов windows 10
Файлы и папки
Основы работы с файлами и папками в Windows 10 не сильно изменились по сравнению с другими версиями этой операционной системы.
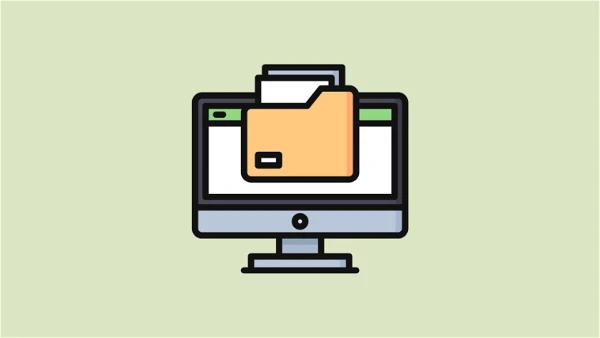
- Как показать скрытые папки в Windows 10?
- как переименовать папку пользователя в windows 10
- Как поставить пароль на папку и zip-архив в Windows 10?
- winreagent что это за папка в windows 10
- папка автозагрузка в windows 10
- как удалить папку которая не удаляется windows 10
- как скрыть папку в windows 10
- windows bt что это за папка в windows 10
- как найти папку appdata в windows 10
- programdata что за папка windows 10
- perflogs что это за папка windows 10
- syswow64 что это за папка windows 10
- Как удалить временные файлы в Windows 10?
- как удалить файл который не удаляется в windows 10
- как изменить расширение файла в windows 10
- как показать скрытые файлы в windows 10
Обслуживание и оптимизация
Чтобы обеспечить бесперебойную работу вашего устройства, вам необходимо приложить некоторые усилия, когда речь идет об обслуживании системы и оптимизации производительности. Это не требует от вас выполнения технически подкованного процесса, поскольку существует множество автоматизированных инструментов, которые делают это за вас.
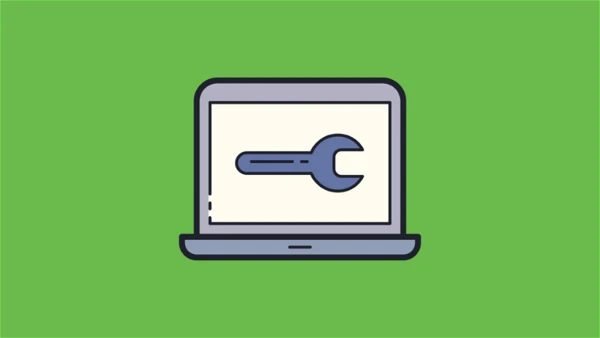
- Оптимизация работы Windows 10: как повысить производительность
- оптимизация windows 10 для игр
- как ускорить работу компьютера windows 10
- 100+ советов, как ускорить работу ноутбука на Windows 10
- Как ускорить загрузку Windows 10 при включении?
- Лучшие программы для очистки диска от мусора и оптимизации Windows 10
- Как очистить кэш на компьютере Windows 10?
- Как разогнать оперативную память?
- диспетчер задач в windows 10 как открыть диспетчер задач в windows 10
- как включить диспетчер задач на windows 10
- диск загружен на 100 windows 10 что делать компьютер тормозит
- тормозит компьютер windows 10 причины и устранение
- тормозит ноутбук windows 10 что делать
- тормозят игры на windows 10 как исправить
- Google Chrome сильно грузит процессор: что делать?
Устранение распространенных проблем в Windows 10
В этом разделе мы рассмотрели некоторые распространенные проблемы, с которыми сталкивался каждый, кто когда-либо использовал любую версию Windows. Это такие ошибки, как «Синий экран смерти» или неожиданные ошибки, которые появляются только в виде шестнадцатеричного кода, такого как 0xc00003E9.

- не открывается пуск в windows 10 как исправить
- администратор заблокировал выполнение этого приложения windows 10
- системные прерывания windows 10 грузит процессор
- на устройстве отсутствуют важные исправления касающиеся безопасности и качества windows 10
- Установка Windows на данный диск невозможна. На выбранном диске находится таблица MBR разделов
- Запуск этого устройства невозможен код 10
- Windows 10 выключается вместо перехода в спящий режим
- 0xc0000005 — ошибка при запуске приложения [Решено]
- Не удается запустить Google Диск для рабочего стола в Windows 11/10
- Браузер TOR не открывается или не работает в Windows 11 или 10
- Ошибка Windows 0x80040154 при открытии приложений: как исправить
- [Решено] Ошибка при запуске приложения 0xc0000906
- [Решено] msvcp140 dll — что это за ошибка и как исправить
- Ошибка при запуске приложения 0xc0000142
- [Решено] Ошибка при запуске приложения 0xc000007b
- ISDone dll ошибка при установке игры — как исправить
- Ошибка 0x0000011b в Windows при подключении принтера по сети
- Ошибка 0xc0000906 при запуске игры — как исправить
- Как исправить ошибку Microsoft Store 0x80070005 в Windows 10
- Ошибка 0xc0000001 при загрузке Windows 10: что делать
- Код ошибки 0xc000000e при загрузке Windows 10
- Синий экран смерти Windows 10
- Ошибка 0xc000021a в Windows 10
Материал оперативно дополняется.
Прежде чем выполнить чистую установку Windows 10, рекомендуется подготовиться, чтобы не потерять данные и не столкнуться с другими проблемами.
Если у вас уже есть резервная копия устройства и файлов, ключ активации, компьютер настроен на запуск с флешки и необязательные периферийные устройства отключены, можно переходить к созданию загрузочного носителя и выполнению установки.
Создание резервной копии
На Windows 10 процесс установки удаляет всё содержимое жёсткого диска. Это означает, что важно выполнить резервное копирование всего жёсткого диска или хотя бы определённых файлов, которые вы не захотите потерять.
Резервное копирование всей системы
Резервное копирование файлов в OneDrive
Для резервного копирования документов, изображений и других важных файлов можно загрузить их в облачное хранилище OneDrive или другое похожее, вроде Dropbox.
Если вы пользуетесь OneDrive, можно выполнить резервное копирование настроек для синхронизации папок профиля, включая «Документы», «Изображения», «Рабочий стол».
Чтобы настроить резервное копирование OneDrive на Windows 10, сделайте следующее:
- Откройте Параметры > Обновление и безопасность > Служба архивации > Резервное копирование файлов в разделе «Резервное копирование файлов в OneDrive».
- Необязательно:
нажмите «Очистить папку», которую вы не хотите копировать в облако. - Нажмите «Начать резервное копирование».
После этого в OneDrive будут скопированы рабочий стол, документы и изображения, которые станут доступными для вас с любого компьютера с этой учётной записью Microsoft.
Резервное копирование файлов на внешний диск
Если у вас много файлов, синхронизация с облачным хранилищем может занять много времени и дорого стоить. В таком случае лучше будет копировать файлы на внешний жёсткий диск.
Для создания копий вручную подключите жёсткий диск с достаточным объёмом свободного пространства и сделайте следующее:
- Откройте проводник.
- В адресной строке наберите %HOMEPATH%
- Нажмите «Выбрать всё» на вкладке Home.
- Нажмите «Копировать в».
- Выберите опцию «Выбор местоположения».
- Укажите папку для копирования.
- Нажмите на кнопку «Копировать».
После этого повторяйте эти шаги для других учётных записей, данные которых вы хотите скопировать. Кроме копирования файлов можно создать список установленных программ с их ключами, чтобы потом переустановить их.
Если вы обычно не синхронизируете пароли и закладки при помощи сетевых сервисов, можно экспортировать данные браузера и ссылки.
Если у вас нет внешнего жёсткого диска с достаточным объёмом свободного места, рекомендуется приобрести модель Western Digital My Book Desktop за её портативность, вместимость и стоимость.
Обеспечьте защиту устройства
По мере того, как вы продолжаете использовать своё новое устройство, возможно, персонализировав меню «Пуск», изменив фон рабочего стола и т.д., вы начнете видеть подсказки, предлагающие выполнить определенные действия. Попробуйте разрешить эти запросы как можно скорее.
Вот что нужно делать на ноутбуке или планшете:
- Включите Защитник Windows и Брандмауэр для защиты от вредоносных программ и вирусов.
- Зарядите батарею, когда на экране появится сообщение о низком уровне заряда.
- Настройте план резервного копирования для защиты данных в случае сбоя компьютера.
- Обновите программное обеспечение, такое как Microsoft Office или Adobe Reader, чтобы обеспечить бесперебойную работу приложений.
- Обновите приложения, чтобы идти в ногу с новыми функциями.
- Сохраните пароли в менеджере для простоты использования и их защиты.
- Настройте функцию поиска устройства, чтобы вы могли найти его, если оно пропало.
- Выполните различные задачи безопасности и обслуживания, чтобы сохранить компьютер «здоровым».
Источник
Проверка активации Windows 10
После активации Windows 10 при будущих установках на это же устройства ключ продукта не требуется. Когда новая установка завершается, система автоматически восстанавливает активацию при подключении к интернету.
Чтобы проверить активацию Windows 10:
- Откройте приложение Параметры > Обновление и безопасность > Активация.
- В разделе Windows подтвердите активацию. Если устройство правильно активировано, вы увидите одно из двух следующих сообщений:
«Система Windows активирована с помощью цифровой лицензии, но не привязана к учётной записи Microsoft». «Система Windows активирована с помощью цифровой лицензии, привязанной к вашей учётной записи Microsoft».
После этого, если текущая версия системы активирована, после переустановки Windows 10 будет повторно активирована автоматически.
Полный сброс системы
Microsoft внедрила в Windows 10 инструмент, который раньше присутствовал только в мобильных операционных системах. Пользователь может выполнить полный сброс системы, вернув ее к начальным установкам. Удобство этого способа заключается в том, что выполняется переустановка Windows 10 без диска и флешки. Достаточно, чтобы на компьютере была установлена версия не ниже 1607 Anniversary Update. Проверить это можно с помощью командной строки. Запускаем ее от имени обычного пользователя и вводим «winver», как показано на скриншоте.
В результате откроется информационное окно, в котором приводится номер версии текущей ОС.
Убедившись, что конфигурация системы позволяет выполнить задуманные действия, перейдем к параметрам Windows. Нужный раздел обведен на скриншоте рамкой.
В области навигации переходим к пункту «Восстановление». Чтобы активировать сброс к исходному состоянию, нажимаем на указанную стрелкой кнопку.
Если фото и документы хранятся на жестком диске, выбираем пункт, обозначенный красной рамкой. Поклонники облачных сервисов могут выбрать белую рамку. В этом случае с накопителя будет удалено все, кроме ОС.
Мастер сброса настроек выдаст перечень ПО, подлежащего удалению с компьютера.
На последнем этапе выводится список действий, которые будут выполнены при восстановлении ПК. Запуск процедуры осуществляется кнопкой «Заводской».
Начальную часть работы до первой перезагрузки мастер выполняет в графической среде.
Весь комплекс операций занимает около часа. После завершения сброса в системе останутся только пользовательские файлы. Все настройки ОС обнуляются до состояния аналогичного чистой установке.
Скачивание нужных драйверов
Windows 10 хорошо умеет обнаруживать и устанавливать драйверы для большинства устройств автоматически. Однако, рекомендуется самостоятельно скачать драйверы для самых необходимых устройств, вроде сетевого адаптера и видеокарты. Это пригодится, если в процессе установки что-то пойдёт не так. Тогда вы сможете поставить драйверы самостоятельно, особенно для собственных сборок компьютеров.
Есть отдельные статьи с описанием установки драйверов устройств на Windows 10.
Ниже приведён список сайтов наиболее популярных производителей для скачивания последних версий драйверов.
Dell https://www.dell.com/support/home/ru-ru?app=drivers HP https://support.hp.com/ru-ru/drivers Lenovo https://pcsupport.lenovo.com/ru/ru ASUS https://www.asus.com/ru/support Acer https://www.acer.com/ac/en/US/content/drivers Samsung https://www.samsung.com/ru/ MSI https://ru.msi.com/support
Действие No 7: Устанавливаем востребованные программы
Ниже мы составим список из программ, которые желательно настроить на Windows 10 в первую очередь. Выбирать будем только из тех, которыми наиболее популярные среди пользователей, а также бесплатные в использовании.
- Архиватор: WinRAR или 7-Zip.
- Популярный текстовый редактор: Microsoft Word.
- Мессенджеры: Skype, Viber, WhatsApp. Установите на свой выбор.
- Браузеры, здесь дело вкуса: Opera, Яндекс.Браузер, Mozilla Firefox, или Google Chrome.
- Утилиты для очистки ПК: Clean Master, CCleaner.
- Медиаплеер: VLC, Media Player Classic Home Cinema.
- Проигрыватель: Adobe Flash Player.
Перечень установленных приложений, конечно же, можно значительно дописать. Но мы указали минимум, который должен быть установлен правильно на устройстве. Еще есть, программы с помощью которых можно раздавать Интернет по WiFi с ноутбука, о них подробнее читайте в статье: как можно раздать Интернет по Wi-Fi с ноутбука Windows 10.
Изменение порядка загрузки в BIOS
Нужно убедиться, что компьютер способен загружаться с диска USB. Если это невозможно, нужно обновить Basic Input/Output System (BIOS) или Unified Extensible Firmware Interface (UEFI) на материнской плате.
Изменение порядка загрузки в UEFI
На устройствах на Windows 10 или Windows 8.1 можно получить доступ к настройкам порядка загрузки прямо на рабочем столе.
Настройки UEFI на Windows 10
- Откройте приложение Параметры > Обновление и безопасность > Восстановление.
- В разделе «Особые варианты загрузки» нажмите на кнопку «Перезагрузить сейчас».
- Нажмите на кнопку «Инструмент решения проблем».
- Выберите «Дополнительные параметры».
- Нажмите на опцию «Настройки прошивки UEFI».
- Нажмите на кнопку «Перезагрузить».
- На странице настройки прошивки материнской платы откройте страницу «Загрузки».
- Установите порядок загрузки, чтобы первым вариантом была загрузка с диска USB с установочными файлами Windows 10.
- Сохраните изменения.
После этого компьютер сможет загружаться с флешки или диска.
Настройки UEFI на Windows 8.1
- Откройте Настройки > Обновление и восстановление > Восстановление.
- В разделе «Особые варианты загрузки» нажмите кнопку «Перезагрузить сейчас».
- Выберите опцию «Инструмент решения проблем».
- Нажмите на опцию «Дополнительные параметры».
- Нажмите опцию «Настройки прошивки UEFI».
- Нажмите на кнопку «Перезагрузить».
- На странице настройки прошивки материнской платы откройте страницу «Загрузки».
- Установите порядок загрузки, чтобы первым вариантом была загрузка с диска USB с установочными файлами Windows 10.
- Сохраните изменения.
После этого компьютер сможет загружаться с флешки или диска.
Настройки UEFI на Windows 7
- Включите компьютер.
- В начале загрузки нажмите на одну из кнопок F1, F2, F3, F10, F12, ESC, Delete для доступа к BIOS. Примечание:
точный способ открытия настроек можно посмотреть на сайте производителя материнской платы. - На странице настройки прошивки материнской платы откройте страницу «Загрузки».
- Установите порядок загрузки, чтобы первым вариантом была загрузка с диска USB с установочными файлами Windows 10.
После этого компьютер сможет загружаться с флешки или диска.
Настройка порядка загрузки при помощи BIOS
Если у вас устаревшая прошивка BIOS, порядок загрузки изменяется следующим образом:
- Включите компьютер.
- В начале загрузки нажмите на одну из кнопок F1, F2, F3, F10, F12, ESC, Delete для доступа к BIOS.
- На странице настройки прошивки материнской платы откройте страницу «Загрузки».
- Установите порядок загрузки, чтобы первым вариантом была загрузка с диска USB с установочными файлами Windows 10.
- Сохраните изменения.
После этого компьютер сможет загружаться с флешки или диска.
Отключение необязательных периферийных устройств
Подключенные периферийные устройства могут стать источником проблем при установке Windows 10. Если у вас есть необязательные периферийные устройства, вроде съёмных жёстких дисков, других устройств USB и Bluetooth, таких как принтеры, сканеры, камеры, рекомендуется отсоединить их.
Для чистой установки Windows 10 нужен только монитор, клавиатура, мышь и подключение к интернету. После завершения установки можно подключить все периферийные устройства обратно одно за другим.
Основные способы переустановки
Мы уверены, многие наши посетители уже давно перешли на операционную систему Windows 10 со своих семёрок или восьмёрок.
Но у многих по этому поводу начали возникать различные проблемы и неполадки такие как, например, забитый Локальный диск, тормоза и баги в системе или же неработающие программы.
Очень часто это происходит по вот таким причинам:
- Вирусы внутри операционной системы (если скачивали образ с неофициального источника, то есть вероятность что образ уже был заражён);
- Отсутствие какой-либо чистки (кэша/реестра/диска в целом и т.д.);
- Огромное количество бесполезного, старого софта, установленного на диск (C:) (как известно, именно на диске C: устанавливается ОС, и поэтому перегруженность этого диска негативно сказывается на работе компьютера).
Этот список можно продолжать бесконечно.
Неопытный пользователь, конечно же, начнёт копаться в диске, удалять все свои файлы (нужные и ненужные), чистить вручную реестр и рвать волосы на голове, потому что у него ничего не получается.
Но всего этого можно избежать, просто переустановив Windows 10 или, иными словами, откатив её до заводского состояния (так обычно говорят о смартфонах).
Переустановка Windows 10 может показаться очень сложным и непонятным процессом, но она почти не отличается от переустановки Windows 7/8, а после прочтения этой статьи вы будете знать, как это делать, наизусть.
Итак, приступим. Переустановить Windows 10 можно двумя способами:
- Прямо из системы;
- С загрузочного диска или с загрузочной USB-флешки.
Как создать USB-носитель для чистой установки Windows 10
На Windows 10 нужен загрузочный носитель USB, с которого будет выполняться чистая установка. Создать его можно при помощи множества инструментов, включая Microsoft Media Creation Tool и Rufus.
Создание установочного носителя USB для Windows 10 при помощи Media Creation Tool
Для создания установочного носителя при помощи Media Creation Tool подключите флешку объёмом не менее 8 Гб.
- Откройте страницу скачивания Windows 10: https://www.microsoft.com/ru-ru/software-download/windows10.
- В разделе «Использование средства для создания установочного носителя» нажмите на кнопку «Скачать средство сейчас» для сохранения файла на компьютер.
- Дважды нажмите по скачанном файлу MediaCreationToolxxxx.exe для начала установки.
- Нажмите кнопку «Принять».
- Выберите «Создать установочный носитель (USB-устройства флэш-памяти, DVD-диск или ISO-файл для другого компьютера)».
- Нажмите кнопку «Далее».
- Необязательно:
Снимите галочку «Использовать рекомендованные настройки для этого компьютера». - Выберите правильный язык, архитектуру и редакцию Windows 10.
- Нажмите кнопку «Далее».
- Выберите вариант «USB флеш-диск».
- Нажмите кнопку «Далее».
- Выберите USB флеш-диск или нажмите «Обновить список дисков».
- Нажмите кнопку «Далее».
- Нажмите кнопку «Завершить».
После этого инструмент скачает файлы и создаст установщик с последними установочными файлами, который можно использовать для загрузки компьютера и установки чистой версии Windows 10.
Создание установочного USB-носителя Windows 10 при помощи Rufus
Также для создания установочного носителя можно использовать инструмент Rufus. Носитель будет подходить для материнских плат с UEFI и BIOS.
Rufus является бесплатным инструментам с многочисленными опциями создания загрузочного носителя для Windows 10. Это стороннее приложение, которое Microsoft не поддерживает.
Для создания USB-носителя Windows 10 при помощи Rufus подключите флешку или диск объёмом не менее 8 Гб.
- Откройте загрузочную страницу Rufus: https://rufus.ie/
- В разделе Download нажмите на ссылку для сохранения последней версии приложения на устройство.
- Дважды нажмите на файл Rufus-x.xx.exe для запуска.
- Нажмите на кнопку (третья слева) внизу страницы.
- В разделе «Настройки» используйте выпадающее меню «Проверять обновления» и выберите «Ежедневно».
- Нажмите кнопку «Закрыть».
- Закройте инструмент Rufus.
- Перезапустите Rufus.
- В разделе «Устройство» используйте выпадающее меню для выбора вашего USB-диска.
- В разделе «Выбор загрузки» нажмите стрелку вниз справа и выберите вариант «Скачать (Rufus)».
- Нажмите кнопку «Скачать».
- Используйте выпадающее меню «Версия» и выберите Windows 10.
- Нажмите кнопку «Продолжить».
- Выберите вариант 20H2 (Build 19042.xxx — xxxx.xx) для скачивания.
- Нажмите кнопку «Продолжить».
- Используйте выпадающее меню «Редакция» для выбора значения Windows 10 Home/Pro.
- Нажмите кнопку «Продолжить».
- Используйте выпадающее меню язык для выбора языка установки. Подсказка:
в США нужно выбирать вариант «Английский» вместо «Английский международный». - Нажмите кнопку «Продолжить».
- Используйте выпадающее меню «Архитектура» и выберите 32 бит или 64 бит (рекомендуется).
- Нажмите кнопку «Скачать».
- Выберите папку для скачивания файла ISO.
- Нажмите кнопку «Сохранить».
- Используйте выпадающее меню «Варианты образа» и выберите значение «Стандартная установка Windows».
- Используйте выпадающее меню «Схема разделов» для выбора варианта GPT.
- Используйте выпадающее меню «Целевая система» для выбора значения UEFI (non CSM).
- В разделе «Указать дополнительные свойства диска» не меняйте настройки по умолчанию.
- В поле «Метка тома» введите название диска по вашему выбору.
- В разделах «Файловая система» и «Размер кластера» не меняйте настройки по умолчанию.
- Нажмите кнопку «Показать дополнительные опции форматирования».
- Выберите «Быстрое форматирование» и «Создать расширенную метку и иконку файлов».
- Нажмите кнопку «Начать».
- Нажмите кнопку OK для подтверждения.
- Нажмите кнопку «Закрыть».
После этого Rufus скачает ISO-файл с серверов Microsoft и создаст загрузочный носитель для установки чистой версии Windows 10.
Персонализация приложений и программ
Новые компьютеры, ноутбуки и планшеты поставляются с предустановленными приложениями и программами. Эта конфигурация может точно соответствовать вашим потребностям, но, скорее всего, список нуждается в настройке.
Что стоит загрузить на новый ноутбук? Что не нужно? Вот несколько советов, как сделать это правильно:
- Получите приложения, которых вам не хватает, из официального магазина. Нажмите значок «Магазин» на панели задач. Затем найдите то, что вы хотите, и нажмите Купить и/или Установить . Получайте только те приложения, которые, как вы знаете, вы будете использовать прямо сейчас; Вы можете поэкспериментировать с другими позже.
- Получите нужные программы с сайтов производителя. Вы можете приобрести и установить программное обеспечение, например Microsoft Office, на веб-сайте www.microsoft.com и Apple iTunes с веб-сайта www.apple.com. Получите нужные вам программы, а также те, за которые вы уже заплатили.
- Избавьтесь от приложений, которые вам не нужны. В меню Пуск щелкните правой кнопкой мыши любое нежелательное приложение и нажмите Удалить. Обратите внимание на приложения, которые вы никогда не будете использовать, включая игры и сторонние медиаплееры.
- Избавьтесь от программ, которые вам не нужны. На панели управления нажмите Удалить программу. Выберите программу из списка и нажмите «Удалить». Обратите внимание на такие вещи, как Get Office, пробные версии программ, которые вы никогда не будете использовать, а также игры, в которые вы не будете играть.
Никогда не удаляйте объект, значение которого вы не понимаете. Некоторые программы необходимы для правильной работы компьютера или планшета. Например, Net Framework и драйверы устройств; другие могут пригодиться позже, например, средство устранение неполадок или приложение помощи.
Как выполнить чистую установку Windows 10
Процесс установки Windows 10 состоит из двух основных частей: самой установки и настройки out-of-box experience (OOBE). В процессе установки вы выбираете некоторые базовые настройки, видите опции «Стереть жёсткий диск», «Настроить разделы», «Начать установку». OOBE начинается после завершения установки. Здесь выполняются настройки региона, сети, учётной записи, конфиденциальности и другие.
Процесс чистой установки Windows 10
Когда вы выполнили инструкции по подготовке, сама установка довольно простая.
Предупреждение: ещё раз напомним, что при установке содержимое выбранного раздела диска стирается. Рекомендуется сделать временную резервную копию этого раздела.
Для чистой установки Windows 10:
- Загрузите компьютер с USB-носителя с Windows 10.
- При появлении сообщения нажмите на любую кнопку для загрузки устройства.
- В Windows Setup нажмите кнопку «Далее».
- Нажмите кнопку «Начать установку».
- Если вы выполняете переустановку, нажмите «У меня нет ключа продукта» для продолжения, если ваша система уже активирована. Если вы устанавливаете Windows 10 на этот компьютер в первый раз, введите ключ продукта.
- Нажмите кнопку «Далее».
- Выберите редакцию Windows 10, если доступно.
- Нажмите кнопку «Далее».
- Выберите «Я принимаю условия лицензионного соглашения».
- Нажмите кнопку «Далее».
- Нажмите вариант «Кастомные: только установка Windows (продвинутый)» (Custom: Install Windows only (Advanced)) для выполнения чистой установки.
- Выберите раздел для установки, обычно «Диск 0», нажмите кнопку «Удалить». Подсказка:
если у диска 0 множество разделов, нужно выбрать и удалить все разделы, чтобы процесс установки мог использовать жёсткий диск целиком. Windows 10 создаст необходимые разделы автоматически. Необязательно удалять разделы на других жёстких дисках. - Нажмите кнопку «Да».
- Выберите чистый диск (неразмеченное пространство диск 0).
- Нажмите кнопку «Далее».
После этого будет установлена чистая копия Windows 10.
Если вы собираетесь продавать компьютер, на этом можете остановиться и новый владелец самостоятельно выполнит настройку системы. Если же вы продолжите работать с компьютером, выполняйте дальнейшие инструкции.
Настройка Windows 10
После завершения установки нужно выполнить первоначальную настройку операционной системы и создать новую учётную запись или подключиться к существующей.
В этой статье выполняется процесс настройки из версии Windows 10 October 2021 Update. В разных версиях процесс может слегка отличаться.
Для завершения процесса настройки:
- Укажите регион.
- Нажмите кнопку «Да».
- Выберите вариант раскладки клавиатуры.
- Нажмите кнопку «Да».
- Нажмите кнопку «Пропустить», если вам не нужна вторая раскладка клавиатуры. Подсказка:
если вы не используете проводное подключение к сети, нужно войти в беспроводную сеть. - Выберите «Настроить для персонального использования».
- Нажмите кнопку «Далее».
- Подтвердите информацию учётной записи Microsoft для создания аккаунта.
- Нажмите кнопку «Далее».
- Подтвердите пароль учётной записи.
- Нажмите кнопку «Далее».
- Нажмите кнопку «Создать пин-код».
- Создайте четырёхзначный пин-код для входа в систему.
- Выберите настройки конфиденциальности, прокрутите до самого низа страницы для просмотра всех доступных настроек.
- Нажмите кнопку «Принять».
- Необязательно.
Можно ввести номер своего телефона и нажать кнопку «Отправить», чтобы связать телефон с компьютером. Если вы не хотите делать этого, нажмите «Сделать позднее» в нижнем левом углу экрана. - Необязательно.
Нажмите кнопку «Далее», чтобы разрешить OneDrive сделать резервную копию рабочего стола, документов и изображений. Если вы пользуетесь другим облачным хранилищем или не хотите загружать файлы в облако, нажмите «Сохранить файлы только на этом компьютере» в нижнем левом углу. - Нажмите кнопку «Нет, спасибо», чтобы пропустить настройку Microsoft 365.
- Необязательно.
Выделите функцию «Разрешить Cortana реагировать на «Эй Cortana» для активации без рук. - Нажмите кнопку «Принять», чтобы разрешить Microsoft собирать персональную информацию для улучшения работы Cortana. Если вам это не нужно, нажмите кнопку «Не сейчас».
После выполнения этих шагов новые настройки будут применены к чистой версии Windows 10 и вы попадёте на рабочий стол.
Переустановка через БИОС
Иногда бывают и такие случаи, когда система просто не хочет загружаться или после переустановки из системы говорит вам, что произошла ошибка.
Если это произошло, то не беда. Переустановить можно и без запуска системы. Для этого нужно предварительно подготовиться, создав загрузочную флешку или диск.
Но в силу того, что на многих ноутбуках нет дисковода, а диски уже давно вышли из моды мы создадим загрузочную флешку.
Если кому-то всё же интересны диски, то сделать такой можно с помощью программы «ImgBurn».
А вот для флешек подойдёт программа «Rufus».
Принцип работы один и тот же: вы выбираете портативный носитель, на который будет записан виртуальный образ диска, скачанный с официального сайта, подтверждаете свой выбор нажатием соответствующей кнопки и ждёте окончания процесса.
У такого образа должен быть формат.iso (возможно вы уже сталкивались с файлом такого формата, если пользовались программой Daemon Tools или Alcohol 120%). Вот и всё.
После завершения записи образа вы вставляете флешку или диск в своё устройство с переустанавливаемой Windows.
Теперь у нас будет работа с BIOS.
Запустить его можно нажатием соответствующей кнопки сразу после включения ПК/ноутбука.
Нужно заметить, что универсальной кнопки нет, и она будет зависеть от того, какая у вас версия BIOS и какая материнская плата.
К примеру, это может быть F2, DEL или F9. В любом случае, во время запуска на экране всегда появляются надписи, и если в них вчитываться, то можно узнать, какая у вас кнопка запуска.
Теперь выставляем приоритет загрузки. Тут нужно выбрать USB или DVD, в зависимости от того, что вы используете.
Нажмите F10 и Y или ОК.
После нажатия Enter появится окно установки Windows. Тут мы выбираем язык.
Нажимаем «Далее» и внизу нажимаем «Восстановление системы».
Теперь выбираем Диагностику.
Дальнейшие действия будут рекомендованы, если у вас система не загружалась.
Нажимаем «Вернуть компьютер в исходное состояние».
Далее постепенно Windows 10> Только диск, на котором установлена система Windows> Просто удалить мои файлы> Вернуть в исходное состояние.
Теперь ОС начнёт перезагружаться.
Тут выбираем «Далее», пропускаем активацию.
Принимаем соглашение.
В окне «Повысить скорость работы», выбираем стандартные параметры.
В следующем окне жмем «Далее».
И мы попадаем на рабочий стол.
Если потребуют пароль, вводим его (пароль от учётной записи).
Установочную флешку или диск советую сохранить «на всякий пожарный».
Лицензионный код может потребоваться только тогда, когда Windows 10 была переустановлена полностью.
Для этого во время установки нажмите на странице активации «Сделать позже».
Если у вас была пиратская ОС, то для ее активации существует много способов, про которые мы умолчим. В дальнейшем мы рекомендуем все же приобрести лицензионную версию Windows 10, безопасность превыше всего.
Завершение процесса настройки
После установки нужно убедиться, что не отсутствуют критически важные обновления, драйверы и система правильно активирована.
Установка обновлений
Для проверки обновлений откройте Параметры > Обновление и безопасность > Центр обновления Windows > Проверить наличие обновлений.
- Откройте меню «Пуск».
- Выполните поиск «Диспетчер устройств» и нажмите на верхний результат.
- Убедитесь, что напротив устройств нет жёлтого или красного значка, а также отсутствует список неизвестных устройств.
Если с одним или несколькими устройствами есть проблемы, может потребоваться вручную скачать и установить последнюю версию драйверов с сайта производителя этих устройств.
Установка отсутствующих драйверов
На Windows 10 драйверы могут быть частью необязательных обновлений системы. Если отсутствует драйвер для одного или нескольких устройств, можно скачать их через центр обновлений Windows.
- Откройте Параметры > Обновление и безопасность > Центр обновления Windows > Просмотреть необязательные обновления. Если эта опция отсутствует, обновлений драйверов для компьютера нет.
- Нажмите на раздел «Обновления драйверов».
- Выберите отсутствующий драйвер.
- Нажмите кнопку «Скачать и установить».
Подтверждение активации
- Откройте Параметры > Обновление и безопасность > Активация.
- Если система успешно активирована, вы увидите одно из следующих сообщений: «Система Windows активирована с помощью цифровой лицензии, но не привязана к учётной записи Microsoft». «Система Windows активирована с помощью цифровой лицензии, привязанный к вашей учётной записи Microsoft». Если Windows 10 не активирована, она попытается активироваться позднее. Если спустя пару дней она остаётся неактивированной, используйте инструмент решения проблем с активацией.
Переустановка приложений
Пора вернуть ваши приложения, такие как браузеры, приложения пакета Office и другие.
Если вы пользуетесь программами вроде Spotify и iTunes, можно скачать их из магазина Microsoft Store.
Скачайте и установите приложения Word, Excel, PowerPoint, Outlook.
Восстановление файлов из резервной копии
В конце настройки нужно вернуть файлы из резервной копии. Если вы использовали OneDrive, нужно открыть эту папку.
Если вы выполняли резервное копирование на внешний жёсткий диск, подключите его для восстановления данных.
- Откройте проводник.
- В разделе «Этот компьютер» в левой панели выберите внешний диск с файлами.
- Выберите папки для восстановления.
- Нажмите «Копировать» на вкладке Home.
- Выберите вариант «Выбрать местоположение» и укажите, куда копировать файлы.
- Нажмите кнопку «Копировать».
Файлы будут восстановлены в место по вашему выбору.
Хотя можно начать чистую установку при помощи Media Creation Tool без USB-носителя и даже сбросить этот компьютер в настройках восстановления, эти методы имеют ограничения и не всегда срабатывают как ожидается.
Если вы хотите убедиться, что выполняете по-настоящему чистую установку, используйте загрузочный носитель.
Действие No 2: Проверяем все драйвера на ПК
Обычно Виндовс 10 устанавливает драйвера рассчитанные под любой компьютер или ноутбук. Поэтом, кого устраивает работоспособность его устройства можно это действие пропустить. А вот те пользователи, которые хотят, чтобы его ПК работал на максимум, нужно чтобы драйвера были обновлены до последней версии. Бывают случаи, когда система и вовсе не устанавливает драйвера по причине несовместимости. В таком случае вы заметите, что, к примеру: веб-камера или WiFi адаптер не работают. Решить данные проблемы можно двумя способами:
- Пишите в поиске «Диспетчер устройств». Появится окно, в котором отображены все устройства данного компьютера. Если вы обнаружите желтый треугольник или восклицательный знак на одном из них, это означает, что нет драйвера или устарел. Ваша задача обновить или скачать последнюю версию и установить.
- Можно воспользоваться бесплатной программой DriverPack Solution или Snappy driver installer. Данные утилиты помогут выявить все недостающие драйвера и те, которые нужно обновить. Проверка и установка драйверов, одно из первоочередных действий настройки Windows 10 после установки на ноутбук.
Содержание
- — Как зайти в консоль при установке Windows 10?
- — Как открыть блокнот при установке Windows 10?
- — Как запустить проводник из командной строки Windows 10?
- — Как открыть консоль во время установки Windows?
- — Как изменить GPT на MBR при установке Windows 10?
- — Как поменять таблицу MBR на GPT в биосе?
- — Как открыть проводник во время установки Windows?
- — Как открыть файл в блокноте с правами администратора?
- — Как восстановить блокнот в Windows 10?
- — Как включить проводник Windows 10 Если он отключен?
- — Как открыть проводник через команду?
- — Как запустить процесс explorer exe через командную строку?
- — Как установить Windows 10 на диск GPT?
- — Как преобразовать MBR в GPT с помощью командной строки?
- — Как запустить командную строку в Windows 7 при загрузке?
Нажмите ctrl+alt+del, далее диспетчер задач, далее «автозагрузка».
При установке Windows (например, на этапе выбора разделов, но можно и в другом месте) нажмите клавиши Shift + F10 на клавиатуре, откроется командная строка. Если то же самое вы делаете в ОС Windows, то командную строку нужно запускать от имени администратора.
Как открыть блокнот при установке Windows 10?
Ее можно вызвать на первом этапе процесса установки Windows клавишами Shift+F10. В окне блокнота жмем меню «Файл», а в нем – «Открыть».
Как запустить проводник из командной строки Windows 10?
Вы можете запустить практически любое приложение на своем ПК, включая проводник, из командной строки. Для этого введите «cmd» в поле поиска Windows, а затем выберите «Командная строка» в результатах поиска, чтобы открыть его. Откроется проводник.
Как открыть консоль во время установки Windows?
Достаточно начать загрузку любым удобным вам образом (с диска либо флешки), после чего на первом же окне установки Windows 7 нажать комбинацию клавиш <Shift+F10>. Вот, собственно, и все. После нажатия указанной комбинации клавиш откроется командная строка и делайте с ней, что хотите.
Как изменить GPT на MBR при установке Windows 10?
Чтобы изменить GPT на MBR, достаточно воспользоваться утилитой DISKPART, к тому же, вам не придется извлекать установочный диск или флешку. Для этого необходимо, прервать установку Windows путем клика по кнопке закрытия диалогового окна и подтвердить действие выбором «Да» в новом всплывающем окне.
Как поменять таблицу MBR на GPT в биосе?
На MBR-диске вызываем контекстное меню, выбираем команду «Преобразовать в GPT-диск», затем в окошке подтверждения запуска операции жмем «Ок». Появится программное окошко с советом прежде запуска операции убедиться, что материнская плата поддерживает режим работы BIOS UEFI.
Как открыть проводник во время установки Windows?
Посмотреть версию Windows можно кликнув правой кнопкой мыши на значок «Этот компьютер» и в меню выбрать свойства (важно кликать не по ярлыку, а системному значку. Если значка на рабочем столе нет, значит открываете проводник и проделываете ту же операцию из проводника).
Как открыть файл в блокноте с правами администратора?
В Windows 7
- 1 Нажмите кнопку Пуск.
- 2 В поле поиска введите слово notepad или блокнот.
- 3 Кликните правой кнопкой мыши по блокноту в результатах поиска.
- 4 Выберите Запуск от имени администратора:
- 1 Нажмите Win+W для вызова поиска.
- 2 В фильтре выберите Везде.
- 3 Введите слово блокнот.
14 дек. 2014 г.
Как восстановить блокнот в Windows 10?
Оказалось, что классические приложения можно легко вернуть в систему. Для этого нужно зайти в «Параметры» → «Приложения» → «Дополнительные компоненты» → «Добавить компонент» и из этого списка добавить приложения Notepad («Блокнот») и Paint. После этого программы загрузятся и снова появятся в системе.
Как включить проводник Windows 10 Если он отключен?
Windows 8 и 10:
Во вкладке «Процессы» находим «Проводник» и нажимаем на него правой клавишей мыши, выбираем из контекстного меню «Перезапустить» (также вы можете найти проводник, выбрать его нажав один раз левой клавишей мыши и внизу окна выбрать “Перезапустить”).
Как открыть проводник через команду?
Для того чтобы открылся «Проводник», нужно ввести команду explorer в любое из приложений. К примеру окно «Выполнить» открывается при нажатии комбинации клавиш Win + R на клавиатуре.
Как запустить процесс explorer exe через командную строку?
Чтобы запустить explorer.exe средствами командной строки Windows:
- Дайте команду: «Пуск» — «Все программы» — «Стандартные» — «Командная строка».
- Введите: start C:/Windows/explorer.exe (если Windows установлена на диск C).
7 авг. 2017 г.
Как установить Windows 10 на диск GPT?
Установка Windows 10, Windows 7 и 8 на GPT диск
- Включить загрузку UEFI вместо CSM (Compatibility Support Mode), обычно находится в BIOS Features или BIOS Setup.
- Режим работы SATA установить в AHCI вместо IDE (обычно настраивается в разделе Peripherals)
- Только для Windows 7 и более ранних — Отключить Secure Boot.
24 февр. 2015 г.
Как преобразовать MBR в GPT с помощью командной строки?
Командная строка
- Кликните «Пуск» > введите «Командная строка» в строке поиска и нажмите «Ввод», чтобы открыть окно;
- Введите «diskpart» и нажмите «Ввод»;
- Введите «list disk» и нажмите «Ввод»;
- Введите «select disk N» и нажмите «Ввод». …
- Введите «clean» и нажмите «Ввод» чтобы удалить все разделы или тома на выбранном диске;
25 авг. 2015 г.
Как запустить командную строку в Windows 7 при загрузке?
1. Загрузитесь с установочного диска Windows 7, с диска восстановления или нажмите F8 при запуске Windows, а там Устранение неполадок компьютера. 2. В окне выбора языковых параметров нажмите Далее —> [только при загрузке с установочного диска] щелкните Восстановление системы —> Далее —> Командная строка.
Интересные материалы:
Как отбелить обувь белую?
Как отбелить очень грязное белье?
Как отбелить очень грязную простыню?
Как отбелить очень грязную тюль?
Как отбелить окрашенное белье?
Как отбелить окрашенные белые вещи?
Как отбелить окрашенные вещи?
Как отбелить окрасившееся белье?
Как отбелить Окрасившиеся белые вещи?
Как отбелить окрасившиеся белые?