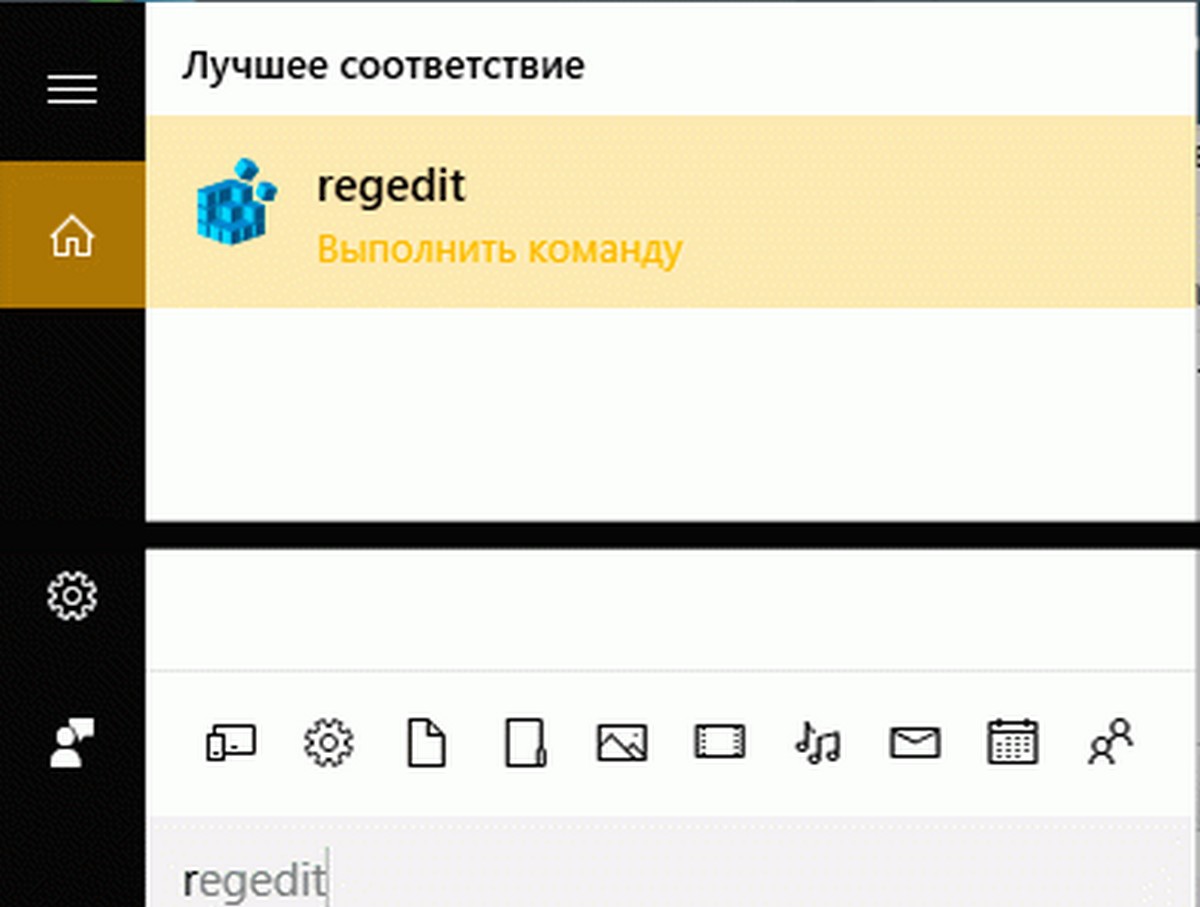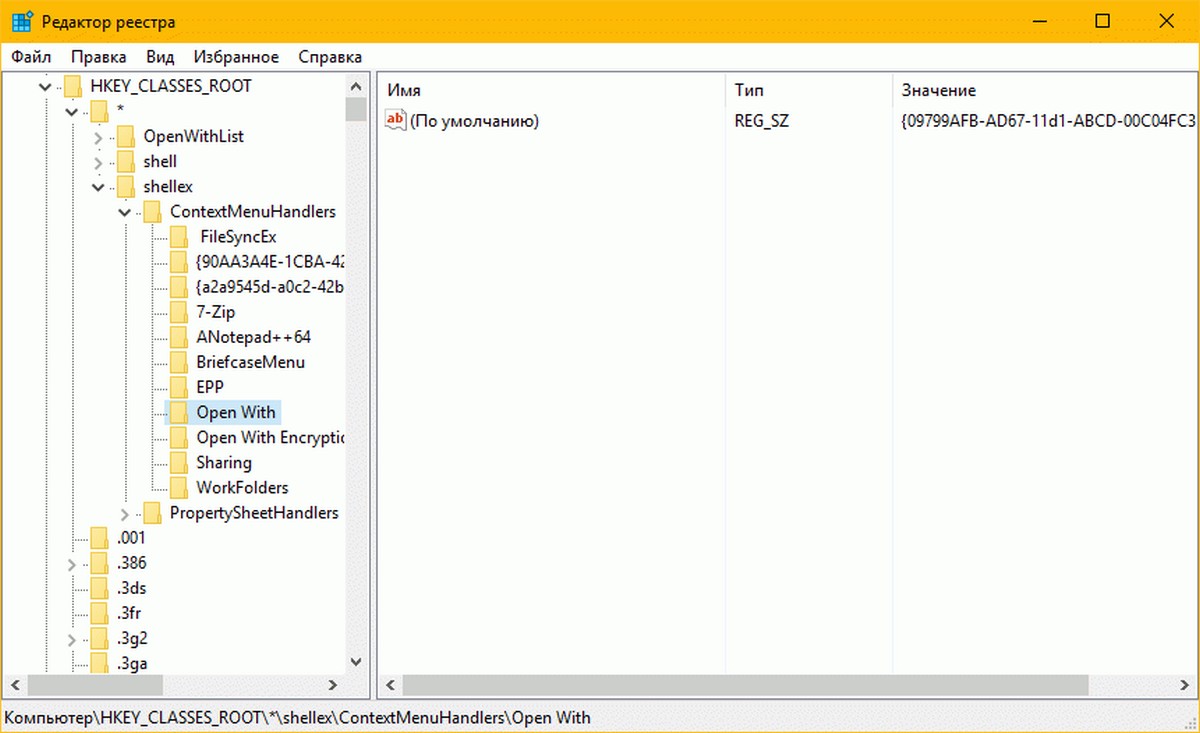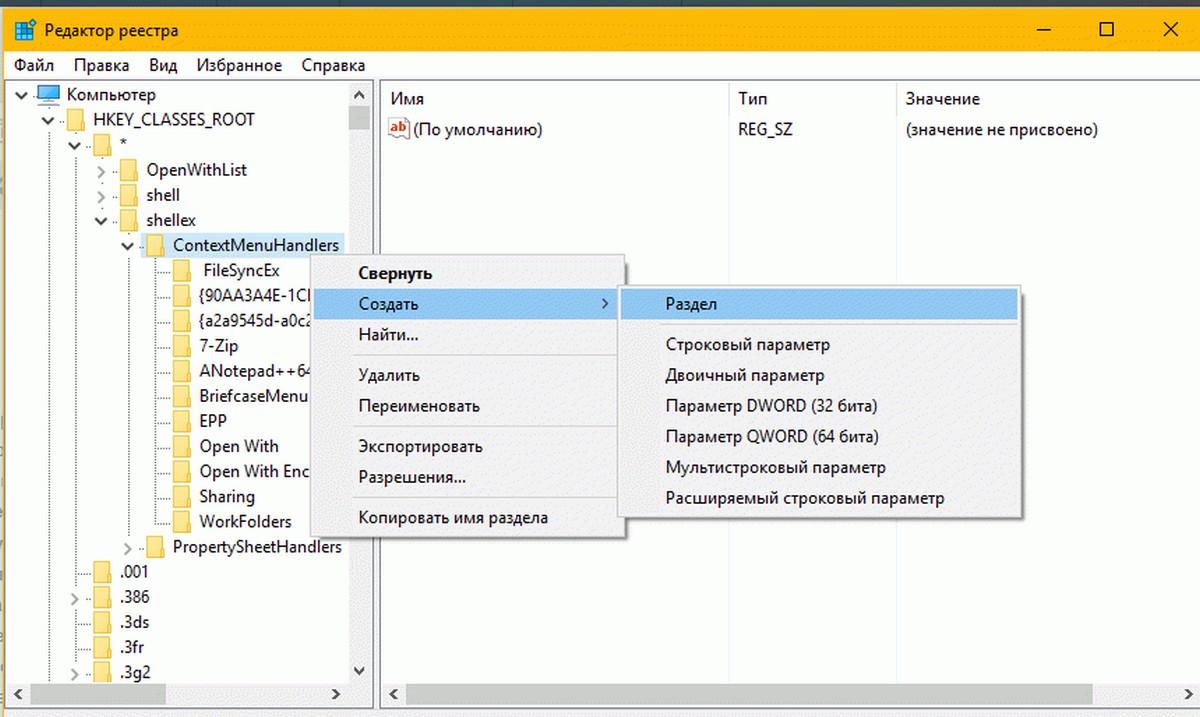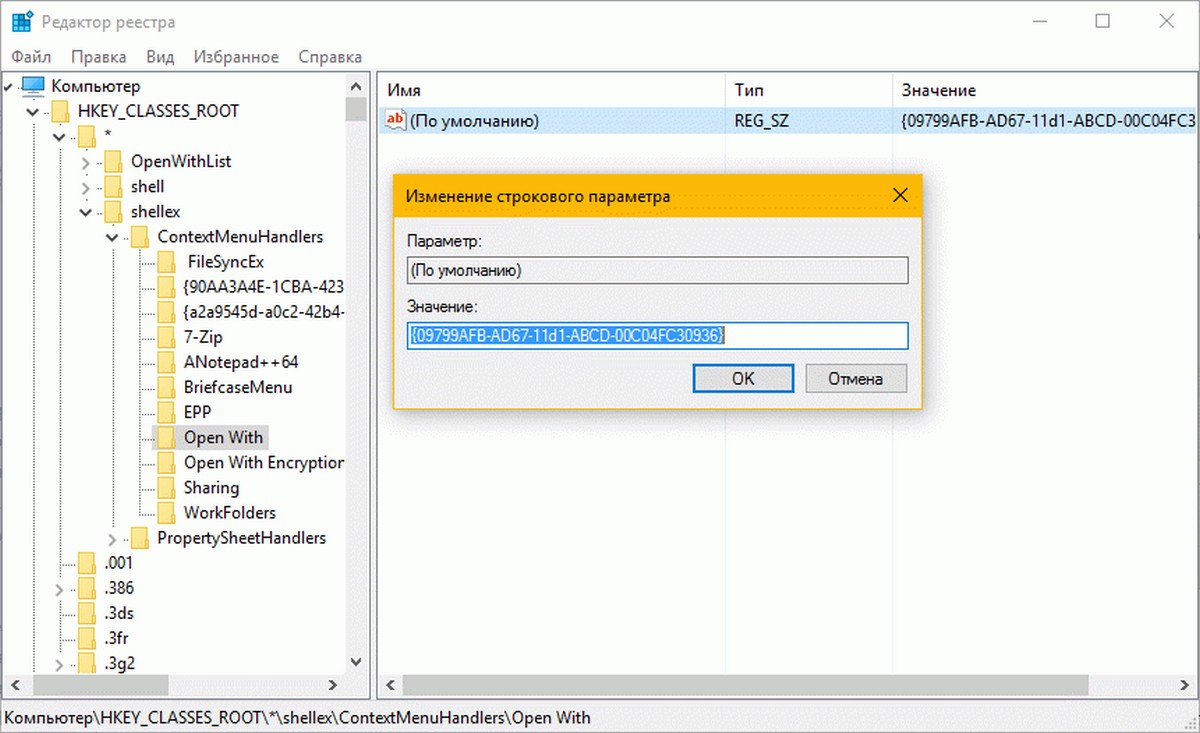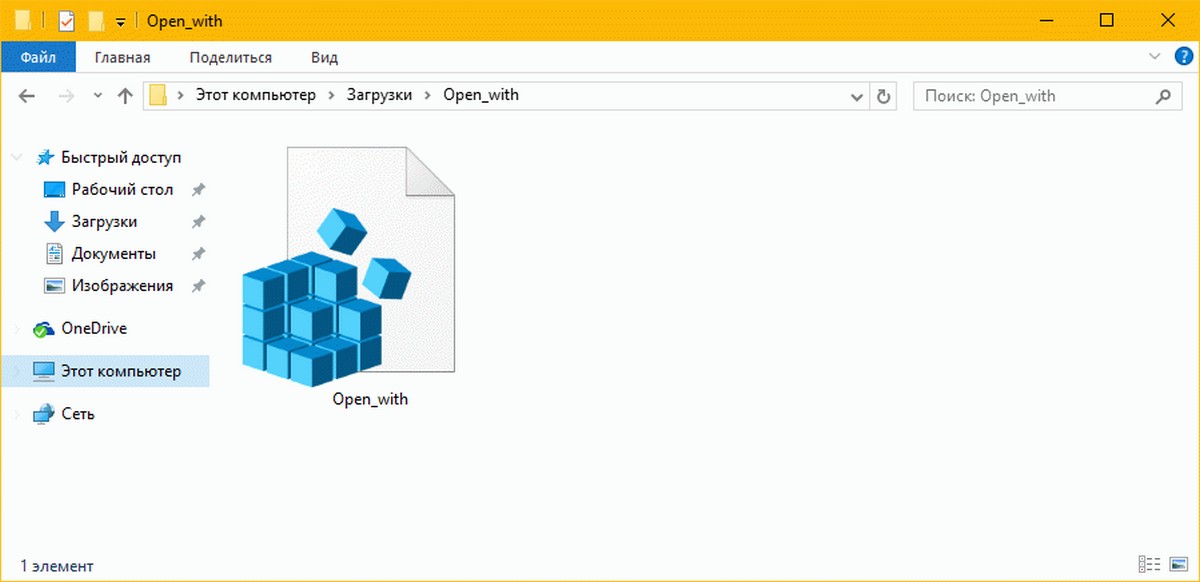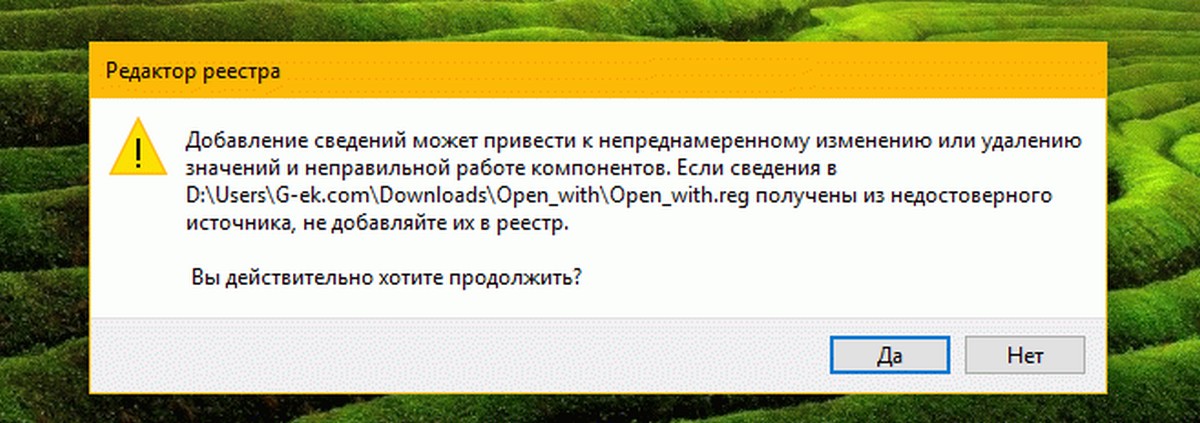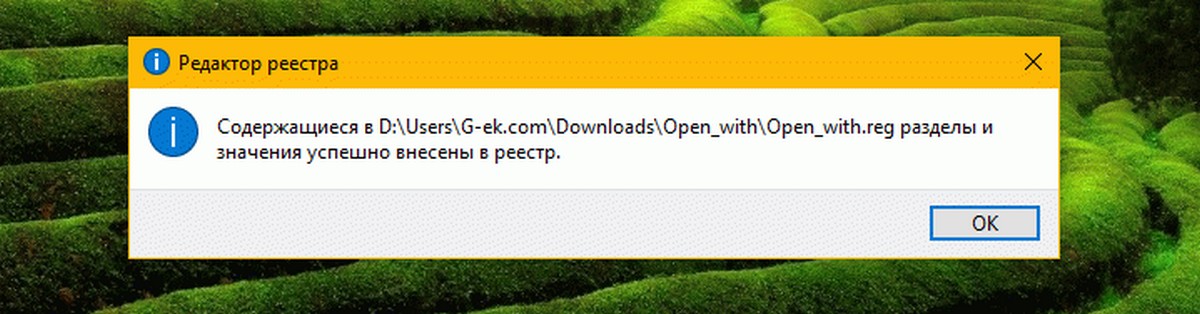Опция — Открыть с помощью отображается при выполнении клика правой кнопкой мыши на файле любого типа в операционной системе Windows 10. Опция — Открыть с помощью позволяет открыть файл в программе, установленной не по умолчанию, для данного типа файла, а также с ее помощью можно установить любую программу по умолчанию для выбранного типа файла.
Опция — Открыть с помощью отсутствует в контекстном меню файла в Windows 10
Открыть с помощью — вы найдете при нажатии правой кнопкой мыши на документы, изображения, музыкальные файлы, видео файлы, и любой другой тип файла. Но время от времени, Открыть с помощью может не отображаться при выполнении клика правой кнопкой мыши на файл в Windows 10. Короче говоря, опция Открыть с помощью может не отображается в контекстном меню файла в Windows 10.
Как правило опция Открыть с помощью, пропадает без вести, когда ключ ContextMenuHandlers поврежден или отсутствует в реестре.
Восстановление опции — Открыть с помощью в Windows 10.
Примечание: Мы рекомендуем вам создать вручную точку восстановления системы перед началом редактирования реестра, так что вы можете восстановить ваш ПК на более раннюю дату, если что — то пойдет не так, это маловероятно, хотя.
Способ 1 из 2
Если вы не знакомы с реестром, пожалуйста, следуйте указаниям, приведенным в способе 2 ниже.
Шаг 1: Откройте редактор реестра. Это можно сделать, набрав команду regedit в меню Пуск или на панели задач в окне поиска, а затем нажать клавишу ввода. Нажмите кнопку Да, когда вы видите запрос управления учетными записями пользователей.
Шаг 2: В редакторе реестра перейдите к следующему разделу:
HKEY_CLASSES_ROOT * ShellEx ContextMenuHandlers
Шаг 3: Двойным щелчком откройте раздел ContextMenuHandlers. И найдите раздел с названием Open With если раздел не существует, кликните правой кнопкой мыши на ContextMenuHandlers, нажмите Создать. Введите имя для раздела, Open With.
И если раздел Open With существует, выберите его и с правой стороны, дважды щелкните по строковому значению по умолчанию и измените значение данных упомянутому в следующем шаге.
Шаг 4: Наконец, дважды щелкните на Open With, с правой стороны, дважды щелкните по строковому значению по умолчанию и измените значение данных на
{09799AFB-AD67-11d1-ABCD-00C04FC30936}
Теперь Вы можете закрыть редактор реестра. Опция — Открыть с помощью должна появиться при нажатии правой кнопкой мыши на любой файл в Windows 10.
Способ 2 из 2
Если вы не знакомы с ручным редактированием реестра, вы можете легко восстановить опцию Открыть с помощью в несколько кликов.
Шаг 1: Нажмите здесь, чтобы скачать файл с именем Open_with.zip на компьютер.
Шаг 2: Извлеките файл из архива, получив Open_with.reg файл.
Шаг 3: Дважды кликните на Open_with.reg файл, нажмите кнопку Да, а затем нажмите кнопку OK.
Вы справились!

Пункт открыть с помощью отображается только, когда Вы откроете контекстное меню нажав правой клавишей мыши на любой файл. Открыть с помощью помогает выбрать приложения по умолчанию в Windows 10. Но в любопытных пользователей часто пропадает текущий пункт с контекстного меню. Так как он по умолчанию присутствует можно задуматься о возможном повреждении системных файлов.
Данная статья расскажет как вернуть открыть с помощью в контекстное меню Windows 10. Наши решения подходят также для пользователей предыдущих версий операционной системы. Первым делом мы рекомендуем проверить целостность системных файлов, а только потом перейти к самостоятельному восстановлению меню открыть с помощью в реестре.
Как вернуть открыть с помощью по умолчанию
Целостность системных файлов
Сначала запустите проверку системных файлов и при необходимости восстановите их. Для выполнения проверки целостности системных файлов достаточно обладать правами администратора. Запустите командную строку от имени администратора и выполните команду: sfc /scannow.
С результатами проверки целостности и восстановлением системных файлов можно ознакомится в окне командной строки после завершения процесса. Более подробно смотрите в инструкции: Как проверить целостность системных файлов Windows 10.
Реестр
Восстановить пункт открыть с помощью в контекстное меню по умолчанию можно используя редактор реестра. Для начала достаточно любым из способов открыть редактор реестра и перейти к созданию резервной копии реестра Windows 10. Ранее созданная резервная копия даст возможность всегда восстановить последние изменения.
- Откройте редактор реестра выполнив команду regedit в окне Win+R.
- Перейдите по пути: HKEY_CLASSES_ROOT/ */ ShellEx/ ContextMenuHandlers/ Open With.
- Убедитесь что значение параметра (По умолчанию) равно {09799AFB-AD67-11d1-ABCD-00C04FC30936}.
Если у Вас значение этого параметра отсутствует, тогда Вам нужно будет его установить. После добавления этого значения, возможность открыть с помощью выделенный файл появится в контекстном меню. Скорее всего пользователю после внесения изменений в реестр необходимо будет перезапустить проводник или же компьютер.
Для пользователей которые не любят копаться в реестре есть возможность скачать файл для автоматического восстановления пункта открыть с помощью в контекстном меню. Пользователю достаточно скачать Openwith.zip и выполнить слияние файла Open_with.reg из архива. Суть такого слияния в том, что ранее упоминаемый нами параметр со значением будет сразу восстановлен.
Заключение
Меню открыть с помощью помогает быстро выбрать нужную программу для открытия любого файла. Благодаря пункту открыть с помощью можно изменить программу по умолчанию установив новые ассоциации файлов. Если же у Вас не работает или просто пропал текущий пункт рекомендуем воспользоваться средством проверки целостности или же редактором реестра для его восстановления.
Зачастую вернуть открыть с помощью получается без использования средств восстановления операционной системы. Хотя мы всё же рекомендуем на всякий случай создать резервную копию Windows 10. Несмотря на постоянные обновления системы и исправление ошибок разработчиками, резервная копия может все же пригодится.

Администратор и основатель проекта Windd.ru. Интересуюсь всеми новыми технологиями. Знаю толк в правильной сборке ПК. Участник программы предварительной оценки Windows Insider Preview. Могу с лёгкостью подобрать комплектующие с учётом соотношения цены — качества. Мой Компьютер: AMD Ryzen 5 3600 | MSI B450 Gaming Plus MAX | ASUS STRIX RX580 8GB GAMING | V-COLOR 16GB Skywalker PRISM RGB (2х8GB).
Открыть с помощью — как добавить и удалить пункты меню

В этой инструкции — подробно о том, как удалить пункты из этого раздела контекстного меню Windows, а также о том, как добавить программы в «Открыть с помощью». Также отдельно о том, что делать, если «Открыть с помощью» отсутствует в меню (такой баг встречается в Windows 10). См. также: Как вернуть панель управления в контекстное меню кнопки Пуск в Windows 10.
Как удалить пункты из раздела «Открыть с помощью»
Если вам требуется удалить какую-либо программу из пункта контекстного меню «Открыть с помощью», сделать это можно в редакторе реестра Windows или с помощью сторонних программ.
К сожалению, некоторые пункты удалить данным способом в Windows 10 — 7 не получится (например, те, которые сопоставлены с определенными типами файлов самой операционной системой).
- Откройте редактор реестра. Самый простой способ для этого — нажать клавиши Win+R на клавиатуре (Win — клавиша с эмблемой ОС), ввести regedit и нажать Enter.
- В редакторе реестра перейдите к разделу (папки слева) HKEY_CURRENT_USER SOFTWARE Microsoft Windows CurrentVersion Explorer FileExts Расширение_файла OpenWithList
- В правой части редактора реестра кликните по тому пункту, где поле «Значение» содержит путь к программе, которую нужно удалить из списка. Выберите «Удалить» и согласитесь с удалением.
Обычно, пункт исчезает сразу. Если этого не произошло, перезагрузите ваш компьютер или перезапустите проводник Windows.
Примечание: если нужная программа не указана в приведенном выше разделе реестра, посмотрите, а нет ли её здесь: HKEY_CLASSES_ROOT Расширение_файла OpenWithList (в том числе в подразделах). Если её нет и там, то далее будет приведена дополнительная информация о том, как всё-таки можно удалить программу из списка.
Отключение пунктов меню «Открыть с помощью» в бесплатной программе OpenWithView
Одна из программ, позволяющих настроить пункты, отображающиеся в меню «Открыть с помощью» — бесплатная OpenWithView, доступная на официальном сайте www.nirsoft.net/utils/open_with_view.html (некоторые антивирусы не любят системный софт от nirsfot, но в каких-либо «плохих» вещах он замечен не был. На указанной странице также есть файл с русским языком для этой программы, его нужно сохранить в ту же папку, где находится OpenWithView).
После запуска программы вы увидите список пунктов, которые могут отображаться в контекстном меню для различных типов файлов.
Всё, что требуется для того, чтобы убрать программу из «Открыть с помощью» — нажать по ней и отключить с помощью красной кнопки в меню вверху, либо в контекстном меню.
Судя по отзывам, программа работает в Windows 7, но: когда я тестировал в Windows 10 мне не удалось убрать с её помощью Opera из контекстного меню, тем не менее, программа оказалась полезной:
- Если кликнуть дважды по ненужному пункту, отобразится информация о том, как он прописан в реестре.
- После этого можно выполнить поиск по реестру и удалить данные ключи. В моем случае это оказалось 4 различных расположения, после очистки которых избавиться от Opera для HTML файлов все-таки удалось.
Пример расположений реестра из пункта 2, удаление которых может помочь убрать ненужный пункт из «Открыть с помощью» (аналогичные могут быть и для других программ):
- HKEY_CURRENT_USER SOFTWARE Classes Название программы Shell Open (удалял весь раздел «Open»).
- HKEY_LOCAL_MACHINE SOFTWARE Classes Applications Название программы Shell Open
- HKEY_LOCAL_MACHINE SOFTWARE Classes Название программы Shell Open
- HKEY_LOCAL_MACHINE SOFTWARE Clients StartMenuInternet Название программы Shell Open (этот пункт, судя по всему, применим только к браузерам).
Кажется, это всё по поводу удаления пунктов. Перейдем к их добавлению.
Как добавить программу в «Открыть с помощью» в Windows
Если вам требуется добавить дополнительный пункт в меню «Открыть с помощью», то самый простой способ сделать это стандартными средствами Windows:
- Нажмите правой кнопкой мыши по тому типу файла, для которого нужно добавить новый пункт.
- В меню «Открыть с помощью» выберите «Выбрать другое приложение» (в Windows 10 такой текст, в Windows 7, кажется отличался, как и следующий шаг, но суть та же самая).
- Выберите программу из списка или нажмите «Найти другое приложение на этом компьютере» и укажите путь к программе, которую нужно добавить в меню.
- Нажмите Ок.
После однократного открытия файла с помощью выбранной вами программы, она навсегда появится в списке «Открыть с помощью» для данного типа файлов.
Всё это возможно осуществить и с помощью редактора реестра, но путь не самый простой:
- В разделе редактора реестра HKEY_CLASSES_ROOT Applications создайте подраздел с именем исполняемого файла программы, а в нем структуру подразделов shell open command (см. наследующем скриншоте).
- Кликните дважды по значению «По умолчанию» в разделе command и в поле «Значение» укажите полный путь к нужной программе.
- В разделе HKEY_CURRENT_USER SOFTWARE Microsoft Windows CurrentVersion Explorer FileExts Расширение_файла OpenWithList создайте новый строковый параметр с именем, состоящим из одной буквы латинского алфавита, стоящую на следующем месте после уже имеющихся имен параметров (т.е. если уже есть a, b, c, задаем имя d).
- Дважды кликните по параметру и укажите значение, совпадающее с именем исполняемого файла программы и созданного в пункте 1 раздела.
- Кликните дважды по параметру MRUList и в очереди букв укажите букву (имя параметра), созданную на шаге 3 (порядок букв произвольный, от них зависит порядок пунктов в меню «Открыть с помощью».
Закройте редактор реестра. Обычно, для того, чтобы изменения вступили в силу, перезагрузка компьютера не требуется.
Что делать, если «Открыть с помощью» отсутствует в контекстном меню
Некоторые пользователи Windows 10 сталкиваются с тем, что пункта «Открыть с помощью» нет в контекстном меню. Если у вас возникла проблема, исправить ее можно с помощью редактора реестра:
- Откройте редактор реестра (Win+R, ввести regedit).
- Перейдите к разделу HKEY_CLASSES_ROOT * shellex ContextMenuHandlers
- В этом разделе создайте подраздел с именем «Open With».
- Дважды кликните по строковому значению по умолчанию внутри созданного раздела и введите {09799AFB-AD67-11d1-ABCD-00C04FC30936} в поле «Значение».
Нажмите Ок и закройте редактор реестра — пункт «Открыть с помощью» должен появиться там, где ему положено быть.
На этом всё, надеюсь, всё работает так, как ожидается и требуется. Если же нет или есть дополнительные вопросы на тему — оставляйте комментарии, буду стараться ответить.
Содержание
- Как вернуть меню Открыть с помощью на Windows 10?
- Открыть с помощью Windows 10
- Как вернуть открыть с помощью по умолчанию
- Целостность системных файлов
- Реестр
- Как изменить ассоциации файлов Windows 10 и программы по умолчанию
- Что такое ассоциации файлов Windows 10?
- Какой тип у моего файла?
- Как изменить ассоциации типов файлов в Windows 10
- 1. Открыть с помощью
- 2. Установите настройки файлов по умолчанию в настройках
- 3. Удалите ассоциации файлов в командной строке
- Резервное копирование и восстановление ассоциаций типов файлов
- 1. Использование редактора программ по умолчанию
- 2. Использование реестра
- Получите полный контроль над ассоциациями файлов
- Полное меню «Открыть с помощью» отсутствует в Windows 10, 8.1 и 7
- Меню «Открыть с помощью» отсутствует в Windows 10, как это исправить?
- Решение 2 – Проверьте свой антивирус
- Решение 3 – Изменить реестр вручную
- Решение 4 – Запустите Restore_Open_With.рег файл
- Решение 5. Используйте стороннее программное обеспечение для отключения расширений оболочки
- Решение 6 – Скопируйте все файлы из папки WinX
- Решение 7 – Создать новые значения в реестре
- Решение 8 – Выполнить сканирование SFC и DISM
- Решение 9. Установите недостающие обновления
- Решение 10 – Создать новый профиль пользователя
Как вернуть меню Открыть с помощью на Windows 10?
Некоторые пользователи Windows 10 сталкиваются с проблемой. Пункта «Открыть с помощью» в контекстном меню при нажатии правой кнопки мыши нет. Если Вы тоже столкнулись с этой проблемой, предлагаю простое решение с помощью реестра Windows.
Стандартное предупреждение: Редактор реестра является мощным инструментом и неправильное использования может сделать Вашу операционную систему нестабильной или даже неработоспособной. Изменения, вносимые в реестре, довольно просты, и не влияют на стабильность системы до тех пор, пока вы будете придерживаться инструкции. Тем не менее, если Вы никогда не работали с реестром раньше, стоит быть особенно внимательным при работе с ним.
Перед выполнением действий, описанных в этой статье, проверьте, работу контекстного меню и его пункта «Открыть с помощью» для нескольких файлов, желательно разных расширений. Также хочу сообщить что опция «Открыть с помощью» доступна только при выборе одного файла. Если у Вас выбрано два или более файлов, опция будет недоступна.
Откройте редактор реестра, нажав кнопку Пуск и введите regedit, нажмите Enter.
Далее соглашаемся на разрешение вносить изменения в Ваш компьютер.
В зависимости от настроек безопасности системы Вы можете и не увидеть это диалоговое окно. За установку параметров контроля учётных записей отвечает соответствующая оснастка. Более подробно ознакомиться можно в этой статье.
В древовидной структуре слева, перейдите к следующему разделу:
Если Вы не видите подраздел под названием Open With в разделе ContextMenuHandlers, щелкните правой кнопкой мыши на ContextMenuHandlers и выберите команду Создать > Раздел из всплывающего меню.
Введите команду Open With в качестве имени для нового раздела.
После создания раздела находим справа параметр (По умолчанию), в котором указано значение по умолчанию. Дважды щелкните на «По умолчанию», и измените значение на:
Затем нажмите кнопку OK.
Закройте редактор реестра. Пункт «Открыть с помощью» контекстного меню должен быть доступен сразу же. Если нет, попробуйте выйти из системы и снова зайти в неё или перезагрузите компьютер.
Источник
Публикация: 1 June 2016 Обновлено: 25 February 2018
Открыть с помощью — вы найдете при нажатии правой кнопкой мыши на документы, изображения, музыкальные файлы, видео файлы, и любой другой тип файла. Но время от времени, Открыть с помощью может не отображаться при выполнении клика правой кнопкой мыши на файл в Windows 10. Короче говоря, опция Открыть с помощью может не отображается в контекстном меню файла в Windows 10.
Как правило опция Открыть с помощью, пропадает без вести, когда ключ ContextMenuHandlers поврежден или отсутствует в реестре.
Способ 1 из 2
Если вы не знакомы с реестром, пожалуйста, следуйте указаниям, приведенным в способе 2 ниже.
Шаг 1: Откройте редактор реестра. Это можно сделать, набрав команду regedit в меню Пуск или на панели задач в окне поиска, а затем нажать клавишу ввода. Нажмите кнопку Да, когда вы видите запрос управления учетными записями пользователей.
Шаг 2: В редакторе реестра перейдите к следующему разделу:
HKEY_CLASSES_ROOT * ShellEx ContextMenuHandlers
Шаг 3: Двойным щелчком откройте раздел ContextMenuHandlers. И найдите раздел с названием Open With если раздел не существует, кликните правой кнопкой мыши на ContextMenuHandlers, нажмите Создать. Введите имя для раздела, Open With.
И если раздел Open With существует, выберите его и с правой стороны, дважды щелкните по строковому значению по умолчанию и измените значение данных упомянутому в следующем шаге.
Шаг 4: Наконец, дважды щелкните на Open With, с правой стороны, дважды щелкните по строковому значению по умолчанию и измените значение данных на
Способ 2 из 2
Если вы не знакомы с ручным редактированием реестра, вы можете легко восстановить опцию Открыть с помощью в несколько кликов.
Источник
Открыть с помощью Windows 10
Пункт открыть с помощью отображается только, когда Вы откроете контекстное меню нажав правой клавишей мыши на любой файл. Открыть с помощью помогает выбрать приложения по умолчанию в Windows 10. Но в любопытных пользователей часто пропадает текущий пункт с контекстного меню. Так как он по умолчанию присутствует можно задуматься о возможном повреждении системных файлов.
Данная статья расскажет как вернуть открыть с помощью в контекстное меню Windows 10. Наши решения подходят также для пользователей предыдущих версий операционной системы. Первым делом мы рекомендуем проверить целостность системных файлов, а только потом перейти к самостоятельному восстановлению меню открыть с помощью в реестре.
Как вернуть открыть с помощью по умолчанию
Целостность системных файлов
Сначала запустите проверку системных файлов и при необходимости восстановите их. Для выполнения проверки целостности системных файлов достаточно обладать правами администратора. Запустите командную строку от имени администратора и выполните команду: sfc /scannow.
С результатами проверки целостности и восстановлением системных файлов можно ознакомится в окне командной строки после завершения процесса. Более подробно смотрите в инструкции: Как проверить целостность системных файлов Windows 10.
Реестр
Восстановить пункт открыть с помощью в контекстное меню по умолчанию можно используя редактор реестра. Для начала достаточно любым из способов открыть редактор реестра и перейти к созданию резервной копии реестра Windows 10. Ранее созданная резервная копия даст возможность всегда восстановить последние изменения.
Если у Вас значение этого параметра отсутствует, тогда Вам нужно будет его установить. После добавления этого значения, возможность открыть с помощью выделенный файл появится в контекстном меню. Скорее всего пользователю после внесения изменений в реестр необходимо будет перезапустить проводник или же компьютер.
Для пользователей которые не любят копаться в реестре есть возможность скачать файл для автоматического восстановления пункта открыть с помощью в контекстном меню. Пользователю достаточно скачать Openwith.zip и выполнить слияние файла Open_with.reg из архива. Суть такого слияния в том, что ранее упоминаемый нами параметр со значением будет сразу восстановлен.
Меню открыть с помощью помогает быстро выбрать нужную программу для открытия любого файла. Благодаря пункту открыть с помощью можно изменить программу по умолчанию установив новые ассоциации файлов. Если же у Вас не работает или просто пропал текущий пункт рекомендуем воспользоваться средством проверки целостности или же редактором реестра для его восстановления.
Зачастую вернуть открыть с помощью получается без использования средств восстановления операционной системы. Хотя мы всё же рекомендуем на всякий случай создать резервную копию Windows 10. Несмотря на постоянные обновления системы и исправление ошибок разработчиками, резервная копия может все же пригодится.
Источник
Как изменить ассоциации файлов Windows 10 и программы по умолчанию
Windows 10 открывает файлы разных типов с помощью определенной программы. Это достигается путем сопоставления файлов, когда программа или приложение было установлено в качестве файла по умолчанию для этого типа файлов.
Если вы хотите установить программы по умолчанию и изменить ассоциации файлов в Windows 10, мы покажем вам все способы сделать это.
Что такое ассоциации файлов Windows 10?
Каждый файл в вашей системе хранится в определенном формате, например файлы изображений JPG и файлы DOC Word.
Некоторые программы могут открывать только определенные файлы. Например, файл изображения, такой как JPG, нельзя открыть в текстовом редакторе, таком как Word. Вместо этого вы бы открыли изображение в чем-то вроде приложения Windows 10 Photos.
Вместо того, чтобы указывать, какую программу вы хотите использовать для открытия файла при каждом обращении к нему, Windows назначает каждому типу файла программу по умолчанию. Эти значения по умолчанию могут быть изменены пользователем, или программа может установить свои собственные при установке.
Вот почему иногда возникает необходимость настроить ассоциации типов файлов. К счастью, это легко сделать.
Давайте выясним, как вы можете увидеть, какого типа ваши файлы, а затем — различные способы изменить ассоциации файлов Windows 10.
Какой тип у моего файла?
Прежде чем вы сможете изменить ассоциации файлов, вам необходимо знать, какие типы файлов вы храните.
Сначала откройте проводник и перейдите в папку, в которой находится ваш файл. Затем щелкните файл правой кнопкой мыши и выберите «Свойства».
Откроется новое окно с информацией об этом файле. Тип файла скажет вам, что расширение файла файла. Откроется с помощью сообщит вам, в какой программе он будет открыт.
Вы можете установить его так, чтобы расширение файла отображалось с именем файла в проводнике. Для этого откройте проводник и перейдите на вкладку «Вид». Затем установите флажок для расширений имени файла.
Как изменить ассоциации типов файлов в Windows 10
В Windows есть три быстрых и простых способа изменить ассоциации типов файлов.
1. Открыть с помощью
Вы можете изменить ассоциации типов файлов прямо из проводника. Для этого щелкните правой кнопкой мыши файл и затем наведите курсор мыши на Открыть.
Вы увидите список программ, которые вы можете использовать для открытия файла, но это будет только одноразовым и не изменит ваши настройки навсегда. Чтобы сделать постоянное изменение, выберите Выбрать другое приложение.
Теперь выберите приложение из списка, который вы хотите использовать, чтобы открыть тип файла выбранного вами файла. Если вы не видите нужную программу, прокрутите вниз и выберите Дополнительные приложения для более широкого выбора.
Если этот флажок установлен, установите флажок Всегда использовать это приложение, чтобы открывать файлы X в нижней части окна. Это навсегда изменит ассоциацию типов файлов. Затем нажмите ОК.
2. Установите настройки файлов по умолчанию в настройках
Лучшее место для полного изменения ассоциаций файлов и установки приложений по умолчанию — через Настройки.
Для начала нажмите клавишу Windows + I, чтобы открыть Настройки. Перейдите в Приложения → Приложения по умолчанию.
Здесь вы можете устанавливать и использовать приложения по умолчанию для таких вещей, как электронная почта, карты, музыка и т.д. Нажмите на приложение, чтобы выбрать другое из списка.
Вы можете нажать «Сброс», чтобы вернуть все к «рекомендуемым по умолчанию Microsoft». Как и следовало ожидать, это означает, что созданные по умолчанию программы Windows 10 для Windows 10, такие как Groove Music для музыки и Edge для просмотра веб-страниц.
Прокрутите вниз, и вы увидите три варианта для уточнения управления ассоциациями файлов:
Выбор по типу файла позволяет вам устанавливать специальные программы для JPG, DOC и т.д. Это вариант, который вам, скорее всего, нужен.
Наконец, настройка по приложениям позволяет вам управлять всей программой и связанными с ней типами файлов и протоколами из одного места.
3. Удалите ассоциации файлов в командной строке
Невозможно сбросить ассоциации файлов через настройки. Для этого вам нужно использовать командную строку.
Нажмите Пуск, введите cmd, и он найдет командную строку. Щелкните правой кнопкой мыши запись и выберите Запуск от имени администратора.
Напечатайте ассоциацию, нажмите Enter, и это вызовет все типы файлов и их ассоциации.
Чтобы быстро проверить определенный тип файла, введите:
Чтобы удалить ассоциацию из программы, введите:
Снова замените ext. Вы можете ввести первую команду, чтобы дважды проверить ее работоспособность, так как вы должны увидеть ошибку «сопоставление файла не найдено».
Резервное копирование и восстановление ассоциаций типов файлов
Известно, что Windows 10 сбрасывает приложения по умолчанию, изменяя ассоциации типов файлов после каждого обновления. Лучшее, что вы можете сделать, чтобы это исправить, — это создать резервные копии ассоциаций типов файлов и восстановить их, как только вы обнаружите, что обновление Windows 10 с ними связывался.
1. Использование редактора программ по умолчанию
Самым простым способом резервного копирования и восстановления ассоциаций типов файлов является использование сторонней утилиты под названием «Редактор программ по умолчанию».
После загрузки и установки запустите его и нажмите «Создать или восстановить резервную копию настроек реестра».
Нажмите Создать резервную копию. Он обработает и добавит в таблицу запись с датой и временем.
Когда пришло время для восстановления, вернитесь к этому экрану, щелкните запись и нажмите Восстановить выбранную резервную копию. Наконец, перезагрузите компьютер.
2. Использование реестра
Вы также можете перейти непосредственно в реестр для резервного копирования ассоциаций типов файлов. Однако это немного сложнее, и иногда это может привести к ошибке разрешения при восстановлении определенных связей. Таким образом, используйте его в качестве крайней меры.
Нажмите клавишу Windows + R, чтобы открыть Run. Введите regedit и нажмите Enter, чтобы запустить редактор реестра. Теперь перейдите к следующему ключу:
Как только вам нужно будет восстановить эту резервную копию, щелкните правой кнопкой мыши соответствующий REG-файл, который вы сохранили ранее, и выберите Объединить. Это перезапишет текущие настройки в вашем реестре и восстановит ранее сохраненные настройки.
Получите полный контроль над ассоциациями файлов
С помощью этих методов вы получите полный контроль над ассоциациями типов файлов, гарантируя, что все ваши файлы открываются в наиболее подходящей программе по умолчанию. Будьте осторожны при установке новой программы, так как некоторые из них попросят стать программой по умолчанию для набора типов файлов, и вы можете этого не захотеть.
Источник
Полное меню «Открыть с помощью» отсутствует в Windows 10, 8.1 и 7
Если вы хотите открыть определенный файл в другой программе, обычно вы щелкаете правой кнопкой мыши по этому файлу и выбираете «Открыть с помощью» в меню. Пользователи Windows 10 сообщили, что на их компьютерах отсутствует меню «Открыть с помощью», поэтому давайте исправим эту проблему.
Меню «Открыть с помощью» отсутствует в Windows 10, как это исправить?
Многие пользователи используют меню «Открыть с помощью» на своем ПК, но иногда это меню может отсутствовать. Говоря об Open with menu, пользователи сообщили о следующих проблемах:
После добавления OpenWith.reg в реестр, меню «Открыть с помощью» должно снова заработать.
Решение 2 – Проверьте свой антивирус
Антивирус является важнейшим компонентом каждого ПК, поскольку он обеспечивает защиту от сетевых угроз. Однако иногда ваш антивирус может создавать помехи для Windows, что может привести к отсутствию меню «Открыть с помощью».
Если у вас возникла эта проблема, мы советуем вам временно отключить антивирус и проверить, решает ли это проблему. Если это не поможет, возможно, вам придется удалить антивирус. Если удаление антивируса решит проблему, вам нужно будет перейти на другое антивирусное решение.
Решение 3 – Изменить реестр вручную
Это немного более сложное решение, и вы должны быть осторожны при изменении значений в реестре. Чтобы начать изменять значения вручную, выполните следующие действия:
Решение 4 – Запустите Restore_Open_With.рег файл
Решение 5. Используйте стороннее программное обеспечение для отключения расширений оболочки
Теперь включайте записи по одной или в небольших группах, пока не найдете тот, который вызывает у вас проблемы. Теперь вам может понадобиться найти CLSID в реестре для этой программы и удалить его, чтобы устранить проблему. Как видите, обе эти программы делают одно и то же, и, хотя ShellExView является более продвинутым, CCleaner намного проще в использовании.
Решение 6 – Скопируйте все файлы из папки WinX
Это простое решение, и оно требует от вас скопировать все содержимое одной папки в другую. Чтобы завершить это решение, выполните следующие простые шаги:
Решение 7 – Создать новые значения в реестре
Если в Windows 10 отсутствует меню «Открыть с помощью», возможно, проблема связана с вашим реестром. Чтобы решить эту проблему, вам нужно добавить несколько новых значений в ваш реестр. Для этого просто выполните следующие действия:
После внесения этих изменений проверьте, правильно ли работает меню «Открыть с помощью».
Решение 8 – Выполнить сканирование SFC и DISM
Иногда эта ошибка может возникнуть, если ваши системные файлы повреждены. Повреждение файла может произойти по разным причинам, но вы можете решить проблему, просто выполнив сканирование SFC. Для этого выполните следующие действия:
Если вы не можете запустить сканирование SFC или сканирование SFC не решает проблему, вам нужно запустить сканирование DISM. Для этого выполните следующие действия:
По завершении сканирования DISM проверьте, не исчезла ли проблема. Если проблема все еще существует или вы не смогли запустить сканирование SFC ранее, запустите сканирование SFC еще раз и проверьте, решает ли это вашу проблему.
Решение 9. Установите недостающие обновления
Если на ПК с Windows 10 отсутствует меню «Открыть с помощью меню», проблема может быть связана с отсутствующими обновлениями. Однако вы можете решить проблему, просто установив отсутствующие обновления. По умолчанию Windows 10 устанавливает обновления автоматически, но иногда вы можете пропустить важное обновление. Однако вы всегда можете проверить наличие обновлений вручную, выполнив следующие действия:
Теперь Windows проверит наличие доступных обновлений. Если обновления доступны, они будут автоматически загружены в фоновом режиме и установлены после перезагрузки компьютера. Как только ваш компьютер обновится, проблема должна быть полностью решена.
Решение 10 – Создать новый профиль пользователя
По словам пользователей, иногда Open with menu может пропасть, если ваш профиль пользователя поврежден. Если это так, вы можете решить проблему, просто создав новый профиль пользователя. Это довольно просто, и вы можете сделать это, выполнив следующие действия:
После создания новой учетной записи пользователя переключитесь на нее и проверьте, сохраняется ли проблема. Если нет, вам нужно переместить файлы в новый профиль и начать использовать его в качестве основного профиля.
Если в Windows 10 отсутствует меню «Открыть с помощью», то в большинстве случаев причина кроется в вашем реестре, и пользователи сообщают, что проблема была решена после внесения нескольких изменений в реестр, которые мы упоминали в наших решениях.
Примечание редактора . Этот пост был первоначально опубликован в феврале 2016 года и с тех пор был полностью переработан и обновлен для обеспечения свежести, точности и полноты.
Источник
На чтение 2 мин Просмотров 89 Опубликовано 21 мая, 2018
Некоторые пользователи Windows 10 сталкиваются с проблемой. Пункта «Открыть с помощью» в контекстном меню при нажатии правой кнопки мыши нет. Если Вы тоже столкнулись с этой проблемой, предлагаю простое решение с помощью реестра Windows.
Стандартное предупреждение: Редактор реестра является мощным инструментом и неправильное использования может сделать Вашу операционную систему нестабильной или даже неработоспособной. Изменения, вносимые в реестре, довольно просты, и не влияют на стабильность системы до тех пор, пока вы будете придерживаться инструкции. Тем не менее, если Вы никогда не работали с реестром раньше, стоит быть особенно внимательным при работе с ним.
Как сделать резервную копию настроек реестра, подробнее описывали здесь.
Перед выполнением действий, описанных в этой статье, проверьте, работу контекстного меню и его пункта «Открыть с помощью» для нескольких файлов, желательно разных расширений. Также хочу сообщить что опция «Открыть с помощью» доступна только при выборе одного файла. Если у Вас выбрано два или более файлов, опция будет недоступна.
Откройте редактор реестра, нажав кнопку Пуск и введите regedit, нажмите Enter.
В поле — вводим regedit и нажимаем ОК
Далее соглашаемся на разрешение вносить изменения в Ваш компьютер.
В зависимости от настроек безопасности системы Вы можете и не увидеть это диалоговое окно. За установку параметров контроля учётных записей отвечает соответствующая оснастка. Более подробно ознакомиться можно в этой статье.
В древовидной структуре слева, перейдите к следующему разделу:
HKEY_CLASSES_ROOT*shellexContextMenuHandlers
Если Вы не видите подраздел под названием Open With в разделе ContextMenuHandlers, щелкните правой кнопкой мыши на ContextMenuHandlers и выберите команду Создать > Раздел из всплывающего меню.
Введите команду Open With в качестве имени для нового раздела.
После создания раздела находим справа параметр (По умолчанию), в котором указано значение по умолчанию. Дважды щелкните на «По умолчанию», и измените значение на:
{09799AFB-AD67-11d1-ABCD-00C04FC30936}
Затем нажмите кнопку OK.
Закройте редактор реестра.
Пункт «Открыть с помощью» контекстного меню должен быть доступен сразу же. Если нет, попробуйте выйти из системы и снова зайти в неё или перезагрузите компьютер.
Главная » Программное обеспечение
На чтение 2 мин. Просмотров 36 Опубликовано 30.07.2020
Помимо всех достижений, Windows 10 определенно испытывает небольшие промахи здесь и там. Одним из таких недостатков является тот факт, что некоторые пользователи сообщают об отсутствии опции «Открыть с помощью», которая появляется в контекстном меню, вызываемом правой кнопкой мыши.
Windows 10 оказывается огромным достижением для Microsoft, поскольку операционная система постоянно растет среди пользователей. Несмотря на то, что уровень усыновления высокий и стабильный, как для Windows 10 Home, так и для Enterprise, это не означает, что никаких проблем нет. Люди в Microsoft работают над исправлением ситуации и внедрением улучшенных и улучшенных функций. В этом году также было ускорено выпуск тестовых сборок для участников программы Windows Insider.
Помимо всех достижений, Windows 10 определенно испытывает небольшие промахи здесь и там. Одним из таких недостатков является тот факт, что некоторые пользователи сообщают об отсутствии опции «Открыть с помощью», которая появляется в контекстном меню, вызываемом правой кнопкой мыши. Если вам также интересно, куда исчез полезный маленький «Открыть с помощью», вот как легко вернуть его обратно в меню, вызываемом правой кнопкой мыши.

Как получить недостающую опцию «Открыть с помощью» в контекстном меню:
Мы продолжаем делиться с нашими читателями полезными руководствами, учебными пособиями и советами и рекомендациями по Windows 10 по мере того, как мы замечаем их в Интернете. Благодаря BetaNews мы теперь знаем, как вернуть опцию «Открыть с помощью» на вашем компьютере с Windows 10. Если вы столкнулись с другой проблемой или знаете решение любой проблемы, которая, по вашему мнению, заинтересует других пользователей Windows 10, не забудьте поделиться с нами в комментариях.
Вот как вы можете восстановить отсутствующую опцию Open with в Windows 10:
- Откройте Блокнот.
-
Создайте файл .REG, введя в Блокноте следующее:
- Редактор реестра Windows, версия 5.00
- [HKEY_CLASSES_ROOT * ShellEx ContextMenuHandlers OpenWith] @ = “{09799AFB-AD67-11d1-ABCD-00C04FC30936}”
- Сохраните документ: нажмите «Файл»> «Сохранить как»> выберите «Все файлы» и введите Openwith.reg.
- Нажмите OK, чтобы подтвердить это.
-
После того как вы создали файл .REG с помощью Блокнота, все, что вам нужно сделать сейчас, это добавить его в реестр:
- Найдите новый файл Openwith.reg, в котором вы сохранили его на своем компьютере.
- Дважды щелкните файл, чтобы добавить его в реестр.
Сообщите нам, вернул ли это исправление недостающую опцию Open with в Windows 10 для вас.
Отключить службы определения местоположения в Windows 10
Количество ошибок в Windows 10, можно подумать, что это особенность, и Microsoft просто пытается научить всех, как искать в Google решение проблем. Странная ошибка, с которой столкнулись некоторые пользователи Windows 10, — это опция «Открыть с помощью…», отсутствующая в контекстном меню, вызываемом правой кнопкой мыши, когда пользователи щелкают файл правой кнопкой мыши. Эта опция очень важна, поскольку она позволяет пользователям выбрать приложение, с помощью которого следует открыть файл. Для неопознанных файлов или файлов, с которыми не была связана программа по умолчанию, этот вариант является самым быстрым, а иногда и единственным способом установить программу по умолчанию. Если эта опция отсутствует в вашей системе, это связано с проблемой в реестре Windows. Это достаточно легко исправить, даже если решение недостаточно очевидно, чтобы обнаружить. Вот что вам нужно сделать.
Откройте реестр Windows, набрав «regedit» в строке поиска или в диалоговом окне запуска. Позвольте ему внести изменения в вашу систему. Перейдите в следующее место. Звездочка — это фактический ключ реестра, а не то, что нужно заменять значением ключа, специфичным для пользователя.
HKEY_CLASSES_ROOT*shellexContextMenuHandlers
Создайте здесь новый ключ из File> New> Key и назовите его «Open With». Есть вероятность, что ключ уже существует, и если он существует, переходите к следующему шагу.
Затем внутри этого ключа, независимо от того, был ли он недавно создан или уже существует, должно быть строковое значение «По умолчанию». Измените значение строки так, чтобы оно было следующим.
{09799AFB-AD67-11d1-ABCD-00C04FC30936}
Нажмите «ОК», и все готово. Это должно восстановить параметр «Открыть с помощью» в контекстном меню, вызываемом правой кнопкой мыши. Если вы не видите его сразу, рассмотрите возможность завершения и перезапуска процесса Explorer.exe.
Если по какой-то причине этот параметр не возвращается в контекстное меню, вызываемое щелчком правой кнопкой мыши, возможно, вы столкнулись с проблемой, выходящей за рамки реестра Windows. Если это так, подождите до юбилейного обновления, в котором Microsoft пообещала исправить больше ошибок.
Что вы думаете об этой статье?
Помимо опций «Просмотр» и «Открыть», в контекстном меню Проводника имеется отдельный пункт «Открыть с помощью…», позволяющий пользователю самостоятельно выбирать программы, отличные от тех, которые используются для открытия файла по умолчанию. Но что делать, если вдруг по какой-то причине этот важный пункт неожиданно пропал из контекстного меню? Неважно, что послужило тому причиной, системный сбой или вирусная атака, в большинстве случаев его можно восстановить вручную.
Вот как это делается. Нажмите одновременно клавиши Win + R и выполните в открывшемся диалоговом окошке команду regedit. При этом у вас запустится встроенный редактор реестра Windows. В левой колонке редактора разверните следующую ветку:
HKEY_CLASSES_ROOT/*/ShellEx/ContextMenuHandlers
А теперь посмотрите внимательно, есть ли в каталоге ContextMenuHandlers папка Open With. Если нет, ее нужно создать вручную. Для этого кликните по родительскому каталогу правой кнопкой мыши и выберите в меню пункт «Создать» -> «Раздел».
Дайте ему название Open With. В новом разделе (в правой колонке окна редактора) вы увидите автоматически созданный строковый дефолтный параметр. Дважды кликните по нему мышкой и установите в качестве его значение строку {09799AFB-AD67-11d1-ABCD-00C04FC30936}.
Это все. Закройте редактор реестра и проверьте, появился ли в контекстном меню Проводника пропавший пункт. Если вы нигде не ошиблись, пункт «Открыть с помощью…» будет благополучно восстановлен. Перезапускать Проводник не обязательно.
Отличного Вам дня!
Уверен, Вы знаете, что почти для каждого элемента Windows можно вызвать контекстное меню. Оно позволяет просмотреть свойства, переименовать, создать ярлык, а также выбрать альтернативный способ запуска файла. Сегодня хотел бы поделиться инструкцией, как добавить программу в список «Открыть с помощью» или же убрать её оттуда.
Удобство пользования
Я работаю с разными форматами данных, но очень часто приходиться просматривать содержимое html, css, js файлов. По умолчанию, для их редактирования выбран Sublime Text, но если мне нужно просто увидеть, что внутри (так сказать, быстро проанализировать), то достаточно более простого «Блокнота». Хорошо, если такой вариант открытия доступен в меню.
Думаю, Вы тоже сталкивались с ситуацией, когда система пытается воспроизвести видео в стандартном проигрывателе (который не очень удобен), а Вы хотели бы запустить его через другое приложение, к примеру, Media Player Classic.
Именно поэтому, следует разобраться с добавлением / удалением пунктов. Также, в инструкции я расскажу, что делать, если пропало меню «Открыть с помощью».
Простой способ удаления
Можно воспользоваться сторонними программами, но проще выполнить данное действие, используя возможность редактирования реестра:
- Нажимаем «волшебное» сочетание Win + R на клавиатуре. В появившемся окне вводим команду «regedit»:
- Откроется новое окно, состоящее из двух частей. Слева будет перечень папок. Необходимо перейти по следующему пути:
HKEY_CURRENT_USER | SOFTWARE | Microsoft | Windows | Current Version | Explorer | FileExts | Выбираем нужный формат | OpenWith List
- Теперь справа видим список ключей, каждый из которых соответствует определенному приложению. Кликаем правой кнопкой мышки по ненужному элементу и выбираем удаление:
Чаще всего, изменения вступают в силу даже без перезапуска системы. Но если элемент не удалился, то попробуйте все-таки перезагрузить компьютер.
Не нашли определенную программу в перечне? Тогда попробуйте поискать его по более короткому пути в редакторе реестра:
HKEY_CLASSES_ROOT | Выбираем нужный формат | OpenWithList
О том, как удалить программы «Открыть с помощью» я рассказал. Теперь перейдем к созидательным действиям.
Как добавить?
Есть очень простой метод добавления, не требующий углубления в системные «недра». Достаточно воспользоваться встроенными возможностями ОС, которые «лежат на поверхности».
- Вызываем контекстное меню на любом файле нужного формата (docx, txt, html и т.д.);
- Переходим к варианту альтернативного запуска и в появившемся списке видим перечень доступных программ, а в самом низу – возможность выбора другого приложения:
- Отобразиться более расширенный список подходящего программного обеспечения. Если желаемого пункта там не увидели, то следует выполнить поиск вручную:
- Указываем путь к файлу, ответственному за запуск приложения. Когда будет добавлено в лист, отмечаем галочкой пункт «Всегда использовать для открытия…» (если необходимо) и нажимаем на «ОК».
Достаточно один раз выполнить перечисленные действия, и нужная программа навсегда «пропишется» в вариантах для определенного формата файлов.
Можно добиться аналогичного эффекта и с помощью редактирования реестра, но это не самый интересный и простой метод. Достаточно инструкции, которую я предоставил выше.
- Как скачать видео с Rutube
- Включаем права администратора в Windows 8
- Как узнать и изменить MAC адрес сетевой карты
- Простые способы отключения автоматического обновления в Windows 7
- DNS сервер 8.8.8.8: зачем нужен и как его прописать
«Шеф, всё пропало!»
Как в меню «Открыть с помощью» добавить программу мы разобрались, но бывают неприятные случаи, когда данный вариант отсутствует. Вот это поворот!
Здесь не обойтись без утилиты «regedit», о запуске которой я рассказывал в начале статьи.
- После появления на экране редактора предстоит слева «пройтись» к папке:
HKEY_CLASSES_ROOT | * | shellex | Context Menu Handlers
- Кликаем правой кнопкой по последнему элементу, выбираем «Создать» — «Раздел». Присваиваем ему имя «Open With»:
- Переходим к только что созданному элементу и справа видим один единственный ключ с названием «По умолчанию». Следует отредактировать его значение (двойной щелчок левой кнопкой или через контекстное меню «Изменить…»), указав следующую строку:
{09799AFB-AD67-11d1-ABCD-00C04FC30936}
- После сохранения изменений (кнопка «ОК»), можно проверять результаты столь изнурительной деятельности!
Уверен, что проблема с исчезновением «Открыть с помощью» устранилась!
Спасибо за внимание, жду Ваших комментариев и пожеланий. Не стесняйтесь, задавайте вопросы по теме. Будем разбираться вместе.