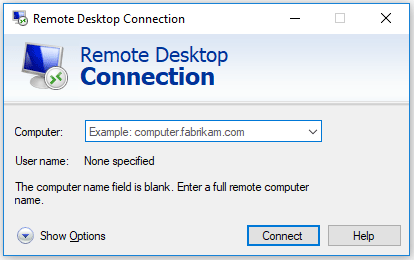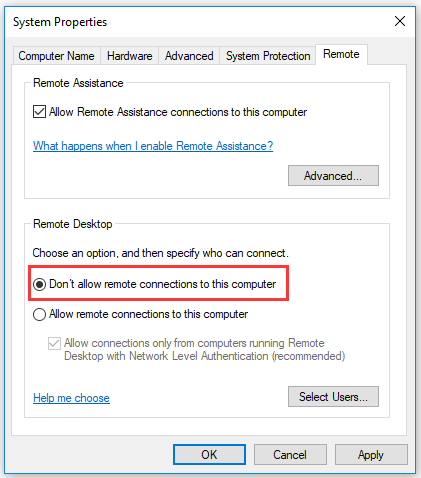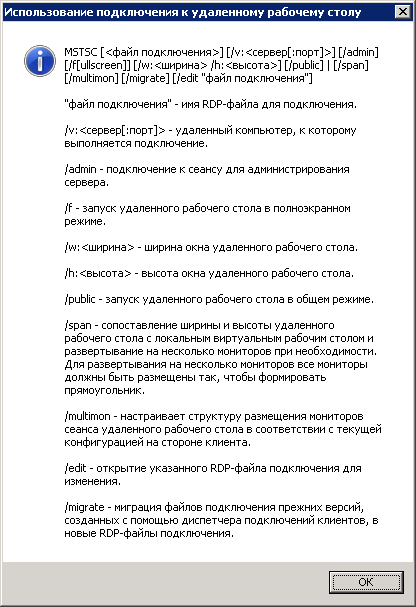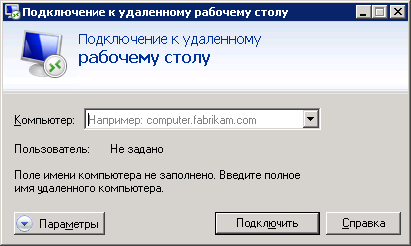-
Partition Wizard
-
Partition Magic
- How to Enable Remote Desktop Windows 10 via CMD and PowerShell
By Vicky | Follow |
Last Updated December 02, 2020
Is Remote Desktop free? Is it secure? How do you know if Remote Desktop is enabled? In this post, MiniTool answers all the above questions. Furthermore, MiniTool also shows you how to enable this feature via Command Prompt and Windows PowerShell.
Windows 10 Remote Desktop
Remote Desktop is a feature that you can use to connect two computers or other devices so that you can access another computer remotely. With this feature, you can control other’s computer as if you have local access to the system in which you can move the mouse cursor, open programs, transfer files, and so on.
The Remote Desktop feature is quite useful if you run into some computer issues and you can ask help for your friends or other people to perform troubleshooting on your system without letting them visit your place.
But there is a pithy that this feature is unavailable on Windows 10 Home, but you can find it on Windows 10 Pro and Enterprise editions.
Is Remote Desktop Free and Secure?
The good news is that Microsoft asks for no charge of this feature. In terms of security, it can be said that the Remote Desktop feature offered by Microsoft is a perfectly viable option if you want to access other’s computer.
How to Know if Remote Desktop Is Enabled?
To check whether the Remote Desktop is enabled, you just need to complete the following steps.
Step 1: Right-click This PC or My Computer on your desktop and then select Properties from the menu.
Step 2: On the Properties window, click Remote settings on the left pane.
Step 3: Under the Remote tab, see if the box next to Don’t allow connections to this computer is checked to check if the Remote Desktop feature is enabled.
How to Enable Remote Desktop Windows 10?
If your Remote Desktop is not enabled on Windows 10, you can enable it now. You can enable this feature via Windows Settings, but some users ran into Windows Setting not working. So, in this post, I would like to show you how to enable Remote Desktop in two different ways, namely using Command Prompt and Windows PowerShell.
Enable Remote Desktop via Command Prompt
Step 1: Run Command Prompt as administrator.
- Type Command Prompt on the Cortana’s search bar.
- Right-click the result and then select Run as administrator.
Step 2: Type the following command on the Command Prompt window and then hit the Enter to run this command.
reg add «HKLMSYSTEMCurrentControlSetControlTerminal Server» /v fDenyTSConnections /t REG_DWORD /d 0 /f
Step 3: When the above command has been executed, you need to run another command and hit Enter to execute it. This command will add and update rules in the Firewall and after that, you can use Remote Desktop.
netsh advfirewall firewall set rule group=»remote desktop» new enable=yes
Enable Remote Desktop via Windows PowerShell
Step 1: Run Windows PowerShell as administrator.
- Type Windows PowerShell on the Cortana’s search bar.
- Right-click the result and then select Run as administrator.
Step 2: Type the following command and then hit the Enter key to run it.
Set-ItemProperty -Path ‘HKLM:SystemCurrentControlSetControlTerminal Server’-name «fDenyTSConnections» -Value 0
Step 3: Type another key and hit Enter.
Enable-NetFirewallRule -DisplayGroup «Remote Desktop»
If you want to disable the Remote Desktop feature on Windows 10, you can also run the following commands in Command Prompt and Windows PowerShell. Please do not forget to hit the Enter key after typing each command.
Disable Remote Desktop via Command Desktop:
- reg add «HKLMSYSTEMCurrentControlSetControlTerminal Server» /v fDenyTSConnections /t REG_DWORD /d 1 /f
- netsh advfirewall firewall set rule group=»remote desktop» new enable=No
Disable Remote Desktop via Windows PowerShell:
- Set-ItemProperty -Path ‘HKLM:SystemCurrentControlSetControlTerminal Server’-name «fDenyTSConnections» -Value 1
- Disable-NetFirewallRule -DisplayGroup «Remote Desktop»
About The Author
Position: Columnist
Vicky is a website editor who has been writing tech articles since she was graduated from university. Most of her articles talk about Windows PC and hard disk issues. Some of her articles also touch on YouTube usage and issues.
During her spare time, she likes to spend time reading, watching videos, and sitting on her Yoga mat to relax.
-
Partition Wizard
-
Partition Magic
- How to Enable Remote Desktop Windows 10 via CMD and PowerShell
By Vicky | Follow |
Last Updated December 02, 2020
Is Remote Desktop free? Is it secure? How do you know if Remote Desktop is enabled? In this post, MiniTool answers all the above questions. Furthermore, MiniTool also shows you how to enable this feature via Command Prompt and Windows PowerShell.
Windows 10 Remote Desktop
Remote Desktop is a feature that you can use to connect two computers or other devices so that you can access another computer remotely. With this feature, you can control other’s computer as if you have local access to the system in which you can move the mouse cursor, open programs, transfer files, and so on.
The Remote Desktop feature is quite useful if you run into some computer issues and you can ask help for your friends or other people to perform troubleshooting on your system without letting them visit your place.
But there is a pithy that this feature is unavailable on Windows 10 Home, but you can find it on Windows 10 Pro and Enterprise editions.
Is Remote Desktop Free and Secure?
The good news is that Microsoft asks for no charge of this feature. In terms of security, it can be said that the Remote Desktop feature offered by Microsoft is a perfectly viable option if you want to access other’s computer.
How to Know if Remote Desktop Is Enabled?
To check whether the Remote Desktop is enabled, you just need to complete the following steps.
Step 1: Right-click This PC or My Computer on your desktop and then select Properties from the menu.
Step 2: On the Properties window, click Remote settings on the left pane.
Step 3: Under the Remote tab, see if the box next to Don’t allow connections to this computer is checked to check if the Remote Desktop feature is enabled.
How to Enable Remote Desktop Windows 10?
If your Remote Desktop is not enabled on Windows 10, you can enable it now. You can enable this feature via Windows Settings, but some users ran into Windows Setting not working. So, in this post, I would like to show you how to enable Remote Desktop in two different ways, namely using Command Prompt and Windows PowerShell.
Enable Remote Desktop via Command Prompt
Step 1: Run Command Prompt as administrator.
- Type Command Prompt on the Cortana’s search bar.
- Right-click the result and then select Run as administrator.
Step 2: Type the following command on the Command Prompt window and then hit the Enter to run this command.
reg add «HKLMSYSTEMCurrentControlSetControlTerminal Server» /v fDenyTSConnections /t REG_DWORD /d 0 /f
Step 3: When the above command has been executed, you need to run another command and hit Enter to execute it. This command will add and update rules in the Firewall and after that, you can use Remote Desktop.
netsh advfirewall firewall set rule group=»remote desktop» new enable=yes
Enable Remote Desktop via Windows PowerShell
Step 1: Run Windows PowerShell as administrator.
- Type Windows PowerShell on the Cortana’s search bar.
- Right-click the result and then select Run as administrator.
Step 2: Type the following command and then hit the Enter key to run it.
Set-ItemProperty -Path ‘HKLM:SystemCurrentControlSetControlTerminal Server’-name «fDenyTSConnections» -Value 0
Step 3: Type another key and hit Enter.
Enable-NetFirewallRule -DisplayGroup «Remote Desktop»
If you want to disable the Remote Desktop feature on Windows 10, you can also run the following commands in Command Prompt and Windows PowerShell. Please do not forget to hit the Enter key after typing each command.
Disable Remote Desktop via Command Desktop:
- reg add «HKLMSYSTEMCurrentControlSetControlTerminal Server» /v fDenyTSConnections /t REG_DWORD /d 1 /f
- netsh advfirewall firewall set rule group=»remote desktop» new enable=No
Disable Remote Desktop via Windows PowerShell:
- Set-ItemProperty -Path ‘HKLM:SystemCurrentControlSetControlTerminal Server’-name «fDenyTSConnections» -Value 1
- Disable-NetFirewallRule -DisplayGroup «Remote Desktop»
About The Author
Position: Columnist
Vicky is a website editor who has been writing tech articles since she was graduated from university. Most of her articles talk about Windows PC and hard disk issues. Some of her articles also touch on YouTube usage and issues.
During her spare time, she likes to spend time reading, watching videos, and sitting on her Yoga mat to relax.
Меня всегда напрягал момент поиска утилиты удаленного рабочего стола в меню Пуск. Никогда не помнил, в каком именно разделе она находится и всегда тратил много времени на поиск.
Так я долго мучился,пока один добрый человек (спасибо тебе, Паша) не показал мне:
Win + R, mstsc
mstsc.exe — такое имя файла имеет утилита удаленного рабочего стола. Просто запомнить, легко вводить.
| Параметр | Описание |
|---|---|
| <имя файла> | Задает имя файла .rdp для подключения. |
| /v:<Server[:<Port>] | Задает имя удаленного компьютера, к которому необходимо подключиться и, опционально, номер порта подключения |
| /console | Коннект к сеансу физической консоли (сеанс 0). |
| /admin | Подключает к сеансу для администратирования. |
| /f | Запуск удаленного рабочего стола в полноэкранном режиме. |
| /w:<ширина> | Указывает ширину экрана удаленного рабочего стола. |
| /h:<высота> | Указывает высоту экрана удаленного рабочего стола. |
| /public | Запускает удаленный рабочий стол в общедоступном режиме. |
| /span | Сопоставление ширины и высоты удаленного рабочего стола с локальным виртуальным рабочим столом и развертывание на несколько мониторов при необходимости. |
| /multimon | Задает расположение мониторов сеанса служб удаленного рабочего стола в соответствии с текущей конфигурацией на стороне клиента. |
| /edit <имя файла> | Открывает указанный файл .rdp для редактирования. |
| /migrate | Переносит устаревшие файлы подключений, созданные диспетчером клиентских подключений, в новые файлы .rdp |
| /control | разрешает управление сеансом |
| /? | Показывает помощь по параметрам командной строки. |
Ключ помощи показывает окно с командами, соответствующими текущей версии программы.
Следует заметить, что ключ /console применяется для подключения к сеансу физической консоли на сервере (также известный как сеанс 0). Этот режим использовался в Windows Server 2003. В Windows Server 2008 или Windows Server 2008 R2,а также более новых версий, данный режим является устаревшим, т.к. сеанс 0 стал неинтерактивной сессией, зарезервированной для службы.
Поэтому RDC 6.1 не поддерживает ключ /console. Тем не менее, для обеспечения обратной совместимости, можно использовать параметр /admin для подключения к сеансу физической консоли на сервере под управлением Windows Server 2003. Подробнее можно почитать в данной статье: Изменения для удаленного администрирования в Windows Server 2008
Кроме того, ключ /admin обладает еще и следующими особенностями:
- При использовании этого ключа с MSTSC соединения не требуется лицензии клиентского доступа (CAL) Terminal Services.
- Ключ /admin связан с повышением прав. Например, если на пользователя, имеющего полномочия применять ключ /admin, наложен запрет Deny Users Permissions To Log On To Terminal Server, он сможет подключиться через mstsc /admin.
- Даже если сервер терминала не принимает новых сеансов, все же можно создать сеанс /admin.
- Сеанс /admin не учитывается в счет предела, установленного на сервере терминала с целью ограничить число сеансов.
Как обычно, ссылки к дополнительной информации:
MSTSC /console is now MSTSC /admin
Microsoft TechNet — Опции командной строки mstsc
Подключение к удаленному столу (клиент служб терминалов версии 6.0)
Все статьи на тему RDP и устранения проблем в его работе на нашем сайте.
(Visited 54 080 times, 2 visits today)

Posted by Rewalon
Windows 10
- 28.03.2020
- 21 298
- 5
- 01.09.2021
- 12
- 11
- 1
- Содержание статьи
- Включение удаленного доступа через Параметры
- Включение удаленного доступа через Свойства системы
- Включение удаленного доступа через командную строку
- Включение удаленного доступа через PowerShell
- Комментарии к статье ( 5 шт )
- Добавить комментарий
Возможность организовать подключение к компьютеру через удаленный рабочий стол есть только в следующих редакциях Windows 10 — Pro и Коорпоративная (Enterprise). Если Вам нужно настроить подключение к удаленному рабочему столу к другим редакциям Windows 10, то воспользуйтесь RDP Wrapper.
Включение удаленного доступа через Параметры
- Открываем меню Пуск, и нажимаем на кнопку «Параметры» (иконка в виде шестеренки).
- В окне параметров выбираем пункт «Система».
- Далее переходим на вкладку «Удаленный рабочий стол».
- Здесь нужно переключить единственный переключатель «Включить удаленный рабочий стол» со значения «Откл.» в значение «Вкл.».
- Появится окошко, в котором Вас попросят подтвердить, действительно ли вы хотите включить удаленный рабочий стол. Поскольку, именно это и стоит целью данной статьи, то нажать нужно «Подтвердить».
- После этого к компьютеру смогут подключаться по удаленному рабочему столу все пользователи, которые входят в группу «Администраторы». Для того, чтобы добавить пользователей, которые смогут подключаться к удаленному рабочему столу, и которые при этом не имеют прав администратора, нужно пролистать окно настроек удаленного рабочего стола в самый низ, и там нажать на надпись «Выберите пользователей, которые могут получить удаленный доступ к этому компьютеру«.
В открывшемся окне достаточно будет нажать на кнопку «Добавить» и ввести логин или имя пользователя компьютера (для сверки корректности введенных данных можно нажать на кнопку «Проверить имена».
Включение удаленного доступа через Свойства системы
Как и в предыдущих версиях Windows, в десятой версии данной операционной системы, можно управлять доступом к удаленному рабочему столу через свойства системы.
- Для использования этого метода нужно открыть Свойства системы — проще всего это сделать, нажав на клавиши Win + R и выполнить там команду
SystemPropertiesRemote. После выполнения этой команды откроется окошко Свойств системы с настройками удаленного доступа.
- В данном окне нужно отметить пункт «Разрешить удаленные подключения к этому компьютеру», и нажать «Применить». После этого, компьютер будет готов к подключениям по удаленному рабочему столу. Подключаться смогут только пользователи, которые состоят в группе «Администраторы». Для того, чтобы это исправить, необходимо нажать на кнопку «Выбрать пользователей».
- Откроется окно, где будет доступна кнопка «Добавить», с помощью которой можно добавить пользователей в список тех, кому доступен доступ к компьютеру через удаленный рабочий стол. Вписывать туда стоит логин или имя пользователя, для проверки корректности ввода воспользовавшись кнопкой «Проверить имена».
Включение удаленного доступа через командную строку
Кроме описанных выше способов, можно включить удаленный доступ к компьютеру, выполнив всего одну команду в командной строке. Для этого, нужно запустить командную строку от имени администратора, и выполнить следующую команду:
reg add "HKEY_LOCAL_MACHINESYSTEMCurrentControlSetControlTerminal Server" /v fDenyTSConnections /t REG_DWORD /d 0 /fВ итоге, удаленный рабочий стол на компьютере заработает, но доступ к нему будут иметь только пользователи с правами администратора. Чтобы разрешить доступ обычным пользователям, нужно их добавить в группу «Пользователи удаленного рабочего стола». Сделать это можно с помощью следующей команды:
net localgroup "Пользователи удаленного рабочего стола" "[ИМЯ ПОЛЬЗОВАТЕЛЯ]" /addТо есть, для того, чтобы добавить пользователя с именем Вася, нужно ввести команду:
net localgroup "Пользователи удаленного рабочего стола" "Вася" /addВ английской версии Windows, данная группа называется «Remote Desktop Users».
Включение удаленного доступа через PowerShell
Как и в случае с командной строкой, включить удаленный доступ можно и через PowerShell. Для этого, нужно выполнить команду в оболочке PowerShell, запущенной с правами администратора:
Set-ItemProperty -Path 'HKLM:SystemCurrentControlSetControlTerminal Server' -name "fDenyTSConnections" -value 0Для того, чтобы пользователь мог получить доступ к удаленному рабочему столу (по умолчанию, он доступен только пользователям с правами администратора), нужно выполнить следующую команду:
Add-LocalGroupMember -Group "Пользователи удаленного рабочего стола" -Member "[ИМЯ ПОЛЬЗОВАТЕЛЯ]"То есть, для добавления пользователя с именем Вася, команда будет иметь следующий вид:
Add-LocalGroupMember -Group "Пользователи удаленного рабочего стола" -Member "Вася"В английской версии Windows, данная группа называется «Remote Desktop Users».
Содержание
- Как включить удалённый рабочий стол RDP в Windows 10
- Как включить удалённый рабочий стол на Windows 10 в командной строке
- Как включить удалённый рабочий стол на Windows 10 в графическом интерфейсе
- MSTSC – клиент служб терминалов Windows.
- Основные параметры файлов RDP
Как включить удалённый рабочий стол RDP в Windows 10
Как включить удалённый рабочий стол на Windows 10 в командной строке
Нажмите Win+r и введите:

В открывшемся окне выберите «Разрешить удалённые подключения к этому компьютеру»:

При необходимости добавьте пользователей, которые могут удалённо подключиться, щёлкнув «Выбрать пользователей». Члены группы «Администраторы» получают доступ автоматически:

Чтобы правильно добавить пользователя, введите его имя:

И нажмите кнопку «Проверить имена»:

Команду SystemPropertiesRemote также можно запустить в командной строке, либо в PowerShell.
Как включить удалённый рабочий стол на Windows 10 в графическом интерфейсе
На устройстве, с которого вы собираетесь подключиться, откройте меню Пуск и щёлкните значок Параметры:
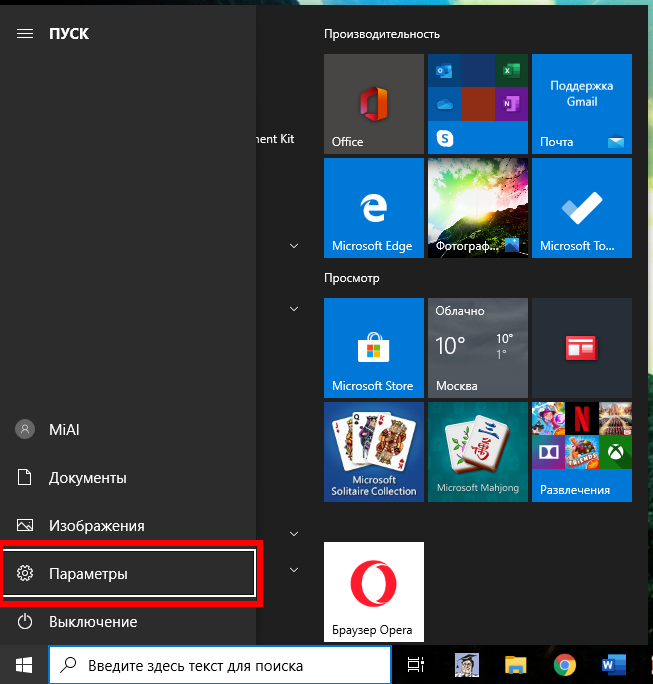
Выберите Система:
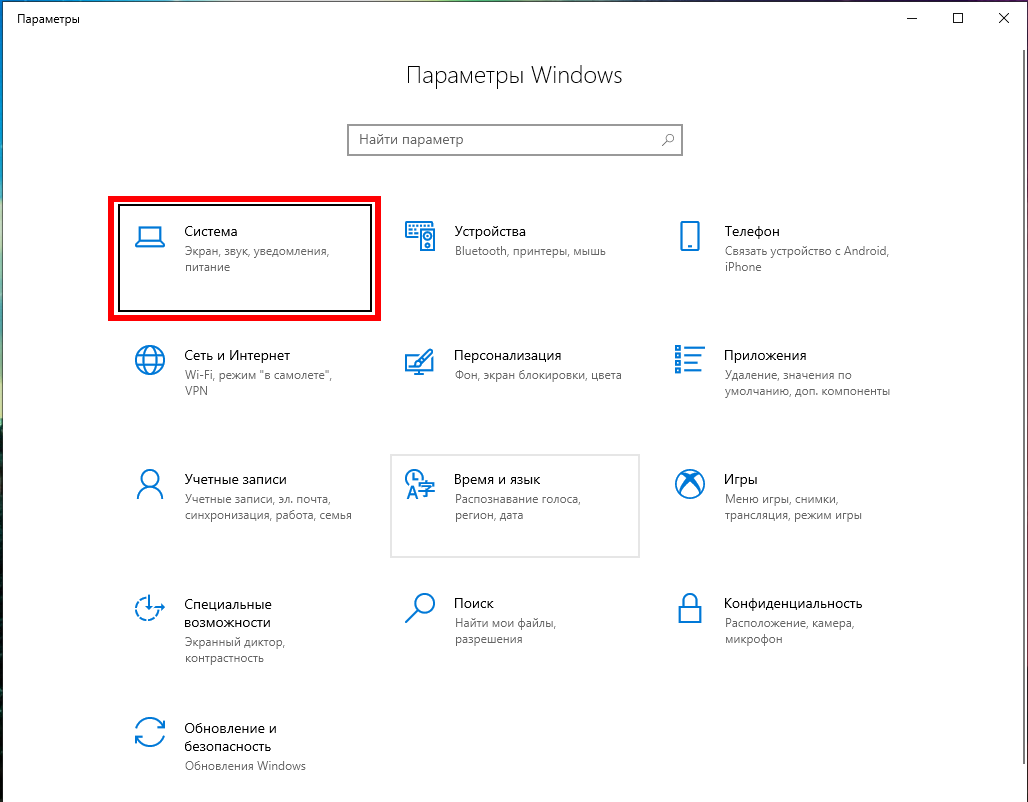
На вкладке «Удалённый рабочий стол» включите соответствующий ползунок. Также вы можете выбрать пользователей, которые могут подключаться удалённо к компьютеру.

Подтвердите выбранное действие:
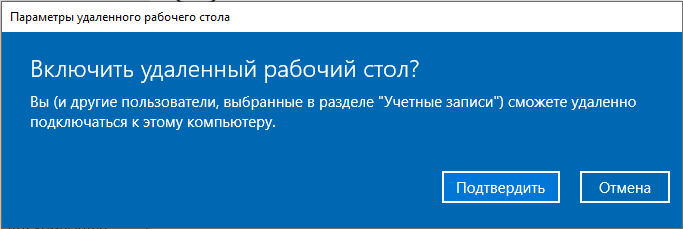
Дополнительно вы можете включить настройки:
- Оставлять мой компьютер в режиме бодрствования для соединения, когда он подключён к электросети
- Сделать мой компьютер обнаруживаемым в частных сетях для активации подключения с удалённым доступом

Кликнув «Дополнительные параметры» вы увидите настройки для изменения стандартного порта RDP и других свойств подключения.
MSTSC – клиент служб терминалов Windows.
Утилита mstsc.exe является стандартным программным обеспечением (ПО) современных ОС семейства Windows и предназначена для подключения к удаленным рабочим столам с использованием протокола RDP ( R emote D esktop P rotocol). Кроме выполнения самого подключения, позволяет выполнять изменение, миграцию и сохранение его настроек в файлах конфигурации с расширением .rdp .
Для получения справки по использованию MSTSC выполните команду:
mstsc /help или mstsc /?
Возможности утилиты, ее параметры командной строки, а соответственно, и содержимое справки, зависит от версии Windows (версии RDP) .
Формат командной строки:
mstsc.exe <файл_подключения|/v:сервер[:порт]>[/admin] [/f] [/w:ширина /h:высота] /public /span /multimon /edit файл_подключения /migrate
Параметры командной строки:
файл_подключения — Задает имя файла с расширением .rdp , в котором хранятся параметры подключения к удаленному рабочему столу (терминальному серверу ).
. /v:сервер[:порт] — Задает имя или IP-адрес удаленного компьютера, к которому выполняется подключение. По умолчанию используется TCP порт 3389, но при необходимости, можно указать другой.
/admin — Подключение к удаленному компьютеру в режиме администрирования.
/f — Подключение к удаленному компьютеру в полноэкранном режиме
/w:ширина /h:высота — Указывает размеры экрана удаленного рабочего стола.
/public — запуск сеанса удаленного рабочего стола в общем режиме.
/edit — Открывает указанный файл .rdp для редактирования.
/migrate — Переносит устаревшие файлы подключений, созданные диспетчером клиентских подключений, в новые файлы .rdp.
Примеры использования MSTSC:
mstsc — при запуске без параметров, выполняется подключение к удаленному рабочему столу с использованием содержимого файла Default.rdp из папки ”Мои Документы” профиля пользователя. Обычно, данный файл имеет атрибут ”Скрытый”. Если файл отсутствует, он создается с параметрами, задаваемыми при первом подключении с использованием приложения ”Подключение к удаленному рабочему столу”:
mstsc /v:SERVER — подключение к удаленному рабочему столу компьютера SERVER
mstsc /v:192.168.1.1 — подключение к удаленному рабочему столу компьютера с IP-адресом 192.168.1.1
mstsc /v:SERVER:4389 — подключение к удаленному рабочему столу компьютера SERVER с использованием нестандартного номера порта.
mstsc /v:server /f — подключение к удаленному рабочему столу компьютера server в полноэкранном режиме.
mstsc /w:640 /h:480 — подключение к удаленному рабочему столу с разрешением экрана 640×480
mstsc /edit %USERPROFILE%DocumentsDefault.rdp — редактировать настройки файла Default.rdp текущего пользователя.
mstsc /edit D:RDPFilesuser1.rdp — редактировать параметры удаленного подключения в файле D:RDPFilesuser1.rdp
В зависимости от версии Windows и версии RDP, возможно использование и других параметров, подсказку по которым можно получить по команде mstsc /?
Основные параметры файлов RDP
Параметры командной строки утилиты mstsc.exe не позволяют в полной мере выполнить тонкие настройки удаленного подключения, необходимость в которых может возникнуть при использовании разных профилей подключения к разным терминальным серверам. Для этой цели используются файлы .rdp , содержимое которых можно редактировать командой mstsc /edit или вручную, с помощью текстового редактора. Пример содержимого RDP-файла:
screen mode id:i:2
use multimon:i:0
desktopwidth:i:1920
desktopheight:i:1080
session bpp:i:16
winposstr:s:0,1,796,77,1782,765
compression:i:1
keyboardhook:i:2
audiocapturemode:i:0
videoplaybackmode:i:1
connection type:i:2
displayconnectionbar:i:1
disable wallpaper:i:1
allow font smoothing:i:0
allow desktop composition:i:0
disable full window drag:i:1
disable menu anims:i:1
disable themes:i:0
disable cursor setting:i:0
bitmapcachepersistenable:i:1
full address:s:Server01.ru
audiomode:i:0
redirectprinters:i:1
redirectcomports:i:0
redirectsmartcards:i:1
redirectclipboard:i:1
redirectposdevices:i:0
redirectdirectx:i:1
autoreconnection enabled:i:1
authentication level:i:2
prompt for credentials:i:0
negotiate security layer:i:1
remoteapplicationmode:i:0
alternate shell:s:
shell working directory:s:
gatewayhostname:s:
gatewayusagemethod:i:4
gatewaycredentialssource:i:4
gatewayprofileusagemethod:i:0
promptcredentialonce:i:1
use redirection server name:i:0
drivestoredirect:s:
screen mode id:i: — 1 — удаленный сеанс выполняется в оконном режиме, 2 — в полноэкранном. Редактируется на вкладке ”Экран” окна ”Параметры” средства ”Подключение к удаленному рабочему столу”.
use multimon:i: — 0 — запрет поддержки нескольких мониторов, 1 — разрешение поддержки нескольких мониторов. Может использоваться в Windows 7 /Windows Server 2008 и более поздних версиях.
desktopwidth:i: — ширина рабочего стола. Выбирается на вкладке ”Экран” окна ”Параметры” средства ”Подключение к удаленному рабочему столу”.
desktopheight:i: — высота рабочего стола. Выбирается на вкладке ”Экран” окна ”Параметры” средства ”Подключение к удаленному рабочему столу”.
session bpp:i: — глубина цвета. Выбирается в группе ”Цвета” на вкладке ”Экран” окна ”Параметры” средства ”Подключение к удаленному рабочему столу”.
winposstr:s: — позиция и размеры окна в формате WINDOWPOS
compression:i: — 0 — не использовать сжатие данных, 1 — использовать.
keyboardhook:i: — Определяет, как интерпретируются сочетания клавиш Windows. Значение этого параметра соответствует настройке в поле ”Клавиатура” на вкладке ”Локальные ресурсы” окна ”Параметры средства ”Подключение к удаленному рабочему столу”. 0 — на локальном компьютере. 1 — на удаленном компьютере. 2 — только в полноэкранном режиме.
audiocapturemode:i: — Определяет, где воспроизводится звук. Значение этого параметра соответствует настройкам ”Удаленный звук” на вкладке ”Локальные ресурсы” окна ”Параметры” средства ”Подключение к удаленному рабочему столу”. 0 — на клиентском компьютере. 1 — на удаленном компьютере. 2 — звук не воспроизводится.
videoplaybackmode:i: — 0 — не использовать RDP efficient multimedia streaming при воспроизведении видео. 1 — использовать.
connection type:i:2 — тип соединения для достижения максимального быстродействия. Соответствует настройкам ”Быстродействие” на вкладке ”Дополнительно” окна ”Параметры” средства ”Подключение к удаленному рабочему столу” Определяется типом выбранной скорости соединения.
Для утилиты mstsc.exe Windows 10 вкладке ”Дополнительно” соответствует вкладка ”Взаимодействие”
displayconnectionbar:i: — Отображение панели подключений при входе в систему удаленного компьютера в полноэкранном режиме. Значение этого параметра соответствует состоянию флажка ”Отображать панель подключений при работе на полном экране” на вкладке ”Экран” окна ”Параметры” средства ”Подключение к удаленному рабочему столу”. 0 — не отображать панель подключений. 1 — отображать панель подключений.
disable wallpaper:i: — запрет отображения фонового рисунка удаленного рабочего стола. Соответствует настройкам в группе ”Быстродействие”- флажок ”Фоновый рисунок рабочего стола” на вкладке ”Дополнительно” окна ”Параметры” средства ”Подключение к удаленному рабочему столу”. 0 — отображать фоновый рисунок. 1 — не отображать фоновый рисунок.
allow font smoothing:i:- разрешение сглаживания шрифтов. Соответствует настройкам в группе ”Быстродействие”- флажок ”Сглаживание шрифтов” на вкладке ”Дополнительно” окна ”Параметры” средства ”Подключение к удаленному рабочему столу”. 0 — не использовать сглаживание. 1 — использовать.
allow desktop composition:i:0 — Соответствует настройкам в группе ”Быстродействие”- флажок ”Сглаживание шрифтов” на вкладке ”Дополнительно” окна ”Параметры” средства ”Подключение к удаленному рабочему столу”. 0 — не использовать сглаживание. 1 — использовать.
disable full window drag:i: — Отображение содержимого папки при перетаскивании. Значение этого параметра соответствует состоянию флажка ”Отображать содержимое окна при перетаскивании” на вкладке ”Дополнительно” окна ”Параметры” средства ”Подключение к удаленному рабочему столу”. 0 — отображать содержимое при перетаскивании. 1 — не отображать.
disable menu anims:i: — запрет визуальных эффектов. Значение этого параметра соответствует состоянию флажка ”Визуальные эффекты при отображении меню и окон” на вкладке ”Дополнительно” окна ”Параметры”. 0 — использовать визуальные эффекты, 1 — не использовать.
disable themes:i: — запрет использования тем. 0 — использовать темы. 1 — не использовать темы.
disable cursor setting:i:0 — запрет настроек курсора. 0 — настройка курсора разрешена. 1 — запрещена.
bitmapcachepersistenable:i:1 — Кэширование точечных рисунков на локальном компьютере. Значение этого параметра соответствует состоянию флажка ”Постоянное кэширование точечных рисунков” на вкладке ”Дополнительно” окна ”Параметры”. 0 — не использовать кэширование. 1 — использовать кэширование.
full address:s: — имя или IP-адрес удаленного компьютера, к которому выполняется подключение по RDP. При необходимости, можно указать номер используемого TCP порта.
audiomode:i: — определяет, где воспроизводится звук. Значение этого параметра соответствует записи в поле ”Удаленный звук” на вкладке ”Локальные ресурсы” окна ”Параметры”. 0 — на клиентском компьютере. 1 На удаленном компьютере. 2 — звук отключен.
redirectprinters:i: — использование принтеров во время удаленного сеанса. Значение этого параметра соответствует состоянию флажка ”Принтеры” на вкладке ”Локальные ресурсы” окна ”Параметры”. 0 — не использовать локальные принтеры во время удаленного сеанса. 1 — использовать автоматическое подключение принтеров.
redirectcomports:i: — использование последовательных портов локального компьютера при подключении к удаленному рабочему столу. 0 — не использовать. 1 — использовать.
redirectsmartcards:i: — использование смарт-карт локального компьютера при подключении к удаленному рабочему столу. 0 — не использовать. 1 — использовать.
redirectclipboard:i: — использовать общий буфер обмена для локального и удаленного компьютера. Значение этого параметра соответствует состоянию флажка ”Буфер обмена” на вкладке ”Локальные ресурсы” окна ”Параметры”. 0 — не использовать общий буфер обмена. 1 — использовать.
redirectposdevices:i: — перенаправления устройств, которые используют Microsoft Point of Service (POS). 0 — не использовать перенаправление. 1 — использовать.
redirectdirectx:i: — перенаправление DirectX. 0 — не использовать перенаправление DirectX. 1 — использовать.
autoreconnection enabled:i:1 — автоматическое подключение при разрыве соединения с удаленным компьютером. Значение этого параметра соответствует состоянию флажка ”Восстановить соединение при разрыве” на вкладке ”Дополнительно” окна ”Параметры”. 0 — не использовать автоматическое восстановление соединения. 1 — использовать.
authentication level:i: — уровень проверки подлинности для удаленного подключения. Определяет действия в случае, когда не удается подтвердить подлинность удаленного компьютера. Определяется настройкой группы ”Проверка подлинности сервера” на вкладке ”Подключение”. В Windows 10 – вкладке ”Подключение” соответствует вкладка ”Взаимодействие”. 0 — если не удалось подтвердить подлинность терминального сервера, то подключаться без предупреждения. 1 — не подключаться. 2 — подключаться с предупреждением.
prompt for credentials:i: — запрос пользователю на подтверждение учетных данных в случае, если они были сохранены ранее. 0 — не запрашивать учетные данные, если они были предварительно сохранены. 1 — всегда запрашивать учетные данные.
negotiate security layer:i: — уровень шифрования сессии RDP. 0 — сессия с шифрованием TLS 1.0 (SSL) будет использоваться в случае поддержки клиентом. Если клиент его не поддерживает, будет использоваться стандартное встроенное шифрование RDP. 1 — удаленная сессия будет использовать шифрование x.224
remoteapplicationmode:i: — режим работы с удаленным приложением. 0 — режим работы с удаленным рабочим столом. 1 — режим работы с удаленным приложением.
alternate shell:s: — имя альтернативной оболочки пользователя.
shell working directory:s: — рабочий каталог оболочки пользователя.
gatewayhostname:s: — имя сервера шлюза удаленных рабочих столов. Значения параметров сервера шлюза определяется группой ”Подключение из любого места” на вкладке ”Подключение” (для Windows 10 – на вкладке ”Дополнительно”).
gatewayusagemethod:i:4 — метод использования сервера шлюза удаленных рабочих столов. 0 — никогда не использовать сервер шлюза удаленных рабочих столов. 1 — всегда использовать сервер шлюза удаленных рабочих столов. 2 — не использовать сервер шлюза удаленных рабочих столов для локальных клиентов. 3 — использовать настройки по умолчанию сервера шлюза удаленных рабочих столов. 4 — не использовать сервер шлюза удаленных рабочих столов, но в настройке ”Подключение из любого места” – ”Параметры” включен флажок ”Не использовать сервер шлюза удаленных рабочих столов для локальных адресов”
gatewaycredentialssource:i:4 — используемый метод авторизации пользователя. 0 — использовать NTLM (запрос пароля) . Соответствует выбору параметра ”Метод входа” – ”Запрашивать пароль (NTLM)” в настройках ”Подключение из любого места” – ”Параметры”. 1 — использовать смарт-карты. Параметры, определяющие использование сервера шлюза удаленных рабочих столов и параметры входа и параметры подключения взаимосвязаны, и изменение одного из них, может вызвать изменение другого.
drivestoredirect:s: — перенаправление дисковых устройств локального компьютера. Значение определяется настройками на вкладке ”Локальные ресурсы” – ”Подробнее”
В данном случае, к удаленному сеансу будут подключены локальные диски C: и D: , что будет соответствовать значению:
Если включить флажок ”Дисководы, которые будут подключены позже”, значение параметра будет следующим:
Поддерживаемые перенаправления периферийных устройств локального компьютера и синтаксис содержимого RDP-файла зависят от версии RDP и могут отличаться в незначительной степени.
Если вы хотите использовать Удаленный рабочий стол не открывая панель настроек Windows, тогда вы можете включить удаленный рабочий стол с помощью командной строки или Windows PowerShell. Если у вас есть клиент удаленного рабочего стола на вашем мобильном телефоне или другом компьютере, вы сможете подключить его и использовать свой компьютер удаленно.
Удаленный рабочий стол — это хорошо известное средство компьютера с Windows, которое позволяет соединять два компьютера или мобильный телефон, чтобы один человек мог получить удаленный доступ к другому компьютеру. Вы можете исправить некоторые проблемы на компьютере с помощью мобильного телефона или выполнить другую работу в соответствии с вашими требованиями. Для подключения двух устройств вам понадобится клиент удаленного рабочего стола, например Microsoft Remote Desktop или что-то в этом роде, на мобильном телефоне.
Можно включить, чтобы отключить параметры удаленного рабочего стола Windows. Вам нужно перейти в Система> Удаленный рабочий стол, чтобы получить доступ к этой опции. Однако предположим, что панель настроек Windows не открывается по каким-то причинам, и вам необходимо включить функцию удаленного рабочего стола. Затем вы можете использовать этот метод для запуска удаленного рабочего стола из командной строки.
Включить удаленный рабочий стол с помощью командной строки
Чтобы включить удаленный рабочий стол с помощью командной строки и Windows PowerShell, выполните следующие действия:
- Откройте командную строку или PowerShell с правами администратора.
- Установите значение fDenyTSConnections REG DWORD равным 0
- Добавить правило брандмауэра
- Перезагрузите компьютер
- Начните использовать удаленный рабочий стол в Windows 10.
Команды для командной строки и Windows PowerShell не совпадают.
1]Включите брандмауэр RDP с помощью командной строки
Для начала откройте командную строку с правами администратора. Вы можете найти его в поле поиска на панели задач и щелкнуть Запустить от имени администратора вариант, который появляется на вашем экране. После этого введите следующую команду и нажмите Enter:
reg add "HKLMSYSTEMCurrentControlSetControlTerminal Server" /v fDenyTSConnections /t REG_DWORD /d 0 /f
По умолчанию значение fDenyTSConnections установлено на 1. Эта команда изменит значение на 0.
Затем выполните следующую команду:
netsh advfirewall firewall set rule group="remote desktop" new enable=yes
Эта команда добавит и обновит три правила в брандмауэре, чтобы вы могли начать использовать удаленный рабочий стол.
2]Включить RDP с помощью Windows PowerShell
Вам нужно открыть Windows PowerShell с правами администратора, ввести следующую команду и нажать Enter:
Set-ItemProperty -Path 'HKLM:SystemCurrentControlSetControlTerminal Server'-name "fDenyTSConnections" -Value 0
Эта команда изменит значение fDenyTSConnections на 0. Теперь вам нужно выполнить следующую команду, чтобы добавить правила в брандмауэр:
Enable-NetFirewallRule -DisplayGroup "Remote Desktop"
После этого вы сможете использовать удаленный рабочий стол в Windows 10.
Если вы хотите отключить удаленный рабочий стол с помощью командной строки и Windows PowerShell, вам необходимо выполнить следующие действия.
Параметр удаленного рабочего стола неактивен в Windows 10
Чтобы отключить удаленный рабочий стол с помощью командной строки и Windows PowerShell, выполните следующие действия:
- Откройте командную строку или PowerShell с правами администратора.
- Установите значение fDenyTSConnections REG DWORD равным 1
- Добавить правило брандмауэра
- Перезапустить компьютер.
Чтобы узнать больше, вам нужно читать дальше.
Отключить удаленный рабочий стол с помощью командной строки
Вам необходимо установить значение по умолчанию для fDenyTSConnections как 1. Для этого используйте эту команду —
reg add "HKLMSYSTEMCurrentControlSetControlTerminal Server" /v fDenyTSConnections /t REG_DWORD /d 1 /f
Теперь вам нужно удалить правила из брандмауэра. Для этого используйте эту команду —
netsh advfirewall firewall set rule group="remote desktop" new enable=No
Отключить удаленный рабочий стол с помощью PowerShell
Вам нужно изменить значение fDenyTSConnections как 1. Вы можете сделать это с помощью этой команды:
Set-ItemProperty -Path 'HKLM:SystemCurrentControlSetControlTerminal Server'-name "fDenyTSConnections" -Value 1
Вторая команда позволит вам удалить правила из брандмауэра:
Disable-NetFirewallRule -DisplayGroup "Remote Desktop"
Вот и все! Надеюсь, этот простой урок будет вам полезен.
В Windows 10 вы можете использовать Удаленный рабочий стол возможность удаленного доступа к компьютеру или серверу для оказания помощи другим пользователям или управления службами без физического присутствия на месте.
Хотя вы можете управлять функцией через приложение «Настройки», вы также можете включить или отключить удаленный рабочий стол в Windows 10 с помощью команд командной строки или PowerShell. Вы можете использовать этот метод для создания сценария для более быстрой настройки удаленного рабочего стола на нескольких компьютерах. Или вы можете отправить скрипт пользователю, что позволит ему автоматически настроить функцию без дополнительных действий.
Этот руководство научит вас, как использовать командную строку для включения или отключения удаленного рабочего стола и открытия необходимых портов брандмауэра для успешного подключения к Windows 10.
Включить удаленный рабочий стол с помощью командной строки
Чтобы включить протокол удаленного рабочего стола с помощью командной строки, выполните следующие действия:
- Открыть Поиск в Windows 10.
- Найти Командная строка и щелкните правой кнопкой мыши верхний результат и выберите Запустить от имени администратора.
- Введите следующую команду, чтобы включить протокол удаленного рабочего стола, и нажмите Enter:
reg add "HKEY_LOCAL_MACHINESYSTEMCurrentControlSetControlTerminal Server" /v fDenyTSConnections /t REG_DWORD /d 0 /f
- (Необязательно) Введите следующую команду, чтобы включить удаленный рабочий стол через брандмауэр Windows, и нажмите Enter:
netsh advfirewall firewall set rule group="remote desktop" new enable=Yes
После выполнения этих шагов протокол включится в Windows 10, и вы сможете получить удаленный доступ к устройству.
Отключить удаленный рабочий стол с помощью командной строки
Чтобы отключить протокол удаленного рабочего стола с помощью командной строки, выполните следующие действия:
- Открытым Поиск.
- Найти Командная строка и щелкните правой кнопкой мыши верхний результат и выберите Запустить от имени администратора.
- Введите следующую команду, чтобы отключить протокол удаленного рабочего стола, и нажмите Enter:
reg add "HKEY_LOCAL_MACHINESYSTEMCurrentControlSetControlTerminal Server" /v fDenyTSConnections /t REG_DWORD /d 1 /f
- (Необязательно) Введите следующую команду, чтобы отключить удаленный рабочий стол через брандмауэр Windows, и нажмите Enter:
netsh advfirewall firewall set rule group="remote desktop" new enable=No
После выполнения этих шагов служба удаленного рабочего стола будет отключена, а порт брандмауэра Windows будет закрыт.
В этом руководстве мы ориентируемся на командную строку, но вы можете использовать те же команды для управления протоколом удаленного рабочего стола с помощью PowerShell.
Кнопка «Наверх»