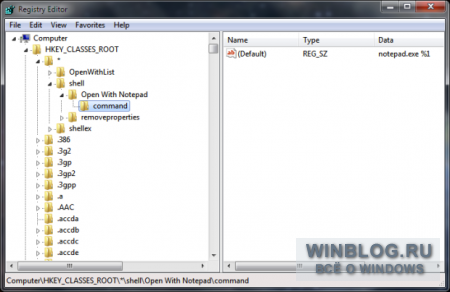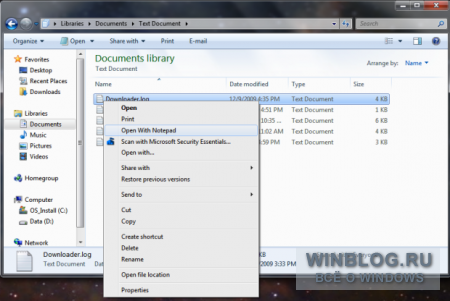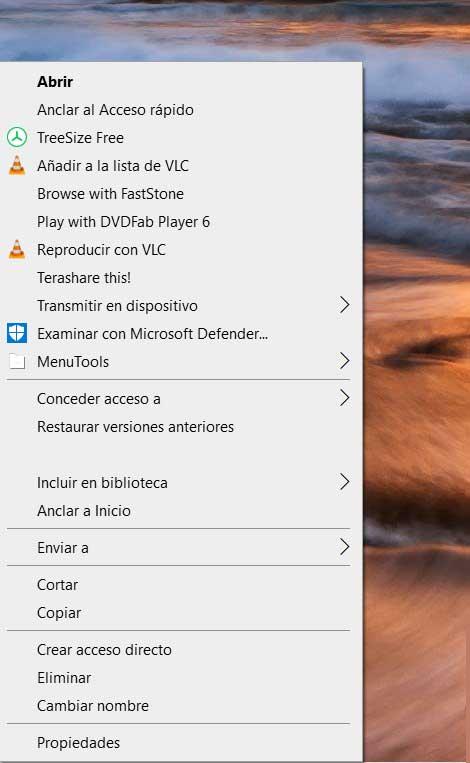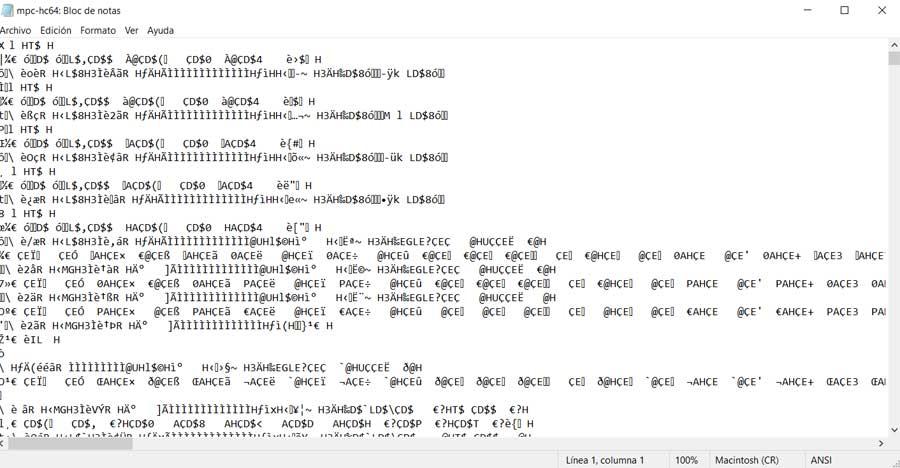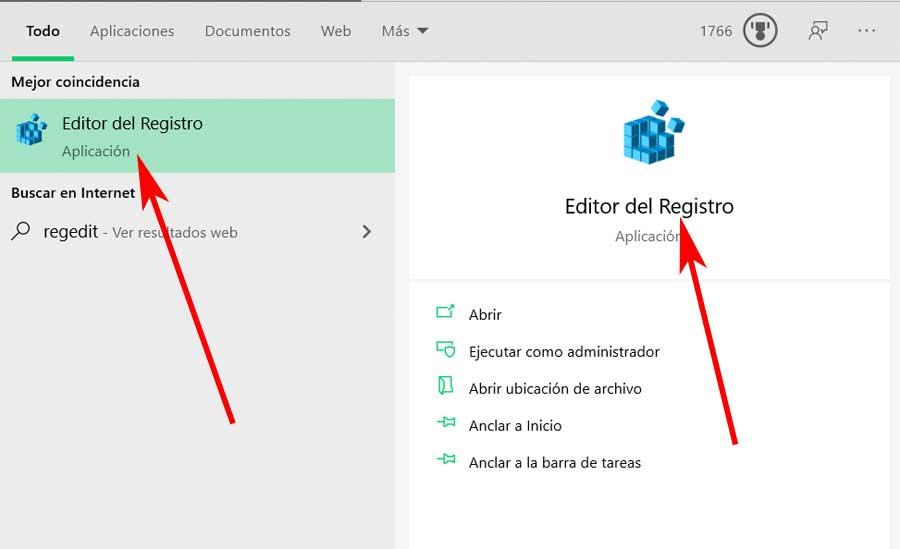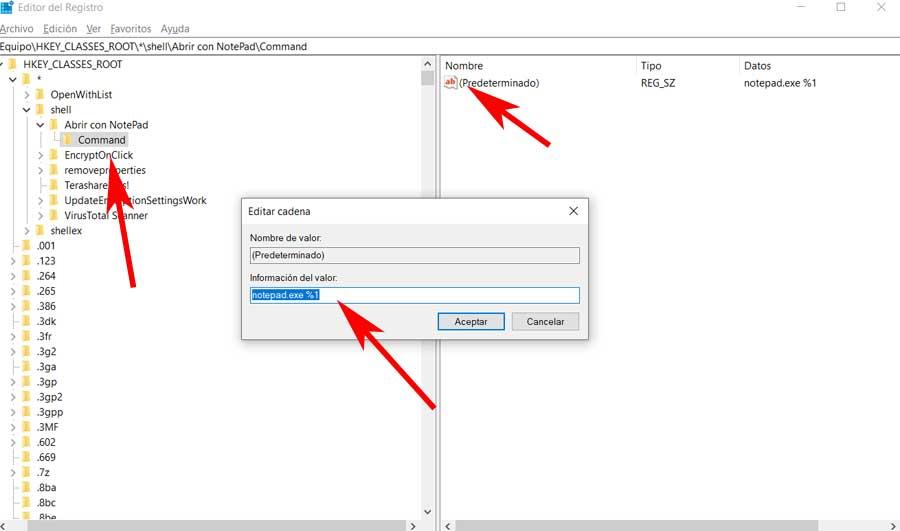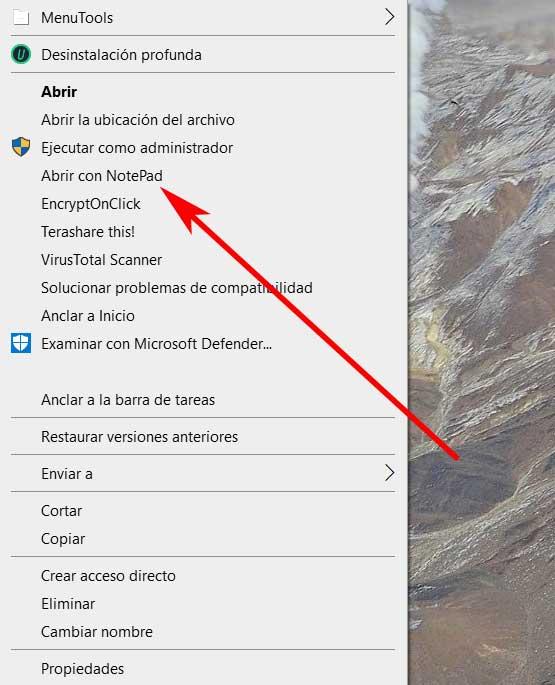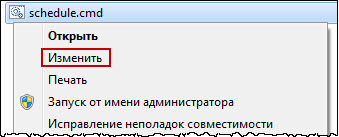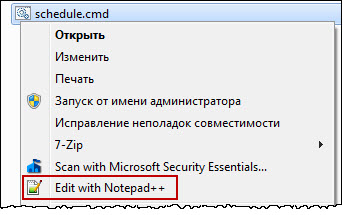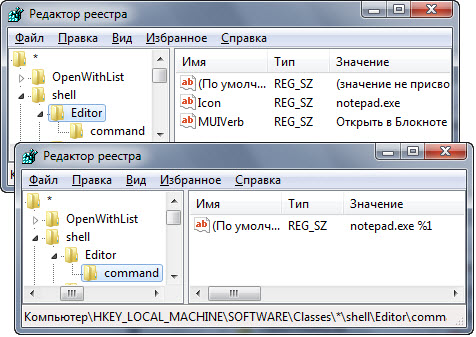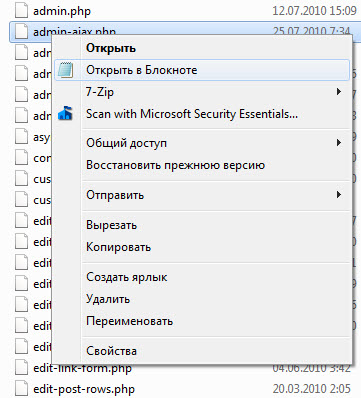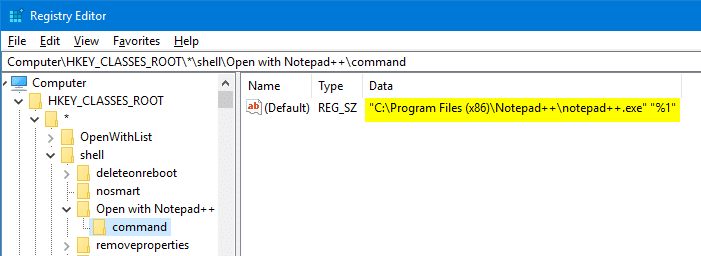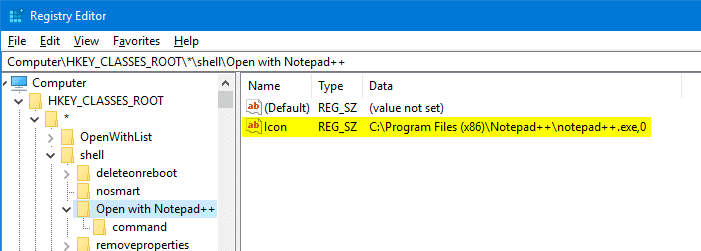Вместо этого с помощью Редактора реестра в контекстное меню можно добавить новую команду, которая позволяет сразу же открывать файлы в Блокноте. Такая возможность наверняка пригодится тем, кому регулярно приходится пользоваться простым текстовым редактором. Итак, давайте посмотрим, как это сделать.
Традиционное предупреждение
Реестр Windows — неотъемлемый компонент операционной системы. Если он поврежден, Windows работает некорректно, а то и вовсе не запускается, поэтому обязательно создайте резервную копию реестра перед редактированием.
Добавление новой команды в контекстное меню
Надеюсь, копию реестра вы сохранили. Теперь можно приступать к редактированию для добавления команды «Открыть в Блокноте» в контекстное меню. Вот как это делается.
Шаг первый: поиск нужного раздела
Откройте меню «Пуск» (Start), введите в строке поиска «regedit» (без кавычек) и нажмите ссылку «regedit.exe» в списке результатов поиска. В Редакторе реестра найдите раздел «HKEY_CLASSES_ROOT*shell».
Шаг второй: создание новых подразделов
Нажмите правой кнопкой мыши на папке «shell» в левой панели Редактора реестра, выберите опцию «Создать | Раздел» (New | Key) и присвойте новому разделу имя «Открыть в Блокноте» (без кавычек). Теперь нажмите на созданном разделе правой кнопкой мыши, снова выберите опцию «Создать | Раздел» и присвойте второму подразделу имя «command» (без кавычек, рис. A).
Рисунок A. Создайте раздел «Открыть в Блокноте».
Нажмите на папке «command» и дважды щелкните на параметре «(По умолчанию)» (Default) в правой панели. В появившемся окне введите команду notepad.exe %1 в поле «Значение» (Value Data). Нажмите «OK» и закройте Редактор реестра.
Теперь давайте испытаем новую опцию. Запустите Проводник (Windows Explorer) и перейдите в папку с файлами, которые можно открывать в Блокноте. Нажмите на таком файле правой кнопкой мыши — и вы увидите в контекстном меню новую команду «Открыть в Блокноте» (Open With Notepad, рис. B).
Рисунок B. Название опции может быть любым, не обязательно «Открыть в Блокноте».
В заключение
Разумеется, описанный прием актуален только для тех, кто часто открывает файлы в Блокноте. Но по такому же принципу можно добавлять в контекстное меню опции и для других программ — нужно просто создать разделы с подходящими именами и добавить соответствующую команду, а структура разделов должна быть такой же, как для Блокнота. Дополнительные опции в контекстном меню сделают повседневную работу с Windows намного эффективнее.
Автор: Jack Wallen
Перевод
SVET
Оцените статью: Голосов
Для этого у нас по умолчанию есть большое количество элементов Windows, которые были с нами в течение многих лет. Такие вещи, как Для ПК мы так много используем, панель инструментов, Проводник , контекстное меню и т.д. Все это позволяет нам получить доступ к множеству функций и возможностей гораздо более прямым способом, без необходимости перемещаться по бесконечным меню. В то же время эти элементы вместе с меню «Пуск» позволяют нам закреплять приложения, чтобы они выполнялись более продуктивно и быстрее.
Содержание
- Важность контекстного меню Windows
- Блокнот Windows, многоцелевой редактор
- Добавьте параметр «Открыть с помощью блокнота»
- Отредактируйте реестр Windows
Как мы уже говорили, многие из этих элементов, интегрированных в операционную систему, в дополнение к другим, о которых мы не упомянули, очень полезны для нас. Фактически, иногда мы пропускаем их только тогда, когда по какой-либо причине мы не можем получить к ним доступ. Что ж, в этих же строках мы хотим сосредоточиться на одном из них, который вы наверняка используете ежедневно, почти без подсчета данных. В частности, здесь мы имеем в виду контекстное меню Windows это с самого начала предоставляет так много возможностей доступа и функций.
Для тех из вас, кто этого не знает, мы скажем вам, что это контекстное меню, на которое мы ссылаемся, представляет собой небольшой список параметров, который появляется, когда вы щелкаете правой кнопкой мыши в любом месте Windows 10 . Это то, что мы обычно делаем, указывая на значок программы, любую папку, на самом рабочем столе и т. Д. Как вы знаете, это уступает место, в зависимости от типа отмеченного элемента, ряду прямых действий и функций.
Фактически, параметры, которые появляются в этом разделе, будут меняться, когда мы щелкаем правой кнопкой мыши файл, папку или пустое место. Но, конечно, как и в большинстве разделов Windows, это то, что мы можем настроить. Например, в случае, который касается нас здесь, достаточно внести некоторые изменения в редактор системного реестра. Таким образом, мы можем увеличить количество опций, доступных в контекстном меню, о котором мы говорим. Таким образом, в этом случае мы собираемся добавить опцию, которая позволяет нам открывать любой файл с Блокнот .
Блокнот Windows, многоцелевой редактор
Наверняка многие из вас знают это уже давно, когда мы говорим о Блокноте, мы имеем в виду простое редактирование, интегрированное в Windows. Как следует из названия, он позволяет нам писать небольшие текстовые документы, например заметки. Но в то же время это помогает нам открывать и редактировать файлы большего размера, если нам это нужно.
Поэтому то, что мы собираемся сделать, это то, что вы можете открывать файлы любого типа прямо в Блокнот Windows . Кроме того, всего этого мы собираемся добиться из вышеупомянутого контекстного меню при нажатии на файл правой кнопкой мыши. Как мы упоминали ранее, для этого нам нужно только внести небольшие изменения в реестр Windows, и мы собираемся показать их вам.
Добавьте параметр «Открыть с помощью блокнота»
Для этого достаточно следовать инструкциям, которые мы вам здесь дадим. Конечно, в первую очередь, как это обычно бывает в таких случаях, мы рекомендуем на всякий случай сделать резервную копию самого реестра. Ну, первое, что мы делаем, это получаем доступ к этому элементу, набирая regedit в поле поиска. Это приведет нас к новому окну, которое соответствует редактору, о котором мы говорим.
Затем, что нам нужно сделать, это перейти к его оболочке TeamHKEY_CLASSES_ROOT *. Оказавшись здесь и нажав на папку с названием Shell, мы щелкаем правой мышь и создайте новый ключ под названием «Открыть с помощью Блокнота». После этого и внутри мы создаем новый ключ под названием Command.
Отредактируйте реестр Windows
Теперь, щелкнув здесь, мы должны посмотреть на правую панель, где мы увидим запись с именем Default, которую мы щелкнем дважды. Таким образом, в появившемся новом окне, а именно в Информация о ценности в поле записываем notepad.exe% 1.
И это все, теперь нам больше не нужно закрывать редактор реестра, также без необходимости перезагружать компьютер, чтобы изменения вступили в силу. Таким образом, с этого момента каждый раз, когда мы щелкаем правой кнопкой мыши по файлу, мы будем видеть, что опция Открывается с помощью блокнота . Мы видим это вместе с остальными альтернативами, которые появлялись до сих пор. Также стоит отметить, что это эффективно при нажатии на файл на рабочем столе или в проводнике.
Таким образом, как мы упоминали ранее, у вас будет возможность открыть любой файл прямо из этого приложения, реализованного в системе. Конечно, также важно знать, что мы должны открывать текстовые файлы , которые совместимы с этой программой, которую мы обсуждаем. И заключается в том, что если мы попытаемся сделать это, например, с исполняемым файлом или видео, он откроется, но его содержимое будет нечитаемым.
Содержание
- Открыть в блокноте в контекстном меню windows 10
- Как добавить ярлык…
- Место сохранения обновлений …
- Изменение фонового рисунка…
- Навигация по сайту
- Последние комментарии
- Как добавить блокнот в открытое контекстное меню?
- Как добавить Блокнот для открытия?
- Как добавить контекстное меню в Блокнот?
- Как добавить открытое в контекстное меню?
- Как добавить ярлык в контекстное меню?
- Как добавить блокнот?
- Как мне добавить open with в Windows 10?
- Как открыть контекстное меню в Windows 10?
- Как изменить меню, вызываемое правой кнопкой мыши?
- Как открыть файл свойств?
- Как удалить open with в Windows 10?
- Как изменить параметр «Открыть с помощью»?
- Как мне добавить open with в Windows 7?
- Как добавить в контекстное меню?
- Как мне добавлять программы в контекстное меню в Windows 10?
- Как добавить или удалить элементы из нового контекстного меню в Windows 10?
- Как настроить контекстное меню Windows 10: добавление, удаление команд и т.д.
- Добавление и удаление объектов в контекстное меню
- Бонус
- Добавление команды «Открыть в Блокноте» в контекстное меню
- Вадим Стеркин
- Цель — ускорение работы
- Добавление пункта в контекстное меню всех типов файлов
- Ручная правка реестра
- REG-файл
- Результат
- Несуществующий раздел реестра
- Об авторе
- Вас также может заинтересовать:
- Я в Telegram
- комментариев 35
Открыть в блокноте в контекстном меню windows 10
Как добавить ярлык…
Если на вашем компике используются несколько сетевых подключений то иногда возникает необходимость какое-то сетевое…
Место сохранения обновлений …
При обновлении Windows все файлы обновления которые скачивает и устанавливает система через службу Центр обновления…
Изменение фонового рисунка…
Вариант 1. Вручную используя реестр Windows. 1) Запустите Редактор реестра. Откройте…
Навигация по сайту
Последние комментарии
блин ну помогите мне. кто-нибудь. 1
плииииииииииииз!
спасибо за помощь! в удалении сообщений. за игнор. за другим приходила на ваш сайт.
здраствуйте, подскажите пожалуйста для чайника! установили WIN 7, гаджеты не включаются выходит ошибка «прекращена работа программы Гаджеты рабочего стола Windows», пробовала решение проблемы №3, выдает ошибку «нет доступа к папке, Вам необходимо разрешение на выполнение этой операции, Запросите разрешение от «TrustedInstaller».
Голословное утверждение. Скрины тестов в студию.
PS Самый страшный вирус = пользователь под админом.
Код
?
1
2
3
4
5
6
7
8
9
10
11
12 @echo off
del «%APPDATA%\Microsoft\Forms\*.exd»
del «%APPDATA%\Microsoft\Excel\*.xlb»
del «%APPDATA%\Roaming\Microsoft\Forms\*.exd»
del «%Temp%\VBE\*.exd»
del «%Temp%\Excel8.0\*.exd»
del «%APPDATA%\Microsoft\Local\*.exd»
del «%USERPROFILE%\Local Settings\Temp\*.exd»
del «%USERPROFILE%\Local Settings\Temp\VBE\*.exd»
del «%USERPROFILE%\Local Settings\Temp\Excel8.0\*.exd»
del «%SystemRoot%\Temp\VBE\*.exd»
del «%SystemRoot%\Temp\Excel8.0\*.exd»
Помог этот bаt файл.Сейчас всё отлично работает. Причина сбоя-декабрьское обновление.Надо же такую хрень сделали. Спасибо за участие.
Источник
Как добавить блокнот в открытое контекстное меню?
Как добавить Блокнот для открытия?
Откройте редактор реестра, нажав «Пуск» и набрав «regedit». Нажмите Enter, чтобы открыть редактор реестра и дать ему разрешение на внесение изменений в ваш компьютер. Затем вы создадите новый ключ внутри ключа оболочки. Щелкните правой кнопкой мыши ключ оболочки и выберите «Создать»> «Ключ». Назовите новый ключ «Открыть с помощью Блокнота».
Как добавить контекстное меню в Блокнот?
Как добавить «Открыть с помощью блокнота» в контекстное меню в Windows 10
Как добавить открытое в контекстное меню?
Добавить методы открытия в контекстное меню для всех файлов в Windows …
Как добавить ярлык в контекстное меню?
Просто щелкните правой кнопкой мыши в том месте, где вы хотите создать ярлык (например, на рабочем столе), и выберите «Создать»> «Ярлык». В окне «Создать ярлык» введите (или скопируйте и вставьте) имя параметра в поле расположения и нажмите «Далее». Введите имя для нового ярлыка и нажмите Готово.
Как добавить блокнот?
Шаг 1. Щелкните правой кнопкой мыши пустую область на рабочем столе, разверните «Создать» в меню и нажмите «Ярлык» в параметрах. Шаг 2. Когда появится окно «Создать ярлык», введите в пустом поле «Блокнот» и нажмите «Далее». Шаг 3: Выберите «Готово», чтобы создать ярлык с именем «Блокнот».
Как мне добавить open with в Windows 10?
Если вы не видите раздел под названием «Открыть с помощью» в разделе ContextMenuHandlers, щелкните правой кнопкой мыши раздел ContextMenuHandlers и выберите «Создать»> «Ключ» во всплывающем меню. Введите «Открыть с помощью» в качестве имени нового ключа. На правой панели должно быть значение по умолчанию. Дважды щелкните «По умолчанию», чтобы изменить значение.
Как открыть контекстное меню в Windows 10?
Когда вы нажимаете Shift на клавиатуре, а затем щелкаете правой кнопкой мыши любую папку, у вас будет опция «Открыть окно команд здесь» в контекстном меню Windows 10. Вот несколько шагов, которые вам нужно сделать: Шаг первый: одновременно нажмите клавиши Windows + R, чтобы открыть команду «Выполнить».
Как изменить меню, вызываемое правой кнопкой мыши?
Просто щелкните правой кнопкой мыши по клавише оболочки и выберите New — Key. Назовите клавишу как хотите, она появится в контекстном меню. В моем примере я создал ключ под названием Paint. Вы можете сразу перейти на рабочий стол, щелкнуть правой кнопкой мыши, и вы должны увидеть новую опцию для своей программы!
Как открыть файл свойств?
Лучший способ открыть файл PROPERTIES — просто дважды щелкнуть по нему и позволить приложению по умолчанию открыть файл. Если вы не можете открыть файл таким образом, это может быть связано с тем, что у вас нет правильного приложения, связанного с расширением, для просмотра или редактирования файла PROPERTIES.
Как удалить open with в Windows 10?
Как удалить ассоциации типов файлов в Windows 10
Как изменить параметр «Открыть с помощью»?
Как мне добавить open with в Windows 7?
Параметр «Открыть с помощью» отсутствует в Windows 7
Как добавить в контекстное меню?
Щелкните правой кнопкой мыши новую клавишу Блокнота и выберите в меню New Key. Дайте этому ключу имя «команда» в нижнем регистре. Для выполнения этого шага вам понадобится полный путь к приложению, которое вы хотите запустить. Вы можете использовать Shift + щелчок правой кнопкой мыши, чтобы получить пункт меню «Копировать как путь», чтобы найти его быстрее.
Как мне добавлять программы в контекстное меню в Windows 10?
Щелкните правой кнопкой мыши на правой панели и выберите «Создать»> «Ключ». Задайте имя этого вновь созданного Ключа, которое должно быть помечено в контекстном меню, вызываемом правой кнопкой мыши.
Как добавить или удалить элементы из нового контекстного меню в Windows 10?
Чтобы добавить элементы, выберите элементы на левой панели и нажмите кнопку «Добавить» или «+». Чтобы удалить элементы, выберите элементы, показанные на правой панели, и нажмите кнопку «Удалить» или «Разбить». Прочтите его файл справки для получения подробной информации. Очистка нового контекстного меню даст вам новое меню меньшего размера, удалив ненужные элементы.
Источник
Как настроить контекстное меню Windows 10: добавление, удаление команд и т.д.
Если оставить всё как есть, контекстные меню в системе Windows быстро становятся переполненными. Когда в меню при нажатии правой кнопкой мыши слишком много объектов, через которые нельзя прокручивать колесом мыши, приходится нажимать на стрелки наверху и внизу, что неудобно.
При этом, наверняка, в контекстном меню есть по меньшей мере одна программа, которую вы никогда не используете.
Вы можете настроить контекстное меню по своему усмотрению, избавившись от ненужных добавленных сторонними приложениями команд. Различные инструменты упрощают процесс добавления команд в часто используемое программное обеспечение, утилиты и т.д.
Microsoft даёт возможность получить быстрый доступ к разным панелям управления и местоположениям, нажав правой кнопкой мыши на меню «Пуск» или используя сочетание клавиш Windows + X. При этом в контекстных меню не хватает множества полезных команд.
Например, не помешала бы возможность очищать корзину на рабочем столе Windows при помощи контекстных меню из любого места системы. Добавление команды очистки корзины при нажатии правой кнопкой мыши по рабочему столу позволит обойтись без использования иконки корзины.
Другие идеи для добавления в контекстное меню Windows:
Утилита «Управление компьютером» в Windows даёт доступ к менеджеру диска операционной системы, диспетчеру устройств, монитору производительности, планировщику задач, просмотрщику событий, сервисам и т.д. в одном месте. Удобно было бы добавить её в контекстное меню.
Нужно иметь в виду, что многие инструменты контекстного меню правильно работают только при запуске с правами администратора.
Такой вариант запуска должен быть доступен в тот момент, когда вы правой кнопкой мыши щёлкните на исполняемый файл. Также вы можете кликнуть на программу, удерживая на клавиатуре Control и Shift.
Добавление и удаление объектов в контекстное меню
Если вы хотите удалить из меню только один объект, лучше делать это при помощи возможностей самой системы.
Другим наиболее быстрым способом является утилита CCleaner (Инструменты > Запуск> Контекстное меню), хотя во время тестирования здесь не было полного списка программного обеспечения из контекстного меню. Рекомендуется использовать эту портативную версию предложения, которую можно быстро удалить.
Glary Utilities предлагает похожий уровень функциональности с более удобным интерфейсом, но программа бесплатная только поначалу.
Бонус
Можно выбрать, будет появляться контекстное меню слева или справа от указателя мыши. Откройте диалоговое окно «Выполнить» и введите для запуска окна «Параметры планшетного компьютера»:
Откройте вкладку «Другие» для выбора стороны отображения меню.
Источник
Добавление команды «Открыть в Блокноте» в контекстное меню
Я часто открываю файлы в Блокноте (Notepad), который входит в состав Windows 7, поскольку некоторые документы просто нет необходимости просматривать в полнофункциональном текстовом процессоре. Но всякий раз запускать Блокнот, а потом открывать в нем файл довольно утомительно, особенно если это приходится делать часто.
Вместо этого с помощью Редактора реестра в контекстное меню можно добавить новую команду, которая позволяет сразу же открывать файлы в Блокноте. Такая возможность наверняка пригодится тем, кому регулярно приходится пользоваться простым текстовым редактором. Итак, давайте посмотрим, как это сделать.
Реестр Windows — неотъемлемый компонент операционной системы. Если он поврежден, Windows работает некорректно, а то и вовсе не запускается, поэтому обязательно создайте резервную копию реестра перед редактированием.
Добавление новой команды в контекстное меню
Надеюсь, копию реестра вы сохранили. Теперь можно приступать к редактированию для добавления команды «Открыть в Блокноте» в контекстное меню. Вот как это делается.
Шаг первый: поиск нужного раздела
Откройте меню «Пуск» (Start), введите в строке поиска «regedit» (без кавычек) и нажмите ссылку «regedit.exe» в списке результатов поиска. В Редакторе реестра найдите раздел «HKEY_CLASSES_ROOT*shell».
Шаг второй: создание новых подразделов
Нажмите правой кнопкой мыши на папке «shell» в левой панели Редактора реестра, выберите опцию «Создать | Раздел» (New | Key) и присвойте новому разделу имя «Открыть в Блокноте» (без кавычек). Теперь нажмите на созданном разделе правой кнопкой мыши, снова выберите опцию «Создать | Раздел» и присвойте второму подразделу имя «command» (без кавычек, рис. A).
Нажмите на папке «command» и дважды щелкните на параметре «(По умолчанию)» (Default) в правой панели. В появившемся окне введите команду notepad.exe %1 в поле «Значение» (Value Data). Нажмите «OK» и закройте Редактор реестра.
Теперь давайте испытаем новую опцию. Запустите Проводник (Windows Explorer) и перейдите в папку с файлами, которые можно открывать в Блокноте. Нажмите на таком файле правой кнопкой мыши — и вы увидите в контекстном меню новую команду «Открыть в Блокноте» (Open With Notepad, рис. B).
Разумеется, описанный прием актуален только для тех, кто часто открывает файлы в Блокноте. Но по такому же принципу можно добавлять в контекстное меню опции и для других программ — нужно просто создать разделы с подходящими именами и добавить соответствующую команду, а структура разделов должна быть такой же, как для Блокнота. Дополнительные опции в контекстном меню сделают повседневную работу с Windows намного эффективнее.
Автор: Jack Wallen
Перевод SVET
Оцените статью: Голосов
Источник
Вадим Стеркин

Написать материал меня подтолкнуло обсуждение проблемы, с которой сталкиваются люди, использующие UAC, при попытке быстро отредактировать файл, расположенный в системной папке. Я расскажу, как решил эту проблему для себя.
Впрочем, открытию файлов с полными правами будет посвящена вторая часть статьи. А сегодня речь пойдет о пункте меню для открытия файлов с обычными правами. Этого достаточно в большинстве случаев, а при отключенном контроле учетных записей – всегда.
Цель — ускорение работы
Добавив возможность открытия файлов в любимой программе из контекстного меню, вы ускоряете свою работу в системе. Вам не нужно использовать диалоговое окно «Открыть с помощью», которое, кстати, бесполезно, если надо открыть файл с полными правами.
Блокнот, входящий в состав Windows 7, интегрирован в контекстное меню. Для многих типов файлов в нем отображается пункт «Изменить», с помощью которого файл можно быстро открыть в блокноте.
Однако этот пункт есть далеко не у всех типов файлов, не говоря уже о файлах без расширений. Можно повысить скорость своей работы в системе, добавив в контекстное меню пункт для открытия любых файлов в блокноте.
Не удивлюсь, если вместо блокнота вы используете сторонний редактор с более широкими возможностями. Большинство текстовых редакторов умеет интегрироваться в контекстное меню. Например, Notepad++ делает это самостоятельно, а Akelpad — помощью плагинов.
Однако при включенном UAC этот способ не подходит для правки файлов в системных папках Program Files или Windows (классический пример — файл hosts). Даже если файл откроется, сохранить изменения в нем не удастся.
Это происходит потому, что из контекстного меню редактор запускается с обычными правами, наследуя права проводника. А для сохранения файлов в системных папках нужны права администратора.
Кроме того, не все программы умеют интегрироваться в контекстное меню, и дальше мы займемся устранением этого недостатка. Если вы читали другие мои статьи на тему контекстных меню, вам многое будет знакомо.
Добавление пункта в контекстное меню всех типов файлов

Ручная правка реестра
Пункт меню добавляется за три шага.
Если вы прописываете сторонний редактор, укажите полный путь к нему. Например:
В реестре это выглядит примерно так:
REG-файл
Вы можете импортировать приведенный ниже REG-файл, предварительно внеся в него необходимые правки.
Обратите внимание, что в пути к приложению используются двойные слэши.
Результат
Все готово! В контекстном меню появился пункт Открыть в Блокноте, и он отображается для всех файлов.
Трюк с добавлением пункта в контекстное меню файлов, конечно, не новый. С некоторыми вариациями он работает и в Windows XP, где названием пункта меню служит имя раздела реестра, а значки не поддерживаются.
Несуществующий раздел реестра

В HKLM хранятся глобальные параметры для всех пользователей, а в HKCU – параметры текущего пользователя, при этом HKCU преобладает над HKLM. Поэтому разные пользователи могут сопоставлять различные программы одному типу файла. Это дает возможность каждому из них слушать музыку в любимом проигрывателе и путешествовать по Интернету в привычном браузере.
Если вы хотите создать пункт меню только для своей учетной записи, вносите изменения в раздел HKEY_CURRENT_USERSOFTWAREClasses.
Разработчики Windows позиционируют раздел HKCR для чтения, нежели для записи. Это не значит, что записывать туда данные неправильно. Когда вы вносите изменения в раздел HKCR, они записываются в HKEY_LOCAL_MACHINESOFTWAREClasses. Это легко проверить – удалите созданный раздел Editor из HKLM, и он пропадет из HKCR.
Через пару дней я покажу, как разными способами создать в контекстном меню аналогичный пункт для открытия файла в программе с правами администратора. Я также рассмотрю вопрос одновременного открытия нескольких файлов в программах, использующих вкладки для их отображения.
А у вас текстовый редактор интегрирован в контекстное меню? Какой редактор вы предпочитаете и почему?
Метки: UAC, контекстные меню, реестр Информация в статье применима к Windows 7 и новее
Об авторе
Вас также может заинтересовать:
Я в Telegram
Подпишитесь на канал и читайте интересные записи чаще! Есть вопросы? Задайте их в чате.
комментариев 35
пользуюсь notapad++, так как есть подсветка синтаксиса и можно переключать кодировки
интересно было бы узнать как его запустить с правами админа, так как есть меню запуск
Пользуюсь AkelPad’ом. php-файлы ассоциирую с ним сразу при установке. А в hosts можно и из консоли открытой от админа запись сделать.
А как быть, если нужно чтобы такое действие распостранялось только на определенные типы файлов? Допустим чтобы при клике на изображение появляллся пункт меню с возможностью открытия в том редакторе который я пропишу.
mPaSoft, о полных правах через пару дней. А что значит
animert: так как есть меню запуск »
mPaSoft, PHP на скриншоте — это лишь один из примеров. Существуют всякие файлы с необычными расширениями.
Василий, универсального рецепта нет, если тип файла уже ассоциирован с неким редактором. Но в общем случае подход такой.
Идете в HKEY_CLASSES_ROOT.ext. Например:
Смотрите там значение для параметра по умолчанию. Там указывается «длинное расширение», в данном примере это CSSFile.
и создаете там подраздел shell. Дальше по тексту статьи, со второго шага.
А у вас текстовый редактор интегрирован в контекстное меню? Какой редактор вы предпочитаете и почему?
Предпочитаю «велосипед» FileMenu Tools (удобно, бесплатно, прекрасно интегрируется и есть возможность добавления и редактирования по свему усмотрению множества пунктов, которые, ктати, можно разбить на разделы в каскадном меню). В него добавляю при настройке и Notepad++ и AkelPad и Shtirlitz (иногда бывает пригождается), ну, и естественно, свои пункты для работы с файлами.
Спасибо за наглядность.У меня к вам просьба.Когда вы иногда советуете разные утилиты, можете указывать для какой версии ОС 32-разрядной или для 64-х разрядной.До свиданья.
ив, FileMenu — это полноценное расширение оболочки. Конечно, у него больше возможностей 🙂
Андрей, я в этой записи никаких утилит не советовал. Да и суть вашей просьбы не слишком понятна, ибо 32-разрядные программы нормально работают в 64-разрядной среде.
А мне больше нужно быстрое редактирование в Диспетчере рисунков Microsoft Office, там обрезать картинки удобнее.
Спасибо за интересную статью, жду продолжение с Административным доступом. 🙂
Спасибо за статью Вадим.
О редакторах:
Чаще всего пользуюсь Блокнот-ом, реже использую Wordpad. Они же и интегрированы в контекстное меню, т. е. контекстное меню без изменений — на данный момент оно меня полностью устраивает, так же как и Блокнот.
Для редактирования контекстного меню кроме FileMenu Tools можно воспользоватся возможностями различных программ-твикеров, коих великое множество, но сделать это в реестре системы своими руками куда нагляднее и познавательнее.
О файлах:
На пример файлы настроек Total Commander.
При установке Total Commander из оригинального дистрибутива в отдельную папку в корне ж. диска с сохранением файлов его настроек в папку установки, а не в папку Programm Files как это делают различные сборки, проблем с редактированием этих файлов, в случае необходимости, не возникает вообще и редактируются они любым текстовым редактором.
Меню «Запуск» Total Commandera о котором шла речь в комментариях, на склько я понял, не позволяет запускать программы с правами Администратора. Это можно сделать в свойствах файла программы установив соответствующую галку, но тогда программа будет запускаться с повышенными правами всегда, не только из Тотал-а, что не всегда нужно.
Фёдор, тогда вам нужно прописать путь к OIS.exe, который в лежит в папке с установленным Office. Но запуск с полными правами ему вряд ли нужен 🙂
Даниил, раз вы обходитесь блокнотом, вам, видимо, редко приходится ковыряться в коде. Хотя я знаю людей, которые статьи в HTML пишут прямо в блокноте.
Что касается Total Commander, то его необязательно устанавливать в корень диска, да и неправильно это при нескольких пользователях. Правильнее выбирать опцию установки с хранением настроек в профиле, и тогда у каждого будут свои параметры в %APPDATA%.
Vadim Sterkin: тогда вам нужно прописать путь к OIS.exe, который в лежит в папке с установленным Office. Но запуск с полными правами ему вряд ли нужен 🙂 »
Уже сделано. 🙂
И еще вопрос. У меня имеется вторя уч. запись с административными правами, мне ее пришлось таковой сделать, так как при обычном типе не отображается меню Открыть с помощью в контекстном меню. Если вернуть этой учетной записи Обычный тип, твик реестра будет работать?
Фёдор, данный твик работает для всех типов учетных записей. Однако я не уверен, что ваша проблема связана с правами.
В моем понимании пункт «Открыть с помощью» не отображается, если типу файлов не сопоставлена ни одна программа. Переименуйте файл а.txt в a.xt и вы увидите, что пункт пропал. Откройте файл двойным щелчком и сопоставьте его с блокнотом в диалоге выбора программы — пункт появится.
Vadim Sterkin: Фёдор, данный твик работает для всех типов учетных записей. Однако я не уверен, что ваша проблема связана с правами.В моем понимании пункт «Открыть с помощью» не отображается, если типу файлу не сопоставлена ни одна программа. Переименуйте файл а.txt в a.xt и вы увидите, что пункт пропал. Откройте файл двойным щелчком и сопоставьте его с блокнотом в диалоге выбора программы – пункт появится.
»
А Вы попробуйте, создайте простую уч. запись в Windows 7, и щелкните правой кнопкой, допустим, на изображении. Пункта «Открыть с помощью» не будет! (а сначала я сам попробую XD).
Фёдор: Через пару дней я покажу, как разными способами создать в контекстном меню аналогичный пункт для открытия файла в программе с правами администратора. Я также рассмотрю вопрос одновременного открытия нескольких файлов в программах, использующих вкладки для их отображения.
В свое время я писал статью, в которой я предлагал для этих целей использовать Nircmd. Посмотрим, что предложит Вадим.
Фёдор
А у вас текстовый редактор интегрирован в контекстное меню? Какой редактор вы предпочитаете и почему? »
Notepad++
Потому что быстрый, с подсветкой синтаксиса, со сворачиванием блоков кода, очень гибко настраиваемый и бесплатный.
Только что сходил, проверил… Пункт присутствует! Даже странно как-то, я создавал как-то профиль, там пункт отсутствовал (UAC отключен был всегда), пришлось человеку делать администратора… Странно как-то.
Ладно, это переживём. 🙂 Извините за флуд в комментариях!
Сергей Ткаченко, я не открою Америку, но покажу еще пару способов, причем один без сторонних утилит.
В ХР значки добавить можно через регистрацию специальной библиотеки или что- то типа того. Другие же программы отображают свои значки, значит, это можно сделать самому..
Виталий, так расскажите, как это сделать 🙂 В XP вам нужно писать расширение для оболочки, для чего нужно владеть навыками программирования.
Описанное решение в Windows 7 ограничивается правкой реестра — это может сделать любой человек, не обладающий глубокими знаниями. Видите, как удобно пересонализировать 7? 🙂
Vadim Sterkin: Виталий, так расскажите, как это сделать 🙂 В XP вам нужно писать расширение для оболочки, для чего нужно владеть навыками программирования. »
Так я ж точно и не знаю. Думаю, если кто-нибуть владеет навыками программирования, то он может написать программку, которая будет делать всё сама.
Vadim Sterkin: Описанное решение в Windows 7 ограничивается правкой реестра – это может сделать любой человек, не обладающий глубокими знаниями. Видите, как удобно пересонализировать 7? 🙂 »
Конкретно в этом отношении да, проще. А вот перестановка элементов в панели инструментов сложнее, так что в принципе сложность одинакова.
Виталий: А вот перестановка элементов в панели инструментов сложнее, так что в принципе сложность одинакова. »
Это уже полный оффтоп… К тому же, непонятно, что вы имеете в виду? На всякий случай, я уже рассказывал, как быстро найти любой элемент панели управления.
Поверьте, вам будет очень трудно ходить по всем моим записям и доказывать, что ХР лучше 🙂
Vadim Sterkin: К тому же, непонятно, что вы имеете в виду? »
В смысле где кнопки «Назад» «Вперёд» в ХР «Упорядочить» «Подключить сетевой диск» «Новая папка» в 7 и тому подобные.
Vadim Sterkin: Поверьте, вам будет очень трудно ходить по всем моим записям и доказывать, что ХР лучше »
Да я ничего не доказываю, я лишь представляю объективную информацию. Но не беспокойтесь, скоро мне это надоест.
А на кнопку пуск можно это сделать? Где в реестре искать?
Это возможно, но думаю, что нужно написать специальное расширение для оболочки. В реестре я способа не нашел.
Сторонние программы реализуют программные расширения оболочки. В реестре вы это не исправите, разве что отключите целиком.
Вместо того, чтобы править ресурсы без разрешения, вам лучше связаться с автором и предложить перевод.
P.S. Пожалуйста, ставьте пробелы после знаков препинания. В принципе, о блокировании комментариев, подобных вашему, написано под формой отправки комментария.
veski: Весь контекст в подгружаемой библиотеке dll сам файл защищен цифровой подписью »
Тогда бесполезно. Проще с нуля написать. Программы не помогут.
Спасибо, Вы меня натолкнули на дельную идею.
Здравствуйте, Вадим. Может Вы мне сможете помочь? После переустановки Windows (XP сменил на 7) один файл Word перестал открываться. Word пишет: «приложению WORD не удается открыть документ, так как пользователь не обладает достаточными правами». Моя учетная запись — администраторская. В свойствах этого файла стоит метка «шифровать содержимое для защиты данных», но перед переустановкой Windows он зашифрован не был. Пробовал создать новый сертификат. В свойствах файла мне открыт полный доступ, но файл попрежнему не открывается. Его как-нибудь можно открыть?
Константин, не вижу никакой связи с этой записью. Вам сюда.
Марат, а что непонятно? В статье же написано — создайте. Читайте инструкции…

Пожалуйста. Какую горячую кнопку, где и в какой ОС?
Источник
Вы тут: Главная → Windows → Как открывать файлы из контекстного меню в любой программе

Написать материал меня подтолкнуло обсуждение проблемы, с которой сталкиваются люди, использующие UAC, при попытке быстро отредактировать файл, расположенный в системной папке. Я расскажу, как решил эту проблему для себя.
Впрочем, открытию файлов с полными правами будет посвящена вторая часть статьи. А сегодня речь пойдет о пункте меню для открытия файлов с обычными правами. Этого достаточно в большинстве случаев, а при отключенном контроле учетных записей – всегда.
Цель — ускорение работы
Добавив возможность открытия файлов в любимой программе из контекстного меню, вы ускоряете свою работу в системе. Вам не нужно использовать диалоговое окно «Открыть с помощью», которое, кстати, бесполезно, если надо открыть файл с полными правами.
Блокнот, входящий в состав Windows 7, интегрирован в контекстное меню. Для многих типов файлов в нем отображается пункт «Изменить», с помощью которого файл можно быстро открыть в блокноте.
Однако этот пункт есть далеко не у всех типов файлов, не говоря уже о файлах без расширений. Можно повысить скорость своей работы в системе, добавив в контекстное меню пункт для открытия любых файлов в блокноте.
Не удивлюсь, если вместо блокнота вы используете сторонний редактор с более широкими возможностями. Большинство текстовых редакторов умеет интегрироваться в контекстное меню. Например, Notepad++ делает это самостоятельно, а Akelpad — помощью плагинов.
Однако при включенном UAC этот способ не подходит для правки файлов в системных папках Program Files или Windows (классический пример — файл hosts). Даже если файл откроется, сохранить изменения в нем не удастся.
Это происходит потому, что из контекстного меню редактор запускается с обычными правами, наследуя права проводника. А для сохранения файлов в системных папках нужны права администратора.
Кроме того, не все программы умеют интегрироваться в контекстное меню, и дальше мы займемся устранением этого недостатка. Если вы читали другие мои статьи на тему контекстных меню, вам многое будет знакомо.
Добавление пункта в контекстное меню всех типов файлов

Ручная правка реестра
Пункт меню добавляется за три шага.
- Перейдите в раздел реестра
HKEY_CLASSES_ROOT*shell
Пункт меню, добавленный в этот раздел, отобразится для любого файла у всех пользователей.
- Создайте подраздел с любым именем, например, Editor, а в нем создайте строковые параметры:
- Параметр MUIVerb (обязательный) отвечает за название пункта меню, поэтому значение можете выбирать любое. Я назвал свое Открыть в Блокноте.
- Параметр Icon (необязательный) задает значок для пункта меню. Можно задать путь к библиотеке (dll) и номер ресурса (значка), либо полный путь к исполняемому файлу (если он в системной папке, достаточно указать только имя). Для своего пункта я задал стандартный значок notepad.exe.
- Параметр Position (необязательный) отвечает за расположение пункта в контекстном меню. Вы можете задать ему значение Top (самый первый пункт меню) или Bottom (внизу меню). Если значение не задавать, пункт окажется в верхней части меню, после стандартных пунктов «Открыть», «Печать» и т.д.
- Параметр Extended (необязательный) отвечает за отображение пункта в меню. Когда параметр присутствует, чтобы увидеть созданный пункт, нужно вызывать контекстное меню, удерживая нажатой клавишей SHIFT. Этому параметру не требуются значения.
- В разделе Editor создайте подраздел command, а в нем дважды щелкните параметр (По умолчанию) и задайте значение
notepad.exe %1
Если вы прописываете сторонний редактор, укажите полный путь к нему. Например:
C:Program FilesNotepad++notepad++.exe %1
В реестре это выглядит примерно так:
REG-файл
Вы можете импортировать приведенный ниже REG-файл, предварительно внеся в него необходимые правки.
Windows Registry Editor Version 5.00 [HKEY_CLASSES_ROOT*shellEditor] "MUIVerb"="Открыть в Блокноте" "Icon"="notepad.exe" ;"Position"="Bottom" ;"Extended"="" [HKEY_CLASSES_ROOT*shellEditorcommand] ;Блокнот @="notepad.exe %1" ;Notepad++ ; @="C:\Program Files\Notepad++\notepad++.exe %1"
Обратите внимание, что в пути к приложению используются двойные слэши.
Результат
Все готово! В контекстном меню появился пункт Открыть в Блокноте, и он отображается для всех файлов.
Трюк с добавлением пункта в контекстное меню файлов, конечно, не новый. С некоторыми вариациями он работает и в Windows XP, где названием пункта меню служит имя раздела реестра, а значки не поддерживаются.
Несуществующий раздел реестра

HKEY_LOCAL_MACHINESOFTWAREClasses HKEY_CURRENT_USERSOFTWAREClasses
В HKLM хранятся глобальные параметры для всех пользователей, а в HKCU – параметры текущего пользователя, при этом HKCU преобладает над HKLM. Поэтому разные пользователи могут сопоставлять различные программы одному типу файла. Это дает возможность каждому из них слушать музыку в любимом проигрывателе и путешествовать по Интернету в привычном браузере.
Если вы хотите создать пункт меню только для своей учетной записи, вносите изменения в раздел HKEY_CURRENT_USERSOFTWAREClasses.
Разработчики Windows позиционируют раздел HKCR для чтения, нежели для записи. Это не значит, что записывать туда данные неправильно. Когда вы вносите изменения в раздел HKCR, они записываются в HKEY_LOCAL_MACHINESOFTWAREClasses. Это легко проверить – удалите созданный раздел Editor из HKLM, и он пропадет из HKCR.
Через пару дней я покажу, как разными способами создать в контекстном меню аналогичный пункт для открытия файла в программе с правами администратора. Я также рассмотрю вопрос одновременного открытия нескольких файлов в программах, использующих вкладки для их отображения.
А у вас текстовый редактор интегрирован в контекстное меню? Какой редактор вы предпочитаете и почему?
In Windows 11 or Windows 10, the Open With context menu allows you to choose an app to open the file with. PC users can remove Programs from the Open With context menu, and can also Edit, Add, Restore, Remove items from context menu. In this post, we will show you how to add or remove Open With on the Context Menu for BAT or URL files. For Windows 11 users, when you add the Open With option, to access the item, you may need to Show more options.
A .bat (batch) file consists of a series of commands to be executed by the command-line interpreter, stored in a plain text file. A batch file can be scheduled to run automatically or run silently in the background and run as Administrator without prompt in Windows 11/10.
In Windows operating system by default, batch files do not have Open with in the right-click context menu. To make it easy for PC users to be able to quickly choose a preferred app (eg; Text Editor), to open/edit the batch file on demand, you can add the Open with option to the context menu of .bat files. This task requires you to modify the registry.
Since this is a registry operation, it is recommended that you back up the registry or create a system restore point as necessary precautionary measures.
You must be signed in as an administrator to be able to add or remove the Open with context menu for BAT files. To add Open With on context menu for BAT files in Windows 11/10, do the following:
- Press Windows key + R to invoke the Run dialog.
- In the Run dialog box, type notepad and hit Enter to open Notepad.
- Copy and paste the code below into the text editor.
Windows Registry Editor Version 5.00
[HKEY_CLASSES_ROOTbatfileshellOpen withcommand]
@="{09799AFB-AD67-11d1-ABCD-00C04FC30936}"
- Now, click the File option from the menu and select Save As button.
- Choose a location (preferably desktop) where you want to save the file.
- Enter a name with .reg extension (eg; AddOpenWith-BATmenu.reg).
- Choose All Files from the Save as type drop-down list.
- Double-click the saved .reg file to merge it.
- If prompted, click on Run > Yes (UAC) > Yes > OK to approve the merge.
- You can now delete the .reg file if you like.
To remove (default setting) Open With on context menu for BAT files in Windows 11/10, do the following:
- Open Notepad.
- Copy and paste the code below into the text editor.
Windows Registry Editor Version 5.00 [-HKEY_CLASSES_ROOTbatfileshellOpen With]
- Repeat all the same steps as above, but this time, you can save the reg file with .reg extension (eg; RemoveOpenWith-BATmenu.reg).
The .reg files will add or remove the registry key in the registry path below:
HKEY_CLASSES_ROOTbatfileshellOpen with
Add or remove Open With on Context Menu for URL files
A .url (Urban Resource Locator) file is an Internet shortcut that opens with your default web browser. PC users can open multiple URLs at once using Instant File Opener, and can also scan URLs to detect files and URLs for malware.
In Windows operating system by default, just like batch files, URL files do not have Open with in the right-click context menu. To make it easy for PC users to be able to quickly choose a preferred installed internet browser to open the Internet shortcut on demand, you can add the Open with option, to the context menu of .url files. This task requires you to modify the registry.
Since this is a registry operation, it is recommended that you back up the registry or create a system restore point as necessary precautionary measures.
To add Open With on context menu for URL files in Windows 11/10, do the following:
- Press Windows key + R to invoke the Run dialog.
- In the Run dialog box, type notepad and hit Enter to open Notepad.
- Copy and paste the code below into the text editor.
Windows Registry Editor Version 5.0
[HKEY_CLASSES_ROOTIE.AssocFile.URLShellExContextMenuHandlers{09799AFB-AD67-11d1-ABCD-00C04FC30936}]
- Now, click the File option from the menu and select Save As button.
- Choose a location (preferably desktop) where you want to save the file.
- Enter a name with .reg extension (eg; AddOpenWith-URLmenu.reg).
- Choose All Files from the Save as type drop-down list.
- Double-click the saved .reg file to merge it.
- If prompted, click on Run > Yes (UAC) > Yes > OK to approve the merge.
- You can now delete the .reg file if you like.
To remove (default setting) Open With on context menu for URL files in Windows 11/10, do the following:
- Open Notepad.
- Copy and paste the code below into the text editor.
Windows Registry Editor Version 5.00
[-HKEY_CLASSES_ROOTInternetShortcutShellExContextMenuHandlersOpen With]
[-HKEY_CLASSES_ROOTIE.AssocFile.URLShellExContextMenuHandlers{09799AFB-AD67-11d1-ABCD-00C04FC30936}]
- Repeat all the same steps as above, but this time, you can save the reg file with .reg extension (eg; RemoveOpenWith-URLmenu.reg).
The .reg files will add or remove the registry key in the registry path below:
HKEY_CLASSES_ROOTIE.AssocFile.URLShellExContextMenuHandlers{09799AFB-AD67-11d1-ABCD-00C04FC30936}
That’s it on how to add or remove Open With on context menu for BAT or URL files in Windows 11/10!
Related post: Add or remove Safe Mode to Desktop Context Menu.
How do I get rid of Open With context menu?
To remove Open With Context Menu in Windows 11/10, do the following:
- Open the Registry Editor.
- Navigate to HKEY_CLASSES_ROOT*shellexContextMenuHandlers.
- At the location right-click Open With subkey in the left pane and select Delete in the context menu.
How do you add or remove items from New context menu?
To add items, select the items in the left pane and click on the Add or + button. To remove items, select items are shown in the right pane and click on the Delete or Trash button.
In Windows 11 or Windows 10, the Open With context menu allows you to choose an app to open the file with. PC users can remove Programs from the Open With context menu, and can also Edit, Add, Restore, Remove items from context menu. In this post, we will show you how to add or remove Open With on the Context Menu for BAT or URL files. For Windows 11 users, when you add the Open With option, to access the item, you may need to Show more options.
A .bat (batch) file consists of a series of commands to be executed by the command-line interpreter, stored in a plain text file. A batch file can be scheduled to run automatically or run silently in the background and run as Administrator without prompt in Windows 11/10.
In Windows operating system by default, batch files do not have Open with in the right-click context menu. To make it easy for PC users to be able to quickly choose a preferred app (eg; Text Editor), to open/edit the batch file on demand, you can add the Open with option to the context menu of .bat files. This task requires you to modify the registry.
Since this is a registry operation, it is recommended that you back up the registry or create a system restore point as necessary precautionary measures.
You must be signed in as an administrator to be able to add or remove the Open with context menu for BAT files. To add Open With on context menu for BAT files in Windows 11/10, do the following:
- Press Windows key + R to invoke the Run dialog.
- In the Run dialog box, type notepad and hit Enter to open Notepad.
- Copy and paste the code below into the text editor.
Windows Registry Editor Version 5.00
[HKEY_CLASSES_ROOTbatfileshellOpen withcommand]
@="{09799AFB-AD67-11d1-ABCD-00C04FC30936}"
- Now, click the File option from the menu and select Save As button.
- Choose a location (preferably desktop) where you want to save the file.
- Enter a name with .reg extension (eg; AddOpenWith-BATmenu.reg).
- Choose All Files from the Save as type drop-down list.
- Double-click the saved .reg file to merge it.
- If prompted, click on Run > Yes (UAC) > Yes > OK to approve the merge.
- You can now delete the .reg file if you like.
To remove (default setting) Open With on context menu for BAT files in Windows 11/10, do the following:
- Open Notepad.
- Copy and paste the code below into the text editor.
Windows Registry Editor Version 5.00 [-HKEY_CLASSES_ROOTbatfileshellOpen With]
- Repeat all the same steps as above, but this time, you can save the reg file with .reg extension (eg; RemoveOpenWith-BATmenu.reg).
The .reg files will add or remove the registry key in the registry path below:
HKEY_CLASSES_ROOTbatfileshellOpen with
Add or remove Open With on Context Menu for URL files
A .url (Urban Resource Locator) file is an Internet shortcut that opens with your default web browser. PC users can open multiple URLs at once using Instant File Opener, and can also scan URLs to detect files and URLs for malware.
In Windows operating system by default, just like batch files, URL files do not have Open with in the right-click context menu. To make it easy for PC users to be able to quickly choose a preferred installed internet browser to open the Internet shortcut on demand, you can add the Open with option, to the context menu of .url files. This task requires you to modify the registry.
Since this is a registry operation, it is recommended that you back up the registry or create a system restore point as necessary precautionary measures.
To add Open With on context menu for URL files in Windows 11/10, do the following:
- Press Windows key + R to invoke the Run dialog.
- In the Run dialog box, type notepad and hit Enter to open Notepad.
- Copy and paste the code below into the text editor.
Windows Registry Editor Version 5.0
[HKEY_CLASSES_ROOTIE.AssocFile.URLShellExContextMenuHandlers{09799AFB-AD67-11d1-ABCD-00C04FC30936}]
- Now, click the File option from the menu and select Save As button.
- Choose a location (preferably desktop) where you want to save the file.
- Enter a name with .reg extension (eg; AddOpenWith-URLmenu.reg).
- Choose All Files from the Save as type drop-down list.
- Double-click the saved .reg file to merge it.
- If prompted, click on Run > Yes (UAC) > Yes > OK to approve the merge.
- You can now delete the .reg file if you like.
To remove (default setting) Open With on context menu for URL files in Windows 11/10, do the following:
- Open Notepad.
- Copy and paste the code below into the text editor.
Windows Registry Editor Version 5.00
[-HKEY_CLASSES_ROOTInternetShortcutShellExContextMenuHandlersOpen With]
[-HKEY_CLASSES_ROOTIE.AssocFile.URLShellExContextMenuHandlers{09799AFB-AD67-11d1-ABCD-00C04FC30936}]
- Repeat all the same steps as above, but this time, you can save the reg file with .reg extension (eg; RemoveOpenWith-URLmenu.reg).
The .reg files will add or remove the registry key in the registry path below:
HKEY_CLASSES_ROOTIE.AssocFile.URLShellExContextMenuHandlers{09799AFB-AD67-11d1-ABCD-00C04FC30936}
That’s it on how to add or remove Open With on context menu for BAT or URL files in Windows 11/10!
Related post: Add or remove Safe Mode to Desktop Context Menu.
How do I get rid of Open With context menu?
To remove Open With Context Menu in Windows 11/10, do the following:
- Open the Registry Editor.
- Navigate to HKEY_CLASSES_ROOT*shellexContextMenuHandlers.
- At the location right-click Open With subkey in the left pane and select Delete in the context menu.
How do you add or remove items from New context menu?
To add items, select the items in the left pane and click on the Add or + button. To remove items, select items are shown in the right pane and click on the Delete or Trash button.
Многие пользователи заменили Блокнот на Блокнот ++ в качестве текстового редактора по умолчанию на своих компьютерах. Те, кто не полностью заменили Блокнот, но используют Блокнот ++ только при необходимости, обычно запускают его через Открыть с меню и выберите Блокнот ++ из списка параметров.
Этот пост расскажет вам, как добавить Открыть с помощью Блокнота ++ Команда в контекстное меню для текстовых файлов в Windows. Этот совет особенно полезен для тех, кто использует Notepad ++ portable edition.
Путь к Notepad ++. Exe
Обратите внимание, что в файле .reg выше используются следующие пути по умолчанию для Notepad ++.
Windows 32-bit: C:Program FilesNotepad++notepad++.exe Windows 64-bit: C:Program Files (x86)Notepad++notepad++.exe
Если у вас Notepad ++, расположенный в другом каталоге, вам нужно отредактировать файл .reg и обновить правильный путь к notepad ++. Exe. Кроме того, вы можете применить исходный файл .reg, а затем отредактировать реестр, чтобы обновить путь для notepad ++. Exe. Метод редактирования реестра представлен ниже.
Использование редактора реестра
Чтобы вручную добавить Блокнот ++ в контекстное меню с помощью редактора реестра, выполните следующие действия.
- Запустите редактор реестра (
regedit.exe). - Перейти к следующему ключу:
HKEY_CLASSES_ROOT*shell
- Создайте подраздел внизу и назовите его как
Open with Notepad++Имя ключа, которое вы вводите здесь, появится в контекстном меню. Вы также можете использовать Редактировать с помощью Блокнота ++ если вы так предпочитаете.
- Под Открыть с помощью Блокнота ++, создать подраздел с именем
command - С команда выбранный ключ, дважды щелкните
(default)значение в правой панели. - Введите полный путь к Notepad ++. Exe, а затем
%1с двойными кавычками.Examples: "C:Program FilesNotepad++notepad++.exe" "%1" "D:PortablesNotepad++notepad++.exe" "%1"
- При желании вы можете назначить значок для пункта контекстного меню. Для этого выберите этот родительский ключ:
HKEY_CLASSES_ROOT*shellOpen with Notepad++
- На правой панели создайте строковое значение (REG_SZ) с именем
Icon - Двойной щелчок
Iconи назначьте файл .ico или укажите его для ресурса, который содержит допустимый значок. - Чтобы использовать официальный значок Notepad ++, присвойте это значение данным:
C:Program FilesNotepad++notepad++.exe,0 or C:Program FilesNotepad++notepad++.exe,1
Конечно, вам нужно ввести фактический путь к Notepad ++. EXE на твоем компьютере.
Чаевые: Вы можете использовать любой другой допустимый индекс значков внутри себя. Чтобы просмотреть список значков в файле .exe и узнать индекс значков # вашего предпочтительного значка, см. Раздел Иконки из DLL / EXE-файлов в статье Как изменить значок по умолчанию для типа файла в Windows ?.
Надеюсь, вы найдете Открыть с помощью Блокнота ++ контекстное меню полезно и немного проще для доступа, чем с помощью меню Открыть с помощью.
Открыть с помощью — как добавить и удалить пункты меню

В этой инструкции — подробно о том, как удалить пункты из этого раздела контекстного меню Windows, а также о том, как добавить программы в «Открыть с помощью». Также отдельно о том, что делать, если «Открыть с помощью» отсутствует в меню (такой баг встречается в Windows 10). См. также: Как вернуть панель управления в контекстное меню кнопки Пуск в Windows 10.
Как удалить пункты из раздела «Открыть с помощью»
Если вам требуется удалить какую-либо программу из пункта контекстного меню «Открыть с помощью», сделать это можно в редакторе реестра Windows или с помощью сторонних программ.
К сожалению, некоторые пункты удалить данным способом в Windows 10 — 7 не получится (например, те, которые сопоставлены с определенными типами файлов самой операционной системой).
- Откройте редактор реестра. Самый простой способ для этого — нажать клавиши Win+R на клавиатуре (Win — клавиша с эмблемой ОС), ввести regedit и нажать Enter.
- В редакторе реестра перейдите к разделу (папки слева) HKEY_CURRENT_USER SOFTWARE Microsoft Windows CurrentVersion Explorer FileExts Расширение_файла OpenWithList
- В правой части редактора реестра кликните по тому пункту, где поле «Значение» содержит путь к программе, которую нужно удалить из списка. Выберите «Удалить» и согласитесь с удалением.
Обычно, пункт исчезает сразу. Если этого не произошло, перезагрузите ваш компьютер или перезапустите проводник Windows.
Примечание: если нужная программа не указана в приведенном выше разделе реестра, посмотрите, а нет ли её здесь: HKEY_CLASSES_ROOT Расширение_файла OpenWithList (в том числе в подразделах). Если её нет и там, то далее будет приведена дополнительная информация о том, как всё-таки можно удалить программу из списка.
Отключение пунктов меню «Открыть с помощью» в бесплатной программе OpenWithView
Одна из программ, позволяющих настроить пункты, отображающиеся в меню «Открыть с помощью» — бесплатная OpenWithView, доступная на официальном сайте www.nirsoft.net/utils/open_with_view.html (некоторые антивирусы не любят системный софт от nirsfot, но в каких-либо «плохих» вещах он замечен не был. На указанной странице также есть файл с русским языком для этой программы, его нужно сохранить в ту же папку, где находится OpenWithView).
После запуска программы вы увидите список пунктов, которые могут отображаться в контекстном меню для различных типов файлов.
Всё, что требуется для того, чтобы убрать программу из «Открыть с помощью» — нажать по ней и отключить с помощью красной кнопки в меню вверху, либо в контекстном меню.
Судя по отзывам, программа работает в Windows 7, но: когда я тестировал в Windows 10 мне не удалось убрать с её помощью Opera из контекстного меню, тем не менее, программа оказалась полезной:
- Если кликнуть дважды по ненужному пункту, отобразится информация о том, как он прописан в реестре.
- После этого можно выполнить поиск по реестру и удалить данные ключи. В моем случае это оказалось 4 различных расположения, после очистки которых избавиться от Opera для HTML файлов все-таки удалось.
Пример расположений реестра из пункта 2, удаление которых может помочь убрать ненужный пункт из «Открыть с помощью» (аналогичные могут быть и для других программ):
- HKEY_CURRENT_USER SOFTWARE Classes Название программы Shell Open (удалял весь раздел «Open»).
- HKEY_LOCAL_MACHINE SOFTWARE Classes Applications Название программы Shell Open
- HKEY_LOCAL_MACHINE SOFTWARE Classes Название программы Shell Open
- HKEY_LOCAL_MACHINE SOFTWARE Clients StartMenuInternet Название программы Shell Open (этот пункт, судя по всему, применим только к браузерам).
Кажется, это всё по поводу удаления пунктов. Перейдем к их добавлению.
Как добавить программу в «Открыть с помощью» в Windows
Если вам требуется добавить дополнительный пункт в меню «Открыть с помощью», то самый простой способ сделать это стандартными средствами Windows:
- Нажмите правой кнопкой мыши по тому типу файла, для которого нужно добавить новый пункт.
- В меню «Открыть с помощью» выберите «Выбрать другое приложение» (в Windows 10 такой текст, в Windows 7, кажется отличался, как и следующий шаг, но суть та же самая).
- Выберите программу из списка или нажмите «Найти другое приложение на этом компьютере» и укажите путь к программе, которую нужно добавить в меню.
- Нажмите Ок.
После однократного открытия файла с помощью выбранной вами программы, она навсегда появится в списке «Открыть с помощью» для данного типа файлов.
Всё это возможно осуществить и с помощью редактора реестра, но путь не самый простой:
- В разделе редактора реестра HKEY_CLASSES_ROOT Applications создайте подраздел с именем исполняемого файла программы, а в нем структуру подразделов shell open command (см. наследующем скриншоте).
- Кликните дважды по значению «По умолчанию» в разделе command и в поле «Значение» укажите полный путь к нужной программе.
- В разделе HKEY_CURRENT_USER SOFTWARE Microsoft Windows CurrentVersion Explorer FileExts Расширение_файла OpenWithList создайте новый строковый параметр с именем, состоящим из одной буквы латинского алфавита, стоящую на следующем месте после уже имеющихся имен параметров (т.е. если уже есть a, b, c, задаем имя d).
- Дважды кликните по параметру и укажите значение, совпадающее с именем исполняемого файла программы и созданного в пункте 1 раздела.
- Кликните дважды по параметру MRUList и в очереди букв укажите букву (имя параметра), созданную на шаге 3 (порядок букв произвольный, от них зависит порядок пунктов в меню «Открыть с помощью».
Закройте редактор реестра. Обычно, для того, чтобы изменения вступили в силу, перезагрузка компьютера не требуется.
Что делать, если «Открыть с помощью» отсутствует в контекстном меню
Некоторые пользователи Windows 10 сталкиваются с тем, что пункта «Открыть с помощью» нет в контекстном меню. Если у вас возникла проблема, исправить ее можно с помощью редактора реестра:
- Откройте редактор реестра (Win+R, ввести regedit).
- Перейдите к разделу HKEY_CLASSES_ROOT * shellex ContextMenuHandlers
- В этом разделе создайте подраздел с именем «Open With».
- Дважды кликните по строковому значению по умолчанию внутри созданного раздела и введите {09799AFB-AD67-11d1-ABCD-00C04FC30936} в поле «Значение».
Нажмите Ок и закройте редактор реестра — пункт «Открыть с помощью» должен появиться там, где ему положено быть.
На этом всё, надеюсь, всё работает так, как ожидается и требуется. Если же нет или есть дополнительные вопросы на тему — оставляйте комментарии, буду стараться ответить.
В Windows 11 или Windows 10 контекстное меню «Открыть с помощью» позволяет выбрать приложение для открытия файла. Пользователи ПК могут удалять программы из контекстного меню «Открыть с помощью», а также могут редактировать, добавлять, восстанавливать, удалять элементы из контекстного меню. В этом посте мы покажем вам, как добавить или удалить «Открыть с помощью» в контекстном меню для файлов BAT или URL. Для пользователей Windows 11 при добавлении Открыть с вариант, чтобы получить доступ к элементу, вам может потребоваться Показать дополнительные параметры.
Файл .bat (пакетный) состоит из серии команд, которые должны выполняться интерпретатором командной строки и хранятся в текстовом файле. Пакетный файл можно запланировать на автоматический запуск или запуск в фоновом режиме в фоновом режиме и запуск от имени администратора без запроса в Windows 11/10.
В операционной системе Windows по умолчанию пакетные файлы не имеют Открыть с в контекстном меню правой кнопки мыши. Чтобы пользователи ПК могли быстро выбрать предпочтительное приложение (например, текстовый редактор), чтобы открывать/редактировать пакетный файл по требованию, вы можете добавить Открыть с пункт контекстного меню файлов .bat. Эта задача требует от вас изменения реестра.
Поскольку это операция реестра, рекомендуется создать резервную копию реестра или создать точку восстановления системы в качестве необходимых мер предосторожности.
Вы должны войти в систему как администратор, чтобы иметь возможность добавлять или удалять контекстное меню «Открыть с помощью» для файлов BAT. Чтобы добавить «Открыть с помощью» в контекстное меню для файлов BAT в Windows 11/10, выполните следующие действия:
- Нажмите клавишу Windows + R, чтобы вызвать диалоговое окно «Выполнить».
- В диалоговом окне «Выполнить» введите блокнот и нажмите Enter, чтобы открыть Блокнот.
- Скопируйте и вставьте приведенный ниже код в текстовый редактор.
Редактор реестра Windows версии 5.00
[HKEY_CLASSES_ROOTbatfileshellOpen withcommand]
@=»{09799AFB-AD67-11d1-ABCD-00C04FC30936}»
- Теперь выберите в меню пункт «Файл» и нажмите кнопку «Сохранить как».
- Выберите место (предпочтительно на рабочем столе), где вы хотите сохранить файл.
- Введите имя с расширением .reg (например, AddOpenWith-BATmenu.reg).
- выберите Все файлы из раскрывающегося списка Тип файла.
- Дважды щелкните сохраненный файл .reg, чтобы объединить его.
- При появлении запроса нажмите «Выполнить» > «Да» (UAC) > «Да» > «ОК», чтобы подтвердить слияние.
- Теперь вы можете удалить файл .reg, если хотите.
Чтобы удалить (настройка по умолчанию) «Открыть с помощью» в контекстном меню для файлов BAT в Windows 11/10, выполните следующие действия:
- Откройте Блокнот.
- Скопируйте и вставьте приведенный ниже код в текстовый редактор.
Редактор реестра Windows версии 5.00
[-HKEY_CLASSES_ROOTbatfileshellOpen With]
- Повторите все те же шаги, что и выше, но на этот раз вы можете сохранить reg-файл с расширением .reg (например, RemoveOpenWith-BATmenu.reg).
Файлы .reg добавят или удалят раздел реестра по указанному ниже пути реестра:
HKEY_CLASSES_ROOTbatfileshellОткрыть с помощью
Добавить или удалить «Открыть с помощью» в контекстном меню для файлов URL
Файл .url (Urban Resource Locator) — это ярлык Интернета, который открывается в веб-браузере по умолчанию. Пользователи ПК могут одновременно открывать несколько URL-адресов с помощью Instant File Opener, а также могут сканировать URL-адреса для обнаружения файлов и URL-адресов на наличие вредоносных программ.
В операционной системе Windows по умолчанию, как и пакетные файлы, URL-файлы не имеют Открыть с в контекстном меню правой кнопки мыши. Чтобы упростить пользователям ПК возможность быстрого выбора предпочитаемого установленного интернет-браузера для открытия ярлыка Интернета по требованию, вы можете добавить Открыть с в контекстное меню файлов .url. Эта задача требует от вас изменения реестра.
Поскольку это операция реестра, рекомендуется создать резервную копию реестра или создать точку восстановления системы в качестве необходимых мер предосторожности.
Чтобы добавить «Открыть с помощью» в контекстное меню для URL-файлов в Windows 11/10, выполните следующие действия:
- Нажмите клавишу Windows + R, чтобы вызвать диалоговое окно «Выполнить».
- В диалоговом окне «Выполнить» введите блокнот и нажмите Enter, чтобы открыть Блокнот.
- Скопируйте и вставьте приведенный ниже код в текстовый редактор.
Редактор реестра Windows версии 5.0
[HKEY_CLASSES_ROOTIE.AssocFile.URLShellExContextMenuHandlers{09799AFB-AD67-11d1-ABCD-00C04FC30936}]
- Теперь выберите в меню пункт «Файл» и нажмите кнопку «Сохранить как».
- Выберите место (предпочтительно на рабочем столе), где вы хотите сохранить файл.
- Введите имя с расширением .reg (например, AddOpenWith-URLmenu.reg).
- выберите Все файлы из раскрывающегося списка Тип файла.
- Дважды щелкните сохраненный файл .reg, чтобы объединить его.
- При появлении запроса нажмите «Выполнить» > «Да» (UAC) > «Да» > «ОК», чтобы подтвердить слияние.
- Теперь вы можете удалить файл .reg, если хотите.
Чтобы удалить (настройка по умолчанию) «Открыть с помощью» в контекстном меню для файлов URL в Windows 11/10, выполните следующие действия:
- Откройте Блокнот.
- Скопируйте и вставьте приведенный ниже код в текстовый редактор.
Редактор реестра Windows версии 5.00
[-HKEY_CLASSES_ROOTInternetShortcutShellExContextMenuHandlersOpen With]
[-HKEY_CLASSES_ROOTIE.AssocFile.URLShellExContextMenuHandlers{09799AFB-AD67-11d1-ABCD-00C04FC30936}]
- Повторите все те же шаги, что и выше, но на этот раз вы можете сохранить reg-файл с расширением .reg (например, RemoveOpenWith-URLmenu.reg).
Файлы .reg добавят или удалят раздел реестра по указанному ниже пути реестра:
HKEY_CLASSES_ROOTIE.AssocFile.URLShellExContextMenuHandlers{09799AFB-AD67-11d1-ABCD-00C04FC30936}
Вот и все о том, как добавить или удалить «Открыть с помощью» в контекстном меню для файлов BAT или URL в Windows 11/10!
Связанный пост: Добавление или удаление безопасного режима в контекстное меню рабочего стола.
Как избавиться от контекстного меню «Открыть с помощью»?
Чтобы удалить «Открыть с помощью контекстного меню» в Windows 11/10, сделайте следующее:
- Откройте редактор реестра.
- Перейдите к HKEY_CLASSES_ROOT*shellexContextMenuHandlers.
- В этом месте щелкните правой кнопкой мыши подраздел «Открыть с помощью» на левой панели и выберите «Удалить» в контекстном меню.
Как вы добавляете или удаляете элементы из нового контекстного меню?
Чтобы добавить элементы, выберите элементы на левой панели и нажмите кнопку «Добавить» или «+». Чтобы удалить элементы, выберите элементы, показанные на правой панели, и нажмите кнопку «Удалить» или «Корзина».
- Remove From My Forums

Как в контекстное меню всех файлов добавить пункт «Открыть с помощью Блокнота»?
-
Вопрос
Ответы
-
-
Помечено в качестве ответа
ectetix
10 июля 2009 г. 16:03
-
Помечено в качестве ответа
Все ответы
-
-
Помечено в качестве ответа
ectetix
10 июля 2009 г. 16:03
-
Помечено в качестве ответа
-
Ок. Для удобства приведу здесь содержимое файла .reg для добавления пункта «Open with Notepad» в контекстное меню всех файлов (но не папок):
Windows Registry Editor Version 5.00
[HKEY_CLASSES_ROOT*Shell]
[HKEY_CLASSES_ROOT*Shellnotepad]
@=»Open with Notepad»[HKEY_CLASSES_ROOT*ShellnotepadCommand]
@=»notepad.exe %1″