Как отключение сообщения — эти файлы могут нанести
вред вашему компьютеру
Если на компьютере появляется сообщение безопасности «Эти файлы могут нанести вред вашему компьютеру«,
значит нужно добавить адрес к которому обращаетесь, в зону местной интрасети.
Чтобы добавить адрес в зону местной интрасети, нужно запустить браузер Internet Explorer, нажать в строке меню на вкладку «Сервис», в выпадающем списке выбрать «Свойства браузера».
Выбрать вкладку «Безопасность«.
Выбрать зону для настройки параметров «Местная интрасеть» и нажать на кнопку «Сайты«.
Снять галочку у строки «Автоматически определять принадлежность к интрасети» и поставить галочки у всех остальных позиций. Нажать на кнопку «Дополнительно«.
В поле «Добавить в зону следующий узел:» ввести необходимый адрес, например адрес файлового сервера «192 .168.1.3» или адрес с указанием протокола http или https при работе в домене, например http://*.domain.local, можно и так *.domain.local, но это может быть не безопасно, лучше все-таки указать конкретный протокол. Далее нажать на кнопку «Добавить» (Если адрес с протоколом http в зону не добавляется, значит стоит галочка у строки «Для всех сайтов зоны требуется проверка серверов (https)«, ее нужно снять и адрес можно будет добавить в зону) и адрес появится в поле «Веб-сайты:«, далее нажать на кнопку «Закрыть«.
В окне «Местная интрасеть» нажать на кнопку «ОК«.
В окне «Свойства браузера» также нажать на кнопку «ОК«.
Все. Можно сразу заходить по нужному адресу. Сообщение больше появляться не будет.
Отключить предупреждение «Эти файлы могут быть вредны для вашего компьютера»?
Я продолжаю получать это раздражающее предупреждение при копировании файлов по сети:
Эти файлы могут быть вредны для вашего компьютера
Ваши настройки безопасности Интернета предполагают, что один или несколько файлов могут быть вредными. Вы все равно хотите его использовать?
Я копирую файл с \192.168.0.197c$ (домашнего сервера) на мой локальный компьютер, который находится по адресу \192.168.0.4 .
Как мне отключить это бессмысленное «предупреждение»?
Я нашел исправление, изменив «параметры интернета» — так что я предполагаю, что Windows определяет «интернет» как свою собственную сеть . вздох.
- Нажмите Пуск / Панель управления / Свойства обозревателя
- Нажмите вкладку Безопасность .
- Нажмите Локальный Интранет
- Нажмите кнопку Сайты .
- Нажмите кнопку Дополнительно .
- Введите IP-адрес другого компьютера или сервера (подстановочные знаки разрешены) и нажмите кнопку Добавить.
- Нажмите Закрыть , затем ОК , затем снова ОК .
- Отключите и снова подключите сетевой диск
Это сработало для меня, но обидно, что мне приходится вручную вводить здесь IP-адреса . было бы неплохо, если бы Windows могла обнаружить это локальную сетевую копию файла и пропустить раздражающее (и бессмысленное) предупреждение об «опасных» файлах.
Sidenotes:
- Если вы используете DNS-имя для сопоставления сетевого диска, добавление IP-адреса сервера в зону не будет работать. Вам нужно будет добавить DNS-имя, и наоборот.
- При добавлении IP-адреса вы можете использовать подстановочные знаки, например: 192.168.1. *
- При добавлении DNS-имени вы можете использовать подстановочные знаки, например: * .example.com
Используя Windows 7, я добавил свой IP-адрес с подстановочным знаком:
Теперь все IP-адреса в этом диапазоне являются частью «локальной сети».
Если вы хотите сделать это в групповой политике, эта цитата может быть вам полезна.
Вы также можете контролировать это с помощью групповой политики. Используйте gpedit.msc и разверните до
Конфигурация пользователя → Политики → Административные шаблоны → Компоненты Windows → Internet Explorer → Панель управления Интернетом → Страница безопасности
Включите «Шаблон зоны интрасети» с опцией Низкий.
Затем включите «Список назначений сайтов и зон» и используйте кнопку «Показать», чтобы добавить свои «сайты» (servername, servername.domain, ipaddress — значения, которые вы вводите, зависят от того, какое имя или IP вы используете для доступа к общему ресурсу) со значением: 1.
И наконец — и это самый важный шаг — разверните одну папку в gpedit до «Зона интрасети» и включите «Показать предупреждение безопасности для потенциально небезопасных файлов», выбрав «Включить» в раскрывающемся списке.
Закройте gpedit, перезагрузитесь или запустите gpupdate /force и наслаждайтесь не надоедливыми диалогами безопасности Windows!
Недавно мы установили новый сервер с использованием DFS, и у меня возникла та же ошибка. Я закончил тем, что вставил:
После нажатия на кнопку добавить, он показал:
Я попробовал * стихи ? , но это было запрещено.
Я сделал procmon и нашел, где настройки хранятся в реестре — это для моей сети 192.168.1. *:
Это для моего NAS сервера:
Вот как это выглядит в панели управления настройками интернета:
Я полагаю, что вы не получите предупреждение, если будете использовать имя netbios вашего домашнего сервера вместо ip-адреса. Если вы используете IP-адрес или произносите полное имя DNS удаленного компьютера, он не распознает его как находящийся в зоне интрасети. другой вариант, как упомянуто ранее, состоит в том, чтобы вручную добавить его в список зон интрасети.
Недавно я получил ту же ошибку и нашел способ навсегда отключить это предупреждение (я знаю, какие файлы я хочу открыть, так что да, я уверен, что хочу отключить это предупреждение . ):
- зайдите в настройки Интернета (в Internet Explorer)
- перейдите на вкладку «Безопасность»
- нажмите на «Пользовательский уровень» (с выбранным «Интернет» = первый значок)
- в разделе «Разное» выберите «Включить (небезопасно)» для параметра «Запуск приложений и небезопасных файлов (небезопасно)»
- нажмите «ОК» и затем примените изменения; у вас будет предупреждение с вопросом, действительно ли вы хотите это сделать (вам придется сказать «да»)
Вот и все. 🙂 Веселиться.
Добавление этих двух строк (без изменения настроек локальной интрасети по умолчанию) — это быстрое решение:
Вам нужно отключить и повторно подключить общие ресурсы, чтобы это работало.
Другие решения здесь не работали для меня в Windows 7, но я нашел подходящее: удалите Internet Explorer через «Установка и удаление программ», а затем настройте функции Windows. Отключите Internet Explorer 8. Больше не надоедать!
Вот как я исправил проблему. Сначала вот моя установка. У меня Windows 10 на моем диске C: , разделенном диском D: letter, на котором я храню свои личные файлы. Появилась всплывающая ошибка «Безопасность Windows. Эти файлы могут быть опасны для бла-бла». Я не знаю, как и почему. Но это случилось только с двумя папками на диске D: . Как, почему и когда у меня все еще нет никаких подсказок . или возможно. Но давайте исправим это. Я скопировал вставил все, что мне больше всего нужно, на диск D: на внешний жесткий диск. Затем я отформатировал диск D: и скопировал вставил обратно по кусочкам (проверяя между ними) папки, которые я сохранил на внешнем устройстве. Проблема бинго решена. Конечно, это звучит любопытно. Технология любопытна время от времени.
Я думаю, что разрешения, разрешения, права собственности и т. Д. Могут иметь какое-то отношение. Почему я не знаю, но эти настройки вернулись в положение по умолчанию «И я часто изменял их раньше. С другой стороны, я могу ошибаться. Я просто замечаю некоторые вещи здесь. Или, возможно, буквы на некоторых внешних дисках изменились, потому что USB-ключи или внешний диск Постоянные входы и выходы. В любом случае, я надеюсь, что эта настройка будет полезна для тех, кто еще не нашел исправления и чувствует, что кто-то наблюдает за ними. Я должен сказать, что эта проблема была одной из самых сложных, которые я когда-либо разобрался с. Jeeeez Cheeez Wizzzz парни!
Как убрать оповещение безопасности Windows?
Компьютеры в локальной сети организации на основе active directory.
При открытии ZIP-архива, размещенного на сетевом диске выскакивает оповещение безопасности Windows: «Открытие этих файлов может нанести вред вашему компьютеру».
Настройки обозревателя IE уже настроены так, что он боится открывать любые страницы в интернете, так как считает себя абсолютно не защищенным. (раньше была проблема с копированием файлов с сетевого диска на компьютер — также отображалось оповещение безопасности, но это пофиксили, внеся домен в число доверенных узлов).
Как убрать это при открытии архивов?:
Также вылезает оповещении при открытии EXE-файлов (если цифровой подписи нет вообще или винда по иной причине не может проверить издателя), файлы БД ACCESS — но все это не так важно.
Все файлы документов нормально открываются.
Отключить предупреждение «Эти файлы могут быть вредны для вашего компьютера»?
Я продолжаю получать это раздражающее предупреждение при копировании файлов по сети:
Эти файлы могут быть вредны для вашего компьютера
Ваши настройки безопасности Интернета предполагают, что один или несколько файлов могут быть вредными. Вы все равно хотите его использовать?
Я копирую файл с \192.168.0.197c$ (домашний сервер) на мою локальную машину с \192.168.0.4 .
Как мне отключить это бессмысленное «предупреждение»?
10 ответов 10
Я нашел исправление, изменив «параметры интернета» — так что я предполагаю, что Windows определяет «интернет» как свою собственную сеть . вздох.
- Нажмите Пуск / Панель управления / Свойства обозревателя
- Нажмите вкладку Безопасность .
- Нажмите Локальный Интранет
- Нажмите кнопку Сайты .
- Нажмите кнопку Дополнительно .
- Введите IP-адрес другого компьютера или сервера (подстановочные знаки разрешены) и нажмите кнопку Добавить.
- Нажмите Закрыть, затем ОК, затем снова ОК .
- Отключите и снова подключите сетевой диск
Это сработало для меня, но обидно, что я должен вручную вводить здесь IP-адреса . было бы неплохо, если бы Windows могла обнаружить это локальную сетевую копию файла и пропустить раздражающее (и бессмысленное) предупреждение об «опасных» файлах.
Sidenotes:
- Если вы используете DNS-имя для сопоставления сетевого диска, добавление IP-адреса сервера в зону не будет работать. Вам нужно будет добавить DNS-имя, и наоборот.
- При добавлении IP-адреса вы можете использовать подстановочные знаки, например, так: 192.168.1.*
- При добавлении DNS-имени вы можете использовать подстановочные знаки, например: * .example.com
Используя Windows 7, я добавил свой IP-адрес с подстановочным знаком:
Теперь все IP-адреса в этом диапазоне являются частью «локальной сети».
Если вы хотите сделать это в групповой политике, эта цитата может быть вам полезна.
Вы также можете контролировать это с помощью групповой политики. Используйте gpedit.msc и перейдите к
Конфигурация пользователя → Политики → Административные шаблоны → Компоненты Windows → Internet Explorer → Панель управления Интернетом → Страница безопасности
Включите «Шаблон зоны интрасети» с опцией Низкий.
Затем включите «Список назначений сайтов и зон» и используйте кнопку «Показать», чтобы добавить свои «сайты» (servername, servername.domain, ipaddress — значения, которые вы вводите, зависят от того, какое имя или IP вы используете для доступа к общему ресурсу) со значением: 1.
И, наконец, — и это самый важный шаг — просмотрите одну папку в gpedit до «Зона интрасети» и включите «Показать предупреждение безопасности для потенциально небезопасных файлов», выбрав «Включить» в раскрывающемся списке.
Закройте gpedit, перезагрузитесь или запустите gpupdate /force и больше не раздражайте диалоги безопасности Windows!
Я сделал procmon и нашел, где настройки хранятся в реестре — это для моей сети 192.168.1. *:
Это для моего NAS сервера:
Вот так это выглядит в панели управления настройками интернета:
Недавно мы установили новый сервер с использованием DFS, и у меня возникла та же ошибка. Я закончил тем, что вставил:
После нажатия на кнопку добавить, он показал:
Я попробовал * стихи ? , но это было запрещено.
Я полагаю, что вы не получите предупреждение, если будете использовать имя netbios вашего домашнего сервера вместо ip-адреса. Если вы используете IP-адрес или произносите полное имя DNS удаленного компьютера, он не распознает его как находящийся в зоне интрасети. другой вариант, как упоминалось ранее, состоит в том, чтобы вручную добавить его в список зон интрасети.
Недавно я получал ту же ошибку и нашел способ навсегда отключить это предупреждение (я знаю, какие файлы я хочу открыть, так что да, я уверен, что хочу отключить это предупреждение . ):
- зайдите в настройки Интернета (в Internet Explorer)
- перейдите на вкладку «Безопасность»
- нажмите на «Пользовательский уровень» (выбрав «Интернет» = первый значок)
- в разделе «Разное» выберите «Включить (небезопасно)» для параметра «Запуск приложений и небезопасных файлов (небезопасно)»
- нажмите «ОК» и затем примените изменения; вы получите предупреждение с вопросом, действительно ли вы хотите это сделать (вам придется сказать «да»)
И это все. 🙂 Повеселись.
Добавление этих двух строк (без изменения параметров локальной интрасети по умолчанию) — это быстрое решение:
Вы должны отключить и повторно подключить общие ресурсы, чтобы это работало.
Другие решения здесь не работали для меня в Windows 7, но я нашел работающее: удалите Internet Explorer через «Установка и удаление программ», а затем настройте функции Windows. Отключите Internet Explorer 8. Нет больше ворчать диалог!
Вот как я исправил проблему. Сначала вот мои настройки. У меня Windows 10 на моем диске C:, разделенном диском D: letter, на котором я храню свои личные файлы. Появилась всплывающая ошибка «Безопасность Windows. Эти файлы могут быть опасны для бла-бла». Я не знаю, как и почему. Но это случилось только с двумя папками на моем диске D:. Как, почему и когда у меня все еще нет никаких подсказок . или возможно. Но давайте исправим это. Я скопировал вставил все, что мне больше всего нужно, на диск D: на внешний жесткий диск. Затем я отформатировал диск D: и скопировал вставил обратно, по крупицам (проверяя между ними) папки, которые я сохранил на внешнем устройстве. Проблема бинго решена. Конечно, это звучит любопытно. Технология любопытна время от времени.
Я думаю, что разрешения, разрешения, права собственности и т.д. Могут иметь какое-то отношение. Почему я не знаю, но эти настройки вернулись в положение по умолчанию «И я часто изменял их раньше. С другой стороны, я могу ошибаться. Я просто замечаю вещи здесь. Или, возможно, буквы на некоторых внешних дисках изменились из-за постоянных входов и выходов USB-дисков или внешних дисков. В любом случае, я надеюсь, что эта настройка будет полезна для тех, кто еще не нашел исправления и чувствует, что кто-то наблюдает за ними. Я должен сказать, что эта проблема была одной из самых сложных, с которыми я когда-либо сталкивался. Jeeeez Cheeez Wizzzz чуваков!
- Содержание статьи
- О предупреждении системы безопасности
- Отключаем предупреждение системы безопасности в Windows 10
- Отключаем предупреждение системы безопасности в Windows 7
- Политика «Список включений для типов файлов с низким уровнем риска»
- Использование редактора реестра
- Использование редактора групповых политик
- Добавить комментарий
О предупреждении системы безопасности
С давних времен, компьютерные вирусы и иное вредоносное программное обеспечение, нарушали комфортное использование компьютерной техники, в том числе и той, которая работала под управлением операционных систем Windows. С целью противодействия вредоносному программному обеспечению, разработчики из Microsoft регулярно добавляли различные функции безопасности, среди которых есть функция проверки запускаемых файлов, которые могут потенциально навредить компьютеру.
Например, при запуске файла с недействительной цифровой подписью, будет вот такое предупреждение:
У этого файла отсутствует допустимая цифровая подпись, подтверждающая его издателя. Следует запускать только программы, полученные от доверенного издателя.
При попытке открыть файл из ненадежного сетевого расположения, текст предупреждения будет другой:
Этот файл не находится в вашей локальной сети. Файлы из неизвестных расположений могут причинить вред вашему компьютеру. Запускайте этот файл только в том случае, если вы доверяете его источнику.
Если вы считаете, что данные предупреждения мешают работе, вы можете их отключить, выполнив настройку системы.
Стоит делать это с осторожностью — отключив такое предупреждение, можно незаметно для себя, скачать сомнительный исполняемый файл, запустить его и получить неприятный сюрприз в системе.
Отключаем предупреждение системы безопасности в Windows 10
Вы можете отключить предупреждение системы безопасности при открытии потенциально опасных файлов, настроив параметры безопасности в «Свойствах браузера», которые находятся в Панели управления.
Выполнить нужно следующие действия:
- Открываем Панель управления, набрав соответствующий поисковый запрос в меню Пуск.
- В Панели управления, с видом по категориям, выбираем пункт «Сеть и интернет», а в нем — «Свойства браузера».
Если же, в Панели управления включен вид значками, то находим пункт «Свойства браузера» и открываем его.
- Переходим на вкладку «Безопасность», и там при выбранной зоне «Интернет» (выбрана по умолчанию), нажимаем на кнопку «Другой». В списке ищем пункт «Запуск программ и небезопасных файлов», и отмечаем у него пункт «Включить (небезопасно)».
Отключаем предупреждение системы безопасности в Windows 7
В Windows 7, можно так же отключить предупреждение системы безопасности, через настройку параметров безопасности в «Свойствах браузера». Делается это следующим образом:
- Открываем меню Пуск, и выбираем пункт меню «Панель управления».
- В Панели управления, если там включен вид по категориям, выбираем категорию «Сеть и интернет», а в ней — «Свойства браузера».
- Если Панель управления имеет вид значками, то находим раздел «Свойства браузера», и открываем его.
- В Свойствах браузера переходим на вкладку «Безопасность», и при выбранной по умолчанию зоне «Интернет», нажимаем на кнопку «Другой». В открывшихся настройках, ищем пункт «Запуск программ и небезопасных файлов», которому выставляем значение «Включить (небезопасно)».
Политика «Список включений для типов файлов с низким уровнем риска»
Универсальным способом отключения такого вида уведомлений, для любой версии Windows, которая не старее Windows XP SP2, является настройка единственного параметра групповой политики. Именно в групповых политиках есть параметр, который позволяет создать список исключений, в который можно включить необходимые расширения файлов. В данном разделе мы рассмотрим два способа редактирования нужной политики — через реестр (особенно актуально для версий Windows без редактора групповых политик), а так же через сам редактор групповых политик.
Использование редактора реестра
Поскольку, параметры групповых политик хранятся в реестре, ничего не мешает настроить нужную политику, просто отредактировав реестр. Самым простым способом будет создание файла реестра, и его экспорт в реестр системы.
Для этого, создадим файл реестра следующего содержания (где .exe и .msi — это расширения файлов, для которых не требуется отображение предупреждений безопасности):
Windows Registry Editor Version 5.00
[HKEY_CURRENT_USERSoftwareMicrosoftWindowsCurrentVersionPoliciesAssociations]
"LowRiskFileTypes"=".exe;.msi;"После этого, экспортируем данный файл в системный реестр, простым двойным щелчком мыши. На вопрос, уверены ли вы, что хотите добавить данные в реестр, следует ответить утвердительно.
Использование редактора групповых политик
О том, как установить Редактор групповых политик в любой версии Windows, можно прочитать в этой статье.
Если нет желания работать напрямую с реестром, или нужно отключить предупреждение системы безопасности на компьютерах домена Active Directory, то можно воспользоваться редактором групповых политик.
- Запускаем Редактор групповых политик.
- Переходим по пути «Конфигурация пользователя — Административные шаблоны — Компоненты Windows — Диспетчер вложений».
- Находим политику «Список включений для типов файлов с низким риском», и открываем её.
- Ставим ей значение «Включено», а в параметрах указываем необходимые файловые расширения — например,
.exeи.msi.
- В случае, если был использован редактор локальных групповых политик, то изменения должны вступить в силу немедленно. Если же, использовался редактор групповых политик домена Active Directory, то следует дождаться обновления групповых политик на компьютерах.
Вот как я исправил проблему. Сначала вот мои настройки. У меня Windows 10 на моем диске C:, разделенном диском D: letter, на котором я храню свои личные файлы. Появилась всплывающая ошибка «Безопасность Windows. Эти файлы могут быть опасны для бла-бла». Я не знаю, как и почему. Но это случилось только с двумя папками на моем диске D:. Как, почему и когда у меня все еще нет никаких подсказок …. или возможно. Но давайте исправим это. Я скопировал вставил все, что мне больше всего нужно, на диск D: на внешний жесткий диск. Затем я отформатировал диск D: и скопировал вставил обратно, по крупицам (проверяя между ними) папки, которые я сохранил на внешнем устройстве. Проблема бинго решена. Конечно, это звучит любопытно. Технология любопытна время от времени.
Я думаю, что разрешения, разрешения, права собственности и т.д. Могут иметь какое-то отношение. Почему я не знаю, но эти настройки вернулись в положение по умолчанию «И я часто изменял их раньше. С другой стороны, я могу ошибаться. Я просто замечаю вещи здесь. Или, возможно, буквы на некоторых внешних дисках изменились из-за постоянных входов и выходов USB-дисков или внешних дисков. В любом случае, я надеюсь, что эта настройка будет полезна для тех, кто еще не нашел исправления и чувствует, что кто-то наблюдает за ними. Я должен сказать, что эта проблема была одной из самых сложных, с которыми я когда-либо сталкивался. Jeeeez Cheeez Wizzzz чуваков!
31 августа 2018
Эти файлы могут нанести вред вашему компьютеру — как отключить
На чтение 5 мин Просмотров 37 Опубликовано 27.01.2022
Складывается впечатление, что новые версии Windows больше ориентированы на менее опытных пользователей компьютеров. Начиная с Windows Vista и заканчивая Windows 10, значительно увеличилось количество предупреждающих сообщений обо всем, что Windows считает хоть в малейшей степени небезопасным. Это дошло до передачи файлов внутри собственной домашней сети.
Из-за настроек интернета передача файлов из одной сети в другую может вызвать появление этого раздражающего сообщения. Продолжайте читать, чтобы узнать, как отключить его, а также как найти адрес Интернет-протокола (IP) компьютера, который понадобится для правильной настройки этих параметров.
Проверка IP-адреса
В какой-то момент вам придется ввести IP-адрес компьютера в вашей сети, который вы хотите объявить «безопасным». Вот как его найти:
- Откройте программу «Выполнить», щелкнув правой кнопкой мыши на кнопке «Пуск» (в Windows 8, 8.1 и 10). Другой способ сделать это во всех последних версиях Windows — нажать клавишу «Windows» и «R» на клавиатуре.
- Введите «cmd» и нажмите Enter или нажмите кнопку «OK». Откроется Command Prompt.
- Чтобы узнать свой IP-адрес, введите «ipconfig» в Command Prompt и нажмите Enter. Это покажет информацию о подключении, с «IPv4 Address» в самом низу.
- Если вы склонны все перепроверять, запишите свой IP-адрес. Вам понадобятся только первые три цифры (две трехзначные цифры, за которыми следует одна цифра).
Изменение настроек Интернета
Как мы уже говорили, для отключения этого предупреждения необходимо изменить некоторые настройки Интернета. Вы можете отключить его для файлов, которые приходят со всех других или определенных компьютеров в сети. Независимо от вашего решения, вот как этого добиться:
- Перейдите в Панель управления. Чтобы открыть ее, во всех последних версиях Windows вы можете открыть File Explorer (или Windows Explorer) и начать набирать «Control Panel» в адресной строке. Предложение «Панель управления» появится еще до того, как вы закончите вводить текст, поэтому выберите его, щелкнув по нему.
Примечание: В Windows 7 вы можете получить доступ к ней еще проще, нажав на кнопку «Пуск» и щелкнув по ней в меню Пуск. - В Панели управления проверьте, используете ли вы «Вид категории», отметив это окно в правом верхнем углу. Если да, выберите категорию «Сеть и Интернет», а затем откройте «Параметры Интернета». Если для параметра «Просмотр по» установлено значение «Крупные значки» или «Мелкие значки», Параметры Интернета будут доступны напрямую.
- После открытия параметров Интернета откроется окно «Свойства Интернета». Перейдите с вкладки «Общие» на вкладку «Безопасность».
- Первая опция, которую вы встретите здесь, позволяет изменить параметры безопасности веб-сайтов для определенной части вашей сети. Нажмите на «Local intranet», затем нажмите на кнопку «Sites».
- Появится окно «Local intranet». Однако здесь не нужно ничего менять, поэтому просто нажмите на кнопку «Дополнительно», чтобы перейти на шаг дальше.
- Появится еще одно окно «Локальная интрасеть». В этом окне вам предлагается ввести веб-сайты для добавления в зону локальной интрасети, что означает, что Windows пометит их как безопасные. Здесь вы должны ввести свой IP-адрес.
Примечание: К счастью, вы также можете использовать подстановочный знак, что означает, что вы должны использовать звездочку (* ) для конечного числа IP-адреса. Это включит все компьютеры в вашей локальной сети, то есть вам не придется вводить IP-адреса один за другим.
- Нажмите на кнопку «Добавить», чтобы добавить сайт (или IP-адрес) в зону.
- Нажмите на кнопку «Закрыть», чтобы закрыть это окно. Поскольку это все, что вам нужно было сделать, нажмите на кнопку «OK» в обоих первых окнах «Локальная интрасеть» и «Свойства Интернета», чтобы сохранить изменения.
Изменение контроля учетных записей пользователей
Еще одно предупреждение, очень похожее на это, связано с «Контролем учетных записей пользователей» (UAC). Windows использует его, чтобы спросить вас, уверены ли вы, что хотите позволить определенной программе вносить изменения в ваш компьютер. Поскольку это еще одно предупреждение, которое не слишком актуально, вы можете изменить его, сделав следующее:
- Откройте Панель управления.
- Вы ищете Учетные записи пользователей в Панели управления. Если вы используете «Вид категории», вам придется дважды ввести «Учетные записи пользователей».
- Нажмите на кнопку «Изменить настройки контроля учетных записей пользователей».
- В следующем меню вас встретит вертикальный ползунок. Переместите его полностью вниз, чтобы предотвратить появление всех предупреждений UAC, или полностью вверх, чтобы увеличить их частоту.
Примечание: Отключайте эти предупреждения, только если вы продвинутый пользователь компьютера или если эти предупреждения замедляют работу вашего компьютера до неприемлемого уровня. В последнем случае вы также можете переместить ползунок на один шаг вниз.
Уменьшите свою безопасность
Windows стремится стать более безопасной и доступной для менее опытных пользователей, поэтому многие могут посчитать ее предупреждения неактуальными. Если вы относитесь к их числу, рассмотрите следующие шаги, чтобы эти сообщения было труднее вызвать.
Вы когда-нибудь сталкивались с этими предупреждающими сообщениями в самый неподходящий момент? Расскажите нам о своем опыте в комментариях ниже, а также если вам нужна помощь по любым другим вопросам, связанным с Windows.
YouTube видео: Эти файлы могут нанести вред вашему компьютеру — как отключить
В Windows при попытке открыть или запустить исполняемый файл типа exe, vbs, msi, bat, cmd (и других типов файлов) с локального диска или сетевой папки может появиться предупреждение “Открыть файл – предупреждение системы безопасности” (Open file — Security Warning). Для продолжения выполнения программы пользователь должен вручную подтвердить запуск такого файла, нажав кнопку “Запустить” (Run). Такое предупреждение безопасности Windows обычно появляется при открытии файла, скачанного из интернета, или запуске исполняемого файла из общей сетевой папки или подключенного сетевого диска.
Содержание:
- Предупреждение системы безопасности Windows при запуске файлов
- Отключение окна предупреждения при запуске файла, скачанного из Интернета
- Предупреждение безопасности при запуске приложений из сетевого каталога
- Перенаправление папки AppData и предупреждение при открытии файлов
- Отключение предупреждение для определенных типов файлов через GPO
Предупреждение системы безопасности Windows при запуске файлов
Такая поведение Windows предназначено для защиты вашего компьютера от запуска потенциально опасных исполняемых файлов, которые вы скачали из Интернета или получили других недоверенных источников, и пытаетесь запустить. Предупреждение системы безопасности при запуске появляется во всех версиях Windows (включая Windows 10, 8.1 и 7).
Если вы устанавливаете или запускаете программы на компьютерах пользователя в фоновом режиме (через скрипты планировщика, групповые политики, задания SCCM и т.д.), это может вызвать проблемы. Дело в том, что в таки случаях предупреждающее окно системы безопасности Windows просто не отображается в сессии пользователя. Соответственно, установка или запуск таких приложений из скриптов становится невозможен.
Например, при открытии файла из сетевого каталога окно предупреждения системы безопасности Windows выглядит так:
Открыть файл – предупреждение системы безопасности Не удаётся проверить издателя. Вы действительно хотите запустить этот файл? Этот файл не находится в вашей локальной сети. Файлы из неизвестных расположений могут причинить вред вашему компьютеру. Запускайте этот файл только в том случае, если вы доверяете его источнику.
Open File - Security Warning The Publisher could not be verified. Are you sure you want to run this software? This file is in location outside your local network. Files from locations you don’t recognize can harm your PC. Only run this file if you trust the location.
При запуске скачанного их Интернета файла с локального диска (или сетевого каталога, смонтированного через net use) текст предупреждения немного другой:
Open File - Security Warning Do you want tio run this file?
Открыть файл – предупреждение системы безопасности Запустить этот файл? Файлы из Интернета могут быть полезны, но этот тип файла может повредить компьютер. Запускайте только программы, полученные от доверенного издателя.
Если снять галку на опции “Всегда спрашивать при открытии этого файл”, то при следующем запуске этой программы окно безопасности Windows не появится. Но таким образом добавлять программы в исключения придется вручную.
Попробуем разобраться, как убрать предупреждение системы безопасности при запуске исполняемых или установочных файлов в Windows (инструкция применима для всех версий Windows, начиная с XP).
Важно. Отключение данного окна с предупреждением системы безопасности Windows в большинстве случаев не рекомендуется, так как уменьшает уровень защиты компьютера и повышает риск заражения системы пользователем.
Мы предлагаем несколько вариантов отключения окна предупреждения системы безопасности. Выберите подходящий способ в зависимости от требуемого решения (в некоторых случаях предложенные решения приходится комбинировать).
Отключение окна предупреждения при запуске файла, скачанного из Интернета
Исполняемые файлы, скачанные из Интернета, автоматически помечаются как потенциально опасные (загруженные из небезопасного источника). Реализуется этот функционал через альтернативные NTFS потоки файлов. Для упрощения, будем считать что это специальная метка файла, которая автоматически назначается скачанному из сети файлу (Как Windows определяет, что файл скачан из Интернета). Чтобы удалить эту метку, нужно разблокировать это приложение. Для этого:
- Откройте свойства исполняемого файла;
- На вкладке Общие (General) нажмите кнопку или установите чекбокс Разблокировать (Unblock). У полученного из интернета файла рядом с кнопкой будет указано такое предупреждение:
Осторожно: Этот файл получен с другого компьютера и, возможно, был заблокирован с целью защиты компьютера. (This file came from another computer and might be blocked to help protect this computer)
Сохраните изменения, нажав на кнопку Ok. Теперь файл разблокирован (NTFS метка снята) и будет запускаться без предупреждающего окна.
Трюк. Чтобы метка автоматически не назначалась файлам, которые вы загружаете из Интернета через браузер, можно сохранять скачанные файлы на диск отформатированный в файловой системе FAT32 или exFAT. На этих файловых системах альтернативные потоки NTFS не работают.
Метку альтернативного NTFS потока Zone.Identifier можно сбросить с помощью PowerShell:
Unblock-File someinstallfile.exe
Или утилиты
streams.exe
- Для Google Chrome и IE нужно создать такой ключ реестра
[HKEY_CURRENT_USERSoftwareMicrosoftWindowsCurrentVersionPoliciesAttachments]
“SaveZoneInformation”=dword:00000001 - Для Mozilla Firefox на странице настроек about:config нужно изменить значение
browser.download.saveZoneInformation
на false.
В Windows можно полностью отключить сохранение информации о зонах в файлах, скачанных из интернета с помощью специально параметра групповых политик “Не хранить сведения о зоне происхождения вложений”/Do note preserve zone information in file attachments (User Configuration -> Administrative Templates -> Windows Components -> Attachment Manager).
Предупреждение безопасности при запуске приложений из сетевого каталога
Этот вариант, как правило, возникает у корпоративных пользователей, которые работают в сети организации при доступе к ресурсам в другом домена AD или по IP адресу (по-умолчанию родной домен считается доверенным). Окно предупреждения может появится при запуске программы из общего сетевого каталога (сетевой шары) через UNC путь. В этом случае проще всего в настройках обозревателя Internet Explorer добавить имя и/или ip адрес сервера, на котором хранится исполняемый файл в зону Местная интрасеть. Тем самым вы укажете, что данный ресурс является доверенным. Для этого:
- Перейдите в Панель управления -> Свойства обозревателя (Internet Option) – команда
inetcpl.cpl
; - Вкладка Безопасность (Security);
- Открыть Местная интрасеть (Local Intranet) ->Узлы (Sites) ->Дополнительно (Advanced);
- В открывшемся окне добавьте имя и /или ip-адрес сервера. Например,
file://10.0.0.6
,
file://srvcontoso.com
или
file://127.0.0.1
для локального компьютера. Можно использовать знак подстановки, например добавить в зону местная интрасеть можно все адреса в определенной локальной подсети:
file://192.168.1.*
Совет. Эти настройки хранятся в реестре в ветке HKEY_CURRENT_USERSoftwareMicrosoftWindowsCurrentVersionInternet SettingsZoneMap. Доверенные IP адреса указывается в ветке реестра
Ranges
; доменные имена – в
Domains
.
Вы можете добавить адреса и имена удаленных доверенных доменов, хостов и IP адресов в зону Местная интрасеть с помощью групповых политик (GPO). Откройте редактор локальной (gpedit.msc) либо доменной (gpmc.msc) политики. Перейдите в раздел Computer Configuration -> Administrative Templates -> Windows Components -> Internet Explorer -> Internet Control Panel -> Security Page (Конфигурация компьютера -> Административные шаблоны -> Компоненты Windows -> Internet Explorer -> Панель управления браузером -> Вкладка безопасность). Включите политику Site to Zone Assignment List (Список назначений зоны безопасности для веб-сайтов). В настройках политики нужно указать список доверенных серверов в формате:
- Имя сервера (в виде
file://server_name
,
\server_name
,
server_name
или
IP
) - Номер зоны (1 – Для местной интрасети)
Если у вас появляется окно предупреждения при запуске программ с подключенного сетевого диска, добавьте букву диска (например, U:) или UNC путь в зону местной интрасети.
Сохраните изменения в политике и обновите GPO на клиенте (gpupdate /force). Теперь при запуске их сетевых каталогов на хостах, добавленных в местную интрасеть, не будет появляться предупреждение при открытии исполняемых файлов.
Кроме того, в групповых политиках можно включить следующие настройки в разделе User Configuration -> Administrative Templates -> Windows Components -> Internet Explorer -> Internet Control Panel -> Security Page (Конфигурация пользователя -> Административные шаблоны -> Компоненты Windows -> Internet Explorer -> Панель управления браузером -> Вкладка безопасность). Это оптимальный вариант для пользователей домена:
- Сайты Интрасети: все сайты, не перечисленные в других зонах Intranet Sites: Include all local (intranet) sites not listed in other zones
- Сайты Интрасети: все сетевые пути (UNC) Intranet Sites: Include all network paths (UNCs)
- Включить автоматическое определение интрасети
Перенаправление папки AppData и предупреждение при открытии файлов
Если вы используйте перенаправление папки AppData (в roaming сценариях), пользователи могут столкнуться с окном “Открыть файл – предупреждение системы безопасности” при запуске ярлыков приложений из профиля.
В этом случае нужно добавить ваш сервер (или целиком домен), где хранятся перемещаемые профили в доверенную зону.
Воспользуйтесь параметром GPO: User Configuration -> Policies -> Administrative Templates -> Windows Components -> Internet Explorer -> Internet Control Panel -> Security Page -> Site to Zone Assignment List. Добавьте имя сервера (домена) со значением 1.
Отключение предупреждение для определенных типов файлов через GPO
В некоторых случаях целесообразно отключить появление предупреждения для определенных типов (расширений) файлов через групповые политики. Хотя, конечно, это не очень безопасно, т.к. пользователь не глядя может запустить что-то вредоносное.
Для этого в редакторе GPO перейдите в раздел User Configuration-> Administrative Templates-> Windows Components-> Attachment Manager (Конфигурация пользователя -> Административные шаблоны -> Компоненты Windows -> Диспетчер вложений).
- Включите политику Не хранить сведения о зоне происхождения вложений (Do not preserve zone information in file attachments). Все скачанные из интернета исполняемые файлы будут запускаться без подтверждения на всех компьютерах.
- Включите политику Список включений для типов файлов с низким риском (Inclusion list for low file types), укажите в ее настройках список расширений файлов, для которых нужно отключить появления окна с предупреждением системы безопасности Windows, например: .exe;.vbs;.msi. Система будет игнорировать метки на файлах с этим расширением, и запускать их без подтверждения.
Примечание. При этом данные расширения файлов добавляются в параметр реестра LowRiskFileTypes:
[HKEY_CURRENT_USERSoftwareMicrosoftWindowsCurrentVersionPoliciesAssociations]"LowRiskFileTypes"=".exe;.vbs;.msi;.bat;"
Совет. Для владельцев, Windows 7 Home и Starter, у которых отсутствует редактор политики gpedit.msc, скачать его можно здесь, для Windows 10 Home – тут.
Сохраните политику и примените ее на клиентах, выполнив на них команду gpupdate /force.
Теперь при открытии исполняемых файлов с указанными расширениями не будет появляться окно безопасности (независимо от наличия NTFS атрибута Zone.Identifier).
Можно также в параметрах обозревателя для зоны Интернета (Безопасность -> Интернет -> Другой -> Разное -> Запуск программ и небезопасный файлов) разрешить запуск любых файлов из интернета, но это крайне рискованно.
Вы можете полностью отключить вывод окна «Open File — Security Warning» с предупреждением об открытии небезопасных файлов с помощью параметра Turn off the Security Settings Check feature в разделе реестра Computer Configuration -> Administrative Templates -> Windows Components -> Internet Explorer.
Или с помощью следующих команд:
REG ADD "HKCUSoftwareMicrosoftWindowsCurrentVersionInternet SettingsZones3" /V "1806" /T "REG_DWORD" /D "00000000" /F
REG ADD "HKLMSoftwareMicrosoftWindowsCurrentVersionInternet SettingsZones3" /V "1806" /T "REG_DWORD" /D "00000000" /F
REG ADD "HKLMSOFTWAREPoliciesMicrosoftInternet ExplorerSecurity" /V "DisableSecuritySettingsCheck" /T "REG_DWORD" /D "00000001" /F
- Remove From My Forums

Безопасность Windows. Как ВКЛЮЧИТЬ предупреждение безопасности Windows "Эти файлы могут нанести вред вашему компьютеру".
-
Вопрос
-
Доброго времени суток, специалисты по тонкой настройке Windows!
Ситуация следующая (постараюсь максимально кратко):В организации доменная сеть (более 100 компьютеров). Все пользователи работают под Windows 7. Сервер на Windows Server 2008 R2. На этом сервере есть общий диск, в котором есть папка с данными, к которой имеют доступ только
экономисты. В один прекрасный день экономисты подняли тревогу — в их общей папке пропала какая-то важная папка с файлами! Поиск по их общей папке показал, что «потеряшка» лежит в соседней папке, т.е., скорее всего, кто-то из экономистов,
тыкая мышкой по папкам неумело пользуясь ей, случайно переместил папку в соседнюю и не заметил этого. Такая ситуация на протяжении пол года повторялась трижды с разными папками. Думаю, надо что-то делать с этим,
ибо попросили. В поисках решения, обнаружил, что у двух экономистов, при попытке специально перенести одну папку в другую, система выдавала предупреждение, мол файлы небезопасны и предлагала нажать ОК или Отмена. Думаю, отлично,
как раз, что нужно! Они нажимают Отмена, работают дальше.У остальных же экономистов система ни о чем не говорила и молча перемещала папку. А это нужно исправить!
Собственно вот и вся задачаВ свойствах обозревателя во вкладке Безопасность всё выключал (то есть, то, что рекомендуют в интернете) — не помогло. Сравнивал ВСЕ настройки на компьютере, где система выдает такое предупреждение с компьютером, где такое
предупреждение система не выдает — все идентично. А проблема остается.Куда копать? Очень надеюсь, что это не глюк Винды и очень надеюсь, что где-то тупо не стоит (или стоит) галочка, которую нужно поставить (или убрать).

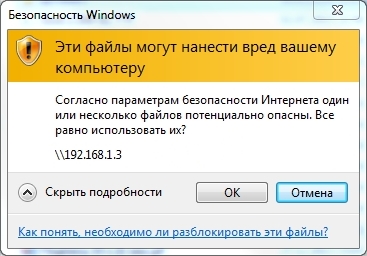
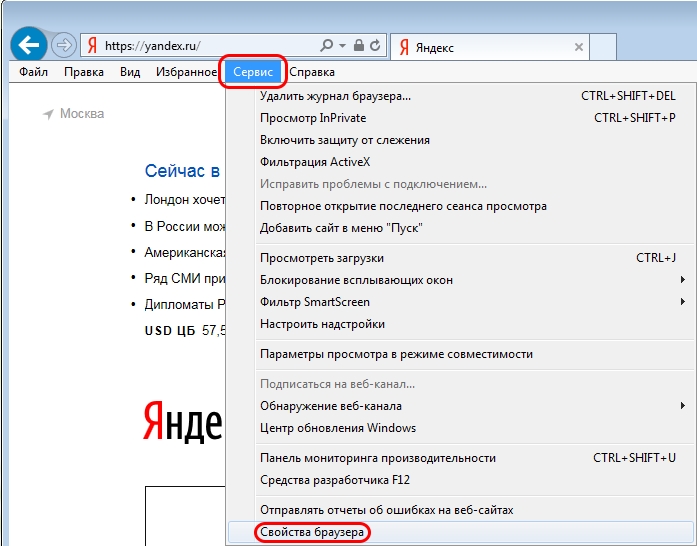
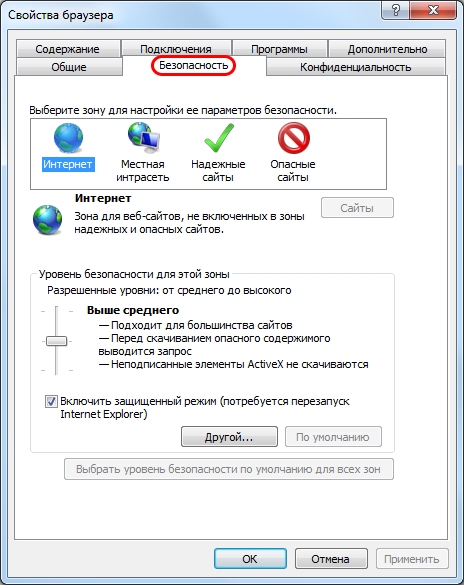
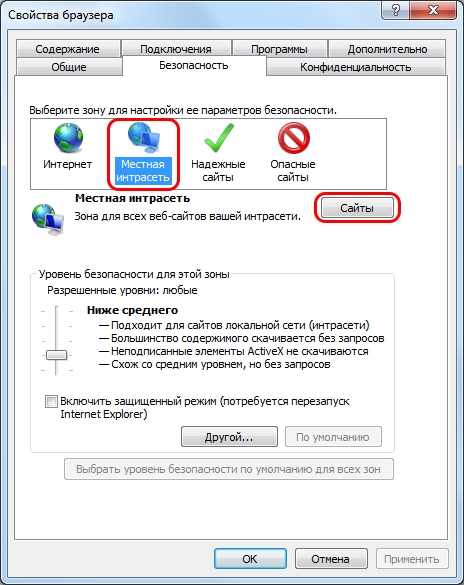
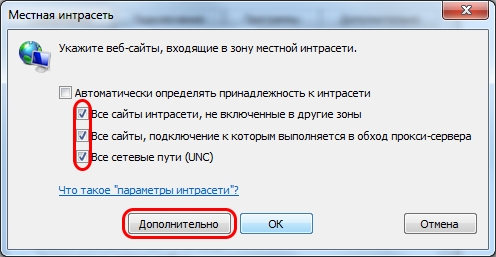
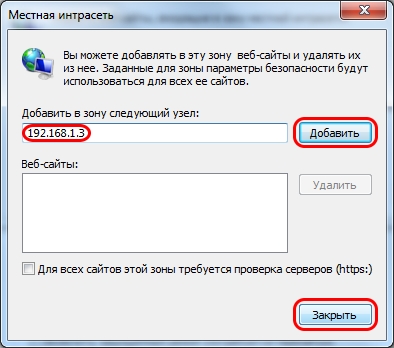
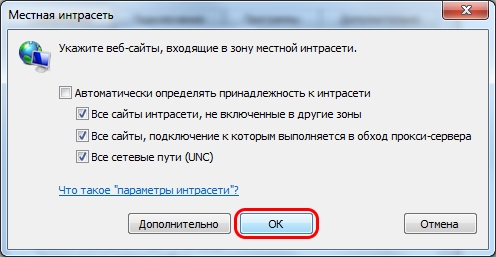
























 Примечание: К счастью, вы также можете использовать подстановочный знак, что означает, что вы должны использовать звездочку (* ) для конечного числа IP-адреса. Это включит все компьютеры в вашей локальной сети, то есть вам не придется вводить IP-адреса один за другим.
Примечание: К счастью, вы также можете использовать подстановочный знак, что означает, что вы должны использовать звездочку (* ) для конечного числа IP-адреса. Это включит все компьютеры в вашей локальной сети, то есть вам не придется вводить IP-адреса один за другим. 
 Примечание: Отключайте эти предупреждения, только если вы продвинутый пользователь компьютера или если эти предупреждения замедляют работу вашего компьютера до неприемлемого уровня. В последнем случае вы также можете переместить ползунок на один шаг вниз.
Примечание: Отключайте эти предупреждения, только если вы продвинутый пользователь компьютера или если эти предупреждения замедляют работу вашего компьютера до неприемлемого уровня. В последнем случае вы также можете переместить ползунок на один шаг вниз. 











