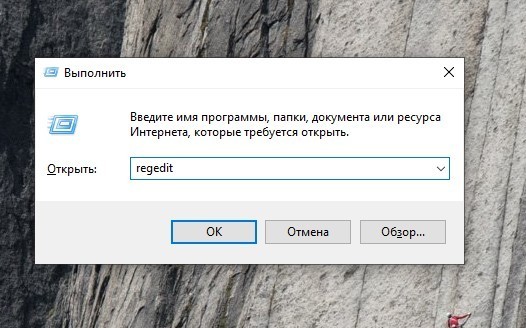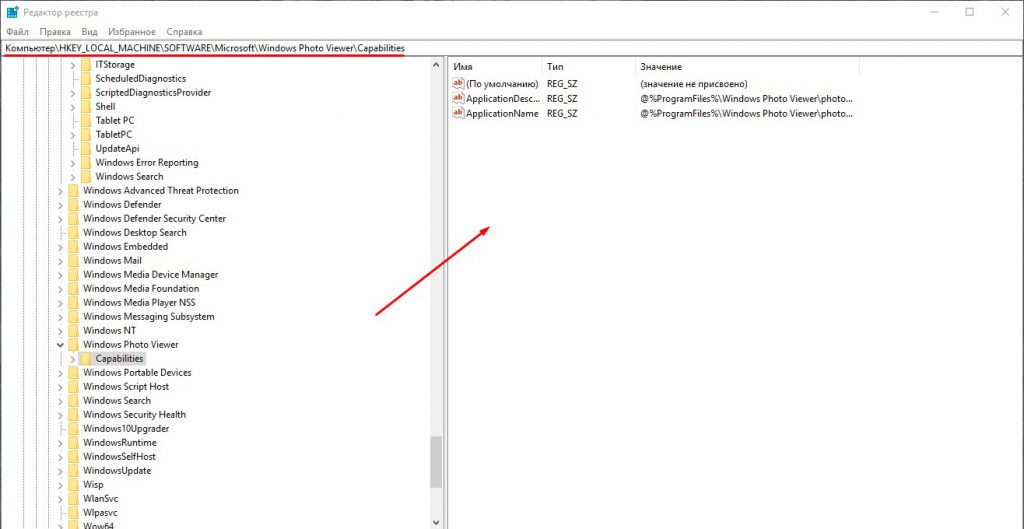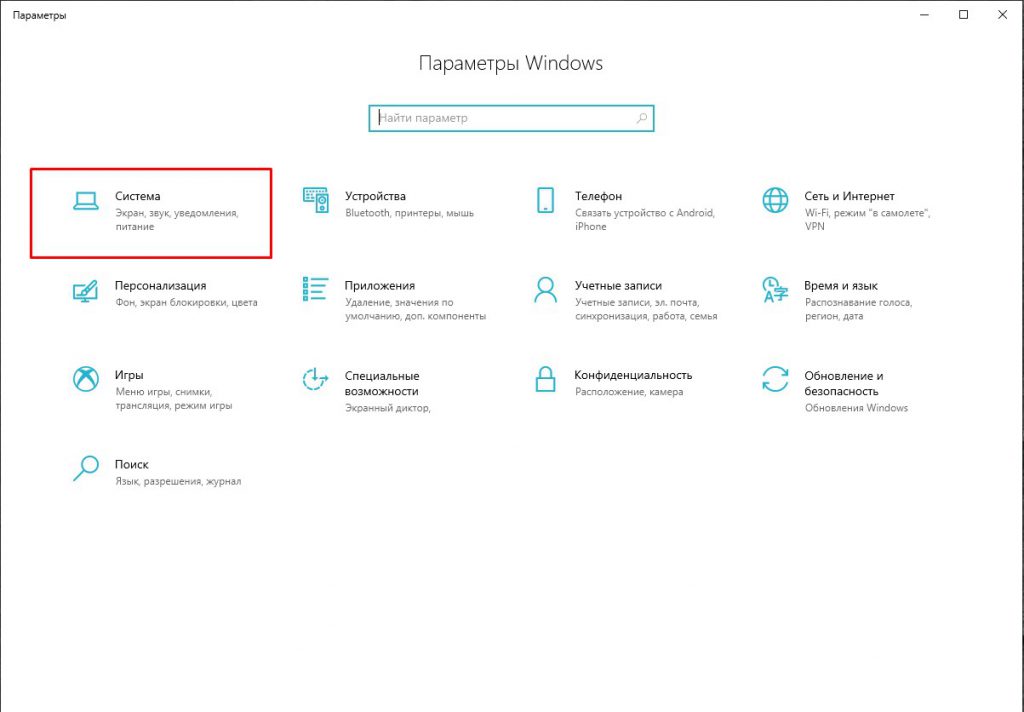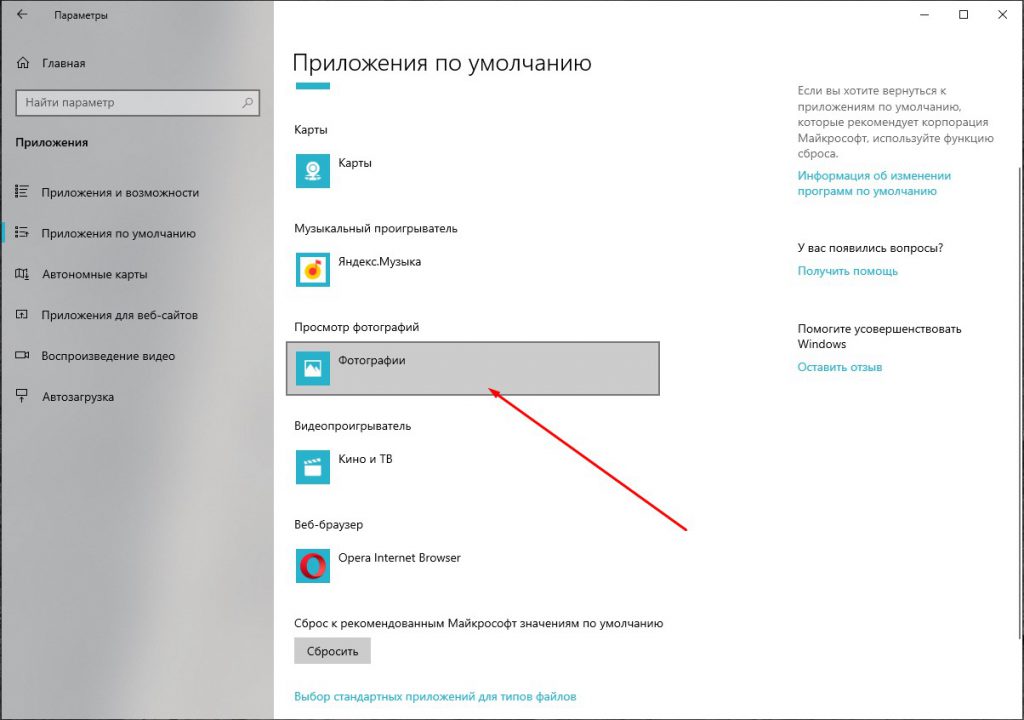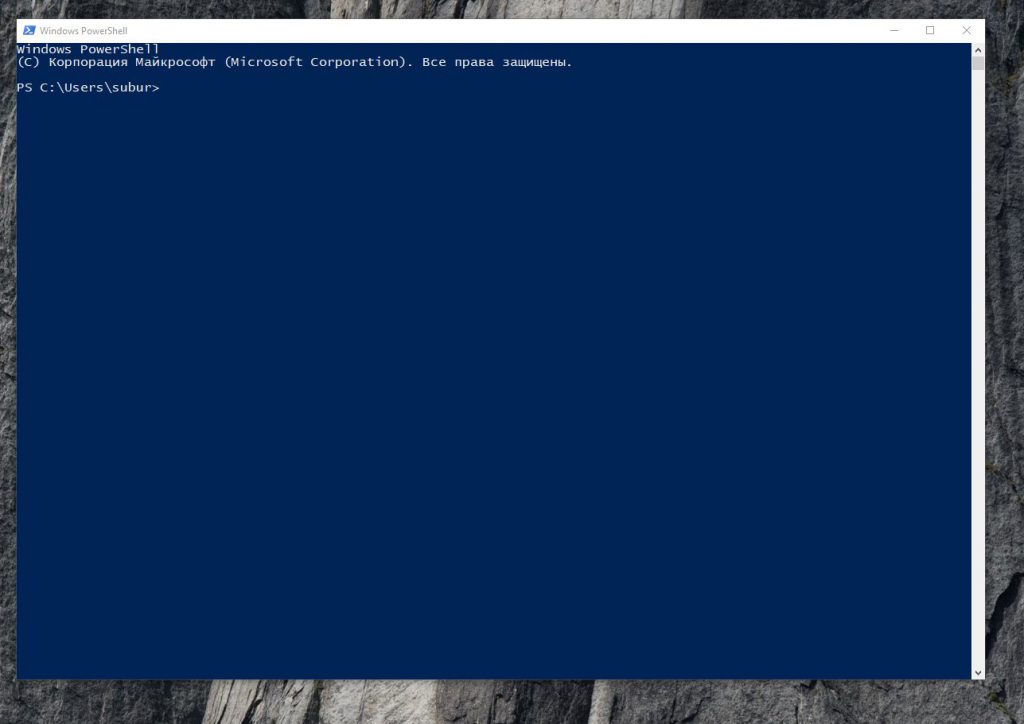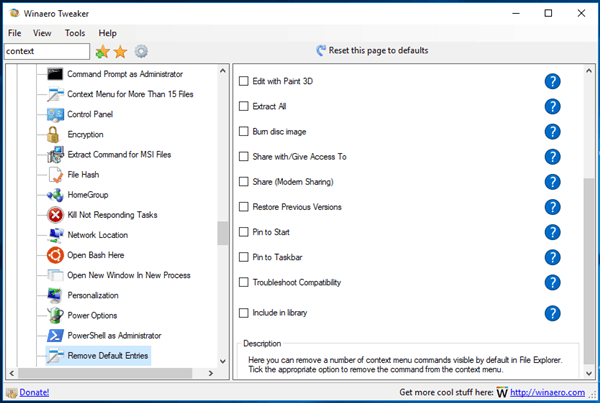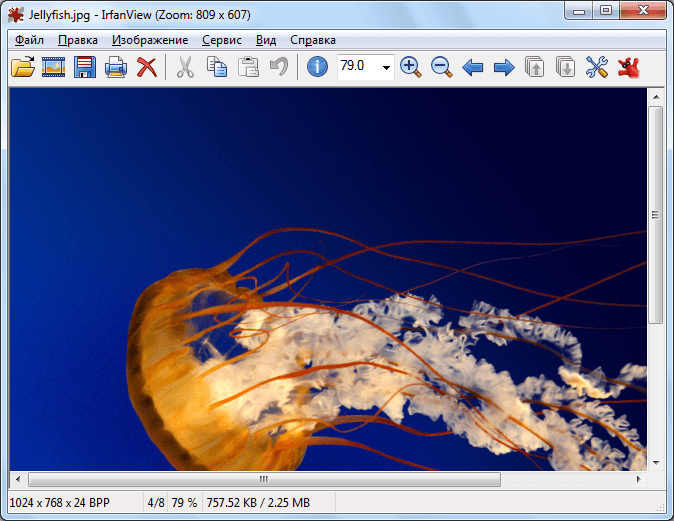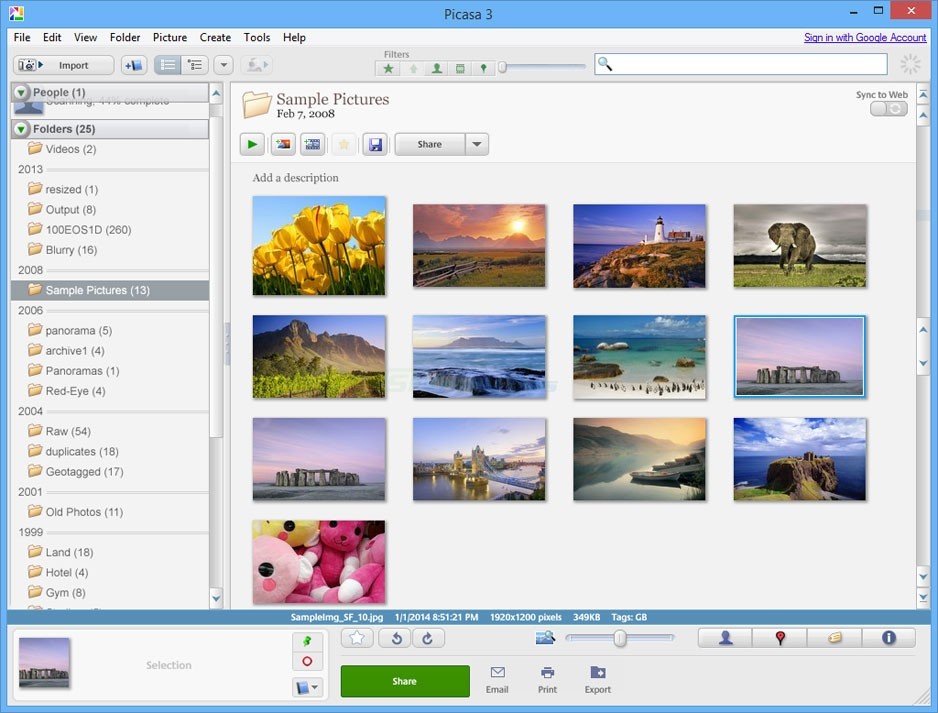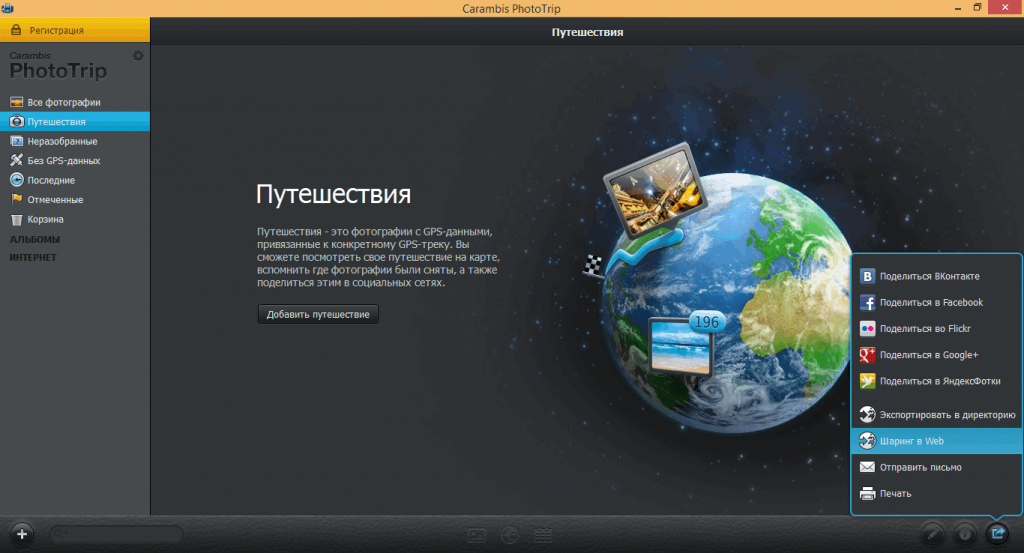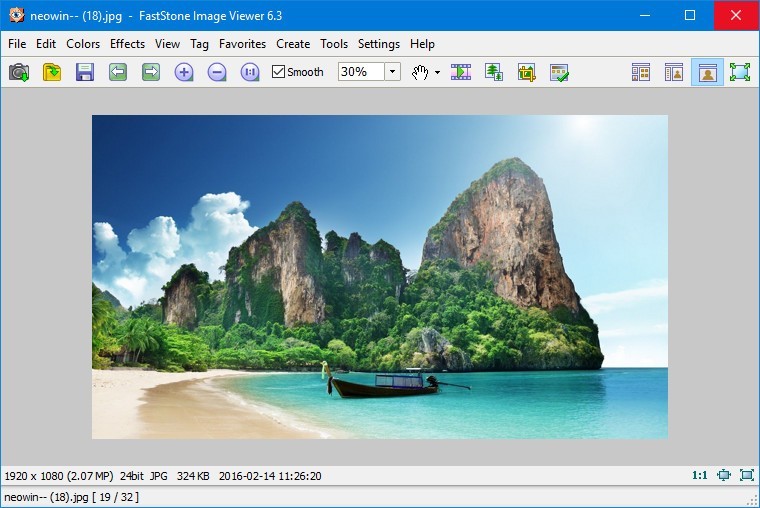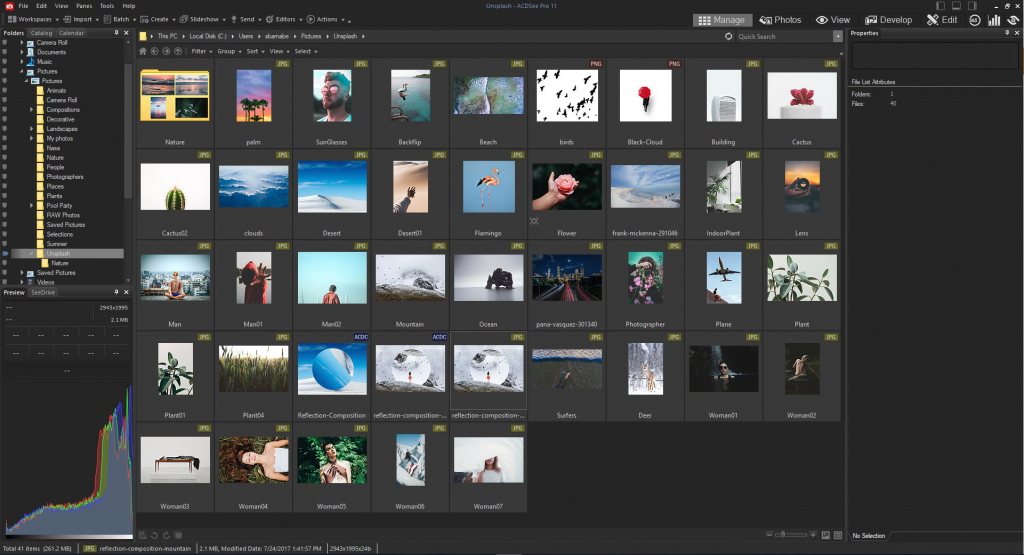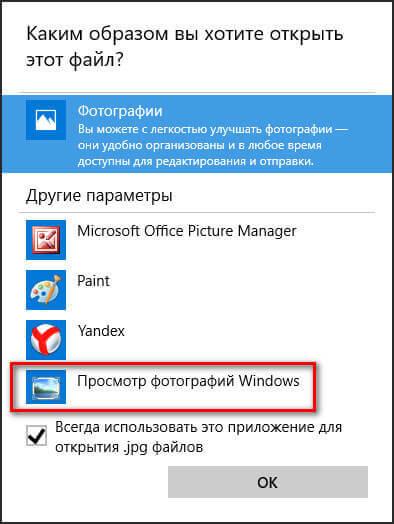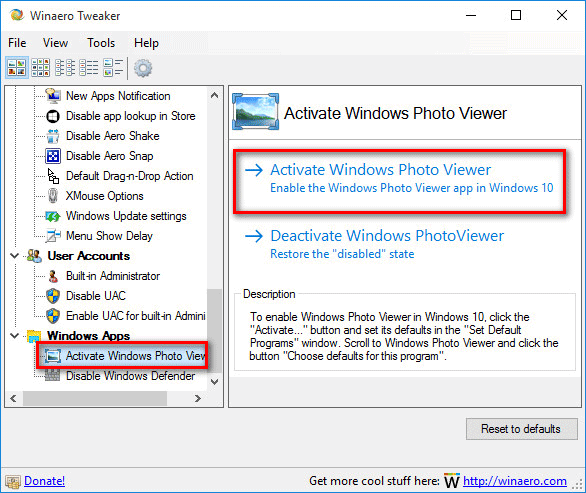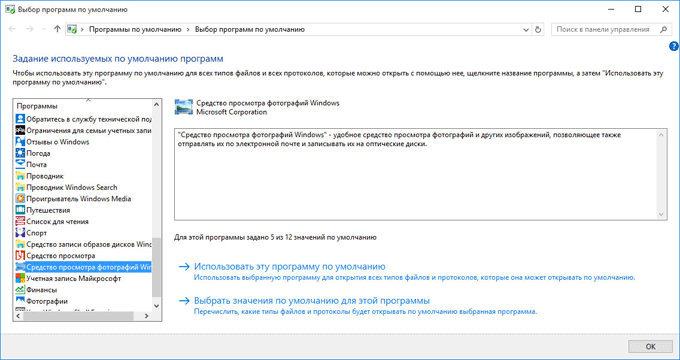Читайте также: 16 Способов освободить место на диске в Windows 10.
Microsoft в новых версиях Windows 10 скрыла от пользователей старое доброе «Средство Просмотра фотографий Windows», На смену которому пришло современное приложение, под названием «Фотографии» (Photos), нельзя сказать, что новое приложение не удобное, просто не совсем привычное.
Несмотря на то что новое приложение «Фотографии» имеет более богатый функционал в отличии от старого классического, но многие пользователи хотят вернуть «Средство Просмотра фотографий Windows», на самом деле это несложно.
Как вернуть Классическое Средство Просмотра фотографий в Windows 10?
Предлагаем нашим читателям Три способа, с помощью которых, вы сможете установить классический просмотрщик для использования в качестве программы по умолчанию, для просмотра ваших любимых изображений и фотографий.
- Первый способ — позволит вам иметь под рукой готовый Reg файл, вы всегда сможете восстановить средство просмотра фотографий на нескольких компьютерах.
- Второй способ — более быстрый, просто выполните команду в Windows Powershell.
- Третий способ — с помощью приложения и библиотеки shimgvw.dll
Microsoft, не удалила Просмотрщик из Windows 10, установить в настройках Средство Просмотра фотографий Windows по умолчанию нельзя, так как оно отсутствует в списке Приложения по умолчанию. А в Классической панели управления ассоциировать с ним можно только файлы с расширением TIFF. Давайте исправим это ограничение в Windows 10 и включим всеми любимый старый, добрый «Просмотр фотографий».
Просмотр фотографий Windows может быть активирован путем редактирования реестра. Необходимо добавить набор значений для ассоциации графических файлов в Раздел реестра —
[HKEY_LOCAL_MACHINESOFTWAREMicrosoftWindows Photo ViewerCapabilitiesFileAssociations].Это можно сделать в ручную или с помощью команды Powershell.
Включить Windows Photo Viewer с помощью готового Reg файла.
Чтобы сэкономить Ваше время, ниже, я добавил уже готовый файл реестра, теперь вам нет необходимость вносить сложные правки в реестре вручную, все что нужно — загрузить архив, распаковать и запустить файл: Windows 10 Photo Viewer.reg.
Шаг 1: Загрузите архив Windows 10 Photo Viewer.zip и распакуйте его.
Шаг 2: В полученной папке, найдите и запустите файл — «ON_Windows_10_Photo_Viewer»
Шаг 3: Подтвердите запрос контроля учетных записей и добавление сведений.
После запуска, все необходимые разделы и значения будут автоматически внесены в реестр, о чем вы будете оповещены, (см. скриншот ниже).
Шаг 4: Теперь откройте Параметры Windows, нажав сочетания клавиш Win + I или нажмите на значок шестеренки в меню «Пуск».
Шаг 5: Перейдите в группу настроек «Приложения» → «Приложения по умолчанию».
На открывшийся странице «Приложения по умолчанию», найдите раздел «Просмотр фотографий», нажмите на значок приложения которое используется по умолчанию и выберите в выпадающем меню «Просмотр фотографий Windows». См. скрин ниже:
Или, вы можете кликнуть правой кнопкой мыши на любом изображении и выбрать в контекстном меню «Открыть с помощью»
В появившимся окне «Каким образом вы хотите открыть этот файл», выберите «Просмотр фотографий Windows».
Примечание: Если вы захотите вернуть настройки по умолчанию файл отката присутствует в архиве.
Все!
Способ 2 — Включить классическое средство просмотра фотографий с помощью Powershell.
Данный способ отличается от первого, только настройкой Приложения по умолчанию, выполняется для каждого типа изображения.
Шаг 1: Кликните правой кнопкой мыши на меню «Пуск».
Шаг 2: В появившемся контекстном меню выберите Windows Powershell (администратор) — Это важно!
Шаг 3: Скопируйте и вставьте следующие команды:
Примечание: Скопируйте и вставьте все команды за один раз включая символ # и нажмите клавишу Enter.
If ( -Not ( Test-Path "Registry::HKEY_CLASSES_ROOTApplicationsphotoviewer.dll")){New-Item -Path "Registry::HKEY_CLASSES_ROOTApplicationsphotoviewer.dll" -ItemType RegistryKey -Force}
If ( -Not ( Test-Path "Registry::HKEY_CLASSES_ROOTApplicationsphotoviewer.dllshell")){New-Item -Path "Registry::HKEY_CLASSES_ROOTApplicationsphotoviewer.dllshell" -ItemType RegistryKey -Force}
If ( -Not ( Test-Path "Registry::HKEY_CLASSES_ROOTApplicationsphotoviewer.dllshellopen")){New-Item -Path "Registry::HKEY_CLASSES_ROOTApplicationsphotoviewer.dllshellopen" -ItemType RegistryKey -Force}
Set-ItemProperty -path "Registry::HKEY_CLASSES_ROOTApplicationsphotoviewer.dllshellopen" -Name "MuiVerb" -Type "String" -Value "@photoviewer.dll,-3043"
If ( -Not ( Test-Path "Registry::HKEY_CLASSES_ROOTApplicationsphotoviewer.dllshellopencommand")){New-Item -Path "Registry::HKEY_CLASSES_ROOTApplicationsphotoviewer.dllshellopencommand" -ItemType RegistryKey -Force}
Set-ItemProperty -path "Registry::HKEY_CLASSES_ROOTApplicationsphotoviewer.dllshellopencommand" -Name "(Default)" -Type "ExpandString" -Value "%SystemRoot%System32rundll32.exe `"%ProgramFiles%Windows Photo ViewerPhotoViewer.dll`", ImageView_Fullscreen %1"
If ( -Not ( Test-Path "Registry::HKEY_CLASSES_ROOTApplicationsphotoviewer.dllshellopenDropTarget")){New-Item -Path "Registry::HKEY_CLASSES_ROOTApplicationsphotoviewer.dllshellopenDropTarget" -ItemType RegistryKey -Force}
Set-ItemProperty -path "Registry::HKEY_CLASSES_ROOTApplicationsphotoviewer.dllshellopenDropTarget" -Name "Clsid" -Type "String" -Value "{FFE2A43C-56B9-4bf5-9A79-CC6D4285608A}"
If ( -Not ( Test-Path "Registry::HKEY_CLASSES_ROOTApplicationsphotoviewer.dllshellprint")){New-Item -Path "Registry::HKEY_CLASSES_ROOTApplicationsphotoviewer.dllshellprint" -ItemType RegistryKey -Force}
If ( -Not ( Test-Path "Registry::HKEY_CLASSES_ROOTApplicationsphotoviewer.dllshellprintcommand")){New-Item -Path "Registry::HKEY_CLASSES_ROOTApplicationsphotoviewer.dllshellprintcommand" -ItemType RegistryKey -Force}
Set-ItemProperty -path "Registry::HKEY_CLASSES_ROOTApplicationsphotoviewer.dllshellprintcommand" -Name "(Default)" -Type "ExpandString" -Value "%SystemRoot%System32rundll32.exe `"%ProgramFiles%Windows Photo ViewerPhotoViewer.dll`", ImageView_Fullscreen %1"
If ( -Not ( Test-Path "Registry::HKEY_CLASSES_ROOTApplicationsphotoviewer.dllshellprintDropTarget")){New-Item -Path "Registry::HKEY_CLASSES_ROOTApplicationsphotoviewer.dllshellprintDropTarget" -ItemType RegistryKey -Force}
Set-ItemProperty -path "Registry::HKEY_CLASSES_ROOTApplicationsphotoviewer.dllshellprintDropTarget" -Name "Clsid" -Type "String" -Value "{60fd46de-f830-4894-a628-6fa81bc0190d}"
#
Шаг 4: После выполнения команды закройте окно Powershell и откройте папку с изображениями.
Шаг 5: Нажмите правой кнопкой мыши на любой картинке и выберите в контекстном меню «Открыть с помощью» → «Выбрать другое приложение».
Шаг 6: В открывшимся окне Найдите и нажмите «Просмотр фотографий Windows», Для того чтобы фото и картинки открывались всегда с помощью «Средства Просмотра фотографий Windows» не забудьте поставить галочку как на скриншоте ниже:
Все! вы справились, перейдите в папку с изображениями или фотографиями и дважды кликните на любой картинке, изображение откроется в «Средстве Просмотра фотографий Windows»!
Способ 3 — Как вернуть стандартный просмотрщик изображений с помощью приложения.
Поскольку способы выше работают при условии что в системе есть файл библиотеки динамической компоновки shimgvw.dll. Еще один способ вернуть средство просмотра фотографий, с помощью отдельного приложения которое уже включает в себя нужную библиотеку если ваша по какой либо причине, повреждена.
Оригинальный просмотрщик картинок в Windows — это не совсем обычное приложение. Расположено оно в библиотеке shimgvw, следовательно и запустить его напрямую нельзя — нужен как минимум rundll32.
Чтобы сделать загрузчик не нужно ничего кроме небольшого числа функций WinAPI, получилось мини-приложение не требующее установки, которое включает в себя две библиотеки shimgvw.dll из Windows 7 и XP SP3, с размером всего 502 килобайта. На выходе получаем независимый просмотрщик картинок, который можно записать на флешку и всегда иметь под рукой.
Шаг 1: Загрузите мини приложение: Средство просмотра изображений для Windows 10.
Шаг 2: Распакуйте полученный архив Sredstvo_prosmotra_fotografij.zip в любое место, я скопирую содержимое архива в корневую директорию диска С:.
Шаг 3: Теперь, откройте папку с изображениями, кликните на одном из них правой кнопкой мыши и выберите «Открыть с помощью» → «Выбрать другое приложение».
Шаг 3: В окне запроса «Каким образом вы хотите открыть этот файл» прокрутите список в самый низ и нажмите ссылку «Еще приложения».
Шаг 4: В следующем окне, установите флажок для «Всегда использовать это приложение для открытия файла jpg» и нажмите ссылку «Найти другое приложение на этом компьютере».
Шаг 5: Теперь перейдите в папку где вы распаковали загруженный архив (я поместил содержимое архива в корень диска С:Sredstvo_prosmotra_fotografij), выберите файл «Средство просмотра изображений» и нажмите кнопку «Открыть».
Все! Просмотрщик работает!
Повторите эту процедуру для таких типов файлов: .jpg, .jpeg, .png, .tiff, .bmp, .gif, .tif Или, Вы можете настроить ассоциации файлов в приложении «Параметры» перейдите «Приложения» → «Приложения по умолчанию» → «Выбор стандартных приложений для всех типов».
Для того чтобы вернуть просмотр фотографий как в XP, в нем работают анимированные гифки, вам придётся выполнить часть данного руководства, описанную выше. После выполнения, просто переименуйте в папке «Sredstvo_prosmotra_fotografij» библиотеку shimgvw.dll в Win7-shimgvw.dll, а xp-shimgvw.dll в shimgvw.dll.
Все!
Вам может быть интересно: Как вернуть классическое Средство Просмотра фотографий в Windows 11
В Windows 10 файлы изображений по умолчанию открываются в новом приложении «Фотографии», которое может быть несколько непривычным, а на мой взгляд оно и хуже предыдущей стандартной программы для этих целей «Средство просмотра фотографий Windows».
При этом, в настройках приложений по умолчанию в Windows 10 старый вариант просмотра фотографий отсутствует, равно как и найти отдельный exe файл для него не представляется возможным. Тем не менее, возможность сделать так, чтобы фото и картинки открывались в старом варианте «Просмотр фотографий Windows» (как в Windows 7 и 8.1) можно, и ниже — о том, как это сделать. См. также: Лучшие бесплатные программы для просмотра фото и управления изображениями.
- Как включить Средство просмотра фотографий в Windows 10
- Как сделать старый просмотр фотографий используемым по умолчанию
- Видео инструкция
Как включить средство просмотра фотографий Windows в Windows 10
Средство просмотра фотографий Windows реализовано в библиотеке photoviewer.dll (который никуда не делся), а не в отдельном исполняемом exe файле. И, для того, чтобы его можно было назначать используемым по умолчанию, потребуется добавить некоторые ключи в реестр (которые были в ОС раньше, но нет в Windows 10).
Для этого вам потребуется запустить блокнот, после чего скопировать в него код, представленный ниже, который будет использоваться для добавления соответствующих записей в реестр.
Windows Registry Editor Version 5.00
[HKEY_CLASSES_ROOTApplicationsphotoviewer.dll]
[HKEY_CLASSES_ROOTApplicationsphotoviewer.dllshell]
[HKEY_CLASSES_ROOTApplicationsphotoviewer.dllshellopen]
"MuiVerb"="@photoviewer.dll,-3043"
[HKEY_CLASSES_ROOTApplicationsphotoviewer.dllshellopencommand]
@=hex(2):25,00,53,00,79,00,73,00,74,00,65,00,6d,00,52,00,6f,00,6f,00,74,00,25,
00,5c,00,53,00,79,00,73,00,74,00,65,00,6d,00,33,00,32,00,5c,00,72,00,75,00,
6e,00,64,00,6c,00,6c,00,33,00,32,00,2e,00,65,00,78,00,65,00,20,00,22,00,25,
00,50,00,72,00,6f,00,67,00,72,00,61,00,6d,00,46,00,69,00,6c,00,65,00,73,00,
25,00,5c,00,57,00,69,00,6e,00,64,00,6f,00,77,00,73,00,20,00,50,00,68,00,6f,
00,74,00,6f,00,20,00,56,00,69,00,65,00,77,00,65,00,72,00,5c,00,50,00,68,00,
6f,00,74,00,6f,00,56,00,69,00,65,00,77,00,65,00,72,00,2e,00,64,00,6c,00,6c,
00,22,00,2c,00,20,00,49,00,6d,00,61,00,67,00,65,00,56,00,69,00,65,00,77,00,
5f,00,46,00,75,00,6c,00,6c,00,73,00,63,00,72,00,65,00,65,00,6e,00,20,00,25,
00,31,00,00,00
[HKEY_CLASSES_ROOTApplicationsphotoviewer.dllshellopenDropTarget]
"Clsid"="{FFE2A43C-56B9-4bf5-9A79-CC6D4285608A}"
[HKEY_CLASSES_ROOTApplicationsphotoviewer.dllshellprint]
[HKEY_CLASSES_ROOTApplicationsphotoviewer.dllshellprintcommand]
@=hex(2):25,00,53,00,79,00,73,00,74,00,65,00,6d,00,52,00,6f,00,6f,00,74,00,25,
00,5c,00,53,00,79,00,73,00,74,00,65,00,6d,00,33,00,32,00,5c,00,72,00,75,00,
6e,00,64,00,6c,00,6c,00,33,00,32,00,2e,00,65,00,78,00,65,00,20,00,22,00,25,
00,50,00,72,00,6f,00,67,00,72,00,61,00,6d,00,46,00,69,00,6c,00,65,00,73,00,
25,00,5c,00,57,00,69,00,6e,00,64,00,6f,00,77,00,73,00,20,00,50,00,68,00,6f,
00,74,00,6f,00,20,00,56,00,69,00,65,00,77,00,65,00,72,00,5c,00,50,00,68,00,
6f,00,74,00,6f,00,56,00,69,00,65,00,77,00,65,00,72,00,2e,00,64,00,6c,00,6c,
00,22,00,2c,00,20,00,49,00,6d,00,61,00,67,00,65,00,56,00,69,00,65,00,77,00,
5f,00,46,00,75,00,6c,00,6c,00,73,00,63,00,72,00,65,00,65,00,6e,00,20,00,25,
00,31,00,00,00
[HKEY_CLASSES_ROOTApplicationsphotoviewer.dllshellprintDropTarget]
"Clsid"="{60fd46de-f830-4894-a628-6fa81bc0190d}"
[HKEY_LOCAL_MACHINESOFTWAREMicrosoftWindows Photo ViewerCapabilitiesFileAssociations]
".bmp"="PhotoViewer.FileAssoc.Tiff"
".dib"="PhotoViewer.FileAssoc.Tiff"
".gif"="PhotoViewer.FileAssoc.Tiff"
".jfif"="PhotoViewer.FileAssoc.Tiff"
".jpe"="PhotoViewer.FileAssoc.Tiff"
".jpeg"="PhotoViewer.FileAssoc.Tiff"
".jpg"="PhotoViewer.FileAssoc.Tiff"
".jxr"="PhotoViewer.FileAssoc.Tiff"
".png"="PhotoViewer.FileAssoc.Tiff"
Затем в блокноте выберите файл — сохранить как, а в окне сохранения в поле «Тип файла» выберите «Все файлы» и сохраните ваш файл с любым именем и расширением «.reg». Подробнее на тему, если что-то не срабатывает — Как создать файл .REG в Windows 10, 8.1 и Windows 7.
После сохранения, кликните по данному файлу правой кнопкой мыши и выберите в контекстном меню пункт «Слияние» (в большинстве случаев работает и простой двойной клик по файлу).
Подтвердите согласие с добавлением сведений в реестр на запрос об этом. Готово, сразу после сообщения о том, что данные были успешно добавлены в реестр, приложение «Просмотр фотографий Windows» будет доступно для использования.
Как установить средство просмотра фотографий в качестве приложения по умолчанию для фото и других файлов изображений
Для того, чтобы после проделанных действий установить стандартный просмотр фотографий в качестве используемого по умолчанию для определенного типа файла:
- Кликните правой кнопкой мыши по изображению этого типа и выберите «Открыть с помощью» — «Выбрать другое приложение»
- В окне выбора приложения, нажмите «Еще приложения», после чего выберите «Просмотр фотографий Windows» и отметьте пункт «Всегда использовать это приложение для открытия файлов». Нажмите Ок.
К сожалению, этот метод предполагает, что для каждого типа файлов изображений процедуру потребуется повторить, однако есть способ назначить средство просмотра фотографий для открытия всех поддерживаемых типов фото и картинок:
- Зайдите в Параметры — Приложения — Приложения по умолчанию.
- В пункте «Просмотр фотографий» выберите старое средство просмотра фотографий.
- Дополнительно, в этом же разделе настроек, внизу вы можете открыть «Задать значения по умолчанию по приложению», выбрать Средство просмотра фотографий Windows, нажать кнопку «Управление» и задать, какие типы файлов должны открываться в этой программе.
Видео инструкция
Примечание: если сделать всё описываемое вручную для вас сложно, можно использовать стороннюю бесплатную утилиту Winaero Tweaker, чтобы включить старый просмотр фотографий в Windows 10.
По умолчанию изображения в Windows 10 открываются в специальном приложении «Фотографии».
Программа не новая, она появилась ещё в восьмой версии ОС, однако там пользователю предлагалось при желании выбрать альтернативный способ просмотра изображений, в «десятке» же такой опции нет.
При этом приложением «Фотографии» многие недовольны и хотели бы от него отказаться. Как вернуть классическое приложение для просмотра фотографий, расскажет моя инструкция.
В предыдущих версиях Windows картинки открывались программой, которая называлась «Средство просмотра фотографий Windows» и была намного удобнее нового приложения из ОС десятой версии. Хоть старую программу и заменили, в системе она всё же осталась.
Изменив настройки ОС Windows 10 одним из описанных ниже способов, можно снова открывать изображения в привычном окне.
Если же вдруг возникнет желание вернуться к стандартному приложению, сделать это можно будет в любое время.
Настройка реестра
Этот способ не самый простой, однако опытным пользователям он подойдёт для просмотра фотографий. В данном случае мы будем менять настройки напрямую, через редактор реестра (registry editor). Последовательность действий:
- Нажимаем Win+R и набираем команду regedit.
Вводим regedit в окне «Выполнить»
- В открывшемся окне переходим к папке «HKEY_Local_Machine/SOFTWARE/Microsoft/WindowsPhotoViewer/Capabilities/FileAssociations».
Редактор реестра
- В правой части окна мы видим список параметров с типами файлов, которые способна открывать Windows без использования сторонних программ. По умолчанию их всего два — .tif и .tiff, но список можно расширить, что мы и сделаем.
- Нажимаем ПКМ, в контекстном меню выбираем «Строковый параметр» и далее — «Создать». В качестве имени нового параметра вводим .jpeg, а значение ему присваиваем следующее: PhotoViewer.FileAssoc.Tiff. Нажимаем OK.
- То же самое проделываем и для других форматов, которые хотим открывать с помощью «Средства просмотра фотографий» — .jpg, .png и .gif. Закрываем редактор реестра.
- Нажимаем Win+I, следуем в раздел «Система».
Система в параметрах Windows
- Затем — «Приложения по умолчанию»
Просмотр фотографий с помощью приложения «Фотографии»
- В списке программ слева выделяем «Средство просмотра фотографий» и в правой части окна кликаем «Выбрать значения по умолчанию для этой программы». Нажимаем «Выделить все» и таким образом задаем типы файлов, которые сможет открывать программа. Подтверждаем изменения кнопкой «Сохранить».
- Находим любой файл с изображением, выделяем его и нажимаем правой кнопкой мыши. В контекстном меню кликаем «Открыть с помощью», а затем — «Выбрать другое приложение». Открывается окно, в котором выбираем нужную нам программу — «Просмотр фотографий Windows». Ставим галочку в пункте «Всегда использовать…» Теперь все файлы с аналогичным расширением будут открываться давно знакомым приложением. Для каждого типа файлов действия из этого пункта придётся повторить.
Настройка с помощью Windows PowerShell
PowerShell — приложение для системных администраторов, и через него также можно установить «Просмотр фотографий Windows» в качестве программы по умолчанию. Для этого нам понадобится серия команд, которые необходимо предварительно найти в интернете.
Далее нажимаем Win+R, набираем в поисковой строке powershell и запускаем приложение.
Окно Power Shell
Копируем список команд из интернета и вставляем их все одновременно в окно программы. Приложение «Средство просмотра фотографий» разблокировано, и теперь остаётся только выбрать его программой по умолчанию согласно инструкции выше.
Настройка с помощью Winaero Tweaker
Winaero
Данное приложение — продукт Microsoft, и его можно скачать с официального веб-сайта компании. Программа предназначена для изменения параметров системы, причём она очень проста в обращении. В частности, она способна изменить режим просмотра фотографий. Наши действия:
- Открыв приложение, переходим в раздел «Get Classic Apps», выделяем пункт «Activate Windows Photo View».
- Нажимаем «Activate» в правой части окна. Если «Просмотр фотографий» не превратится в программу по умолчанию автоматически, необходимо сделать его таковым вручную уже знакомым нам способом.
Альтернативные программы для просмотра фотографий в Windows 10
Как бы ни была хороша классическая программа Windows из прошлых версий, некоторых пользователей она не устраивает. К счастью, решение есть и для них: существует ряд сторонних программ для просмотра фотографий, которые отличаются от встроенной значительно большим количеством настроек.
IrfanView
Запускаем IrfanView
В данной программе можно совершать любые привычные действия с изображением: менять его размер, поворачивать, обрезать. Есть и инструменты для того, чтобы делать отметки на картинке, рисовать на ней, добавлять текст.
Имеется возможность выделить нужный участок изображения и отдельно его сохранить. Программа доступна на официальном сайте разработчика. Предусмотрены версии для 32- и 64-разрядной Windows 10.
Picasa
Главное окно программы Picasa
Известное приложение от Google. После появления «Google фото» поддерживать его перестали, однако скачать программу с неофициальных веб-сайтов можно и сейчас, правда, без функции синхронизации фотоальбомов на нескольких устройствах.
Picasa удобна тем, что в неё встроен собственный проводник, поэтому любой снимок легко отыскать, не обращаясь к проводнику.
PhotoTrip
Программа PhotoTrip
Преимущество этого приложения в том, что оно позволяет распределять фотографии по группам. Впрочем, то же самое можно без труда делать и в обычном проводнике. В программе имеются встроенные инструменты для редактирования снимка.
FastStone Image Viewer
Запускаем FastStone Image Viewer
Как и в Picasa, в FastStone встроен свой проводник. Возможности для редактирования есть, но они невелики и подойдут только для лёгкой любительской обработки. Программу можно скачать бесплатно с официального веб-сайта.
XnView
Программа XnView
И ещё одно приложение со встроенным проводником для быстрого поиска файлов. Есть также удобные настройки отображения и распределения фотографий.
ACDSee
Запуск ACDSee
Эта программа уже относится к разряду профессиональных для просмотра фотографий в Windows 10. У неё богатый инструментарий для настройки самого приложения и редактирования снимков. ACDSee не бесплатна, но на сайте разработчика доступна ознакомительная версия.
Загрузка …
Post Views: 4 308
Время прочтения
3 мин
Просмотры 70K
Начиная с Windows 10, за открытие файла с изображением отвечает уже не Windows Photo Viewer. Вам предлагают новую программу, Microsoft Photos, в которой полно проблем с быстродействием и надёжностью.
И хотя Windows Photo Viewer ушёл в отставку, это всё же простая и небольшая программа для просмотра цифровых фото на ПК. В отличие от Microsoft Photos, Windows Photo Viewer работает быстрее и облегчает просмотр фотографий, хранящихся у вас на локальных носителях.
Если вы обновляли систему с Windows 7 или 8, тогда вам будет легко вернуть назад Windows Photo Viewer – нужно лишь сменить настройки приложений по умолчанию.
Для этого в меню Пуск выберите Параметры > Приложения > Приложения по умолчанию, и выберите для просмотра фотографий Windows Photo Viewer.
После выхода из меню настроек фотографии можно будет просматривать при помощи Windows Photo Viewer. Но это сработает, только если вы обновились с Windows 7 или 8, и не устанавливали систему с нуля.
Если вы ставили Windows 10 с нуля, вам нужно прописать определённые настройки в реестре Windows.
Как вернуть Windows Photo Viewer
Чтобы вернуть Windows Photo Viewer после свежей установки Windows 10, нужно сохранить следующий текст в файле с расширением «.reg»:
Windows Registry Editor Version 5.00
[HKEY_CLASSES_ROOTApplicationsphotoviewer.dll]
[HKEY_CLASSES_ROOTApplicationsphotoviewer.dllshell]
[HKEY_CLASSES_ROOTApplicationsphotoviewer.dllshellopen]
"MuiVerb"="@photoviewer.dll,-3043"
[HKEY_CLASSES_ROOTApplicationsphotoviewer.dllshellopencommand]
@=hex(2):25,00,53,00,79,00,73,00,74,00,65,00,6d,00,52,00,6f,00,6f,00,74,00,25,
00,5c,00,53,00,79,00,73,00,74,00,65,00,6d,00,33,00,32,00,5c,00,72,00,75,00,
6e,00,64,00,6c,00,6c,00,33,00,32,00,2e,00,65,00,78,00,65,00,20,00,22,00,25,
00,50,00,72,00,6f,00,67,00,72,00,61,00,6d,00,46,00,69,00,6c,00,65,00,73,00,
25,00,5c,00,57,00,69,00,6e,00,64,00,6f,00,77,00,73,00,20,00,50,00,68,00,6f,
00,74,00,6f,00,20,00,56,00,69,00,65,00,77,00,65,00,72,00,5c,00,50,00,68,00,
6f,00,74,00,6f,00,56,00,69,00,65,00,77,00,65,00,72,00,2e,00,64,00,6c,00,6c,
00,22,00,2c,00,20,00,49,00,6d,00,61,00,67,00,65,00,56,00,69,00,65,00,77,00,
5f,00,46,00,75,00,6c,00,6c,00,73,00,63,00,72,00,65,00,65,00,6e,00,20,00,25,
00,31,00,00,00
[HKEY_CLASSES_ROOTApplicationsphotoviewer.dllshellopenDropTarget]
"Clsid"="{FFE2A43C-56B9-4bf5-9A79-CC6D4285608A}"
[HKEY_CLASSES_ROOTApplicationsphotoviewer.dllshellprint]
[HKEY_CLASSES_ROOTApplicationsphotoviewer.dllshellprintcommand]
@=hex(2):25,00,53,00,79,00,73,00,74,00,65,00,6d,00,52,00,6f,00,6f,00,74,00,25,
00,5c,00,53,00,79,00,73,00,74,00,65,00,6d,00,33,00,32,00,5c,00,72,00,75,00,
6e,00,64,00,6c,00,6c,00,33,00,32,00,2e,00,65,00,78,00,65,00,20,00,22,00,25,
00,50,00,72,00,6f,00,67,00,72,00,61,00,6d,00,46,00,69,00,6c,00,65,00,73,00,
25,00,5c,00,57,00,69,00,6e,00,64,00,6f,00,77,00,73,00,20,00,50,00,68,00,6f,
00,74,00,6f,00,20,00,56,00,69,00,65,00,77,00,65,00,72,00,5c,00,50,00,68,00,
6f,00,74,00,6f,00,56,00,69,00,65,00,77,00,65,00,72,00,2e,00,64,00,6c,00,6c,
00,22,00,2c,00,20,00,49,00,6d,00,61,00,67,00,65,00,56,00,69,00,65,00,77,00,
5f,00,46,00,75,00,6c,00,6c,00,73,00,63,00,72,00,65,00,65,00,6e,00,20,00,25,
00,31,00,00,00
[HKEY_CLASSES_ROOTApplicationsphotoviewer.dllshellprintDropTarget]
"Clsid"="{60fd46de-f830-4894-a628-6fa81bc0190d}"Затем двойным щелчком на этом файле нужно импортировать его в реестр Windows. При определённых настройках система запросит у вас подтверждения на запуск файла:
Если вы подтвердите запуск, то вы увидите окно системы контроля учётных записей, подтверждающих запуск редактора реестра:
Если вы утвердительно ответите и тут, тогда вы увидите запрос на добавление данных, содержащихся в файле, в системный реестр:
После подтверждения вы получите уведомление об успешном добавлении данных:
После этого вы сможете вновь пользоваться Windows Photo Viewer, однако тут есть подвох – для каждого типа графического файла вам нужно будет вручную выбрать Windows Photo Viewer в качестве программы по умолчанию.
Для этого кликните правой клавишей на нужном файле, выберите в меню пункт «Открыть с помощью», и далее «Выбрать другое приложение». После этого выберите Windows Photo Viewer в качестве приложения по умолчанию:
Это нужно будет повторить для всех остальных типов файлов, которые вы хотите просматривать при помощи Windows Photo Viewer.
Вопрос от пользователя
Здравствуйте.
Не так давно переустановил Windows — перешел с 7-ки на 10-ку. Все вроде бы работает, но фотографии и картинки открываются в каком-то тупом приложении. Как вернуть стандартный просмотр фотографий, как было в Windows 7?
Доброго времени.
По умолчанию в новой ОС Windows 10/11 вместо стандартного просмотрщика (который был в Windows XP и 7) используется приложение «Фотографии» (или по англ. «Photos»). С одной стороны у него несколько богаче функционал, но с другой — оно не так удобно (и требует привычки 👀).
В общем, в этой заметке рассмотрим, как можно восстановить «старый» способ просмотра фотографий в «новых» ОС (прямо как в анекдоте: «Раньше мы жили хорошо, теперь — ещё лучше! Но всё-таки, опять хочется жить хорошо…»).
Итак…
*
Как вернуть стандартный просмотрщик
📌 Вариант 1
Наиболее простой способ решения вопроса (за 1-2 клика мышкой) — спец. утилита 📌Winaero Tweaker (ссылка на офиц. сайт) для тонкой настройки Windows. Именно ее и рекомендую в рамках этой заметки!
Примечание: загрузка и установку у нее стандартная, поэтому на этом не устанавливаюсь…
Winaero Tweaker — загрузка
После установки Winaero Tweaker — найдите вкладку «Activate Windows Photo Viewer» и активируйте средство просмотра (см. мой пример на скриншоте ниже). 👇
Активируем Windows Photo Viewer — Winaero Tweaker
Затем кликните правой кнопкой мыши по какой-нибудь картинке и в контекстном меню выберите опцию «Открыть с помощью…» — там появится строка «Просмотр фотографий Windows». Осталось только указать этот пункт…
Всё! 👌
Открыть с помощью…
*
📌 Вариант 2 (Для Windows 10 || может не работать на самых новых версиях ОС)
❶
Сначала необходимо открыть параметры ОС Windows 10 (можно использовать ссылку в ПУСК, либо сочетание кнопок Win+i).
Параметры Windows 10
❷
Далее нужно перейти в раздел «Приложения».
Раздел приложения
❸
После следует перейти в раздел «Приложения по умолчанию», найти подзаголовок «Просмотр фотографий» и кликнуть по кнопке выбора… (пример см. на скрине ниже).
Приложения по умолчанию — просмотр фотографий
❹
Далее появится список приложений в котором можно выбрать любое из них (пример см. на скрине ниже). В нашем случае выбор предопределен…✔
Важно! Если у вас в списке выбора приложений нет пункта «Просмотр фотографий Windows» — вам необходимо добавить в реестр некоторые параметры. Сделать это можно с помощью спец. файла — on_photoviewer (запакован в Zip-архив с помощью WinRAR).
Просмотр фотографий Windows
❺
Теперь, если вы кликните двойным щелчком по любому из фото — оно должно автоматически открыться в старом-добром просмотрщике (как в примере ниже).
Средство просмотра фотографий
❻
Не могу не отметить, что некоторые форматы файлов (в основном, которые реже встречаются) могут продолжать открываться в приложении «Фотографии». Чтобы это исправить, кликните правой кнопкой мышки по такому файлу и откройте его свойства.
Свойства картинки
❼
Далее во вкладке «Общие» измените приложение, которое используется для открытия данного типа файлов.
Изменить приложение
После задания подобных настроек — все файлы этого же формата будут открываться в выбранном приложении.
*
PS
Кстати, на мой скромный взгляд для работы с картинками и фотографиями куда лучше использовать специальный вьювер, например, ACDSee.
Главное окно ACDSee
Посудите сами, во-первых, он поддерживает практически все форматы графики; во-вторых, позволяет просматривать фото в архивах (не извлекая их); в-третьих, в нем можно изменять и обрабатывать картинки с помощью встроенного редактора. Впрочем, и у него есть аналоги (см. ссылку на статью ниже).
📌 В помощь!
Чем лучше смотреть картинки в Windows: программы для просмотра изображений и фото — https://ocomp.info/prosmotrshhiki-izobrazheniy.html
*
На этом пока всё. Удачной работы!
👋
Первая публикация: 26.03.2019
Корректировка: 16.02.2022


Полезный софт:
-
- Видео-Монтаж
Отличное ПО для создания своих первых видеороликов (все действия идут по шагам!).
Видео сделает даже новичок!
-
- Ускоритель компьютера
Программа для очистки Windows от «мусора» (удаляет временные файлы, ускоряет систему, оптимизирует реестр).
C момента перехода на window’s 10 пользователи столкнулись с тем, что не могут найти стандартную программу просмотра фотографий, запросы в поисковиках пестрят фразой – скачать бесплатно. Привычный интерфейс сменился новым программным средством, кстати, инструментарий гораздо удобнее и с полезными функциями.
Скачать с официального сайта, да и с других ресурсов средство просмотра фотографий windows 10 не представляется возможным по причине того, что его нигде нет. Все на самом деле проще, чем, кажется, дело в том, что в десятом windows средство просмотра фотографий есть и его достаточно просто включить, ниже инструкции как это сделать в разных ситуациях.
Чистая установка виндовс
Переход на свежую версию винды был вами осуществлен посредством чистой установки, в этом случае необходимо его просто активировать, подробнее о том, где находится в windows 10 добрый друг — стандартное средство просмотра фотографий. Искать исполняемый файл с известным расширением .exe также бесполезно.
Способ 1. Реестр — наше всё
Переходим в командную строку для работы с деревом данных.
Новички:
- «Пуск» → «Служебные – Windows» → «Выполнить»
tz_win2_8/screenshot_00.1
Опытные пользователи:
- [win]+[r]
Далее вводим без кавычек в строке
- «regedit» → ok
Переходим:
- «HKEY_ LOCAL_ MACHINE» → «SOFTWARE» → «Microsoft» → «Window’s_ Photo_ Viewer» → «Capabilities» → «FileAssociations»
Обратите внимание, что указано только 2 расширения, добавим все необходимые:
- в правой части окна в свободном пространстве кликаем правой клавишей мыши (далее ПКМ) → «Создать» → «Строковый параметр»
- вводим без кавычек «.jpeg» → [enter]
Два раза левым кликом по созданной позиции, в поле «Значение» введите сохраняя синтаксис:
- «PhotoViewer.FileAssoc.Tiff» → ok
Мы создали параметр только по 1-ой позиции, тоже проделаем для остальных расширений, изменяя лишь имя параметра:
- «.jpg»;
- «.png»;
- «.gif»;
- «.bmp» и т.д.
Закрываем реестр и переходим
- «Пуск» → «Параметры» → «Система»
- «Приложения_по_умолчанию» → внизу окна «Задать_значения_по_умолчанию_по_приложению»
- В правой части «Средство_view_ foto…» → «Выбрать_значения_по_умолчанию_для_этой_программы»
- «Выделить все» → «Сохранить»
Переходим в папку с изображениями для выбора стандартной программы просмотра (далее будет значение — view) фотографий (также будет по тексту фигурировать foto) window’s 10 и кликом ПКМ на любой файл, выбираем в контекстном меню:
- «Открыть_ с_ помощью» → «Выбрать_ другое_ приложение»
- «view_foto_Windows» → поставьте галочку «Всегда_использовать_это_приложение_для_открытия_.jpg_файлов» → ok
Таким образом, мы показали, как восстановить старый просмотр фотографий window’s, а также назначили его по умолчанию в виндовс 10, далее о других доступных способах.
Способ 2. ПО Winaero Tweaker
Чтобы активировать стандартный просмотрщик фотографий в windows 10 не обязательно использовать системный реестр, тем более что манипуляции с ним рекомендуется делать только опытным пользователям, ну или прежде, сделав точку восстановления, так как же вернуть? Альтернатива есть всегда, в помощь небольшая программка — Winaero Tweker, скачать рекомендуем с официального ресурса http://winaero.com/download.php?view.1796, лицензия free, единственным минусом может показаться только то, что она не русифицирована, ниже подробнее. У нас версия 0.7.0.0 – установка не требует особых знаний и усилий.
- Запускаем install-пакет → «Next»
На втором шаге выбор: полная установка или portable (переносная, лишь с извлечением файлов), мы выбрали – 2-ой.
- «I_accept_the_agreement» — принимаем лицензионное соглашение.
- Укажите желаемый путь распаковки файлов → «Browse» или оставьте по умолчанию «C:WinaeroTweaker» → «Extract files» → дождитесь завершения «Finish»
Переходим в указанную при распаковке директорию и запускаем программу, при первом запуске, может открыться окно с лицензионным соглашением, жмите «I AGREE».
- В левой части окна «Get Classic Apps» → в правой части «Activate_ Windows_ Photo_ Viewer»
- «Задание_ сопоставлений_ программы» → «Выделить все» → «Сохранить»
Вот так за несколько минут вы сможете в windows 10 самостоятельно настроить просмотр фотографий, как в привычной windows версии 7.
Виндовс обновили с более ранней версии
В этом случаем также не работает знакомый просмотр фотографий, но здесь процесс установки средства просмотра по defalt’у изображений и фотографий, на версию как в семерке менее емкий, буквально несколько кликов мышью, итак:
- «Пуск» → «Параметры» → «Система» → «Приложения_ по_ умолчанию» → «view_ foto» → выберите стандартную версию.
Как видим, приложение для просмотра изображений и фотографий в виндовс 10 никуда не пропало, оно включено в систему и его необходимо назначить запускаемым по умолчанию.
Хотелось бы напомнить, что на нашем сайте всегда только актуальные статьи с понятными инструкциями, так вы можете ознакомиться более подробно по темам:
- Windows Live Movie Maker для Windows 10;
- как сделать скриншот на Виндовс 10.
Разработчики Windows 10 по какой-то одной им ведомой причине решили отказаться от привычного еще со времен Windows 7 просмотрщика картинок — Windows Photo Viewer (Средство просмотра фотографий Windows), в пользу Modern приложения Photos (Фотографии). Старое приложение просмотра фото ассоциировано только с расширениями файлов *.tif и *.tiff и нет никакой возможности назначить его для открытия других типов графических файлов.
Несмотря на то, что современное приложение Photos обладает гораздо большим функционалом (доступны фильтры, обработка изображения, визуальные эффекты), старый Windows Photo Viewer работает гораздо быстрее и просто удобнее. В этой статье мы разберемся, как восстановить работу старого приложения просмотра фотографий в Windows 10.
Итак, как мы уже говорили, в Windows 10 нельзя назначить Windows Photo Viewer в качестве программы для открытия графических файлов, в частности:
Разработчики Windows 10 максимально вычистили все ключи реестра, связанные с функционалом Windows Photo Viewer, хотя сама утилита в системе осталась на месте и находится в каталоге C:Program Files (x86)Windows Photo Viewer.
Примечание. Если вы обновились до Windows 10 с Windows 7 или Windows 8.1, пункт Windows Photo Viewer будет доступен для выбора в контекстном меню «Открыть с помощью» и ассоциациях файлов в Панели управления, т.к. нужные ключи реестра не будут удалены при апгрейде. Таким образом все рассмотренное ниже относится к системам, на которых Windows 10 была установлена «с нуля»
Принудительно запустить Средство просмотра фотографий в Windows 10 в определённой папке, можно с помощью команды:
rundll32 "%ProgramFiles%Windows Photo ViewerPhotoViewer.dll", ImageView_Fullscreen C: FOTO

Windows Registry Editor Version 5.00
[HKEY_CURRENT_USERSoftwareClasses.jpg]
@="PhotoViewer.FileAssoc.Tiff"
[HKEY_CURRENT_USERSoftwareClasses.jpeg]
@="PhotoViewer.FileAssoc.Tiff"
[HKEY_CURRENT_USERSoftwareClasses.gif]
@="PhotoViewer.FileAssoc.Tiff"
[HKEY_CURRENT_USERSoftwareClasses.png]
@="PhotoViewer.FileAssoc.Tiff"
[HKEY_CURRENT_USERSoftwareClasses.bmp]
@="PhotoViewer.FileAssoc.Tiff"
[HKEY_CURRENT_USERSoftwareClasses.tiff]
@="PhotoViewer.FileAssoc.Tiff"
[HKEY_CURRENT_USERSoftwareClasses.ico]
@="PhotoViewer.FileAssoc.Tiff"
Следующий reg файл с данными реестра более универсальный, применяется ко всем пользователям системы за счет создания файловых ассоциаций на уровне приложения. Ассоциации файлов с Windows Photo Viewer создаются в ветке реестра HKEY_LOCAL_MACHINESOFTWAREMicrosoftWindows Photo ViewerCapabilitiesFileAssociations 

Таким образом, Windows Photo Viewer можно опять использовать для открытия большинства типов изображений.
Примечание. В том случае, если вы используете Windows 10 внутри виртуальной машины (VirtualBox, VMWare) без аппаратного ускорения, то Windows Photo Viewer, зависящий от ускорения Direct3D, работать не будет.
-
Почему в Виндовс 10 отсутствует классический просмотр фото
-
Просмотр фотографий Windows 10, как в Windows 7 — есть 4 способа включить просмотр
-
Возвращаем просмотрщик фотографий через Windows Power Shell
-
Есть возможность использовать реестр в настройках системы
-
Просмотр JPG онлайн
-
Дополнительные программы для просмотра фотографий
-
Заключение
Просмотр фотографий Windows 10, как в Windows 7 можно заменить на старое средство просмотра фото. Это делается через специализированные ресурсы, которые вносят свои настройки в систему компьютера. Достаточно выбрать ресурс, активировать функции и посмотреть на результат.
Почему в Виндовс 10 отсутствует классический просмотр фото

Windows 10 за последнее время сильно обновился и получилось так, что разработчики сделали другой просмотрщик фото, а старый убрали. Для чего это было сделано? Во-первых, вступили в силу новые обновления, вместе с программами. Во-вторых, старая версия программы просмотра фотографий устарела вместе с операционной системой Виндовс 7, которая уже не обновляется. Дело в том, что она поставлялась вместе с Windows и скачать такую программу невозможно. В-третьих, было принято решение модернизировать новую программу, с целью привлечь внимание пользователей.
Основное отличие старого просмотрщика фото от нового в том, что не удобная панель управления. К примеру, в старой программе было всё в одном месте.
Если смотреть на новый просмотрщик, то все настройки разбросаны.
Новичку придётся долго запоминать и разбираться, где-что находится в программе.
к оглавлению ↑
Просмотр фотографий Windows 10, как в Windows 7 — есть 4 способа включить просмотр
Просмотр фотографий Windows 10, как в Windows 7 включается четырьмя способами:
- Настройки Windows Power Shell. Для работы с инструментом Виндовс необходим специальный код. Запускаете инструмент, вставляете код и открываете на компьютере просмотрщик фотографий.
- Меняем настройки в реестре. Есть записи реестра в отдельном файле, который корректирует настройки реестра Виндовс 10. После внесения настроек, запускаете средство фотографий.
- Сервисы в Интернете. С помощью сервисов можете загрузить изображение на ресурс и посмотреть бесплатно. Есть возможность управлять изображениями или корректировать.
- Программы для просмотра фото. Они способны бесплатно открывать любые фотографии и с ними работать. Достаточно установить программу на компьютер и пользоваться.
Далее эти способы рассмотрим на практике.
к оглавлению ↑
Возвращаем просмотрщик фотографий через Windows Power Shell
Windows Powershell – это командный интерпретатор. Он позволяет расширять настройки Windows посредством специальных скриптов через окно.
Для запуска Поувер Шелл нажмите правой кнопкой мыши по значку «Пуск» в Виндовс 10 и выберите необходимый раздел левой кнопкой мыши.
Нажмите кнопку «Да», чтобы войти в окно интерпретатора. Скачайте этот код на свой компьютер «https://disk.yandex.ru/i/Potz-E1AZRuByg» в текстовом документе и откройте. Необходимо выделить скрипт клавишами CTRL+A и далее скопировать CTRL+C. Скопированный код вставляете в синее окно клавишами CTRL+V.
Нажмите «Enter» на клавиатуре компьютера, чтобы активировать просмотрщик фото.
Теперь посмотрите фотографию через изменённое приложение просмотрщика. Кликните правой кнопкой мыши по фото и вызовите контекстное меню. Ниже на скриншотах обратите внимание на разделы, которые важно нажать.
В открывшемся окне пролистайте страницу приложений вниз – это можно сделать колёсиком компьютерной мыши или скроллингом справа.
Просмотрщика картинок в списке приложений вы не найдёте, поэтому перейдите к другим приложениям по кнопке «Ещё приложения». Когда найдёте в списке просмотрщик фотографий от Виндовс 7, кликните по нему левой клавишей мыши и поставьте галочку «Всегда использовать это приложение для открытия jpg файлов».
Эта функция позволит запускать фотографии в этом приложении постоянно.
После выбора настройки нажмите «OK». Если нажать два раза левой кнопкой мыши по фото, то оно будет открыто уже в старой версии просмотрщика.
к оглавлению ↑
Есть возможность использовать реестр в настройках системы
Реестр в компьютере – это база данных, где записаны системные настройки. Менять их нужно в крайнем случае, если вы в этом уверены и есть знания.
Если решили изменить функцию для просмотра фотографий, тогда нужно скачать на компьютер файл с архивом «https://disk.yandex.ru/d/ngeHc7NahEmZTA». В этом файле находятся записи реестровых настроек, которые применимы к Виндовс 10 и включают в себя просмотрщик фото, как в Виндовс 7.
Когда скачаете архив с файлами, распаковываете его – достаточно перенести левой кнопкой мыши папку с файлами на компьютер. Затем откройте её и кликните два раза левой кнопкой мыши на название файла — «ON_Windows_10_Photo_Viewer».
В дополнительном окне появится уведомление о безопасности внесения данных в реестр Windows. Нажмите «Да», если согласны или «Нет». Следующее уведомление покажет, что данные успешно внесены в реестр на компьютере. Нажимаете «OK» для продолжения работы.
Теперь можно открыть фото для просмотра, как на Виндовс 7. Вы можете использовать параметры контекстного меню через правую кнопку мыши по фото или просто нажмите на фото.
к оглавлению ↑
Просмотр JPG онлайн
Сервисы в Интернете позволяют смотреть фотографии без дополнительных настроек. Загружаете фото, дожидаетесь обработки и открываете в браузере:
- products.groupdocs.app/ru/viewer/jpg;
- imagetostl.com/ru/view-jpeg-online;
- products.aspose.app/3d/ru/viewer/jpg;
- image-viewer.com/ru/;
- docspal.com/ru/prosmotr…
Рассмотрим работу на примере четвёртого сервиса из списка. Заходите на ресурс по ссылке в браузере и перетаскиваете изображение в окно.
Далее сервис покажет – «Изображение было загружено и вы можете посмотреть его ниже».
Как и другие ресурсы для просмотра фото, сервис поддерживает все форматы изображений.
к оглавлению ↑
Дополнительные программы для просмотра фотографий
Программы, как и сервисы являются средством просмотра изображений. Рассмотрим в качестве обзора небольшой список программ:
- IrfanView – официальный сайт утилиты для скачивания программы «irfanview.com».
- STDU Viewer программа позволяет смотреть файлы и фото «stdutility.com/stduviewer.html».
- Nero Kwik Media – программа находит медиафайлы на компьютере и открывает для просмотра картинки «tvoiprogrammy.ru/nero-kwik-media».
- ФотоГалерея – с помощью этой утилиты можно открыть изображение и посмотреть «amssoft.ru/programma-dlya-prosmotra-foto/».
- Imagine Viewer. С помощью программы просматривают не только изображения, но и анимацию «nyam.pe.kr/dev/imagine/».
Перечисленные программы работают по одинаковому принципу. На практике покажем, как работать с программой Фотогалерея.
Для начала скачиваете её с официального сайта (ссылка выше) и устанавливаете на компьютере через мастер установки программ.
Когда программу запустите, нажмите «Файл», «Открыть» и выберите из проводника Виндовс доступные изображения.
После выбора фото и нажатия в проводнике кнопку «Открыть», вы увидите фотографию. Если фотографий много, можно нажать на кнопку слайд-шоу посередине для быстрого просмотра или используйте стрелки вправо или влево, чтобы переходить к следующей фотографии.
к оглавлению ↑
Заключение
В данной статье показали на практике, как вернуть старый просмотрщик фото в Виндовс 10. Выбираете для себя подходящий способ и просматриваете фотографии без проблем. Для работы через Интернет и за компьюетром важно иметь удобные программы для просмотра фото. Это позволит вам быстрее изучить информацию или работать с изображениями.
Статьи по работе с фото:
- обработка фото онлайн;
- как улучшить качество изображений;
- программа для ретуши;
- что такое jpg формат;
- как открыть картинки WeBP…
Спасибо за внимание!
С уважением, Иван Кунпан.
Просмотров: 796
В операционной системе Windows 10 для просмотра изображений используется приложение Фотографии, а не Просмотр фотографий Windows. После клика по картинкам, фотографии, сохраненные в популярных форматах, будут открыты в приложении Фотографии.
Наверное, многие будут использовать на своих компьютерах данное приложение, другим больше нравилось средство просмотра фотографий Windows. Самое интересное то, что старый просмотрщик фотографий Windows в Windows 10 никуда не делся, он остался в операционной системе. По умолчанию Просмотр фотографий Windows в Windows 10 служит для открытия файлов в форматах «TIF» и «TIFF».
Содержание:
- Как восстановить Просмотр фотографий Windows при обновлении до Windows 10
- Как вернуть просмотрщик фотографий в Windows 10
- Возвращение просмотрщика фотографий при помощи Winaero Tweaker
- Выводы статьи
- Как вернуть Просмотр фотографий в Windows 10 (видео)
Поэтому вы можете восстановить «Просмотр фотографий Windows» в операционной системе Windows 10 для того, чтобы открывать при помощи данного просмотрщика графические файлы популярных форматов. Реализация возвращения просмотрщика фотографий Windows на ваш компьютер будет отличаться в зависимости от того, каким образом на вашем компьютере появилась операционная система Windows 10: обновлением с предыдущей версии операционной системы, или при новой «чистой» установке Windows 10.
Как восстановить Просмотр фотографий Windows при обновлении до Windows 10
Если на вашем компьютере операционная система Windows 10 появилась после обновления с Windows 7 или Windows 8.1, то тогда никаких проблем для использования старого средства просмотра фотографий не будет. В этом случае, Просмотр фотографий Windows присутствует в графическом интерфейсе операционной системы.
Для выбора просмотрщика фотографий в качестве приложения для открытия файла поддерживаемого графического формата (.bmp, .dib, .jpe, .jpg, .jpeg, .gif, .jfif, .jpeg, .jxr, .png, .wdp), кликните правой кнопкой мыши по изображению, а затем из контекстного меню «Открыть с помощью», выберите из списка доступных приложений пункт контекстного меню «Выбрать другое приложение».
После этого, откроется окно «Каким образом вы хотите открыть этот файл?». В разделе «Другие параметры», среди списка приложений, вы увидите «Просмотр фотографий Windows». Выделите просмотрщик изображений Windows (Windows Photo Viewer), потом поставьте флажок напротив пункта «Всегда использовать это приложение для открытия (.расширение файла) файлов», а затем нажмите на кнопку «ОК».
После этого, файлы данного графического формата будут по умолчанию открываться с помощью приложения Просмотр фотографий Windows.
Как вернуть просмотрщик фотографий в Windows 10
При чистой установке Windows 10, Просмотр фотографий Windows будет отсутствовать в графическом интерфейсе операционной системы, поэтому его нельзя будет выбрать для открытия определенных типов файлов.
В этом случае, проблему со старым средством просмотра Windows, можно будет решить несколькими способами, при которых будет восстановлена возможность выбора приложения для соответствующих типов файлов. Осуществляется это путем внесения изменений в реестр Windows 10.
Перед внесением изменений в реестр Windows, или перед другими серьезными изменениями на своем компьютере, не забудьте создать точку восстановления системы. В этом случае, при возникновении проблем, вы сможете вернуть Windows 10 в рабочее состояние, которое было на вашем компьютере до внесения изменений.
Скачайте на свой компьютер файл, который содержит в себе применение изменений в реестре операционной системы, для добавления отсутствующих значений.
restore windows photoviewer reg скачать
Затем запустите этот файл на своем компьютере. Для этого кликните два раза по файлу реестра (расширение .reg) левой кнопкой мыши, или после клика правой кнопки мыши, выберите в контекстном меню пункт «Слияние».
После применения изменений в реестре, на вашем компьютере в контекстном меню «Открыть с помощью» будет доступен Просмотр фотографий Windows для выбора программы для открытия фотографий, сохраненных в определенном формате.
Также вы можете войти в меню «Пуск», далее откройте последовательно «Параметры», «Система», «Приложения по умолчанию». В разделе «Просмотр фотографий», нажмите на кнопку «Выбрать значения по умолчанию».
После этого откроется окно «Выберите приложение», в котором вы увидите среди других приложений Просмотр фотографий Windows. Далее кликните по приложению для сопоставления с файлами поддерживаемых форматов.
Вы можете все это проделать самостоятельно вручную, добавив параметры типов файлов в ветку реестра:
HKEY_LOCAL_MACHINESOFTWAREMicrosoftWindows Photo ViewerCapabilitiesFileAssociations
Я не буду описывать этот способ, так как все это легко можно сделать при использовании готового файла реестра.
Возвращение просмотрщика фотографий при помощи Winaero Tweaker
Восстановить Просмотр фотографий Windows в Windows 10 можно будет с помощью бесплатной программы Winaero Tweaker. Программа не требует установки на компьютер, приложение запускается из папки.
Winaero Tweaker скачать
После запуска программы Winaero Tweaker на вашем компьютере, в правой части окна программы найдите пункт «Activate Windows Photo Viewer». Сначала выделите этот пункт, а затем в левой части окна утилиты нажмите на «Activate Windows Photo Viewer», для восстановления функций приложения Просмотр фотографий Windows в Windows 10.
Затем откроется окно «Выбор программ по умолчанию», в котором вам нужно будет выделить «Средство просмотра Windows», а затем нажать на «Использовать эту программу по умолчанию» для открытия всех поддерживаемых типов файлов, или «Выбрать значения по умолчанию для этой программы» для открытия определенных типов файлов по вашему выбору.
После установки «большого» обновления Windows 10, просмотрщик изображений снова исчезнет из операционной системы. Чтобы снова использовать приложение на ПК, заново установите Просмотр изображений Windows на свой компьютер.
Выводы статьи
Вы можете восстановить на своем компьютере в операционной системе Windows 10, полноценное функционирование приложения Просмотр фотографий Windows, для открытия с его помощью изображений поддерживаемых графических форматов, в том случае, если вас чем-то не устраивает штатное приложение Фотографии.
Как вернуть Просмотр фотографий в Windows 10 (видео)
Похожие публикации:
- Как включить темную тему в Windows 10
- Создание точки восстановления и восстановление Windows 10
- Как отключить слежку в Windows 10
- Этот компьютер вместо Панели быстрого доступа в Проводнике Windows 10
- Как установить гаджеты для Windows 10