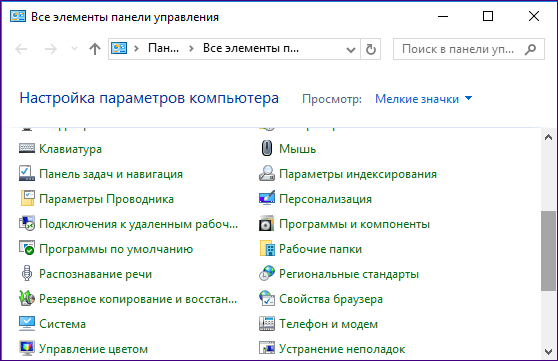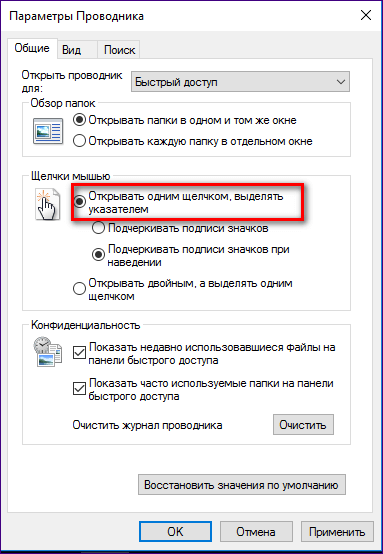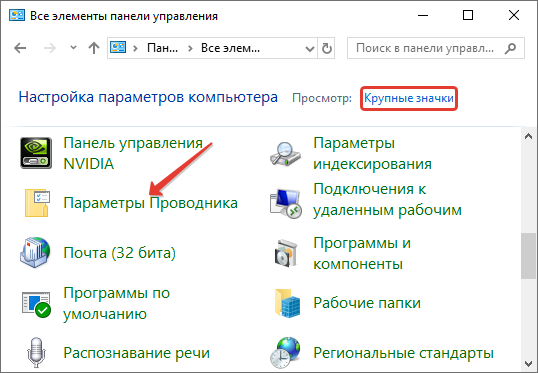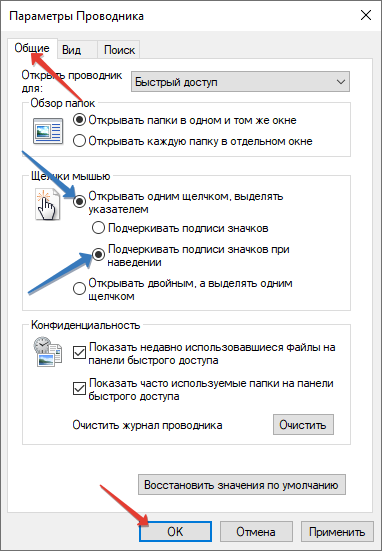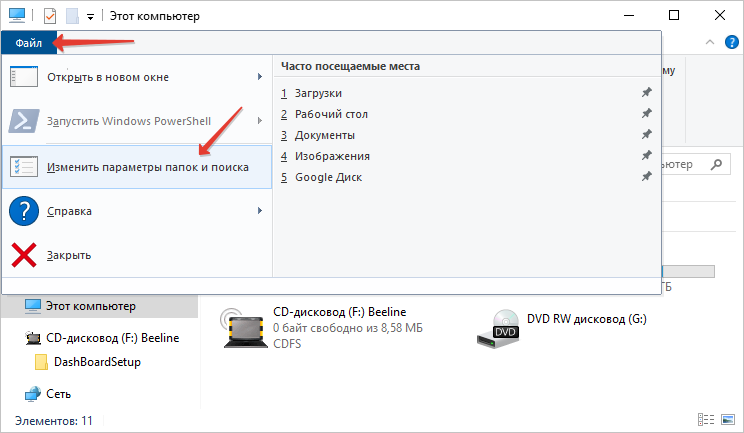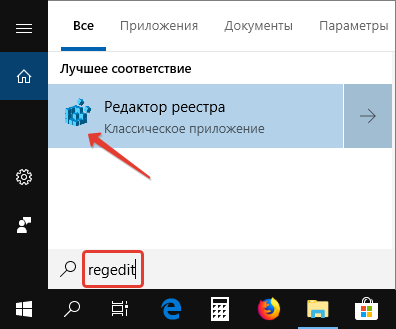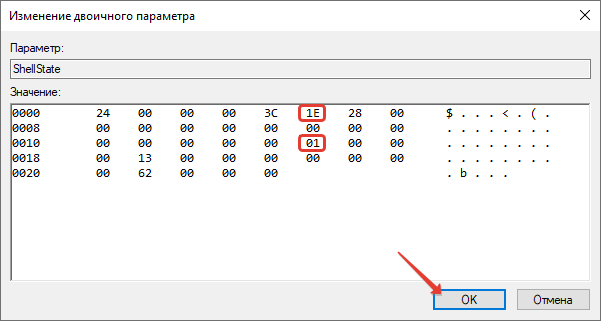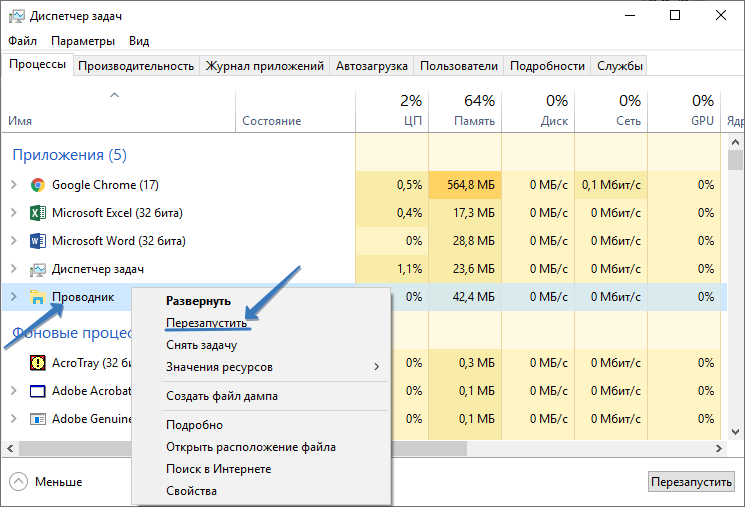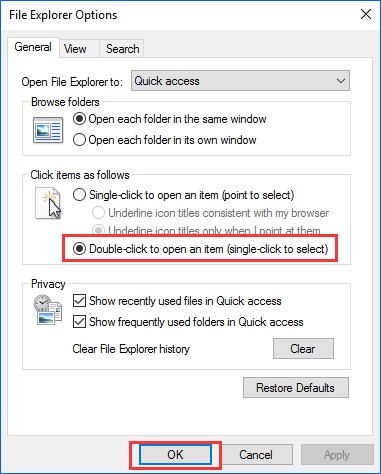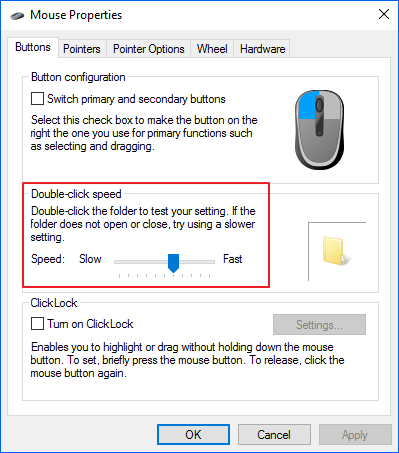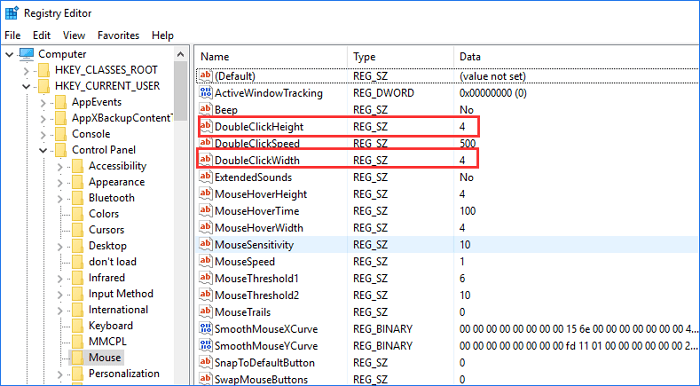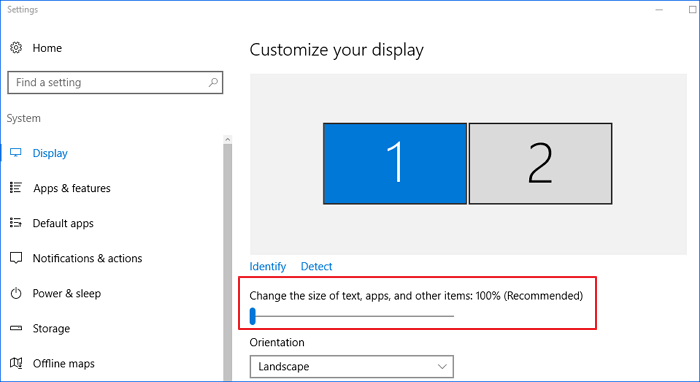Содержание
- Как включить функцию одного нажатия в Windows 10
- Включение функции одного нажатия в Windows 10
- Как открывать файлы (папки) одним или двойным щелчком в Windows 10
- Настроить открытие файлов (папок) одним или двойным щелком в параметрах проводника
- Настроить открытие файлов (папок) одним или двойным щелком в редакторе реестра
- Как сделать двойной клик на мышке
- Каким образом делается двойной клик на мышке
- Как включить двойной клик на мышке
- Что делать, если не работает двойной клик на мышке
- Как в Windows 10 открывать иконки одним кликом
- Настройка открытия папок и ярлыков одним кликом в Windows 10
- Как открыть папку одним щелчком в Windows 10
- Открытие папки одним кликом через параметры проводника
- Настраиваем открытие папки редактором реестра в Windows 10
Как включить функцию одного нажатия в Windows 10
Д войной щелчок — это стандартный метод открытия иконки на рабочем столе в Windows. Он предназначен для предотвращения «случайных открытий». Однако некоторые люди могут захотеть получить доступ к файлам и приложениям одним щелчком мыши. Если Вы среди них, вот как Вы можете изменить этот параметр.
Включение функции одного нажатия в Windows 10
Чтобы изменить значение по умолчанию для открытия файлов и папок с двойного на один щелчок, перейдите в меню «Пуск». Найдите «Проводник» и затем нажмите на него, или нажмите Enter.
В проводнике перейдите в «Вид» > «Параметры» > «Изменить параметры папок и поиска».
Во всплывающем окне выберите переключатель «Открывать одним щелчком, выделять указателем».
После выбора этого параметра значки будут подчеркнуты (например, гиперссылка) при наведении на них курсора. Если Вы хотите, чтобы заголовки значков постоянно подчеркивались, установите переключатель «Подчеркивать подписи значков».
Теперь, когда Вы включили этот параметр, если Вы хотите выбрать значок, не открывая его, просто наведите указатель мыши на него на мгновение.
Вы также можете сказать Windows, чтобы поставить флажок над каждым элементом, чтобы позволить Вам выбрать его. Чтобы включить эту опцию, щелкните вкладку «Вид» во всплывающем окне «Параметры папок» и прокрутите вниз в «Дополнительных настройках». Установите флажок «Использовать флажки для выбора элементов» и нажмите «ОК».
Эти параметры должны повысить эффективность и обеспечить большую гибкость на Вашем устройстве с Windows 10.
Источник
Как открывать файлы (папки) одним или двойным щелчком в Windows 10
В сегодняшней статье рассмотрим пару способов как настроить открытие файла (папки) одним или двойным щелчком мыши.
Зачастую по умолчанию в Windows все файлы и папки открываются двойным щелчком левой клавиши мыши, если нажать на какой-то файл одним щелчком – файл (папка) просто выделяется. Вы же можете изменить двойной щелчок на одинарный и открывать нужный вам файл нажимая по нему один раз.
Настроить открытие файлов (папок) одним или двойным щелком в параметрах проводника
1. Откройте “Проводник” с ярлыка или нажав клавиши Win+E.
2. Откройте параметры проводника: один из способов – в самом проводнике зайдите слева вверху в “Файл” и выберите “Параметры” (изменить параметры папок и поиска).
3. Во вкладке “Общие” в подменю “Щелчки мыши” выберите один из трех вариантов и нажмите “ОК”:
Настроить открытие файлов (папок) одним или двойным щелком в редакторе реестра
Перед редактированием реестра рекомендуется создать точку для восстановления системы.
1. Откройте редактор реестра: в строке поиска или в меню выполнить (выполнить вызывается клавишами Win+R) введите команду regedit и нажмите клавишу Enter.
2. В левой колонке перейдите по пути HKEY_CURRENT_USER Software Microsoft Windows CurrentVersion Explorer. В разделе Explorer изменяя два параметра вы можете задать открытие элементов двойным или одинарным щелчком мыши.
3. Чтобы открывать элементы двойным щелчком: откройте параметр ShellState и измените в первой строке значение шестого столбика на 3E, в третьей строке в шестом столбике у вас должно быть 01, после внесения изменен нажмите “ОК” (смотрите рисунок).
Откройте параметр IconUnderline, в поле “Значение” поставьте 2 и нажмите “ОК”.
4. Чтобы открывать элементы одним щелчком мыши и подчеркивать подписи значков: откройте параметр ShellState и измените в первой строке значение шестого столбика на 1E, в третьей строке в шестом столбике у вас должно быть 01, после внесения изменен нажмите “ОК” (смотрите рисунок).
Откройте параметр IconUnderline, в поле “Значение” поставьте 3 и нажмите “ОК”.
5. Чтобы открывать элементы одним щелчком мыши и подчеркивать подписи значков при наведении: откройте параметр ShellState и измените в первой строке значение шестого столбика на 1E, в третьей строке в шестом столбике у вас должно быть 01, после внесения изменен нажмите “ОК” (смотрите рисунок).
Откройте параметр IconUnderline, в поле “Значение” поставьте 2 и нажмите “ОК”.
6. После выбора нужного закройте редактор реестра и перезапустите проводник, чтобы изменения вступили в силу.
На сегодня всё, если вы знаете другие способы или у вас есть дополнения – пишите комментарии! Удачи Вам 🙂
Источник
Как сделать двойной клик на мышке
Обычно все папки открываются двойным нажатием кнопки мыши. Это может быть как привычно, так и неудобно для разных пользователей. В случае, если такой способ открытия папок некомфортен, или есть какие-то особенности, например, неисправности компьютерной мыши, обеспечить открытие можно и нажатием одной кнопки. Сделать это достаточно просто, достаточно действовать согласно простому алгоритму.
Также данный алгоритм поможет пользователю в случае, если сбились настройки или другой пользователь изменил их.
Каким образом делается двойной клик на мышке

Справка! Для Windows 10, чтобы открыть аналогичное меню, нужно кликнуть пункт «Упорядочить».
Справка! В данных настройках помимо двойного клика можно настроить и способ открытия папки, как в одном, так и в нескольких окнах.
При установке галочки напротив пункта «Открывать одним…» выделение папок будет происходить в момент наведения на них курсора. А для того чтобы открыть их, необходимо один раз нажать на кнопку мыши.
Как включить двойной клик на мышке

Что делать, если не работает двойной клик на мышке

Для того чтобы это исправить, необходимо выбрать «Мой компьютер» — «Свойства» — «Диспетчер устройств».
Затем нужно открыть подменю с названием «Мыши и иные указывающие устройства», выбрать подключённую мышь и, щёлкнув правой кнопкой, удалить её. Затем необходимо перезагрузить ПК. После перезагрузки Windows подключённая мышка должна снова появиться в списках устройств и проблема должна исчезнуть. В случае, если неисправность осталась актуальной, следует обновить драйвера на устройстве.
Если данный способ не помог, возможно, проблема носит аппаратный характер. Следует проверить целостность кабеля или разъёма.
Внимание! Чтобы проверить работоспособность мышки, достаточно подключить её к другому компьютеру. Если на другом устройстве она работает корректно, проблема может заключаться в самом разъёме. Для её устранения бывает достаточно воткнуть мышку в другой порт. Если неисправность не исчезла, проблема носит программный характер.
Источник
Как в Windows 10 открывать иконки одним кликом
Двойной щелчок — это стандартный метод открытия иконки на рабочем столе в Windows. Он предназначен для предотвращения «случайных открытий». Однако некоторые люди могут захотеть получить доступ к файлам и приложениям одним щелчком мыши. Если вы среди них, то далее показано, как настроить Windows 10 так, чтобы папки и ярлыки открывались одним кликом, а не двумя.
Настройка открытия папок и ярлыков одним кликом в Windows 10
Чтобы изменить значение по умолчанию для открытия файлов и папок с двойного на один щелчок, в строку поиска введите «Проводник» и затем щёлкните его, когда он появится, или нажмите Enter.

Если у вас Windows на английском языке, то ищите «File Explorer».
В окне перейдите в «Вид» → «Параметры» → «Изменить параметры папок и поиска».
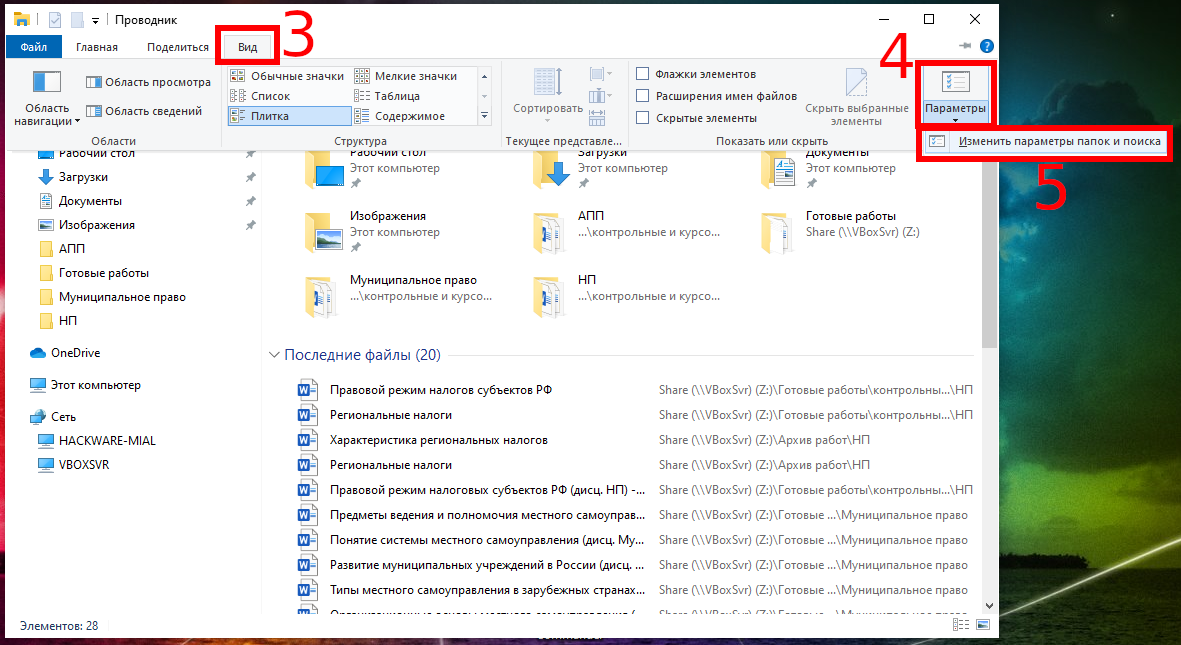
Во всплывающем окне выберите переключатель «Открывать одним щелчком, выделять указателем».
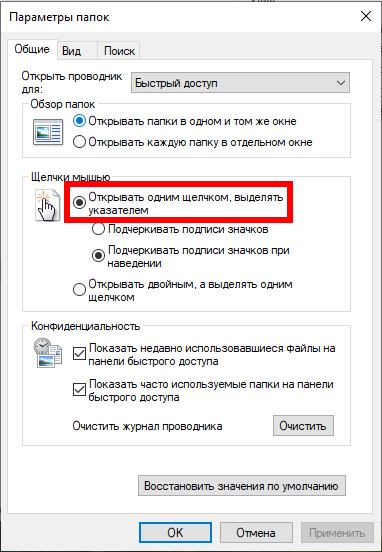
После выбора этой опции значки будут подчёркнуты (например, гиперссылка) при наведении на них курсора. Если вы хотите, чтобы заголовки значков постоянно подчёркивались, установите переключатель «Подчёркивать подписи значков».
Теперь, когда вы включили этот параметр, если вы хотите выбрать значок, не открывая его, просто на мгновение наведите на него указатель мыши.
Вы также можете указать Windows поставить флажок над каждым элементом, чтобы позволить вам выбрать его. Чтобы включить эту опцию, во всплывающем окне «Параметры папок» нажмите вкладку «Вид» и прокрутите вниз до «Файлы и папки». Установите флажок «Использовать флажки для выбора элементов», а затем нажмите «ОК».
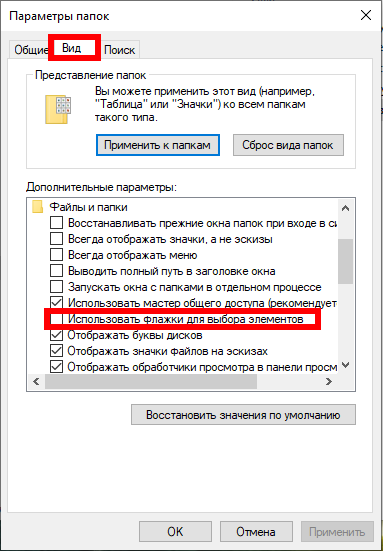
Эти параметры должны повысить вашу эффективность и обеспечить большую гибкость на вашем устройстве с Windows 10.
Источник
Как открыть папку одним щелчком в Windows 10
Как настроить открытие папок одним щелчком в Виндовс10. Подробная инструкцие по настройке открытия папок в один клик в 10 Винде
Для открытия файла или папки необходимо использовать два щелчка мышью, так запрограммированы стандартные настройки. Но некоторым пользователям делать это неудобно. Решение есть – настроить один щелчок для открытия необходимых файлов, папок. В инструкции подробно разберем, как убрать двойной клик мышью.
Все версии Windows позволяют изменить настройки мыши, Windows 10 – не исключение.
Открытие папки одним кликом через параметры проводника
В параметрах проводника Windows 10 содержатся настройки графической оболочки, отвечающие за количество кликов мышью для открытия каталогов.
Обратите внимание на другие опции. Теперь один щелчок открывает данные, но не выделяет. Поэтому необходимо среди опций выбрать и новый способ выделения.
Настраиваем открытие папки редактором реестра в Windows 10
Реестр – база данных, в которой хранятся все системные настройки. В Windows 10 возможно редактировать настройки напрямую, используя интегрированный редактор реестра.
Для этого необходимо:
Можно заметить, что данный способ труднее. Также существует вероятность вызвать неполадки в системе, допустив случайную ошибку в значениях.
С помощью простых действий можно сделать пользование компьютером удобнее. Однако некоторым тяжело привыкнуть к нововведениям. Настройки можно вернуть в прежнее состояние.
Источник
Содержание
- 1 Параметры Проводника
- 2 Редактор реестра
- 3 Все версии Windows позволяют изменить настройки мыши, Windows 10 – не исключение.

Опция открытия одним кликом была и в предыдущих версиях Windows. Что приятно — не требуется скачивать дополнительное программное обеспечение. Все делается с помощью штатных инструментов в пару несложных действий.
Заходим в Панель управления и в поле просмотра выбираем мелкие или крупные значки. Далее переходим в Параметры Проводника.
В настройках Проводника во вкладке Общие выбираем опцию Открывать одним щелчком, выделять указателем. Затем нажимаем OK и новые настройки вступят в действие.
Также можно сделать так, чтобы каждая папка открывалась в новом окне. Для этого в разделе Обзор папок нужно установить галочку у пункта Открывать каждую папку в отдельном окне.
Все выше приведенные манипуляции должны сделать работу пользователя более комфортной и удобной. Но каждый все делает под себя, тут дело вкуса. В конце концов настройки можно вернуть назад, процедура уже знакома.
Поделиться «Как открывать папки одним кликом в Windows 10»
—>
Не всегда удобно перемещаться по каталогам жесткого диска, выполняя двойные клики по их названиям или иконкам. Да ещё с учётом того, что выделяются объекты файловой системы одним кликом. Итого приходится делать по три клика. Иногда появляется необходимость открыть папку одним щелчком в Windows 10, как в файловом менеджере Total Commander. Реализована эта функция и в обозревателе «Десятки».
Параметры Проводника
Изменим настройки графической оболочки, отвечающие за количество кликов левой клавишей, открывающие каталоги.
1. Откройте Панель управления и переключите вид отображения её иконок на крупные либо мелкие значки, кликните по разделу «Параметры проводника».
- подчеркивать подписи иконок всегда;
- подчеркивать подписи иконок только в момент наведения на них указателя мыши.
3. Кликните по кнопке «ОК» для применения новой конфигурации Проводника.
Настройки вступают в силу немедленно, перезапускать компьютер или выходить из учётной записи не нужно.
Также открыть окно с настройками можно через главное меню проводника: откройте его (сочетание клавиш Win + E), выберите пункт «Файл», в выпавшем списке кликните по надписи: «Изменить параметры папок…».
Как открыть папку в командной строке Windows 10Как открыть проводник в Windows 10Как открыть Мой компьютер в Windows 10
Редактор реестра
Все настройки системы хранятся в её базе данных – реестре, а потому они редактируются и напрямую – через интегрированный в Windows 10 редактор системного реестра.
1. Запустите утилиту: выполните «regedit» в поиске, например.
2. Перейдите в ветку:
HKEY_CUSoftwareMicrosoftWindowsCurrentVersionExplorer.
Через контекстное меню экспортируйте раздел в файл, чтобы восстановить предыдущие настройки в случае неправильных действий.
3. Дважды кликните по ключу (объекту) «ShellState».
4. Измените значение шестой ячейки первой строки на «1E».
5. В третьей строке того же шестого столбика введите значение «01».
6. В качестве значения «IconUnderline» введите двойку.
7. Вызовите Диспетчер задач и выполните перезапуск Проводника.
Для возврата настроек во втором случае запустите полученный файл формата reg и подтвердите внесение изменений в реестр.
<index>
Для открытия файла или папки необходимо использовать два щелчка мышью, так запрограммированы стандартные настройки. Но некоторым пользователям делать это неудобно. Решение есть – настроить один щелчок для открытия необходимых файлов, папок. В инструкции подробно разберем, как убрать двойной клик мышью.
Все версии Windows позволяют изменить настройки мыши, Windows 10 – не исключение.
Параметры Проводника
В параметрах проводника Windows 10 содержатся настройки графической оболочки, отвечающие за количество кликов мышью для открытия каталогов.
- Откройте «Панель управления». Сделать это можно, нажав на поиск на Панели задач;
- Измените вид изображения на значки (крупные или мелкие), нажав на поле «Просмотр»;
- Выберите из перечня «Параметры проводника»;
- В первой вкладке – «Щелчки мышью» необходимо переместить триггер в первое положение. Это приведет к активности вложенного списка: подчеркивать подписи иконок всегда, подчеркивать подписи иконок только в момент наведения на них указателя мыши.
- Нажмите «ОК» для вступления новых конфигураций в силу;
- Выбранные настройки начинают действовать после нажатия на «ОК», перегрузка компьютера не требуется.
Обратите внимание на другие опции. Теперь один щелчок открывает данные, но не выделяет. Поэтому необходимо среди опций выбрать и новый способ выделения.
Редактор реестра
Реестр – база данных, в которой хранятся все системные настройки. В Windows 10 возможно редактировать настройки напрямую, используя интегрированный редактор реестра.
Для этого необходимо:
- Введите в меню «Выполнить» (открывается одновременным нажатием Win+R) или в поиске «regedit», запустите данную утилиту;
- Перейдите в утилите к каталогу: HKEY_CUSoftwareMicrosoftWindowsCurrentVersionExplorer;
- Двойным щелчком выберите ключ «ShellState»;
- Выбрав шестую ячейку, измените значение первой строки на «1E»;
- В шестом столбике, в третью строку введите «01»;
- Вставьте цифру «2» в значение «IconUnderline»;
- Путем вызова диспетчера задач осуществите перезагрузку Проводника. Это необходимо, чтобы изменения системных настроек вступили в силу.
Можно заметить, что данный способ труднее. Также существует вероятность вызвать неполадки в системе, допустив случайную ошибку в значениях.
С помощью простых действий можно сделать пользование компьютером удобнее. Однако некоторым тяжело привыкнуть к нововведениям. Настройки можно вернуть в прежнее состояние.
</index>Используемые источники:
- https://barbadosmaney.ru/kak-otkryvat-papki-odnim-klikom-v-windows-10.
- https://windows10i.ru/papki/kak-otkryt-odnim-shchelchkom.html
- https://windows10club.ru/instrukcii/kak-otkryit-papku-odnim-shhelchkom-v-windows-10/
Приветствую!
Традиционно (по умолчанию) в операционной системе Windows открытие папки, файла и ярлыка осуществляется по двойному быстрому клику левой клавишей мышки. А если осуществить одинарный клик, то объект будет выделен.
Однако это поведение поддаётся настройке, а именно существует возможность назначить открытие всего по одному короткому клику левой клавишей мышки.
В каком бы изначально режиме у вас не было настроено открытие файлов, папок и ярлыков, вы всегда сможете это изменить.
И далее мы разберём, как это можно сделать.
Настройка одного или двойного клика мышкой для открытия папок, файлов и ярлыков
Инструкция будет абсолютно универсальной, а это значит, что оная воспроизводится в любой версии семейства Windows.
- Нам сначала следует открыть системное окно. Делается это разными способами. Многие предпочитают его открывать через файловый менеджер Windows. Однако этот вариант нам не очень подходит, потому что инструкция является максимально ёмкой и в то же время универсальной. А файловый менеджер от версии к версии Windows слегка отличается расположением необходимых элементов и пунктов меню.
Так что мы изберём наиболее универсальный вариант, воспользуемся функциональной возможностью «Выполнить». Для этого нажмём на клавиатуре комбинацию клавиш Win + R. Высветится необходимый нам элемент, в котором будет строка для ввода команд. В эту строку следует ввести следующую команду:
И дабы она была отработана, следует нажать по кнопке OK.
- Отлично. То самое окно, что нам требуется, открыто. В нём несколько вкладок, но нам нужна именно та, что отображена изначально. Там есть блок настройки под названием «Щелчки мыши». И в данном блоке есть переключатели, которыми и надо воспользоваться, дабы переключить режим открытия при клике по той или иной папке, файлу или находящемуся как на рабочем столе, так и вовсе где угодно ярлыку.
Воспользовавшись переключателем и выставив свой режим работы открытия по клику мышкой, останется только нажать по кнопке OK, что размещена в самом низу этого окна.
- Настройка вступает в действие немедленно, вы уже можете видеть результат её работы.
Видеоинструкция
Вот так, весьма легко настраивается одинарный или двойной клик работы мышки в любой операционной системе что относится к семейству Виндовс.
Пожертвование сайту IT-Actual.ru (cбор пожертвований осуществляется через сервис «ЮMoney»)
На что пойдут пожертвования реквизиты других платёжных систем
Привет.
Не секрет, что в экономике ныне дела обстоят не лучшим образом, цены растут, а доходы падают. И данный сайт также переживает нелёгкие времена 
Если у тебя есть возможность и желание помочь развитию ресурса, то ты можешь перевести любую сумму (даже самую минимальную) через форму пожертвований, или на следующие реквизиты:
Номер банковской карты: 5331 5721 0220 5546
Кошелёк ЮMoney: 410015361853797
Кошелёк WebMoney: Z812646225287
PayPal: paypal@it-actual.ru
BitCoin: 1DZUZnSdcN6F4YKhf4BcArfQK8vQaRiA93
Оказавшие помощь:
Сергей И. — 500руб
<аноним> — 468руб
<аноним> — 294руб
Мария М. — 300руб
Валерий С. — 420руб
<аноним> — 600руб
Полина В. — 240руб
Деньги пойдут на оплату хостинга, продление домена, администрирование и развитие ресурса. Спасибо.
С уважением, создатель сайта IT-Actual.ru
Can’t Open Folders on Double Click in Windows 11/10/8/7
«Please help, I’m not sure what happened. I can’t open any of my folders that are on my desktop by double-clicking on them. Folders in my drive, external drive, and file explorer also couldn’t be opened by double-clicking. Any solution?»
We’ve seen many issues that users can’t open a folder, with error messages like this folder is empty, file explorer won’t open, etc. Other than the mentioned incidents, double click won’t open folders in Windows 10 becomes another hot problem that waits for troubleshooting.
| Workable Solutions | Step-by-step Troubleshooting |
|---|---|
| Fix 1. Recover Files with Software | Launch EaseUS Data Recovery Wizard, hover on the partition where you lost data…Full steps |
| Fix 2. Change Mouse Settings | Type Folder Options in Search and click on «General» Tab. Choose «Double click to open an item»..Full steps |
| Fix 3. Adjust Double-Click Speed | Go to «Control Panel», find and click «Mouse». Adjust the speed by dragging..Full steps |
| Fix 4. Check the Registry Entries | Click on Start, type Run, and input regedit. The registry will open…Full steps |
| Fix 5. Adjust the Display Settings | Right-click on the desktop and select «Display settings». Drag the toolbar leftwards…Full steps |
In this article, we cover all the possible solutions to fix folders not opening in Windows 10/8/7. But before this, we highly recommend you try professionalEaseUS Data Recovery Wizard to recover files in the inaccessible folder first to avoid unexpected data loss. After all, data security is the most important thing.
Recover Files from Folder Not Opening on Double Click
As said before, you should give priority to recovering files from inaccessible folders before trying any fix. To do so, you can use EaseUS Data Recovery Wizard. With this tool, you can quickly scan and recover deleted, formatted, hidden, and existing files on HDD, SSD, USB flash drive, pen drive, external hard drive, SD card, and so on with ease.
To recover deleted/hidden/existing files from a specific folder, you can run EaseUS Data Recovery Wizard, and scan the folder that won’t open. Then, recover and save the files inside to another location.
Step 1. Select a drive and start scanning
Launch EaseUS Data Recovery Wizard and hover over the partition where you lost data. This could be an internal hard disk, external disk, USB, or SD card. Then, click «Scan».
Step 2. Check and preview scanned files
Use the file format filter on the left or upper right corner to narrow the scan results until you find the files you need. Then, you can click the «Preview» button or double-click a file to preview its content, if you’d like.
Step 3. Recover lost data to a secure location
Click the checkbox next to the file and click «Recover» to restore the lost data to a secure place. We recommend that you do not store the recovered data on the disk where you lost it earlier.
Change Incorrect Mouse Settings to Fix Can’t Open Folders Windows 10
- Type «Folder Options» in Search and click on the «General» Tab.
- Choose «Double click to open an item» under «Click items as follows». Then, click «OK».
Adjust Double-Click Speed to Solve Double Click Not Opening Files
If you have adjusted double-click speed on your mouse to ‘fastest,’ but you can’t click it fast enough to make it work. You need to change the speed.
- Go to «Control Panel», find and click «Mouse».
- In the middle area named «Double-Click Speed», adjust the speed by dragging. Then, click «OK».
Check the Registry Entries to Fix Folder Not Opening on Double Click
- Click on Start, type Run, and input regedit. The registry will open.
- Go to HKEY CURRENT USER > Control Panel > Mouse.
- Find and open the «Double Click Height key» & «Double Click Width key». Then change the value to 4.
- Restart the computer now, after restarting your problem must be resolved.
Adjust the Desktop Display Settings for Double Click Won’t Open Files
Perhaps, each incremental system update/patch may cause the desktop display DPI scale of 100%, 120%, or 150% to be incompatible with opening folders, File Explorer or This PC, etc. So, reverting the display settings to the earlier default should tackle the problem.
- Right-click on the desktop and select «Display settings».
- Under ‘Change the size of text, apps, and other items: 100% (Recommended)’, drag the toolbar leftwards or rightwards to the most suitable scale.
- Go back to the desktop and see if the folders can be properly opened. If not, try a second time to adjust the display settings to a different scale.
Run Antivirus Software for Virus Scan
Install and run powerful antivirus software to scan and remove the virus, you can use Bitdefender, Norton, Kaspersky, or Avast to do it. Besides, remember to update the antivirus software timely.
Double Click to Open Folder Now
There are five effective methods to resolve double click won’t open files issue on Windows 10 or new Windows 11. You can refer to the specific operation steps above. In order to avoid the loss of important data while solving the problem, we recommend that you restore your data first using the competent EaseUS data recovery software.
This software not only has a high data recovery rate but also can help you fix damaged files. It can repair damaged photos, videos, and documents after data recovery.
Can’t Open Folders on Double Click in Windows 11/10/8/7
«Please help, I’m not sure what happened. I can’t open any of my folders that are on my desktop by double-clicking on them. Folders in my drive, external drive, and file explorer also couldn’t be opened by double-clicking. Any solution?»
We’ve seen many issues that users can’t open a folder, with error messages like this folder is empty, file explorer won’t open, etc. Other than the mentioned incidents, double click won’t open folders in Windows 10 becomes another hot problem that waits for troubleshooting.
| Workable Solutions | Step-by-step Troubleshooting |
|---|---|
| Fix 1. Recover Files with Software | Launch EaseUS Data Recovery Wizard, hover on the partition where you lost data…Full steps |
| Fix 2. Change Mouse Settings | Type Folder Options in Search and click on «General» Tab. Choose «Double click to open an item»..Full steps |
| Fix 3. Adjust Double-Click Speed | Go to «Control Panel», find and click «Mouse». Adjust the speed by dragging..Full steps |
| Fix 4. Check the Registry Entries | Click on Start, type Run, and input regedit. The registry will open…Full steps |
| Fix 5. Adjust the Display Settings | Right-click on the desktop and select «Display settings». Drag the toolbar leftwards…Full steps |
In this article, we cover all the possible solutions to fix folders not opening in Windows 10/8/7. But before this, we highly recommend you try professionalEaseUS Data Recovery Wizard to recover files in the inaccessible folder first to avoid unexpected data loss. After all, data security is the most important thing.
Recover Files from Folder Not Opening on Double Click
As said before, you should give priority to recovering files from inaccessible folders before trying any fix. To do so, you can use EaseUS Data Recovery Wizard. With this tool, you can quickly scan and recover deleted, formatted, hidden, and existing files on HDD, SSD, USB flash drive, pen drive, external hard drive, SD card, and so on with ease.
To recover deleted/hidden/existing files from a specific folder, you can run EaseUS Data Recovery Wizard, and scan the folder that won’t open. Then, recover and save the files inside to another location.
Step 1. Select a drive and start scanning
Launch EaseUS Data Recovery Wizard and hover over the partition where you lost data. This could be an internal hard disk, external disk, USB, or SD card. Then, click «Scan».
Step 2. Check and preview scanned files
Use the file format filter on the left or upper right corner to narrow the scan results until you find the files you need. Then, you can click the «Preview» button or double-click a file to preview its content, if you’d like.
Step 3. Recover lost data to a secure location
Click the checkbox next to the file and click «Recover» to restore the lost data to a secure place. We recommend that you do not store the recovered data on the disk where you lost it earlier.
Change Incorrect Mouse Settings to Fix Can’t Open Folders Windows 10
- Type «Folder Options» in Search and click on the «General» Tab.
- Choose «Double click to open an item» under «Click items as follows». Then, click «OK».
Adjust Double-Click Speed to Solve Double Click Not Opening Files
If you have adjusted double-click speed on your mouse to ‘fastest,’ but you can’t click it fast enough to make it work. You need to change the speed.
- Go to «Control Panel», find and click «Mouse».
- In the middle area named «Double-Click Speed», adjust the speed by dragging. Then, click «OK».
Check the Registry Entries to Fix Folder Not Opening on Double Click
- Click on Start, type Run, and input regedit. The registry will open.
- Go to HKEY CURRENT USER > Control Panel > Mouse.
- Find and open the «Double Click Height key» & «Double Click Width key». Then change the value to 4.
- Restart the computer now, after restarting your problem must be resolved.
Adjust the Desktop Display Settings for Double Click Won’t Open Files
Perhaps, each incremental system update/patch may cause the desktop display DPI scale of 100%, 120%, or 150% to be incompatible with opening folders, File Explorer or This PC, etc. So, reverting the display settings to the earlier default should tackle the problem.
- Right-click on the desktop and select «Display settings».
- Under ‘Change the size of text, apps, and other items: 100% (Recommended)’, drag the toolbar leftwards or rightwards to the most suitable scale.
- Go back to the desktop and see if the folders can be properly opened. If not, try a second time to adjust the display settings to a different scale.
Run Antivirus Software for Virus Scan
Install and run powerful antivirus software to scan and remove the virus, you can use Bitdefender, Norton, Kaspersky, or Avast to do it. Besides, remember to update the antivirus software timely.
Double Click to Open Folder Now
There are five effective methods to resolve double click won’t open files issue on Windows 10 or new Windows 11. You can refer to the specific operation steps above. In order to avoid the loss of important data while solving the problem, we recommend that you restore your data first using the competent EaseUS data recovery software.
This software not only has a high data recovery rate but also can help you fix damaged files. It can repair damaged photos, videos, and documents after data recovery.

Много раз встречал, что пользователи вместо двойного используют один клик Windows 10. По умолчанию двойной клик запускает, а единичное нажатие выделяет файл. Зачастую офисные компьютеры имеют такую настройку. Чтобы сэкономить время на тоже самое двойное нажатие.
Эта статья расскажет, как вернуть двойной клик мыши вместо одного Windows 10. Всё проще, чем кажется. В принципе его можно настроить внесением изменений в реестр. Если же проблема касается программного сбоя, тогда это получится быстро самостоятельно исправить.
Как исправить двойное нажатие мыши вместо одного
Обновлённые параметры
Выбираем Параметры Проводника в классической Панели управления. Или в подкатегории Вид или меню Файл проводника найдите Параметры > Изменить параметры папок и поиска.
| Щелчки мышкой | |
| Открывать одним щелчком, выделять указателем | Открывать двойным, а выделять одним щелчком |
| Может подчёркивать подписи значков постоянно или только при наведении | Без подчёркивания… |
И отмечаем Открывать двойным, а выделять одним щелчком. Если же выбрано открытие одним щелчком, тогда выделение будет при наведении указателя. Остаётся применить изменения.
Ещё можно изменить скорость выполнения двойного щелчка. В разделе Параметры > Устройства > Мышь выберите Дополнительные параметры мыши. Если папка не открывается или не закрывается, тогда выберите более низкую скорость. Здесь настраивается мышь.
Редактор реестра
Имеются даже некоторые настройки реестра. Перейдите в раздел HKEY_CURRENT_USER Control Panel Mouse. Чтобы при нажатии двойной клик не срабатывал, должно быть установлено значение параметров: DoubleClickHeight — 4, DoubleClickSpeed — 500—550.
Приложения
Недавно приобрёл себе игровую мышь Bloody J95. С ней нужно использовать программное обеспечение Bloody7. И бывает время от времени переключается режим одиночного клика на множественное нажатие. Могу с уверенностью сказать, что такой проблемы с Bloody6 не было.
Это из-за выбранного «инновационного» режима. Буквально каждый раз нужно проверять, а не активировалось ли множественное нажатие. Плюс просто при использовании компьютера такой режим пытается компенсировать отдачу… Выбираю первый режим и проблема решена.
Приложение Left Mouse Button Fix решает проблему, когда ЛКМ выполняет двойной щелчок. Она запускается при каждом включении Windows. Прямо в трее можно отследить количество исправленных двойных кликов. Если имеются проблемы с мышкой, пробуйте такой лайфхак…
Заключение
Ранее сам использовал одиночный клик вместо двойного в проводнике. Это бывает действительно удобно, если привыкнуть. Без проблем можно вернуть двойной клик мыши вместо одного Windows 10. Если мышь не работает нормально, это будет совсем другая история.

Администратор и основатель проекта Windd.ru. Интересуюсь всеми новыми технологиями. Знаю толк в правильной сборке ПК. Участник программы предварительной оценки Windows Insider Preview. Могу с лёгкостью подобрать комплектующие с учётом соотношения цены — качества. Мой Компьютер: AMD Ryzen 5 3600 | MSI B450 Gaming Plus MAX | ASUS STRIX RX580 8GB GAMING | V-COLOR 16GB Skywalker PRISM RGB (2х8GB).
Перейти к содержанию
На чтение 5 мин. Просмотров 422 Опубликовано 20.03.2021

Комментарии
Двойной щелчок уже давно является условием запуска приложений или открытия файлов или папок в Windows. Между тем одиночный щелчок используется для выбора элементов. Но по мере того, как границы между мобильными сенсорными устройствами и настольными устройствами с клавиатурой и мышью, а также интерактивным и автономным интерфейсом продолжают стираться, некоторым пользователям может показаться более интуитивным и удобным использовать один щелчок для открытия и запуска файлов и приложений. Это делает навигацию по рабочему столу Windows 10 более похожей на навигацию в Интернете, где гиперссылки и кнопки обычно запускаются одним касанием или щелчком. Включение режима одиночного щелчка в Windows 10 в качестве предпочтения или функции специальных возможностей может быть вам полезно.
Содержание
- Включить действие по одному щелчку мыши для мыши в Windows 10 и настроить параметры
- Как включить ClickLock
- 7 комментариев
- Оставить ответ
Отменить ответ
- Оставить ответ
- Как включить открытие значков одним щелчком мыши в Windows 10
- Включение функции “Один щелчок” в Windows 10
Включить действие по одному щелчку мыши для мыши в Windows 10 и настроить параметры
Чтобы включить действие по одному щелчку мыши с помощью мыши или сенсорной панели, откройте Проводник , выберите Просмотр и нажмите Параметры .

Выберите вкладку Общие , затем установите переключатель Щелкните один раз, чтобы открыть элемент (укажите для выбора). Как и в веб-браузере, вы можете сохранить значки подчеркнутыми, как в веб-браузере. Лично я предпочитаю сохранять традиционный вид рабочего стола. Нажмите Применить , затем OK , чтобы подтвердить изменения.

Значки на рабочем столе и в проводнике теперь будут отображать подчеркнутую ссылку, как и в вашем веб-браузере, когда вы наводите на нее курсор. Вместо двойного щелчка вы можете открыть его одним щелчком.

Режим одиночного щелчка требует некоторого привыкания. Попробуйте – может вам понравится. Но еще я должен отметить чувствительность вашей мыши. Если вы склонны к случайному запуску, это может только ухудшить ситуацию. Итак, попробуйте изменить настройки мыши, чтобы избежать слишком большого количества непреднамеренных щелчков. Одна из функций мыши, которая может в этом помочь, – это ClickLock. ClickLock позволяет выделять или перетаскивать элементы, не удерживая левую кнопку мыши.
Как включить ClickLock
Вы можете включить его, открыв Пуск > Настройки > Устройства > Мышь в Связанные настройки , щелкните Дополнительные параметры мыши. Установите флажок Включить ClickLock.. Вы можете щелкнуть настройки, чтобы указать, сколько времени вы хотите ждать, прежде чем выбор будет сделан.

В зависимости от марки и модели вашего компьютера производитель может включать дополнительные функции и возможности, которые вы можете использовать для еще большей персонализации действий при нажатии. Итак, проверьте их в дополнительных настройках мыши или обновления для вашего устройства на странице загрузки поставщика.
7 комментариев
7 комментариев
-
Я заметил, что в некоторых ваших статьях на веб-сайте GP ваш логотип отображается в одном из углов снимков экрана вашего рабочего стола. У меня вопрос, как это сделать?
Ответить
-
Спасибо вам за эту статью! Я так долго пытался найти способ переключиться на одиночный щелчок самостоятельно на своем планшете.
Ответить
-
В моей Windows 10 был один щелчок в разделе «Параметры», а не на вкладке «Общие».
Ответить
-
Сработало отлично, спасибо !!!
Ответить
-
Твоя статья применима только к папкам и файлам. Я хочу запустить процесс двойным щелчком, а не по файлам и папкам. Можно ли это сделать?
Ответить
Оставить ответ
Отменить ответ

Связанные элементы: специальные возможности, производительность, Windows 10
Как включить открытие значков одним щелчком мыши в Windows 10

Двойной щелчок – это стандартный метод открытия значка на рабочем столе в Windows. Он предназначен для предотвращения «случайного открытия». Однако некоторые люди могут захотеть получить доступ к файлам и приложениям одним щелчком мыши. Если вы один из них, вот как вы можете изменить этот параметр.
Включение функции “Один щелчок” в Windows 10
Чтобы изменить значение по умолчанию для открытия файлов и папок с двойного на одиночный щелчок, перейдите в меню «Пуск». Найдите «Проводник» и щелкните его, когда он появится, или нажмите Enter.

В окне выберите “Просмотр”> “Параметры”> “Изменить параметры папки и поиска”.

Во всплывающем окне установите переключатель« Чтобы открыть элемент одним щелчком (укажите для выбора) ».
После выбора При выборе этого параметра значки будут подчеркнуты (как гиперссылки) при наведении на них курсора. Если вы хотите, чтобы заголовки значков были подчеркнуты все время, выберите переключатель «Подчеркивать заголовки значков, соответствующие моему браузеру».

Теперь, когда вы включили этот параметр, если вы когда-нибудь захотите чтобы выбрать значок, не открывая его, просто наведите указатель мыши на него на мгновение.
Вы также можете указать Windows поставить флажок над каждым элементом, чтобы вы могли его выбрать. Чтобы включить этот параметр , щелкните вкладку «Просмотр» во всплывающем окне «Параметры папки» и прокрутите вниз до «Дополнительные настройки». Установите флажок рядом с «Использовать флажки для выбора элементов», а затем нажмите «ОК».

Эти параметры должны повысить вашу эффективность и дать вам большую гибкость на вашем устройстве с Windows 10.
ЧИТАТЬ ДАЛЕЕ
- ›Как запретить детям разговаривать с незнакомцами на Nintendo Switch.
- › Как сделать презентацию Microsoft PowerPoint доступной только для чтения
- › Как транслировать боевик-триллер Лиама Нисона
- › Как объединить изображения на iPhone и iPad с помощью ярлыков
- › Как отобразить встроенный счетчик кадров Steam в играх для ПК
- Remove From My Forums

Не открываются папки по двойному клику,,,
-
Вопрос
-
Здравствуйте! Подскажите кто что знает о такой проблеме…
Windows 10 Pro
– не открываются папки по двойному клику. Т.е запускаю систему, какой-то промежуток времени все хорошо потом через время пытаешься открыть папку а она не открывается и выдает сообщение произошла внутренняя ошибка.
Ждешь минут 5 папка открывается. Либо перезагружать explorer.- Вирусы проверял
- Реестр чистил от хлама
- Профиль по новой создавал
Ответы
-
Ну попробуйте на худой конец, всякие стандартные советы:
sfc /scannow
DISM /Online /Cleanup-Image /RestoreHealth
-
Изменено
28 июня 2018 г. 8:56
-
Помечено в качестве ответа
Vector BCOModerator
14 июля 2018 г. 15:39
-
Изменено
-
Лишнего там не удалялось…
И как бы все же надеюсь на решение без переустановки… explorer виснет как не как. Вопрос вот что его под тупливает.
если бы лишнего не удалялось этого бы пункта небыло.
судя по ошибке можно предположить что ос повреждена (и п.2 очень хорошо вписывается в эту теорию), если хотите попытаться воскресить (что не гарантировано), то попробуйте стандартные рекомендации:
- dism /online /cleanup-image /restorehealth
- sfc /scannow
- reboot
- update
- логи
Сделав упомянутое отпишите результаты по каждому пункту с упоминанием о том о какой ос идет речь (билд), что видите в perf.mon., task manager (интересует расход памяти и очереди на hdd)
The opinion expressed by me is not an official position of Microsoft
-
Предложено в качестве ответа
Anton Sashev Ivanov
2 июля 2018 г. 9:14 -
Помечено в качестве ответа
Vector BCOModerator
14 июля 2018 г. 15:39
Обычно все папки открываются двойным нажатием кнопки мыши. Это может быть как привычно, так и неудобно для разных пользователей. В случае, если такой способ открытия папок некомфортен, или есть какие-то особенности, например, неисправности компьютерной мыши, обеспечить открытие можно и нажатием одной кнопки. Сделать это достаточно просто, достаточно действовать согласно простому алгоритму.
Также данный алгоритм поможет пользователю в случае, если сбились настройки или другой пользователь изменил их.
Каким образом делается двойной клик на мышке

Справка! Для Windows 10, чтобы открыть аналогичное меню, нужно кликнуть пункт «Упорядочить».
- Также альтернативным способом открыть данную опцию будет «Панель управления» — «Оформление и персонализация» — «Параметры папок/проводника».
- В открывшемся меню нужно выбрать вкладку «Общее».
- В подпункте «Щелчки мыши» можно настроить возможность открывать одним нажатием кнопки и выделять указателем, или выделять одним кликом, а открытие осуществлять двумя щелчками.
- Также здесь можно настроить возможность подчёркивания при наведении курсором на папку.
Справка! В данных настройках помимо двойного клика можно настроить и способ открытия папки, как в одном, так и в нескольких окнах.
При установке галочки напротив пункта «Открывать одним…» выделение папок будет происходить в момент наведения на них курсора. А для того чтобы открыть их, необходимо один раз нажать на кнопку мыши.
Как включить двойной клик на мышке

Что делать, если не работает двойной клик на мышке

Для того чтобы это исправить, необходимо выбрать «Мой компьютер» — «Свойства» — «Диспетчер устройств».
Затем нужно открыть подменю с названием «Мыши и иные указывающие устройства», выбрать подключённую мышь и, щёлкнув правой кнопкой, удалить её. Затем необходимо перезагрузить ПК. После перезагрузки Windows подключённая мышка должна снова появиться в списках устройств и проблема должна исчезнуть. В случае, если неисправность осталась актуальной, следует обновить драйвера на устройстве.
Если данный способ не помог, возможно, проблема носит аппаратный характер. Следует проверить целостность кабеля или разъёма.
Внимание! Чтобы проверить работоспособность мышки, достаточно подключить её к другому компьютеру. Если на другом устройстве она работает корректно, проблема может заключаться в самом разъёме. Для её устранения бывает достаточно воткнуть мышку в другой порт. Если неисправность не исчезла, проблема носит программный характер.