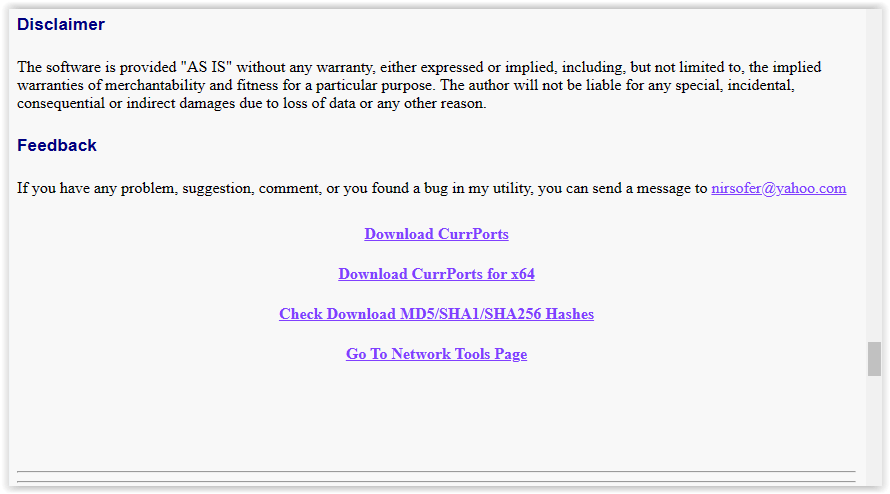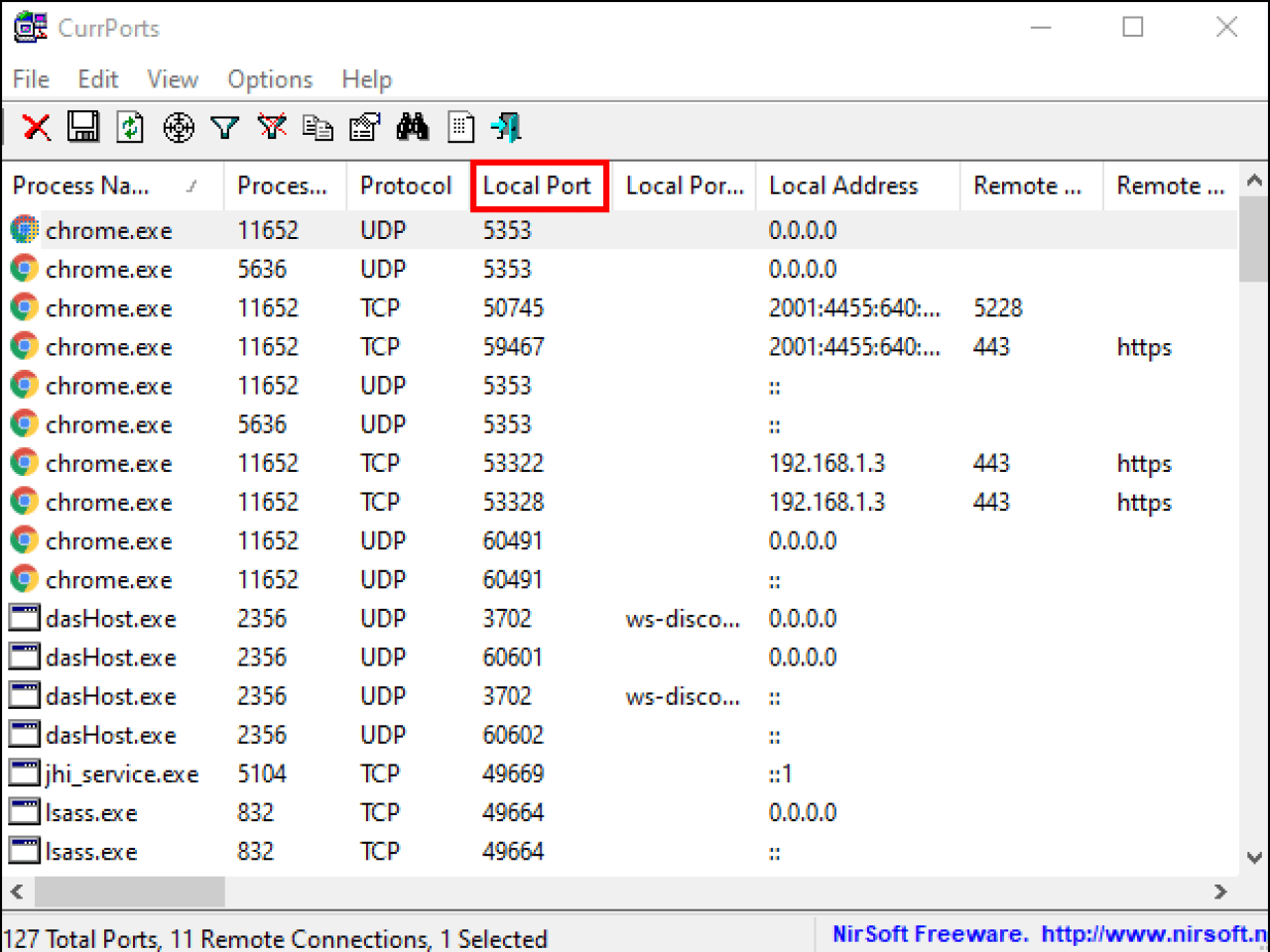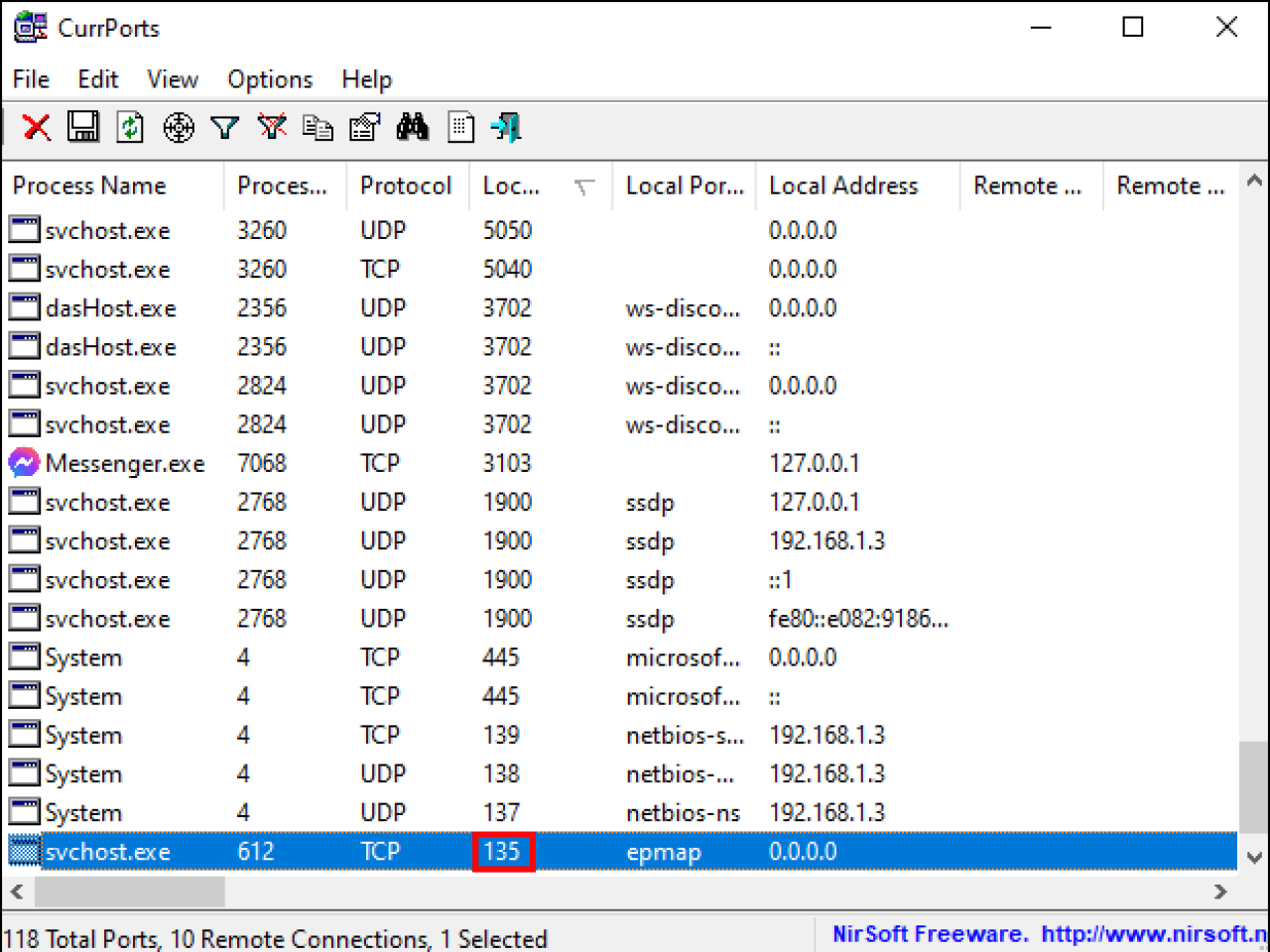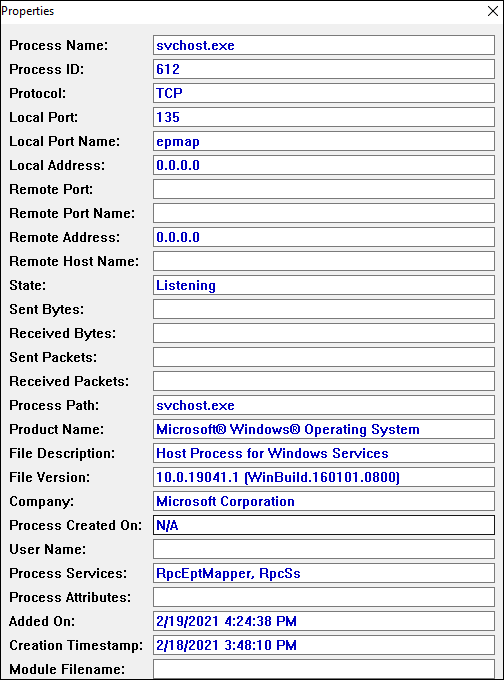Есть большая вероятность, что вы наткнулись на эту статью, потому что приложение, которое вы пытаетесь запустить, жалуется на блокировку «порта», или вы читали о том, что оставление определенных «портов» открытыми в вашей сети может быть проблемой безопасности. .
В любом случае, к концу этой статьи вы не только узнаете, что это за порты, о которых все говорят, но и как проверить свой компьютер, чтобы найти открытые или закрытые порты.
Что такое сетевой порт?
Первое, что вам следует знать, это то, что порты, о которых мы говорим, являются виртуальными . Это не имеет ничего общего с физическими портами сетевого оборудования на вашем маршрутизаторе, телевизоре, консолях или компьютерах. Порты — это просто способ для вашего сетевого оборудования и программного обеспечения организовать информационный трафик.
Представьте себе зарезервированные полосы на дороге. Тротуар для пешеходов. Там может быть выделенная велосипедная полоса. Автопоезда и автобусы тоже имеют свои полосы движения. Порты выполняют ту же функцию. Один порт может использоваться для приема электронных писем, а другой — для передачи запросов на передачу файлов или трафика сайта.
Существует два распространенных типа портов, которые требуют краткого объяснения, прежде чем мы перейдем к проверке, какие порты в вашей системе открыты, а какие нет.
Два общих типа портов в современных сетях известны как порты TCP и UDP. Это протокол управления передачей и протокол дейтаграмм пользователя соответственно. Таким образом, эти два типа портов используют разные сетевые протоколы.
Которые вы можете рассматривать как отличительные наборы правил того, как следует отправлять и получать биты информации. Оба типа порта построен на фундаментальном Internet Protocol (IP), что делает Интернет и домашние сети, хорошо, работу. Однако они подходят для разных приложений.
Большая разница в том, что когда вы отправляете информацию через UDP, отправителю не нужно сначала устанавливать соединение с получателем перед началом разговора. Это немного похоже на отправку письма. Вы не знаете, получил ли другой человек ваше сообщение, и у вас нет гарантии, что вы получите какой-либо ответ.
TCP, с другой стороны, больше похож на телефонный звонок. Получатель должен «перехватить» соединение, и информация будет передаваться туда-сюда, пока кто-то намеренно не повесит трубку.
Сообщения UDP обычно транслируются по сети всем, кто прослушивает указанный порт UDP. Это делает его идеальным для служебных сообщений, связанных с работой самой сети. Он также идеально подходит для потоковой передачи голоса по IP, онлайн-видеоигр и потокового вещания.
Почему? Эти приложения извлекают выгоду из низкой задержки UDP и постоянного потока информации, которая не обязательно должна быть идеальной, чтобы быть полезной. В конце концов, небольшое повреждение вашего чата Skype гораздо менее важно, чем небольшое отставание.
TCP гораздо более распространен, чем UDP, и абсолютно гарантирует, что все данные получены без ошибок. Практически все, что не требует особых преимуществ UDP, вместо этого использует TCP.
Какие порты обычно открыты по умолчанию?
Есть МНОГО портов. Номер порта может быть любым от 0 до 65535! Это не означает, что любое приложение может просто выбрать любой порт. Существуют установленные стандарты и диапазоны, которые помогают нам разобраться в шуме.
Порты 0-1023 связаны с некоторыми из наиболее важных и фундаментальных сетевых служб. Это имеет смысл, поскольку порты с меньшими номерами были назначены первыми. Например, протокол SMTP для электронной почты используется исключительно портом 25.
Порты 1024-49151 известны как «зарегистрированные порты» и назначаются важным общим службам, таким как OpenVPN на порте 1194 или Microsoft SQL на портах 1433 и 1434.
Остальные номера портов известны как «динамические» или «частные» порты. Эти порты не зарезервированы, и любой может использовать их в сети для поддержки определенной службы. Единственная проблема возникает, когда две или более служб в одной сети используют один и тот же порт.
Хотя невозможно перечислить каждый важный порт, эти общие порты полезно знать наизусть:
- 20 — FTP (протокол передачи файлов)
- 22 — Безопасная оболочка (SSH)
- 25 — Простой протокол передачи почты (SMTP)
- 53 — Система доменных имен (DNS)
- 80 — Протокол передачи гипертекста (HTTP)
- 110 — протокол почтового отделения (POP3)
- 143 — Протокол доступа к сообщениям в Интернете (IMAP)
- 443 — Безопасность HTTP (HTTPS)
Поскольку существует очень много тысяч общих номеров портов, самый простой способ — запомнить диапазоны. Что скажет вам, зарезервирован данный порт или нет. Благодаря Google вы также можете мгновенно узнать, какие службы используют определенный порт.
Найдите открытые порты в Windows
Теперь, когда у нас есть все базовые знания о портах TCP и UDP, пора перейти к процессу поиска открытых и используемых портов на вашем компьютере.
Хорошая новость заключается в том, что в Windows встроена довольно полезная команда, которая покажет вам, какие порты в настоящее время используются на вашем компьютере различными приложениями и службами.
- Первое, что вам нужно сделать, это открыть меню «Пуск» и найти CMD.
- Теперь кликните правой кнопкой мыши CMD и запустите от имени администратора.
- В открытой командной строке введите:
Netstat -ab
- Не беспокойтесь о том, что длинный список информации будет прокручиваться быстрее, чем вы сможете его прочитать. Вы можете просто использовать CTRL + C и CTRL + V, чтобы скопировать и вставить информацию в Блокнот или любой другой текстовый редактор.
- Информация в скобках — это название программы, использующей порт. TCP или UDP относится к протоколу, используемому на этом порту. Номер состоит из IP-адреса и номера порта после двоеточия.
Сканирование заблокированных портов
Это позволяет определить, какие порты используются и каким приложением, но не сообщает нам, какие порты активно блокируются брандмауэром Windows.
- Еще раз откройте меню «Пуск» и найдите CMD.
- Кликните правой кнопкой мыши CMD и запустите от имени администратора.
- В открытой командной строке введите:
netsh firewall show state
Это отображение заблокированных и открытых портов в соответствии с конфигурацией вашего брандмауэра Windows.
Вы увидите примечание о том, что эта команда устарела, но новая команда не показывает нам нужную информацию. Так что на данный момент использование команды «show state» по-прежнему является самым быстрым и простым способом получить информацию о порте.
То, что брандмауэр Windows не блокирует порт, не означает, что ваш маршрутизатор или интернет-провайдер не блокируют его. Итак, последнее, что мы хотим сделать, это проверить, не происходит ли какая-либо внешняя блокировка.
- Откройте меню «Пуск» и найдите CMD.
- Теперь кликните правой кнопкой мыши CMD и запустите от имени администратора.
- В открытой командной строке введите:
netstat -ano | findstr -i SYN_SENT
Если в списке нет ни одного совпадения, значит, ничего не блокируется. Если в списке указаны некоторые порты, это означает, что они заблокированы. Если здесь отображается порт, не заблокированный Windows, вы можете проверить свой маршрутизатор или отправить электронное письмо своему интернет-провайдеру, если переключение на другой порт не является вариантом.
Полезные приложения для определения статуса вашего порта
Хотя командная строка — хороший быстрый и грязный инструмент, существуют более усовершенствованные сторонние приложения, которые могут помочь вам получить представление о конфигурации вашего порта. Два выделенных здесь — это всего лишь популярные примеры.
SolarWinds Free Port Scanner
SolarWinds требует, чтобы вы отправили свое имя и данные, чтобы загрузить его, но вам решать, вводите ли вы свою настоящую информацию в форму или нет. Мы попробовали несколько бесплатных инструментов, прежде чем остановились на SolarWinds, но это был единственный инструмент, который правильно работал в Windows 10 и имел простой интерфейс.
Кроме того, он был единственным, кто не запускал ложноположительный вирусный флаг. Одна из больших проблем, связанных с ПО для сканирования портов, заключается в том, что охранные компании склонны рассматривать их как вредоносное ПО.
Поэтому большинство пользователей игнорируют любые предупреждения о вирусах, которые поставляются с такими инструментами. Это проблема, потому что вы не можете отличить ложное срабатывание от реального вируса в этих приложениях.
SolarWinds может поставляться с некоторыми прикрепленными строками, но на самом деле он работает так, как рекламируется, и прост в использовании.
CanYouSeeMe
Как вы, наверное, догадались, это служба сайта, а не приложение. Это хороший первый порт захода, чтобы узнать, могут ли внешние данные проходить через ваш локальный порт или нет. Он автоматически определяет ваш IP-адрес, и все, что вам нужно сделать, это указать порт для тестирования.
Затем он сообщит вам, заблокирован порт или нет, и затем вам нужно будет выяснить, на уровне ли блокировка компьютера, маршрутизатора или на уровне поставщика услуг.
Вывод
Большинству пользователей не стоит беспокоиться о портах. Они управляются вашей операционной системой, приложениями и сетевым оборудованием.
Однако, когда что-то идет не так, хорошо иметь под рукой инструмент, который позволит вам найти открытые порты, чтобы отследить подозрительную активность или выяснить, где именно ваша драгоценная информация попадает в кирпичную стену.
Содержание
- Способ 1: Утилита netstat
- Способ 2: Брандмауэр Windows
- Способ 3: Онлайн-сервисы
- Способ 4: TCPView
- Способ 5: PortQry
- Способ 6: Веб-интерфейс маршрутизатора
- Вопросы и ответы
Способ 1: Утилита netstat
netstat — стандартная утилита, входящая в состав операционной системы Windows 10. Она применяется для отображения сетевой информации, в том числе и позволяет посмотреть список открытых портов. Благодаря этому можно узнать состояние, тип порта, локальный и внешний адрес. Этот вариант приоритетный, поскольку не требует перехода на разные сайты и скачивания дополнительного программного обеспечения, а о принципах взаимодействия с этой командой читайте в статье по ссылке ниже. Там также описаны и доступные аргументы, которые рекомендуется использовать, чтобы показать только интересующие сведения.
Подробнее: Использование команды netstat для просмотра открытых портов
Порты нужны определенным программам и службам для входящих подключений, поэтому они обязательно отслеживаются стандартным межсетевым экраном. Любое разрешение на открытие порта сохраняется в соответствующем списке, который можно использовать для выполнения поставленной задачи, что происходит так:
- Откройте «Пуск» и перейдите оттуда в меню брандмауэра.
- Через левую панель переместитесь к разделу «Дополнительные параметры».
- Откройте директорию «Правила для входящих подключений».
- Отыщите любое разрешающее подключение и кликните по нему дважды левой кнопкой мыши.
- Переместитесь на вкладку «Протоколы и порты».
- Теперь вы можете без проблем определить локальный порт.

Некоторые программы и службы могут использовать все предлагаемые порты, поэтому в этом меню вы не найдете конкретной привязки к протоколу. Тогда придется обращаться за помощью к одному из следующих методов.
Способ 3: Онлайн-сервисы
Онлайн-сервисы — очень популярный вариант определения открытых портов, поскольку многие пользователи не желают задействовать консоль, чтобы получить какую-либо информацию. На просторах интернета находится огромное количество подходящих сайтов, которые бесплатно выводят список прослушиваемых портов, а о трех самых популярных из них мы предлагаем прочесть далее.
Подробнее: Сканирование портов онлайн
Способ 4: TCPView
TCPView — небольшое программное обеспечение с графическим интерфейсом, которое было перекуплено компанией Microsoft и сейчас находится в свободном доступе на официальном сайте компании. По сути, это аналог рассмотренной выше команды, однако сведения показываются в более понятном виде, а наличие графического интерфейса является огромным плюсом TCPView.
Скачать TCPView с официального сайта
- Перейдите по ссылке выше и скачайте TCPView с официального сайта.
- Устанавливать программу не нужно, поэтому ее сразу же можно запустить из полученного архива.
- В меню TCPView просмотрите список активных процессов, а затем обратите внимание на перечень локальных портов. Это поможет узнать, какие программы в Windows 10 используют порты, а значит, они являются открытыми.
- Переместитесь вправо по таблице, чтобы посмотреть, в каком состоянии находится порт. Например, он может прослушиваться, находиться в ожидании или вовсе не использоваться.

Способ 5: PortQry
PortQry — дополнительная консольная утилита от компании Microsoft, которая позволяет просмотреть открытые порты. Мы рекомендуем пользоваться ее в том случае, если команда netstat и другие варианты вам не подходят, но нужно путем ввода всего одной команды просмотреть список абсолютно всех открытых портов.
Скачать PortQry с официального сайта
- Загрузка PortQry осуществляется с официального сайта компании Microsoft.
- По завершении загрузки остается только произвести инсталляцию, следуя отобразившимся на экране инструкциям. Не меняйте путь распаковки программы или при ознакомлении со следующими командами, описанными в инструкции, учитывайте новое расположение.
- Откройте «Командную строку» от имени администратора, например, через меню «Пуск».
- Перейдите там по пути установки PortQry, чтобы оказаться в ее корне. Осуществляется это путем ввода команды
cd + полный путь к директории. - Остается только ввести команду
portqry.exe –localи активировать ее нажатием на Enter для просмотра списка открытых локальных портов. - Опускайтесь вниз, ориентируясь по строкам и столбцам для определения статуса порта, его номера и внешнего адреса.

Способ 6: Веб-интерфейс маршрутизатора
Последний метод просмотра открытых портов в Windows 10 — переход к отдельному меню в интернет-центре роутера. Однако там можно увидеть только те порты, которые были вручную или по умолчанию открыты именно через настройки маршрутизатора, а осуществляется это на примере устройства от TP-Link так:
- Выполните авторизацию в веб-интерфейсе маршрутизатора, следуя инструкциям из следующей статьи.
Подробнее: Вход в веб-интерфейс роутеров
- В меню перейдите к разделу «Forwarding».
- Там вас интересует категория «Port Triggering».
- Ознакомьтесь со списком открытых портов, их адресами и статусом. По желанию любой из них можно закрыть, нажав всего по одной кнопке.

Если нужно открыть конкретный порт, который по каким-то причинам оказался закрыт, потребуется выполнить определенный алгоритм действий. Проще всего справиться с этой задачей, придерживаясь руководств по ссылкам далее.
Подробнее:
Открываем порты в брандмауэре Windows 10
Открываем порты на роутере
Еще статьи по данной теме:
Помогла ли Вам статья?
Общие вопросы
База знаний
Онлайн-справка
FAQ
Форум
Утилиты для лечения
Статья обновлена: 10 сентября 2021
ID: 101
Чтобы посмотреть список открытых портов:
- Откройте командную строку. Инструкция в статье.
- Выполните команду:
netstat -a
- Нажмите Enter на клавиатуре.
Вы получите список открытых портов в Windows.
Вам помогла эта страница?
Спасибо за ваш ответ!

Отзыв о странице
Расскажите, какой информации не хватает на этой странице.
Создать запрос в техническую поддержку можно по ссылкам:
- Поддержка продуктов для дома
- Поддержка продуктов для бизнеса
К вопросу открытых портов лучше подойти с обсуждения темы, что такое порты на Windows 10. Многие и понятия не имеют, что такое существует на их устройстве, поэтому мы начнем с базы.
Уверены, что и вы если и знаете этот термин, то можете либо быть не уверены или заблуждаться. Потому что в десятке этот момент был несколько переработан относительно предыдущих поколений, поэтому стоит начать с базовой информации, которая касается определения понятия порт и того, как открыть какой-то из существующих портов. Большинству пользователей за все время использования ОС никогда не приходилось и не придется работать с такими терминами, но если вам выпала нелегкая доля, то наша статья вам в помощь.
Что такое порт?
Чтобы понять, что из себя представляет порт, попробуйте представить протяжённый туннель, по которому осуществляется взаимодействие двух разных точек. Каждая из них, чтобы попасть в туннель, должна использовать открытую дверь или port в Виндовс 10. Как известно, любая дверь может быть либо закрытой, либо открытой.
Открытые порты интересуют в первую очередь геймеров, которые любят играть в сетевых режимах и тех, кто часто скачивает что-то с интернет-сети при помощи торрент-клиентов. Разумеется, все современные клиенты, такие как uTorrent, самостоятельно проводят всю необходимую настройку, а значит пользователям не нужно вникать в понятия и разбираться с настройками.
Как проверить какие порты открыты?
Мы не будем сейчас писать полноценный обзор Windows 10, просто расскажем о том, как проверить какие порты открыты. Для этого можно задействовать специализированные приложения, а можно использовать стандартные средства операционной системы Windows 10. Именно о ручном способе, который не требует загрузки специальных утилит, мы и поговорим.
Порядок действий таков:
- Нужно запустить CMD от лица администратора;
- Напечатать CMD;
- Вбить команду «netstat –aon | more».
CMD – это командная строка. Что это такое мы уже рассматривали подробней в этой статье.
Представленная нами команда запрашивает информацию о следующих параметрах: А – список всех подключений и ожидающих портов; O – информация о ID процесса; N – номер, а также адрес порта, а MORE – это постраничное отображение данных.
Расшифровка полученной информации:
- «LISTENING» — открытый порт;
- «ESTABLISHED» — установленное соединение;
- «TIME WAIT» — слишком долго не отвечает;
- «CLOSE WAIT – соединение планируется закрыть.
Теперь Вы знаете, что такое открытые порты, можете определить их текущий статус, а также просмотреть какие из «дверей» закрыты. Надеемся, что сегодняшний материал оказался интересным и полезным, если вы знаете какие-то другие порты на Windows 10, то обязательно делитесь данными в материалах. Также можете привести список того, что вы открыли или зарыли сами.

Загрузка…
Некоторые приложения, которые работают через интернет, отказывают в доступе, если для них заблокирован порт. В данном случае речь идет, конечно, не о разъемах устройства, а совершенно о другом термине. Каждый владелец компьютера должен знать, как посмотреть открытые порты в операционной системе Windows 10, чтобы в дальнейшем их принудительно открыть и дать зеленый свет на работу отдельных программ.
Что такое порт
Сначала нужно пояснить, что собой представляет сетевой порт. Это канал, через который компьютер может принимать и отправлять информацию. Он является своего рода дополнением к сетевому адресу, а его номер необходим для понимания того, на какой адрес нужно доставлять данные.
На заметку. Большое количество открытых портов не только предлагает широкие возможности обмена информацией, но и вызывает риск заражения компьютера вирусами.
Сетевые координаты отличаются по своему предназначению. Одни выполняют функцию прямой отправки файлов, вторые тестируют связь, а третьи осуществляют поиск ресурсов. Поэтому современный компьютер поддерживает огромное количество портов, для каждого из которых присвоен определенный номер. Также отличается протокол, используемый для конкретной «тропинки».
Как проверить, открыт ли порт
Просмотр списка открытых портов необходим сразу в нескольких ситуациях. Например, когда есть подозрение на то, что один из них заблокирован, в связи с чем приложение с доступом к интернету не может осуществлять работу. Также проверка требуется в обратной ситуации, если хочется убедиться в закрытии того или иного порта во избежание заражения устройства.
Вне зависимости от того, какую цель преследует пользователь, он может ознакомиться со списком активных «тропинок» несколькими способами. Представленные ниже варианты отличаются уровнем удобства и количеством шагов, необходимых для проверки. Поэтому изучите инструкцию для каждого из них в отдельности, чтобы выбрать оптимальный метод.
Утилита Netstat
Проверить открытые порты можно встроенными средствами компьютера без скачивания дополнительного программного обеспечения и посещения специализированных сайтов. Список координат предлагается получить через Командную строку. Если вы никогда не пользовались этим интерфейсом, то выполните следующие шаги:
- Кликните ПКМ по иконке «Пуск».
- Выберите запуск Командной строки с административными правами.
- Введите значение «netstat -a».
- Нажмите на клавишу «Enter».
После этого внутри КС появится список всех активных портов, и вы сможете проверить наличие в нем необходимой «тропинки». Отсутствие искомых координат будет говорить о том, что они заблокированы.
NirSoft CurrPorts
Внешний вид Командной строки многим людям кажется неудобным и даже пугающим за счет своего чрезмерного минимализма. Если вам тоже не понравился первый вариант, то скачайте и установите на компьютер утилиту NirSoft CurrPorts, а затем действуйте по алгоритму:
- Запустите приложение.
- Щелкните ЛКМ по вкладке «Локальный порт» для сортировки.
- Проверьте, использует ли хотя бы одно из приложений искомый порт.
Недостаток данного метода заключается в том, что он позволяет осуществить просмотр только в рамках запущенных программ. Закрытые приложения не поделятся координатами, а потому придется обращаться к альтернативным вариантам.
Через брандмауэр Windows
Вариант без использования сторонних программ, но тоже имеющий определенные ограничения. В частности, брандмауэр показывает локальный порт для каждого входящего подключения по отдельности. Процесс проверки будет рутинным и ресурсозатратным. Поэтому к данному методу стоит обращаться только в том случае, если нужен просмотр портов для определенного соединения:
- Через поисковую строку найдите и запустите «Брандмауэр Защитника Windows».
- Перейдите во вкладку «Дополнительные параметры».
- Кликните ЛКМ по обозначению «Правила для входящих подключений».
- Двойным щелчком ЛКМ откройте интересующее соединение.
- Откройте вкладку «Протоколы и порты».
Далее остается ознакомиться с представленной информацией и сделать собственные выводы.
С помощью онлайн-сервисов
Намного более удобным и информативным вариантом является обращение к специальным онлайн-ресурсам, в числе которых можно выделить:
- Portscan;
- Hide my name;
- Тест IP.
Пользователю достаточно посетить один из предложенных сервисов через браузер и запустить сканирование портов. Через несколько секунд на экране появится подробная информация об открытых и закрытых «тропинках».
TCPView
Утилита, которая принадлежит компании Microsoft. Ее можно найти в магазине приложений Microsoft Store, где TCPView доступна для бесплатного скачивания. После установки приложения необходимо его запустить и дождаться окончания сканирования. Процесс займет не более пары минут. Далее в окне программы вы увидите список открытых портов и процессов, которые к ним обращаются.
PortQry
Еще одна утилита, доступная для бесплатного скачивания через Microsoft Store. Отличительной особенностью PortQry является то, что приложение не имеет графического интерфейса. Следовательно, проверка осуществляется встроенными средствами ПК:
- Скачайте и установите PortQry.
- Запустите Командную строку.
- Укажите адрес директории, куда была сохранена программа.
- Нажмите на клавишу «Enter».
- Введите команду «portqry.exe –local» и еще раз нажмите на «Enter».
Осуществление сканирования этим способом занимает больше времени, чем при помощи основного варианта, рассмотренного в самом начале материала (Командная строка). Поэтому обращайтесь к PortQry только в том случае, если запрос «netstat -a» не обрабатывается в КС.
Веб-интерфейс маршрутизатора
Заключительный вариант, заслуживающий внимания. Алгоритм будет отличаться в зависимости от производителя вашего роутера. Мы же рассмотрим процесс выполнения операции на примере маршрутизаторов TP-Link:
- Откройте браузер.
- В адресной строке введите 192.168.1.1 или 192.168.0.1.
- В открывшемся окне пройдите авторизацию, указав логин и пароль оборудования (обычно используется «admin» для обоих пунктов).
- Перейдите в раздел «Forwarding», а затем во вкладку «Port Triggering».
- Ознакомьтесь с информацией об открытых портах.
При использовании маршрутизаторов других марок совпадать будут только шаги 1-3. Дальнейшие действия зависят от оформления меню, где вам следует отталкиваться от пунктов со словом «Port» в названии.
Быть может, у вас возникла проблема с сетевым подключением определённой программы и необходимо проверить, открыт ли её порт доступа. Что следует предпринять, если нужна проверка того, может ли устройство NAS обмениваться данными с компьютером на Windows 10? В любом случае придётся проверить открытые порты и в данной статье приведены подробные указания, как это делается на Windows 10 с помощью нескольких доступных инструментов, встроенных или бесплатно скачиваемых.
Существует несколько удобных инструментов для сканирования открытых портов Windows. Среди них NetStat, PortQry.exe и NirSoft CurrPorts.
Использование NetStat для проверки открытых портов в Windows 10
Приложение NetStat.exe предлагает один из простейших способов проверить наличие открытых портов. Этот инструмент находится в папке «System32» Windows 10. С помощью NetStat можно посмотреть открытые порты или порты, которые задействует конкретный хост.
Пригодиться могут две команды. Первая (netstat -ab) перечисляет все активные порты и имя использующего их процесса. Вторая (netstat -aon) ещё и предоставляет идентификатор процесса, который можно затем найти в диспетчере задач.
Netstat означает «сетевая статистика». Показывается статистика протокола и установленные сетевые соединения TCP и IP. Вот что означает каждая буква команд.
- «a» показывает все подключения и порты прослушивания.
- «b» показывает все исполняемые файлы, участвующие в создании каждого порта прослушивания.
- «o» показывает идентификатор связанного с каждым из соединений родительского процесса.
- «n» показывает адреса и номера портов в числовом виде.
Использование «netstat -ab» для определения открытых портов
1. В поиске Cortana введите «cmd» без кавычек, нажмите «Запуск от имени администратора».
2. Наберите «netstat -ab» без кавычек, нажмите на ввод.
3. Дождитесь загрузки результата. Названия портов указаны рядом с их локальными IP-адресами.
4. Посмотрите на номер нужного вам порта. Если в столбце «Состояние» написано LISTENING, порт открыт.
Использование «netstat -aon» для определения открытых портов
Второй вариант подходит, когда возможностей «netstat -ab» недостаточно для определения, к какой программе привязан конкретный порт. В таком случае:
1. В поиске Cortana введите «cmd» без кавычек, нажмите «Запуск от имени администратора».
2. Наберите команду «netstat -aon» без кавычек и нажмите ввод.
3. Вы увидите пять столбцов: «Протоколы», «Локальный адрес», «Внешний адрес», «Состояние» и PID (идентификатор процесса). В локальном адресе есть номер порта. Например: 0.0.0.0:135. Здесь 135 — это номер порта.
4. В столбце «Состояние» показано, открыт ли конкретный порт. У открытых портов написано LISTENING.
5. Для проверки того, какое приложение использует определённый порт, найдите PID (число из последнего столбца) этого порта.
6. Откройте «Диспетчер задач» сочетанием клавиш «Ctrl + Shift + Esc».
7. Перейдите на вкладку «Подробности» или «Службы» для просмотра всех процессов в Windows 10. Отсортируйте их по столбцу PID для поиска идентификатора нужного порта. Какое приложение использует порт, можно посмотреть в разделе «Описание».
Проверка открытых портов с помощью NirSoft CurrPorts
Если командная строка кажется вам сложной, более простым вариантом является использование NirSoft CurrPorts. Этот инструмент показывает открытые сейчас порты (TCP или IP, а также UDP). Показывается информация о конкретном процессе, его имя, путь, информация о версии и т. д.
Этот инструмент существует не первый год и есть в Windows 10. Ссылка для скачивания NirSoft Currports на сайте.
Примечание. Убедитесь в скачивании правильной версии. Есть 32-битная и 64-битная версии. Приложение портативное и не требует установки. Разархивируйте папку и запустите исполняемый файл.
После запуска CurrPorts:
1. Будет показан список процессов на ПК. Отсортируйте их по «Локальному порту» для облегчения поиска.
2. Найдите и выберите нужный порт.
3. Можно увидеть подробности о процессах, такие как «Имя процесса», «Идентификатор процесса», «Состояние» и т.д.
Или можно дважды кликнуть на процесс для просмотра сведений о нём в одном окне.
Проверка открытых портов с помощью PortQry.exe
PortQry.exe представляет собой ещё один удобный инструмент для сканирования открытых портов. Нужно скачать PortQry и распаковать для запуска через командную строку. Можно скачать PortQryUI в качестве надстройки, чтобы не использовать командную строку. Вместо неё есть графический интерфейс (GUI) для PortQry.
С помощью portqry.exe вставляются определённые параметры, доступные в папке с исполняемым файлом.
Как запустить PortQry.exe с помощью командной строки
1. Скачайте PortQry, разархивируйте файлы в выбранное место. По умолчанию это «C:», но его можно изменить.
2. Если выбран каталог по умолчанию, введите в командной строке cd c:PortQryV2, чтобы указать расположение исполняемого файла.
3. Если выбран другой каталог, введите cd [буква диска]:[папка1][папка2], подставив нужные имена. Укажите все необходимые папки.
4. Введите portqry.exe -local для запуска. Эта команда отображает используемые порты TCP и UDP для локального хоста.
5. В дополнение ко всем отображаемым NetStat параметрам Portqry ещё показывает количество сопоставлений портов и количество портов в каждом состоянии.
6. Можно проверить наличие открытых портов для удалённого хоста. Запустите в командной строке portqry.exe -n [имя хоста/IP]. Убедитесь, что поменяли имя хоста и IP-адрес на имя и IP-адрес удалённого хоста.
7. Чтобы найти определённый порт, можно добавить в командную строку -e [номер_порта].
Как запустить PortQry.exe с помощью надстройки пользовательского интерфейса
Для любителей графического интерфейса вместо команд в PortQry.exe, Microsoft предлагает надстройку PortQryUI.
PortQryUI уже содержит необходимую версию PortQry, поэтому для её использования не нужно скачивать то и другое.
1. Скачайте PortQryUI, разархивируйте файлы в выбранное место. По умолчанию это «C:», но его можно изменить.
2. Запустите «Проводник Windows» и перейдите к местоположению файла PortQryUI.exe. Нажмите на него для запуска пользовательского интерфейса.
3. Для просмотра портов TCP и UDP локального хоста (вашего компьютера) оставьте IP-адрес назначения 127.0.0.1, чтобы он проходил через сетевые устройства и настройки конфигурации (сетевая карта, конфигурация маршрутизатора и т. д.), а не только считывался с локального ПК.
4. Для просмотра всех портов TCP и UDP нажмите «Ввод портов запроса вручную», затем введите «1-65535» в разделе «Порты для запроса». Выберите «TCP», «UDP» или «Оба» в раскрывающемся списке «Протокол».
5. Для фильтрации списка портов TCP/UDP нажмите «Запросить предопределённую службу», затем выберите службу для запроса. Можно выбирать одну за раз.
6. Можно проверить удалённый хост, изменив полное доменное имя или домен в поле запроса наверху.
7. Для проверки определённого порта введите номер в поле «Порты для запроса».
Умение проверять, открыт ли конкретный порт, может пригодиться при устранении неполадок сетевого подключения программы. Делается это просто.
Рекомендуется применять NetStat через командную строку, поскольку она встроена в систему и обычно предоставляет всю необходимую информацию. Может потребоваться выполнить несколько дополнительных действий по сравнению с CurrPorts, зато не придётся ничего скачивать.
Часто задаваемые вопросы об открытых портах Windows 10
Как проверить, открыт ли порт 3306 в Windows 10?
Чтобы узнать, открыт ли порт 3306, есть два варианта: первый через NetStat, второй через CurrPorts.
Рекомендуется NetStat, поскольку в этом случае не нужно ничего скачивать. Запустите командную строку от имени администратора. Введите команду: «netstat -ab» и нажмите на ввод. Дождитесь появления результатов. Имена портов будут перечислены рядом с локальным IP-адресом. Найдите порт 3306. Можно нажать «Ctrl + F» и ввести «3306» в текстовое поле, чтобы найти его. Если порт открыт, у него отображается значение LISTENING.
Чтобы проверить порт 3306 через CurrPorts, выполните сортировку по разделу «Локальный порт», найдите порт 3306. Если порт доступен, он будет в списке.
Чтобы проверить порт 3306 через PortQry, используйте командную строку. Введите «-e [3306]» без кавычек, нажмите на ввод.
Об авторе
Александр
Специалист по информационной безопасности с 10-ти летним опытом. Отец троих детей. Независимый консультант по вопросам кибер безопасности. 6 лет опыта интеграции решений кибербезопасности с другими продуктами в существующих инфраструктурах на корпоративном уровне.
- Что такое программный порт
- Применение и назначение портов
- Список основных портов и их функциональность
- Просмотр активных соединений
- Открытие порта посредством брандмауэра
- Правила для входящих и исходящих подключений
- Открытие порта при помощи антивируса
- Проброс портов через роутер
- Проверка доступности порта
Понятие программного порта
Программный порт – некое логическое значение, представляющее из себя число, которое идентифицирует приложение на существующем хосте. Данные порты в существенном плане служат для безопасности соединений путем транспортного уровня и последующей передаче данных во избежание несанкционированного доступа со стороны нежелательных клиентов. Помимо прочего, программные порты существуют для того, чтобы предоставлялась возможность взаимодействовать с нужной программой, приложением или сервером, а также совершать с ними обмен пакетными данными.
Применение и назначение портов
Для синхронизации и взаимодействия хостов (клиент-сервер) при использовании какого-либо программного обеспечения, а также для получения и передачи данных используются программные порты, которые выступают в роли туннелирования. Туннелирование – это процесс, в ходе которого создается защищенное соединение между взаимодействующими хостами. Для непосредственного процесса взаимосвязанности хостов клиент, содержащий актуальные данные о себе (как отправитель), направляет запрос на удаленное назначенное устройство (получатель).
Принцип действия заключен в том, что все данные в сегментированном виде посредством транспортных протоколов tcp или udp отправляются на назначенный сетевой интерфейс, а впоследствии и на порт. Транспортный протокол tcp включает в себя гарантированную доставку целостности данных на основе контрольной суммы. Если какие-то данные при передаче будут утеряны, процесс передачи повторится вновь. Протокол udp обычно используется в видеотрансляциях, где потеря данных несущественна и в целом незаметна.
Если назначенный порт программы, приложения или какого-либо сервера по каким-либо причинам недоступен, его необходимо открыть. Формально открытие порта производится для защищенного доверенного соединения, что предоставляет доступ для передачи данных. В противном случае взаимодействия попросту не произойдет.
Читайте также: Смотрим открытые порты в Linux.
Список основных портов и их функциональность
По умолчанию операционная система посредством брандмауэра и встроенной антивирусной службы предотвращает доступ к всевозможным действующим портам в целях безопасности. В случае если пользователю нужно обратиться к какому-то конкретному серверу или программному обеспечению, для успешного активного соединения ему придется открыть для него порт. Ниже приведен перечень основных портов, с которыми на постоянной основе производится соединение и взаимодействие.
- 20 – FTP – передача данных;
- 21 – FTP – передача команд;
- 22 – SSH – криптографический сетевой протокол для безопасной передачи данных;
- 23 – TELNET – применяется для передачи текстовых сообщений;
- 25 – SMTP – сервер исходящей почты, применяется для пересылки почтовых сообщений;
- 53 – DNS – распределенная система для получения информации о доменах;
- 80, 8080 – HTTP – сетевой протокол, ориентированный на взаимодействие клиент-серверного соединения и передачу данных;
- 110 – POP3 – сервер входящей почты, применяется для приема почтовых сообщений;
- 123 – NTP – протокол, используемый для синхронизации времени;
- 143 – IMAP – альтернативный протокол POP3;
- 179 – BGP – динамический протокол маршрутизации;
- 443 – HTTPS – сетевой протокол HTTP с шифрованием по SSL или TLS;
- 520 – RIP – локальный процесс маршрутизации;
- 989 – FTPS – FTP-данные с шифрованием по SSL или TLS;
- 990 – FTPS – FTP-команды с шифрованием по SSL или TLS;
- 1935 – RTMP – протокол, используемый для передачи аудио и видеопотоков через интернет;
- 5060 – SIP – протокол передачи данных, описывающий способ установки и завершения пользовательского интернет-сеанса.
Полный перечень задействованных портов можно посмотреть по ссылке.
Просмотр активных соединений
Открываем командную строку
Для возможности просмотра состояния сессий необходимо открыть командную строку и воспользоваться встроенной утилитой netstat, которая дает представление о текущих установленных соединениях. Чтобы открыть командную строку, нажмем сочетание клавиш «WIN + R» и в поисковой службе «Выполнить» введем запрос «cmd» и нажмем «ОК».
Перед нами откроется командная строка. Для просмотра текущих активных соединений, вводим текстовую команду «netstat -a» и нажимаем Enter.
Доступные соединения
Посредством утилиты netstat перед нами отобразится список текущих установленных соединений или активных сессий. Каждая сессия показывает, по какому транспортному протоколу осуществляется передача данных. В локальном и внешнем адресах отображены данные об отправляющем и принимающем запросы хостах. Запись вида 192.168.1.47:53229 представляет собой в левой части сетевой адрес нашего компьютера, а в правой (после двоеточия) – присвоенный временный номер порта. Для установления кратковременной сессии между нашим компьютером и сервером (или какой-либо программой) порт выдается случайным образом, и может находиться в промежутке с 49152 до 65535. Все остальные порты вплоть до 49151 являются зарезервированными.
В некоторых случаях порт удаленного сервера отображается как имя – на это влияет системный конфигурационный файл, в котором заведомо прописано соответствие имени и порта. Пример такой записи: 52.139.250.253:https. В зависимости от состояния соединения, определения их статусов обозначаются следующим значением:
- LISTENING – «порт прослушивается». Компьютер ожидает подключения по этому порту.
- ESTABLISHED – соединение успешно установлено, и в данный момент с удаленным компьютером осуществляется взаимодействие.
- CLOSE_WAIT – ожидание закрытия сессии подразумевает, что в скором времени соединение будет закрыто.
- TIME_WAIT – состояние временного ожидания указывает на то, что некоторое количество времени между хостами не устанавливалось соединения.
Способы открытия портов
Бывают случаи, что при взаимодействии с каким-либо приложением или последующем установлением сессии порт в целях безопасности может быть недоступен. Для того чтобы была возможность взаимодействовать с определенной программой или хостом, необходимо открыть порт.
Открытие порта посредством брандмауэра
Брандмауэр, или межсетевой экран – программное обеспечение, осуществляющее контроль и фильтрацию проходящего через него сетевого трафика в соответствии с заданными правилами. Для того чтобы была возможность установить сессию, в брандмауэре необходимо прописать правила для входящих и исходящих подключений.
Для настройки брандмауэра следует открыть панель управления. Панель управления открываем путем поисковой строки на панели задач.
Открываем панель управления
В панели управления переходим в раздел «Система и безопасность».
Открываем этот раздел
В параметрах системы и безопасности нажимаем на «Брандмауэр Защитника Windows».
Откроем Брандмауэр Защитника Windows
Перед нами откроются параметры брандмауэра. Для настройки правил для входящих и исходящих подключений слева переходим в дополнительные параметры.
Доп.параметры
После проделанных нами действий запустится монитор брандмауэра Защитника Windows в режиме повышенной безопасности.
Загрузка …
Правила для входящих и исходящих подключений
В брандмауэре, в режиме повышенной безопасности, для открытия порта необходимо создать правила для входящих и исходящих подключений.
Для создания правила в левой части монитора брандмауэра нажимаем на вкладки «Правила для входящихисходящего подключения», затем в правой части переходим в действия и нажимаем «Создать правило…».
Надо создать правило
По завершении проделанных действий, в зависимости от характера выбранного подключения, запустится мастер создания правил. Первым шагом для создания правила будет указываться его тип – для программы или для порта. Если вы намерены открыть доступ для конкретной программы, взаимодействующей с сетью, необходимо выбрать пункт «для программы» и указать к ней путь. Если вы намерены предоставить доступ ко всем программам, необходимо выбрать пункт «Все программы».
Мастер создания правил
Вписываем путь
Если вы хотите напрямую прописать порт – выбираем тип правила «для порта». На следующем шаге указываем протокол и прописываем порт, который необходимо открыть.
Указываем порт
Например, 80
Дальнейшие действия для настройки программ и настройки портов едины. На шаге действия выбираем пункт «Разрешить подключение», жмем «Далее».
Разрешаем
На последующем шаге применяем правило для доменного, частного и публичного профиля
Ставим галочки
На заключительном шаге даем правилу имя и при необходимости заполняем описание. Нажимаем «Готово». Правило создано, и вместе с ним произведено открытие порта.
Имя может быть любым
Открытие порта при помощи антивируса
Настройки
Правила сети
Для открытия порта создания правила через брандмауэр может быть недостаточно. За качество и контроль безопасности соединений помимо брандмауэра может отвечать и антивирусное программное обеспечение. В зависимости от установленного антивируса, скорее всего, придется прописать нужный порт и в нем. На примере рассмотрим один из самых распространенных антивирусов – Kaspersky Free. Для открытия нужного нам порта переходим в настройки, во вкладку «Дополнительно» и затем в параметры сети.
Контролировать только выбранные порты
Через параметры сети находим раздел «Контролируемые порты». По умолчанию и в целях безопасности оставляем выбранную функцию «Контролировать только выбранные порты» и нажимаем «Выбрать…».
Жмем на «Добавить»
Откроется окно сетевых портов, над которым можно произвести операции добавления, изменения или удаления. Для открытия нового порта нажимаем «Добавить».
Порт 80
При необходимости вводим название или описание порта, затем указываем сам порт, который необходимо открыть. Удостоверимся в статусе «Активно» и жмем «Добавить».
После проделанных действий для добавленного порта будет открыт доступ.
В зависимости от антивирусного программного обеспечения настройки контроля портов могут быть незначительно изменены.
Загрузка …
Проброс портов через роутер
Заключительным этапом для открытия и доступности порта будет служить его проброс через роутер. Как это делается, рассмотрим на примере часто используемого роутера tp-link.
Для начала необходимо зайти в его веб-интерфейс – для этого открываем браузер и в поисковой строке вводим сетевой адрес роутера – по умолчанию он имеет вид 192.168.0.1 или 192.168.1.1.
При удачном заходе появится окно авторизации. Для определения сетевого адреса и входных данных для вашего роутера необходимо посмотреть информацию на его задней панельной части.
При успешной авторизации перед нами откроется окно настроек роутера.
Авторизация
Виртуальные серверы
Для открытия порта перемещаемся в раздел переадресации и переходим на вкладку «Виртуальные серверы», после чего нажимаем «Добавить».
Откроется окно добавления или изменения записи виртуального сервера, в котором необходимо будет прописать нужный для доступа номер порта и локальный адрес компьютера. Внутренний порт либо не прописываем, либо указываем тот же, что и порт сервиса.
Сохраняем
Нажимаем «Сохранить».
В списке вы его увидите
Открытый порт отобразится в таблице виртуального сервера.
Путем проделанных действий будет осуществлен проброс порта через роутер.
В зависимости от производителя роутера настройки проброса порта могут незначительно отличаться. Альтернативные настройки в роутерах D-link находятся в заданных параметрах: Расширенные настройки -> Межсетевой экран -> Виртуальный сервер -> Добавить.
Альтернативные настройки в роутерах Asus: Переадресация -> Виртуальные сервера -> Добавить.
ipconfig
На заметку: для того что узнать локальный адрес компьютера, необходимо открыть командную строку и ввести текстовую команду «ipconfig». Локальный адрес будет отображен в наименовании IPv4-адрес.
Загрузка …
Проверка доступности порта
Чтобы проверить порт на доступность, можно воспользоваться сервисом 2ip.ru, позволяющим получить полную информацию об ip-адресе.
Открываем браузер и вводим поисковый запрос «2ip.ru».
Проверим тут
После перехода на сайт перед нами представится полная информация о нашем внешнем ip-адресе и его непосредственном местоположении. Для проверки доступности порта выбираем раздел «Проверка порта».
Проверка статуса
Вводим назначенный порт. Нажимаем «Проверить». Статус порта будет отображен ниже.
Однако существует нюанс, что даже при всех проделанных действиях, порт может оказаться недоступным. Скорее всего, на это дает влияние ваш интернет-провайдер, который блокирует порт по определенным причинам и обстоятельствам. Вследствие этого, с целью проверки порта на доступность будет иметь смысл связаться с провайдером и уточнить детали.
Загрузка …
Post Views: 23 792
Некоторые приложения, которые работают через интернет, отказывают в доступе, если для них заблокирован порт. В данном случае речь идет, конечно, не о разъемах устройства, а совершенно о другом термине.
Каждый владелец компьютера должен знать, как посмотреть открытые порты в операционной системе Windows 10, чтобы в дальнейшем их принудительно открыть и дать зеленый свет на работу отдельных программ.
Сначала нужно пояснить, что собой представляет сетевой порт. Это канал, через который компьютер может принимать и отправлять информацию. Он является своего рода дополнением к сетевому адресу, а его номер необходим для понимания того, на какой адрес нужно доставлять данные.
На заметку. Большое количество открытых портов не только предлагает широкие возможности обмена информацией, но и вызывает риск заражения компьютера вирусами.
Сетевые координаты отличаются по своему предназначению. Одни выполняют функцию прямой отправки файлов, вторые тестируют связь, а третьи осуществляют поиск ресурсов. Поэтому современный компьютер поддерживает огромное количество портов, для каждого из которых присвоен определенный номер. Также отличается протокол, используемый для конкретной «тропинки».
Как проверить, открыт ли порт
Просмотр списка открытых портов необходим сразу в нескольких ситуациях. Например, когда есть подозрение на то, что один из них заблокирован, в связи с чем приложение с доступом к интернету не может осуществлять работу. Также проверка требуется в обратной ситуации, если хочется убедиться в закрытии того или иного порта во избежание заражения устройства.
Вне зависимости от того, какую цель преследует пользователь, он может ознакомиться со списком активных «тропинок» несколькими способами. Представленные ниже варианты отличаются уровнем удобства и количеством шагов, необходимых для проверки. Поэтому изучите инструкцию для каждого из них в отдельности, чтобы выбрать оптимальный метод.
Утилита Netstat
Проверить открытые порты можно встроенными средствами компьютера без скачивания дополнительного программного обеспечения и посещения специализированных сайтов. Список координат предлагается получить через Командную строку. Если вы никогда не пользовались этим интерфейсом, то выполните следующие шаги:
- Кликните ПКМ по иконке «Пуск».
- Выберите запуск Командной строки с административными правами.
- Введите значение «netstat -a».
- Нажмите на клавишу «Enter».
После этого внутри КС появится список всех активных портов, и вы сможете проверить наличие в нем необходимой «тропинки». Отсутствие искомых координат будет говорить о том, что они заблокированы.
NirSoft CurrPorts
Внешний вид Командной строки многим людям кажется неудобным и даже пугающим за счет своего чрезмерного минимализма. Если вам тоже не понравился первый вариант, то скачайте и установите на компьютер утилиту NirSoft CurrPorts, а затем действуйте по алгоритму:
- Запустите приложение.
- Щелкните ЛКМ по вкладке «Локальный порт» для сортировки.
- Проверьте, использует ли хотя бы одно из приложений искомый порт.
Недостаток данного метода заключается в том, что он позволяет осуществить просмотр только в рамках запущенных программ. Закрытые приложения не поделятся координатами, а потому придется обращаться к альтернативным вариантам.
Через брандмауэр Windows
Вариант без использования сторонних программ, но тоже имеющий определенные ограничения. В частности, брандмауэр показывает локальный порт для каждого входящего подключения по отдельности. Процесс проверки будет рутинным и ресурсозатратным. Поэтому к данному методу стоит обращаться только в том случае, если нужен просмотр портов для определенного соединения:
- Через поисковую строку найдите и запустите «Брандмауэр Защитника Windows».
- Перейдите во вкладку «Дополнительные параметры».
- Кликните ЛКМ по обозначению «Правила для входящих подключений».
- Двойным щелчком ЛКМ откройте интересующее соединение.
- Откройте вкладку «Протоколы и порты».
Далее остается ознакомиться с представленной информацией и сделать собственные выводы.
С помощью онлайн-сервисов
Намного более удобным и информативным вариантом является обращение к специальным онлайн-ресурсам, в числе которых можно выделить:
- Portscan;
- Hide my name;
- Тест IP.
Пользователю достаточно посетить один из предложенных сервисов через браузер и запустить сканирование портов. Через несколько секунд на экране появится подробная информация об открытых и закрытых «тропинках».
TCPView
Утилита, которая принадлежит компании Microsoft. Ее можно найти в магазине приложений Microsoft Store, где TCPView доступна для бесплатного скачивания. После установки приложения необходимо его запустить и дождаться окончания сканирования. Процесс займет не более пары минут. Далее в окне программы вы увидите список открытых портов и процессов, которые к ним обращаются.
PortQry
Еще одна утилита, доступная для бесплатного скачивания через Microsoft Store. Отличительной особенностью PortQry является то, что приложение не имеет графического интерфейса. Следовательно, проверка осуществляется встроенными средствами ПК:
- Скачайте и установите PortQry.
- Запустите Командную строку.
- Укажите адрес директории, куда была сохранена программа.
- Нажмите на клавишу «Enter».
- Введите команду «portqry.exe –local» и еще раз нажмите на «Enter».
Осуществление сканирования этим способом занимает больше времени, чем при помощи основного варианта, рассмотренного в самом начале материала (Командная строка). Поэтому обращайтесь к PortQry только в том случае, если запрос «netstat -a» не обрабатывается в КС.
Веб-интерфейс маршрутизатора
Заключительный вариант, заслуживающий внимания. Алгоритм будет отличаться в зависимости от производителя вашего роутера. Мы же рассмотрим процесс выполнения операции на примере маршрутизаторов TP-Link:
- Откройте браузер.
- В адресной строке введите 192.168.1.1 или 192.168.0.1.
- В открывшемся окне пройдите авторизацию, указав логин и пароль оборудования (обычно используется «admin» для обоих пунктов).
- Перейдите в раздел «Forwarding», а затем во вкладку «Port Triggering».
- Ознакомьтесь с информацией об открытых портах.
При использовании маршрутизаторов других марок совпадать будут только шаги 1-3. Дальнейшие действия зависят от оформления меню, где вам следует отталкиваться от пунктов со словом «Port» в названии.