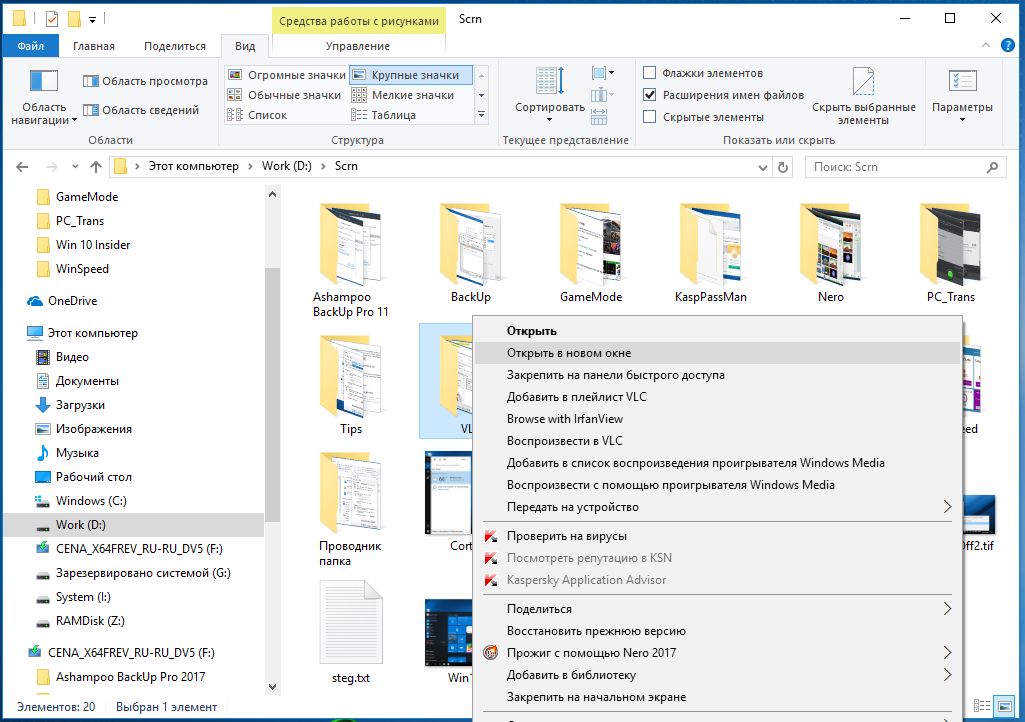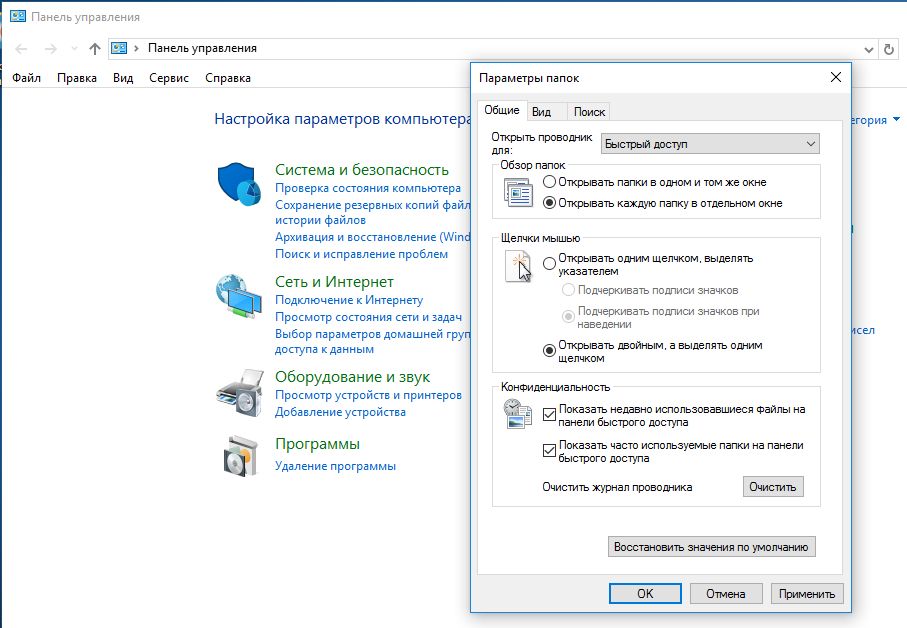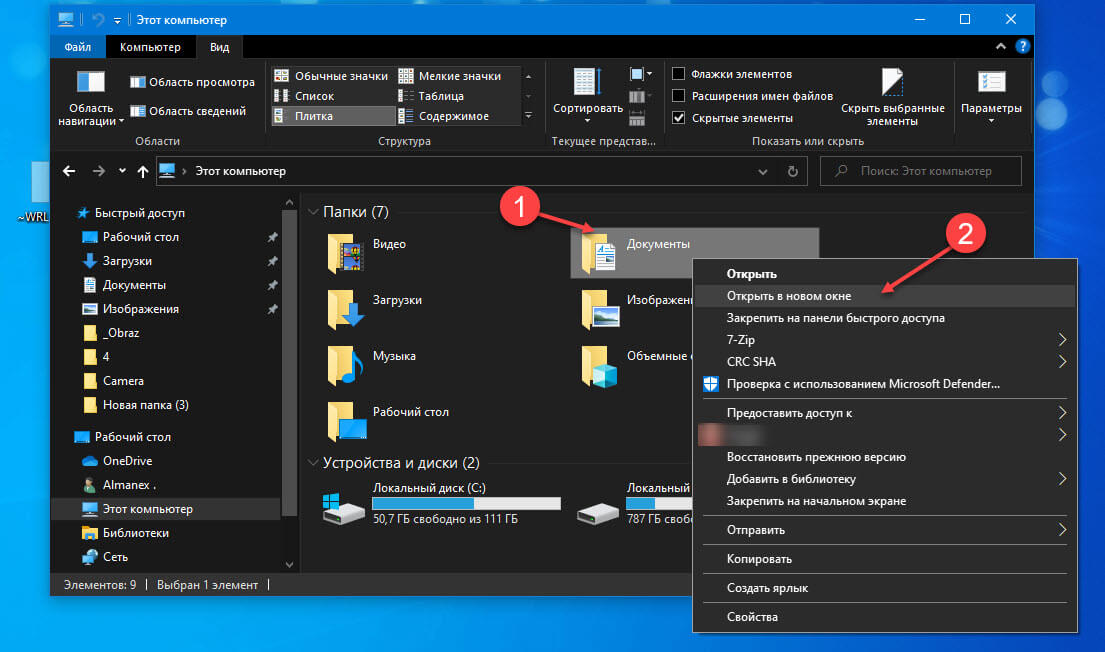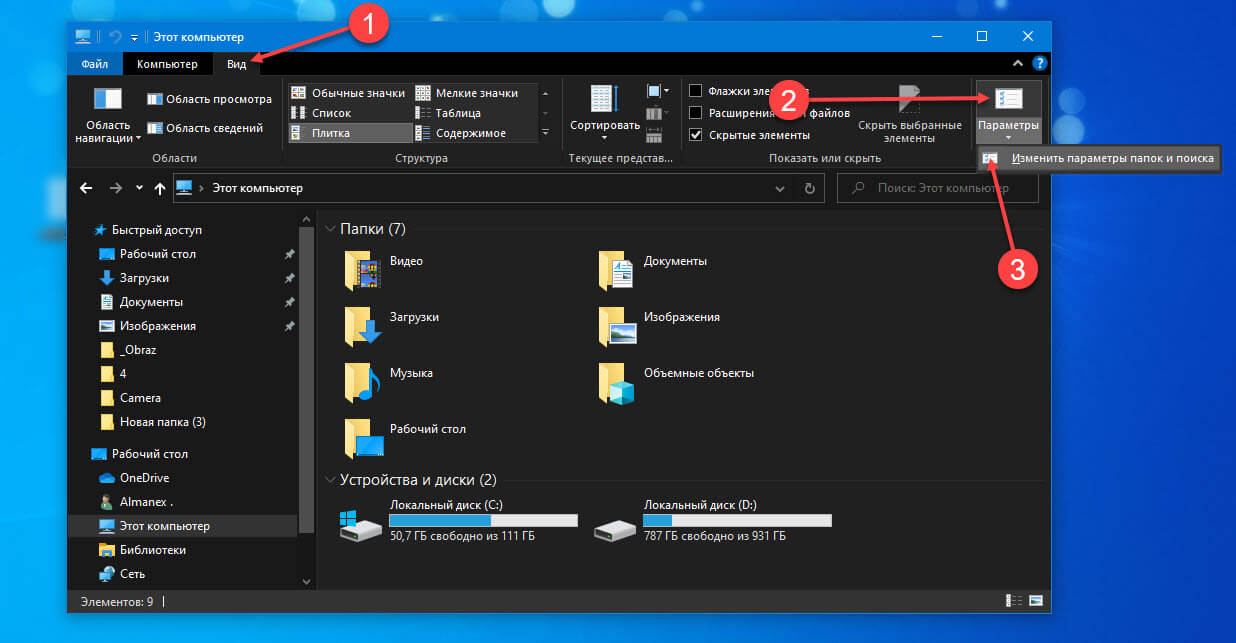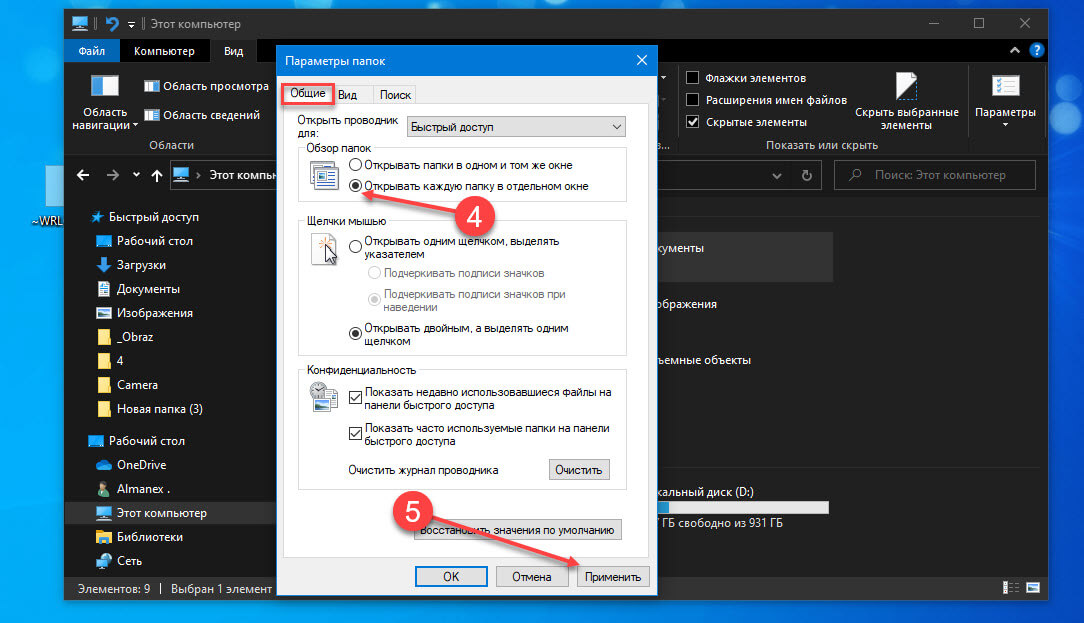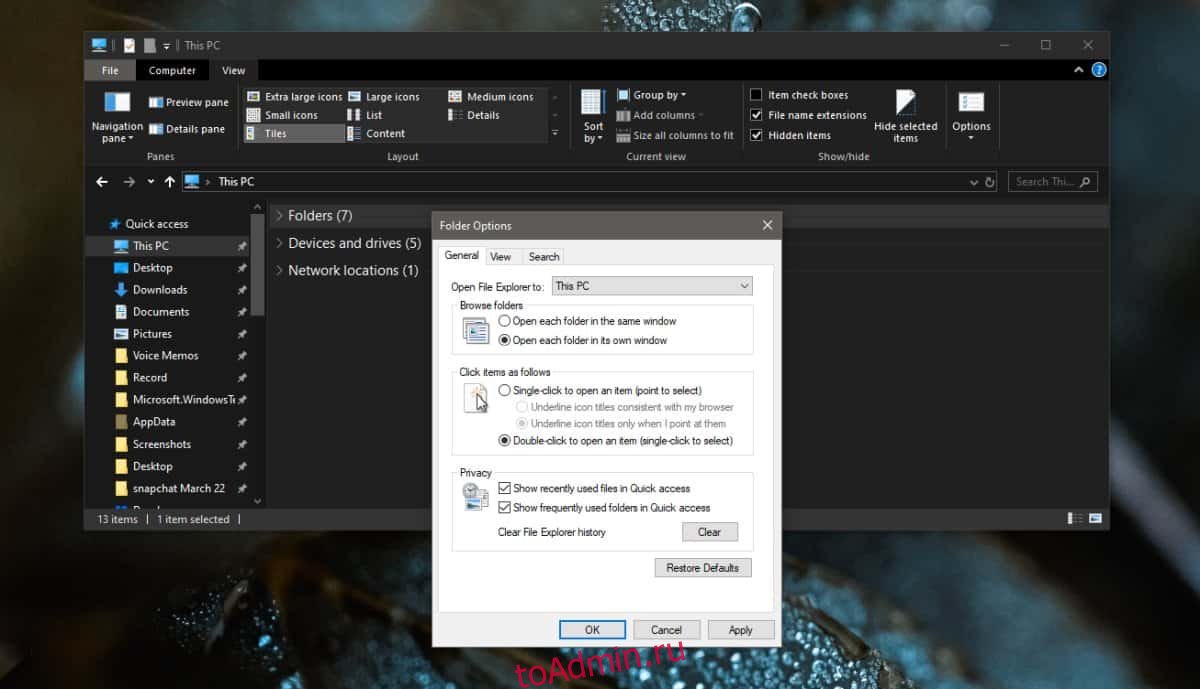Windows 10: Как открывать новые папки в отдельном окне
Если вам нужно, чтобы выбранные папки открывались в новых окнах в Проводнике Windows, в настройках Windows копаться не придется. Вместо этого вы можете пойти по одному из следующих путей:
- Откройте Проводник Windows. Удерживайте клавишу [Ctrl] и в правой области нажмите дважды кликните на выбранную папку. Она автоматически откроется в отдельном окне.
- Второй вариант: нажмите на нужную папку правой кнопкой мыши и в открывшемся контекстном меню выберите пункт «Открыть в новом окне».
Windows 10: Как постоянно открывать новые папки в отдельном окне
Если вы хотите, чтобы новая папка открывалась в новом окне по-умолчанию, придется изменить кое-какие настройки Windows следующим образом:
- Наберите комбинацию клавиш [Win] + [X] и в открывшемся списке выберите пункт «Настройки системы».
- В верхнем меню кликните по «Сервис» и перейдите к категории «Параметры папок».
- На вкладке «Общие» в разделе «Обзор папок» выберите пункт «Открывать каждую папку в одном окне».
- Сохраните изменения, нажав на «ОК». Теперь каждая папка при двойном нажатии будет открываться в отдельном окне Проводника.
Автор: Мариус Айхфельдер
Фото: компании-производители

В этой инструкции для начинающих о том, где находится настройка, отвечающая за открытие папок в новом окне, как её отключить или, если вы, наоборот, предпочитаете именно открытие новых окон для каждой папки — включить. А также дополнительная информация, которая может быть полезной, если изменение настройки не помогает. Близкая тема: Как открывать файлы и папки одним кликом.
- Открытие папок в новом окне Windows 11
- В Windows 10
- Дополнительная информация
- Видео
Открытие каждой папки в новом или том же окне в Windows 11
Для того, чтобы отключить открытие папок в новых окнах в проводнике Windows 11 или, наоборот, включить это поведение, выполните следующие шаги:
- Нажмите по кнопке меню в окне проводника (кнопка с тремя точками справа вверху) и откройте пункт «Параметры». Если по какой-то причине этот способ входа в параметры проводника вам не подходит, далее будут описаны ещё несколько.
- В окне «Параметры папок» на вкладке «Общие» в разделе «Обзор папок» установите «Открывать папки в одном и том же окне», а затем примените настройки.
- Если после проделанных действий папки продолжают открываться в новом окне, обратите внимание на раздел «Дополнительная информация» в конце инструкции.
Чтобы зайти в параметры папок вы также можете использовать следующие способы:
- Нажать клавиши Win+R (или нажать правой кнопкой мыши по кнопке Пуск и выбрать пункт «Выполнить»), ввести control folders и нажать Enter.
- Открыть панель управления (для этого можно использовать поиск в панели задач), а в ней — пункт «Параметры проводника». Впрочем, параметры проводника можно открыть и напрямую через поиск.
Настройка открытия папок в новом или том же окне в проводнике Windows 10
В Windows 10 настройка выглядит и находится там же, отличается к ней лишь доступ из окна проводника:
- В проводнике перейдите на вкладку «Вид», нажмите по кнопке «Параметры» вверху в ленте действий, а затем — «Изменить параметры папок и поиска».
- В следующем окне на вкладке «Общие» установите «Открывать папки в одном и том же окне» или, наоборот — «Открывать каждую папку в отдельном окне», в зависимости от того, что именно требуется.
- Примените настройки.
Как и в предыдущем случае, попасть в окно настроек можно через Win+R — control.exe folders или пункт «Параметры проводника» в Панели управления.
Дополнительная информация
Возможен сценарий появления проблемы, когда несмотря на то, что в параметрах установлено «Открывать папки в одном и том же окне», каждая папка продолжает открываться в новом окне.
Причиной в этом случае может оказаться зажатая или залитая клавиша Ctrl на клавиатуре (как левая, так и правая). При удержании Ctrl и открытии папки она будет открываться в новом окне, когда эта функция в параметрах проводника отключена и в том же окне, когда включена.
Видео
Проводник файлов почти получил интерфейс с вкладками. Почти. Эту функцию ждали многие пользователи, но она так и не вышла из бета-версий Windows 10. Вы конечно можете запускать несколько экземпляров Проводника, но это происходит путем открытия его в новом окне. Если дважды кликнуть на папке, чтобы открыть ее, по умолчанию Проводник откроет ее в том же окне. Если вы хотите открывать папки в новом окне проводника, вы можете сделать две вещи.
Открыть папку в новом окне проводника
Этот способ работает на лету. Вы можете выбрать, какая папка откроется в новом окне. Все, что вам нужно сделать, это удерживать клавишу Shift при двойном клике на папке. Это откроет ее в новом окне проводника, подобно тому, как ссылка открылась бы в новом окне браузера в большинстве современных веб-браузеров. Это достаточно простой способ для запоминания, если вы соотносите его с поведением браузера. Вы также можете получить доступ к этой опции, удерживая клавишу Shift и кликнув правой кнопкой мыши нужную папку и выбрав в контекстном меню «Открыть в новом процессе» или «Открыть в новом окне».
Изменить поведение проводника по умолчанию
Если вы хотите, чтобы все папки всегда открывались в новом окне Проводника, вы можете изменить его поведение по умолчанию. Откройте проводник и перейдите на вкладку «Вид». Нажмите кнопку «Параметры» в правом углу. Нажмите «Изменить параметры папок и поиска».
В открывшемся окне «Свойства папки» перейдите на вкладку «Общие». В разделе «Обзор папок» выберите «Открыть каждую папку в отдельном окне».
Это сделает свое дело. Теперь вам больше не нужно удерживать нажатой кнопку Shift. Вместо этого вы можете дважды кликнуть любую папку, и она откроется в новом окне проводника.
Примечание: Если вы решили изменить поведение по умолчанию, вы должны делать это с небольшой осторожностью. Вы можете открыть слишком много окон в Проводнике, и это в конечном итоге приведет к падению производительности вашей системы.
Клавиша Shift — это путь, который дает гибкость. При необходимости вы можете открыть папку в новом окне или открыть ее в том же окне. Опция отлично работает. Если вы измените поведение по умолчанию, один из этих параметров исчезнет.
Вкладки как функция для проводника были отложены на неопределенный срок. Пока неизвестно, вернется ли Microsoft когда-нибудь снова к этой идее.
Проводник почти имел интерфейс с вкладками. Почти. Это была функция, которую с нетерпением ждали многие пользователи, но она так и не вышла из бета-версий Windows 10. Проводник может запускать несколько экземпляров, но делает это, открывая новое окно. Когда вы дважды щелкаете папку, чтобы открыть ее, по умолчанию проводник открывает ее в том же окне. Если вы хотите открывать папки в новом окне проводника, вы можете сделать две вещи.
Случайно закрыли окно проводника, когда нужно было оставить его открытым? Есть способ предотвратить это.
Открыть папку в новом окне проводника
Этот метод работает «на лету». Вы можете выбрать, какая папка откроется в новом окне. Все, что вам нужно сделать, это удерживать клавишу Shift при двойном щелчке по папке. Это откроет его в новом окне проводника, как если бы ссылка открывалась в новом окне браузера в большинстве современных веб-браузеров. Этот ключ достаточно легко запомнить, если соотнести его с поведением браузера. Вы также можете получить доступ к этому параметру, удерживая клавишу Shift и щелкнув папку правой кнопкой мыши.
Изменить поведение проводника по умолчанию
Если вы хотите, чтобы все папки, которые вы открываете, всегда открывались в новом окне проводника, вы можете изменить его поведение по умолчанию. Откройте проводник и перейдите на вкладку «Просмотр». Нажмите кнопку Параметры справа. Щелкните параметр «Изменить папку и параметры поиска». В открывшемся окне «Параметры папки» перейдите на вкладку «Общие». В разделе «Обзор папок» выберите параметр «Открывать каждую папку в отдельном окне». Это поможет. Теперь вам больше не нужно удерживать кнопку Shift. Вместо этого вы можете дважды щелкнуть любую папку, и она откроется в новом окне проводника.
Если вы решите изменить поведение по умолчанию, вам следует сделать это с небольшой осторожностью. Вы можете в конечном итоге открыть слишком много окон проводника, что в конечном итоге приведет к падению вашей системы.
Клавиша Shift — лучший выбор, поскольку она обеспечивает гибкость. Вы можете открыть папку в новом окне, когда вам нужно, или открыть ее в том же окне. Вариант всегда будет. Если вы измените поведение по умолчанию, один из этих параметров исчезнет.
Вкладки как функция проводника были отложены на неопределенный срок. Трудно сказать, подхватит ли Microsoft эту идею снова.
Что вы думаете об этой статье?
Download PC Repair Tool to quickly find & fix Windows errors automatically
Whenever you click on any folder icon, explorer.exe opens. Click on any folder inside it and explorer.exe will open this folder also in the same process. This is so, by default, File Explorer opens all folders within the same process.
However, should you wish to open a particular folder in a different process you can do so easily?
In Windows 10, simply press the Shift key and right-click on the folder you wish to open in a new process. From the context menu option, click Open in New Process.
In Windows 11, press the Shift key and right-click on the folder you wish to open in a new process. Then select Show more options. Now from the context menu option, click Open in New Process.
Explorer.exe will now open another instance, and the folder will be opened as a new process.
It is to be noted that Open in New Process is different from Open in the new window.
In the latter case, two folders could be running in the same explorer.exe process. Opening a folder in a new process is useful, as if one instance of explorer.exe were to crash, the other process would still be up and running.
Always launch folder windows in a separate process
If you want to always open a folder in a separate or new process, do the following:
- From Taskbar search, search bar, and open File Explorer Options
- Click on the View tab
- Select Launch folder windows in a separate process
- Click Apply > OK and exit.
- Restart Explorer.
Useful if your Windows explorer crashes frequently and you need to troubleshoot.
Anand Khanse is the Admin of TheWindowsClub.com, a 10-year Microsoft MVP (2006-16) & a Windows Insider MVP (2016-2022). Please read the entire post & the comments first, create a System Restore Point before making any changes to your system & be careful about any 3rd-party offers while installing freeware.
Download PC Repair Tool to quickly find & fix Windows errors automatically
Whenever you click on any folder icon, explorer.exe opens. Click on any folder inside it and explorer.exe will open this folder also in the same process. This is so, by default, File Explorer opens all folders within the same process.
However, should you wish to open a particular folder in a different process you can do so easily?
In Windows 10, simply press the Shift key and right-click on the folder you wish to open in a new process. From the context menu option, click Open in New Process.
In Windows 11, press the Shift key and right-click on the folder you wish to open in a new process. Then select Show more options. Now from the context menu option, click Open in New Process.
Explorer.exe will now open another instance, and the folder will be opened as a new process.
It is to be noted that Open in New Process is different from Open in the new window.
In the latter case, two folders could be running in the same explorer.exe process. Opening a folder in a new process is useful, as if one instance of explorer.exe were to crash, the other process would still be up and running.
Always launch folder windows in a separate process
If you want to always open a folder in a separate or new process, do the following:
- From Taskbar search, search bar, and open File Explorer Options
- Click on the View tab
- Select Launch folder windows in a separate process
- Click Apply > OK and exit.
- Restart Explorer.
Useful if your Windows explorer crashes frequently and you need to troubleshoot.
Anand Khanse is the Admin of TheWindowsClub.com, a 10-year Microsoft MVP (2006-16) & a Windows Insider MVP (2016-2022). Please read the entire post & the comments first, create a System Restore Point before making any changes to your system & be careful about any 3rd-party offers while installing freeware.
На чтение 3 мин. Просмотров 474 Опубликовано 07.06.2021
В Windows, если вы когда-либо пытались открыть несколько окон файлового проводника, вы быстро узнаете, что нет видимой опции или способа сделать это. Например, если вы дважды щелкните значок проводника файлов на панели задач, он просто откроет проводник и свернет его. Хорошо, что есть несколько способов открыть несколько экземпляров файлового проводника в Windows 10. Просто воспользуйтесь одним из следующих способов, чтобы открыть второе окно файлового проводника.
Содержание
- 1. Использование сочетания клавиш для открытия второго окна проводника
- 2. Shift + щелчок левой кнопкой мыши для открытия нескольких проводников Windows
- 3. Используйте опцию щелчка правой кнопкой мыши, чтобы открыть папку в новом окне
- (Необязательно) Изменить страницу проводника по умолчанию с быстрого доступа к этому компьютеру
1. Использование сочетания клавиш для открытия второго окна проводника
Самый простой способ открыть второе, третье или любое количество окон проводника – использовать старую добрую комбинацию клавиш.
Связано: 50 обязательных сочетаний клавиш для Windows 10
Если вы хотите открыть несколько файловых проводников Windows, просто нажмите сочетание клавиш Win + E . Как только вы нажмете сочетание клавиш, Windows откроет новый экземпляр файлового проводника. Итак, если вам нужно три окна проводника, нажмите сочетание клавиш три раза.

Помните, что при нажатии сочетания клавиш в новом окне проводника файлов откроется страница по умолчанию. то есть Быстрый доступ или этот компьютер.
2. Shift + щелчок левой кнопкой мыши для открытия нескольких проводников Windows
Альтернативный метод – использовать метод щелчка при нажатой клавише Shift. Этот метод особенно полезен, если вы интенсивно пользуетесь мышью или вам не нравится неудобная позиция ярлыка проводника файлов на клавиатуре.
Чтобы открыть несколько окон проводника файлов с помощью мыши, просто удерживайте нажатой кнопку Shift на клавиатуре и щелкните значок проводника, появившийся на панели задач. Это действие откроет новое окно проводника файлов со страницей по умолчанию. т.е. Быстрый доступ или этот компьютер.

3. Используйте опцию щелчка правой кнопкой мыши, чтобы открыть папку в новом окне
Теперь иногда вам нужно открыть конкретную папку в новом окне, а не в новом окне проводника файлов со страницей по умолчанию. Этот метод особенно полезен, если не нужно вручную переходить к целевой папке. К счастью, открыть папку в новом окне довольно просто.
Чтобы открыть папку в новом окне, щелкните правой кнопкой мыши целевую папку и выберите вариант « Открыть в новом окне ». Как только вы выберете эту опцию, папка откроется в новом окне.

(Необязательно) Изменить страницу проводника по умолчанию с быстрого доступа к этому компьютеру
В Windows 10 по умолчанию в проводнике файлов открывается страница быстрого доступа. Как правило, экран быстрого доступа дает вам легкий доступ к вашим недавним папкам и файлам. При желании вы можете изменить страницу по умолчанию с «Быстрый доступ» на «Этот компьютер». Если вам интересно, на этой странице ПК перечислены все ваши диски и разделы спереди и по центру.. Это означает, что все ваши диски и разделы одним щелчком мыши.
Чтобы изменить проводник с быстрого доступа на этот компьютер, мы собираемся использовать инструмент параметров папки. Итак, откройте проводник файлов , нажмите вкладку « View », а затем нажмите кнопку « Параметры ». . Это действие откроет окно параметров папки.

В В окне параметров папки выберите « Этот компьютер » из раскрывающегося меню рядом с « Открыть проводник в » и нажмите « ОК. », чтобы сохранить изменения.

Это это. С этого момента всякий раз, когда вы открываете файловый проводник, он будет открываться на этом компьютере.
Если вам понравилась эта статья, узнайте, как очистить историю адресной строки файлового проводника и как удалить 3D-объекты папку из проводника.