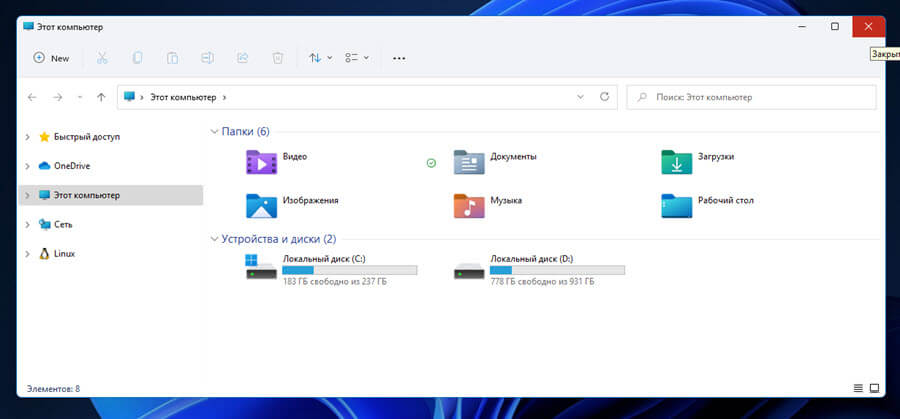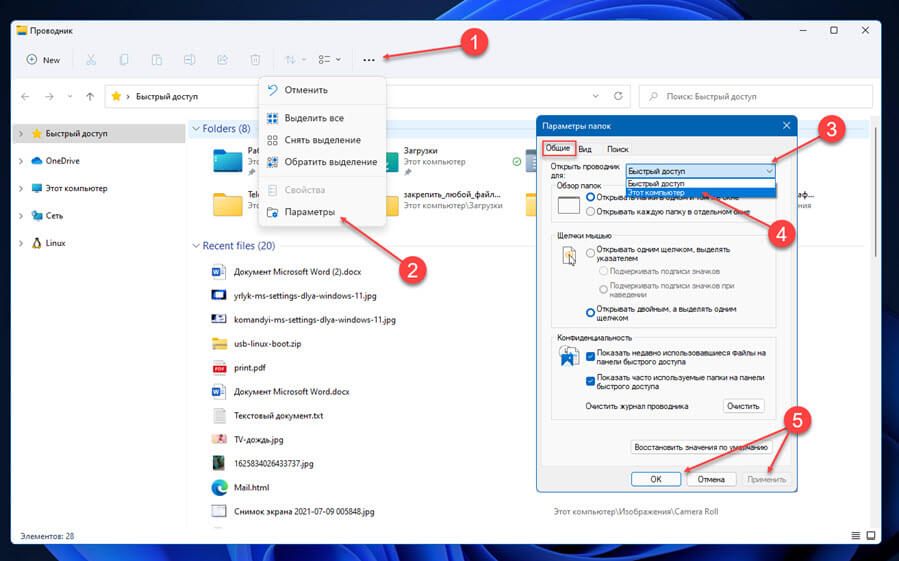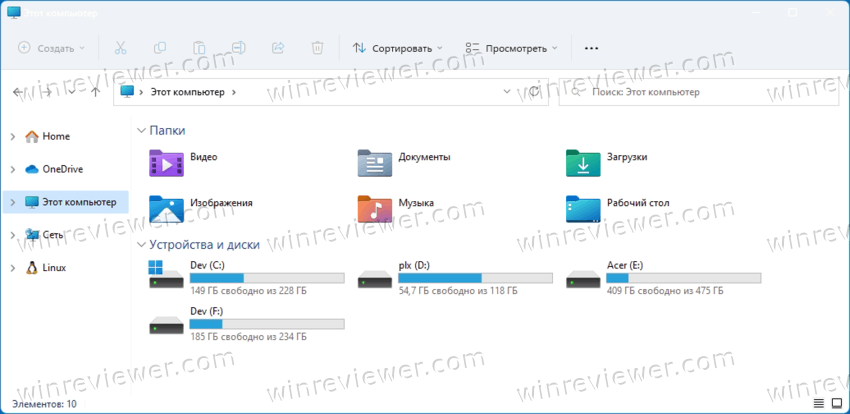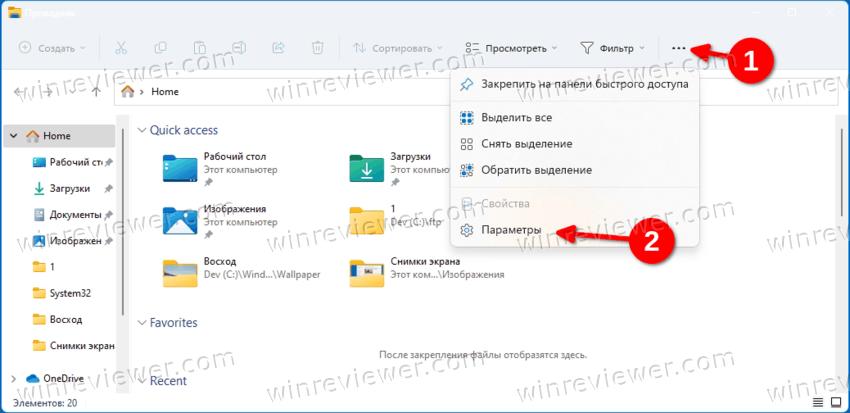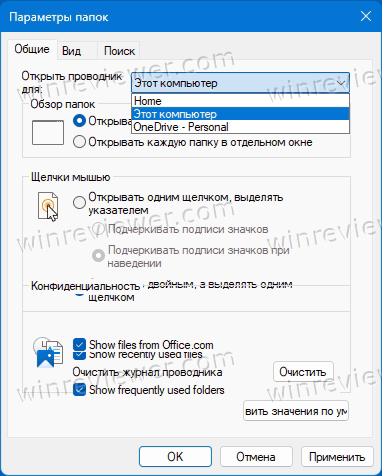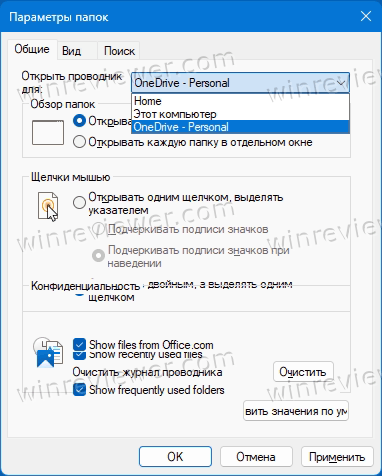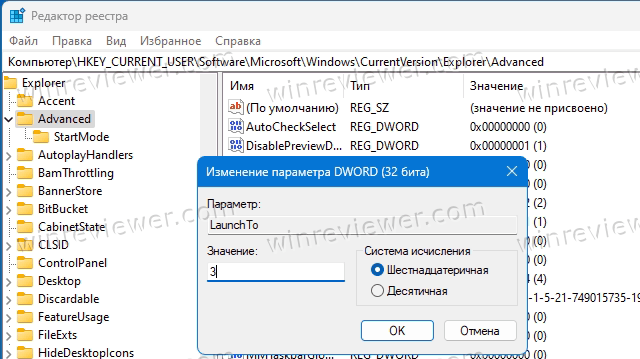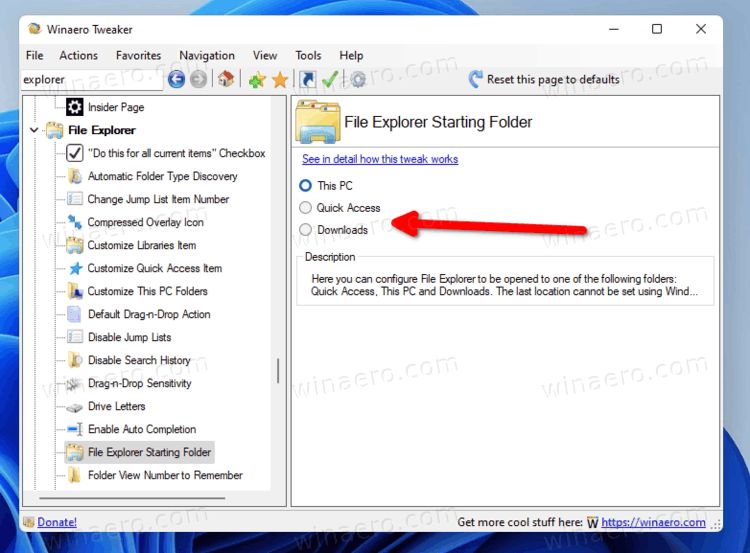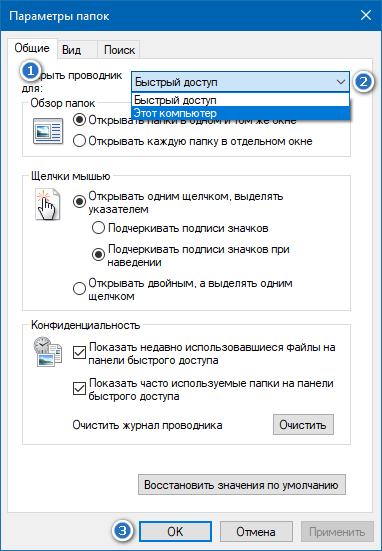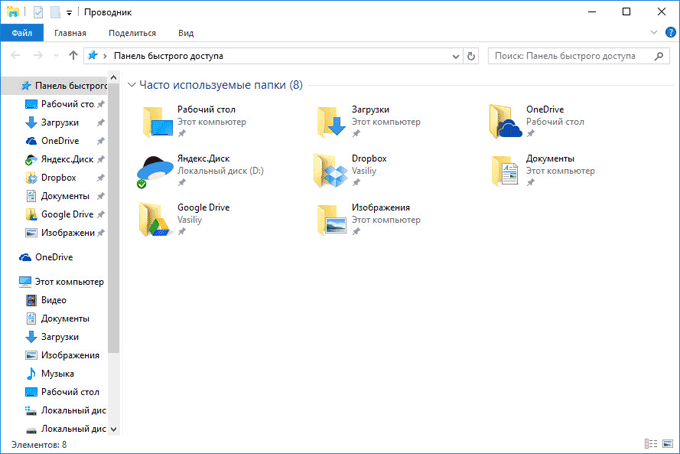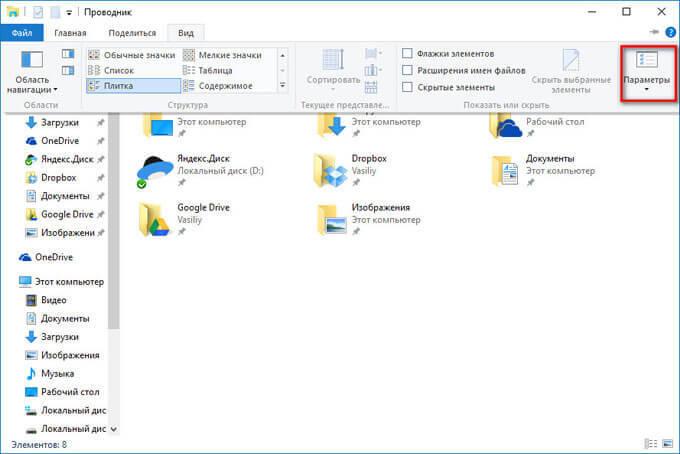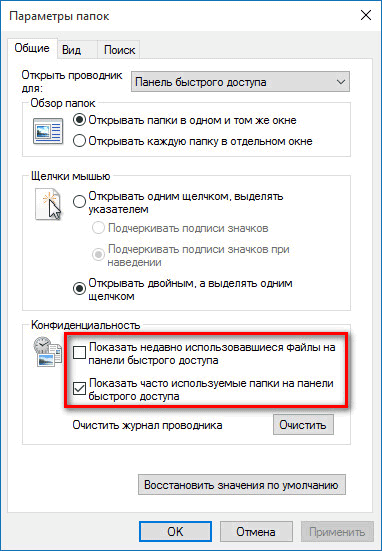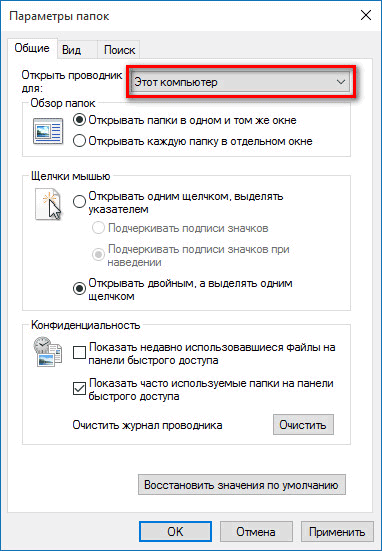Если вы предпочитаете открывать «Этот компьютер», а не «Быстрый доступ» в проводнике Windows 11, то это то, что вы можете сделать, ознакомившись с этим руководством.
В Windows 11 по умолчанию проводник открывает «Быстрый доступ», который представляет собой страницу, содержащую несколько папок и недавно использованные файлы. Однако можно изменить настройки, так, чтобы открывать по умолчанию страницу «Этот компьютер» для более быстрого доступа к папкам вашего профиля, дискам и сетевым расположениям.
Как в Windows 11 всегда открывать «Этот Компьютер» в проводнике, вместо «Быстрого доступа».
Чтобы изменить начальную страницу по умолчанию в проводнике, выполните следующие действия:
- Откройте проводник в Windows 11, любым удобным вам способом, или используйте сочетание клавиш Win E.
- Кликните раскрывающееся меню «Подробнее» (три точки, см. скрин) и выберите «Параметры».
- В окне параметры Папок перейдите на вкладку «Общие».
- Используйте раскрывающееся меню «Открыть проводник для» и выберите параметр «Этот компьютер».
- Нажмите кнопку «Применить» и «ОК».
Все! После того, как вы выполните эти шаги, в следующий раз, когда вы откроете проводник, он откроется на странице «Этот компьютер», а не на странице «Быстрого доступа».
Содержание
- Способ 1: Значок «Проводника» на панели задач или в меню «Пуск»
- Способ 2: Добавленный вручную ярлык
- Способ 3: Созданный на рабочем столе значок
- Способ 4: Значок «Проводник» в меню «Пуск»
- Способ 5: Комбинация быстрого вызова
- Вопросы и ответы
Способ 1: Значок «Проводника» на панели задач или в меню «Пуск»
Сразу же после установки Windows 11 на компьютер или ноутбук на панели задач создаются основные значки, предназначенные для быстрого перехода к требуемым меню, открытия «Пуска» или вкладки с новостями. Мы будем использовать значок «Проводник», чтобы через него быстро открыть «Этот компьютер». Если по каким-то причинам значок файлового менеджера отсутствует, перейти к нему можно через меню «Пуск».
- Для начала обратите внимание на саму панель задач: если вы видите там соответствующую иконку, нажмите по ней левой кнопкой мыши, подтверждая открытие нового окна.
- Если иконка отсутствует, откройте меню «Пуск», в поиске введите «Проводник» и запустите соответствующее приложение.
- В нем по умолчанию осуществляется переход к разделу «Этот компьютер». Если это произошло, значит, вы теперь владеете одним из методов запуска соответствующего окна.
Некоторые пользователи вместо этого могут увидеть окно «Быстрый доступ», в таком случае воспользуйтесь панелью слева для переключения в «Этот компьютер». А чтобы при запуске «Проводника» сразу же отображалось нужное вам окно, можете отключить «Быстрый доступ» насовсем, воспользуйтесь инструкцией ниже, выполнив оттуда Шаги 1 и 4.
Дополнительно отметим, что в некоторых случаях — из-за системных сбоев или действий пользователя — раздел «Этот компьютер» может отсутствовать в «Проводнике». В таком случае его понадобится добавить самостоятельно, выполнив такие действия:
- В «Проводнике» нажмите по кнопке с тремя точками справа вверху. Из появившегося меню выберите пункт «Параметры».
- Перейдите на вкладку «Вид» и поставьте галочку возле пункта «Показывать этот компьютер». Перед выходом обязательно примените изменения.
- Обратите внимание на левую панель «Проводника». Теперь там должен отображаться соответствующий пункт для перехода к интересующему вас разделу.
- Если этот пункт есть, но сам «Проводник» запускается с отображением «Быстрого доступа», в том же окне «Параметры» на первой вкладке установите значение «Этот компьютер» для параметра «Открыть проводник для».
Способ 2: Добавленный вручную ярлык
Если вы не хотите заморачиваться и выполнять лишние действия для отображения иконки «Этот компьютер» на рабочем столе, можно быстро создать ярлык, находясь в том же окне «Проводника». Осуществляется данная задача буквально в три простых шага:
- Отыщите тот самый пункт в «Проводнике», зажмите его левой кнопкой мыши и перенесите на любое свободное место рабочего стола.
- На рабочем столе вы увидите новый значок, который и отвечает за переход к «Этому компьютеру». Вы можете переименовать его, если такое название или добавленная надпись «Ярлык» вас не устраивает. Щелкните по иконке дважды для открытия соответствующего окна.
- Теперь вы можете приступить к управлению устройствами и дисками, переходя к хранилищам через «Этот компьютер», который был открыт при помощи значка на рабочем столе.
Способ 3: Созданный на рабочем столе значок
Существует еще один метод добавления значка «Этот компьютер» на рабочий стол в Windows 11. Для этого придется воспользоваться настройками персонализации. Процесс включения значка заключается в поиске необходимого параметра и его активации, что осуществляется следующим образом:
- Откройте меню «Пуск» и перейдите в приложение «Параметры», кликнув по иконке с изображением шестеренки в списке закрепленных.
- На панели слева отыщите раздел «Персонализация», а в нем нажмите по блоку «Темы».
- После перехода к следующему окну отыщите категорию «Сопутствующие параметры» и нажмите по «Параметры значков рабочего стола».
- Активируйте галочку возле пункта «Компьютер», а также посмотрите, как будет выглядеть соответствующий значок после добавления на рабочий стол.
- Отыщите данный значок, перетащите его в любое удобное место и в дальнейшем используйте для запуска окна «Этот компьютер».

Способ 4: Значок «Проводник» в меню «Пуск»
В в Windows 11 из меню «Пуск» была удалена дополнительная панель со значками, при помощи которых осуществлялся переход в разные меню. Однако есть одна настройка, которая позволяет вернуть любые из них, выведя на нижнюю панель. Среди доступных значков есть и «Проводник», который обеспечит переход в «Этот компьютер».
- В приложении «Параметры» выберите раздел «Персонализация» и перейдите в «Пуск».
- Отыщите плитку с названием «Папки» и щелкните по ней левой кнопкой мыши.
- Измените состояние переключателя «Проводник» на «Вкл.», после чего можете закрыть данное окно.
- Откройте «Пуск» и посмотрите на нижнюю панель. Теперь рядом с кнопкой выключения находится и значок «Проводника».
- Нажмите по нему левой кнопкой мыши, чтобы перейти к самому файловому менеджеру. Если по умолчанию открывается какая-то другая папка, а не «Этот компьютер», читайте инструкцию из Способа 1, чтобы решить эту ситуацию.

Способ 5: Комбинация быстрого вызова
В завершение рассмотрим метод, подразумевающий использование сочетания клавиш для запуска «Этого компьютера». Вы можете выбрать практически любую свободную комбинацию, вписав ее в настройках ярлыка. Давайте на наглядном примере рассмотрим осуществление этой настройки.
- Для начала добавьте значок «Этот компьютер» на рабочий стол так, как это было показано в Способе 3. Это нужно, чтобы создать из него ярлык для дальнейшей настройки.
- Щелкните по данному значку правой кнопкой мыши и из контекстного меню выберите пункт «Создать ярлык».
- Упомянутый только что значок теперь можно удалить, поскольку он больше не понадобится. Щелкните по ярлыку правой кнопкой мыши и из появившегося меню выберите пункт «Свойства».
- На вкладке «Ярлык» установите комбинацию Ctrl + Alt + любая свободная буква.
- После этого обязательно примените изменения, чтобы горячую клавишу можно было использовать в дальнейшем.
- Зажмите созданную комбинацию и ожидайте появления окна «Этот компьютер». Если оно открылось, значит, вы успешно справились с этим методом.

Еще статьи по данной теме:
Помогла ли Вам статья?
Вы здесь: Главная / Статьи о PC / Общее / Как сделать так, чтобы кнопка проводника открывала мой компьютер, а не библиотеки в Windows 10
Здравствуйте. Честно говоря меня это тоже бесило давно, ещё с Windows 7 майкрософт постоянно творили что-то непонятное с ярлыком проводника. Но в Windows 8.1 они вроде как наконец-то исправились и назначили на неё окно мой компьютера, но представьте мое удивление, когда я поставил Win10, а тут снова открываются библиотеки. Руки бы оторвать этому программисту, подумал я. Но когда полез в настройки, был приятно удивлен, что они добавили возможность переключения «Библиотеки» или «Компьютер», так почему бы не сделать из этого статью?)) Так что тянуть время больше не буду, сразу к делу.
В общем так, открываем проводник → в верхнем меню выбираем вкладку «Вид» → жмём по кнопке «Параметры«.
На вкладке «Общие«, самый верхний пункт «Открыть проводник для:» выбираем «Этот компьютер» и жмём ОК.
Теперь при нажатии кнопки проводника на панели задач будет открывать «Мой компьютер«, а не список ненужных нам библиотек.
Вроде всё. Надеюсь эта статья оказалась вам полезной, нажмите одну из кнопок ниже, чтобы рассказать о ней друзьям. Также подпишитесь на обновления сайта, введя свой e-mail в поле справа или подписавшись на группу во Вконтакте и канал YouTube.
Спасибо за внимание
Материал сайта geekteam.pro
Сегодня мы поговорим, как в Windows 11 настроить проводник на запуск в папке «Этот Компьютер», «OneDrive» или «Загрузки». В параметрах папки есть специальный параметр, чтобы изменить папку, в которой запускается Проводник. Однако возможность сделать папку «Загрузки» местом по умолчанию — это секретная функция.
Когда пользователь щелкает значок Проводника на панели задач или на рабочем столе, Windows 11 открывает раздел «Быстрый доступ». Он обеспечивает быстрый доступ к недавно использованным файлам и закрепленным папкам. Некоторые пользователи находят это неудобным, и предпочитают классические настройки Проводника, когда он открывается в папке с дисками. Если вы — один из них, вы можете изменить поведение Проводника на запуск в расположении «Этот компьютер» в Windows 11 вместо папки «Быстрый доступ».
Как открывать Проводник в папке Этот Компьютер
- Откройте проводник, нажмите кнопку с тремя точками на панели инструментов и выберите «Параметры».
- На вкладке «Общие» окна «Параметры папки» найдите раскрывающееся меню «Открыть проводник в:».
- Выберите «Этот компьютер».
- Нажмите OK, чтобы сохранить изменения.
Вот и все. Отныне Windows 11 будет открывать проводник в папку «Этот компьютер», а не в «Быстрый доступ». Это относится ко всем методам, которые вы можете использовать для открытия проводника, таким как ярлык на панели задач, кнопки Win + E, список всех приложений и т. д.
Если вы хотите вернуть изменения в исходное состояние, повторите описанный выше процесс. и установите для параметра «Открыть проводник» значение «Быстрый доступ».
Начиная со сборки 22593, вы можете настроить Проводник так, чтобы он всегда открывался для OneDrive. Сделайте следующее.
- Откройте проводник с помощью ярлыка в меню «Пуск», на панели задач или с помощью горячей клавиши Win + E.
- Нажмите кнопку «Подробнее» с тремя горизонтальными точками.
- Выберите «Параметры» в меню (последний пункт).
- На вкладке «Общие» выберите OneDrive из раскрывающегося списка рядом с «Открыть проводник в».
Готово. Опять же, эта возможность доступна только в том случае, если вы установили Windows 11 сборки 22593 или выше.
Теперь рассмотрим способ открывать Проводник в папке «Загрузки». Это потребует от вас редактирования реестра.
Как открывать Проводник в папке Загрузки
- Запустите приложение «Редактор реестра», введя regedit в диалоговом окне «Выполнить» (Win + R).
- Разверните левую панель до раздела
HKEY_CURRENT_USERSOFTWAREMicrosoftWindowsCurrentVersionExplorerAdvanced. - Там измените или создайте новое 32-битное значение DWORD и назовите его «LaunchTo».
- Задайте для параметра LaunchTo одно из следующих чисел:
- 1 — проводник открывается на этом компьютере.
- 2 — File Explorer открывается для быстрого доступа.
- 3 — Проводник открывает папку «Загрузки». Это значение не настраиваются через пользовательский интерфейс и может быть установлено только в реестре.
- 4 — File Explorer открывается в OneDrive.
- Теперь откройте проводник (Win + E). Если для LaunchTo установлено значение 3, откроется папка «Загрузки».
Вот и все!
Если вас не устраивает редактирование реестра, вы можете использовать Winaero Tweaker, который имеет графический интерфейс для установки желаемого места запуска Explorer.
Установите папки запуска Проводника в Winaero Tweaker
- Нажмите здесь, чтобы загрузить приложение и установить его.
- На левой панели выберите «File Explorer > File Explorer Starting Folder».
- Справа выберите нужную папку, которая будет папкой запуска Проводника.
Проводник в Windows 11 претерпел множество косметических изменений. Помимо перемещения параметров папки в подменю, Microsoft изменила способ отображения скрытых файлов и папок.
Источник: Winaero
💡Узнавайте о новых статьях быстрее. Подпишитесь на наши каналы в Telegram и Twitter.
Судя по тому, что вы читаете этот текст, вы дочитали эту статью до конца. Если она вам понравилась, поделитесь, пожалуйста, с помощью кнопок ниже. Спасибо за вашу поддержку!
Содержание
- Как Заставить Проводник Открывать «Этот Компьютер» в Windows 10?
- Как сделать так, чтобы кнопка проводника открывала мой компьютер, а не библиотеки в Windows 10
- «Этот компьютер» вместо «Быстрого доступа» при запуске «Проводника» в Windows 10
- Как изменить используя «Проводник»
- Через «Панель управления»
- Используем файл реестра
- Как быстро открыть окно «Параметры Проводника»
- Как в Виндовс 7 или 8.1 открывать в Проводнике Компьютер, вместо Библиотек.
- Как заставить Проводник открывать «Этот компьютер» по умолчанию
- Как заставить Проводник открывать Этот компьютер вместо Быстрого доступа
Как Заставить Проводник Открывать «Этот Компьютер» в Windows 10?
«Проводник Файлов» (анг. File Explorer) обзавелся новой «Панелью быстрого доступа» в Windows 10. Теперь, при каждом открытии Проводника вам показывается список часто используемых папок и недавно открывавшихся файлов. Этот список также стал заменой старому списку «Избранных папок».
В Microsoft попытались поступить умно, и автоматически показывать пользователям списки папок и файлов, которые вы часто используете или недавно открывали, тем самым вы всегда можете получить к ним быстрый доступ. Однако «Проводник» все еще может отображать информацию в старой манере.
Заставляем Проводник Открывать «Этот Компьютер» Вместо «Панели Быстрого Доступа»
При открытии «Проводника» в Windows 10 по умолчанию вам отображается «Панель быстрого доступа» со списками часто используемых папок и недавно открывавшихся файлов (В Windows 7 и более ранних версиях ОС Microsoft «Проводник Файлов» назывался «Проводник Windows», с приходом Windows 8 его название изменили на «Проводник Файлов»).

Однако вполне вероятно вам захочется видеть содержимое папки «Этот Компьютер», которое по своему внешнему виду напоминает старый-добрый «Мой Компьютер» и отображает все доступные диски и подключенные устройства. Помимо этого, здесь же отображаются пользовательские папки – Рабочий стол, Документы, Загрузки, Музыка, Изображения и Видео. Такое окно открывалось по умолчанию при запуске «Проводника Файлов» в Windows 8.
Чтобы заставить «Проводник Файлов» открывать по умолчанию «Этот Компьютер», кликните на меню «Файл» и выберите из выпавшего списка опцию «Изменить параметры папок и поиска», после чего в открывшемся окошке настроек кликните на меню «Открыть проводник для», и выберите опцию «Этот Компьютер» вместо «Панели быстрого доступа».
Источник
Как сделать так, чтобы кнопка проводника открывала мой компьютер, а не библиотеки в Windows 10
Здравствуйте. Честно говоря меня это тоже бесило давно, ещё с Windows 7 майкрософт постоянно творили что-то непонятное с ярлыком проводника. Но в Windows 8.1 они вроде как наконец-то исправились и назначили на неё окно мой компьютера, но представьте мое удивление, когда я поставил Win10, а тут снова открываются библиотеки. Руки бы оторвать этому программисту, подумал я. Но когда полез в настройки, был приятно удивлен, что они добавили возможность переключения «Библиотеки» или «Компьютер», так почему бы не сделать из этого статью?)) Так что тянуть время больше не буду, сразу к делу.
В общем так, открываем проводник → в верхнем меню выбираем вкладку «Вид» → жмём по кнопке «Параметры«.
На вкладке «Общие«, самый верхний пункт «Открыть проводник для:» выбираем «Этот компьютер» и жмём ОК.
Теперь при нажатии кнопки проводника на панели задач будет открывать «Мой компьютер«, а не список ненужных нам библиотек.
Вроде всё. Надеюсь эта статья оказалась вам полезной, нажмите одну из кнопок ниже, чтобы рассказать о ней друзьям. Также подпишитесь на обновления сайта, введя свой e-mail в поле справа или подписавшись на группу во Вконтакте и канал YouTube.
Спасибо за внимание
Источник
«Этот компьютер» вместо «Быстрого доступа» при запуске «Проводника» в Windows 10
В данной статье показаны действия, с помощью которых можно сделать так, чтобы вместо «Быстрого доступа» открывалась папка «Этот компьютер» при запуске «Проводника» в Windows 10.
По умолчанию в операционной системе Windows 10 при нажатии на значок проводника в панели задач или при нажатии сочетания клавиш 
При необходимости, можно изменить данное действие и при запуске «Проводника» будет открываться папка «Этот компьютер» вместо «Быстрого доступа».
Как изменить используя «Проводник»
Для того чтобы изменить запуск быстрого доступа на папку «Этот компьютер», откройте Проводник и выберите вкладку Вид, затем на ленте проводника нажмите Параметры
В открывшемся окне «Параметры проводника» на вкладке Общие в выпадающем списке Открыть проводник для: выберите Этот компьютер и нажмите кнопку OK.
В результате проделанных действий, при запуске проводника будет открываться папка «Этот компьютер»
Через «Панель управления»
В открывшемся окне «Параметры проводника» на вкладке Общие в выпадающем списке Открыть проводник для: выберите Этот компьютер и нажмите кнопку OK.
В результате проделанных действий, при запуске проводника будет открываться папка «Этот компьютер»
Используем файл реестра
Данный способ также позволяет изменить «Быстрый доступ» на папку «Этот компьютер» с помощью внесения изменений в системный реестр Windows посредством файла реестра.
Прежде чем вносить какие-либо изменения в реестр, настоятельно рекомендуется создать точку восстановления системы
Все изменения производимые в реестре отображены ниже в листингах файлов реестра.
Чтобы изменить «Быстрый доступ» на папку «Этот компьютер» при запуске проводника, создайте и примените файл реестра следующего содержания:
Windows Registry Editor Version 5.00
Чтобы изменить «Этот компьютер» на папку «Быстрый доступ» при запуске проводника, создайте и примените файл реестра следующего содержания:
Windows Registry Editor Version 5.00
После применения файлов реестра перезагрузка системы, перезапуск проводника, выход из системы не требуется. Изменения вступают в силу сразу.
Как быстро открыть окно «Параметры Проводника»
Чтобы быстро открыть окно «Параметры Проводника», скопируйте и вставьте в диалоговое окно Выполнить или в адресную строку проводника команду показанную ниже и нажмите клавишу Enter↵.
RunDll32.exe shell32.dll,Options_RunDLL 0
Источник
Как в Виндовс 7 или 8.1 открывать в Проводнике Компьютер, вместо Библиотек.
Нажимая на значок Проводника, на Панели задач, мы видим Библиотеки. Ими пользуются немногие. Поэтому большинство юзеров сразу переключаются на Компьютер.
Чтобы сразу открывался Компьютер, делаем следующее.
1. На Панели задач наводим на значок Проводника и нажимаем на нём правую клавишу мыши.
2. В открывшемся контекстном меню наводим курсор мыши на значок Проводника и снова нажимаем правую клавишу. Появилось ещё одно контекстное меню.
3. В этом, появившемся контекстном меню, наводим мышь на пункт Свойства и нажимаем теперь уже левую клавишу мыши.
На картинке действия пронумерованы.
Появилось вот такое окно свойств значка:
В этом окне, в строке Объект, видим текст, который помечен красной стрелкой. Нужно удалить его и на его место вставить вот такой текст:
В результате должно получиться так, как на картинке ниже.
Обратите внимание, там где красная стрелка на картинке, перед словом System, не видно первого значка %. Он не вошёл. Вы его не видите, но он там есть (:
Теперь нажимаем Применить и ОК.
Готово. Теперь, при нажатии на иконку Проводник на Панели задач, открывается Компьютер.
Надеюсь у вас получилось.
Виндовс 7 скоро полностью потеряет поддержку Майкрософт. Он рекомендует переходить на Windows 10. Один из вариантов перехода подробно рассмотрен в этом тексте и видео. Автор Евгений Юртаев.
Источник
Как заставить Проводник открывать «Этот компьютер» по умолчанию
Проводник Windows 10, открывает раздел быстрого доступа, там хранятся последние файлы и часто используемые папки . Но есть предпочтения открывать свои диски и папки, такие как документы, музыка или загрузки.
Некоторые пользователи хотят устранить поведение проводника, открывающее «Быстрый доступ» и переключиться на использование раздела «Этот компьютер». Данный функционал может стать полезным, показывая (документы, загрузки, изображения, рабочий стол и другие папки). А также, все устройства хранения и диски компьютера.
Если вам необходимо, чтобы проводник Windows 10 открывал «Этот компьютер» вместо «Быстрого доступа», используйте наше небольшое руководство:
Как заставить Проводник открывать Этот компьютер вместо Быстрого доступа
Откройте «Проводник» закрепленный на панели задач, нажмите вкладку «Вид» и зайдите в «Параметры«.
В окне «Параметры папок» на вкладке «Общие«, раскройте выпадающее меню «Открыть проводник для:» и выберите «Этот компьютер» вместо «Быстрого доступа«. Не забудьте нажать кнопку «ОК«, чтобы сохранить изменения.
Источник
Значок «Этот компьютер» более известен по своему старому названию «Мой компьютер». Так раньше назывался данный элемент рабочего стола, который обеспечивал удобный и быстрый доступ к дискам, логическим разделам, папкам и файлам на компьютере с Windows. Был одним из наиболее важным для многих пользователей элементом графического интерфейса ОС.
На рабочем столе Windows 11 «Моего компьютера» нет, но вы можете вернуть его на прежнее место. Рассмотрим в подробной пошаговой инструкции комплекс методов, который позволит вернуть «Мой компьютер» («Этот компьютер») на рабочий стол новой ОС.
При необходимости и желании вы также сможете вернуть ярлыку привычное название и настроить запуск утилиты «Мой компьютер» вместо Проводника.
Метод первый — персонализируйте рабочий стол
Содержание
- Метод первый — персонализируйте рабочий стол
- Метод второй — закрепите значок
- Метод третий — переместите ярлык из Проводника на рабочий стол
- Метод четвертый — перенастройте запуск Проводника Windows 11
- Метод пятый — внесите изменения в реестр
- Метод шестой — командой в строке Выполнить
- Как в Windows 11 значок или ярлык «Этот компьютер» в «Мой компьютер»
- Переименование значка
- Как назвать ярлык по-старому — «Мой компьютер»
Щелкните по рабочему столу правой кнопкой мыши. Из контекстного меню выберите пункт «Персонализация».
На дисплее откроется окно параметров персонализации. Щелкните по плитке «Темы» в правой панели.
В связанных расширенных настройках щелкните по плитке «Параметры значков рабочего стола». Активируйте отображение значка утилиты в новом окне. Для подтверждения изменений щелкните по кнопке «ОК» в нижней части окна.
Закройте или сверните окна, чтобы увидеть — значок «Этот компьютер» вернулся на рабочий стол.
Метод второй — закрепите значок
Вначале примените первый метод и верните «Этот компьютер» на рабочий стол Windows 11. Или же поместите значок на рабочий стол другим удобным вам способом. После появления значка на рабочем столе, кликните по нему правой кнопкой мыши. Из контекстного меню выберите «Закрепить на начальном экране».
Щелкните по кнопке «Пуск», чтобы обнаружить — значок «Этот компьютер» закреплен в главном меню ОС. Удобный дополнительный способ доступа к утилите на случай, когда на экране открыто много окон и сворачивать их нежелательно.
Щелкните правой кнопкой мыши по значку в главном меню. Из меню элемента выберите «Переместить в начало».
В результате значок «Этот компьютер» окажется в начале закрепленных элементов главного меню Windows 11. Данный блок меню «Пуск» предназначен для быстрого доступа к часто используемому вами ПО. Формируется операционной системой автоматически на основе анализа вашего сценария работы с ПК. Далеко не всегда содержит те значки, которые наиболее необходимы вам. Но вы можете самостоятельно добавить самые нужные. Последовательность действий аналогична рассмотренной выше.
Метод третий — переместите ярлык из Проводника на рабочий стол
Выведите ярлык системной утилиты «Этот компьютер» на рабочий стол. Для прямого доступа к Проводнику Windows 11 одновременно нажимите Win + E на клавиатуре вашего настольного ПК или ноутбука. «Этот компьютер» с вложенными элементами находится в левой панели файлового менеджера.
С помощью мыши, тачпада, трэкпада или сенсорной панели перетащите «Этот компьютер» на рабочий стол. После перетаскивания ярлык элемента появится там. В том числе и наряду с одноименным системным значком.
Системный значок Windows 11 и ярлык программы — визуально подобные, но разные по своим возможностям элементы рабочего стола ОС.
Помните, что функционал ярлыка урезанный в сравнении с полноценным значком рабочего стола операционной системы. Отсутствует доступ к свойства ПК, перейти к управлению компьютером из контекстого меню также не выйдет.
Внешнее различие также присутствует, пусть и незначительное. Ярлык маркирован «стрелкой».
Метод четвертый — перенастройте запуск Проводника Windows 11
Нажмите Win + E, чтобы открыть штатный файловый менеджер ОС — Проводник Windows. Щелкните по «горизонтальному троеточию» на панели инструментов утилиты.
В расширенном меню Проводника Windows 11 выберите пункт «Параметры».
В окне «Параметры папки» перейдите на вкладку «Общие». Разверните список «Открыть проводник для:». Установленная по умолчанию опция — «Быстрый доступ».
Выберите «Этот компьютер» из списка. Изменение настроек подтвердите нажатием кнопки «ОК» в нижней части окна.
В дальнейшем каким бы способом вы ни открывали Проводник — откроется «Этот компьютер». Если необходимо вернуться к стандартному представлению Проводника — проделайте описанные выше действия и поменяйте «Этот компьютер» на «Быстрый доступ», а затем щелкните «ОК».
Метод пятый — внесите изменения в реестр
Откройте штатный текстовый редактор Windows 11 — «Блокнот». Скопируйте или перепечатайте в новый пустой файл:
Windows Registry Editor Version 5.00
Не забудьте подписаться на наш Дзен
[HKEY_CURRENT_USERSoftwareMicrosoftWindowsCurrentVersionExplorerHideDesktopIconsNewStartPanel]
«{20D04FE0-3AEA-1069-A2D8-08002B30309D}»=dword:00000000[HKEY_CURRENT_USERSoftwareMicrosoftWindowsCurrentVersionExplorerHideDesktopIconsClassicStartMenu]
«{20D04FE0-3AEA-1069-A2D8-08002B30309D}»=dword:00000000
Сохраните данный файл с произвольным именем и расширением .REG. Например: mycomp.reg
Закройте текстовый редактор. Запустите ранее созданный REG-файл на выполение двойным щелчком. ОС запросит ваше согласие на выполнение действий — внесение правок в реестр Windows 11. Если не передумали — подтвердите и значок «Этот компьютер» займет свое привычное место на рабочем столе вашего ноутбука или настольного ПК.
Метод шестой — командой в строке Выполнить
Вы можете вернуть «Этот компьютер» на рабочий стол с помощью команды. Одновременно нажмите Win + R на клавиатуре вашего компьютера — настолького или ноутбука. В строке «Открыть:» диалогового окна «Выполнить» напечатайте: desk.cpl ,,5
Подтвердите применение команды нажатием клавиши Enter или щелчком по кнопке OK в нижней части окна.
Откроется окно «Параметры значков рабочего стола». На вкладке «Значки рабочего стола» в тонкой рамке находится блок с таким же названием. Содержит имена элементов, которые могут быть помещены на рабочий стол Windows 11.
Активируйте опцию «Компьютер». Последовательно щелкните по кнопкам «Применить» и «ОК» для размещения значка «Этот компьютер» на рабочем столе новой ОС вашего ПК.
Опыт показывает, что главная причина недовольства новой ОС — непривычный интерфейс.
Читайте как вернуть влево кнопку «Пуск» в Windows 11:
Не нравится новое название «Моего компьютера» — верните прежнее.
Как в Windows 11 значок или ярлык «Этот компьютер» в «Мой компьютер»
Переименование значка
С вопросом о том, чем «Этот компьютер» отличается от «Мой компьютер» сталкивался не раз. Необходимо прояснить — разницы никакой нет. Первое название актуальное, второе — устаревшее. Новое имя программного инструмента более точно отражает современные реалии. Далеко не всегда используемый вами компьютер принадлежит вам и станет использоваться только персонально одним человеком. Устройство с Windows может находиться в офисе или учебной аудитории и предназначаться для совместного использования персоналом или студентами.
Новое название утилиты может быть непривычным для пользователей, которые давно работают с ПК. Необходимости переучиваться в данном случае нет. Вернуть старое имя ярлыку на рабочем столе — простая задача.
Вынесите значок утилиты на рабочий стол любым из рассмотренных «Блогом системного администратора» методов. Подходы к переименованию значка и ярлыка на рабочем столе Windows 11 немного различаются.
В любом случае щелкните по «Этому компьютеру» правой кнопкой мыши.
Выберите «Переименовать» из контекстного меню элемента рабочего стола, если необходимо переименовать полнофункциональный значок «Этот компьютер».
Введите: «Мой Компьютер». Затем нажмите Enter на клавиатуре для того, чтобы изменения вступили в силу.
Название классическое и привычное со времен Windows 95. Но вы можете дать элементу рабочего стола любое понятное вам имя.
Как назвать ярлык по-старому — «Мой компьютер»
Переименуйте ярлык на рабочем столе Windows 11. Щелкните по элементу интерфейса правой кнопкой мыши. В контекстном меню кликните мышью по пункту «Показать дополнительные параметры» или нажмите клавиатурное сочетание Shift + F10.
Из второго меню выберите пункт «Переименовать».
Напечатайте новое имя элемента рабочего стола — «Мой компьютер» или другое, более удобное и понятное вам. Обратите внимание: слово «Ярлык» в названии ярлыка на рабочем столе не является обязательным атрибутом элемента GUI данного типа. Автоматически добавляется операционной системой, но может быть удалено пользователем.
Не знаете, где искать нужные настройки Windows 11 — ознакомьтесь с таблицей команд для прямого доступа к ним:
Нужен ли вам «Мой компьютер» на рабочем столе? Напишите в комментариях.
Библиотеки Windows позволяют организовать все связанные файлы из разных папок и компьютеров в одном централизованном месте. Это руководство расскажет вам, как показать или скрыть библиотеки в Windows 11/10.
Содержание
- YouTube video: Как показать или скрыть библиотеки в windows 11/10.
- Что такое библиотека Windows?
- Как показать папку Библиотеки в Windows 11/10
- Как скрыть папку Libraries в Windows 11/10
- Как добавить файлы или папки в Libraries в Windows 11/10
- Каковы шаги для включения библиотек Windows?
- Где можно найти библиотеки в Windows 11/10?
- Какие папки по умолчанию в библиотеках Windows?
YouTube video: Как показать или скрыть библиотеки в windows 11/10.
Папка libraries по умолчанию скрыта от глаз в Windows 11. С помощью папки libraries пользователи могут включать папки и файлы, хранящиеся на локальном компьютере или в удаленном месте, для просмотра и доступа к ним из одного места. Можно создать единую папку для консолидации содержимого из нескольких мест хранения. Тогда вам не придется искать файлы и папки в тысяче мест.
При добавлении папки в папку библиотеки она физически не перемещается и не занимает больше места на жестком диске. Вы потеряете физическое место для хранения, поскольку папки не будут дублироваться. Это простой способ получить доступ к содержимому из одного централизованного места. Так, если вы включите папку 100 ГБ в папку Libraries, она не будет копировать 100 ГБ в папку Libraries.
Что такое библиотека Windows?
Библиотеки Windows позволяют объединять связанные файлы из разных папок или ПК в одном месте. Точнее, библиотеки — это коллекции ярлыков к исходным расположениям файлов или папок, расположенных на локальном компьютере или сетевом диске. Пользовательские папки — это реальные папки, а Библиотеки — это коллекции ярлыков к пользовательским папкам, и в некоторой степени это указывает на разницу между Библиотеками и Пользовательскими папками.
Как показать папку Библиотеки в Windows 11/10
Чтобы вернуть папку Библиотеки в File Explorer, необходимо перейти в Параметры папок. Для этого выполните следующие действия:
- Нажмите клавиши Windows + E на клавиатуре, чтобы открыть File Explorer. Также вы можете открыть его, щелкнув на его значке на панели задач.
- После того как File Explorer откроется, нажмите эллипс (три точки) в меню панели задач > Выберите Options из появившегося всплывающего меню.
- Теперь вы увидите Folder Options window.
- В окне Folder Options > Нажмите на вкладку View > Теперь прокрутите вниз, чтобы найти панель Navigation под Advanced settings.
- Установите флажок напротив Show libraries.
- Нажмите на Apply > Нажмите OK.
В File Explorer папка Libraries теперь появится в навигационном меню.
Как скрыть папку Libraries в Windows 11/10
Если вы передумали отображать папку Libraries в File Explorer, вы можете скрыть ее из виду. Для этого необходимо выполнить следующие действия:
- Нажмите клавиши Windows + E на клавиатуре, чтобы открыть File Explorer. Также вы можете открыть его, щелкнув на его значке на панели задач.
- После того как File Explorer откроется, нажмите эллипс (три точки) в меню панели задач > Выберите Options из появившегося всплывающего меню.
- Теперь вы увидите Folder Options window.
- В окне Folder Options > Перейдите на вкладку View > Теперь прокрутите вниз и найдите панель Navigation под Advanced settings.
- Снимите флажок напротив Show libraries.
- Нажмите на Применить> Нажмите OK.
Этот процесс успешно скроет папку libraries от просмотра в проводнике файлов.
Вот и все. Папка Libraries может быть показана или скрыта в File Explorer в зависимости от ваших предпочтений.
Как добавить файлы или папки в Libraries в Windows 11/10
Вы можете добавить или удалить папки из папки Libraries после включения папки Libraries. Чтобы добавить папку в папку Libraries, необходимо выполнить следующие действия:
- Нажмите на клавиатуре клавиши Windows + E , чтобы открыть File Explorer. Также его можно открыть, щелкнув на его значке на панели задач .
- Теперь , перейдите к папке, которую вы хотите добавить в Библиотеки.
- Щелкните правой кнопкой мыши на папке > Выберите Показать дополнительные параметры из контекстного меню.
- В контекстном меню дополнительных параметров выберите Включить в библиотеку> Теперь выберите существующую папку или нажмите Создать новую библиотеку .
Теперь выбранная папка появится в папке Libraries.
Каковы шаги для включения библиотек Windows?
Ниже описаны шаги для включения библиотек windows:
- Откройте File Explorer > Нажмите на трехточечное меню в верхней середине.
- Нажмите на Параметры > Параметры папок > Перейдите на вкладку Вид > Панель навигации > Установите флажок Включить библиотеки.
- Теперь Windows File Explorer будет отображать Библиотеки . Вы можете снова включить эту функцию в Windows, если она была выключена.
Где можно найти библиотеки в Windows 11/10?
Корневая папка библиотеки Windows является виртуальной папкой и поэтому не может содержать ничего. Тем не менее, в нее можно добавить больше папок, и ко всем им можно получить быстрый доступ. Вы найдете их в левой панели File Explorer, помимо This PC, OneDrive и других папок.
Папка libraries находится по адресу %AppData%MicrosoftWindowsLibraries.
Какие папки по умолчанию в библиотеках Windows?
Microsoft Windows 11 предоставляет следующие библиотеки windows по умолчанию: Camera, Roll, Documents, Music, Pictures, Saved Pictures и Video. Теперь в Библиотеках есть папка Camera Roll и папка Saved Pictures . OneDrive Camera Roll показывает фотографии из этих папок, а Saved Pictures — отредактированные изображения.
Надеюсь, этот пост поможет вам узнать, как показывать или скрывать библиотеки в Windows 11/10
.
Содержание
- Открывать Этот компьютер по умолчанию Windows 10
- Как включить библиотеки в Windows 10 и Windows 8.1 — Производительность — 2021
- Table of Contents:
- Windows 10: Как вернуть раздел «Библиотеки» в проводнике
- Где в разделе «Проводник» отображается раздел «Библиотеки»?
- Windows 8.1: как вернуть раздел «Библиотеки» в проводнике
- Вам нравятся библиотеки Windows?
- Как удалить часто используемые папки (библиотеки) из проводника Windows 8.1/10 (Апрель 2021).
- Как Заставить Проводник Открывать «Этот Компьютер» в Windows 10?
- Как сделать так, чтобы кнопка проводника открывала мой компьютер, а не библиотеки в Windows 10
- Этот компьютер вместо Панели быстрого доступа в Проводнике Windows 10
- Изменение порядка отображения папок и файлов на Панели быстрого доступа
- Меняем порядок открытия Панели быстрого доступа на Этот компьютер в Проводнике в Windows 10
- Выводы статьи
Открывать Этот компьютер по умолчанию Windows 10
Вы заметили, что нажимая на ярлык проводника – перед вами открывается “Быстрый доступ”, а не этот компьютер (или мой компьютер по старинке). Не всем это нравится и сегодня мы расскажем как сделать чтобы открывался этот компьютер по умолчанию в Windows 10.
Сделать чтобы открывался этот компьютер при открытии ярлыка проводника не сложно и займет времени не больше минуты! По началу нажимая на ярлык проводника вы видите “Быстрый доступ”
Чтобы нажимая на ярлык проводника перед вами сразу открывался “Этот компьютер”, нужно сделать следующее:
1.Откройте “Проводник”: нажав на ярлик или нажав на клавиатуре клавиши Win+E
2.В верхнем меню выберите вкладку “Вид” и чуть ниже “Параметры”.
3.Во вкладке “Общие” напротив “Открыть проводник для:” выберите “Этот компьютер”. Нажмите “Применить” и “ОК”.
Всё, вот таким простым и главное быстрым способом, вы сделали чтобы вместо быстрого доступа открывался сразу этот компьютер в Windows 10. На сегодня всё, если есть дополнения – пишите комментарии! Удачи Вам 🙂
Как включить библиотеки в Windows 10 и Windows 8.1 — Производительность — 2021
Table of Contents:
Несмотря на то, что библиотеки существуют в Windows 10 и Windows 8.1, как и в Windows 7, раздел Библиотеки в проводнике не отображается по умолчанию. По какой-то причине Microsoft решила скрыть их, хотя они являются полезной функцией Windows. Если вы хотите получить их обратно и отобразить в диалоговом окне « Проводник» и « Сохранить как», прочтите этот учебник:
ПРИМЕЧАНИЕ. Данное руководство охватывает Windows 10 и Windows 8.1. Если вы используете Windows 8.1, прокрутите вниз до конца этой статьи, и вы найдете соответствующие инструкции для вашей операционной системы.
Windows 10: Как вернуть раздел «Библиотеки» в проводнике
Первый шаг — открыть проводник. Самый быстрый способ сделать это — нажать клавиши Windows + E на клавиатуре. Затем нажмите или коснитесь вкладки « Вид », чтобы развернуть ее, и нажмите кнопку « Параметры», расположенную с правой стороны ленты.
Откроется окно « Параметры папки» . Перейдите на вкладку « Вид » и прокрутите список « Дополнительные настройки» вниз.
Теперь вы видите настройки панели навигации . Установите флажок «Показать библиотеки» и нажмите ОК .
Ваша настройка теперь применяется.
Где в разделе «Проводник» отображается раздел «Библиотеки»?
По умолчанию в проводнике Windows 10 не отображается раздел « Библиотеки ». Он отображает только быстрый доступ, OneDrive, этот компьютер и сеть, как на скриншоте ниже.
После активации параметра, показанного ранее, раздел « Библиотеки » становится видимым в проводнике между этим компьютером и сетью .
Остальные данные, показанные в левом столбце, остаются прежними.
Раздел « Библиотеки » теперь отображается также в диалоговых окнах «Сохранить как» во всех видах приложений Windows, которые можно использовать для сохранения файлов всех типов.
Windows 8.1: как вернуть раздел «Библиотеки» в проводнике
Инструкции для Windows 8.1 немного отличаются и более просты. Сначала откройте проводник. Один из способов сделать это — нажать Windows + E на клавиатуре. Нажмите или коснитесь вкладки « Вид », чтобы развернуть ее, и нажмите кнопку « Параметры» .
Откроется окно « Параметры папки» . Изменения, которые вам нужно сделать, находятся на вкладке Общие . См. Настройки панели навигации ниже и установите флажок «Показать библиотеки». Затем нажмите кнопку ОК .
Теперь раздел « Библиотеки » добавлен в проводник и в диалоговые окна «Сохранить как» .
Вам нравятся библиотеки Windows?
Мы любим функцию библиотек Windows и регулярно используем ее для организации наших файлов и папок. Прежде чем закрыть это руководство, дайте нам знать, используете ли вы его или нет. Библиотеки делают вас более продуктивным в организации вашей работы?
Как удалить часто используемые папки (библиотеки) из проводника Windows 8.1/10 (Апрель 2021).
Как Заставить Проводник Открывать «Этот Компьютер» в Windows 10?
«Проводник Файлов» (анг. File Explorer) обзавелся новой «Панелью быстрого доступа» в Windows 10. Теперь, при каждом открытии Проводника вам показывается список часто используемых папок и недавно открывавшихся файлов. Этот список также стал заменой старому списку «Избранных папок».
В Microsoft попытались поступить умно, и автоматически показывать пользователям списки папок и файлов, которые вы часто используете или недавно открывали, тем самым вы всегда можете получить к ним быстрый доступ. Однако «Проводник» все еще может отображать информацию в старой манере.
Заставляем Проводник Открывать «Этот Компьютер» Вместо «Панели Быстрого Доступа»
При открытии «Проводника» в Windows 10 по умолчанию вам отображается «Панель быстрого доступа» со списками часто используемых папок и недавно открывавшихся файлов (В Windows 7 и более ранних версиях ОС Microsoft «Проводник Файлов» назывался «Проводник Windows», с приходом Windows 8 его название изменили на «Проводник Файлов»).

Однако вполне вероятно вам захочется видеть содержимое папки «Этот Компьютер», которое по своему внешнему виду напоминает старый-добрый «Мой Компьютер» и отображает все доступные диски и подключенные устройства. Помимо этого, здесь же отображаются пользовательские папки – Рабочий стол, Документы, Загрузки, Музыка, Изображения и Видео. Такое окно открывалось по умолчанию при запуске «Проводника Файлов» в Windows 8.
Чтобы заставить «Проводник Файлов» открывать по умолчанию «Этот Компьютер», кликните на меню «Файл» и выберите из выпавшего списка опцию «Изменить параметры папок и поиска», после чего в открывшемся окошке настроек кликните на меню «Открыть проводник для», и выберите опцию «Этот Компьютер» вместо «Панели быстрого доступа».
Как сделать так, чтобы кнопка проводника открывала мой компьютер, а не библиотеки в Windows 10
Здравствуйте. Честно говоря меня это тоже бесило давно, ещё с Windows 7 майкрософт постоянно творили что-то непонятное с ярлыком проводника. Но в Windows 8.1 они вроде как наконец-то исправились и назначили на неё окно мой компьютера, но представьте мое удивление, когда я поставил Win10, а тут снова открываются библиотеки. Руки бы оторвать этому программисту, подумал я. Но когда полез в настройки, был приятно удивлен, что они добавили возможность переключения «Библиотеки» или «Компьютер», так почему бы не сделать из этого статью?)) Так что тянуть время больше не буду, сразу к делу.
В общем так, открываем проводник → в верхнем меню выбираем вкладку «Вид» → жмём по кнопке «Параметры«.
На вкладке «Общие«, самый верхний пункт «Открыть проводник для:» выбираем «Этот компьютер» и жмём ОК.
Теперь при нажатии кнопки проводника на панели задач будет открывать «Мой компьютер«, а не список ненужных нам библиотек.
Вроде всё. Надеюсь эта статья оказалась вам полезной, нажмите одну из кнопок ниже, чтобы рассказать о ней друзьям. Также подпишитесь на обновления сайта, введя свой e-mail в поле справа или подписавшись на группу во Вконтакте и канал YouTube.
Спасибо за внимание
Этот компьютер вместо Панели быстрого доступа в Проводнике Windows 10
В операционной системе Windows 10, по умолчанию, файловый менеджер Проводник открывается в окне «Панель быстрого доступа» (Quick Access). Так пытается предугадать пожелания пользователей Windows, сразу отрывая быстрый доступ к наиболее часто используемым папкам и файлам.
Для многих, открытие данной панели будет удобным, так как они получат быстрый доступ к необходимым папкам и файлам. Для других более удобным будет открытие в Проводнике Windows 10 окна «Этот компьютер», вместо «Панели быстрого доступа».
В Windows 10 пользователь может легко настроить более подходящий для себя порядок открытия Проводника: «Панель быстрого доступа» или «Этот компьютер».
На этом изображении видно, что после запуска Проводника, в нем открывается Панель быстрого доступа, в которой отображены часто используемые папки и файлы.
Для изменения параметров отображения Панели быстрого доступа, необходимо будет в окне Проводника перейти в меню «Вид». Далее следует нажать на кнопку «Параметры».
После этого откроется окно «Параметры папок», в котором можно будет настроить параметры для всех папок вашего компьютера. Отсюда можно будет отрегулировать порядок отображения необходимых элементов при открытии Проводника.
Изменение порядка отображения папок и файлов на Панели быстрого доступа
В окне «Параметры папок», во вкладке «Общие», в разделе «Конфиденциальность», вы можете настроить параметры отображения папок и файлов. При запуске Проводника, после открытия Панели быстрого доступа, там отображаются часто используемые папки и файлы.
Вы можете изменить настройки конфиденциальности, для этого необходимо будет включить, или отключить соответствующие пункты:
- Показать недавно использовавшиеся файлы на панели быстрого доступа
- Показать часто используемые папки на панели быстрого доступа
После изменения настроек, не забудьте нажать на кнопку «ОК».
Меняем порядок открытия Панели быстрого доступа на Этот компьютер в Проводнике в Windows 10
Пользователи, для которых будет более удобным открытие Проводника в окне «Этот компьютер», могут легко изменить эту настройку. В разделе «Открыть проводник для:», вам необходимо будет поменять «Панель быстрого доступа» на «Этот компьютер», а затем нажать на кнопку «ОК».
После перезапуска Проводника, будет открыто окно «Этот компьютер», из которого вам можно будет получить быстрый доступ к дискам своего компьютера.
Даже после этих изменений Панель быстрого доступа будет доступна в левой колонке Проводника.
Выводы статьи
В операционной системе Windows 10, можно будет поменять порядок открытия окон «Панель быстрого доступа» и «Этот компьютер», которые открываются при запуске Проводника, для более удобного доступа к необходимым данным.