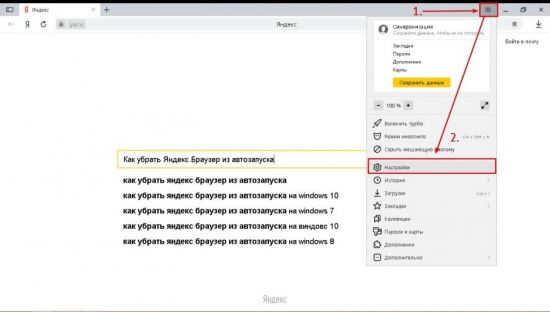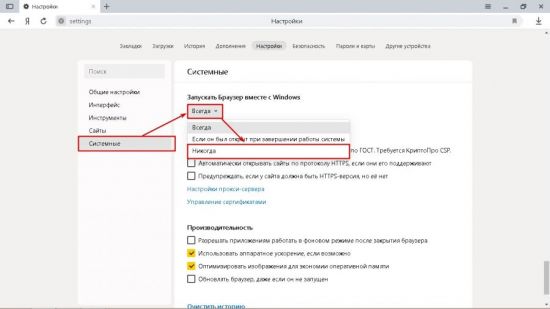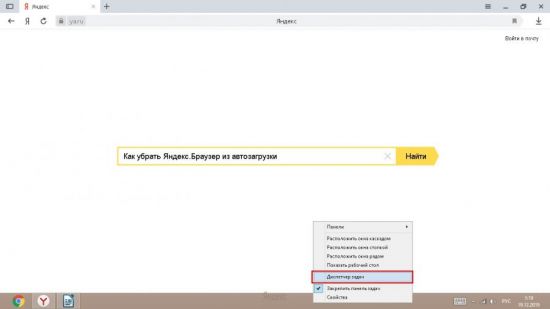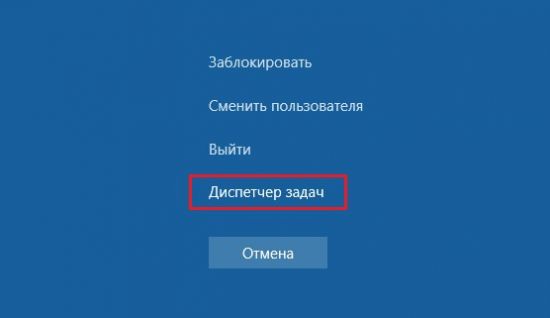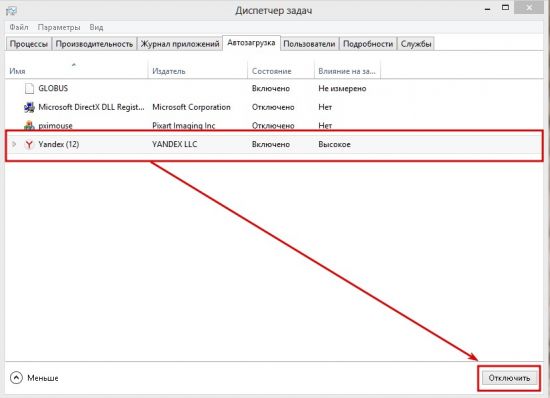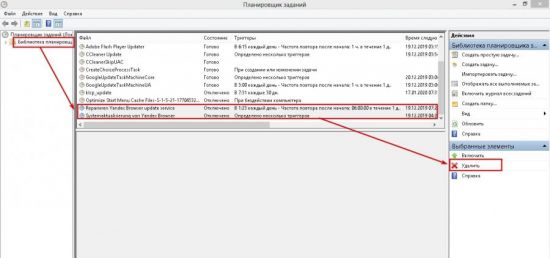Представляю вам инструкции о том, как отключить автозапуск Яндекс Браузера на компьютере, работающим под управлением операционной системы Windows. Многие пользователи сталкивались с ситуациями, когда сразу после загрузки ОС запускается браузер Яндекс.
Яндекс Браузер — обозреватель интернета, созданный в компании Яндекс, на основе Chromium (движок — Blink). Пользуясь своим почти монопольным положением ведущей поисковой системой Рунета, Яндекс активно, а порой и весьма агрессивно распространяет свой продукт среди пользователей сети Интернет.
Содержание:
- Отключение автозапуска в настройках браузера Яндекс
- Как отключить автозагрузку Яндекс Браузера
- Отключение автозапуска Яндекс.Браузер в автозагрузке Windows 10
- Удаление ярлыка Яндекс браузера из папки автозагрузки Windows
- Отключаем автозапуск Яндекс Браузера в Планировщике заданий
- Как отключить автозапуск браузера в Autoruns
- Как отключить автозагрузку Яндекс Браузера в CCleaner
- Выводы статьи
- Как отключить автозапуск Яндекс Браузера (видео)
Продвижение браузера проходит благодаря использованию многочисленных сервисов компании Яндекс: поиска, электронной почты, рекламной службы и т. п. Благодаря этому, Яндекс.Браузер завоевал значительную долю в интернете среди русскоговорящих пользователей.
Yandex Browser попадает на компьютер разными путями: часть пользователей самостоятельно устанавливает браузер на свои устройства, к другим пользователям на ПК программа попадает неочевидными или обходными путями.
Причины автоматического запуска Яндекса:
- Настройки программы по умолчанию.
- Браузер находится в автозагрузке.
- Действия вредоносного программного обеспечения.
После установки программы на ПК, Яндекс Браузер запускается при включении компьютера. Ситуация выглядит следующим образом:
- Пользователь нажимает на кнопку питания на своем устройстве — ноутбуке или стационарном ПК.
- Происходит загрузка операционной системы Windows.
- На Рабочем столе открывается окно Яндекс Браузера.
Яндекс Браузер сам запускается при включении компьютера, независимо от желания пользователя. В этот момент у пользователя могут быть совсем другие планы, например, нужно поработать в какой-нибудь программе, а в это время на ПК постоянно открывается Яндекс Браузер.
Если при включении открывается Яндекс Браузер, то это значит, что данная программа находится в автозагрузке операционной системы Windows, или имеет запланированное задание на запуск по определенным требованиям. Поэтому сразу после старта ОС, в Windows автоматически открывается браузер Яндекс.
Нам необходимо отключить автозапуск Яндекс Браузера, выполняемый при включении компьютера. В этом руководстве мы разберем несколько способов выхода из этой ситуации: изменение настроек браузера, отключение программы в списке автозагрузки, отключение задачи в планировщике заданий, использование сторонних программ — Autoruns и CCleaner.
Отключение автозапуска в настройках браузера Яндекс
Рассмотрим первый вариант решения проблемы: изменение настроек в самом приложении. Разработчики по умолчанию включили функцию автозапуска браузера сразу после загрузки Windows.
После установки на компьютер в окне приложения появляется небольшое окно с объявлением о том, что браузер добавлен в список автозагрузки. С помощью этого объявления можно изменить этот параметр.
Большинство пользователей не обращают внимание или игнорирует из-за невнимательности подобные предупреждения, а потом они удивляются почему Яндекс Браузер автоматически запускается.
Пройдите шаги:
- В открытом окне программы нажмите в верхнем правом углу на кнопку «Настройки Яндекс.Браузера» (три полоски).
- В открывшемся контекстном меню выберите пункт «Настройки».
- В левом меню нажмите на вкладку «Системные».
- В опции «Запускать Браузер вместе с Windows» нажмите на кнопку «Всегда».
- В выпадающем списке выберите параметр «Никогда».
В некоторых случаях может потребоваться дополнительно изменить некоторые настройки. В разделе «Производительность» снимите галки с пунктов:
- Разрешать приложениям работать в фоновом режиме после закрытия браузера.
- Обновлять браузер, даже если он не запущен.
Вместе с браузером на компьютер устанавливаются другие приложения компании. Прочтите статью о том, как удалить Алису с компьютера или телефона.
Как отключить автозагрузку Яндекс Браузера
Другой метод убрать браузер из автозагрузки: использование системных средств Windows. В параметрах операционной системы имеются настройки для управления автозапуском программ.
В ОС Windows 10 и Windows 8 (Windows 8.1) доступ к настройкам автозагрузки можно получить из Диспетчера задач:
- Откройте Диспетчер задач.
- В окне «Диспетчер задач» войдите во вкладку «Автозагрузка».
- Выделите приложение, в нашем случае, «Yandex», нажмите на кнопку «Отключить».
В операционной системе Windows 7 настройки автозагрузки находятся в утилите «Конфигурация системы»:
- Нажмите на клавиши «Win» + «R».
- В диалоговом окне «Выполнить» введите команду: «msconfig», нажмите на клавишу «Enter».
- В окне «Конфигурация системы» откройте вкладку «Автозагрузка».
- Снимите флажок в пункте «Yandex».
Отключение автозапуска Яндекс.Браузер в автозагрузке Windows 10
Сейчас отдельно посмотрим, где отключить автозапуск Яндекс браузера в операционной системе Windows 10. Сделать это можно из приложения «Параметры».
Пройдите следующие шаги:
- Щелкните правой кнопкой мыши по меню «Пуск», в контекстном меню нажмите на «Параметры».
- В окне «Параметры Windows» выберите «Приложения».
- В окне «Приложения» откройте вкладку «Автозагрузка».
- В списке программ, стартующих вместе с системой, найдите «Yandex», передвиньте ползунок переключателя в положение «Отключено».
Удаление ярлыка Яндекс браузера из папки автозагрузки Windows
В некоторых случаях, можно воспользоваться методом удаления ярлыка из папки «Автозагрузка».
Выполните следующие действия:
- В окне «Выполнить» или в адресной строке Проводника введите команду «shell:startup» (без кавычек).
- Нажмите на клавишу «Enter».
- В окне Проводника откроется содержимое папки «Автозагрузка» с ярлыками приложений. Если там есть ярлык Яндекс Браузера, можете его удалить.
Отключаем автозапуск Яндекс Браузера в Планировщике заданий
Автоматический запуск программ часто запланирован в настройках Windows. За это отвечает системное средство — Планировщик заданий.
Вам необходимо сделать следующее:
- Запустите Планировщик заданий.
- В окне планировщика, в дереве папок нажмите на «Библиотека планировщика заданий»
- В верхней центральной области окна приложения отобразится список программ, выполнение которых было запланировано.
- Найдите и выделите задачу, связанную с именем «Yandex».
- В нижней центральной области программы находится описание задания.
- Откройте вкладку «Триггеры» и «Действия», чтобы увидеть запланированное. В нашем случае, то запуск программы при входе в систему.
- Щелкните по выделенному заданию Яндекса правой кнопкой мыши, в открывшемся контекстном меню выберите «Отключить».
Как отключить автозапуск браузера в Autoruns
Бесплатная программа Autoruns — мощное средство по управлению и контролю за запускаемыми приложениями и процессами в операционной системе Windows. Автор приложения — Марк Руссинович, сотрудник Майкрософт.
Программа не требует установки на компьютер, она запускается из папки. Приложение работает на английском языке. Скачать программу Autoruns можно с официального сайта Microsoft.
Подробнее об использовании программы читайте в статье про Autoruns на моем сайте.
- Запустите Autoruns на компьютере.
- В окне утилиты откройте вкладку «Logon». Здесь отображены приложения, запускаемые автоматически.
- Снимите флажок напротив Яндекс Браузера.
Ориентируйтесь на значок приложения, производителя продукта, посмотрите путь до исполняемого файла.
Во вкладке «Scheduled Tasks» отображены запланированные задания. Неопытным пользователям здесь лучше ничего не нужно трогать.
Как отключить автозагрузку Яндекс Браузера в CCleaner
Во многих программах для оптимизации системы имеется функционал, при помощи которого можно произвести отключение приложений из автозапуска. Мы используем бесплатную программу CCleaner.
Выполните следующее:
- В главном окне CCleaner откройте раздел «Инструменты».
- Войдите во вкладку «Запуск».
- Выделите Яндекс Браузер.
- Нажмите на кнопку «Выключить» или используйте для этого контекстное меню правой кнопки мыши.
Выводы статьи
Некоторые пользователи сталкиваются с автоматическим запуском Яндекс Браузера на своих компьютерах. Окно браузера открывается на рабочем столе сразу после выполнения загрузки Windows. Часто это неудобно из-за того, что пользователю необходимо решать совсем другие задачи.
Для отключения автозапуска Яндекс браузера можно использовать разные методы: изменение параметров самой программы, или отключение автозагрузки браузера с помощью системных средств или сторонних приложений.
Как отключить автозапуск Яндекс Браузера (видео)
Похожие публикации:
- Режим чтения в Яндекс Браузере
- Как удалить куки в браузере
- Как установить Яндекс стартовой страницей в браузере
- Браузер по умолчанию в Windows 10
- Как в Яндексе удалить историю поиска
Перейти к содержанию
На чтение 2 мин Просмотров 1к. Опубликовано 31 марта 2022
Обновлено 18 сентября 2022
Яндекс Браузер — достаточно современное и быстрое приложение для просмотра веб-сайтов. Однако есть несколько нюансов, которые не всегда удобны в использовании. Одним из них является автозагрузка Яндекс Браузера вместе с запуском Windows. По умолчанию параметры программы установлены таким образом, что при включении компьютера или ноутбука автоматически запускатся Yandex. Лично я в качестве основного использую Google Chrome, браузер от Яндекса является вспомогательным. И автоматическая загрузка его вместе с системой мне не нужна — как отключить эту функцию? Давайте разбираться, как убрать автозапуск Яндекс Браузера при включении ПК на примере Windows 11.
Отключаем автозапуск из настроек Яндекс Браузера
Первый самый простой способ отключить автозапуск Яндекс Браузера при старте Windows — из настроек самого приложения. Для этого:
- Нажимаем на иконку вызова меню (три полоски рядом с адресной строкой)
- Заходим в «Настройки»
- Далее переходим в раздел «Системные». Нас интересует самый первый блок «Автозапуск и фоновый режим».
- Из выпадающего списка в графе «Открывать окно браузера при старте Windows» выбираем «Никогда»
Параметры сохраняются автоматически, ничего дополнительно нажимать не нужно. Можно теперь перезагрузить свой ПК или ноутбук, и при его включении Яндекс Браузер запускаться не будет.
Как убрать Яндекс Браузер из автозапуска Windows?
Для того, чтобы отключить старт Яндекс Браузера при включении компьютера или ноутбука, можно убрать его из настроек автозапуска в самой системе Windows. Это немного сложнее, но может помочь в том случае, если первый вариант по каким-то причинам не сработал.
- Итак, на Windows 11 жмем на иконку меню «Пуск» и в строке поиска набираем «Диспетчер задач» и далее отокрываем соответстующее системное приложение
- Открывается новое окошко, в котором видим наш браузер — Yandex с Алисой. Нажимаем на ссылку «Подробнее» внизу диалогового окна для входа в подробные параметры
- В детальных натсройках переключаемся на вкладку «Автозагрузка» и находим строчку с Яндекс Браузером
- Кликаем по ней правой кнопкой мыши и в дополнительном меню выбираем «Отключить»
Теперь при запуске Windows Яндекс Браузер не будет открываться автоматически при включении ноутбука. Чтобы его запустить, необходимо традиционно кликнуть по иконке в панели задач или на рабочем столе операционной системы.
Видео инструкция
Актуальные предложения:

Задать вопрос
- 10 лет занимается подключением и настройкой беспроводных систем
- Выпускник образовательного центра при МГТУ им. Баумана по специальностям «Сетевые операционные системы Wi-Fi», «Техническое обслуживание компьютеров», «IP-видеонаблюдение»
- Автор видеокурса «Все секреты Wi-Fi»
Привет, друзья. В этой публикации будем разбираться с таким делом: при включении компьютера открывается браузер с сайтом, как убрать это. Если вы сами не назначали браузер на автозапуск вместе с Windows и не настраивали в самом браузере открытие при запуске какого-то конкретного сайта, возможно, это сделал кто-то другой из пользователей, кто имеет или имел прежде доступ к компьютеру. Возможно, это работа вредоносного программного обеспечения. А, возможно, у вас в операционной системе болтается внедрённое обманным способом задание на запуск левого сайта вместе с браузером при загрузке компьютера или входе пользователей в систему. Давайте поэтапно разберём все варианты и попробуем устранить проблему.
При включении компьютера открывается браузер с сайтом: как убрать
Автозапуск браузера и левого сайта
Первым делом предлагаю проверить, не кроется ли причина нашей проблемы в связке автозапуска браузера при загрузке Windows и настройке в самом браузере сайта для автоматического открытия.
В Windows 8.1 и 10 зайдите в диспетчер задач (клавиши Ctrl+Shift+Esc). Во вкладке «Автозагрузка» посмотрите, не назначен ли браузер на автозапуск. Если назначен, можете отключить.

Если вы, друзья, используете Windows 10, посмотрите, включён ли у вас в системном приложении «Параметры» перезапуск приложений. Эта настройка автоматически запускает те программы, приложения, документы, прочие проекты, которые у нас были запущены до перезагрузки, выключения и включения компьютера. Эта настройка на самом деле привносит в нашу работу с компьютером реальное удобство, и её не обязательно отключать. Вы можете просто иметь в виду этот нюанс, если окажется что левый сайт привязан только к запуску браузера, а последний запускается автоматически только тогда, когда мы его не закрыли в момент перезагрузки или выключения компьютера.
Далее проверяем настройки запуска браузера, не настроен ли на запуск вместе с ним адрес какой-то страницы в Интернете. Если настроен, меняем на открытие новой вкладки или возобновление с места остановки.
Также, друзья, левый сайт на запуск вместе с браузером может быть назначен в свойствах ярлыка запуска браузера. На ярлыке вызываем контекстное меню, открываем «Свойства».
И смотрим, нет ли дописок с фигурированием адреса левого сайта в графе «Объект». Эта графа должна содержать только путь запуска браузера. Все левые записи после исполняемого файла EXE и кавычек, удаляем.
Ещё можете отключить все расширения в браузере и посмотреть, как он себя ведёт. Возможно, перенаправление на левый сайт при запуске браузера осуществляет какое-то расширение, созданное недобросовестными разработчиками.
Антивирусное сканирование
Далее, друзья, при любом раскладе предлагаю провести антивирусное сканирование компьютера. Если у вас нет установленного на компьютере эффективного антивируса, либо вы используете штатный Защитник Windows, выполните проверку антивирусными утилитами Dr.Web CureIt! и Kaspersky Virus Removal Tool. Детали смотрим в статье «Как проверить компьютер на вирусы».
***
Прежде выполнения дальнейших действий необходимо создать точку восстановления Windows или её резервную копию. Далее мы будем чистить операционную систему от Adware, удалять проблему в планировщике заданий и реестре Windows, а это операции, которые носят определённый риск. Так что вне зависимости от вашего уровня продвинутости в работе с компьютером, друзья, обеспечьте себе возможность отката Windows к текущему состоянию.
AdwCleaner
Если по итогам антивирусного сканирования не исчезла проблема, что при включении компьютера открывается браузер с сайтом, как убрать её? В таком случае нужно проверить компьютер на предмет ПО Adware. Часто это ПО находится вне зоны действия классических антивирусов, и для борьбы именно с ПО Adware используют специальные утилиты типа AdwCleaner. Бесплатная утилита AdwCleaner борется с хайджекерами, рекламными надстройками, потенциально опасным и нежелательным софтом. Она проверяет браузеры и различные системные области, где могут находиться настройки открытия левых сайтов в браузере. Детально о AdwCleaner, о процедуре проверки с её использованием компьютера можете почитать в статье сайта «AdwCleaner: боремся с рекламой в браузерах и мусорным софтом в Windows».
В идеале AdwCleaner должна отследить настройку левого сайта на автозапуск вместе с браузером. Однако если утилита не справится со своей задачей, такую настройку нам нужно будет искать самим. И искать её надо будет в планировщике заданий Windows или системном реестре.
Планировщик заданий Windows
Запускаем планировщик заданий Windows, можно через системный поиск, введя название «Планировщик заданий» или:
И здесь смотрим, нет ли каких-то подозрительных задач с триггером запуска при загрузке Windows или входе в неё и с фигурированием в действиях адреса левого сайта.
Если есть, можно для начала отключить эту задачу и проверить, не решилась ли наша проблема. Если решилась, можно задачу удалить. Для отключения и удаления на задаче жмём контекстное меню и выбираем нужный пункт.
Системный реестр Windows
Если задание на автозапуск левого сайта вместе с браузером сделано с использованием системного реестра, можем открыть его редактор, введя в системный поиск название «Редактор реестра» или:
И с помощью поиска редактора поискать параметры реестра, где фигурирует адрес левого сайта.
Если параметры отыщутся, в их контекстном меню можем удалить их.
Но, опять же, друзья, лучше прибегнуть к помощи программы CCleaner. В её запланированных задачах мы сможем если не сразу увидеть параметр реестра на запуск левого сайта, то поочерёдно протестировать выключение всех подозрительных автозагрузок с использованием реестра. И затем, выявив причинный параметр реестра, удалить его.
Как настроить автоматическое открытие нужного сайта при запуске компьютера? Обычно пользователи компьютеров заботятся о том, чтобы у них при загрузке Windows не выскакивали сами по себе левые сайты. Но в каких-то случаях может стать необходимость и в обратном действе. Например, в корпоративных или образовательных целях. Или же нам самим может потребоваться автоматизация захода на определённые сайты.
Это можно использовать для креативных поздравлений: выложить в сети поздравительные пост, видео или трек и сделать так, чтобы веб-страница с поздравлением сама открылась при включении виновником торжества компьютера.
Есть несколько способов выполнить эту задачу в среде Windows 7, 8.1 и 10, каждый из способов со своими особенностями, более или менее подходящими в том или ином случае.
Рассмотрим их.
Настройка сайтов в браузере и его автозагрузка
Простейший способ настроить автоматическое открытие нужных сайтов при запуске компьютера – в настройках браузера установить открытие сайтов при запуске браузера, а его самого добавить в автозагрузку Windows.
Идём в настройки запуска браузера, устанавливаем, чтобы при запуске открывались заданные страницы. И добавляем какие нам нужно сайты.
На примере браузера Chrome это выглядит вот так.
Далее жмём клавиши Win+R, вписываем:
shell:Startup
Это быстрый способ открытия папки автозагрузки Windows.
И копируем в эту папку ярлык браузера, чтобы он запускался автоматически сразу же после загрузки Windows.
Способ прост, но будет работать только для одного браузера – того, в котором мы выполнили настройки.
Сайт в объекте ярлыка браузера и автозагрузка последнего
Другой способ, как настроить автоматическое открытие нужного сайта при запуске компьютера – также добавить браузер в автозагрузку, но нужный сайт прописать не в настройках запуска браузера, а в его ярлыке.
Способ также работает для каждого браузера в отдельности, но он примечателен своей скрытостью. И будет актуален для случаев, когда нам нужно, чтобы сайт с автозапуска никто не убрал. Так, настройка открываемых вкладок или сайтов при запуске браузеров – задача уровня новичков. А вот идея посмотреть свойства ярлыка запуска браузера придёт не каждому в голову, разве что такой человек уже боролся с хайджекерами или прочим вредоносным софтом.
В контекстном меню ярлыка браузера выбираем «Свойства».
Если это не ярлык на рабочем столе, а плитка в меню «Пуск» Windows 10, в её контекстном меню есть возможность открытия расположения файла ярлыка.
В свойствах ярлыка браузера смотрим графу «Объект». В ней в кавычках указан путь исполняемого файла браузера. В конце пути после закрывающей кавычки ставим пробел и прописываем нужный сайт. Применяем настройки.
Теперь при каждом запуске браузера этот сайт будет открываться автоматически. И важно: если браузер запускается с ярлыка на панели задач, такой ярлык нужно убрать и поместить на панель задач тот, что мы отредактировали и внесли в туда адрес сайт.
Батник запуска сайта в автозагрузке
А как сделать так, чтобы сайт при загрузке Windows автоматически запускался в любом браузере, который назначен основным в системе? Для этого необходимо в папке автозагрузки системы создать батник (файл запуска команд с расширением «.bat») с командой открытия сайта. Открываем папку автозагрузки указанным выше способом. В этой папке через пункт контекстного меню проводника «Создать» создаём текстовый документ с любым именем.
Вносим в блокнот запись типа:
start https://www.google.com/
Но вместо адреса Google после start и пробела каждый подставляет адрес своего сайта.
Если надо, чтобы автоматически открывалось несколько сайтов, просто с новой строки добавляем команды запуска с адресами других сайтов. Сохраняем документ. Далее активируем в проводнике отображение расширений.
Переименовываем расширение документа с «.txt» на «.bat».
Всё: батник запуска сайта в автозагрузке, и при каждом новом заходе пользователя в систему он будет открывать сайт в браузере по умолчанию. Способ работает только для текущего пользователя Windows, в профиле которого, собственно, и добавлен батник в автозагрузку.
Батник запуска сайта в планировщике заданий
Этот же батник можно настроить на срабатывание при запуске компьютера с помощью планировщика заданий Windows. В таком случае у нас будут гораздо шире возможности. Мы сможем настроить запуск батника для любого из пользователей компьютера или вообще для всех. И сможем настроить запуск батника не только на включение, но на любое иное событие компьютера. Как и сможем настроить запуск батника по плану в определённое время.
Заходим в планировщик заданий, для этого просто вписываем его название в системный поиск.
Кликаем «Создать задачу».
Придумываем имя задачи во вкладке «Общие».
Во вкладке «Триггеры» жмём «Создать».
Выбираем триггер запуска задания. Если не нужны иные системные события или запуск по плану, а нужно именно событие включения компьютера, в списке «Начать задачу» выбираем «При входе в систему». Таким образом задача точно будет выполнена при включении компьютера, и также она будет выполняться при перезагрузке и перезаходе в систему.
Если у Windows несколько учётных записей, ниже в графе «Параметры» можем указать, для всех ли пользователей это задание, либо только для отдельных (и указать их).
Далее во вкладке «Действия» нажимаем «Создать».
В графе «Действие» должно быть «Запуск программы». В графе «Параметры» с помощью кнопки обзора указываем путь к батнику.
Если вы работаете с ноутбуком, зайдите на вкладку «Условия» и уберите галочки в графе «Питание», чтобы задание не игнорировалось при питании от батареи.
Загрузка…
В статье покажу, как отключить автозапуск Яндекс браузера при включении компьютера на Windows за 5 минут. Новички часто сталкиваются с трудностями при решении этой задачи, но по моей инструкции справится любой пользователь без опыта.
Не переживайте, в 99% случаев — это не вирус и не проблема на ПК. Просто по умолчанию Yandex устанавливается с включенной настройкой автозагрузки. Но бывают и нестандартные ситуации! Поэтому рекомендую дочитать инструкцию до конца. Я поясню, отчего еще может происходить автовключение браузера и как это исправить.
Все изложено максимально подробно, но если останутся вопросы, то я всегда рад ответить вам в комментариях внизу страницы. Не стесняйтесь обращаться 😊
Как отключить автозапуск Яндекс браузера в настройках программы
Если компьютер не заражен вирусами или не установлены вредоносные расширения в сам Яндекс браузер, то он автоматически открывается при запуске Windows из-за стандартных предустановленных настроек. Это исправляется за 1 минуту. Рассмотрим, как отключить:
- Перейдите в меню Яндекс браузера (кнопка в виде 3-х палочек в правом верхнем углу) и откройте «Настройки».
- В левой колонке зайдите в раздел «Системные». Под надписью «Открывать окно браузера при старте Windows» выберите «Никогда».
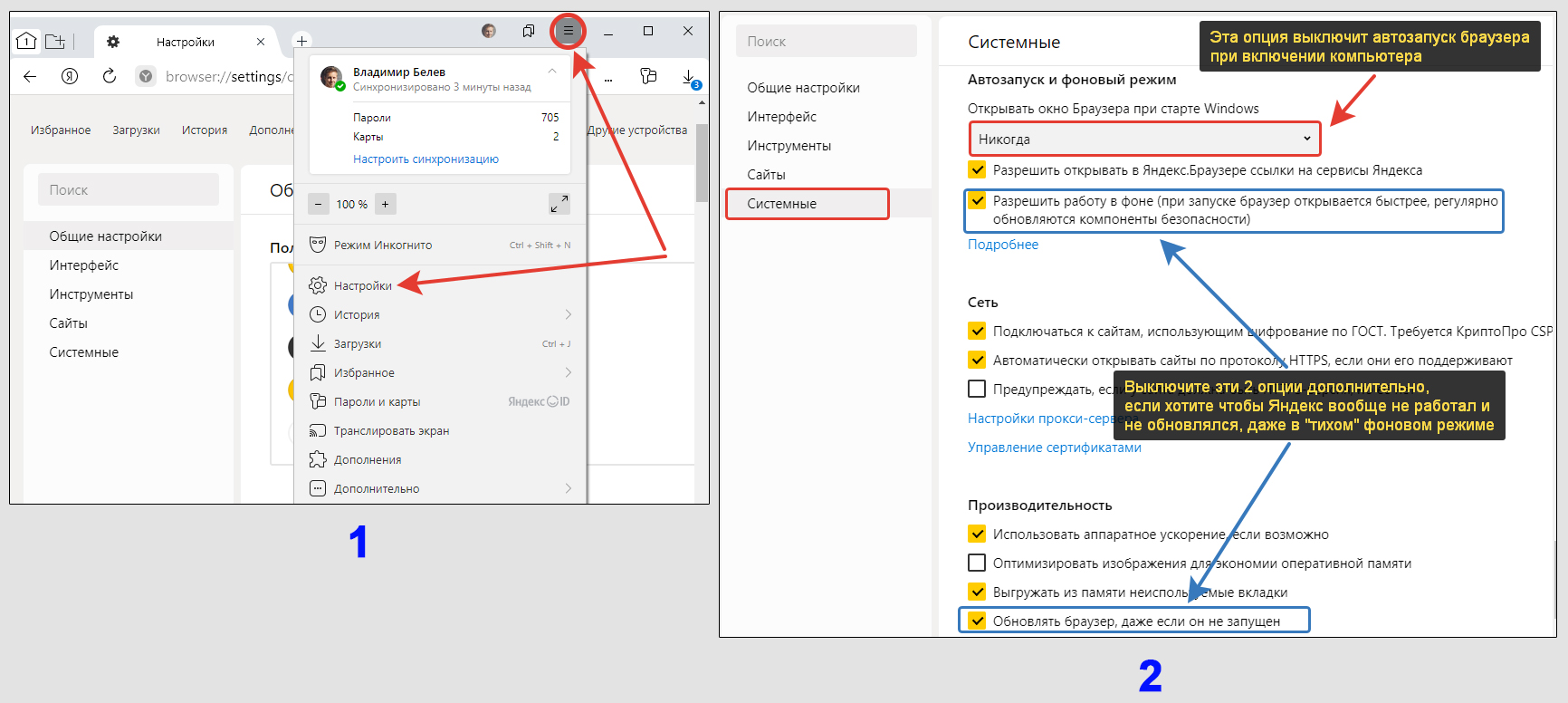
Обратите внимание: если нужно сделать, чтобы браузер Яндекса не работал вообще, даже в фоновом «тихом» режиме, то отключите еще 2 опции (показал на картинке выше):
- «Разрешить работу в фоне» под заголовком «Автозапуск и фоновый режим»;
- «Обновлять браузер, даже если он запущен» в блоке «Производительность». Про обновление написал отдельный материал: читайте, как обновить Яндекс браузер.
Перезагрузите ПК и проверьте, перестал ли запускаться Яндекс на старте ОС.
Как убрать Яндекс браузер из автозапуска Windows
Шаги из этой и следующей главы имеет смысл применить если не сработал предыдущий способ. Это уже не стандартная ситуация, вызванная сбоем в работе браузера Яндекс.
Задача №1 — проверить автозагрузки в проводнике и отключить веб-браузер:
- Откройте любую папку, наберите в адресной строке вверху
shell:startup. Перейдите клавишей Enter. - Если в папке увидите ярлык Yandex, удалите его.
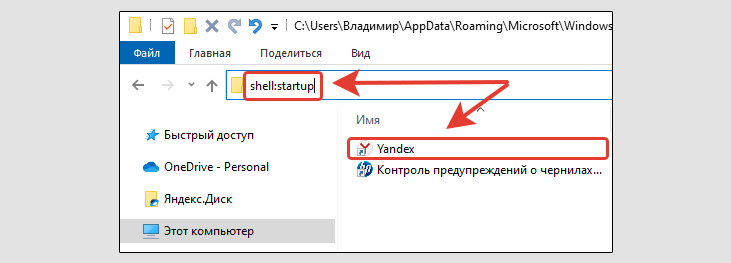
Задача №2 — выключить Яндекс браузер в автозагрузке системы. В зависимости от выпуска операционной системы, алгоритм чуть-чуть меняется.
Windows 10, 11, 8, 8.1:
- Зажмите сочетание клавиш
Ctrl+Shift+Escна клавиатуре. Запустится диспетчер задач. Вы можете найти его по поиску Windows либо узнать обо всех вариантах в статье: как открыть диспетчер задач. - Перейдите на вкладку «Автозагрузка». Если вверху не отображается меню, значит диспетчер запустился в сжатом виде и нужно нажать «Подробнее» внизу. Найдите в списке «Yandex with voice assistant Alice», выделите, нажмите кнопку «Отключить» справа внизу.
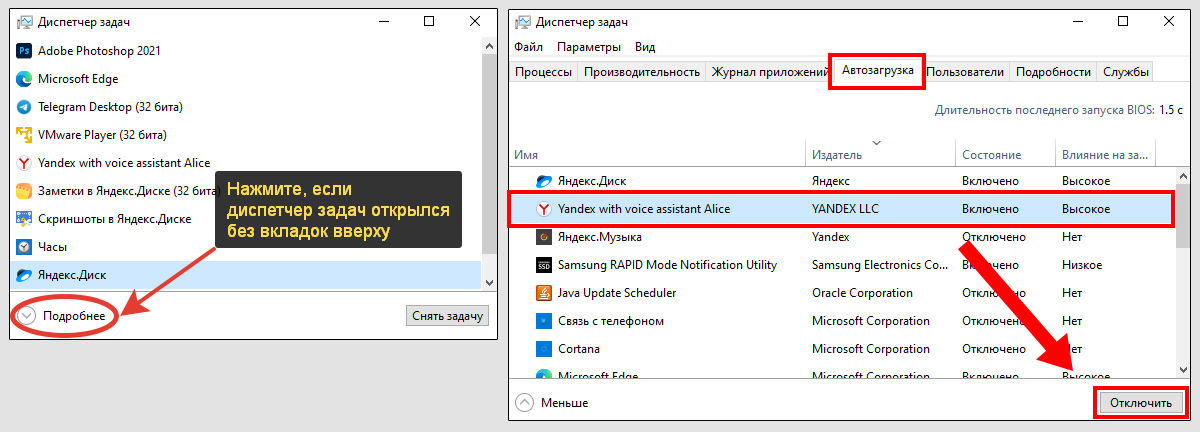
Windows 7, Vista, XP:
- Зажмите комбинацию клавиш
Win+R. В открывшемся окне «Выполнить» введитеmsconfig(или скопируйте). Кликните «ОК». Запустится панель конфигурации ОС. - Перейдите в закладку «Автозагрузка». В перечне сервисов найдите Yandex, снимите галочку напротив строки. Нажмите «Применить» и «ОК» для сохранения и применения конфигурации.
Виндовс предложит перезагрузить компьютер. Можете сделать сразу и проверить результат, получилось ли отключить автозапуск.
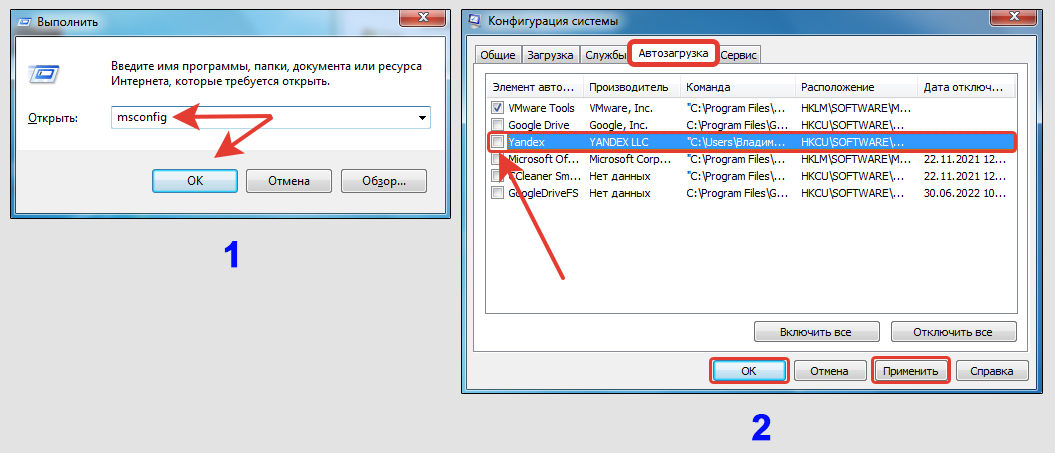
Как отключить автозагрузку программ в параметрах входа Windows 10, 11
Настройка применима только к 10 и 11 выпускам. Пробовать нужно если не помогли предложенные варианты из предыдущих глав.
Суть в том, что в этих версиях Виндовс в параметрах есть пункт, отвечающий за возможность автоматического перезапуска программ, который были не закрыты при выключении компьютера. Это касается не всех программ, а опция по умолчанию должна быть отключена. Но иногда она активна и Яндекс браузер может самопроизвольно включаться.
Как отключить:
- Зайдите в меню «Пуск», откройте «Параметры».
- Найдите раздел «Учетные записи».
- Заходим в «Варианты входа».
- Спускаемся вниз. Под заголовком «Перезапустить приложения» переставьте переключатель в положение «Откл».
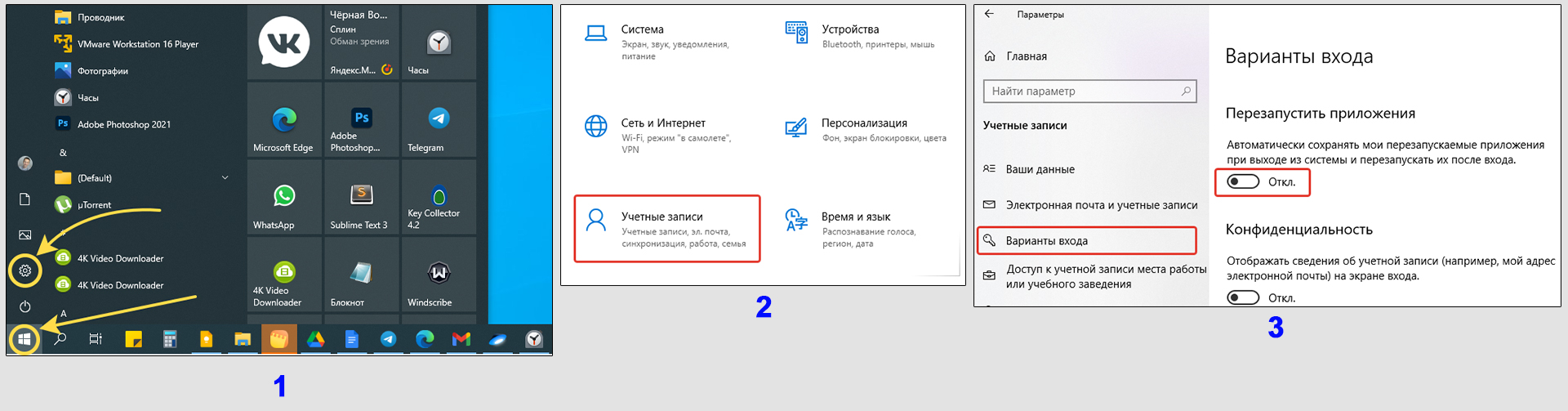
Пример показан на Windows 10, в 11-й аналогично. Различия только в расположении кнопок.
FAQ (вопрос— ответ)
Проверил все варианты, Яндекс браузер все равно запускается. Что делать?
При правильной работе операционки, 3 приведенных выше способа — решают проблему, когда Яндекс запускается при включении компьютера сам.
Если это не помогло отключить его, выполните действия:
1. Сброс веб-браузера. Откройте настройки. В самом низу кликните по ссылке «Сбросить все настройки» и подтвердите действие, нажав «Сбросить» (см. скриншот).
2. Перезапустите Яндекс браузер. Зайдите в меню, выберите «Дополнительно». Удалите все расширения кроме стандартных: «антишок»; «блокировка мешающей рекламы». Наводите курсор мышки на установленные расширения и выбирайте «Удалить».
3. Необходимо обязательно провести сканирование на вирусы. Если установлен свой антивирус, проверьте им. Главное, убедитесь, что вирусные базы обновлены. Либо подойдет любой бесплатный сканер. Рекомендую DrWeb CureIt (ссылка для его загрузки придет на электронную почту).
В планировщике есть задания для Яндекс браузера. Это не влияет на автозапуск?
Нет, там 3 задачи, связанные с обновлениями. Если хотите выключить обновления браузера, то в планировщике сделайте клик по задачам и выберите «Отключить».
Можно отключить автозапуск Яндекс браузера через реестр?
Да, но я никому не советую без серьезных причин самостоятельно менять ключи реестра или делать чистку. Опасная затея, можно неосторожными правками привести Windows в нерабочее состояние.
Если решили попробовать:
1. Включить реестр можно, зажав Win+R и прописав команду regedit. О других вариантах запускать утилиту рассказал в статье: как открыть реестр.
2. Проверьте разделы (в них расположены ключи автозапуска программ):
HKEY_LOCAL_MACHINESOFTWAREMicrosoftWindowsCurrentVersionRUNHKEY_CURRENT_USERSOFTWAREMicrosoftWindowsCurrentVersionRUNHKEY_USERS.DEFAULTSOFTWAREMicrosoftWindowsCurrentVersionRUN
Перед изменениями сохраните копию раздела реестра, в котором сейчас находитесь. Перейдя в «Run», откройте вверху меню «Файл», выберите «Экспортировать» (или вызовите меню правой кнопкой мыши). Отметьте «Выбранная ветвь», сохраните в надежном месте. Это позволит отменить изменения в случае неверного удаления значений.
Осталось убрать из указанных разделов все, где упоминается Яндекс браузер в названии ключей. После внесения правок и закрытия редактора, перезагрузитесь.
Какие есть сторонние программы для управления автозагрузками?
Среди популярных:
1. Autoruns и Autorunsc от разработчика Microsoft;
2. CCleaner (больше нельзя скачать из России);
3. Reg Organizer.
Есть с платными и бесплатными функциями. В первых не вижу смысла. Ведь даже стандартными средствами системы можно запустить и настроить компонент автозапуска.
Основные выводы
Зная, как отключить автозапуск Яндекс браузера, вы можете применить навыки к выключению загрузки совершенно любых программ. Различия будут всего только в 1-м варианте. Потому что параметры автозагрузки спрятаны в программах по разным местам, не всегда сразу получается найти. В некоторых, вовсе отсутствуют.
Зато 2-й способ надежен как автомат Калашникова — с его помощью легко вырубить из автозапуска, помимо Yandex Browser, любую программу, кроме некоторых засевших вирусов. Их загрузку обычно можно устранить через реестр (см. выше в разделе частых вопросов).
Если у вас все получилось, напишите мне об этом внизу страницы, пожалуйста. Так я буду знать, что все написал понятно и люди справляются. И любые вопросы, не стесняясь, также оставляйте в комментарии С удовольствием отвечу и помогу советом 😊
Содержание
- Отключение автозапуска Яндекс.Браузер
- Почему браузер открывается автоматически?
- Различные способы отключения автоматического запуска
- Первый способ
- Второй способ
- Третий способ
- CCleaner
- Улучшение производительности
- Как отключить автозапуск Яндекс Браузера
- Способ 1
- Способ 2
- Способ 3
- Windows 10
- Windows 7
- Способ 4
- Как убрать автозапуск Яндекс.Браузера
- Изменение настроек браузера
- В менеджере автозапуска программ Windows
- В Планировщике задач системы
- В утилите CCleaner
- Что делать, если Яндекс.Браузер продолжает самостоятельно запускаться
- В заключение
- Как отключить автозапуск Яндекс Браузера при включении компьютера
- Как отключить автозагрузку Яндекс Браузера
- Средства операционной системы
- Стороннее программное обеспечение
- Как отключить запуск Яндекс Браузера при включении компьютера
- Инструкция: как отключить автозапуск Яндекс.Браузера
- Через настройки браузера
- Автозагрузка
- Видеоинструкция
- Сторонние программы
Отключение автозапуска Яндекс.Браузер
Большинство людей, установивших Яндекс.браузер, сталкиваются с проблемой нежелательного автозапуска web-обозревателя при включении ПК. Это нередко может мешать и надоедать, отвлекать от работы. Разбираемся, как отключить автозапуск яндекс браузера при включении компьютера.
Почему браузер открывается автоматически?
Большинство не понимает, почему yandex браузер может открываться автоматически, сам по себе. Это происходит потому, что при установке поисковик, даже не спрашивая, встраивает без предупреждения пользователя мгновенный запуск при включении устройства. Помимо этого, утилита добавляет свою иконку на панель задач, а также Алису и т.д.
Процесс автозапуска поисковика сильно влияет на длительность включения устройства и загрузки рабочего стола. Пользователи думают, что резкое появление на экране веб-процесса может быть связано с наличием на ПК какого-то вируса. Многие, не разбираясь, удаляют поисковик с устройства, но выключить автозапуск утилиты совсем не сложно.
Различные способы отключения автоматического запуска
Есть несколько способов отключить автозапуск утилиты, расскажем обо всех по порядку.
Первый способ
Самым распространенным и быстрым является первый способ отключения нежелательного автоматического запуска web-обозревателя прямо внутри поисковика. Рассмотрим пошаговые инструкции:
Теперь проблема автоматического запуска web-обозревателя Вас беспокоить не будет. Если же поисковик и дальше самостоятельно открывается, воспользуйтесь следующим способом.
Второй способ
К следующему методу стоит прибегнуть, если не работает предыдущий. Рассмотрим следующий способ, как убрать автозапуск яндекс браузера при включении компьютера.
Для Windows 7 подойдет такая инструкция:
Обратите внимание, что в Windows 10 нужно воспользоваться другими шагами:
Что означает отсутствие в окне строчки «Yandex»? Либо автоматический запуск является выключенным, либо компьютер посчитал его вирусом и скрыл.
Третий способ
Иногда возникает другая проблема с автоматическим запуском веб-обозревателя: поисковик может включаться не один раз во время работы устройства. С этим тоже можно легко и быстро разобраться.
CCleaner
Можно убрать автоматический запуск поисковика с помощью популярнейшей программы-очистителя CCleaner. Рассмотрим пошаговую инструкцию:
Улучшение производительности
Для улучшения производительности компьютера советуем придерживаться такой инструкции:
Эта инструкция запретит Алисе и модулю для установки обновлений функционировать на фоне.
Выключить нежелательный автоматический запуск Yandex.браузера не сложно, как думают многие. Необязательно удалять браузер, а стоит просто воспользоваться вышеизложенными инструкциями.
Источник
Как отключить автозапуск Яндекс Браузера
Множество пользователей хотят отключить автозапуск Яндекс.Браузера после включения компьютера на операционной системе Windows (7, 8, 10). Дело в том, что любые автоматически загружаемые процессы увеличивают время запуска системы, а постоянное открытие программы заставляет пользователей беспокоиться: вдруг веб-обозреватель открывается из-за какого-либо вируса. Если убрать из автозагрузки у пользователей не получается, многие тут же удаляют обозреватель, так и не разобравшись, в чем проблема. На самом деле есть несколько способов о том, как отключить автозапуск яндекс браузера..
Способ 1
Запретить браузеру загружаться при старте системы можно прямо в настройках обозревателя. Необходимо запустить браузер, открыть настройки и отключить эту функцию:
Теперь можете закрыть браузер и смело перезагрузить компьютер — сторонний запуск процесса вас больше не потревожит.
Способ 2
Данный способ заключается в удалении записи Яндекс.Браузера из автозагрузки системы. Чтобы открыть встроенное средство управления автозагрузкой, сделайте следующее:
В Windows 10 вкладка «Автозагрузка» из конфигурации системы «переехала» в диспетчер задач.
Способ 3
Случается так, что ярлык браузера или запись реестра прописались в автозагрузке или в планировщике задач. Чтобы избавиться от надоедливого обозревателя, следуйте подходящей для своей системы инструкции.
Windows 10
На данной ОС убрать браузер из автозагрузки проще всего:
Windows 7
Чистка автозагрузки в Windows 7 практически аналогична Windows 10, только все действия производятся не в диспетчере задач, а в инструменте «Конфигурация устройства».
Способ 4
И последний способ: удаление Яндекс.Браузера из автозагрузки с помощью популярной программы для чистки — CCleaner. Мы рассмотрим чистку автозапуска на ее примере, но в аналогичных утилитах автозагрузка очищается так же.
Полностью избавиться от автозагрузки Яндекс.Браузера через его настройки нельзя, ведь несколько команд также прописываются в самой системе. Чтобы их удалить, помогут сторонние утилиты, типа CCleaner, либо системные инструменты.
Таким образом, мы выяснили, как можно самостоятельно отключить автозапуск яндекс браузера на Windows. Сделать это совсем несложно, если следовать инструкции выше, при том что существует несколько способов решения проблемы. Первый подойдет практически всем, ведь он прост и понятен, а второй пригодится для тех, кто хочет удалить из автозагрузки что-нибудь еще.
Источник
Как убрать автозапуск Яндекс.Браузера
Яндекс.Браузер, являясь конкурентом Opera, Chrome, Firefox и прочих обозревателей интернета, стремится занять их место в компьютере пользователя, навязываясь с помощью автозапуска при старте компьютера. Это мешает пользоваться устройством, а на слабых ПК – увеличивает время полной загрузки до 3–4 минут. Единственный выход из этой ситуации – отключить автозапуск Яндекс.Браузера.
Как убрать Яндекс.Браузер из автозагрузки?
Существует 4 способа это сделать:
Изменение настроек браузера
Чтобы убрать браузер из автозагрузки с помощью настроек, нужно:
1. Запустить программу.
2. Открыть «Настройки».
3. Нажать на строчку «Системные».
4. Найти «Запускать браузер вместе с Windows».
5. Открыть список под этой строкой и выбрать «Никогда».
Чтобы включить опцию снова, в списке нужно выбрать «Всегда» или «Если он был открыт…».
В менеджере автозапуска программ Windows
Для Windows 7 порядок действий следующий:
В Windows 8/10 автоматический запуск отключается по следующему алгоритму:
1. Вызвать Диспетчер задач:
— Способ №1: нажать ПКМ на «Панели задач» и выбрать одноименный пункт в появившемся меню.
— Способ №2: использовать хоткей Ctrl+Alt+Delete и на новом экране выбрать «Диспетчер задач».
2. Переключиться на вкладку «Автозагрузка».
3. Выделить строчку Yandex и нажать «Отключить».
В Планировщике задач системы
Чтобы отключить автозапуск Яндекс.Браузера при старте компьютера с помощью этого инструмента, нужно:
В утилите CCleaner
Чтобы выключить автовключение Яндекс.Браузера, нужно:
Что делать, если Яндекс.Браузер продолжает самостоятельно запускаться
Если отключить автозапуск браузера описанными выше способами не получилось, то скорее всего операционная система заражена вирусом, восстанавливающим стандартные настройки.
Решить эту проблему можно, просканировав систему установленным антивирусом, сторонним антивирусным сканером (Kaspersky Virus Removal Tool, AVZ4, Dr.Web CureIt!) и антирекламным сканером (Malwarebites AdwCleaner, например).
В заключение
Подводя итог, можно сказать, что убрать Яндекс.Браузер из автозагрузки в Windows – несложная задача, отнимающая 20–30 секунд времени, повышающая удобство пользования компьютером и уменьшающая время полной загрузки.
Источник
Как отключить автозапуск Яндекс Браузера при включении компьютера
После установки Яндекс Браузер сразу же добавляется в автозагрузку Windows 10. При каждом последующем включении компьютера он автоматически запускается. С одной стороны, это удобно, но если же в пользователя Яндекс неосновной браузер, тогда его лучше отключить.
Эта статья расскажет, как отключить автозапуск Яндекс Браузера при включении компьютера на примере ОС Windows 10. Смотрите подробнее о тонкой настройке автозапуска программ. Можно воспользоваться как средствами самой операционной системы, так и сторонним ПО.
Как отключить автозагрузку Яндекс Браузера
Убрать Яндекс Браузер из автозагрузки можно в несколько нажатий. В последних версиях браузер запускается вместе с Windows. В его настройках можно всё изменить. Значительно быстрее будет перетянуть один ползунок в параметрах системы. Хотя способов больше.
Средства операционной системы
Управление автозагрузкой осуществляется простым перетягиванием переключателей. Перейдите в расположение Параметры > Приложения > Автозагрузка. В списке найдите программу Yandex и ползунок установите на Отключено (смотрите, какое влияние на запуск).
В классическом диспетчере задач (Ctrl+Shift+Esc) можно отключить или включить автозапуск приложений Windows 10. Во вкладке Автозагрузка выделите Yandex и нажмите Отключить. В контекстном меню можно открыть свойства или расположение выбранной программы.
Запустите планировщик заданий, выполнив команду taskschd.msc в окне Win+R. В расположении Библиотека планировщика заданий отключите файлы Восстановление сервиса обновлений, Обновление и Системное обновление Браузера Яндекс.
Стороннее программное обеспечение
Непосредственно в Яндекс Браузере можно изменить его параметры. Перейдите в раздел Меню > Настройки > Системные. Теперь значение параметра Запускать Браузер вместе с Windows на Никогда. Можно запускать только, если он был открыт при завершении работы системы.
В CCleaner можно настроить загрузку всех программ. Перейдите в раздел Инструменты > Запуск > Windows. Найдите ненужную программу, смотрите по издателю и пути. Например, отображается издатель YANDEX LLC, а её название почему-то GoogleChromeAutoLaunch.
Майкрософт поработали над возможностями операционной системы Windows 10. Для управления автозагрузкой можно использовать множество средств и программ. Необязательно использовать все способы, можно только в настройках браузера выключить его автозапуск.
Диспетчер задач стал более функциональней в ОС Windows 10. В него были перенесены параметры автозагрузки программ с конфигурации системы. Ещё работать с автозапуском можно и в параметрах системы. Некоторые предпочитают пользоваться программой CCleaner.
Источник
Как отключить запуск Яндекс Браузера при включении компьютера
В нижепредставленной краткой инструкции рассмотрим, как отключить автозапуск Яндекс Браузера при включении компьютера (ноутбука).
Если вы хотите, чтобы Яндекс.Браузер не запускался автоматически сразу же после включения компьютера, а открывался лишь тогда, когда вы сами его запускаете, то следуйте пошаговому руководству, представленному ниже.
Инструкция: как отключить автозапуск Яндекс.Браузера
Через настройки браузера
Итак, чтобы браузер от Яндекс не запускался каждый раз, когда вы включаете свой компьютер, достаточно выполнить следующее:
На этом всё. Как правило, применение данных настроек в большинстве случаев решает проблему автоматического запуска яндекс браузера при включении компьютера.
Автозагрузка
Ещё один способ, позволяющий отключить запуск Яндекс Браузера при включении компьютера, – удаление программы из автозагрузки операционной системы (то есть штатными средствами самой Windows).
Для этого достаточно (на примере Windows 10):
После этого Яндекс Браузер больше не будет открываться при старте системы (при этом неважно, что указано в настройках самого браузера).
Видеоинструкция
Сторонние программы
Запретить загрузку Яндекс.Браузера также можно, используя любые сторонние программы, специализирующиеся на автозагрузке, например, Autoruns или Autorun Organizer, или других, имеющих в своём арсенале такой компонент (присутствует в большинстве утилит для очистки и оптимизации системы, Glary Utilities, CCleaner, Reg Organizer, Ashampoo WinOptimizer и другие).
Преимущество такого способа в том, что с помощью сторонних приложений можно не только удалить ту или иную запись из автозагрузки, но и, например, настроить отсрочку автозапуска, открыть место расположения объекта, и прочее.
Источник

В этой пошаговой инструкции подробно о том, как отключить автоматический запуск Edge при входе в Windows несколькими способами и для разных сценариев появления рассматриваемой проблемы.
Простые способы отключить автозапуск браузера Edge
Далее рассмотрены варианты отключения самопроизвольного запуска Microsoft Edge при отсутствии вредоносного ПО на компьютере. Если же браузер запускается как при включении, так и в произвольные моменты времени с открытыми сомнительными сайтами или рекламой, сам открывает вкладки, то методы будут другими: Что делать, если сам открывается браузер с рекламой.
Сначала — несколько простых способов, один из которых с большой вероятностью поможет решить проблему:
- Нажмите правой кнопкой мыши по кнопке «Пуск», выберите пункт «Выполнить», введите shell:startup в окно «Выполнить» и нажмите Enter. Если в открывшейся папке будет ярлык Microsoft Edge, удалите его.
- Откройте Параметры Windows и перейдите в раздел «Учетные записи» — «Варианты входа», отключите пункт «Автоматически сохранять мои перезапускаемые приложения из системы и перезапускать их при повторном входе». Разделы в параметрах будут одинаковы для Windows 11 и Windows 10, несмотря на разное визуальное оформление.
- Зайдите в Настройки Microsoft Edge (три точки справа вверху — Настройки), в меню параметров (три полосы слева вверху) откройте пункт «Система и производительность» и отключите пункт «Ускорение запуска».
- Если вы включали автозапуск панели Edge, это также может привести к автоматическому запуску браузера. Можно попробовать отключить её. Подробнее: Как настроить и использовать панель Edge.
После того, как описанные действия были выполнены, попробуйте выполнить перезагрузку, либо завершить работу и снова включить компьютер, наблюдая, продолжает ли Edge запускаться сам по себе.
Дополнительные способы решить проблему
В случае, если предыдущие 4 шага не привели к нужному результату, попробуйте изменить параметры автозапуска Edge в реестре:
- Нажмите правой кнопкой мыши по кнопке Пуск, выберите пункт «Выполнить», введите regedit и нажмите Ок или Enter.
- В открывшемся редакторе реестра в строку «адреса» вставьте путь
HKEY_LOCAL_MACHINESOFTWAREWOW6432NodeMicrosoftEdgeUpdateClients{56EB18F8-B008-4CBD-B6D2-8C97FE7E9062}Commandson-logon-autolaunchи нажмите Enter для перехода в соответствующий раздел реестра.
- В правой панели редактора реестра нажмите в пустом пространстве правой кнопкой мыши и создайте параметр DWORD с именем AutoRunOnLogon и значением 0 (для изменения значения дважды нажимаем по параметру и вводим нужное).
- В том же расположении в реестре загляните в раздел on-logon-startup-boost, если там присутствует параметр AutoRunOnLogon равный 1, измените его значение на 0.
- В подразделе on-os-upgrade присутствует параметр AutoRunOnOSUpgrade. Без необходимости его изменять не следует, но, если изменить на значение на 0, это должно отключить запуск Edge после обновления системы.
И ещё несколько возможностей:
- Внимательно изучите элементы автозагрузки. Подробнее: Как убрать программы из автозагрузки Windows 11, Автозагрузка программ Windows 10.
- Попробуйте проверить, запускается ли Edge, если использовать чистую загрузку Windows. Если в этом случае запуск не происходит, можно предположить, что какие-то сторонние службы или программы выполняют запуск браузера.