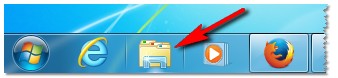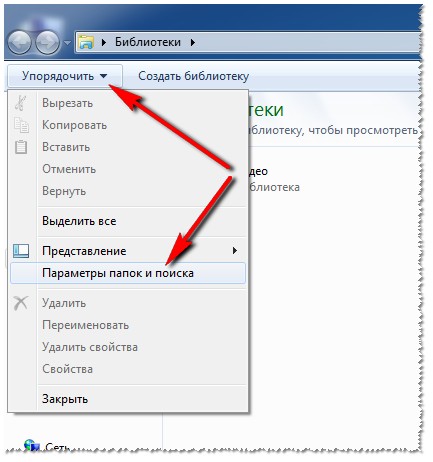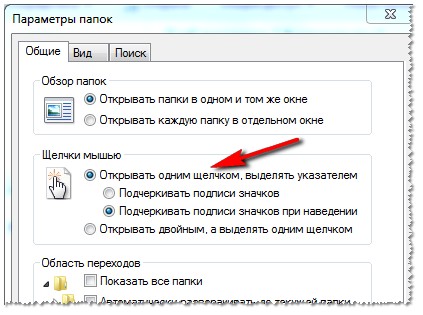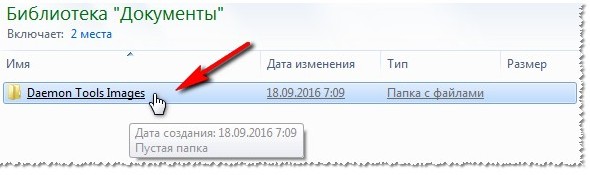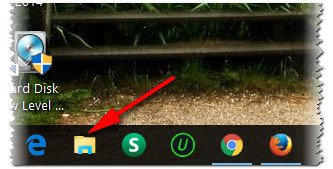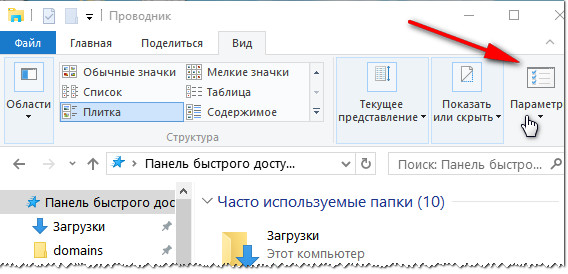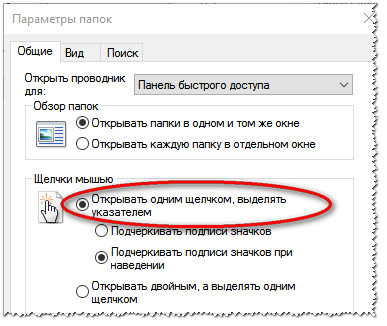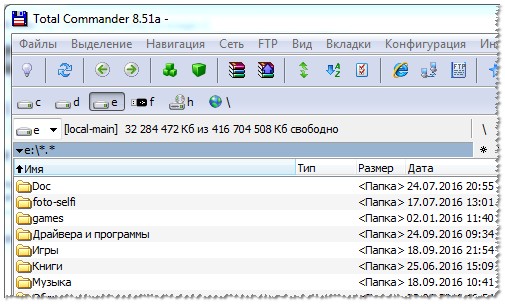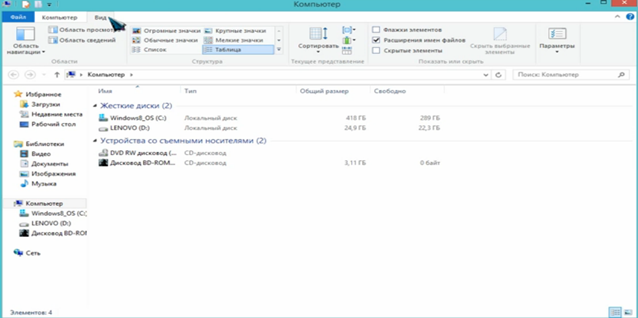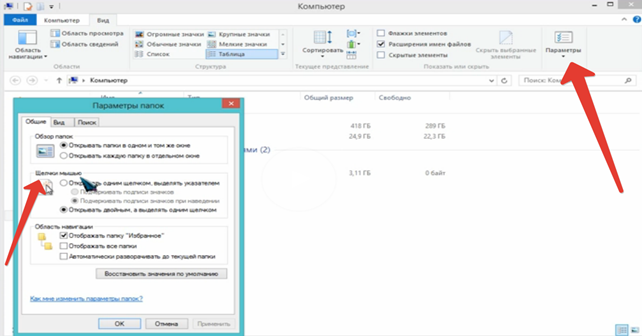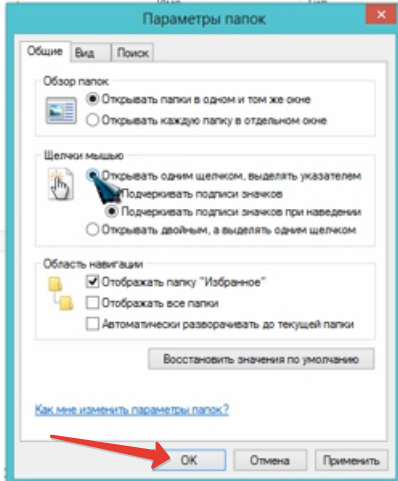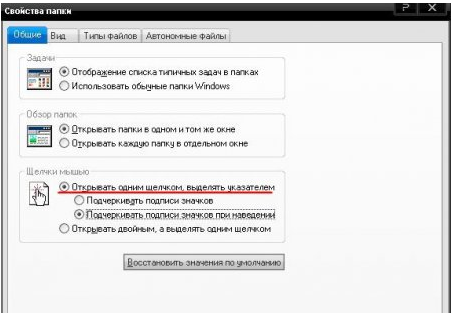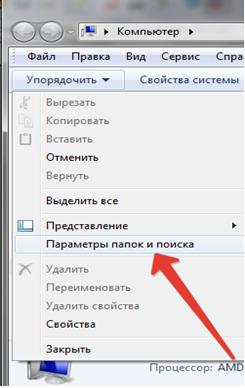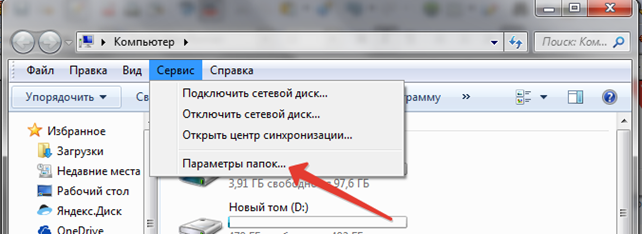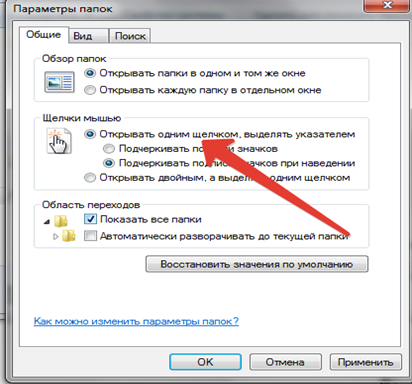Главная » Уроки и статьи » Windows
Как открывать файлы и ярлыки одним кликом мыши?
Вопрос
Как сделать, чтобы ярлыки на рабочем столе Windows 7 запускались в один клик мыши?
Ответ
Для того чтобы открывать файлы, папки и ярлыки на компьютере не двойным, а одиночным кликом, нужно изменить настройки в параметрах папок. В Windows 7 это делается просто. Следуйте инструкции ниже.
Как открывать файлы одним щелчком мыши
1. Откройте мой компьютер или любую другую папку на компьютере.
2. Теперь нам нужно открыть окно настроек. Для этого нажмите «Упорядочить» затем «Параметры папок и поиска».
Или
В меню Файл выберите «Сервис/Параметры папок…».
Подсказка: Если Вы не видите меню Файл, нажмите клавишу Alt на клавиатуре.
3. В отрывшемся окне во вкладке «Общее» есть раздел «Щелчки мышью». В нем вместо «Открывать двойным, а выделять одним щелчком» выберите «Открывать одним щелчком, выделять указателем» и «Подчеркивать подписи значков при наведении» (это лучше, чем когда они всегда подчеркнутые, хотя это лишь мое мнение).
После завершения настроек нажмите «ОК», чтобы сохранить их.
Понравилось? Поделись с друзьями!
Дата: 06.11.2013
Автор/Переводчик: Linchak
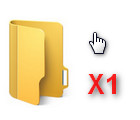
Получил недавно довольно банальный вопрос. Приведу его здесь полностью. И так, текст письма (выделен синим оттенком)…
Здравствуйте. Раньше у меня была установлена операционная система Windows XP и в ней все папки открывались одним щелчком мышки, так же как и любая ссылка в интернете. Сейчас поменяла ОС на Windows 8 и папки стали открываться двойным щелчком. Для меня это так неудобно… Подскажите, как сделать открытие папок одним кликом. Заранее спасибо.
Виктория.
Попробую на него ответить полно, насколько это возможно.
Ответ
Действительно, по умолчанию все папки в Windows 7, 8, 10 открываются двойным щелчком мышки. Для изменения этой настройки, нужно настроить проводник (извиняюсь за тавтологию). Приведу ниже мини-инструкцию по шагам, как это делается в различных версиях Windows.
Windows 7
1) Открываем проводник. Обычно, есть ссылка внизу на панеле задач.
Открыть проводник — Windows 7
2) Далее в левом верхнем углу жмем ссылку «Упорядочить» и в открывшемся контекстном меню выбираем ссылку «Параметры папок и поиска» (как на скриншоте ниже).
Параметры папок и поиска
3) Далее, в открывшемся окне, переставляем ползунок на положение «Открывать одним щелчком, выделять указателем«. Затем сохраняем настройки и выходим.
Открывать одни щелчком — Windows 7
Теперь если зайти в какую-нибудь папку и навестись на каталог или ярлык — вы увидите, как этот каталог станет ссылкой (как в браузере), и если вы один раз щелкните по нему, то он незамедлительно будет открыть…
Что получилось: ссылка при наведении на папку, подобно ссылке в браузере.
Windows 10 (8, 8.1 — так же)
1) Запускаем проводник (т.е. грубо говоря, открываем любую папку, которая только есть на диске…).
Запуск проводника
2) Сверху есть панель, выберите меню «вид«, затем «параметры—>изменить параметры папок и поиска» (либо просто сразу нажмите кнопку параметры). На скриншоте ниже показано детально.
Кнопка «параметры».
После этого Вам необходимо поставить «точки» в меню «щелчки мышью«, как показано на скриншоте ниже, т.е. выбрать опцию «открывать одним щелчком, выделять указателем«.
Открывать папки одним щелчком / Windows 10
После этого сохраняете настройки и готово… Все ваши папки будут открываться одним кликом левой кнопки мышки, а при наведении на них вы будете видеть, как папка будет подчеркнута, как будто это была бы ссылка в браузере. С одной стороны удобно, особенно кто привык к этому.
PS
А вообще, если вам надоело, что проводник время от времени повисает: особенно, когда заходите в какую-нибудь папку, в которой много файлов — то рекомендую использовать любой из файловых коммандеров. Например, мне очень нравится total commander — отличный коммандер и замена стандартному проводнику.
Преимущества (самое основное на мой взгляд):
- не виснет, если открыта папка, в которой несколько тысяч файлов;
- возможность сортировки по имени, размеру файла, его типу и пр. — для изменения варианта сортировки, достаточно нажать одну кнопку мышки!
- разбивка и сборка файлов на несколько частей — удобно, если нужно перенести большой файл на двух флешках (например);
- возможность открытия архивов, как обычных папок — в один клик! Разумеется, доступно архивирование-разархивирование всех популярных форматов архивов: zip, rar, 7z, cab, gz и т.д.;
- возможность соединяться с ftp-серверами и скачивать с них информацию. И многое, многое другое…
Скрин из Total Commander 8.51
На мой скромный взгляд, total commander — отличная замена стандартному проводнику.
На сим свое длинное отступление заканчиваю, всем удачи!
- Распечатать
Оцените статью:
- 5
- 4
- 3
- 2
- 1
(12 голосов, среднее: 4.7 из 5)
Поделитесь с друзьями!
Содержание
- При двойном щелчке открываются свойства
- При открытии файлов, открываются их свойства
- Настройка функции в Windows 8
- Настройка функции в Windows XP
- Открытие файлов в один клик в Виндовс 7
- Как одним кликом открыть папки и программы в Windows 10?
- Изменить настройки, чтобы открыть файлы, папки и программы одним щелчком мыши
- Рекомендуем статьи из категории windows :
- Как сделать двойной клик на мышке
- Каким образом делается двойной клик на мышке
- Как включить двойной клик на мышке
- Что делать, если не работает двойной клик на мышке
- Как открывать папки одним кликом в Windows 7?
- Как открывать папки в один клик?
- Как сделать один клик мышкой?
- Какой щелчок используется для открытия файла?
- Как поставить двойной клик мыши?
- Как сделать чтобы папка открывалась двойным щелчком?
- Как настроить открытие папок одним кликом мыши?
- Как сделать один щелчок мыши Windows 10?
- Как настроить колесико на мышке?
- Как изменить параметры мыши в Windows 7?
- Как открыть файл с помощью проводника?
- Как в Windows 10 как убрать двойной щелчок мыши?
- Как открыть папку в виндовс 10?
- Как открывать папку или ярлык в Windows 10 одним щелчком
- Как настроить открытие папок одним щелчком
При двойном щелчке открываются свойства
При открытии файлов, открываются их свойства
Суть проблемы: При попытке запуска любой программы или открытиия папки открываюся свойства ярлыка или папки соответственно
Решение проблемы: Первая мысль пользователя при подобной реакции компьютера на попытку запустить программу или открыть папку – компьютер заражён вирусами. Действительно, деятельность некоторых вирусов может привести к подобным результатам. Никогда не бывает лишним провести полную проверку компьютера антивирусом со свежими обновлениями. Но в первую очередь стоит проверить, не залипла ли на клавиатуре одна из клавишей «Alt», расположенных обычно по бокам от клавиши «Пробел»
Все папки, размещенные на рабочем столе, по умолчанию открываются двойным щелчком мыши. Наверняка каждый из Вас ощущал на себе неудобство двух кликов: то палец сползет, то пережмешь, то не дожмешь, то курсор на экране сползает. Чтобы упростить процесс, можно двойной клик мыши заменить одним, выполнив соответствующие настройки. Как это сделать, детально описано в статье.
Настройка функции в Windows 8
Чтобы настроить управление одним щелчком в Виндовс 8, проделайте такие действия:
- Заходим в блок «Компьютер» и открываем вкладку «Вид».
В появившемся меню нас интересует раздел «Щелчки мышью».
Настройка функции в Windows XP
Чтобы настроить открытие папок и файлов, размещенных на рабочем столе, в один клик следуйте инструкции.
Проверяем настройки. Для этого вернитесь в область рабочего стола, выберите файл или папку и щелкните по ней единожды. Документ открывается.
Открытие файлов в один клик в Виндовс 7
Чтобы открыть папку одним нажатием, нужно проделать следующие операции:
- Через пусковое меню зайдите в раздел «Компьютер».
Внимание! Перейти к параметрам можно через вкладку «Сервис» в разделе «Компьютер». Этот способ можно использовать как вариант пути.
- В появивишемся окне автоматически откроется вкладка «Общие», в которой Вы настроите общие свойства папок. Во втором разделе, в котором регулируются щелчки мышью, отметьте строку «Открывать одним щелчком, выделять указателем». Остальные настройки оставьте по умолчанию. Если Вы захотите вернуться к предыдущим настройкам и открывать файл, используя двойной клик на мышке, клацните на кружке возле последней строки в разделе.
Чтобы проверить результат, перейдите на рабочий стол и кликните по любому файлу один раз. Если Вы выполнили операции правильно, после однократного нажатия файл откроется. Это может быть папка, текстовый документ, картинка или видео. Формат документа не имеет значения, поскольку действие установленных настроек распространяется на все компьютерные файлы.
Помимо рассмотренных способов управления, установить открытие папок одним щелчком можно через раздел «Панель управления». Зайдите в данный блок через меню «Пуск», найдите раздел «Параметры папок» (разделы расположены по алфавиту), войдите в него.
Источник
Как одним кликом открыть папки и программы в Windows 10?
Двойной щелчок кнопкой мыши для открытия папки или файла является стандартным. Практически все операционные системы настроены на это по умолчанию, и мы к этому очень привыкли. Несмотря на это, Windows предлагает возможность изменить данные настройки и открыть программу на рабочем столе, папку или файл одним щелчком мыши.
Эта функция может быть очень полезна для людей, которые не привыкли пользоваться компьютерами и им сложно быстро щелкнуть дважды для открытия программ и папок (это довольно часто встречается у пожилых людей, которые никогда не пользовались компьютером). Также функция удобна для тех, кто часто работает с программами на рабочем столе или открывает папки.
Изменить настройки, чтобы открыть файлы, папки и программы одним щелчком мыши
Первое, что вам нужно сделать, это открыть окно проводника Windows. Для этого вы можете щелкнуть значок проводника на панели задач или дважды щелкнуть значок «Этот компьютер» или «Корзина» на рабочем столе вашего компьютера.
Открыв проводник, нажмите «Файл» на панели в верхней части окна, а затем выберите «Изменить параметры папок и поиска». Откроется новое окно с тремя вкладками и вам нужно будет выбрать первую «Общие».
Находясь во вкладке, перейдите в раздел «Щелчки мышью» и выберете «Открывать одним щелчком, выделять указателем». После внесения изменений нажмите кнопку «Применить», а затем «ОК», чтобы закрыть окно.
С этого момента вы можете одним щелчком мыши открыть любой файл, папку или программу на рабочем столе.
Спасибо за внимание! Надеемся, что эта статья была вам полезна. Присоединяйтесь к нам в Одноклассниках и Вконтакте, а так же подписывайтесь на канал в Яндекс.Дзен.
Рекомендуем статьи из категории windows :
[Решено] Epic Games Unsupported Graphics Card
Как бесплатно получить обновление до Windows 10 в 2020 году
Как автоматически выключить компьютер с Windows 7, 8, 10 (4 простых способа)
Источник
Как сделать двойной клик на мышке
Обычно все папки открываются двойным нажатием кнопки мыши. Это может быть как привычно, так и неудобно для разных пользователей. В случае, если такой способ открытия папок некомфортен, или есть какие-то особенности, например, неисправности компьютерной мыши, обеспечить открытие можно и нажатием одной кнопки. Сделать это достаточно просто, достаточно действовать согласно простому алгоритму.
Также данный алгоритм поможет пользователю в случае, если сбились настройки или другой пользователь изменил их.
Каким образом делается двойной клик на мышке

Справка! Для Windows 10, чтобы открыть аналогичное меню, нужно кликнуть пункт «Упорядочить».
Справка! В данных настройках помимо двойного клика можно настроить и способ открытия папки, как в одном, так и в нескольких окнах.
При установке галочки напротив пункта «Открывать одним…» выделение папок будет происходить в момент наведения на них курсора. А для того чтобы открыть их, необходимо один раз нажать на кнопку мыши.
Как включить двойной клик на мышке

Что делать, если не работает двойной клик на мышке

Для того чтобы это исправить, необходимо выбрать «Мой компьютер» — «Свойства» — «Диспетчер устройств».
Затем нужно открыть подменю с названием «Мыши и иные указывающие устройства», выбрать подключённую мышь и, щёлкнув правой кнопкой, удалить её. Затем необходимо перезагрузить ПК. После перезагрузки Windows подключённая мышка должна снова появиться в списках устройств и проблема должна исчезнуть. В случае, если неисправность осталась актуальной, следует обновить драйвера на устройстве.
Если данный способ не помог, возможно, проблема носит аппаратный характер. Следует проверить целостность кабеля или разъёма.
Внимание! Чтобы проверить работоспособность мышки, достаточно подключить её к другому компьютеру. Если на другом устройстве она работает корректно, проблема может заключаться в самом разъёме. Для её устранения бывает достаточно воткнуть мышку в другой порт. Если неисправность не исчезла, проблема носит программный характер.
Источник
Как открывать папки одним кликом в Windows 7?
Как открывать папки в один клик?
Как включить один щелчок мышью в параметрах проводника
В поле просмотр поставьте «Значки», если там установлено «Категории» и выберите пункт «Параметры проводника». На вкладке «Общие» в разделе «Щелчки мышью» отметьте пункт «Открывать одним щелчком, выделять указателем».
Как сделать один клик мышкой?
Открытие папок одним или двойным щелчком
Какой щелчок используется для открытия файла?
Зачастую по умолчанию в Windows все файлы и папки открываются двойным щелчком левой клавиши мыши, если нажать на какой-то файл одним щелчком – файл (папка) просто выделяется.
Как поставить двойной клик мыши?
Настройка двойного щелчка мыши
Как сделать чтобы папка открывалась двойным щелчком?
Открыть «Пуск->Панель управления->Параметры папок». Затем, на вкладке «Общие» выбираем «Открывать двойным, а выделять одним щелчком» и жмем «ОК». После чего функционал по открытию папок, файлов и программ станет привычным, т. е.
Как настроить открытие папок одним кликом мыши?
Открытие папок одним или двойным щелчком
Как сделать один щелчок мыши Windows 10?
Открытие папок одним или двойным щелчком
Как настроить колесико на мышке?
Как настроить колесико мыши
Как изменить параметры мыши в Windows 7?
Нажмите «Пуск» — «Панель управления» — «Оборудование и звук» — «Мышь». Откроется окно с 5 (настольный компьютер) или 6 (ноутбук) вкладками. Откройте вкладку «Кнопки мыши». Здесь вы можете поменять конфигурацию кнопок, настроить скорость выполнения двойного щелчка и залипание кнопки мыши.
Как открыть файл с помощью проводника?
Это отличный способ поиска файлов на компьютере. Щелкните правой кнопкой мыши на кнопке меню Пуск и в контекстном меню выберите строку Открыть проводник или щелкните на пиктограмме Проводника Windows, находящейся на панели задач (эта пиктограмма напоминает стопку папок).
Как в Windows 10 как убрать двойной щелчок мыши?
Способ 2: Отключение двойного клика
Как открыть папку в виндовс 10?
Windows 10: Как открывать новые папки в отдельном окне
Источник
Как открывать папку или ярлык в Windows 10 одним щелчком
Приветствую, дорогие друзья! Сегодня разбираем настройки открытия папок и ярлыков одним щелчком мыши вместо двух. Менять настройки будем в Windows 10, но отличия от других систем незначительные, и вы самостоятельно сможете с ними разобраться.
При переустановке Windows или переходе на другую операционную систему, может возникнуть ситуация, когда файлы на ПК открываются двумя щелчками.
Если вас это не напрягает, то можно оставить как есть. Но на мой взгляд всё равно полезно знать, как поменять настройки.
В первом случае одним щелчком мы выделяем папку или ярлык, а уже двумя быстрыми щелчками можем открыть необходимый файл.
При открытии папки или ярлыка одним щелчком мыши, мы выделяем необходимый файл наведением курсора.
Но тут скорее всего нужно пробовать оба варианта, прежде чем делать выбор.
Если вы привыкли открывать папки двумя кликами, попробуйте поменять настройку и протестировать открытие файлов одним кликом мыши.
Настройки меняются очень легко, и всегда есть возможность вернуть всё на место. Давайте будем разбираться!
Как настроить открытие папок одним щелчком
Итак, как я уже говорил, всё очень просто. Чтобы настроить открытие папок одним щелчком, открываем любую папку на компьютере. Затем вверху на панели инструментов нажимаем “Вид”
Далее жмём в правом углу “Параметры”, а в выпадающем меню “Изменить параметры папок и поиска”
Откроется окно параметров папок. Здесь в общих настройках ставим “Открывать одним щелчком, выделять указателем”. Жмём “Применить” и “Ок”
Всё! Теперь папки и другие файлы будут открываться одним щелчком мыши. Применяйте и пользуйтесь! До связи!
Источник
Сегодня мы ответим на достаточно простой вопрос, что делать, если папки и файлы в Windows открываются один кликом, а не привычным двойным кликом мыши. У начинающих пользователей, когда они впервые сталкиваются с подобной задачей, начинаются проблемы, поэтому чтобы этих проблем не возникало, мы научимся самостоятельно менять данную настройку.
Все, кто хоть раз пользовался операционной системой Windows, знают, что для открытия папки, файла или запуска программы, требуется выполнить двойной клик по ярлыку, но некоторым пользователям это почему-то не удобно. Поэтому разработчики Windows сделали специальную настройку, с помощью которой можно изменять вариант открытия папок или запуск программ.
Например, доступен вариант открытия по двойному клику или просто по одинарному нажатию, как при использовании сайта, т.е. когда Вы ищете что-то в Интернете и заходите на сайт, переходите по ссылкам, Вы же не используете двойной клик, а просто нажимаете на ссылку.
Также в самом начале хотелось бы отметить, что мы не раз затрагивали всякие настройки Windows, например, мы разговаривали о неприметных функциях Windows 7 или уже для более опытных пользователей рассматривали возможность настройки внешнего вида командной строки, поэтому данный материал — это как бы продолжение разговора о том, какие настройки существуют в Windows 7.
Хватит теории, давайте приступать.
Как сделать, чтобы папки открывались двойным кликом
Если Вы столкнулись с данной проблемой, то скорей всего за Вашим компьютером кто-то работал и изменил данную настройку, так как по умолчанию, при установке операционной системы Windows, все открывается с помощью двойного клика. Такую ситуацию можно достаточно часто встретить в небольших организациях, когда, например, человек уходит в отпуск, а за его компьютер садится другой сотрудник. И этот сотрудник начинает настраивать ОС под себя, при этом в организации не настроено четко спланированной системы разделения доступа, другими словами, данный сотрудник начинает работать под той же учетной записью, под который работает и сам сотрудник, который ушел в отпуск.
Поэтому, когда он выйдет на работу, он сразу же это заметит и побежит жаловаться администратору, мол, у него не работает компьютер. А в этом, кстати, виноват сам системный администратор, так как он не организовал и не настроил должным образом структуру пользователей и разделение доступа, но об этом и других ошибках системных администраторов мы разговаривали в статье частые проблемы с компьютерами в организации.

Если Вы видите такую картину, папки и файлы открываются одним кликом, при этом Вы не хотите, чтобы так было, то Вам необходимо сделать следующее.
Открыть «Пуск->Панель управления->Параметры папок».
Затем, на вкладке «Общие» выбираем «Открывать двойным, а выделять одним щелчком» и жмем «ОК».
После чего функционал по открытию папок, файлов и программ станет привычным, т.е. все будет открываться по двойному клику. Кстати, если наоборот Вам удобней пользоваться одним кликом, для открытия папок и файлов, то Вы просто, там же выбираете настройку «Открывать одним щелчком, выделять указателям», а с подчеркиванием или нет решать Вам.
Вот и все, пока!
День добрый друзья и гости блога moikomputer.ru!
Не многие знают, что ярлыки и папки рабочего стола можно запускать не двойным кликом, а в один задав им статус ссылки. Уверен, что данное решение вам будет интересно, а на его реализацию потребуется не более минуты.
Есть люди с некоторыми физическими ограничениями для которых приведенный ниже способ может быть очень даже кстати. Но дело не в том для чего, кого, просто покажу как сделать, а вам решать нужно ли это или нет, мне нравиться.
1. Открываем проводник для этого воспользуемся горячими клавишами Win+E.
2. Выбираем вкладку Вид — Параметры.
3. Раскроется окно Параметры папок, где нужно в разделе Щелчки мышью выделить пункт: Открывать одним щелчком.
4. После подтвердить свои намерения кнопками: Применить и ОК.
Теперь при наведении на папку или файл будет появляться подчеркивание под названием как в ссылке, это говорит о том, что все работает. Нажмите на любой ярлык он сразу откроется.
Данные действия описаны на примере для Windows 8 -10 для седьмой версии все делается почти также, но с небольшим отличием.
В запущенном проводнике Windows 7 нажмите вкладку Упорядочить откроется контекстное меню, где нужно выбрать пункт из списка Параметры папок и поиска. Далее по описанию выше.
Вот и все на сегодня, пока до новых встреч!
Посмотрите интересное видео.
Валерий Семенов, moikomputer.ru
Приветствую!
Традиционно (по умолчанию) в операционной системе Windows открытие папки, файла и ярлыка осуществляется по двойному быстрому клику левой клавишей мышки. А если осуществить одинарный клик, то объект будет выделен.
Однако это поведение поддаётся настройке, а именно существует возможность назначить открытие всего по одному короткому клику левой клавишей мышки.
В каком бы изначально режиме у вас не было настроено открытие файлов, папок и ярлыков, вы всегда сможете это изменить.
И далее мы разберём, как это можно сделать.
Настройка одного или двойного клика мышкой для открытия папок, файлов и ярлыков
Инструкция будет абсолютно универсальной, а это значит, что оная воспроизводится в любой версии семейства Windows.
- Нам сначала следует открыть системное окно. Делается это разными способами. Многие предпочитают его открывать через файловый менеджер Windows. Однако этот вариант нам не очень подходит, потому что инструкция является максимально ёмкой и в то же время универсальной. А файловый менеджер от версии к версии Windows слегка отличается расположением необходимых элементов и пунктов меню.
Так что мы изберём наиболее универсальный вариант, воспользуемся функциональной возможностью «Выполнить». Для этого нажмём на клавиатуре комбинацию клавиш Win + R. Высветится необходимый нам элемент, в котором будет строка для ввода команд. В эту строку следует ввести следующую команду:
И дабы она была отработана, следует нажать по кнопке OK.
- Отлично. То самое окно, что нам требуется, открыто. В нём несколько вкладок, но нам нужна именно та, что отображена изначально. Там есть блок настройки под названием «Щелчки мыши». И в данном блоке есть переключатели, которыми и надо воспользоваться, дабы переключить режим открытия при клике по той или иной папке, файлу или находящемуся как на рабочем столе, так и вовсе где угодно ярлыку.
Воспользовавшись переключателем и выставив свой режим работы открытия по клику мышкой, останется только нажать по кнопке OK, что размещена в самом низу этого окна.
- Настройка вступает в действие немедленно, вы уже можете видеть результат её работы.
Видеоинструкция
Вот так, весьма легко настраивается одинарный или двойной клик работы мышки в любой операционной системе что относится к семейству Виндовс.
Пожертвование сайту IT-Actual.ru (cбор пожертвований осуществляется через сервис «ЮMoney»)
На что пойдут пожертвования реквизиты других платёжных систем
Привет.
Не секрет, что в экономике ныне дела обстоят не лучшим образом, цены растут, а доходы падают. И данный сайт также переживает нелёгкие времена 
Если у тебя есть возможность и желание помочь развитию ресурса, то ты можешь перевести любую сумму (даже самую минимальную) через форму пожертвований, или на следующие реквизиты:
Номер банковской карты: 5331 5721 0220 5546
Кошелёк ЮMoney: 410015361853797
Кошелёк WebMoney: Z812646225287
PayPal: paypal@it-actual.ru
BitCoin: 1DZUZnSdcN6F4YKhf4BcArfQK8vQaRiA93
Оказавшие помощь:
Сергей И. — 500руб
<аноним> — 468руб
<аноним> — 294руб
Мария М. — 300руб
Валерий С. — 420руб
<аноним> — 600руб
Полина В. — 240руб
Деньги пойдут на оплату хостинга, продление домена, администрирование и развитие ресурса. Спасибо.
С уважением, создатель сайта IT-Actual.ru