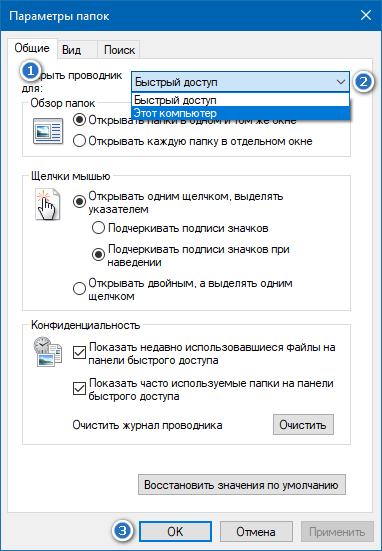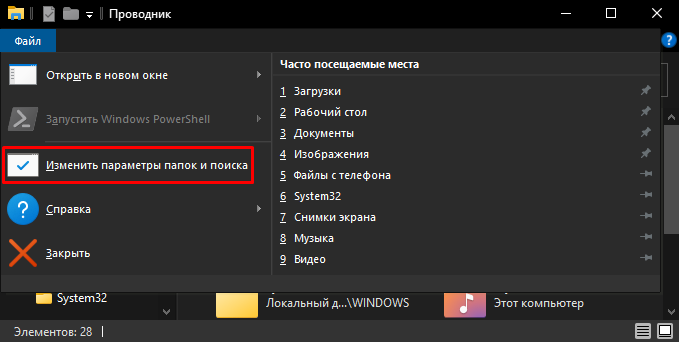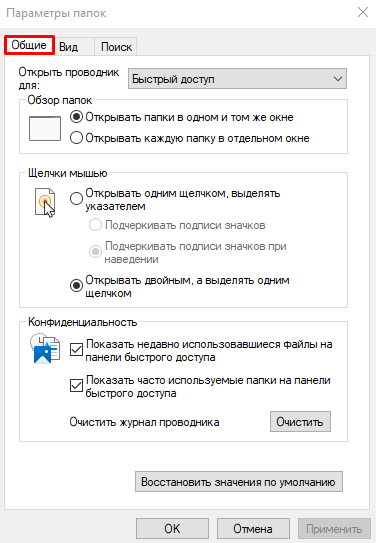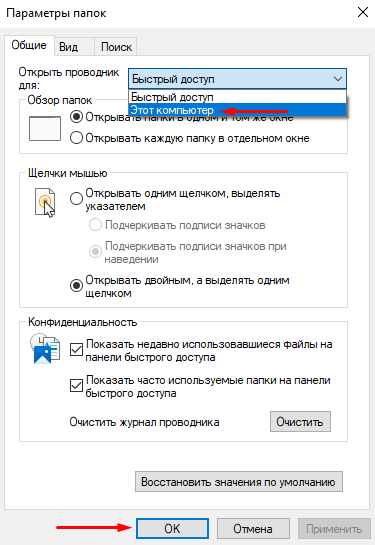На панели задач Windows 10 есть иконка Проводника щелкнув по которой можно открыть его окно. При этом при настройках по умолчанию запускается «Панель быстрого доступа». Такой подход не всем нравится, и мы уже писали раньше, как это можно исправить в Windows 7/8.
Вероятно, за прошедшее время в Майкрософт осознали, что пользователи компьютера все разные и представления об удобстве у каждого свое. Поэтому в Windows 10 появилась возможность выбрать папку по умолчанию при открытии Проводника из двух вариантов «Панель быстрого доступа» и «Этот компьютер».
Сделать это очень просто, достаточно щелкнуть по пункту меню «Файл» в Проводнике Windows 10 и выбрать «Изменить параметры папок и поиска». Альтернативным вариантом будет выбрать в меню «Вид» ⇒ «Параметры».
В любом случае откроется окно «Параметры папок», где на вкладке «Общие» для пункта «Открыть проводник для» можно выбрать «Этот компьютер» и сохранить изменения. Теперь при клике по значку Проводника на панели задач или нажатии комбинации клавиш Win+E будет открываться окно Проводника Windows 10 в позиции «Этот компьютер».
К сожалению, указать произвольную папку для открытия по умолчанию в графическом интерфейсе виндовс 10 нельзя. Тем не менее, данного эффекта можно добиться другим путем, однако придется немного повозиться.
Для этого открываем любой текстовый редактор, например Блокнот и вводим следующую строчку:
WScript.CreateObject("Wscript.Shell").Run "C:test"
где C:test нужно заменить на путь к папке, которая должна открываться при запуске Проводника Windows 10. Имейте ввиду, что в пути не должно быть русских букв. Сохраняем получившейся файл под именем StartExplorer.vbs куда вам удобно.
Открываем редактор реестра и переходим в раздел HKEY_CURRENT_USERSOFTWAREClassesCLSID. Теперь нужно создать в нем новый подраздел с именем {52205fd8-5dfb-447d-801a-d0b52f2e83e1}. Для этого нажимаем в меню «Правка» ⇒ «Создать» ⇒ «Раздел» или щелчок правой кнопкой мыши по свободному месту в правой части окна и выбор соответствующего пункта контекстного меню.
Теперь в только что созданном разделе опять создаем новый раздел с именем shell, а в нем раздел с именем opennewwindow и наконец последний раздел command. В итоге у вас должна получиться «матрешка» из разделов как на скриншоте.
Находясь в разделе command щелкаете два раза по параметру с именем «По умолчанию» и в качестве значения вводите
wscript.exe "C:путь_к_файлуStartExplorer.vbs"
заменив C:путь_к_файлуStartExplorer.vbs на реальный путь к файлу который вы создавали перед этим. В завершение нужно создать новый строковый параметр и назвать его DelegateExecute оставив значение пустым.
После всех сделанных изменений при щелчке по иконке Проводника Windows 10 на панели задач должна открываться папка, указанная в файле StartExplorer.vbs. Если в будущем решите отказаться от этих настроек и вернуться к штатным возможностям предоставляемым виндовс 10, достаточно удалить раздел {52205fd8-5dfb-447d-801a-d0b52f2e83e1} со всеми его подразделами.
Возможно когда-нибудь, назначить папкой по умолчанию в Проводнике Windows можно будет любую на усмотрение пользователя прямо в его настройках. А пока приходится выдумывать обходные маневры.
По умолчанию проводник открывается в раздел Быстрый доступ, переименованный в проводник Главная в Windows 11 версии 22H2. Мы рекомендуем в качестве целевой страницы главная в проводник, где можно:
-
Быстрый доступ к самым последним и избранным файлам Office.com.
-
Поиск и поиск соответствующих файлов на компьютере и в облаке гораздо быстрее, чем на этом компьютере.
Если вы хотите открыть проводник этот компьютер, на ленте выберите Дополнительные параметры >> Открыть проводник для: Затем выберите Этот компьютер > Применить.
По умолчанию проводник открывается в меню Быстрый доступ. Если вы хотите открыть проводник этот компьютер, перейдите на вкладку Вид и выберите Параметры. В списке Открыть проводник в: выберите Этот компьютер, а затем нажмите кнопку Применить.
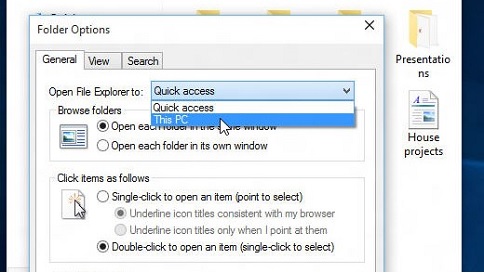
В данной статье показаны действия, с помощью которых можно сделать так, чтобы вместо «Быстрого доступа» открывалась папка «Этот компьютер» при запуске «Проводника» в Windows 10.
По умолчанию в операционной системе Windows 10 при нажатии на значок проводника в панели задач или при нажатии сочетания клавиш + E открывается папка «Быстрый доступ».
При необходимости, можно изменить данное действие и при запуске «Проводника» будет открываться папка «Этот компьютер» вместо «Быстрого доступа».
Содержание
- Как изменить используя «Проводник»
- Через «Панель управления»
- Используем файл реестра
- Как быстро открыть окно «Параметры Проводника»
Как изменить используя «Проводник»
Для того чтобы изменить запуск быстрого доступа на папку «Этот компьютер», откройте Проводник и выберите вкладку Вид, затем на ленте проводника нажмите Параметры
В открывшемся окне «Параметры проводника» на вкладке Общие в выпадающем списке Открыть проводник для: выберите Этот компьютер и нажмите кнопку OK.
В результате проделанных действий, при запуске проводника будет открываться папка «Этот компьютер»
Через «Панель управления»
Откройте классическую панель управления, в выпадающем списке Просмотр:Просмотр: выберите Мелкие значки и затем выберите пункт Параметры Проводника.
В открывшемся окне «Параметры проводника» на вкладке Общие в выпадающем списке Открыть проводник для: выберите Этот компьютер и нажмите кнопку OK.
В результате проделанных действий, при запуске проводника будет открываться папка «Этот компьютер»
Используем файл реестра
Данный способ также позволяет изменить «Быстрый доступ» на папку «Этот компьютер» с помощью внесения изменений в системный реестр Windows посредством файла реестра.
Прежде чем вносить какие-либо изменения в реестр, настоятельно рекомендуется создать точку восстановления системы
Все изменения производимые в реестре отображены ниже в листингах файлов реестра.
Чтобы изменить «Быстрый доступ» на папку «Этот компьютер» при запуске проводника, создайте и примените файл реестра следующего содержания:
Windows Registry Editor Version 5.00
[HKEY_CURRENT_USER\SOFTWARE\Microsoft\Windows\CurrentVersion\Explorer\Advanced]
«LaunchTo»=dword:00000001
Чтобы изменить «Этот компьютер» на папку «Быстрый доступ» при запуске проводника, создайте и примените файл реестра следующего содержания:
Windows Registry Editor Version 5.00
[HKEY_CURRENT_USER\SOFTWARE\Microsoft\Windows\CurrentVersion\Explorer\Advanced]
«LaunchTo»=dword:00000002
После применения файлов реестра перезагрузка системы, перезапуск проводника, выход из системы не требуется. Изменения вступают в силу сразу.
Как быстро открыть окно «Параметры Проводника»
Чтобы быстро открыть окно «Параметры Проводника», скопируйте и вставьте в диалоговое окно Выполнить или в адресную строку проводника команду показанную ниже и нажмите клавишу Enter↵.
RunDll32.exe shell32.dll,Options_RunDLL 0
Содержание
- Открывать Этот компьютер по умолчанию Windows 10
- Как настроить место открытия Проводника по умолчанию в Windows 10
- Как назначить папкой по умолчанию любую папку в Windows 10
- Как Заставить Проводник Открывать «Этот Компьютер» в Windows 10?
- Как сделать так, чтобы кнопка проводника открывала мой компьютер, а не библиотеки в Windows 10
- «Этот компьютер» вместо «Быстрого доступа» при запуске «Проводника» в Windows 10
- Как изменить используя «Проводник»
- Через «Панель управления»
- Используем файл реестра
- Как быстро открыть окно «Параметры Проводника»
Открывать Этот компьютер по умолчанию Windows 10
Вы заметили, что нажимая на ярлык проводника – перед вами открывается “Быстрый доступ”, а не этот компьютер (или мой компьютер по старинке). Не всем это нравится и сегодня мы расскажем как сделать чтобы открывался этот компьютер по умолчанию в Windows 10.
Сделать чтобы открывался этот компьютер при открытии ярлыка проводника не сложно и займет времени не больше минуты! По началу нажимая на ярлык проводника вы видите “Быстрый доступ”
Чтобы нажимая на ярлык проводника перед вами сразу открывался “Этот компьютер”, нужно сделать следующее:
1.Откройте “Проводник”: нажав на ярлик или нажав на клавиатуре клавиши Win+E
2.В верхнем меню выберите вкладку “Вид” и чуть ниже “Параметры”.
3.Во вкладке “Общие” напротив “Открыть проводник для:” выберите “Этот компьютер”. Нажмите “Применить” и “ОК”.
Всё, вот таким простым и главное быстрым способом, вы сделали чтобы вместо быстрого доступа открывался сразу этот компьютер в Windows 10. На сегодня всё, если есть дополнения – пишите комментарии! Удачи Вам 🙂
Источник
Как настроить место открытия Проводника по умолчанию в Windows 10
На панели задач Windows 10 есть иконка Проводника щелкнув по которой можно открыть его окно. При этом при настройках по умолчанию запускается «Панель быстрого доступа». Такой подход не всем нравится, и мы уже писали раньше, как это можно исправить в Windows 7/8.
Вероятно, за прошедшее время в Майкрософт осознали, что пользователи компьютера все разные и представления об удобстве у каждого свое. Поэтому в Windows 10 появилась возможность выбрать папку по умолчанию при открытии Проводника из двух вариантов «Панель быстрого доступа» и «Этот компьютер».
Сделать это очень просто, достаточно щелкнуть по пункту меню «Файл» в Проводнике Windows 10 и выбрать «Изменить параметры папок и поиска». Альтернативным вариантом будет выбрать в меню «Вид» ⇒ «Параметры».
В любом случае откроется окно «Параметры папок», где на вкладке «Общие» для пункта «Открыть проводник для» можно выбрать «Этот компьютер» и сохранить изменения. Теперь при клике по значку Проводника на панели задач или нажатии комбинации клавиш Win + E будет открываться окно Проводника Windows 10 в позиции «Этот компьютер».
К сожалению, указать произвольную папку для открытия по умолчанию в графическом интерфейсе виндовс 10 нельзя. Тем не менее, данного эффекта можно добиться другим путем, однако придется немного повозиться.
Как назначить папкой по умолчанию любую папку в Windows 10
Для этого открываем любой текстовый редактор, например Блокнот и вводим следующую строчку:
где C:test нужно заменить на путь к папке, которая должна открываться при запуске Проводника Windows 10. Имейте ввиду, что в пути не должно быть русских букв. Сохраняем получившейся файл под именем StartExplorer.vbs куда вам удобно.
Находясь в разделе command щелкаете два раза по параметру с именем «По умолчанию» и в качестве значения вводите
заменив C:путь_к_файлуStartExplorer.vbs на реальный путь к файлу который вы создавали перед этим. В завершение нужно создать новый строковый параметр и назвать его DelegateExecute оставив значение пустым.
После всех сделанных изменений при щелчке по иконке Проводника Windows 10 на панели задач должна открываться папка, указанная в файле StartExplorer.vbs. Если в будущем решите отказаться от этих настроек и вернуться к штатным возможностям предоставляемым виндовс 10, достаточно удалить раздел <52205fd8-5dfb-447d-801a-d0b52f2e83e1>со всеми его подразделами.
Возможно когда-нибудь, назначить папкой по умолчанию в Проводнике Windows можно будет любую на усмотрение пользователя прямо в его настройках. А пока приходится выдумывать обходные маневры.
Источник
Как Заставить Проводник Открывать «Этот Компьютер» в Windows 10?
«Проводник Файлов» (анг. File Explorer) обзавелся новой «Панелью быстрого доступа» в Windows 10. Теперь, при каждом открытии Проводника вам показывается список часто используемых папок и недавно открывавшихся файлов. Этот список также стал заменой старому списку «Избранных папок».
В Microsoft попытались поступить умно, и автоматически показывать пользователям списки папок и файлов, которые вы часто используете или недавно открывали, тем самым вы всегда можете получить к ним быстрый доступ. Однако «Проводник» все еще может отображать информацию в старой манере.
Заставляем Проводник Открывать «Этот Компьютер» Вместо «Панели Быстрого Доступа»
При открытии «Проводника» в Windows 10 по умолчанию вам отображается «Панель быстрого доступа» со списками часто используемых папок и недавно открывавшихся файлов (В Windows 7 и более ранних версиях ОС Microsoft «Проводник Файлов» назывался «Проводник Windows», с приходом Windows 8 его название изменили на «Проводник Файлов»).

Однако вполне вероятно вам захочется видеть содержимое папки «Этот Компьютер», которое по своему внешнему виду напоминает старый-добрый «Мой Компьютер» и отображает все доступные диски и подключенные устройства. Помимо этого, здесь же отображаются пользовательские папки – Рабочий стол, Документы, Загрузки, Музыка, Изображения и Видео. Такое окно открывалось по умолчанию при запуске «Проводника Файлов» в Windows 8.
Чтобы заставить «Проводник Файлов» открывать по умолчанию «Этот Компьютер», кликните на меню «Файл» и выберите из выпавшего списка опцию «Изменить параметры папок и поиска», после чего в открывшемся окошке настроек кликните на меню «Открыть проводник для», и выберите опцию «Этот Компьютер» вместо «Панели быстрого доступа».
Источник
Как сделать так, чтобы кнопка проводника открывала мой компьютер, а не библиотеки в Windows 10
Здравствуйте. Честно говоря меня это тоже бесило давно, ещё с Windows 7 майкрософт постоянно творили что-то непонятное с ярлыком проводника. Но в Windows 8.1 они вроде как наконец-то исправились и назначили на неё окно мой компьютера, но представьте мое удивление, когда я поставил Win10, а тут снова открываются библиотеки. Руки бы оторвать этому программисту, подумал я. Но когда полез в настройки, был приятно удивлен, что они добавили возможность переключения «Библиотеки» или «Компьютер», так почему бы не сделать из этого статью?)) Так что тянуть время больше не буду, сразу к делу.
В общем так, открываем проводник → в верхнем меню выбираем вкладку «Вид» → жмём по кнопке «Параметры«.
На вкладке «Общие«, самый верхний пункт «Открыть проводник для:» выбираем «Этот компьютер» и жмём ОК.
Теперь при нажатии кнопки проводника на панели задач будет открывать «Мой компьютер«, а не список ненужных нам библиотек.
Вроде всё. Надеюсь эта статья оказалась вам полезной, нажмите одну из кнопок ниже, чтобы рассказать о ней друзьям. Также подпишитесь на обновления сайта, введя свой e-mail в поле справа или подписавшись на группу во Вконтакте и канал YouTube.
Спасибо за внимание
Источник
«Этот компьютер» вместо «Быстрого доступа» при запуске «Проводника» в Windows 10
В данной статье показаны действия, с помощью которых можно сделать так, чтобы вместо «Быстрого доступа» открывалась папка «Этот компьютер» при запуске «Проводника» в Windows 10.
По умолчанию в операционной системе Windows 10 при нажатии на значок проводника в панели задач или при нажатии сочетания клавиш 
При необходимости, можно изменить данное действие и при запуске «Проводника» будет открываться папка «Этот компьютер» вместо «Быстрого доступа».
Как изменить используя «Проводник»
Для того чтобы изменить запуск быстрого доступа на папку «Этот компьютер», откройте Проводник и выберите вкладку Вид, затем на ленте проводника нажмите Параметры
В открывшемся окне «Параметры проводника» на вкладке Общие в выпадающем списке Открыть проводник для: выберите Этот компьютер и нажмите кнопку OK.
В результате проделанных действий, при запуске проводника будет открываться папка «Этот компьютер»
Через «Панель управления»
В открывшемся окне «Параметры проводника» на вкладке Общие в выпадающем списке Открыть проводник для: выберите Этот компьютер и нажмите кнопку OK.
В результате проделанных действий, при запуске проводника будет открываться папка «Этот компьютер»
Используем файл реестра
Данный способ также позволяет изменить «Быстрый доступ» на папку «Этот компьютер» с помощью внесения изменений в системный реестр Windows посредством файла реестра.
Прежде чем вносить какие-либо изменения в реестр, настоятельно рекомендуется создать точку восстановления системы
Все изменения производимые в реестре отображены ниже в листингах файлов реестра.
Чтобы изменить «Быстрый доступ» на папку «Этот компьютер» при запуске проводника, создайте и примените файл реестра следующего содержания:
Windows Registry Editor Version 5.00
Чтобы изменить «Этот компьютер» на папку «Быстрый доступ» при запуске проводника, создайте и примените файл реестра следующего содержания:
Windows Registry Editor Version 5.00
После применения файлов реестра перезагрузка системы, перезапуск проводника, выход из системы не требуется. Изменения вступают в силу сразу.
Как быстро открыть окно «Параметры Проводника»
Чтобы быстро открыть окно «Параметры Проводника», скопируйте и вставьте в диалоговое окно Выполнить или в адресную строку проводника команду показанную ниже и нажмите клавишу Enter↵.
RunDll32.exe shell32.dll,Options_RunDLL 0
Источник
Вы здесь: Главная / Статьи о PC / Общее / Как сделать так, чтобы кнопка проводника открывала мой компьютер, а не библиотеки в Windows 10
Здравствуйте. Честно говоря меня это тоже бесило давно, ещё с Windows 7 майкрософт постоянно творили что-то непонятное с ярлыком проводника. Но в Windows 8.1 они вроде как наконец-то исправились и назначили на неё окно мой компьютера, но представьте мое удивление, когда я поставил Win10, а тут снова открываются библиотеки. Руки бы оторвать этому программисту, подумал я. Но когда полез в настройки, был приятно удивлен, что они добавили возможность переключения «Библиотеки» или «Компьютер», так почему бы не сделать из этого статью?)) Так что тянуть время больше не буду, сразу к делу.
В общем так, открываем проводник → в верхнем меню выбираем вкладку «Вид» → жмём по кнопке «Параметры«.
На вкладке «Общие«, самый верхний пункт «Открыть проводник для:» выбираем «Этот компьютер» и жмём ОК.
Теперь при нажатии кнопки проводника на панели задач будет открывать «Мой компьютер«, а не список ненужных нам библиотек.
Вроде всё. Надеюсь эта статья оказалась вам полезной, нажмите одну из кнопок ниже, чтобы рассказать о ней друзьям. Также подпишитесь на обновления сайта, введя свой e-mail в поле справа или подписавшись на группу во Вконтакте и канал YouTube.
Спасибо за внимание
Материал сайта geekteam.pro
Как заставить Проводник открывать «Этот компьютер» по умолчанию
Проводник Windows 10, открывает раздел быстрого доступа, там хранятся последние файлы и часто используемые папки . Но есть предпочтения открывать свои диски и папки, такие как документы, музыка или загрузки.
Некоторые пользователи хотят устранить поведение проводника, открывающее «Быстрый доступ» и переключиться на использование раздела «Этот компьютер». Данный функционал может стать полезным, показывая (документы, загрузки, изображения, рабочий стол и другие папки). А также, все устройства хранения и диски компьютера.
Если вам необходимо, чтобы проводник Windows 10 открывал «Этот компьютер» вместо «Быстрого доступа», используйте наше небольшое руководство:
Как заставить Проводник открывать Этот компьютер вместо Быстрого доступа
Откройте «Проводник» закрепленный на панели задач, нажмите вкладку «Вид» и зайдите в «Параметры«.
В окне «Параметры папок» на вкладке «Общие«, раскройте выпадающее меню «Открыть проводник для:» и выберите «Этот компьютер» вместо «Быстрого доступа«. Не забудьте нажать кнопку «ОК«, чтобы сохранить изменения.
Источник

Но для многих данный способ навигации не удобен. В статье рассмотрен другой порядок открытия содержимого главного окна “Проводника”. Вместо “Панели быстрого доступа” будет открыт “Этот компьютер”. Делается это очень просто.
Чтобы изменить параметры отображения главного окна “Проводника”, сначала открываем его. Нажимаем на соответствующий значок или на сочетание горячих клавиш Win+E. Далее кликаем на вкладку “Вид”, затем на кнопку “Параметры”.
Откроется окно “Параметры папок”, где будем настраивать все под свои нужды.
Итак, для того чтобы при открытии “Проводника” открывалась не “Панель быстрого доступа”, а “Этот компьютер” в разделе “Открыть проводник для” выбираем соответствующий пункт и жмем “OK”. На самом деле, это все что требуется. После перезапуска “Проводника”, в главном окне откроется “Этот компьютер” и появится быстрый доступ к основным папкам, устройствам и дискам.
Если Вы решите вернуться к стандартным настройкам, следует все сделать в обратном порядке или воспользоваться кнопкой “Восстановить значения по умолчанию”.
Share the post «Этот компьютер в Проводнике Windows 10»
Источник
Из публикации узнаете все способы, как открыть мой компьютер в Windows 10. Также рассмотрим, как при запуске Проводника отображать содержимое этой системной директории вместо Быстрого доступа.
Содержание
- Горячие клавиши
- Этот компьютер вместо папки Быстрый доступ
- Поиск
- Панель задач
- Win + X
- Где находится в меню Пуск
- Explorer.exe
- Команда
Горячие клавиши
Уже в Windows XP была комбинация клавиш для быстрого вызова окна Проводника — Win + E. В Десятке ничего не изменилось кроме того, что по умолчанию сочетание кнопок вызовет окно содержимое иной папки, но это легко поправить.
Этот компьютер вместо папки Быстрый доступ
По умолчанию при помощи сочетания клавиш Win + E открывается окно быстрого доступа. Чтобы изменить каталог на Этот компьютер:
1) Откройте окно Проводника или любой директории;
2) Вызовите пункт главного меню «Вид»;
3) Выберите «Параметры»;
4) В первом выпадающем списке выберите нужный вариант и кликните «OK».
«Параметры Проводника» можно вызвать и через Панель управления.
Способ посложнее:
1) Запустите редактор реестра, выполнив «regedit» в поисковой строке.
2) Перейдите по пути:
HKCUSOFTWAREMicrosoftWindowsCurrentVersionExplorerAdvanced
3) Через контекстное меню свободной области в правой части окна создайте параметр типа «dword (32 бита)» со значением «1».
Поиск
Почти любой инструмент в Windows 10 можно вызвать через поисковую строку. Начните вводить в неё «Этот компьютер» и кликните по нужному значку.
Панель задач
Менее всего кликов для открытия каталога нужно проделать, если его иконка находится в Панели задач. Для создания ярлыка откройте меню Пуск и перетащите каталог «Этот компьютер» на Панель задач.
Win + X
Зажмите Windows + X и кликните по соответствующему пункту выпавшего меню.
Где находится в меню Пуск
Разверните главное системное меню и кликните по иконке с каталогом и документами.
Explorer.exe
Перейдите в директорию %windir% и дважды кликните по файлу explorer.exe. Для него можете создать ярлык в любом удобном месте.
Команда
При помощи команд «explorer» и «explorer.exe» также вызывается нужное окно. Их можно выполнить в командной и поисковой строке, окне «Выполнить», PowerShell, адресной строке файлового обозревателя или менеджера. А ещё в Диспетчере Задач:
1) Запустите его.
2) Вызовите меню «Файл».
3) Кликните «Создать задачу».
4) Введите команду и щёлкните «OK».
Всё же наиболее используемым методом перехода в каталог остаётся созданный на Рабочем столе ярлык Этот компьютер.
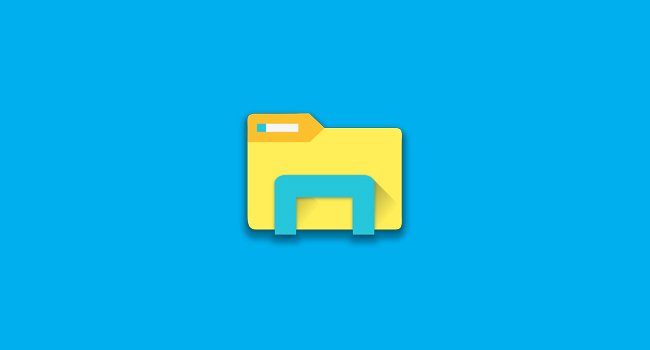
В операционной системе Windows 10 по умолчанию щелчок ярлыка проводника на панели задач открывает «Быстрый доступ». Если вы хотите открыть «Этот компьютер» вместо «Быстрый доступ», вот как вы можете это сделать.
Название «Этот компьютер» в основном представляет собой современную замену «Мой компьютер» в Windows, которая упрощает доступ к внутренним дискам, внешним устройствам хранения, сетевым папкам и часто используемым папкам на вашем компьютере.
Как настроить проводник, чтобы открывать «Этот компьютер» в Windows 10
Шаг 1. Откройте окно проводника на вашем компьютере с Windows 10.
Шаг 2. После открытия проводника нажмите «Файл» в левом верхнем углу, а затем нажмите «Изменить параметры папок и поиска».
Шаг 3. В открывшемся окне «Параметры папок» перейдите на вкладку «Общие».
Шаг 4. Теперь измените параметр «Открыть проводник для», щелкнув раскрывающееся меню и выбрав «Этот компьютер». После этого нажмите кнопку «ОК».
Вот и все. После внесения изменений щелчок по значку проводника откроет «Мой компьютер» или «Этот компьютер» вместо «Быстрый доступ». Если вы хотите отменить изменения, просто выполните ту же процедуру и измените параметр «Открыть проводник для» на «Быстрый доступ».
Поделиться
Проводник Windows 10, открывает раздел быстрого доступа, там хранятся последние файлы и часто используемые папки. Но есть предпочтения открывать свои диски и папки, такие как документы, музыка или загрузки.
Некоторые пользователи хотят устранить поведение проводника, открывающее «Быстрый доступ» и переключиться на использование раздела «Этот компьютер». Данный функционал может стать полезным, показывая (документы, загрузки, изображения, рабочий стол и другие папки). А также, все устройства хранения и диски компьютера.
Если вам необходимо, чтобы проводник Windows 10 открывал «Этот компьютер» вместо «Быстрого доступа», используйте наше небольшое руководство:
Как заставить Проводник открывать Этот компьютер вместо Быстрого доступа
Откройте «Проводник» закрепленный на панели задач, нажмите вкладку «Вид» и зайдите в «Параметры«.
В окне «Параметры папок» на вкладке «Общие«, раскройте выпадающее меню «Открыть проводник для:» и выберите «Этот компьютер» вместо «Быстрого доступа«. Не забудьте нажать кнопку «ОК«, чтобы сохранить изменения.
Закройте проводник и при следующем запуске он откроет более полезную локацию — «Этот компьютер«.