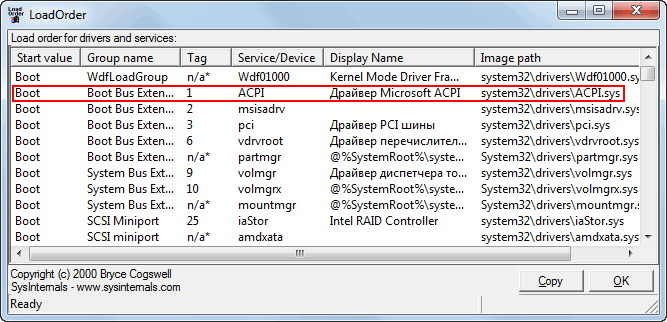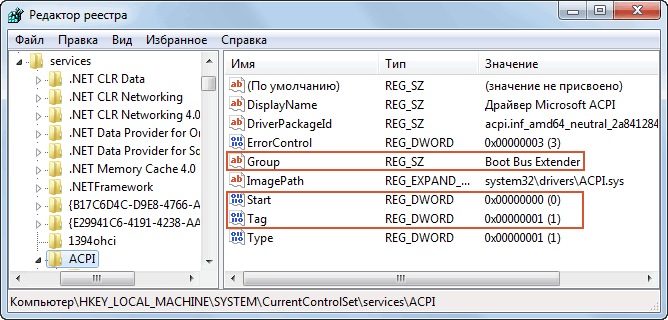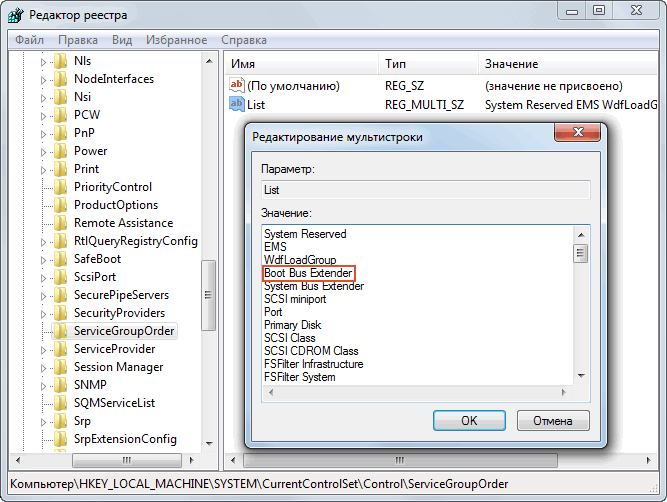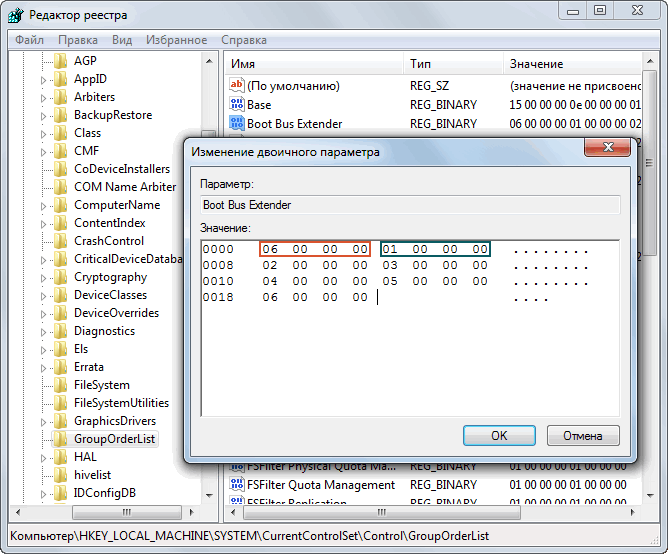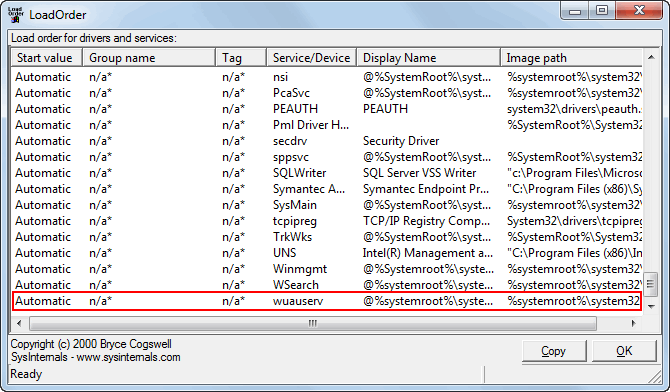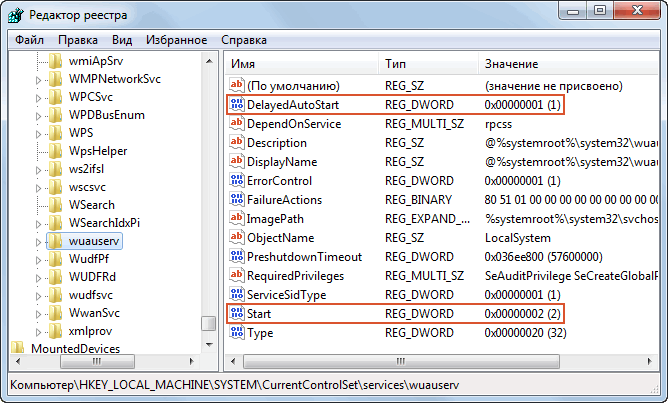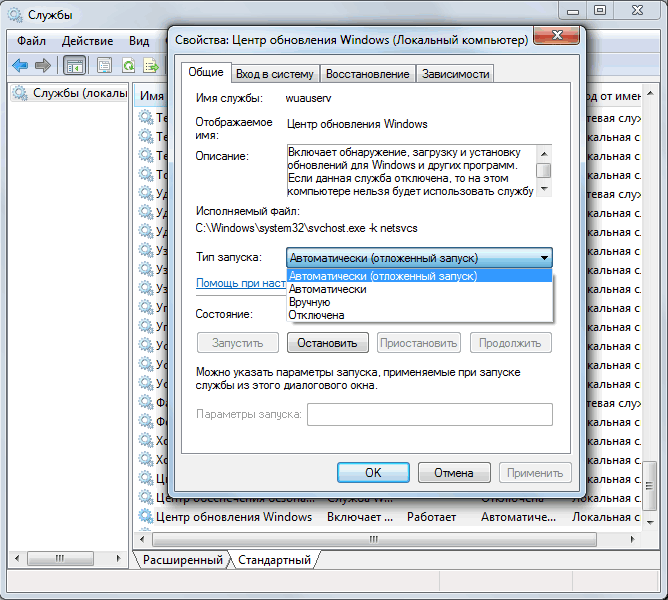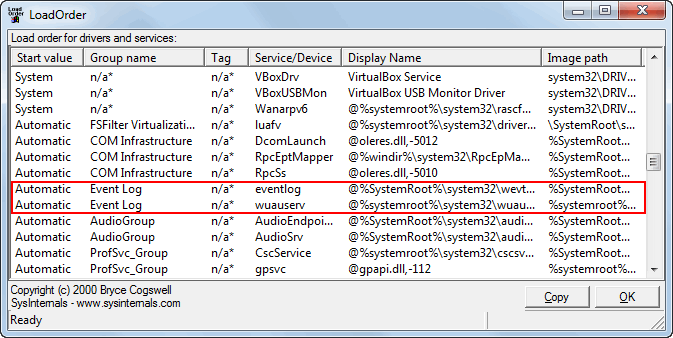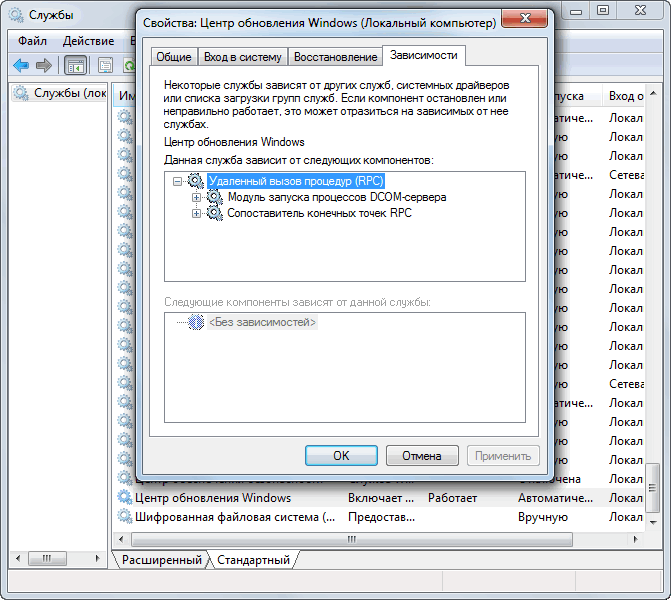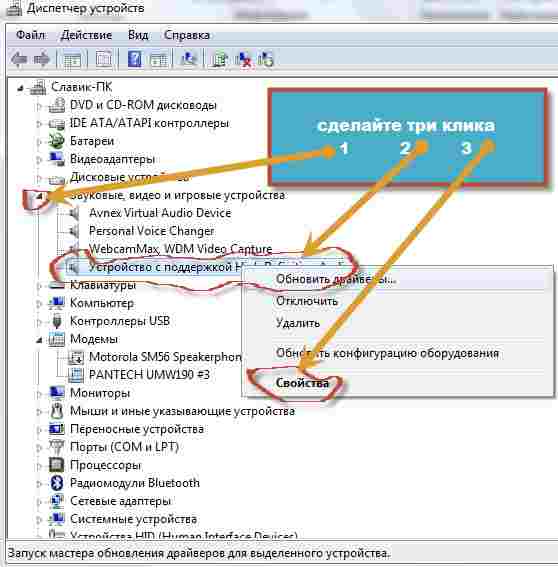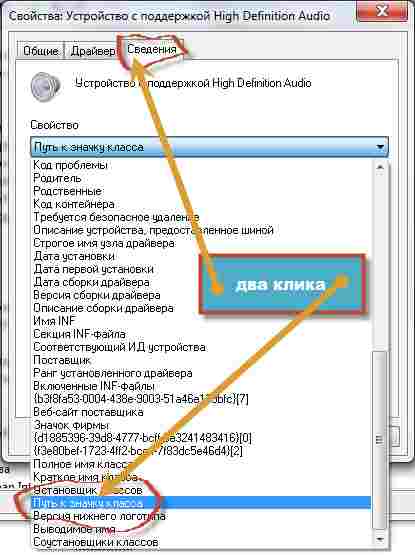Содержание
- Решение проблемы с требованием драйвера при установке Windows 7
- Причина 1: Некачественный дистрибутив Windows
- Причина 2: Некорректно работающий носитель
- Причина 3: Проблемный жесткий диск
- Причина 4: Несовместимость железа
- Причина 5: Проблемы с дисководом или USB-разъемом
- Заключение
- Вопросы и ответы
Нередко при установке чистой Windows 7 пользователи сталкиваются с отсутствием драйвера носителя. Без выполнения этого требования процесс инсталляции продолжить невозможно. Это может быть связано с определенными ошибками или реальной необходимостью установки программного обеспечения. В этой статье мы рассмотрим способы решения возникшего вопроса.
Рассматриваемая ситуация очень нестандартная и возможные ее источники могут быть программными и аппаратными. Разберем основные неисправности и методы их устранения. Сразу же следует отметить, что обычно виноваты «кривые» сборки операционной системы, а в редких случаях проявившееся уведомление может свидетельствовать о неочевидных проблемах вроде неправильно работающей оперативной памяти, повреждающей файлы при копировании.
Причина 1: Некачественный дистрибутив Windows
Пользовательские сборки Windows, которые можно найти на любом торрент-трекере, часто имеют массу недочетов и ошибок ввиду непрофессиональности их авторов. Старые сборки также могут быть несовместимы с новым оборудованием от NVIDIA, поэтому наиболее простое решение — выбрать другой дистрибутив ОС.
Иногда же драйверы носителей умышленно удаляются из образа системы. При появлении сообщения об отсутствии драйвера просто подключите носитель с заводскими драйверами компьютера. Собственно, именно об этом и написано в тексте самого уведомления. Поскольку инсталляционный процесс будет находиться в оперативной памяти, вы можете без труда доставать диск/флешку с Windows, устанавливать программное обеспечение через кнопку «Обзор» с другого CD/USB, а затем повторно вставлять носитель с дистрибутивом ОС.
Если же проблема так не решилась, попробуйте следующие варианты.
Причина 2: Некорректно работающий носитель
Не исключено, что один из этих пунктов отрицательно повлиял на установку:
- Затертый диск или мелкие царапины. То и другое препятствуют считыванию данных с CD, в результате чего часть файлов операционной системы не копируется в память компьютера. Выход здесь очевиден: при обнаружении внешних повреждений попробуйте записать образ Виндовс на другой диск.
Читайте также: Создание загрузочного диска с Windows 7
Аналогичный симптом может проявляться при подключении поврежденной флешки. Попробуйте устранить битые сектора, а если это не помогло, подключить другой USB-накопитель.
Читайте также:
Создаем загрузочную флешку с Windows 7
Проверка работоспособности флеш-накопителей
Программы для восстановления флешки - Использование физически старого оптического диска. Взяв для установки CD, который уже давно не использовался, вы можете столкнуться с тем, что он будет работать лишь частично. Это обуславливается особенностью типа хранителя информации — оптика часто недолговечна и полежав без дела длительный срок, она может испортиться.
- Образ ОС записан на DVD-RW. Выберите другие виды дисков для записи Windows.
В дополнение ко всему можем посоветовать выбрать программу для записи образа системы отличную от той, что вы использовали в первый раз.
Причина 3: Проблемный жесткий диск
Из-за HDD вы также можете столкнуться с просьбой установки драйверов. Вариантов что делать, как минимум, 3:
- Иногда системе необходимы драйверы винчестера. При таком раскладе проверьте коннектор HDD, сняв крышку компьютера. Отключите, а затем подключите соединитель SATA (дополнительно можно подсоединить к другому порту), после чего повторите процесс инсталляции Windows. По возможности, кабель SATA следует заменить.
- Если ручные манипуляции не помогли, можете попробовать установить драйвер на SATA, скачав его с официального сайта производителя материнской платы. Рассмотрим этот процесс на примере ASUS:
- Перейдите на официальный сайт разработчика, в графе поиска найдите нужный продукт.
Читайте также: Определяем модель материнской платы
- Откройте вкладку с поддержкой устройства и выберите нужную ОС, в нашем случае Windows 7 x64 либо x86.
- Найдите раздел с SATA, скачайте его.
- Распакуйте архив (обратите внимание, необходимо именно разархивировать а не перемещать в виде ZIP/RAR или EXE) и папку поместите на флешку/оптический диск рядом с операционной системой и при появлении сообщения нажмите на «Обзор», указав папку с SATA-драйвером.
- В случае успешной установки ПО продолжите инсталляцию Виндовс.
- Перейдите на официальный сайт разработчика, в графе поиска найдите нужный продукт.
- Не стоит исключать наличие битых секторов на жестком диске. Настоятельно рекомендуется выполнить проверку специальными программами или же подключить другой жесткий диск.
Подробнее: Как проверить жесткий диск на битые сектора
Причина 4: Несовместимость железа
Реже описанные симптомы проявляются из-за комбинирования старых и новых комплектующих. Подобная картина возникает при использовании комплектующих от различных производителей, к примеру, AMD и NVIDIA. Единственное решение – грамотный подбор совместимого железа.
Причина 5: Проблемы с дисководом или USB-разъемом
Здесь есть сразу несколько моментов, которые могут стать точкой преткновения в попытках выполнить инсталляцию Виндовс 7. Пойдем от простого к сложному:
Подключение USB через интерфейс 2.0 вместо 3.0
Если в вашем ПК или ноутбуке есть USB 3.0, через который происходит установка операционной системы, возможно, именно такое подключение и вызывает сообщение, препятствующее дальнейшему проведению процедуры. В этом случае установщик действительно просит драйвер, который по умолчанию в нем отсутствует. Переподключение флешку к порту 2.0 и решает возникшую трудность. Различить их просто — у 3.0 цвет разъема наполовину синий.
Скачивание драйвера для USB 3.0 на флешку с образом Windows 7
При отсутствии 2.0 разъема вам понадобится скачать драйвер для USB 3.0 с сайта производителя материнской платы либо ноутбука. Сделать это можно по инструкции для скачивания SATA-драйвера, расписанной выше, в «Причине 3». Разница заключается в том, что нужно скачать не «SATA», а «Chipset».
В крайнем случае драйвер для чипсета можно поискать на сайте Intel или AMD, в зависимости от установленного на вашу плату комплектующего.
Поломка компонента ПК
Самое неприятное – полный или частичный выход из строя CD/DVD-привода или же USB-интерфейса. Спасти ситуацию можно только путем замены неисправных устройств.
Читайте также:
Не работает USB-порт: что делать
Причины неработоспособности дисковода
Заключение
Итак, мы рассмотрели все возможные способы устранения проблем с драйверами при инсталляции ОС. Чаще всего юзеры имеют дело с недоброкачественными дистрибутивами Windows. Именно поэтому рекомендуется первым делом воспользоваться другой версией операционной системы, а уж потом приступать к проверке аппаратуры.
|
0 / 0 / 0 Регистрация: 07.11.2013 Сообщений: 24 |
|
|
1 |
|
|
02.03.2015, 07:18. Показов 4374. Ответов 14
Здравствуйте!
__________________
0 |
|
киберпаразит 9719 / 2783 / 188 Регистрация: 14.06.2011 Сообщений: 9,586 |
|
|
02.03.2015, 07:53 |
2 |
|
стандартные виндовые здесь:
0 |
|
Модератор 8364 / 3329 / 241 Регистрация: 25.10.2010 Сообщений: 13,536 |
|
|
02.03.2015, 08:48 |
3 |
|
0 |
|
14338 / 6166 / 327 Регистрация: 03.07.2010 Сообщений: 20,690 |
|
|
02.03.2015, 18:24 |
4 |
|
однозначного ответа нет C:WindowsSystem32DriverStoreFileRepository..
2 |
|
киберпаразит 9719 / 2783 / 188 Регистрация: 14.06.2011 Сообщений: 9,586 |
|
|
03.03.2015, 16:02 |
5 |
|
dzu, на амд с System32drivers ставит . проверено. ибо синяк достал, поэтому пробивал эту тему досконально. а установленные уже там , в FileRepository появляются… хз.. у меня так. но повторюсь, именно ПОСЛЕ установки ПО на чип.
0 |
|
киберпаразит 9719 / 2783 / 188 Регистрация: 14.06.2011 Сообщений: 9,586 |
|
|
03.03.2015, 16:21 |
6 |
|
и еще мне интересно, почему такая дата на папках стоит? ведь винда и дрова на чип итп ставились в 2014…
0 |
|
Модератор 15148 / 7736 / 726 Регистрация: 03.01.2012 Сообщений: 31,802 |
|
|
03.03.2015, 16:36 |
7 |
|
почему такая дата на папках стоит? Видимо, тогда (в 2009) ваяли основную часть папок пула драйверов дистрибутива…
0 |
|
киберпаразит 9719 / 2783 / 188 Регистрация: 14.06.2011 Сообщений: 9,586 |
|
|
03.03.2015, 16:50 |
8 |
|
gecata, ок. я это понимаю, но почему при распаке (папки ведь создаются на пустом месте) такая дата? щас спецом глянул, ноут мучаю второй день на интеле, папочка заполнена, тут же лежит неттоп на амд, FileRepository пустой. абсолютно пустой хотя сама папка есть Добавлено через 2 минуты Добавлено через 6 минут
0 |
|
0 / 0 / 0 Регистрация: 07.11.2013 Сообщений: 24 |
|
|
03.03.2015, 19:10 [ТС] |
9 |
|
Спасибо за ответы! Приведенный выше …DriverStoreFileRepository (уже закидывал туда) — это как бы склад драйверов — автоматическая установка из этого хранилища не происходит — конечно можно потом просто обновлять оттуда (что сейчас и делается), но хотелось бы довести до конца.
0 |
|
14338 / 6166 / 327 Регистрация: 03.07.2010 Сообщений: 20,690 |
|
|
03.03.2015, 19:15 |
10 |
|
автоматическая установка из этого хранилища не происходит — устройство ,должно быть подключено , иначе ,как — драйвер установиться?
0 |
|
0 / 0 / 0 Регистрация: 07.11.2013 Сообщений: 24 |
|
|
03.03.2015, 19:21 [ТС] |
11 |
|
— устройство ,должно быть подключено , иначе ,как — драйвер установиться? Речь идет о дровах на аудио, видео, и прочие внутренности.. — в результате неопознанные устройства…
0 |
|
14338 / 6166 / 327 Регистрация: 03.07.2010 Сообщений: 20,690 |
|
|
03.03.2015, 19:29 |
12 |
|
kipyatilnik, Вам , нужна интеграция драйверов , ..правильно понимаю?
2 |
|
0 / 0 / 0 Регистрация: 07.11.2013 Сообщений: 24 |
|
|
03.03.2015, 19:38 [ТС] |
13 |
|
dzu, да
0 |
|
Модератор 15148 / 7736 / 726 Регистрация: 03.01.2012 Сообщений: 31,802 |
|
|
04.03.2015, 11:39 |
14 |
|
kipyatilnik, Это не подойдёт?
1 |
|
0 / 0 / 0 Регистрация: 07.11.2013 Сообщений: 24 |
|
|
06.03.2015, 21:06 [ТС] |
15 |
|
kipyatilnik, Это не подойдёт? Да.. то что нужно..
0 |
|
IT_Exp Эксперт 87844 / 49110 / 22898 Регистрация: 17.06.2006 Сообщений: 92,604 |
06.03.2015, 21:06 |
|
Помогаю со студенческими работами здесь Придется ли заново искать драйверы после обновления Windows с 7 до 8.1? Необходимы драйверы для жесткого диска при установке Windows Система Windows 7 определила, что драйверы для этого устройства не нуждаются в обновлении Установил Windows 7 вместо Windows 10 на ноутбук ASUS R540SA. Как теперь установить драйверы? Останутся ли драйверы после установки Windows 8.1 поверх Windows 10, или их надо будет закачивать? Драйверы на Windows Vista Искать еще темы с ответами Или воспользуйтесь поиском по форуму: 15 |
По всей видимости, нет надобности говорить, что большинство пользователей знает о том, что для корректной работы абсолютно всего, установленного на компьютере, оборудования в виде «железных» компонентов и некоторых виртуальных устройств необходимо наличие специального программного обеспечения, называемого драйверами. Однако достаточно часто возникают вопросы по поводу того, например, где находится драйвер принтера в Windows 7 (а также в других ОС этого семейства) или какого-то другого, подключенного к системе, устройства, когда управляющее ПО необходимо интегрировать в систему в ручном режиме. Попробуем это выяснить, учитывая и некоторые нюансы, связанные с установкой и обновлением таких программных компонентов.
Где находится папка драйверов в Windows 7 и других системах в установленном виде?
На всевозможных форумах в интернете вопросы, связанные с определением точного местонахождения драйвера того или иного устройства, можно встретить довольно часто.
Некоторые пользователи утверждают, что основным каталогом является директория System32 в корневой папке системы, другие считают, что местом хранения управляющего ПО является вложенная в System32 директория drivers или папка DriverStore. Кто прав? Правы и те и другие, поскольку, в зависимости от типа самого драйвера (SYS, VXD, DRV и т. д.), локация расположения файлов может меняться.
Как определить точное местоположение драйвера?
Теперь попробуем выяснить, где находятся драйверы в Windows 7 с определением их точного местоположения на диске в системном разделе. Для этого совершенно необязательно «перекапывать» вручную указанные папки. К тому же, задавая поиск по названию устройства, соответствующий ему драйвер вы вряд ли найдете.
Проще всего воспользоваться стандартным «Диспетчером устройств», выбрать нужный девайс, через меню ПКМ перейти к пункту свойств и на вкладке драйвера нажать кнопку сведений. После этого отобразится специальное окно, в котором будут показаны все абсолютные (полные) пути к каталогу, в котором они размещены.
Где находятся драйвера в Windows 7, предназначенные для обновления?
Однако знать точное местоположение управляющего программного обеспечения бывает недостаточно для его обновления. Многие пользователи при попытке установки апдейтов полагаются исключительно на средства самой операционной системы. В общем случае, верно. Однако в этой ситуации следует помнить, что при задании поиска необходимого драйвера Windows в первую очередь обращается к сканированию уже инсталлированных компонентов.
Если же задается поиск обновленных драйверов в сети (интернете), обращение производится только к базам данных корпорации Microsoft, а устанавливаются драйверы, либо имеющие цифровую подпись корпорации, либо программное обеспечение тех производителей, для которых заявлена поддержка. В этой ситуации лучше использовать автоматизированные приложения. Но где находятся драйвера в Windows 7, которые можно обновить? К сожалению, в системе их нет. А вот соответствующие программы обращаются исключительно к интернет-сайтам производителей оборудования и разработчиков такого ПО, после чего устанавливают обновленные компоненты без участия пользователя.
Куда загружаются драйверы при ручном скачивании?
Наконец, давайте посмотрим, где находятся драйверы в Windows 7 для случаев, когда пользователь нашел и скачал их самостоятельно. Обычно в браузерах, которые устанавливаются во всех последних версиях Windows папкой для сохранения закачек по молчанию назначается каталог «Загрузки» (Downloads), причем наличие таких папок предусмотрено для всех зарегистрированных в системе учетных записей. Если же в обозревателе включена постоянная выдача запроса на сохранение загружаемого контента, папку можно указать самостоятельно. Как правило, для загрузки доступны файлы форматов EXE или INF.
В первом случае инсталляция драйвера и сопутствующего ПО производится через запуск апплета от имени администратора, во втором – через меню ПКМ с выбором пункта установки. Если система сообщает, что такой тип действий не поддерживается, обновление можно произвести через «Диспетчер устройств», указав кнопкой обзора, где был сохранен INF-файл.
Тем, кому интересно внутреннее устойство операционной системы Windows, предлагаю небольшое исследование. Мы попробуем выяснить, что отвечает за порядок загрузки драйверов и сервисов в Windows и можно ли этот порядок изменить.
Прежде всего посмотрим текущий порядок запуска системы с помощью программы LoadOrder от Sysinternals. Программа покажет нам, что и в каком порядке загружается при запуске операционной системы.
Как видно из рисунка, сначала загружаются драйверы устройств, необходимые для запуска системы, а потом различные Windows-сервисы. Поскольку между загрузкой сервисов и загрузкой драйверов есть некоторые различия, рассматривать их будем по отдельности.
Драйверы
В качестве подопытного возьмем драйвер Microsoft ACPI (Advanced Configuration and Power Interface), который отвечает за обнаружение аппаратного обеспечения и управление питанием. Задача ACPI — обеспечить взаимодействие между операционной системой и аппаратным обеспечением, поэтому драйвер ACPI загружается в самом начале.
Программа Loadorder предоставляет довольно ограниченную информацию о порядке загрузки, поэтому за более точными данными идем в реестр. У каждого драйвера и Windows-сервиса есть свой раздел в ветви реестра HKLMSYSTEMCurrentControlSetServices. Названы разделы по имени драйверасервиса, соответственно нам нужен раздел ACPI.
За порядок загрузки драйвера отвечают три параметра реестра. Основной параметр Start — определяет тип запуска драйвера. Вот правила, по которым драйверы устанавливают значение своего параметра Start:
• Драйверы, которые должны загружаться системным загрузчиком при запуске операционной системы, указывают значение Start равное 0 (запуск при загрузке системы). Пример — драйверы системных шин и драйвер файловой системы, используемый при загрузке системы;
• Драйвер, который не требуется непосредственно для загрузки системы, указывает в Start значение, равное 1 (запуск системой). Пример — стандартный драйвер видеокарты (VgaSave);
• Драйвер, не обязательный для загрузки системы, устанавливает значение Start равным 2 (автозапуск). Пример — драйвер многосетевого UNC-npoвайдера (Multiple UNC Provider, MUP), поддерживающий UNC-имена удаленных ресурсов (типа \ComputerShare);
• Драйверы, не обязательные для работы операционной системы (например, драйверы сетевых адаптеров), указывают значение Start равным 3 (запуск по требованию).
Также драйверы устройств могут использовать параметры Group и Tag для контроля порядка своей загрузки при запуске системы. Параметр Group драйверысервисы используют, чтобы указать группу, к которой они принадлежат, а порядок загрузки групп определяется параметром List, находящимся в разделе HKLMSYSTEM CurrentControlSetControlServiceGroupOrder.
Кстати, параметр Group указывать не обязательно. Если драйверсервис не входит в какую либо группу, то он загружается в самом конце очереди.
Драйвер может еще больше детализировать порядок своей загрузки с помощью параметра Tag, который указывает конкретную позицию драйвера в группе. Диспетчер ввода-вывода сортирует драйверы в группе по значениям этого параметра, а драйверы, не имеющие параметра Tag, перемещаются в конец списка драйверов группы.
Посмотрев на порядок загрузки, можно подумать что сначала загружаются драйверы с меньшими значениями Tag, потом — с большими, но это не совсем так. Приоритет значений параметров Tag в рамках группы определяется в разделе HKLMSYSTEMCurrentControlSetControlGroupOrderList.
Для примера откроем двоичный параметр Boot Bus Extender, который соответствует одноименной группе, к которой относится и драйвер ACPI. Параметр представляет из себя набор двойных слов (по 4 байта каждое). Первое слово (выделено красным) задает общую длину переменной (количество двойных слов), в нашем примере 06. Остальные двойные слова как раз и являются тэгами. Драйверу ACPI соответствует тэг, равный 01 (выделен зеленым).
Приоритетность тега определяется не значением тега, а его положением: чем выше расположен тэг, тем выше его приоритет в группе, и тем выше приоритет драйвера, которому этот тэг соответствует. А поскольку 01 выше остальных тегов, то и драйвер ACPI загружается первым в группе.
Сервисы
Порядок загрузки Windows-сервисов несколько отличается от порядка загрузки драйверов. В качестве примера возьмем сервис aвтоматического обновления (wuauserv). Он не особо критичен для работы системы и поэтому грузится в последнюю очередь.
Опять идем в реестр. Параметры запуска сервиса находятся в разделе HKLMSYSTEMCurrentControlSetServiceswuauserv. Я выделил два основных параметра, отвечающих за порядок загрузки данного сервиса.
Windows-сервисы запускаются диспетчером управления сервисами (Service Control Manager, SCM) в соответствии со значением параметра Start. Параметр этот для сервисов может принимать следующие значения:
• Авто запуск (2) — сервис запускается автоматически, сразу после запуска основного SCM-процесса Services.exe;
• Запуск по требованию (3) — сервис запускается при необходимости, по требованию какого либо сервиса или программы;
• Отключено (4) — сервис отключен и не запускается ни при каких условиях.
Значения 0 (запуск при загрузке системы) и 1 (запуск системой) для сервисов не могут быть указаны, только для драйверов устройств.
Кроме того, начиная с Windows VistaServer 2008 для сервисов появился еще один режим запуска — отложенный автозапуск. Отвечает за него параметр DelayedAutoStart = 1, который который указывает SCM произвести автоматический старт данного сервиса с задержкой. SCM запускает службы, для которых выбран отложенный запуск, после загрузки сервисов, отмеченных для автозапуска.
Режимом запуска сервисов можно управлять не только из реестра, но и в графическом режиме, из консоли Службы (Services).
Так же как и драйверы, Windows-сервисы могут использовать параметр Group в своем разделе реестра, чтобы указать группу, к которой они принадлежат. Сейчас, для наглядности, возьмем наш сервис wuauserv, находящийся в самом конце списка загрузки. С помощью ключа Group поместим его в группу Event Log, перезагрузимся и посмотрим порядок загрузки в Loadorder. Как видите, порядок изменился и wuauserv поднялся с последнего места, загрузившись сразу после своего одногруппника — службы eventlog. Правда порядок размещения внутри группы изменить уже не получится, т.к. Tag для сервисов не используется.
И еще один параметр, который косвенно влияет на порядок загрузки сервисов — DependOnService. Он указывает, от каких сервисов зависит данный сервис. Соответственно сервис не загружается, пока не будут загружены сервисы, перечисленные в DependOnService.
Зависимости работают следующим образом — если сервисы находятся в одной группе, то зависимый сервис перемещается в конец списка и запускается после сервисов, от которых зависит. Если же группы разные, то сервис просто не запустится, а SCM выдаст ошибку.
Более наглядно это показано в оснастке Службы, где на вкладке Зависимости (Dependency) указаны как сервисы, от которых зависит данный сервис, так и сервисы, зависящие от него.
Вот мы и выяснили, в каком порядке загружаются драйверы и сервисы в Windows и как этот порядок можно изменить. Но прежде чем бросаться править реестр помните, что порядок загрузки драйверов и сервисов определяется автоматически, и не стоит вносить в него изменения без веской причины. Всего один неправильно выставленный параметр может привести к полной неработоспособности системы, и не факт что ее удасться восстановить. Поэтому, прежде чем приступить к редактированию реестра, обязательно сделайте его резервную копию, а также желательно иметь под рукой загрузочный носитель.

Текст сообщения об ошибке не особо понятен, особенно для начинающего пользователя, потому как не ясно, о каком именно носителе идет речь и можно предположить (неверно), что дело в SSD или новом жестком диске, на который происходит установка (об этом здесь: Не виден жесткий диск при установке Windows 7, 8 и Windows 10), однако обычно это не так и дело в другом.
Основные шаги, чтобы исправить ошибку «Не найден необходимый драйвер носителя», которые будут подробно описаны в инструкции далее:
- Если вы устанавливаете Windows 7 и делаете это с флешки (см. Установка Windows 7 с флешки), подключите USB накопитель к разъему USB 2.0.
- Если диск с дистрибутивом записан на DVD-RW, либо долго не использовался, попробуйте заново записать загрузочный диск с Windows (а лучше, возможно, попробовать установку с флешки, особенно если есть сомнения в полной работоспособности привода для чтения дисков).
- Попробуйте записать установочную флешку с помощью другой программы, см. Лучшие программы для создания загрузочной флешки. Например, сравнительно часто (по неясным причинам) ошибку «Не найден необходимый драйвер для дисковода оптических дисков» видят пользователи, записавшие USB накопитель в UltraISO.
- Используйте другой USB накопитель, удалите разделы на текущей флешке, если она содержит несколько разделов.
- Заново скачайте ISO Windows и создайте установочный накопитель (дело может быть в поврежденном образе). Как скачать оригинальные ISO образы Windows 10, 8 и Windows 7 с сайта Майкрософт.
Основная причина ошибки Не найден необходимый драйвер носителя при установке Windows 7
Ошибка «Не найден необходимый драйвер носителя» во время установки Windows 7 наиболее часто бывает вызвана (особенно в последнее время, по мере обновления компьютеров и ноутбуков у пользователей) тем, что загрузочная флешка для установки подключается к разъему USB 3.0, а официальная программа установки ОС не имеет встроенной поддержки драйверов USB 3.0.
Простое и быстрое решение проблемы — подключить флешку к порту USB 2.0. Их отличие от разъемов 3.0 — в том, что они не синего цвета. Как правило, после этого установка происходит без ошибок.
Более сложные способы решения проблемы:
- Записать на ту же флешку драйверы для USB 3.0 с официального сайта производителя ноутбука или материнской платы. При условии, что там есть эти драйверы (могут находиться в составе Chipset Drivers), а записывать их обязательно нужно в распакованном виде (т.е. не как exe, а как папку с файлами inf, sys и, возможно, другими). При установке нажать «Обзор» и указать путь к этим драйверам (если драйверов нет на официальных сайтах, можно использовать сайты Intel и AMD для поиска драйверов USB 3.0 для вашего чипсета).
- Интегрировать драйверы USB 3.0 в образ Windows 7 (здесь требуется отдельное руководство, которого у меня на данный момент нет).
Ошибка «Не найден необходимый драйвер для дисковода оптических дисков» при установке с DVD
Основная причина ошибки «Не найден необходимый драйвер для оптических дисков» при установке Windows с диска — поврежденный диск или плохо читающий диски привод DVD.
При этом, повреждений вы можете и не видеть, а на другом компьютере установка с этого же диска происходить без проблем.
В любом случае, первое, что следует попробовать в данной ситуации — либо записать новый загрузочный диск Windows, либо использовать загрузочную флешку для установки ОС. Оригинальные образы для установки доступны на официальном сайте Майкрософт (выше приводил инструкцию о том, как их скачать).
Использование другого ПО для записи загрузочного USB накопителя
Иногда случается, что сообщение об отсутствующем драйвере носителя появляется при установке Windows 10, 8 и Windows 7 с флешки, записанной какой-то определенной программой и не появляется при использовании другой.
Попробуйте:
- Если у вас мультизагрузочная флешка, записать накопитель с одним образом, например, с помощью Rufus или WinSetupFromUSB.
- Просто использовать другую программу для создания загрузочной флешки.
Проблемы с загрузочной флешкой
Если указанные в предыдущем разделе пункты не помогли, дело может быть и в самой флешке: если есть возможность, попробуйте использовать другую.
А заодно проверьте, не содержит ли ваша загрузочная флешка несколько разделов — это тоже может приводить к появлению таких ошибок при установке. Если содержит, удалите эти разделы, см. Как удалить разделы на флешке.
Дополнительная информация
В некоторых случаях, ошибка может быть вызвана и поврежденным образом ISO (попробовать загрузить заново или из другого источника) и более серьезными проблемами (например, неправильно работающая оперативная память может приводить к повреждению данных при копировании), хотя это и случается редко. Тем не менее, если есть возможность, стоит попробовать произвести загрузку ISO и создание накопителя для установки Windows на другом компьютере.
На официальном сайте Майкрософт также присутствует собственная инструкция по исправлению проблемы: https://support.microsoft.com/ru-ru/kb/2755139.
Содержание
- Где хранятся драйверы устройств в Windows 7?
- Где хранятся драйверы Windows 7?
- Где устанавливаются драйверы устройств?
- Где хранятся настройки драйверов устройств для Microsoft Windows?
- Как экспортировать драйверы из Windows 7?
- Как найти отсутствующие драйверы в Windows 7?
- Где Windows 10 устанавливает драйверы?
- Где находятся драйверы WIFI?
- Что делает Windows, если не может найти драйвер в магазине драйверов?
- Где хранятся драйверы в реестре?
- Как мне скачать драйверы устройств?
- Как мне установить все драйверы на свой компьютер?
- Как скопировать драйвер сетевого адаптера?
- Где хранятся драйвера в Windows 7?
- Digital
- Содержание
- Кто такие драйверы и когда они могут потребоваться?
- Где хранятся любые Driver в системе Windows 7?
- Где в Windows находятся драйверы установленных устройств
- Как найти и обновить драйвер для Ethernet-контроллера (сетевой карты)
- Способы поиска и загрузки драйвера для Ethernet-контроллера
- Где находятся установленные драйвера windows 7 в компьютере или ноутбуке
- 49 Комментариев к “Где находятся установленные драйвера windows 7 в компьютере или ноутбуке”
Где хранятся драйверы устройств в Windows 7?
Где хранятся драйверы Windows 7?
Расположение хранилища драйверов — C: Windows System32 DriverStore. Файлы драйверов хранятся в папках, которые находятся внутри папки FileRepository, как показано на изображении ниже.
Где устанавливаются драйверы устройств?
Во всех версиях Windows драйверы хранятся в папке C: Windows System32 в подпапках Drivers, DriverStore и DRVSTORE, если таковая имеется в вашей установке. Эти папки содержат все драйверы оборудования для вашей операционной системы.
Где хранятся настройки драйверов устройств для Microsoft Windows?
Windows копирует этот файл в каталог% SystemRoot% system32 drivers при установке драйвера. Драйверы требуются для большинства устройств.
Как экспортировать драйверы из Windows 7?
Часть 1: Резервное копирование драйверов устройств сторонних производителей
Как найти отсутствующие драйверы в Windows 7?
Для многих устройств, если Windows не может найти драйверы, вы можете найти их, выполнив следующие действия:
Где Windows 10 устанавливает драйверы?
Обновите драйверы в Windows 10
Где находятся драйверы WIFI?
Щелкните беспроводной адаптер правой кнопкой мыши и выберите «Свойства». Щелкните вкладку Драйвер, чтобы просмотреть список свойств беспроводного адаптера. Номер версии драйвера Wi-Fi указан в поле Версия драйвера.
Что делает Windows, если не может найти драйвер в магазине драйверов?
Windows отдает приоритет критическим или автоматическим драйверам. Если соответствующий драйвер не найден, WU ищет дополнительные драйверы. В результате более старый критический драйвер, имеющий в остальном равное значение, имеет приоритет перед новым необязательным драйвером.
Где хранятся драйверы в реестре?
Для драйверов User-Mode Driver Framework (UMDF) этот ключ находится в дереве HKLM SOFTWARE Microsoft Windows NT CurrentVersion WUDF Services под именем службы драйвера. Подключ для драйвера всегда использует имя службы драйвера, даже если имя файла двоичного файла драйвера отличается от имени службы.
Как мне скачать драйверы устройств?
Как обновить драйверы в Windows 10 с помощью диспетчера устройств
Как мне установить все драйверы на свой компьютер?
Как определить версию драйвера с помощью диспетчера устройств
Как скопировать драйвер сетевого адаптера?
Как скопировать драйверы оборудования на другой жесткий диск
Источник
Где хранятся драйвера в Windows 7?
Digital
Содержание
Слово «хранение» у многих ассоциируется исключительно с информацией, однако специалисты и более продвинутые пользователи знают, что в Windows драйверы тоже хранятся и активно используются по необходимости.
Кто такие драйверы и когда они могут потребоваться?
Драйвер – это так называемый соединительный мостик между аппаратурой и системой компьютерного устройства. Он всегда оказывает помощь в указании ОС, что к компьютеру подключено и как работает. Driver выступает в форме программы с файлами, взаимодействующими с устройствами. После того, как Windows устанавливается на новый компьютер, операционная система сразу не знает о внешних устройствах ничего и для «знакомства» требуются драйверы.
Обычно в новых версиях ОС сразу имеются «дрова» для работы со следующими программами:
Видео, как и звук со стандартными настройками, не дает возможности пользоваться всеми преимуществами подключенных устройств без установки «дров».
Где хранятся любые Driver в системе Windows 7?
В седьмой версии Виндовс ключевые установленные драйвера размещаются в папке с названием «Drivers». Она находится на диске :C/windows/system32.Даже если папка будет найдена, копировать ее с целью дальнейшей переустановки не потребуется. Лучшей методикой считается использование «Диспетчера устройств».
Например, вам потребовалось узнать, где находится звуковой драйвер. Для этого необходимо расширить строчку для звуковых видео и игровых устройств и выделить звуковой драйвер, нажав по свойствам. Когда откроется окошко, следует совершить переход на вкладку с информацией, выделить опцию под названием «описание устройств». Тут будет информация о месте расположения нужного драйвера и остальных данных.
Можно использовать также официальный сайт вашего компьютерного производителя. Там располагают последние версии выпущенных «дров» и многочисленные программы, предоставляющие возможность сделать быстрое обновление, либо копию в резерв. Данным методом специалисты не рекомендуют пользоваться неопытным юзерам (во избежание возможных ошибок системы).
Изучив информацию и четко следуя указаниям, можно корректно отыскать драйверы и произвести с ними нужные манипуляции.
Источник
Где в Windows находятся драйверы
установленных устройств
После установки на компьютере драйвера устройства его файлы копируются на системный диск. При этом, название и количество упомянутых файлов, а также их расположение на диске, зависят от конкретного драйвера. Обычно операционная система «разбрасывает» их по разным папкам, расположенным в каталогах «Windows» и «Program Files».
В некоторых случаях бывает необходимо узнать, где же хранятся эти файлы и как они называются. Например, когда файлы драйвера нужно удалить или же использовать их для установки устройства на другом компьютере.
Изложенная на этой странице информация доступна также в формате видео:
Получить список файлов драйвера конкретного устройства, установленного на компьютере, можно через диспетчер устройств.
• в диспетчере, в списке оборудования, найти интересующее устройство, щелкнуть по нему правой кнопкой мышки и в появившемся контекстном меню выбрать пункт «Свойства»;
• в открывшемся окне перейти на вкладку «Драйвер», где нажать кнопку «Сведения»;
• откроется еще одно окно, в котором и будет отображена необходимая информация (список файлов драйвера).
По умолчанию, указанная папка скрыта. Чтобы ее увидеть, на компьютере необходимо включить отображение скрытых файлов и папок. Как это сделать см. здесь.
Файл сведений для установки имеет расширение .inf. Его название можно определить следующим способом:
• открыть диспетчер устройств;
• в списке оборудования найти нужное устройство, щелкнуть по нему правой кнопкой мышки и в появившемся меню выбрать «Свойства».
• в открывшемся окне перейти на вкладку «Сведения». В расположенном там выпадающем списке выбрать пункт «Имя INF». После этого название файла отобразится в поле «Значение».
Однако, более надежным и простым способом переноса драйвера на другой компьютер является использование специальных программ. Неплохим вариантом является программа Driver Genius.
Программа автоматически скопирует в выбранное пользователем место установленные на компьютере драйверы (все или выборочно). Нужно скачать, установить и запустить Driver Genius (не сложно найти в интернете), в ее окне щелкнуть мышкой по пункту «Driver Backup» и дальше отвечать на вопросы программы до окончания процесса копирования.
Краткая информация для неопытных о том, что такое драйвер устройства, зачем он нужен и как проверить его наличие или отсутствие в операционной системе компьютера.
Одной из частых проблем, с которой сталкиваются пользователи в процессе настройки устройств компьютера, является невозможность установки драйверов для некоторых из них.
Причин, по которым это происходит, может быть очень много. В публикации рассмотрены наиболее распространенные случаи, а также способы их устранения.
В статье изложена информация о способах решения проблем, возникающих при отсутствии на компьютере драйвера определенного устройства (видеокарты, звуковой карты, модема, сетевого адаптера и др.).
Производители компьютерных устройств периодически выпускают для своих изделий новые драйверы, предлагая их для свободной загрузки на своих сайтах. Но если драйвер устройства на компьютере уже установлен и проблемы в его работе отсутствуют, менять его на более новый особого смысла нет.
Однако, это не касается видеокарты. Новый драйвер способен значительно повысить ее быстродействие в компьютерных играх и других приложениях (в некоторых случаях до 20 %).
Почти все драйверы, создаваемые для различных устройств, имеют так называемую цифровую подпись. Она является подтверждением того, что драйвер создан благонадежным разработчиком, гарантирующим отсутствие в нем вирусов, шпионских и других вредоносных дополнений.
По умолчанию, компьютер перед установкой драйвера проверяет наличие у него цифровой подписи и только тогда использует его. Это обеспечивает более высокий уровень безопасности.
Но иногда проверку подписи драйверов бывает целесообразно отключить.
Например, если поддержка какого-то устройства разработчиком прекращена и «официальный» драйвер для новых версий Windows для него отсутствует. А тот драйвер, что удалось найти, не имеет подписи и компьютер его устанавливать «отказывается». Риск наступления негативных последствий, конечно же, возрастает, но если другого варианта нет и Вы готовы рискнуть, то почему бы не попробовать? Ну, не выбрасывать же исправное устройство только из-за отсутствия «подписанного» драйвера!
Существует несколько способов отключения проверки.
В процессе настройки компьютера может возникнуть необходимость полного удаления определенного драйвера. Это может понадобиться в случае замены видеокарты или какого-то другого устройства компьютера на новое, установки нового драйвера вместо «проблемного» старого и в других подобных ситуациях.
Например, компания NVidia, являющаяся одним из основных разработчиков видеокарт, перед установкой новых драйверов своих устройств рекомендует полностью удалить с компьютера предыдущие.
В статье рассмотрены способы удаления как драйверов устройств, присутствующих в компьютере, так и устройств, которые когда-то подключались к компьютеру, но в данный момент уже не используются (неиспользуемые драйверы).
ПОКАЗАТЬ ЕЩЕ
Источник
Как найти и обновить драйвер для Ethernet-контроллера (сетевой карты)

В общем, в этой заметке предложу несколько вариантов решения подобной загвоздки. Кстати, скорее всего вам понадобится под-рукой смартфон (с интернетом) для загрузки драйвера (либо другой ПК/ноутбук).
Способы поиска и загрузки драйвера для Ethernet-контроллера
Диск с драйвером
Если в комплекте при покупке с вашим ПК/ноутбуком шел компакт-диск с драйверами — то, как правило, достаточно установить всё, что на нем было и проблема разрешится.
На современные устройства, обычно, CD-приводы уже не устанавливают, поэтому на этом не зацикливаюсь и перехожу к п.2.
Используем спец. утилиту 3DP Net
Кстати, ее размер всего около 100 Мб, что позволяет ее скачать с любого смартфона, а потом передать на ПК.
Определение модели карты через командную строку
Если у вас обычный ПК и сетевой контроллер встроен в мат. плату, то найти и загрузить драйвер можно на сайте ее производителя. Чтобы узнать точную модель мат. платы, проделайте следующее:
Далее по производителю и модели платы в поисковой системе (Google, Yandex) можно найти официальный сайт и загрузить драйвер.
Узнаем модель мат. платы через командную строку
Определение модели по VEN и DEV
Этот способ аналогичен предыдущему, только поиск драйвера будет вестись по спец. идентификаторам VEN и DEV ( прим.: у каждого оборудования они свои, уникальные).
Во вкладке сведения выберите свойство «ИД оборудования» : перед вами появится искомая строка.
Примечание : обратите внимание, что нужны не все параметры, а только напротив VEN и DEV. В моем случае (см. скрин ниже), это будет VEN: 10EC, DEV: 8168.
VEN, DEV / В качестве примера
Подключить телефон как модем, и обновить с помощью Driver Booster
Если у вас под-рукой есть смартфон (с подключенным мобильным интернетом), то драйвер можно найти быстро и в автоматическом режиме. Рассмотрю по шагам.
1) Подключаем телефон к ПК USB-кабелем и открываем доп. настройки сетей (см. скрин ниже, приведен Андроид 6.0).
В помощь! Как с Android раздавать интернет на компьютер или ноутбук (делаем из смартфона модем) — https://ocomp.info/razdavat-internet-s-android.html
Driver Booster — поиск драйверов
Использовать ОС Windows 10 (последней версии)
1) Как скачать ISO-образ с ОС Windows 10 [официально и легально] — https://ocomp.info/kak-skachat-win10-legalno.html
Как установить драйвер без установщика
Еще одна достаточно популярная проблема: не всегда драйвера распространяются в виде удобного «Setup» файла, который достаточно один раз запустить и дождаться установки.
В ряде случаев, после извлечения архива (загруженного с офиц. сайта), у вас несколько папок, в которых лежат «несколько» файлов.
Дальше нужно сделать так:
Обновить драйверы / Диспетчер устройств
2) После указать, что вы хотите выполнить поиск драйверов вручную на этом компьютере (см. скриншот ниже).
3) Далее указать папку, в которую был извлечен драйвер — после, Windows автоматически найдет его «там» и установит (без вашей доп. помощи ✌).
Указываем папку с драйвером
Все-таки, как бы не «ругали» создателей Windows — современная 10-ка после установки уже практически готова к работе, и экономит «тонну» времени.
Дополнения по теме были бы кстати.
Источник
Где находятся установленные драйвера windows 7 в компьютере или ноутбуке
Обычно мало кто интересуется где находятся драйвера установленные в компьютере или ноутбуке.
Так происходит потому, что скопировав их, вы не сможете опять установить на другой или после переустановки операционной системы.
В таких случаях они работоспособными не будут. Драйвера обязательно должны прописаться в реестре, а это возможно лиши с установщика.
В виндовс 7, vista, XP или виндовс 8 установленные драйвера для принтера, звука, usb, видео, мыши, клавиатуры или сети в компе находятся в папке с драйверами – «drivers».
Она размещена на диске «С»=>>>, «windows»=>>> «system32».
Как написано выше, даже если вы уже знаете, где находиться папка с сетевыми драйверами для звука, принтера, видео, мыши, usb или клавиатуры для сохранения, копировать ее с последующей переустановкой не нужно.
Намного лучший способ воспользоваться «диспетчером устройств». Допустим вам нужно узнать где находиться звуковой.
Рекомендую посмотреть вот эту запись, там много интересного, включая где находится папка с драйверами в виндовс.
Тогда расширьте строку (ниже показано на рисунке) звуковые видео и игровые устройства, выделите звуковой драйвер и нажмите свойства.
В открывшемся окне перейдите во вкладку сведения, нажмите на опцию «описание устройств».
Там вы найдете не только место где находятся драйвера, но всю инфу о них.
Также прямо в диспетчере устройств можно драйвера обновить, только это не лучший вариант, поскольку система будет их искать только по базе Майкрософт, а она не слишком заботится о ее пополнении.
Намного лучше воспользоваться официальными сайтами производителей компьютеров и ноутбуков. Там находятся самые последние версии. Подробнее об этом читайте здесь.
Что касается драйверов, то в сети находиться множество программ, обещающих быстро их обновить или сделать резервные копии.
Только исходя из опыта, использовать их я бы не советовал. Они вам такого постанавливают, что не только удалить этот мусор не сможете, но и компьютер работать не будет. К тому же они платные.
Если же вы ищите где драйвера находятся чтобы их удалить, то делайте это только через диспетчер устройств.
Там есть опция удалить или откатить. Этот вариант не только самый эффективный, но и самый быстрый. На этом все. Удачи.
49 Комментариев к “Где находятся установленные драйвера windows 7 в компьютере или ноутбуке”
Спасибо! Наконец-то прочитал толковый ответ на заданный вопрос. И даже более интересную информацию, которую можно выудить через диспетчер устройств про все устройства компьютера!
Спасибо! Очень полезная информация.
Огромное спасибо. Очень помогли!Нашла 5 неполадок.Теперь знаю что исправлять.
Доброго дня!
После удаления игры остался драйвер несовместимый с Win 7. Каждый раз, при запуске ноутбука, он предпринимает попытку запустить себя. Система блокирует запуск. Найти драйвер через ПОИСК и ДИСПЕТЧЕР УСТРОЙСТВ не получается…
Подскажите где найти установленный драйвер? Как удалить его из системы?
Драйвера находятся в папке по пути: C:WINDOWSsystem32drivers, только от игр могут быть и в другом месте.
Попробуй почистить реестр, например бесплатной программой «CCleaner» — если она обнаружит что драйвер лишний, то должна заблокировать его запуск.
Также можешь еще раз установить игру и снеси ее специальной программой для удаления файлов не оставляющей хвосты.
Большое спасибо за эту информацию.Однако когда я посмотрел у себя в компьютере папку «drivers»,то я обнаружил там огромное количество драйверов,назначение которых думаю выяснить не возможно.Есть ли возможность удалить ненужные записи в «drivers» и если ДА то какой метод надо использовать.А может быть не надо ничего удалять? Как эти драйвера влияют на скорость работы компьютера? Заранее спасибо за ответ.
могут драйвера мешать сигналу wifi если драйверов много 12 штук
Без драйверов в компьютере ничто не будет работать, но «неправильные» очень вредят.
Драйверы стоят на видеокарте ATI Radeon 9550/1050x и к монитору Acer и к телевизору LG плазма. Монитор работает на трансляциях, а телевизор нет (при этом какая-то начальная картинка рабочего стола имеется). В текстах Экрана написано — все нормально. Что делать?
09.04.2015 — 20:58
Не совсем понятно в чем проблема. Обычный монитор при подключении к компьютеру, работает как надо, а телевизор подключатся не хочет. Так или что-то другое?
а если у меня 64-система на 32 драва скинул рабатоть будут нет
Источник
Этот материал написан посетителем сайта, и за него начислено вознаграждение.
Обращение к читающим
Прежде чем начать свой рассказ, сразу оговорюсь: это чисто мой опыт, я мог где-то накосячить или что-то неправильно сделать (по вашему мнению), мог поступить по-другому и т.д. Но повторюсь: это мой опыт и мое решение проблемы, если желаете прочесть — я буду рад, покритиковать — тоже буду рад. Но не надо, пожалуйста, рассказывать, что вы все мастера, а другие нет.
Введение в ситуацию
На дворе 2020 год, и, к удивлению, не все еще умеют переустанавливать Windows. Вот и мой друг столкнулся с такой проблемой и попросил помочь с данной процедурой. Ничего сложного подумаете вы? Если бы…
Нетбук от фирмы ASUS, модель R540L, без оптического привода, 1 вход USB 3.0 и 1 вход USB 2.0.
рекомендации
3070 Gigabyte Gaming за 50 тр с началом
Выбираем игровой ноут: на что смотреть, на чем сэкономить
3070 Gainward Phantom дешевле 50 тр
13700K дешевле 40 тр в Регарде
Ищем PHP-программиста для апгрейда конфы
3070 дешевле 50 тр в Ситилинке
MSI 3050 за 25 тр в Ситилинке
3060 Gigabyte Gaming за 30 тр с началом
13600K дешевле 30 тр в Регарде
4080 почти за 100тр — дешевле чем по курсу 60
12900K за 40тр с началом в Ситилинке
RTX 4090 за 140 тр в Регарде
Компьютеры от 10 тр в Ситилинке
3060 Ti Gigabyte за 42 тр в Регарде
У меня всегда есть несколько .iso файлов для таких просьб или личных нужд. Если их совсем уж обычно разбить на группы, то они такие: Windows 10 Pro, Windows 7 Ultimate SP1, Windows 7 Professional. В принципе, ничего сверхординарного, но все нужное под рукой.
Столкновение с проблемой №1 — «Не найден необходимый драйвер для дисковода оптических дисков»
Все начинается как обычно, берется .iso файл и делается загрузочная флешка. Загрузочную флешку делал через программы UltraISO и Rufus (кстати, последнюю рекомендую больше, чем первую). Итак, вставил флешку, в BIOS (НЕ UEFI) выставляю загрузку с флешки и ничего не предвещало беды, но выскакивает окошко, которое многие из нас очень хорошо знают — «Не найден необходимый драйвер для дисковода оптических дисков».
Флешка стоит в порте USB 2.0 (черный), установочный дистрибутив проверенный и устанавливал его много раз на разные системы, в BIOS настройки верные, так что проблема не в этом.
Я не отчаялся. Следующим шагом было внедрение драйверов USB 3.0 в загрузочную флешку.
Для этого есть множество способов, вплоть до специальных программ от разных фирм. Сразу скажу — либо я что-то неверно сделал, либо все это туфта.
Столкновение с проблемой №2 — «Черный экран и зависание»
Итак, пробую я внедрить эти драйвера в флешку.
- Первая программа — MSI Win 7 Smart Tool.
Смотрю инструкцию по использованию, хотя даже интуитивно все понятно. Делаю, как указано в инструкции, и жду, пока идет установка, процесс внедрения драйверов занял около 25-30 минут.
Далее снова произвожу манипуляции начала установки Windows 7 и после логотипа компании все что я вижу — это просто черный экран… Даже нижний слэш не моргает, как это часто бывает. Окей, пробуем следующую.
- Вторая программа — Windows 7 USB 3.0 Creator Utility от Intel. Уж почему-то я подумал, раз эта программа от производителей чипсета данного ноутбука, то она должна точно все сделать верно.
После прочтения инструкции и проведения всех «тыков» по нужным кнопкам — меня снова постигла неудача. Произвожу все те же манипуляции запуска установки и снова вижу этот ненавистный черный экран.
В итоге я решил попробовать сделать все банально просто (или глупо, это как посмотреть) и подсунуть установщику драйвера напрямую.
Скачал нужные драйвера с сайта компании, закинул их в папку на флешке (перед этим записав на нее чистый образ) и запустил установку. Черного экрана нет, экран установки запускается, выскакивает сообщение об ошибке, и я хочу через кнопку «Обзор» подсунуть установщику драйвера. Нажимаю «Обзор», а флешки-то моей он не видит… При «кормлении» ему других папок пишет, что драйвера не найдены.
И тут я уже почти отчаиваюсь.
Нестандартное решение ошибки «Не найден необходимый драйвер носителя»
Перелопатив кучу форумов, прочитав кучу статей в интернете, уже думал плюнуть и поставить Windows 10, который стоял до этого. Но меня все-таки попросили поставить Windows 7, так что будет стоять Windows 7, и неважно, сколько у меня это займет времени и нервов (друг-то названивает каждые 2 часа с вопросом «Ну что там? Скоро?»). И тут я нашел мое спасительное решение проблемы.
Все сводится к тому, что мне нужен Windows 8. Удивились? Я тоже. А суть в том, что требуется взять установщик Windows 8 и подсунуть ему установку Windows 7.
Итак, по пунктам:
- Скачиваем любой доступный дистрибутив Windows 8 (я взял этот).
- Делаем загрузочную флешку с Windows 8 с помощью Rufus.
- После того как программа закончит свое действие, открываем флешку и переходим к папке «/sources» и находим файл под названием «install». Тип файла будет .esd .
- Открываем через WinRAR .iso файл с Windows 7 и находим по тому же пути файл с таким же названием, копируем его и вставляем с заменой на флешку, вместо intall.esd .
- После этого сбрасываем BIOS до настроек «по умолчанию» и запускаем установку с флешки. И видим установщик Windows 8, но если продолжить установку — устанавливается Windows 7. (Прошу прощения за качество скриншотов, они взяты из видео, приложенного ниже)
Вот и все! Проблема наконец-то решена, Windows 7 начала нормально устанавливаться. Никаких лагов, зависаний, ошибок обнаружено не было. Метод, конечно, может быть похожим на «танец с бубном», но он рабочий и реально помог мне. Многие могли бы сделать по-другому, и это ваше право. Но если хоть одному человеку поможет данный метод — я буду чувствовать, что все это было написано не зря!
Ссылка на видео с описанием данного метода — YouTube.
Этот материал написан посетителем сайта, и за него начислено вознаграждение.














 Хотелось бы поделится опытом который может пригодится тем, кто не привык…
Хотелось бы поделится опытом который может пригодится тем, кто не привык…