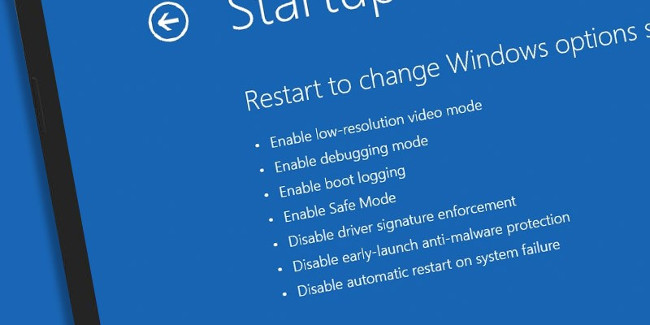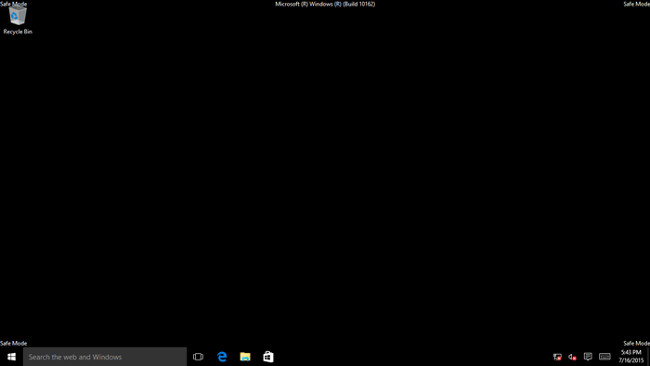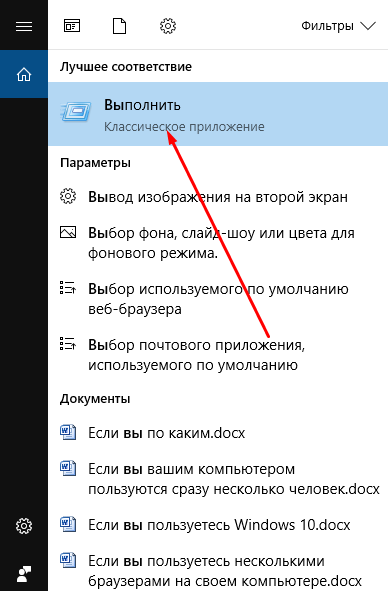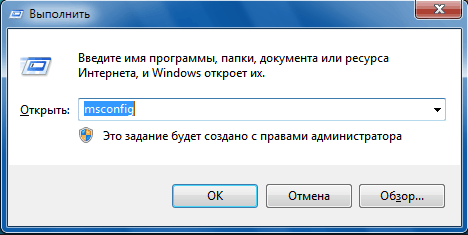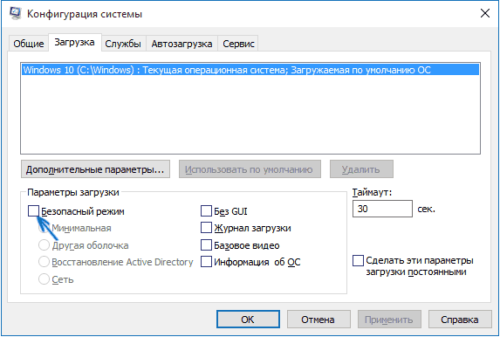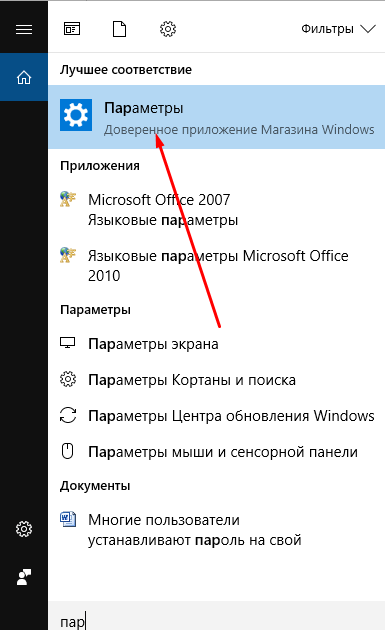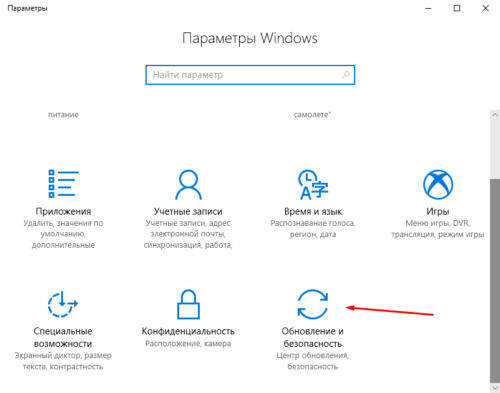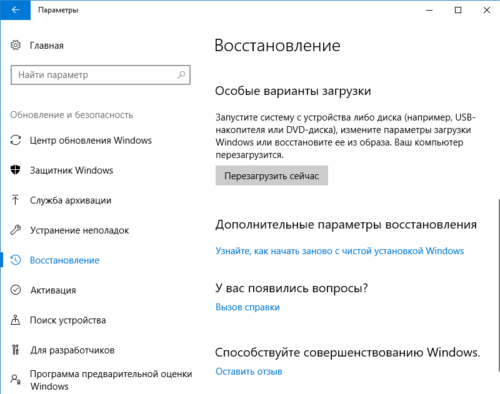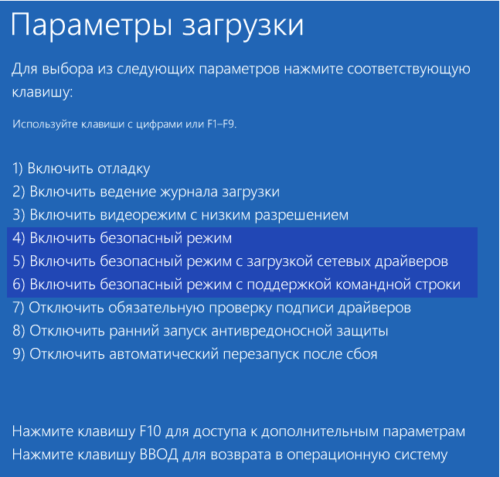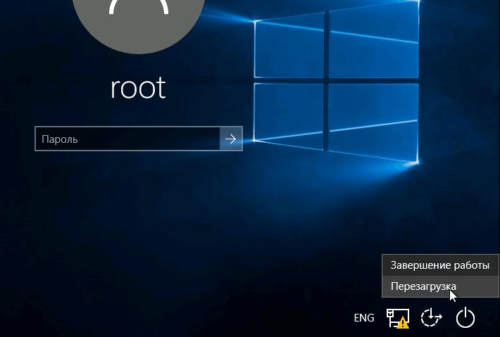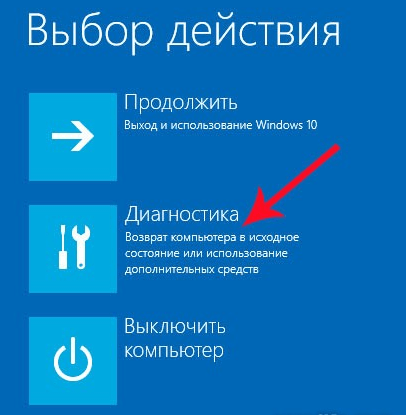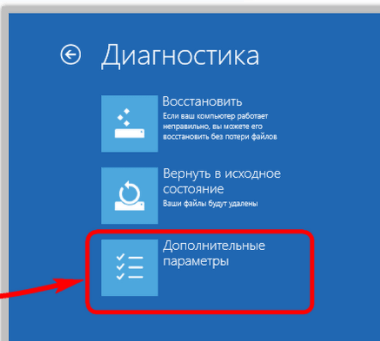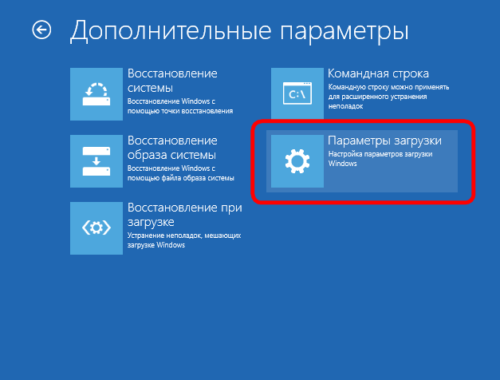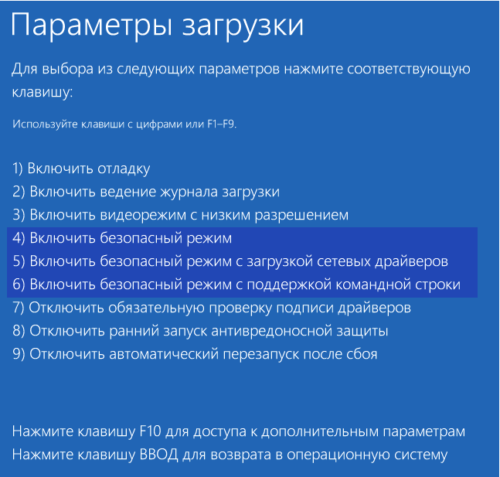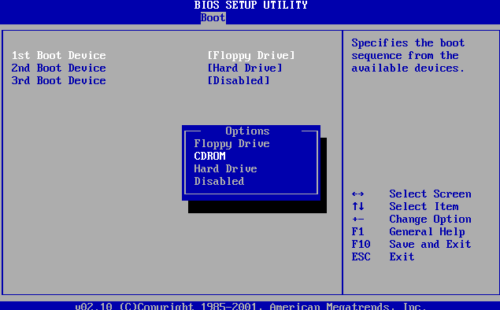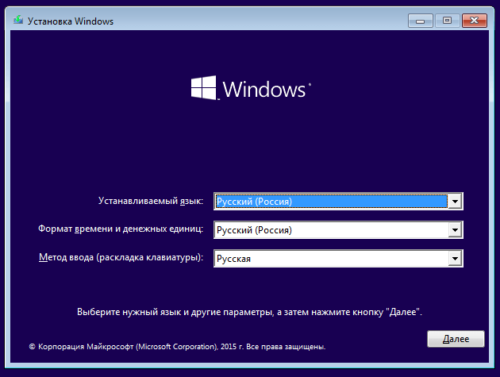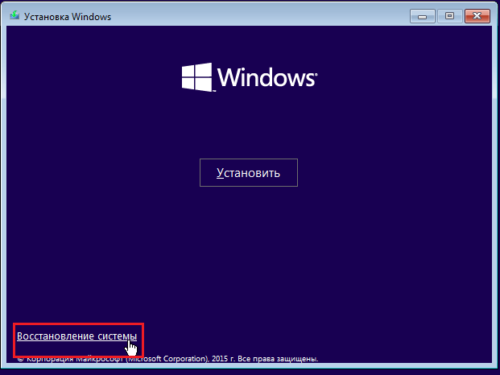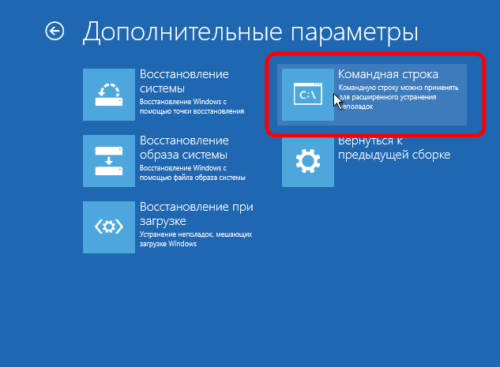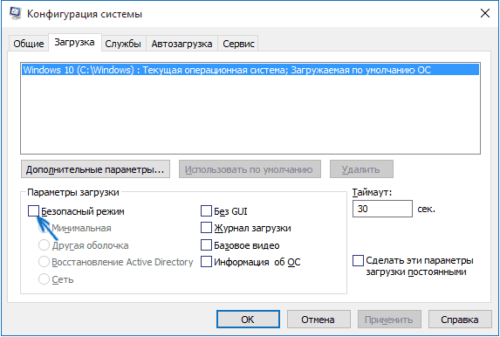Windows представляет собой комбинацию программ, служб и подпрограмм, а также сторонних инструментов. Эта комбинация гарантирует, что у вас есть стабильная операционная система для установки и запуска программ.
Но из-за наличия большого количества программ и сервисов всегда есть риск программных или аппаратных конфликтов.
Безопасный режим и чистая загрузка — это два режима ОС, которые можно использовать для разрешения этих конфликтов.
Что такое чистая загрузка?
Чистая загрузка, как следует из названия, запускает ваш компьютер в состоянии, свободном от каких-либо сторонних инструментов или служб. Таким образом, ваш компьютер загружается только с основными службами Microsoft, работающими в фоновом режиме.
По сути, когда вы выполняете чистую загрузку, вы отключаете все сторонние службы, чтобы увидеть, какая сторонняя служба вызывает конфликты. Загрузка в этом состоянии позволяет сократить количество программ, потенциально вызывающих конфликты.
Windows не поможет вам запустить чистую загрузочную среду. Вы должны вручную отключить все сторонние сервисы.
Связанный: Как выполнить чистую загрузку в Windows 10
Что такое безопасный режим?
Безопасный режим — это встроенная функция Windows, которая позволяет ОС загружаться без второстепенных служб и драйверов. Когда вы загружаете свою ОС в безопасном режиме, вы говорите Windows отключить все те службы и драйверы оборудования, которые не нужны для работы Windows.
Когда вы загружаетесь в безопасном режиме, вы можете быть удивлены тем, насколько он медленный. Это связано с тем, что в безопасном режиме также отключаются все улучшения скорости, такие как аппаратное ускорение. Итак, если вы хотите использовать безопасный режим, приготовьтесь к неполированному и скучному опыту.
Связанный: Как загрузиться в безопасном режиме в Windows 10
Разница между чистой загрузкой и безопасным режимом
На первый взгляд чистая загрузка и безопасный режим звучат очень похоже. Оба отключают сторонние сервисы. В обоих режимах работают только службы Microsoft. И оба режима используются для поиска и разрешения конфликтов. Итак, это одно и то же?
Нет: безопасный режим и чистая загрузка — это два разных режима, которые создают разные среды Windows.
Безопасный режим — это встроенная функция. Другими словами, вам не нужно настраивать что-либо вручную. Все, что вам нужно сделать, это переключить безопасный режим, а Windows сделает все остальное.
Для безопасного режима в Windows есть набор заранее запрограммированных инструкций о том, какие службы и подпрограммы следует отключить. Таким образом, он отключит все второстепенные драйверы, службы и процедуры, в том числе те, которые поступают непосредственно от Microsoft. Это означает, что безопасный режим будет нацелен как на собственные, так и на сторонние службы.
С другой стороны, чистая загрузка нацелена только на службы сторонних разработчиков. В этом режиме вы вручную отключаете все сторонние службы.
В результате создается среда, свободная от каких-либо сторонних настроек, но все службы Microsoft будут доступны.
Таким образом, там, где безопасный режим лишен каких-либо настроек, которые устанавливаются поверх основных драйверов, даже тех, которые были разработаны Microsoft, чистая загрузка избавляет только от сторонних сервисов. Итак, все настройки Microsoft, такие как аппаратное ускорение, отсутствуют в первом и присутствуют во втором.
Далее, безопасный режим предназначен для поиска и устранения конфликтов и проблем, вызванных аппаратными компонентами. Вот почему в безопасном режиме работают только самые базовые драйверы оборудования.
Безопасный режим также ограничивает ваши возможности по установке программ. Итак, вы не можете устанавливать некоторые программы.
Напротив, чистая загрузка предназначена для определения и устранения конфликтов программного обеспечения. Итак, все драйверы оборудования доступны. Вы также можете установить любую программу, когда находитесь в чистой загрузочной среде.
Чистая загрузка или безопасный режим: выбор за вами
Чистая загрузка — это не то же самое, что безопасный режим. Итак, какой из них вы будете использовать, будет зависеть от ваших потребностей. Если вы хотите решить проблемы с программным обеспечением, используйте чистую загрузку. Если вы хотите исправить проблемы с оборудованием, используйте безопасный режим Windows.
Наконец, помните, что эти режимы не будут похожи на обычную работу в Windows. Будет много чего не хватать. Как только вы сделаете то, что вам нужно, загрузите Windows в обычном режиме.
Содержание
- Безопасный режим Windows — что это, зачем нужно и как войти?
- Что такое безопасный режим Windows?
- Безопасный режим в Windows XP, Vista и 7
- Безопасный режим в Windows 8/8.1
- Безопасный режим в Windows 10
- Безопасный режим — что это?
- Безопасный режим Windows. Что это такое и как его запустить!
- Что представляет собой безопасный режим и для чего он может потребоваться
- Как войти в безопасный режим Windows
- Вход в безопасный режим на старых версиях Windows: Windows XP, Windows Vista, Windows 7
- Вход в безопасный режим в системах Windows 8 и 10
- Активация особых вариантов загрузки в Windows 8
- Активация особых вариантов загрузки в Windows 10
- Заключение
Безопасный режим Windows — что это, зачем нужно и как войти?
Многие статьи и видеоматериалы в интернете, посвященные устранению тех или иных неисправностей в работе Windows, предполагают запуск операционной системы в безопасном режиме. Разберемся, для чего он нужен и как запускается в разных версиях ОС Windows, начиная с XP.
Что такое безопасный режим Windows?
Главная причина существования безопасного режима загрузки Windows — устранение различных неполадок в работе системы. Основное отличие данного режима от обычного (т.е. простое включение компьютера) заключается в использовании системой строго ограниченного числа системных программ, файлов и драйверов. Другими словами, в безопасном режиме не функционируют многие функции ОС, которые работают в обычном режиме загрузки.
Ввиду того, что в безопасном режиме не загружаются драйверы устройств (помимо стандартных, встроенных в систему, но и то — не все) и системные файлы, отвечающие за работу широкого спектра функций ОС, то и многие установленные пользователем программы также не могут работать. И это же касается некоторых вредоносных программ.
Из всего вышесказанного можно сделать следующий вывод о том, то для чего нужен безопасный режим Windows:
- Выявление причины неполадок в работе или полного отказа системы загружаться (компьютер зависает, выключается, перезагружается на стадии загрузки). Если Windows успешно запускается и стабильно работает в безопасном режиме, можно автоматически исключить из списка причин (отказа загрузки и неполадок в работе) неисправности, связанные с базовыми системными компонентами.
- Удаление и поиск неисправностей в работе драйверов устройств. Как отмечалось выше, в безопасном режиме загружается лишь базовый набор драйверов, идущий в комплекте с операционной системой. Если после установки/обновления пользователем драйверов в работе компьютера начались сбои или он вовсе перестал включаться, из безопасного режима они могут быть удалены.
- Выявление вредоносных программ и вирусов. Помимо прочего, в безопасном режиме также не загружаются приложения, добавленные в список автозагрузки. Причем не только тот список, что находится в реестре или соответствующей папке, но и в «Планировщике заданий», что более важно. Таким образом, если вирус запускается исключительно вместе со стартом системы, то в безопасном режиме он не сможет запуститься. Это позволит установить пользователю факт присутствия вредоносной программы на компьютере, а затем найти и удалить ее.
- Восстановление системы. Встроенная в Windows функция отката системы до точки восстановления в некоторых случаях может сбоить при запуске по различным причинам. Из безопасного режима ее обычно удается запустить. Впрочем, если данная функция в системе была отключена, то и из безопасного режима ее запустить не выйдет.
Таким образом, загрузка в безопасном режиме и выполнение различных манипуляций в нем — это процедура ремонтно-восстановительного характера. Нормально и с комфортом пользоваться компьютером из этого режима никак не получится.
В операционных системах Windows XP, Vista и 7 загрузка в безопасном режиме происходит по одинаковой схеме, в случае с Windows 8/8.1/10 — немного иначе.
Безопасный режим в Windows XP, Vista и 7
Здесь все достаточно просто. Сразу после включения компьютера необходимо периодически нажимать клавишу F8 (в некоторых случаях — F5). Вследствие этого на экране отобразится следующее:

Просто выбираем при помощи стрелок пункт «Безопасный режим» и нажимаем клавишу Enter. Как видно на изображении, имеется еще два варианта загрузки системы в безопасном режиме. Они ничем не отличаются друг от друга, за исключением того, что прямо написано в описании. Например, «Безопасный режим с загрузкой сетевых драйверов» позволит выходить из этого режима в интернет.
Также войти в безопасный режим можно попасть, предварительно задействовав соответствующую опцию в окне конфигурации системы:
- Нажмите клавиши «Win+R» для открытия окна «Выполнить». Затем впишите в него команду — msconfig — и нажмите «ОК».
- В случае с Windows Vista и 7 откроется окно «Конфигурация системы». Перейдите в нем во вкладку «Загрузка», выберите целевую ОС (если их несколько), затем в блоке «Параметры загрузки» установите галочку на пункте «Безопасный режим» и нажмите «ОК».
- В случае с Windows XP команда «msconfig» открывает окно «Настройка системы». Перейдите в нем во вкладку «BOOT.INI», затем в блоке «Параметры загрузки» установите галочку на пункте «/SAFEBOOT» и нажмите «ОК».
- Перезагрузите компьютер. Никаких клавиш теперь нажимать не придется — система автоматически загрузится в безопасном режиме.
- По окончанию манипуляций с системой (в безопасном режиме), вновь выполните команду «msconfig» и уберите ранее проставленные галочки.
Безопасный режим в Windows 8/8.1
Как и в предыдущем случае, вход в безопасный режим осуществляется при нажатии клавиши F8 (или комбинации «Shift+F8»). Однако в Windows 8 и 8.1 могут возникнуть сложности входа в данный режим по причине того, что загрузка системы производится очень быстро, и тот временной промежуток для нажатия F8 молниеносно пролетает. Здесь можно лишь порекомендовать нажимать клавишу многократно и также быстро.
А чтобы запустить Windows 8/8.1 в безопасном режиме, находясь в обычном, проделайте те же самые операции, что и в случае с Windows 7, т.е. при использовании команды «msconfig».
Само меню, из которого выполняется запуск системы в безопасном режиме, выглядит в Windows 8/8.1 следующим образом:
Останется только нажать клавишу F4, F5 или F6.
Безопасный режим в Windows 10
В случае с Windows 10 запуск безопасного режима при помощи клавиш, к сожалению, невозможен. Если в систему можно войти обычным способом, то, опять же, запустить безопасный режим поможет команда «msconfig». Но если войти невозможно, то обычно используют загрузочную флешку с файлами установки Windows 10. А что если и ее не окажется под рукой? Тогда остается воспользоваться одной маленькой хитростью или, как сейчас модно говорить, лайфхаком:
- Выключите компьютер и повторно включите его.
- Как только на экране увидите логотип Windows, нажмите кнопку перезагрузки.
- Повторите эти действия еще два раза (т.е. всего 3 раза).
- На четвертый раз система «скажет», что компьютер не удалось нормально запустить несколько раз подряд, и автоматически запустится среда восстановления Windows.
- Зайдите в ней в раздел «Поиск и устранение неисправностей», затем в подраздел «Дополнительные параметры».
- Далее перейдите в раздел «Параметры загрузки».
- Нажмите кнопку «Перезагрузить».
- Дождитесь появления на экране следующего:
- Нажмите F4, F5 или F Готово.
В некоторых случаях после 3 перезагрузок компьютера на экране сразу отображаются параметры загрузки.
Остались вопросы, предложения или замечания? Свяжитесь с нами и задайте вопрос.
Безопасный режим — что это?
Наверное, многие из Вас слышали про него.
Безопасный режим — это способ загрузки операционной системы, при котором загружаются самые минимальные компоненты. Даже фоновой картинки на Рабочем столе не будет.
Безопасный режим хорош тем, что не дает загружаться приложениям, прописанным в автозагрузке. Поэтому его наиболее часто используют когда компьютер заражен вирусами.
Вот небольшой перечень того, что можно делать в безопасном режиме:
Проверка операционной системы на вирусы. Как я писал выше, в этом режиме не загружается то, что находится в автозагрузке. А именно там любят прописываться вирусы. Поэтому в нём можно загрузиться и проверить компьютер на вирусы, которые в обычном режиме блокируют и не дают это сделать антивирусам (как обезопасить свой компьютер). Так же в нём можно установить их и проверить.
Восстановить компьютер. В Windows есть Средство восстановления системы, которое лучше запустить именно в этом режиме в том случае, когда компьютер стал нестабильно работать.
Установить и обновить драйвера. В безопасном режиме драйвера загружаются самые минимальные. И если компьютер работают с глюками и проблема кроется в них, то этот режим может помочь с этой проблемой.
Проверить работу компьютера. Бывает такое, что в нормальном режиме комп тупит, а в безопасном всё хорошо. Тогда дело в программной части и нужно разбираться с ПО. Если же в безопасном режиме проблемы те же, то, скорее всего, дело в аппаратной части.
Загрузиться в Безопасном режиме достаточно легко. Нужно лишь сразу после включения компьютера быстро нажимать клавишу F8. Это подходит для Windows 7 и ниже. В 8ке сделали не очень удобно, читайте статью Запуск безопасного режима в Windows 8.
Безопасный режим Windows. Что это такое и как его запустить!
Данная статья для тех, кто когда-либо в компьютерной сфере слышал понятие «Безопасный режим Windows», но не в курсе, что это вообще значит, для чего нужно и как в этот самый режим войти. А вещь, собственно, очень порой бывает полезной и может выручить в случае неполадок в работе вашего компьютера. Он, в общем-то и сделан как диагностический режим и, причём, запускать этот режим совсем не сложно. Рассмотрим подробно, что это это за режим такой, для чего нужен и как его запустить!
Что представляет собой безопасный режим и для чего он может потребоваться
Безопасный режим имеется в каждой операционной системе Windows и при нормальной работе системы, безо всяких сбоев, вы этот режим и нигде не увидите. Просто так, случайно перейти в него не получится. Этот режим является одним из диагностических режимов Windows, коих имеется несколько.
Запустив Windows в безопасном режиме, вы увидите обычную операционную систему, но с упрощённой графической оболочкой, т. е. не будут работать всякие темы оформления, фон рабочего стола и прочая сложная графика. Но самое главное то, что в этом режиме будут работать только самые основные, жизненно важные для Windows службы, а также будут выключены все автозапускаемые при старте Windows программы. Вот пример Windows 7, запущенной в безопасном режиме:
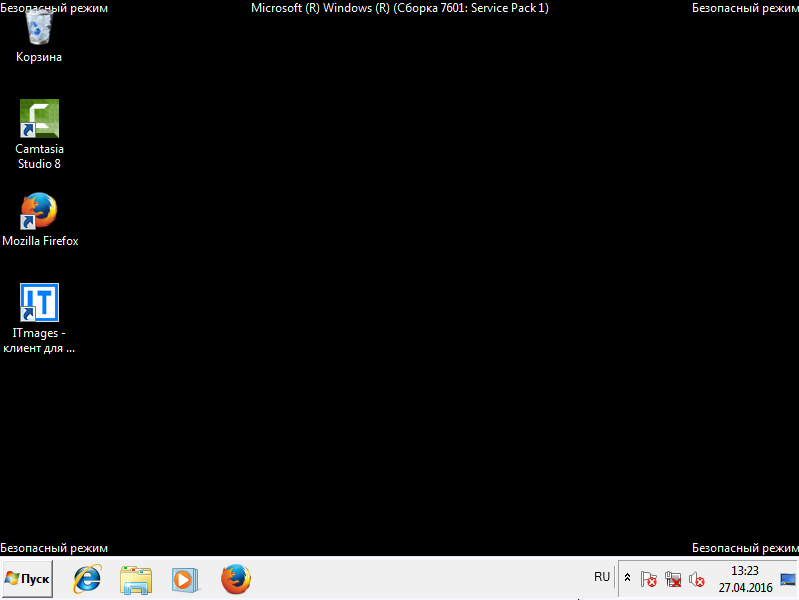
В других версиях Windows принципиальных отличий никаких не будет.
Что же нам даст запуск системы в таком режиме с сильным ограничением по функционалу? Ведь большая часть служб работать не будет, а значит и даже многие программы запустить не удастся. А нужно всё это в том случае, если в нормальном режиме Windows у вас ни в какую не запускается. Причины не запуска Windows в стандартном режиме могут быть совершенно разные, от обычных ошибок в работе системы, до всяких вирусных заражений и глюков / отказов комплектующий компьютера. В случае если Windows не запускается из-за неисправности или сбойной работы какого-то устройства внутри компьютера, то безопасный режим вряд ли вам поможет, ведь он в таком случае тоже, вероятнее всего, не запустится. Однако всё-равно попробовать стоит, тем более что сразу и не определить, что является проблемой: железо компьютера или же программная его часть!
В случаях сбоев в программной части компьютера безопасный режим очень часто может выручить. Предположим, вы установили какой-то несовместимый драйвер на какое-то устройство и после перезагрузки у вас перестала запускаться Windows в стандартном режиме, к примеру, выдаёт синий экран смерти (так обычно называют окно синего цвета с непонятными надписями при попытке загрузить Windows) или ещё что-то. В этом случае в первую очередь можно попробовать загрузить компьютер в безопасном режиме, потому что, как выше уже писал, там будет запускаться только всё самое основное и нужное для системы и в итоге Windows может в этом режиме запуститься. Ну а далее остаётся только через этот безопасный режим найти причину того, почему в стандартном режиме Windows отказывается запускаться. Например, удалить сбойный драйвер или какую-то программу, вирусы очистить и прочее.
В безопасном режиме вы сможете запустить свой антивирусный сканер, для того чтобы очистить компьютер от вирусов, сможете запустить встроенную в Windows программу для восстановления системы в одно из ранних состояний (например, за несколько дней до того как случился сбой), а также воспользоваться другими программами и встроенными средствами Windows.
Как войти в безопасный режим Windows
Теперь, когда вы поняли в общем, для чего нужен безопасный режим, пора перейти к процесс у входа в этот режим. Здесь в принципе ничего сложного нет, но процесс входа в этот режим может отличаться в зависимости от той версии Windows, которую вы используете.
Обычно безопасных режимов имеется 3 вида:
Безопасный режим. Это стандартный вариант безопасного режима, в котором запускаются самые нужные для работы Windows службы и программы и при этом не загружаются даже сетевые драйвера, т. е. в этом режиме вы не сможете выйти в интернет;
Безопасный режим с загрузкой сетевых драйверов. Отличается от стандартного безопасного режима тем, что дополнительно загружаются ещё сетевые драйвера, что обеспечит вам выход в интернет через данный режим;
Безопасный режим с поддержкой командной строки. От стандартного безопасного режима отличается только тем, что сразу после его запуска будет также запущена командная строка Windows (т. е. консоль).
Я рекомендую использовать в случае возникновения неполадок в первую очередь стандартный безопасный режим (в окне так и будет называться «Безопасный режим»), поскольку режим с поддержкой сети может снова вызвать сбой, ведь вы не знаете в чём именно дело, может быть как раз в сетевых драйверах. Ну а запуск командной строки мало чем может помочь, пользоваться ей смогут, пожалуй, только администраторы, знающие большинство служебных команд.
Вход в безопасный режим на старых версиях Windows: Windows XP, Windows Vista, Windows 7
Для того чтобы войти в безопасных режим на системах Windows XP, Vista или 7, вам необходимо в первую очередь перезагрузить компьютер. Если выключен, то просто включите его.
Далее следует зажать на клавиатуре клавишу F8 и удерживать её до тех пор, пока не появится чёрное окно с выбором режима для запуска:

В этом окне мышка у вас работать не будет и перемещаться по окну можно будет только лишь при помощи стрелок на клавиатуре. Таким образом, при помощи стрелок клавиатуры «Вверх» и «Вниз» выберите «Безопасный режим» и нажмите клавишу «Enter» (Ввод) для запуска.
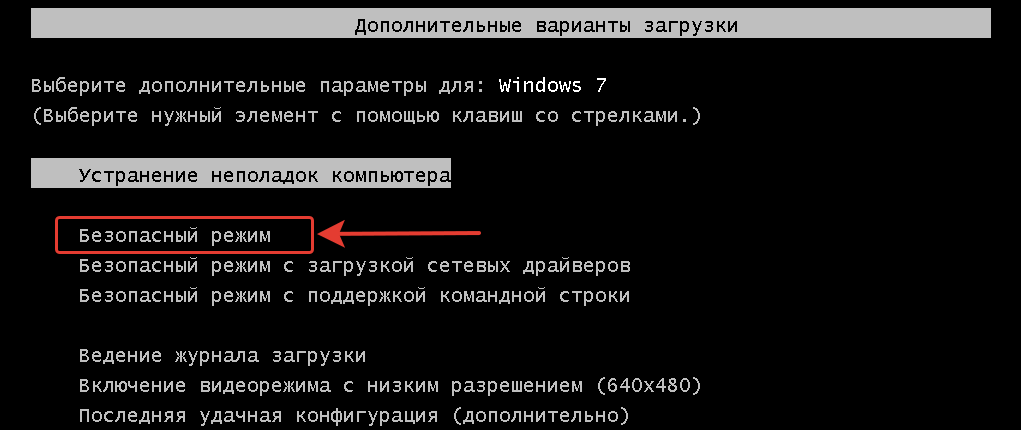
Через несколько секунд произойдёт запуск безопасного режима!
Вход в безопасный режим в системах Windows 8 и 10
На Windows 8 и 10 вход в безопасный режим реализован немного иначе. Если с вашим компьютером что-то произошло и он не грузится в штатном режиме, то данные системы автоматически предложат один из вариантов решения, среди которых будет как раз запуск в безопасном режиме. Т.е., к примеру, система ваша вдруг не запустилась в стандартном режиме. В этом случае компьютер перезагрузится и запустится специальная служебная программа Windows, где для запуска безопасного режима вам нужно выбрать «Параметры загрузки»:
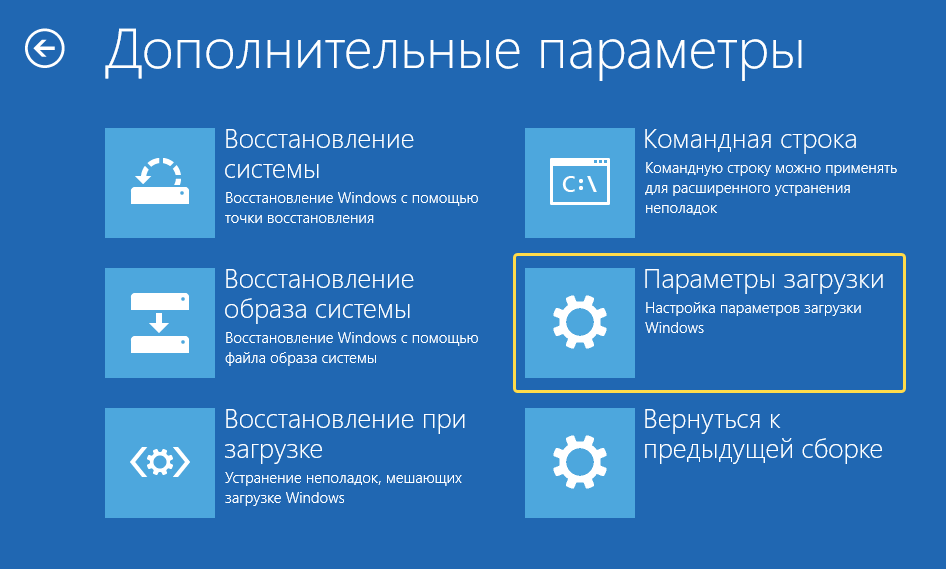
В этом окне у вас должна работать мышка, поэтому выбирать пункты меню можно ей.
В следующем окне нажимаем кнопку перезагрузки:
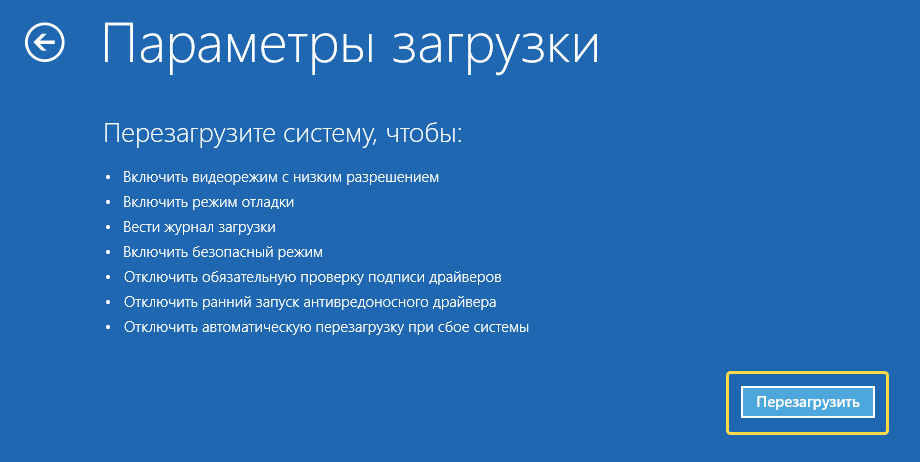
Компьютер перезагрузится и появится окно, где нужно при помощи клавиш F1-F9 выбрать нужный режим запуска.
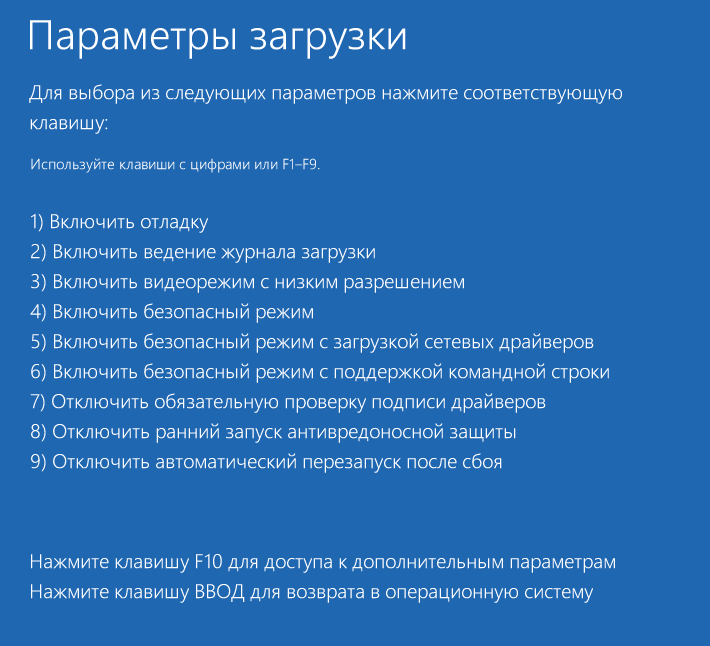
Безопасный режим находится под цифрой 4, поэтому для его запуска, соответственно, нажимаем F4.
Вот и весь процесс запуска безопасного режима в том случае если с вашей системой Windows 8 или Windows 10 что-то не так и она не загружается в стандартном режиме.
Но вам также может для каких-то целей потребоваться запустить безопасный режим даже когда ваша система успешно грузится и в стандартном режиме. Например, хотите проверить компьютер на вирусы из безопасного режима, что является более надёжным способом проверки или хотите удалить что-то, что не удаётся удалить через стандартный режим. В этом случае вам нужно активировать запуск особых вариантов загрузки Windows прямо из её интерфейса.
Активация особых вариантов загрузки в Windows 8
Нажимаем сочетание клавиш WIN + I. Справа появится панель настроек, где внизу нажимаем «Изменение параметров компьютера».

В следующем окне выбираем «Обновление и восстановление».

Далее выбираем пункт меню «Восстановление» (1) и справа в окне нажимаем «Перезагрузить сейчас» под заголовком «Особые варианты загрузки» (2).
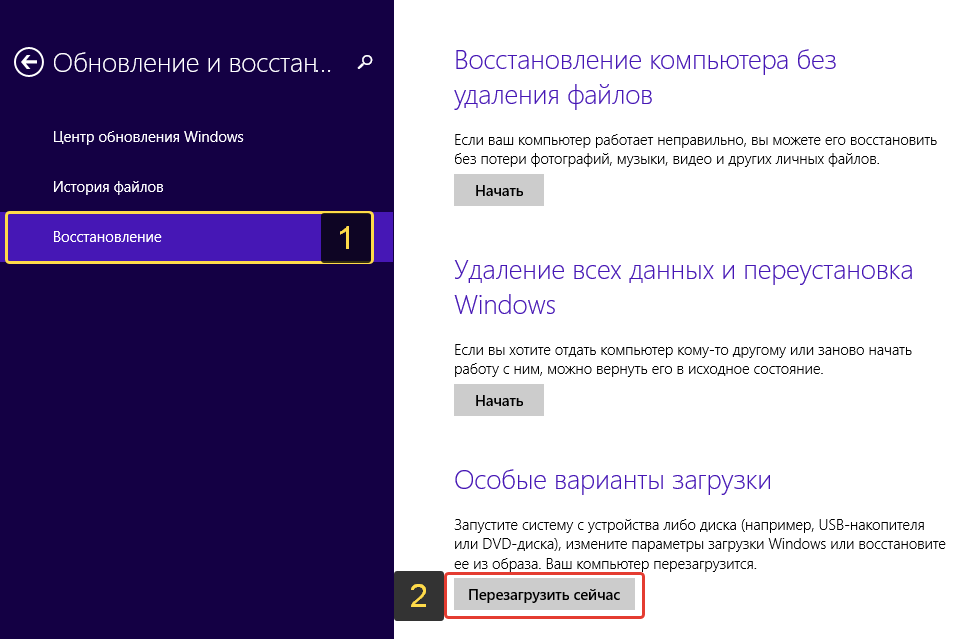
После перезагрузки системы появится окно, где вам нужно выбрать «Диагностика».
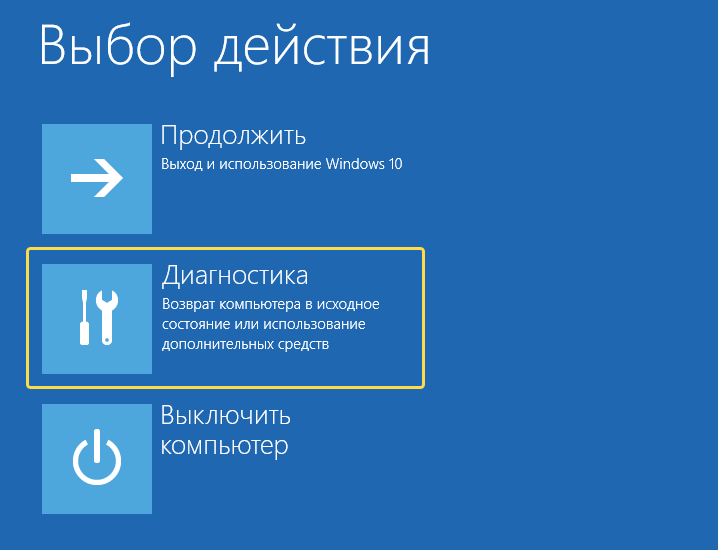
В следующем окне выбираем «Дополнительные параметры».

Ну дальше появится окно с вариантами восстановления и дополнительных вариантов запуска Windows, о чём говорилось выше — вот здесь.
Выбираете в этом окне вариант «Параметры загрузки» и следуете уже шагам, описанным выше.
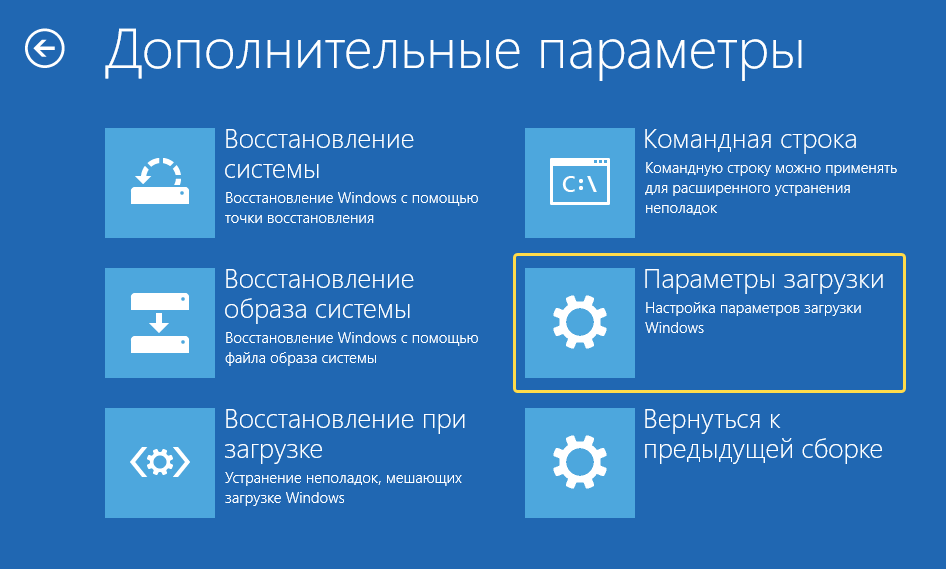
Активация особых вариантов загрузки в Windows 10
В этой системе ещё проще. Нажимаем клавиши WIN+I и выбираем «Обновление и безопасность».
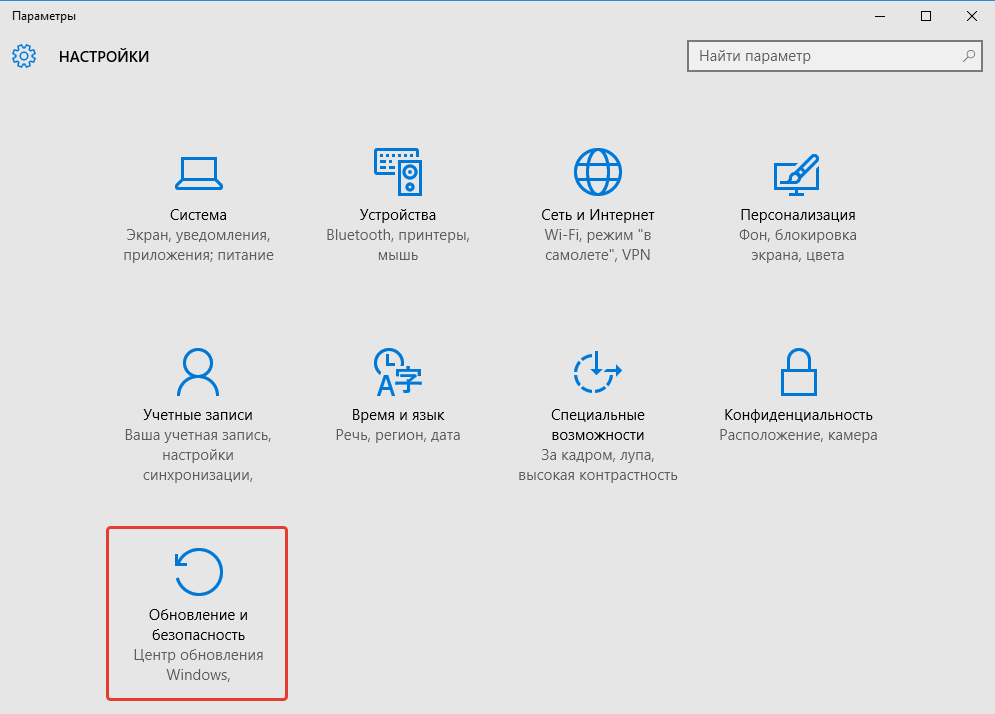
В следующем окне слева выбираем «Восстановление» (1) и справа нажимаем «Перезагрузить сейчас» (2) под заголовком «Особые варианты загрузки».
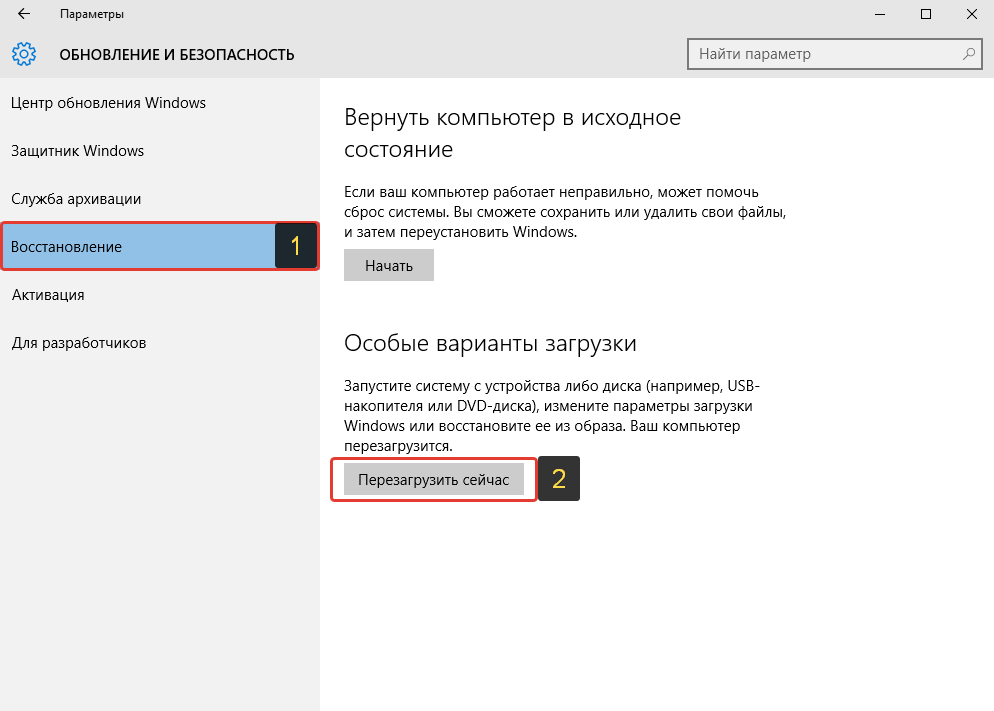
Произойдёт перезагрузка Windows и появится тоже самое окно, как и в случае с Windows 8:
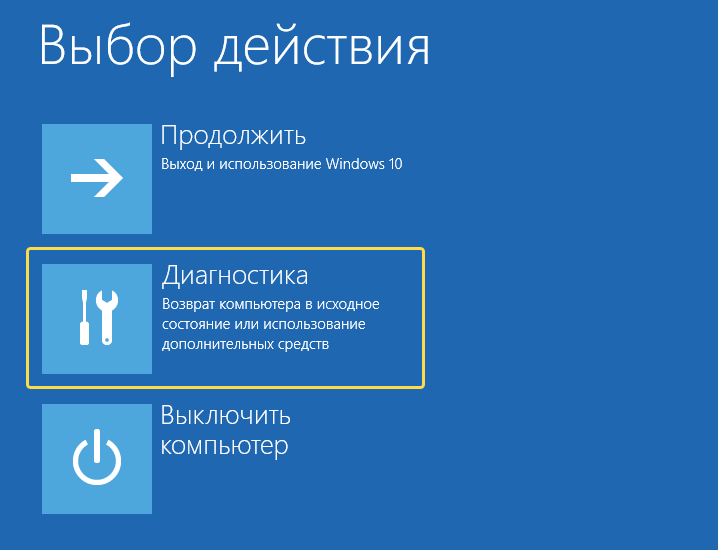
Далее всё точно также, никаких изменений!
Заключение
Теперь вы узнали, что из себя представляет безопасный режим в Windows и как его можно запустить на разных версиях этой операционной системы. Этот режим иногда может очень выручить, потому что в нём можно попытаться что-либо исправить, если в штатном режиме система никак не загружается.
Хорошего вам дня и отличного настроения! Пока 😉
Сделай репост – выиграй ноутбук!
Каждый месяц 1 числа iBook.pro разыгрывает подарки.
- Нажми на одну из кнопок соц. сетей
- Получи персональный купон
- Выиграй ноутбук LENOVO или HP
—> LENOVO или HP от 40-50 т.р., 8-16ГБ DDR4, SSD, экран 15.6″, Windows 10
У вас проблемы с вашим компьютером с Windows 10? Сообщество поддержки Microsoft часто рекомендует пользователям выполнить чистую загрузку или войти в безопасный режим. Они звучат похоже, но очень разные. Многие проблемы Windows могут быть решены с помощью этих двух методов — Безопасный режим и Чистая загрузка. Поэтому мы подумали, что напишем подробное руководство о том, чем безопасный режим отличается от чистой загрузки, и о том, как их выполнять.
Я бы порекомендовал вам, чтобы вы добавили в закладки это руководство или поняли процесс, чтобы в будущем вы могли устранять ошибки и проблемы, связанные с Windows.
Давай начнем.
1. Что они значат
Безопасный режим — это специальный диагностический режим в Windows, который ограничивает все функции и операции Windows основными службами и процессами, необходимыми для работы ОС Windows. Это означает, что звук, драйверы графического процессора и пара других вещей будут отключены. Разрешение экрана будет уменьшаться. Кроме того, Sticky Notes не будет работать, и даже Windows Update будет отключен.
Вам не нужны эти второстепенные службы и неосновные компоненты для запуска Windows. Урезанная версия ОС Windows загружается в безопасном режиме. Голые предметы первой необходимости.
Чистая загрузка — это еще один диагностический режим, который требует отключить автоматический запуск программ при загрузке Windows, а затем позволяет устранять различные ошибки. В Чистой загрузке вам придется отключить все стороннее программное обеспечение и автозагрузку вручную перед повторной загрузкой компьютера. Чистая загрузка не будет отключать какие-либо службы и процессы Windows, а вместо этого предназначаться для установленных пользователем приложений и программ.
Также на
Что такое зарезервированное хранилище в Windows 10 и нужно ли его отключить
2. Чем безопасный режим отличается от чистой загрузки
Безопасный режим отключит большинство приложений и служб, которые включают неосновные службы и компоненты, особенно те, которые не требуются для запуска Windows и загрузки вашего ПК.
Чистая загрузка предполагает, что с операционной системой Windows или ее файлами нет ничего плохого, поэтому она больше фокусируется на приложениях и программном обеспечении, которые пользователь установил вручную. Чистая загрузка отключит запуск программ и других приложений. Полезно, когда вы испытываете частые сбои приложения или видите всплывающие ошибки и не можете точно определить источник.
Безопасный режим рекомендуется, когда что-то не так с оборудованием или драйверами, а также с проблемами программного обеспечения. Чистая загрузка рекомендуется, когда на экране появляются сообщения об ошибках, но вы не знаете, откуда они. Таким образом, вы отключаете все сторонние приложения и повторно включаете их по одному, чтобы сосредоточиться на уязвимом приложении.
Безопасный режим часто используется для удаления вирусов, вредоносных программ, шпионских программ и других вредоносных элементов, которые обычно трудно удалить. В безопасном режиме эти функции должны перестать функционировать, чтобы вы могли их идентифицировать и удалять, не причиняя дальнейшего ущерба системе и вашим данным. С другой стороны, Clean Boot больше подходит для устранения ошибок, связанных с приложением. и мошенническая строка кода или программы будет продолжать распространяться в фоновом режиме.
3. Шаги в безопасном режиме
Мы обсудим несколько способов входа в безопасный режим, потому что иногда вредоносные или поврежденные файлы затрудняют открытие настроек или доступ к другим частям системы.
Метод 1: Настройки
Шаг 1: Нажмите клавишу Windows + I, чтобы открыть «Настройки» и выбрать «Обновление и безопасность».
Шаг 2: На вкладке «Восстановление» слева нажмите кнопку «Перезагрузить сейчас» под опцией «Расширенный запуск».
Шаг 3: Нажмите на Устранение неполадок здесь.
Шаг 4: Выберите Дополнительные параметры сейчас.
Шаг 5: Зайдите в Настройки запуска.
Шаг 6: Нажмите Перезапустить здесь.
Ваш компьютер перезагрузится, и вы увидите возможность входа в безопасный режим, обозначенный клавишей F4 или 4. Нажмите соответствующую клавишу на клавиатуре рядом с опцией Безопасный режим для загрузки в безопасном режиме.
Способ 2: сочетание клавиш
Используйте этот метод, когда вы не можете войти в безопасный режим через настройки или когда ваш компьютер не загружается полностью.
- Нажмите и удерживайте кнопку питания в течение 10 секунд, чтобы отключиться напрямую, если вы даже не можете сделать это нормально. Подождите несколько минут и перезагрузите компьютер снова.
- Когда вы увидите логотип Microsoft или производителя, снова нажмите и удерживайте кнопку питания в течение 10 секунд, чтобы выключить его. Подождите несколько минут и перезагрузите компьютер снова.
- Повторите шаг 2. Да, на бис.
- Теперь ваш компьютер перезагрузится в режиме WinRE. Вы увидите синий экран с опциями. Как описано в способе 1, перейдите к разделу «Устранение неполадок»> «Дополнительные параметры»> «Параметры запуска»> «Перезагрузить».
Чтобы выйти из безопасного режима, просто перезагрузите компьютер в обычном режиме и не нажимайте никакие клавиши, пока не появится экран входа в систему.
Также на
Как сделать ваш компьютер с Windows 10 максимально безопасным
Способ 3: войти в экран
Вы также можете войти в безопасный режим с экрана входа, если вы можете это видеть. Нажмите клавишу Shift, а затем нажмите и удерживайте кнопку питания, чтобы перезагрузить компьютер. Теперь вы увидите синий экран, на котором вы перейдете в раздел Устранение неполадок> Дополнительные параметры> Параметры запуска> Перезагрузка.
4. Чистые шаги загрузки
Поскольку «Чистая загрузка» на самом деле не является встроенной функцией Windows, для нее нет выделенного параметра или ярлыка. Вместо этого есть несколько шагов, чтобы достигнуть этого и легко следовать.
Шаг 1. Найдите конфигурацию системы и откройте ее.
Примечание. Запросите разрешение у администратора, если вы подключены к сети. Параметры сетевой политики могут помешать вам правильно выполнять эти действия и могут привести к невозможности использования компьютера.
Шаг 2. На вкладке «Службы» нажмите «Скрыть все службы Microsoft», а затем нажмите «Отключить». Это отключит все приложения и службы, за исключением тех, которые Microsoft. Это противоположно тому, что делает безопасный режим.
Шаг 3: Выберите «Открыть диспетчер задач» на вкладке «Автозагрузка».
Шаг 4: Теперь вы выберете каждый элемент в списке, щелкните по нему правой кнопкой мыши и выберите «Отключить». Это означает, что ни одно из этих приложений не запустится, когда компьютер перезагрузится в среде чистой загрузки.
Шаг 5: Закройте диспетчер задач и нажмите «ОК» в окне «Конфигурация системы». Теперь перезагрузите компьютер, чтобы войти в Clean Boot.
Чтобы снова загрузиться в обычном режиме, вы полностью измените процесс. Включите все приложения автозагрузки в диспетчере задач, включите все службы на вкладке «Службы», снимите флажок «Скрыть все службы Microsoft» и перезагрузите компьютер.
Выберите правильный режим
Безопасный режим и чистая загрузка — это два способа устранения ошибок, связанных с аппаратным или программным обеспечением. Узнайте, что глючит на вашем компьютере, одно приложение или процесс за раз. Действия по устранению неполадок различаются в зависимости от проблемы. Тем не менее, вы можете повторно включить одну услугу за раз, чтобы увидеть, что что-то сломалось, и продолжить процесс тщательного устранения, чтобы найти виновника.
И то, и другое может быть очень полезно для восстановления вашей системы от сумасшедших. Кроме того, вы можете сохранить ваши данные от повреждения или взлома.
Далее: Windows 10 работает медленно или отстает? Вы видите ошибку 100% использования диска в диспетчере задач? Вот 9 способов решить это.
На экране Дополнительные варианты загрузки вы можете запустить Windows в расширенном режиме устранения неполадок. Вы можете открыть меню, включив компьютер и нажав клавишу F8 перед запуском Windows.
Некоторые параметры, такие как безопасный режим, запускают Windows в ограниченном состоянии, когда запускаются только основные компоненты. Если при запуске в безопасном режиме проблема не возникает, то из списка возможных причин неполадки можно исключить параметры, используемые по умолчанию, основные драйверы устройств и службы. Другие варианты позволяют запустить Windows с дополнительными функциями, предназначенными для системных администраторов и ИТ-специалистов. Дополнительные сведения можно найти на веб-сайте Майкрософт для специалистов по ИТ.
Восстановление системы
Отображает список средств восстановления системы, которые можно использовать для устранения проблем, возникающих при запуске Windows, а также для запуска средств диагностики или восстановления системы. Этот вариант доступен, только если эти средства установлены на жесткий диск компьютера. Если у вас есть установочный диск Windows, то средства восстановления системы находятся на нем.
Безопасный режим
Запуск Windows с минимальным набором драйверов и служб.
Чтобы запустить Windows в безопасном режиме, выполните указанные ниже действия.
-
Удалите все гибкие диски, компакт-диски и DVD-диски с компьютера, а затем перезагрузите компьютер. Нажмите кнопку «Пуск» , щелкните стрелку рядом с кнопкой Завершение работы (или стрелку рядом с кнопкой Блокировать), а затем выберите Перезагрузка.
-
Выполните одно из следующих действий:
-
Если на компьютере установлена одна операционная система, во время перезапуска компьютера нажмите и удерживайте клавишу F8. Необходимо нажать клавишу F8 до появления логотипа Windows. Если отобразился логотип Windows, необходимо повторить попытку; для этого дождитесь появления экрана входа в систему Windows, а затем завершите работу компьютера и перезапустите его.
-
Если на компьютере установлено несколько операционных систем, с помощью клавиш со стрелками выберите операционную систему, которую вы хотите запустить в безопасном режиме, а затем нажмите клавишу F8.
-
-
На экране Дополнительные варианты загрузки с помощью клавиш со стрелками выберите необходимый вариант безопасного режима, а затем нажмите клавишу ВВОД.
-
Войдите в систему, используя учетную запись пользователя с правами администратора.
-
Безопасный режим с загрузкой сетевых драйверов. Запуск Windows в безопасном режиме, а также загрузка сетевых драйверов и служб, необходимых для доступа к Интернету или другим компьютерам в локальной сети.
-
Безопасный режим с поддержкой командной строки. Запуск Windows в безопасном режиме с окном командной строки вместо обычного интерфейса Windows. Этот вариант предназначен для ИТ-специалистов и администраторов.
-
Вести журнал загрузки. Создает файл ntbtlog.txt, в который заносятся все драйверы, установленные во время запуска. Эта информация может оказаться полезной для расширенной диагностики.
-
Включение видеорежима с низким разрешением (640 × 480). Запуск Windows с использованием текущего видеодрайвера и низкими значениями разрешения и частоты обновления изображения. Этот режим можно использовать для сброса параметров дисплея. Дополнительные сведения см. в статье «Изменение разрешения экрана».
-
Последняя удачная конфигурация (дополнительно). Запуск Windows с использованием последней успешно работавшей конфигурации реестра и драйверов.
-
Режим восстановления служб каталогов. Запуск контроллера домена Windows, на котором выполняется Active Directory, для восстановления службы каталогов. Этот вариант предназначен для ИТ-специалистов и администраторов.
-
Режим отладки. Запуск Windows в режиме расширенной диагностики, предназначенном для ИТ-специалистов и системных администраторов.
-
Отключить автоматическую перезагрузку при отказе системы. Запрет автоматического перезапуска Windows в случае сбоя в работе системы. Этот вариант следует выбирать только в том случае, если Windows вошла в цикл, когда сбой в работе системы вызывает перезапуск, и система продолжает перезапускаться снова и снова.
-
Отключить обязательную проверку подписи драйверов. Позволяет устанавливать драйверы, содержащие неправильные подписи.
-
Обычная загрузка Windows. Запуск Windows в обычном режиме.
Нужна дополнительная помощь?
Безопасный режим против нормального режима
Если вы использовали компьютер с установленной операционной системой Windows в течение значительного периода времени, без сомнения, вы сталкивались с экраном, аналогичным показанному ниже, во время загрузки компьютера. Это часто возникает, когда в компьютере есть проблема, которая, вероятно, возникла при более ранней операции. (Например, когда компьютер выключен без надлежащей процедуры выключения)
Как вы можете видеть на снимке экрана ниже, «Обычный запуск Windows» — это один из многих вариантов запуска, а также доступны различные варианты безопасного режима. Отсюда видно, что есть разница в работе компьютера в безопасном режиме и при обычном запуске Windows.
Нормальный режим
Компьютер — это совокупность программного и аппаратного обеспечения. По сути, программное обеспечение — это набор инструкций. Проще говоря, оборудование — это физические устройства, которые образуют установку, которая может следовать этим инструкциям. Операционная система — это особая форма программного обеспечения, известная как системное программное обеспечение. Его цель — создать платформу для работы аппаратных устройств, и, в свою очередь, инструкции для оборудования предоставляются операционной системой или подключенным к ней компонентом.
Программные компоненты, которые предоставляют инструкции для каждого аппаратного компонента, известны как драйверы. В зависимости от используемого оборудования драйвер используется операционной системой. Компьютер можно подключить к Интернету разными способами; через сетевые кабели, Wi-Fi, модемы HSPA и так далее. В каждом методе используются разные аппаратные устройства. Операционная система поставляется с драйверами для каждого задействованного оборудования (сетевой адаптер, Wi-Fi–, модем HSPA).
Когда компьютер запускается (во время загрузки) в нормальном режиме, все драйверы, связанные с конфигурацией оборудования, запускаются операционной системой, что позволяет каждому аппаратному устройству взаимодействовать с операционной системой и работать должным образом. Следовательно, доступны сетевые драйверы, драйверы для сканеров, принтеров и графики. Но все это не обязательно для работы компьютера. Бывают случаи, когда наличие такого количества водителей становится недостатком. Особенно при устранении проблемы с операционной системой.
Безопасный режим
Windows и многие другие операционные системы (например, Mac OS) предлагают специальный экземпляр для целей диагностики. В котором загружаются только стандартная и минимальная работоспособная конфигурация драйверов. Часто это драйверы устройств, которые необходимы для минимальной работы и ввода / вывода для компьютера, чтобы можно было отдавать команды операционной системе и получать информацию. Это заставляет систему работать с ограниченной функциональностью. (Например, графика с высоким разрешением и звук с высоким разрешением не будут работать.)
Это позволяет проводить диагностику системы без вмешательства со стороны другого оборудования и программного обеспечения, так что проблему можно легко изолировать.
В этом случае сетевые драйверы также не загружаются. Поэтому предоставляется специальный вариант безопасного режима с возможностью загрузки сетевых дисков. Это позволяет устранять проблемы, связанные с сетью, а иногда и получать удаленную помощь.
В чем разница между безопасным режимом и нормальным режимом?
• Нормальный режим (который не является точным техническим термином) — это режим работы операционной системы компьютера по умолчанию, а безопасный режим — это режим диагностики для устранения неполадок в компьютерной системе.
• В обычном режиме загружаются все драйверы для аппаратной конфигурации компьютера. В безопасном режиме загружаются только драйверы, необходимые для минимальных условий работы, чтобы можно было давать инструкции и получать информацию из операционной системы. Любые дополнительные функции, такие как сканеры, сетевые диски и некоторые приложения высокого уровня, могут не работать в этом режиме.
По сути, Clean Boot и Safe Mode очень похожи, даже выполняя одну и ту же функцию. Один предоставляет пользователям чистую среду для запуска Windows, а другой — безопасный режим для доступа и исправления ошибок.
Тем не менее, Clean Boot и Safe Mode используются в ситуациях, решающих различные проблемы. Важно, чтобы вы знали, когда использовать безопасную загрузку, а когда использовать безопасный режим.
Часть 1: Безопасный режим
1. Безопасный режим
Если вы пользователь Windows, вы, вероятно, не новичок в безопасном режиме. Безопасный режим работает, отключая почти все в Windows, кроме ядра процесса с работающей Windows.
Чистая загрузка под Windows не требует драйверов графического процессора, драйверов звуковой карты или какого-либо программного обеспечения сторонних производителей. Даже службы, интегрированные в Windows, такие как Поиск, Центр безопасности, Центр обновления Windows и Sticky Notes, не работают.
Вопреки тому, что вы думаете, вы можете запускать большинство программ в безопасном режиме, но на самом деле эта функция ограничена. Для запуска программ в безопасном режиме вам необходимо убедиться, что драйвер программы отключен. Например, в программе Photoshop, когда вы запускаете программу в безопасном режиме, на экране вы получите сообщение об ошибке.
Безопасный режим в основном используется для изоляции проблем, ошибок, медленных и зависающих машин, а также постоянных ошибок, возникающих на компьютерах Windows.
2. Когда использовать безопасный режим
- Запустите антивирусную программу, если вы подозреваете, что ваш компьютер подвергается атаке вредоносных программ (вредоносных программ).
- Проверка аппаратных ошибок — если ваш компьютер с Windows все еще зависает в безопасном режиме, это, вероятно, признак аппаратного сбоя.
- Выполните восстановление системы, если ваш компьютер не может загрузиться в обычном режиме.
3. Как получить доступ к безопасному режиму?
Есть много способов запустить компьютер с Windows в безопасном режиме, самый простой способ — когда компьютер загружается (до появления логотипа Windows), нажмите клавишу F8. Затем на экране «Дополнительные параметры загрузки» с помощью клавиш со стрелками выберите параметр «Безопасный режим» и нажмите клавишу «Ввод».
Кроме того, читатели могут обратиться к более подробной информации и некоторым способам запуска компьютера Windows 10/8/7 в безопасном режиме здесь.
Часть 2: Чистая загрузка
1. Чистая загрузка
В отличие от безопасного режима, чистая загрузка — это не «официальный» вариант Windows, а вариант, который вы можете выбрать. Чистая загрузка включает в себя процесс отключения всех программ запуска Windows (программ запуска) и сторонних служб во время запуска Windows.
Вы можете выполнить Чистую загрузку, если во время загрузки компьютера случайно появляется ошибка или если программы на компьютере приостановлены и сообщение об ошибке прикреплено.
После выполнения чистой загрузки ваш компьютер с Windows снова будет работать нормально, и вы сможете повторно активировать каждую программу и службу, которые хотите запустить с Windows.
Если ошибка возникает снова во время повторной активации программы и службы, вы можете определить, какая программа или служба является причиной ошибки и может быть исправлена путем удаления или обновления программы. этот процесс, сервис.
2. Когда использовать Clean Boot?
При сбое программного обеспечения или программ на компьютере Windows зависает.
3. Как реализовать Clean Boot?
Чтобы выполнить чистую загрузку, выполните следующие действия:
Нажмите комбинацию клавиш Windows + R, чтобы открыть окно команд «Выполнить», затем введите msconfig в окне команд «Выполнить» и нажмите Enter, чтобы открыть окно «Конфигурация системы».
В окне «Конфигурация системы» выберите «Выборочный запуск» и снимите флажок «Загрузить элементы запуска».
Затем нажмите на вкладку «Службы», затем выберите «Скрыть все службы Microsoft» в нижнем углу окна, затем нажмите «Отключить все», чтобы отключить все службы запуска сторонних разработчиков. Нажмите кнопку ОК, а затем перейдите к перезагрузке компьютера Windows.
Теперь Windows загрузится в режиме «Чистая загрузка», чтобы вы могли найти, определить, какие приложения, программы или программное обеспечение являются «виновниками», вызвавшими ошибку, и найти способы устранения возникающих проблем.
Если вы хотите настроить Windows на нормальное состояние загрузки, выполните те же действия и в окне «Конфигурация системы» выберите «Обычный запуск».
Читатели могут обратиться к тому, как реализовать чистую загрузку на компьютерах с Windows 10/8/7 здесь.
Обратитесь к некоторым из следующих статей:
Удачи!
В Windows 10 убрали способ, позволяющий выбрать режим входа в систему при зажатии клавиши F8 на этапе включения компьютера. Но остались другие варианты, при помощи которых становится возможным вход в облегчённый режим как при наличии доступа к системе, так и без него.
Зачем использовать безопасный режим
Отличается безопасный режим (БР) от обычного тем, что при входе в систему через него не загружаются автозапускающиеся программы, некоторые системные процессы и драйверы.
Благодаря этому можно, во-первых, избежать проблем, вызванных ошибками в драйверах, процессах или приложениях, исправить их и перейти к работе в обычном режиме.
Во-вторых, БР используется для устранения проблем со всем, что только может сломаться в компьютере, так как во время работы в БР большинство процессов отключены и не вызывают конфликтов. Например, удобней избавлять компьютер от вирусов, синего экрана, ошибок в программах и драйверах, а также сбрасывать пароль и настраивать учётную запись администратора.
Существует три варианта БР: стандартный безопасный режим, а также два дополнительных с загрузкой сетевых драйверов или командной строки. В последних случаях, загрузившись в специальный режим, вы сможете работать с интернетом и всеми программами, требующими подключение к сети, так как к списку загружаемых процессов и драйверов добавляются все элементы, необходимые для настройки интернет-соединения.
Перевод компьютера в облегчённый режим
Существует несколько способов, позволяющих перейти в БР из обычного или зайти в специальный режим сразу, не авторизуясь в обычном. Второй вариант может пригодиться в том случае, если система неисправна настолько, что не загружается или сильно зависает, поэтому необходимо сразу включить компьютер в БР.
При помощи конфигурации системы
- Разверните окошко «Выполнить» через поисковую системную строку или комбинацию Win+R.
Открываем программу «Выполнить»
- Пропишите команду msconfig.
Выполняем команду msconfig
- В развернувшемся окошке перейдите к вкладке «Загрузка» и поставьте галочку напротив строки «Безопасный режим». Здесь можно выбрать один из трёх вариантов загрузки: минимальный — самый обычный БР, другая оболочка — включает возможность работать с командной строкой, сеть — включает возможность работать с сетью. Выберите один из пунктов и перезагрузите систему, при включении она автоматически введёт вас в БР.
Активируем безопасный режим
При помощи восстановления системы
Перейти в безопасный режим можно и через параметр восстановления системы:
- Разверните параметры компьютера.
Открываем параметры компьютера
- Выберите блок «Обновление и безопасность».
Выбираем блок «Обновление и безопасность»
- Перейдите к подразделу «Восстановление» и кликните по функции «Перезагрузить сейчас».
Нажимаем кнопку «Перезагрузить сейчас» в блоке «Особые варианты загрузки»
- Когда система перезагрузится, откроется список возможных опций. Выберите один из режимов с помощью клавиатуры (номера 4–6).
Выбираем один из безопасных режимов
Из экрана блокировки
Экран блокировки или же экран входа в систему появляется в тот момент, когда нужно выбрать учётную запись и ввести пароль, если он установлен, во время включения компьютера или выхода из режима сна. Перейти к БР можно прямо с этого экрана:
- Кликните по иконке Power в правом нижнем углу, зажмите на клавиатуре клавишу Shift и после этого выберите функцию «Перезагрузка». Когда система начнёт вновь включаться, на экране появится список особых способов входа.
Зажимаем клавишу Shift и нажимаем на кнопку «Перезагрузка»
- Перейдите к блоку «Диагностика».
Переходим к разделу «Диагностика»
- Откройте дополнительные параметры.
Открываем раздел «Дополнительные параметры»
- И последний переход — способы загрузки.
Кликаем на раздел «Способ загрузки»
- Выберите один из пунктов БР, нажав клавишу от 4 до 6 на клавиатуре.
Выбираем режим восстановления
Через перезагрузку компьютера
Этот способ делает то же самое, что и описанный в инструкции «Из экрана блокировки», но при условии, если у вас есть доступ к системе. Откройте «Пуск», далее меню со списком способов выключения компьютера, зажмите на клавиатуре клавишу Shift и выберите функцию «Перезагрузка». Устройство начнёт перезагружаться и при включении развернёт меню восстановления. Дальнейшие действия смотрите в предыдущей инструкции «Из экрана блокировки».
Зажимаем Shift и перезагружаем компьютер
Возвращение меню F8
В предыдущих версиях Windows при запуске можно было зажать клавишу F8 и выбрать режим загрузки. В Windows 10 по умолчанию данная возможность отсутствует, что ускоряет вход в систему. Но её можно вернуть, открыв командную строку и выполнив команду bcdedit /set {default} bootmenupolicy legacy. После этого можно перезагрузить систему, во время включения нажать F8 и указать, что необходим переход к БР.
Выполняем команду bcdedit /set {default} bootmenupolicy legacy для возвращения меню выбора
При помощи установочного носителя
Этот способ подойдёт в том случае, если у вас нет доступа к системе, а войти в БР нужно. Вам понадобится установочный носитель, который можно создать с помощью другого компьютера из обычной флешки или диска.
- Когда носитель будет получен, вставьте его в компьютер, переводимый в БР, и измените порядок загрузки в BIOS так, чтобы система включалась с носителя, а не с жёсткого диска.
Изменяем порядок загрузки
- Как только появится программа установки, установите нужный язык и перейдите ко второму шагу.
Устанавливаем нужный язык и переходим к следующему шагу
- На второй странице кликните по кнопке «Восстановление системы».
Кликаем по кнопке «Восстановление системы» на втором шаге
- Устройство начнёт перезагружаться. Далее нужно выполнить следующие переходы: «Диагностика» — «Дополнительные параметры» — «Командная строка».
Открываем командную строку через восстановление системы
- Второй вариант перехода к командной строке — зажать комбинацию F10+Shift, когда открыта программа установки.
После того как вы окажитесь в командной строке, останется выполнить одну из нижеописанных команд:
- bcdedit /set {default} safeboot minimal — для следующей загрузки в безопасном режиме;
- bcdedit /set {default} safeboot network — для безопасного режима с поддержкой сети;
- bcdedit /set {default} safeboot minimal и bcdedit /set {default} safebootalternateshell yes — для безопасного режима с командной строкой и сетью;
- bcdedit /deletevalue {default} safeboot — нужно будет выполнить позже, чтобы отключить переход в безопасный режим, когда потребность в этом пропадёт;
- bcdedit /set {globalsettings} advancedoptions true — для активации меню выбора режима загрузки, которое будет появляться каждый раз при включении компьютера;
- bcdedit /deletevalue {globalsettings} advancedoptions — для отключения меню, включаемого предыдущей командой.
Видео: безопасный режим в Windows 10
Почему может не работать безопасный режим
Компьютер может не загружаться в БР, если система повреждена настолько, что отключение некоторых драйверов, программ и процессов не помогает. Во-первых, попробуйте войти в самый обычный БР, который не поддерживает ни командную строку, ни сеть. Во-вторых, если даже это не поможет, то выполните сброс системы, переустановите или восстановите её из точки восстановления, после чего компьютер должен начать работать как в обычном режиме, так и в безопасном.
Выход из безопасного режима
Чтобы выйти из БР, нужно знать, как вы в него попали. Если с помощью «Восстановления системы» или зажатой клавиши Shift и перезагрузки, то достаточно ещё раз перезагрузить систему или выключить компьютер и снова его включить, после чего устройство автоматически вернётся к обычному режиму. Если вход был осуществлён при помощи выполнения команд в командной строке, то снова откройте командную строку и пропишите команду, отключающую вход в безопасный режим. Если вход был выполнен при включённом БР в конфигурации системы, то повторно откройте конфигурацию, перейдите к блоку «Загрузка» и снимите галочку с режима «Безопасный», тем самым отключив перевод компьютера в этот режим при следующей перезагрузке системы.
Снимаем галочку с пункта «Безопасный режим»
Итак, перейти в безопасный режим в Windows 10 можно разными способами: как имея доступ к системе, так и без него. Если безопасный режим не работает, стоит задуматься о том, что системные файлы повреждены слишком сильно и нужно переустанавливать или восстанавливать систему целиком. Чтобы выйти из безопасного режима, требуется перезагрузить компьютер или отменить вход в безопасный режим с помощью конфигурации или команд и только после этого перезапустить устройство.
- Распечатать
Оцените статью:
- 5
- 4
- 3
- 2
- 1
(2 голоса, среднее: 3 из 5)
Поделитесь с друзьями!