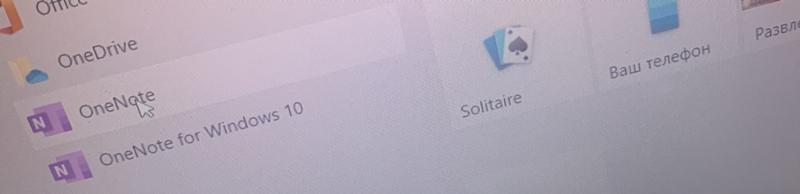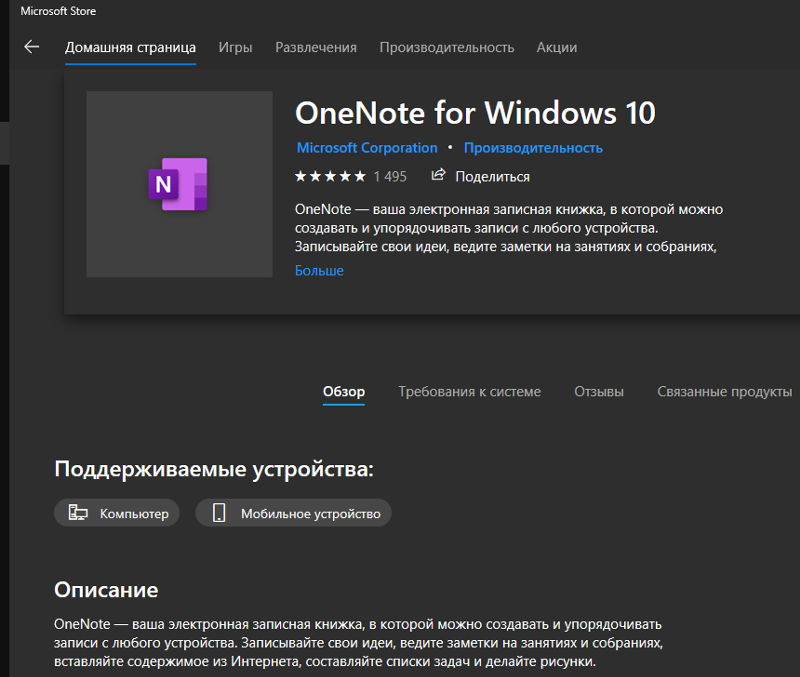Вы найдете наиболее подходящую и удобную версию Microsoft вне зависимости от того, где вы живете, работаете или путешествуете. Можно использовать компьютер с Windows, Mac, браузер или мобильное устройство. В каждой версии OneNote вы получите надежный доступ к хранящимся в облаке записным книжкам, чтобы записывать идеи, вспоминать важную информацию, удобно обмениваться данными и сотрудничать с другими пользователями.
Хотя все поддерживаемые версии OneNote можно бесплатно скачивать и использовать, некоторые функции уровня «Премиум» можно разблокировать с помощью необязательной подписки на Microsoft Office 2019 илиMicrosoft 365.
В этой статье
-
OneNote для Windows
-
OneNote для Mac
-
OneNote в Интернете
-
OneNote для iPhone
-
OneNote для iPad
-
OneNote для Android
OneNote для Windows
Для пользователей Windows доступны две версии этого приложения:
-
OneNote (ранее называвшаяся «OneNote 2016»), бесплатное классическое приложение, которое работает во всех поддерживаемых версиях Microsoft Windows и является частью Office 2019 иMicrosoft 365.
-
Приложение OneNote для Windows 10, предварительно установленное во всех выпусках Windows 10.
Примечание: На компьютере с Windows вы можете использовать любую версию OneNote или использовать обе версии Windows параллельно, пока не выберете версию. Рекомендуется использовать OneNote, так как поддержка OneNote для Windows10 заканчивается в октябре 2025 г. Приняв решение, вы сможете изменить версию OneNote по умолчанию, чтобы все общие записные книжки всегда открывались в предпочитаемой версии.
OneNote
Классическое приложение OneNote для Windows является частью Office 2019 иMicrosoft 365, но его также можно скачать как автономное приложение и использовать независимо на любом компьютере. Он работает в любой поддерживаемой в настоящее время версии Windows, включая все выпуски Windows 10 и Windows 11.
Ранее это приложение называлось OneNote 2016” (а прежняя версия называлась OneNote 2013). Теперь оно называется просто OneNote.
Классическое приложение OneNote имеет полный интерфейс ленты Office, который можно постоянно отображать или скрывать до необходимости. Вкладки цветных разделов текущей записной книжки отображаются по горизонтали на экране, а навигация между различными записными книжками отображается в левой части экрана.
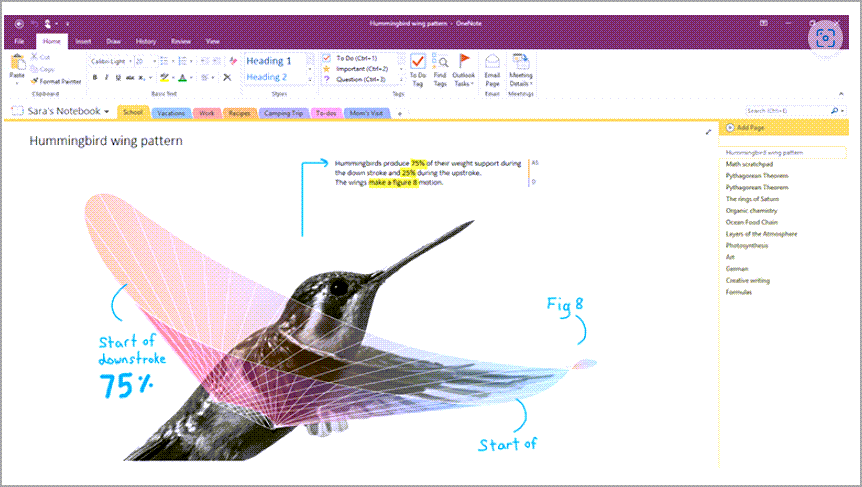
Это единственная версия OneNote, которая поддерживает локальное хранилище записных книжек на жестком диске компьютера в дополнение к облачному хранилищу. Кроме того, в этой версии OneNote доступно больше всего возможностей настройки (в приложении щелкните Файл > Параметры).
Для классического приложения OneNote доступны 32- и 64-разрядные версии. Если вы используете 64-разрядную версию Windows и 64-разрядную версию Office 2019 или Microsoft 365, 64-разрядная версия OneNote устанавливается автоматически, в противном случае вы получите 32-разрядную версию. Дополнительные сведения см. в статье Вопросы и ответы о OneNote в Office 2019 и Microsoft 365.
Где получить это приложение
С марта 2020 г. при установке Office 2019 илиMicrosoft 365 классическое приложение OneNote устанавливается вместе с классическими приложениями Word, PowerPoint и Excel.
-
Получите Microsoft 365, чтобы использовать функции премиум-уровня и ежемесячные обновления.
-
Скачайте OneNote из Office или через Магазинв качестве бесплатного автономного классического приложения для Windows.
Как обновлять это приложение
Своевременное обновление OneNote и других приложений поможет не только получить доступ к новейшим функциям, но и воспользоваться последними обновлениями безопасности.
-
В классической версии OneNote щелкните Файл > Учетная запись.
-
В разделе Обновления Office нажмите кнопку Настройки обновлений.
-
В появившемся меню щелкните Обновить сейчас.
Примечание: Если вы используете OneNote на работе или в школе, то администратор может определять как временя установки обновлений, так и набор обновлений, доступных для установки.
Начало работы с классическим приложением OneNote
-
Что такое OneNote?
-
Основные задачи в классическом приложении OneNote
-
Советы и рекомендации по работе в OneNote (бесплатная электронная книга)
-
Справка OneNote и учебные материалы
OneNote для Windows 10
Приложение OneNote для Windows 10 уже предустановлено и готово к использованию во всех выпусках Windows 10.
OneNote для Windows 10 имеет меньший однострочный интерфейс ленты в верхней части экрана, который можно постоянно отображать или скрывать до необходимости. Когда отображается область навигации, в ней с левой стороны экрана будут находиться цветные вкладки разделов записной книжки, упорядоченные по вертикали. Список вкладок страниц отображается справа от вкладок разделов.
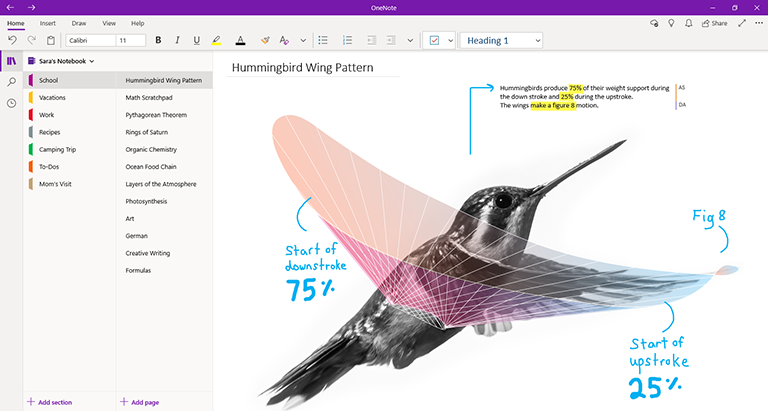
При входе в OneNote для Windows 10 с совместимой подпиской на Office 2019 илиMicrosoft 365 вы получите дополнительные функции уровня «Премиум», включая рукописный ввод, исследователь и помощник по математике. Дополнительные сведения см. в статье Вопросы и ответы о OneNote в Office 2019 и Microsoft 365.
Где получить это приложение
-
Если вы работаете в Windows 10, проверьте, не предустановлено ли приложение OneNote на компьютере. В левом нижнем углу экрана Windows нажмите кнопку Пуск, введите слово onenote на клавиатуре, затем найдите «OneNote for Windows 10» в списке результатов поиска.
-
Если oneNote для Windows 10 по какой-либо причине отсутствует на Windows 10 компьютере, вы можете скачать его бесплатно в Microsoft Store, но мы рекомендуем использовать приложение OneNote, так как oneNote для Windows 10 заканчивается в октябре 2025 г.
Как обновлять это приложение
Своевременное обновление OneNote и других приложений поможет не только получить доступ к новейшим функциям, но и воспользоваться последними обновлениями безопасности.
-
В Windows 10 нажмите кнопку Пуск, введите слово store на клавиатуре, затем щелкните Microsoft Store в списке результатов поиска.
-
В приложении Microsoft Store нажмите кнопку Показать больше (…) в правом верхнем углу, затем щелкните Загружаемые компоненты и обновления.
-
В окне Загружаемые компоненты и обновления щелкните Получить обновления в правом верхнем углу.
Windows установит все не установленные ранее обновления, доступные для OneNote для Windows 10 и других приложений.
Совет: Чтобы проверить, используется ли автоматическая установка обновлений для приложений Windows 10, запустите приложение Microsoft Store, нажмите кнопку Показать больше (…) и щелкните Параметры. На экране Параметры в разделе Обновления приложений убедитесь, что для параметра Обновлять приложения автоматически установлено значение Вкл.
Примечание: Если вы используете OneNote на работе или в школе, то администратор может определять как временя установки обновлений, так и набор обновлений, доступных для установки. Кроме того, администратор может разрешить или запретить автоматическое обновление приложений.
Начало работы с OneNote для Windows 10
-
Что такое OneNote?
-
Основные задачи в OneNote для Windows 10
-
Справка OneNote и учебные материалы
OneNote для Mac
OneNote для Mac является частью Office 2019 иMicrosoft 365, но его также можно скачать с App Store Mac и использовать независимо на любом компьютере Mac с 64-разрядным процессором под управлением macOS 10.13 или более поздней версии.
В OneNote для Mac применен полный интерфейс Office с лентой: его можно отображать всегда или автоматически скрывать до тех пор, пока он не понадобится. Когда отображается область навигации, в ней с левой стороны экрана будут находиться цветные вкладки разделов записной книжки, упорядоченные по вертикали. Список вкладок страниц отображается справа от вкладок разделов.
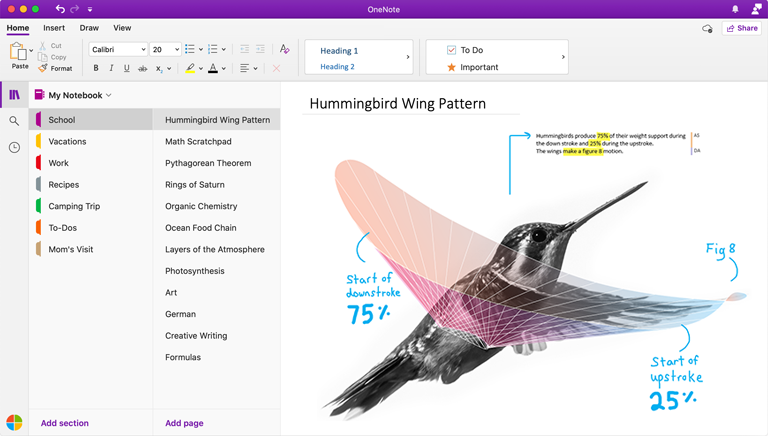
При входе в OneNote для Mac с совместимой подпиской на Office 2019 илиMicrosoft 365 вы получите дополнительные функции уровня «Премиум», включая наклейки. Дополнительные сведения см. в статье Вопросы и ответы о OneNote в Office 2019 и Microsoft 365.
Где получить это приложение
-
Получите Microsoft 365, чтобы использовать функции премиум-уровня и ежемесячные обновления.
-
Скачайте Microsoft OneNote для Mac в виде бесплатного автономного приложения (некоторые функции могут быть ограничены).
Как обновлять это приложение
Своевременное обновление OneNote и других приложений поможет не только получить доступ к новейшим функциям, но и воспользоваться последними обновлениями безопасности.
Если вы используете OneNote для Mac в составе пакета Office, выполните следующие действия.
-
В верхнем меню OneNote для Mac щелкните Справка > Проверить обновления.
-
Появится диалоговое окно Автоматическое обновление (Майкрософт). Установите в нем флажок Автоматически обновлять приложения Майкрософт.
-
Щелкните Проверить обновления. Если появятся обновления, щелкните Обновить.
Совет: Если вы скачали приложение OneNote для Mac из Mac App Store, его можно обновлять непосредственно там. На компьютере Mac выберите меню Apple, затем щелкните App Store. В окне Mac App Store перейдите на вкладку Обновления.
Примечание: Если вы используете OneNote на работе или в школе, то администратор может определять как временя установки обновлений, так и набор обновлений, доступных для установки.
Начало работы с OneNote для Mac
-
Что такое OneNote?
-
Основные задачи в OneNote для Mac
-
Справка OneNote и учебные материалы
OneNote в Интернете
Если у вас нет доступа к приложению OneNote на компьютере, то можно использовать OneNote в Интернете из любой точки мира для доступа ко всем своим записным книжкам, хранящимся в облаке. Требуется лишь любой современный веб-браузер, запущенный в любой операционной системе на любом устройстве или компьютере, вашем собственном или арендованном.
В OneNote в Интернете используется интерфейс с лентой в одну строку, находящейся в верхней части экрана. Когда отображается область навигации, в ней с левой стороны экрана будут находиться цветные вкладки разделов записной книжки, упорядоченные по вертикали. Список вкладок страниц отображается справа от вкладок разделов.
Эта версия OneNote лучше всего подходит для удобного доступа к вашим записным книжкам, хранящимся в облаке, если ваш компьютер или устройство недоступны или не соответствуют минимальным требованиям к системе для клиентских версий. OneNote в Интернете также прекрасно подходит для удаленной работы практически в любой среде.
Где получить это приложение
-
Перейдите на сайт www.onenote.com в любом современном веб-браузере, нажмите фиолетовую кнопку Вход, чтобы войти с вашей учетная записью Майкрософт (или с рабочей или учебной учетной записью).
Не нужно ничего скачивать и устанавливать: приложение OneNote в Интернете всегда готово к работе.
Как обновлять это приложение
OneNote в Интернете — не приложение, устанавливаемое на ваше устройство, а веб-служба, поэтому при каждом использовании вам будет автоматически предоставляться последняя версия.
Начало работы с OneNote в Интернете
-
Что такое OneNote?
-
Основные задачи в OneNote в Интернете
-
Справка OneNote и учебные материалы
OneNote для iPhone
OneNote для iPhone можно скачать в iOS App Store и использовать на любом совместимом устройстве iPhone или iPod, поддерживающем iOS 12.0 или более позднюю версию.
В OneNote для iPhone можно просматривать, редактировать и синхронизировать записные книжки, хранящиеся в облаке, а также выполнять поиск информации в них. В этом приложении также предоставляется доступ к общим запискам, можно просматривать уведомления записных книжек и управлять ими, настраивать параметры навигации и отображения, управлять настройками конфиденциальности.
Совет: Если у вас есть часы Apple Watch, связанные с iPhone, то после установки OneNote для iPhone можно будет использовать вспомогательное приложение OneNote для Apple Watch. В версии OneNote для Apple Watch можно записывать голосовые заметки и просматривать заметки с простым форматированием текста.
Где получить это приложение
-
Скачать Microsoft OneNote для iPhone — перейдите по этой ссылке на iPhone, чтобы установить бесплатное автономное приложение OneNote.
Как обновлять это приложение
Своевременное обновление OneNote и других приложений поможет не только получить доступ к новейшим функциям, но и воспользоваться последними обновлениями безопасности.
Чтобы включить автоматическое обновление, выполните следующие действия.
-
На iPhone откройте приложение Настройки, затем нажмите iTunes и App Store.
-
В разделе Автоматическое скачивание включите параметр Обновления.
-
В разделе Сотовые данные можно включить параметр Автоматическое скачивание если ваш тарифный план сотовой связи включает достаточный объем данных.
Совет: Можно ограничить объем автоматически скачиваемых данных. Для этого нажмите Скачивания приложений и выберите нужное значение этого параметра.
Чтобы вручную обновить OneNote для iPhone, выполните следующие действия.
-
На iPhone откройте приложение App Store.
-
На новых моделях iPhone нажмите значок своего профиля в правом верхнем углу.
На более старых моделях iPhone нажмите вкладку Обновления в правом нижнем углу.
-
Если обновления отсутствуют, нажмите и проведите вниз с верхней части экрана, чтобы обновить список. Затем нажмите Обновить все, если появятся доступные обновления.
Дополнительные сведения см. в статье Обновление приложений и использование автоматических загрузок.
Начало работы с OneNote для iPhone
-
Что такое OneNote?
-
Основные задачи в OneNote для iPhone
-
Справка OneNote и учебные материалы
OneNote для iPad
OneNote для iPad можно скачать в iOS App Store и использовать на любом совместимом планшете iPad, поддерживающем iPadOS 12.0 или более позднюю версию.
В OneNote для iPad можно просматривать, редактировать и синхронизировать записные книжки, хранящиеся в облаке, а также выполнять поиск информации в них. В этом приложении также доступны удобные средства рукописного ввода и рисования, можно просматривать уведомления записных книжек и управлять ими, настраивать параметры навигации и отображения, управлять настройками конфиденциальности.
Где получить это приложение
-
Скачать Microsoft OneNote для iPad — перейдите по этой ссылке на iPad, чтобы установить бесплатное автономное приложение OneNote.
Как обновлять это приложение
Своевременное обновление OneNote и других приложений поможет не только получить доступ к новейшим функциям, но и воспользоваться последними обновлениями безопасности.
Чтобы включить автоматическое обновление, выполните следующие действия.
-
На iPad откройте приложение Настройки, затем нажмите iTunes и App Store.
-
В разделе Автоматическое скачивание включите параметр Обновления.
-
Если планшет iPad подключен к сотовой сети, в разделе Сотовые данные можно включить параметр Автоматическое скачивание если ваш тарифный план сотовой связи включает достаточный объем данных.
Совет: Можно ограничить объем автоматически скачиваемых данных. Для этого нажмите Скачивания приложений и выберите нужное значение этого параметра. (Этот параметр доступен только на планшетах iPad, подключенных к сотовой сети.)
Чтобы вручную обновить OneNote для iPad, выполните следующие действия.
-
На iPad откройте приложение App Store.
-
Нажмите значок своего профиля в правом верхнем углу.
-
Если обновления отсутствуют, нажмите и проведите вниз с верхней части всплывающего окна, чтобы обновить список. Затем нажмите Обновить все, если появятся доступные обновления.
Дополнительные сведения см. в статье Обновление приложений и использование автоматических загрузок.
Начало работы с OneNote для iPad
-
Что такое OneNote?
-
Основные задачи в OneNote для iPad
-
Справка OneNote и учебные материалы
OneNote для Android
OneNote для Android можно скачать в Google Play Store и использовать на любом совместимом смартфоне или планшете с Android, поддерживающем Android 5.0 или более позднюю версию.
В OneNote для Android можно просматривать, редактировать и синхронизировать записные книжки, хранящиеся в облаке, а также выполнять поиск информации в них. В этом приложении также предоставляется доступ к общим запискам, можно просматривать уведомления записных книжек и управлять ими, настраивать параметры навигации и отображения, управлять настройками конфиденциальности.
Где получить это приложение
-
Скачать Microsoft OneNote для Android — перейдите по этой ссылке на смартфоне или планшете с Android, чтобы установить бесплатное автономное приложение OneNote.
Как обновлять это приложение
Своевременное обновление OneNote и других приложений поможет не только получить доступ к новейшим функциям, но и воспользоваться последними обновлениями безопасности.
-
На телефоне или планшете с Android запустите приложение Play Store.
-
Нажмите кнопку меню в левом верхнем углу, затем нажмите Мои приложения и игры.
-
Найдите в списке OneNote, затем нажмите рядом кнопку Обновить, если эта кнопка доступна.
Начало работы с OneNote для Android
-
Что такое OneNote?
-
Основные задачи в OneNote для Android
-
Справка OneNote и учебные материалы
Download PC Repair Tool to quickly find & fix Windows errors automatically
Windows 10 ships with the free version of OneNote app called OneNote for Windows 10 that allows you to perform multiple actions. For example, you can sync it with OneDrive (both, personal and Business accounts across multiple devices), search your hand-written notes, email content into OneNote and more. There’s also another version of OneNote with a different name – OneNote desktop software or OneNote 2016. The question worth asking here is why do we have two different apps with the same name and how’s the latter different from the former? Well, let’s find out!
First things first, OneNote for Windows 10 is simply labeled as “OneNote” and comes pre-installed with Windows 10. It is a UWP app and can run only on Windows 11 and Windows 10.
On the other hand, OneNote 2016 is designed primarily as a Desktop software and is shipped with Microsoft Office Suite. As such, it can run on Windows 11, Windows 10, Windows 8, and even Windows 7.
Apart from the above, OneNote for Windows 10 offers customizable new interface which is consistent with OneNote for Mac, iOS (iPhone and iPad), Android (phones and tablets) and OneNote Online (the Web version of OneNote) thereby offering a truly universal user experience.
OneNote desktop software
The main features of the OneNote desktop software includes Office integration capabilities like,
- Allows changing appearance by applying a template or rendering the desired look to pages by maintaining a specific layout.
- Lacks few smart digital features like using device’s camera to capture documents, whiteboards, receipts, and more.
OneNote also supports Smart Lookup (aka Insights from Bing) feature. This helps in finding additional information and adding it to your Notebook in the form of photos, research, links, and web articles. To access Smart Lookup right-click the element/text for which you would like to collect more data and drop-and-drag the data to your notebook.
Read: How to change the Default Version of OneNote on your Windows computer.
OneNote app for Windows 10
The OneNote app lets Cortana take notes for you with your voice and easily move across devices and platforms or share notes with any app via Share button. Besides, you can also write on a webpage in Microsoft Edge and save your annotations to OneNote.
Secondly, OneNote for Windows 10 arranges all your notes by date modified/when you last updated them and allows previewing the same without having to open the page.
Similarly, It enables more functional changes. You can add a type an equation and the app will help you graph or solve it step-by-step with the Ink Math Assistant. Support for animations like replaying your handwriting forward and backward to hide and reveal content to provide step-by-step instructions also exists.
Lastly, the app improves reading with Immersive Reader. Immersive Reader creates a reading experience that adds accessibility and comprehension for learners of all ages and abilities. (Researcher helps find relevant quotes, citable sources). Also, you can Jazz up your notes and annotations with new ink colors like rainbow, galaxy, gold, and more.
Anand Khanse is the Admin of TheWindowsClub.com, a 10-year Microsoft MVP (2006-16) & a Windows Insider MVP (2016-2022). Please read the entire post & the comments first, create a System Restore Point before making any changes to your system & be careful about any 3rd-party offers while installing freeware.
Download PC Repair Tool to quickly find & fix Windows errors automatically
Windows 10 ships with the free version of OneNote app called OneNote for Windows 10 that allows you to perform multiple actions. For example, you can sync it with OneDrive (both, personal and Business accounts across multiple devices), search your hand-written notes, email content into OneNote and more. There’s also another version of OneNote with a different name – OneNote desktop software or OneNote 2016. The question worth asking here is why do we have two different apps with the same name and how’s the latter different from the former? Well, let’s find out!
First things first, OneNote for Windows 10 is simply labeled as “OneNote” and comes pre-installed with Windows 10. It is a UWP app and can run only on Windows 11 and Windows 10.
On the other hand, OneNote 2016 is designed primarily as a Desktop software and is shipped with Microsoft Office Suite. As such, it can run on Windows 11, Windows 10, Windows 8, and even Windows 7.
Apart from the above, OneNote for Windows 10 offers customizable new interface which is consistent with OneNote for Mac, iOS (iPhone and iPad), Android (phones and tablets) and OneNote Online (the Web version of OneNote) thereby offering a truly universal user experience.
OneNote desktop software
The main features of the OneNote desktop software includes Office integration capabilities like,
- Allows changing appearance by applying a template or rendering the desired look to pages by maintaining a specific layout.
- Lacks few smart digital features like using device’s camera to capture documents, whiteboards, receipts, and more.
OneNote also supports Smart Lookup (aka Insights from Bing) feature. This helps in finding additional information and adding it to your Notebook in the form of photos, research, links, and web articles. To access Smart Lookup right-click the element/text for which you would like to collect more data and drop-and-drag the data to your notebook.
Read: How to change the Default Version of OneNote on your Windows computer.
OneNote app for Windows 10
The OneNote app lets Cortana take notes for you with your voice and easily move across devices and platforms or share notes with any app via Share button. Besides, you can also write on a webpage in Microsoft Edge and save your annotations to OneNote.
Secondly, OneNote for Windows 10 arranges all your notes by date modified/when you last updated them and allows previewing the same without having to open the page.
Similarly, It enables more functional changes. You can add a type an equation and the app will help you graph or solve it step-by-step with the Ink Math Assistant. Support for animations like replaying your handwriting forward and backward to hide and reveal content to provide step-by-step instructions also exists.
Lastly, the app improves reading with Immersive Reader. Immersive Reader creates a reading experience that adds accessibility and comprehension for learners of all ages and abilities. (Researcher helps find relevant quotes, citable sources). Also, you can Jazz up your notes and annotations with new ink colors like rainbow, galaxy, gold, and more.
Anand Khanse is the Admin of TheWindowsClub.com, a 10-year Microsoft MVP (2006-16) & a Windows Insider MVP (2016-2022). Please read the entire post & the comments first, create a System Restore Point before making any changes to your system & be careful about any 3rd-party offers while installing freeware.
Windows 10 поставляется с бесплатной версией приложения OneNote , которая позволяет выполнять несколько действий. Например, вы можете синхронизировать его с OneDrive (как личными, так и служебными учетными записями на нескольких устройствах), выполнять поиск рукописных заметок, содержимого электронной почты в OneNote и многое другое. Существует также другая версия OneNote с другим именем – OneNote 2016 . Здесь стоит задать вопрос: почему у нас два разных приложения с одинаковым именем и чем последнее отличается от первого? Ну, давай узнаем!
Содержание
- Разница между OneNote и OneNote 2016
- ПО OneNote 2016 для настольных ПК
- Приложение OneNote для Windows 10
Разница между OneNote и OneNote 2016
Прежде всего, OneNote для Windows 10 просто помечается как «OneNote» и поставляется с предустановленной Windows 10. Это приложение UWP и может работать только в Windows 10.
С другой стороны, OneNote 2016 разработан в основном как программное обеспечение для настольных ПК и поставляется с Microsoft Office Suite. Таким образом, он может работать на Windows 10, Windows 8 и даже Windows 7.
Помимо вышесказанного, OneNote для Windows 10 предлагает настраиваемый новый интерфейс, который совместим с OneNote для Mac, iOS (iPhone и iPad), Android (телефоны и планшеты) и OneNote Online (веб-версия OneNote), тем самым предлагая действительно универсального пользователя. опыт.
ПО OneNote 2016 для настольных ПК

Основные функции настольного программного обеспечения OneNote включают такие возможности интеграции с Office, как:
- Позволяет изменять внешний вид путем применения шаблона или визуализации нужного вида страниц путем сохранения определенного макета.
- Отсутствует несколько интеллектуальных цифровых функций, таких как использование камеры устройства для захвата документов, доски объявлений, квитанции и многое другое.
OneNote 2016 также поддерживает функцию интеллектуального поиска (также известную как Bing). Это помогает найти дополнительную информацию и добавить ее в свой Блокнот в виде фотографий, исследований, ссылок и веб-статей. Чтобы получить доступ к Smart Lookup, щелкните правой кнопкой мыши элемент/текст, для которого вы хотите собрать больше данных, и перетащите их в свой блокнот.
Читать . Как изменить версию OneNote по умолчанию на компьютере под управлением Windows 10.
Приложение OneNote для Windows 10

Приложение OneNote позволяет Cortana делать заметки для вас с помощью голоса и легко перемещаться между устройствами и платформами или делиться заметками с любым приложением с помощью кнопки «Поделиться». Кроме того, вы также можете написать на веб-странице в Microsoft Edge и сохранить свои аннотации в OneNote.
Во-вторых, OneNote для Windows 10 упорядочивает все ваши заметки по дате изменения/времени их последнего обновления и позволяет просматривать их без необходимости открывать страницу.
Точно так же, это позволяет более функциональные изменения. Вы можете добавить тип уравнения, и приложение поможет вам построить график или решить его шаг за шагом с помощью Ink Math Assistant. Также существует поддержка анимаций, таких как воспроизведение вашего почерка вперед и назад, чтобы скрыть и показать контент, чтобы предоставить пошаговые инструкции.
Наконец, приложение улучшает чтение с Immersive Reader. Immersive Reader создает опыт чтения, который добавляет доступность и понимание для учащихся всех возрастов и способностей. (Исследователь помогает найти релевантные цитаты, цитируемые источники). Кроме того, вы можете оживить свои заметки и аннотации новыми чернильными цветами, такими как радуга, галактика, золото и многое другое.
Для полного чтения посетите office.com.
Структура OneNote имитирует связующее из трех колец. Вы создаете записные книжки, в которых есть разделы, такие как вкладки в переплет три кольца Каждый раздел содержит страницы, такие как листы бумаги, которые вы кладете между вкладками в подшивку.
Каждая страница или заметка может содержать различные типы контента, такие как печатный текст, таблицы, изображения, вложенные файлы, веб-ссылки и даже рукописный текст и рисунки.
Точно так же, как когда вы пишете на листе бумаги, вы можете вставлять содержимое в любое место на странице в OneNote и перемещать элементы по ним.
OneNote для Windows 10 работает как OneNote 2016, когда речь идет об основных операциях. Наше руководство OneNote об OneNote 2016 можно узнать . В OneNote для Windows 10 некоторые вещи работают несколько иначе, чем в OneNote 2016, но вы поймете, как работает OneNote.
Почему OneNote для Windows 10 лучше, чем OneNote 2016
Так зачем переходить на OneNote для Windows 10? Microsoft продолжает добавлять новые функции в OneNote и переносить их из OneNote 2016 в приложение Windows 10.
Вот несколько удивительных преимуществ, которые вы получите от перехода на OneNote для Windows 10. И перечисленные здесь не все из них. Вы найдете список функций, доступных только в OneNote для Windows 10 на сайте Microsoft , и новые функции добавляются каждый месяц.
Делитесь заметками с любым приложением Windows 10
OneNote для Windows 10 позволяет вам делиться заметками с другими приложениями Windows 10, такими как Mail, Skype и Twitter.
Откройте заметку, которой хотите поделиться, и нажмите « Поделиться» в правом верхнем углу окна OneNote. Затем нажмите Отправить копию .
В диалоговом окне «Совместное использование» отображаются приложения Windows 10, установленные на вашем компьютере, которые подходят для публикации вашей заметки. Если вы не видите приложение, с которым хотите поделиться заметкой, нажмите « Получить приложения в магазине» в нижней части диалогового окна. Магазин Microsoft показывает вам список доступных приложений, которые вы можете использовать, чтобы поделиться своими заметками.
Вы также можете поделиться своей заметкой с людьми, щелкнув человека над списком приложений или нажав Больше людей и выбрав человека из вашей адресной книги.
Рисуй, используя свой палец или мышь
Вы можете рисовать или делать наброски в заметках с помощью Surface Pen (если у вас есть Surface) или пальца, если у вас есть компьютер с сенсорным экраном. Если у вас нет сенсорного экрана или поверхности, вы все равно можете рисовать с помощью мыши.
Чтобы нарисовать заметку, откройте заметку, которую хотите нарисовать. Выбранная заметка может содержать другое содержимое, например печатный текст и изображения.
На вкладке « Рисование » выберите тип пера, который хотите использовать, затем нажмите « Рисование мышью или касание» . Начните рисовать в заметке, используя палец или мышь.
Решить и графические математические уравнения
OneNote даже решит и наметит уравнения для вас. Вы можете либо напечатать, либо написать свои уравнения. Мы напишем уравнение для нашего примера, потому что это быстрее, когда ваши уравнения содержат такие элементы, как верхние индексы. Мы также покажем вам, как преобразовать письменное уравнение в типизированное.
Чтобы использовать Math Assistant для решения уравнения, перейдите на вкладку Draw . Затем выберите тип пера, который вы хотите использовать, и нажмите « Рисование мышью или касание» .
Напишите свое уравнение в примечании пальцем, стилусом или мышью.
Нажмите на инструмент Лассо и наведите курсор мыши на уравнение. Начало и конец лассо автоматически соединяются, поэтому, когда соединение показывает, что выборка включает в себя все уравнение, отпустите кнопку мыши.
Нажмите Math на вкладке Draw .
Чтобы преобразовать рукописное уравнение в типизированное уравнение, щелкните « Чернила в математике» на панели « Математика» .
Выберите, хотите ли вы найти неизвестное в уравнении, или построите график уравнения из первого раскрывающегося списка. Перетащите коробку с решением на заметку.
Вы также можете показать шаги, чтобы добраться до решения, используя второй выпадающий список. Перетащите блок шагов в заметку.
Теперь у вас есть полное решение вашего уравнения.
Преобразование рисунков в фигуры
Еще одно интересное преимущество инструментов рисования в OneNote — возможность рисовать фигуры и автоматически превращать их в фигуры.
Перейдите на вкладку « Рисование » и выберите тип пера, который вы хотите использовать.
Нажмите « Рисование мышью» или «Касание», а затем нажмите « Чернила для придания формы» . Пальцем, стилусом или мышью нарисуйте фигуру в заметке.
Убедитесь, что вы соединяете начало и конец нарисованной фигуры.
Рисунок автоматически преобразуется в фигуру, которую вы нарисовали.
Сохранение аннотаций веб-страниц в Microsoft Edge в OneNote
Microsoft Edge позволяет добавлять аннотации к веб-страницам и сохранять их в OneNote.
Чтобы добавить аннотацию на страницу и сохранить ее в OneNote, откройте Edge и перейдите на веб-страницу, которую вы хотите аннотировать.
Нажмите Добавить заметки на панели инструментов в верхнем правом углу окна.
Выберите, хотите ли вы писать на веб-странице с помощью шариковой ручки , выделить текст с помощью маркера или добавить заметку .
Напишите на веб-странице, выделите текст на странице или добавьте заметку, нажав на страницу и введя вашу заметку в поле.
Нажмите « Сохранить веб-заметку» и убедитесь, что OneNote выбран в раскрывающемся списке.
Выберите недавно использованный раздел, чтобы сохранить веб-заметку, в раскрывающемся списке « Выбрать недавний раздел» или примите раздел по умолчанию. Затем нажмите Сохранить .
Когда ваша заметка будет успешно сохранена в OneNote, появится сообщение. Нажмите « Просмотреть заметку», чтобы автоматически открыть OneNote и увидеть новую заметку.
Если на вашем компьютере установлены обе версии OneNote, то OneNote 2016 может быть версией, которая открывается автоматически. Если это произойдет, вам придется изменить версию OneNote по умолчанию, используемую в Windows.
Снимок экрана веб-страницы и веб-заметки добавляется в новую заметку в выбранном разделе.
Закрепить страницы в меню «Пуск» для быстрого доступа
Если у вас есть страницы, к которым вы часто обращаетесь, вы можете закрепить их в меню «Пуск» для быстрого и быстрого доступа.
Перейдите на страницу, которую хотите закрепить, щелкните правой кнопкой мыши на странице и выберите « Закрепить страницу для запуска» .
Затем нажмите Да в диалоговом окне подтверждения.
Страница добавляется в виде плитки в меню «Пуск». Нажмите на плитку, чтобы открыть заметку в OneNote.
Если вы решили, что больше не хотите, чтобы эта заметка была закреплена в меню «Пуск», щелкните правой кнопкой мыши плитку заметки и выберите « Открепить от начала» .
Произнесите свои заметки вместо того, чтобы печатать их
Вы устали печатать все свои заметки? Освободите руки и начните произносить свои заметки с помощью Cortana.
Чтобы произнести заметку, откройте Cortana и щелкните значок микрофона в окне поиска.
Скажите, что вы хотите добавить в заметку. Кортана преобразует то, что вы сказали, в текст и отображает его. Нажмите на преобразованный текст, чтобы открыть заметку в OneNote.
Опять же, если у вас есть обе версии OneNote на вашем ПК, OneNote 2016 может быть теми версиями, которые открываются автоматически. Чтобы приложение OneNote использовалось по умолчанию, вам придется изменить версию OneNote по умолчанию, используемую в Windows.
Список последних заметок отображается с вашей устной заметкой вверху. Блокнот и раздел, содержащий новую заметку, также отображаются.
Возможно, вам придется редактировать заметку в зависимости от того, насколько хорошо Кортана поняла то, что вы сказали.
Переключитесь на OneNote для Windows 10 сегодня
OneNote для Windows 10 предоставляет множество преимуществ для повышения производительности, таких как рисование и решение уравнений в заметках, преобразование рукописного текста в текст и чтение заметок вместо их ввода.
Есть и другие полезные функции OneNote, которые вы, возможно, еще не пробовали , например, преобразование рукописного текста в напечатанный текст, функция поиска «Скажи мне», навигация вперед и назад, открытие нескольких окон OneNote, а также создание и скрытие подстраниц.
Чем отличаются OneNote и OneNote for Windows 10?
Дополнено (1). Обьясните тпшнице позязя))
Дополнено (2).

27.03.2021
Onenote for win 10 это неполноценная версия, как и офис встроенный

27.03.2021
Уменьшенный функционал

27.03.2021
Скорее всего два ярлыка на одно и то же.
Запусти и сравни.
Я так понял это приложение (предустановленное) из магазина винды, так вот раньше оно называлось OneNote, a сейчас… For Windows 10. Обновилось до нового, а ярлык старый остался.
- Кто-нибудь знает чем отличаются друг от друга эти опция в биос, либо виндовс уефи, либо другие системы, в чём разница? Я загружаю систему в одном варианте и в другом, различий никаких не вижу!
- Чем отличаются два этих файла защитника Windows 10? Всё нормально? Скриншот Сборка 1803. Может потому что новая? Дата создания программ одинаковая. Репутация у Касперского — верхняя программа установлена у 1 000 пользователей, нижняя — у 1 000 000.
- Чем отличаются редакции Windows 7 Professional, Windows Embedded 7 и Windows Thin PC? Просто у меня железо не производительное и гуглить лень.
- Чем отличаются эти две версии windows 10 pro? Задолбался ходить с KMS, так что решил купить лицензию. Глянул цены, и обомлел от разницы. Вроде и там и там десятка, и там и там про, а цена отличается в 4.5 раза! Так в чём же разница?
Добавить комментарий
Onenote 2016 is Back! What next?
Оглавление:
- Разница между OneNote и OneNote 2016
Windows 10 поставляется со свободной версией OneNote app , которая позволяет выполнять несколько действий. Например, вы можете синхронизировать его с OneDrive (как личные, так и деловые учетные записи на нескольких устройствах), искать свои рукописные заметки, содержимое электронной почты в OneNote и многое другое. Есть еще одна версия OneNote с другим именем — OneNote 2016 . Вопрос, который стоит задать здесь, заключается в том, почему у нас есть два разных приложения с тем же именем и как они отличаются от прежних? Ну, давайте узнаем!
Прежде всего, OneNote для Windows 10 просто обозначается как «OneNote» и поставляется с предустановленной Windows 10. Это приложение UWP и может работать только в Windows 10.
С другой стороны, OneNote 2016 предназначен в основном как настольное программное обеспечение и поставляется с Microsoft Office Suite. Таким образом, он может работать в Windows 10, Windows 8 и даже Windows 7.
Помимо вышеизложенного, OneNote для Windows 10 предлагает настраиваемый новый интерфейс, совместимый с OneNote для Mac, iOS (iPhone и iPad), Android (телефоны и планшеты) и OneNote Online (веб-версия OneNote), тем самым предлагая по-настоящему универсальный пользовательский интерфейс.
Настольное программное обеспечение OneNote 2016
Основные функции настольного программного обеспечения OneNote включают возможности интеграции Office, такие как
- Позволяет изменять внешний вид, применяя шаблон или отображая желаемый вид страниц, поддерживая определенный макет.
- Не хватает нескольких интеллектуальных цифровых функций, таких как использование камеры устройства для захвата документов, досок, квитанций и т. Д.
OneNote 2016 также поддерживает Функция интеллектуального поиска (aka Insights from Bing). Это помогает найти дополнительную информацию и добавить ее в свой ноутбук в виде фотографий, исследований, ссылок и веб-статей. Чтобы получить доступ к Smart Lookup, щелкните правой кнопкой мыши элемент / текст, для которого вы хотите собрать больше данных, и перетащите данные в свой ноутбук.
Прочитать : Как изменить версию OneNote по умолчанию на вашем Компьютер с Windows 10.
Приложение OneNote для Windows 10
Приложение OneNote позволяет Cortana делать заметки для вас своим голосом и легко перемещаться по устройствам и платформам или обмениваться заметками с любым приложением через кнопку «Поделиться». Кроме того, вы также можете писать на веб-странице в Microsoft Edge и сохранять свои аннотации в OneNote.
Во-вторых, OneNote для Windows 10 упорядочивает все ваши заметки по дате, измененные / когда вы в последний раз их обновляете, и позволяет просматривать их без необходимости открывать страница.
Аналогично, это позволяет более функциональные изменения. Вы можете добавить тип уравнения, и приложение поможет вам составить график или решить его шаг за шагом с помощью помощника по математике чернил. Поддержка анимаций, таких как воспроизведение вашего почерка вперед и назад, чтобы скрыть и показать контент для пошаговых инструкций, также существует.
Наконец, приложение улучшает чтение с помощью Immersive Reader. Immersive Reader создает опыт чтения, который добавляет доступность и понимание для учащихся всех возрастов и способностей. (Исследователь помогает найти релевантные кавычки, источники, подобные источникам). Кроме того, вы можете разжечь свои заметки и аннотации новыми цветами чернил, такими как радуга, галактика, золото и т. Д.
Для полного ознакомления посетите office.com.
If you ever looked through the list of apps on your Windows 10 PC, you might have noticed that two versions of OneNote are installed. Well, you shouldn’t be too confused.
If at one point you installed the Microsoft 365 apps (Word, Excel, PowerPoint) in your PC, you would have gotten a dedicated OneNote app installed as part of your Office purchase. However, most new PCs also come with another OneNote app (known as OneNote for Windows 10) installed as well.
Both versions of this app share the same codebase and will help you take notes (and do the same thing,) but there are actually quite different. OneNote for Windows 10 is a dedicated desktop app that you can install via the Microsoft Store, while OneNote is a classic Win32 program (like Google Chrome.) But the differences don’t end there. Today, we’ll explain how these two apps are unique.
OneNote
First up, there’s OneNote, also known as the OneNote desktop app. This version of OneNote is bundled with Office 2016, Office 2019, and Office 2013 versions, but it also can be downloaded on its own from Microsoft’s website. This desktop app was also known as OneNote 2016 or OneNote 2013, in the past, but it is now known as just “OneNote.”
When you open the OneNote desktop app, you’ll notice that it looks quite familiar to the other Microsoft 365 apps. It has a full Office ribbon, just like Word, Excel, or PowerPoint might have. It also has colorful section tabs, and things are displayed vertically across the screen, with a list of page tabs being shown on the right side of the screen. Keep this in mind, as this one of the core differences of the app compared to OneNote for Windows 10.
Additionally, to update OneNote, you’ll have to update it just as you would any other Microsoft 365 app. You’ll need to click File, followed by Account. Then, next to Office Updates, you’ll have to click the Update Options button, followed by Update Now.
We’d also like to mention that if you prefer to store your notes on your computer’s hard drive, you’ll need to use OneNote. The OneNote for Windows 10 app won’t be able to read your disk-based notebooks.
OneNote for Windows 10
Now, for OneNote for Windows 10. This version of OneNote comes pre-installed on all editions of Windows 10 and is available as a free download in the Microsoft Store. Visually, you will see that this app is a bit different from OneNote desktop as it doesn’t feature a ribbon. Instead, you’ll see that it has a smaller single-line interface near the top of the screen.
Additionally, the navigation pane and navigation of Notebooks works a bit differently. When the navigation pane is revealed, it displays colorful notebook section tabs vertically on the left side of the screen. The list of page tabs is also shown directly to the right of the section tabs.
Updating OneNote for Windows 10, meanwhile, is a bit easier. It is updated on a much more regular basis than the standard OneNote desktop app. Just click the Start button, open the Microsoft Store, and then click the See more button followed by Download and Updates. In the Downloads and updates window, click Get updates in the upper right corner. OneNote will then update.
The differences
Finally, we’ll end with the differences. First, there are some important notes about what you can ONLY get in the OneNote desktop app. These features will be appreciated if you’re using OneNote alongside the other apps like Outlook or Teams. Some of the features that plugin with the rest of Microsoft 365 are only available in the desktop version. We’ve gathered these into a list below.
- Embedding Outlook Tasks
- Send emails and meetings from Outlook
- Sorting your notes with custom tags
- Applying templates to pages
- Storing notebooks on your hard drive instead of on the cloud.
Now, for OneNote for Windows 10. This version of OneNote has more features that will be appreciated by general consumers. It now shares the same codebase as the desktop app, but there are some cool features. One of those is being able to sync your notes through OneDrive, and view them across the OneNote app all your devices, even if they’re not Windows-based (like iPhones) See the others below.
- Share notebooks with your colleagues and work on notebooks with them at the same time
- Replay your inking and handwriting to provide step-by-step instructions, or to better understand the flow of others’ thoughts
- Use the Math Assistant so OneNote can help you graph or solve it step-by-step
- Enjoy new ink colors like rainbow, galaxy, gold
- Use a researcher tool to help you during projects to find quotes, articles, sources, and more
- Use an immersive reader
Check out our other OneNote coverage for more
Now that you know the differences, we invite you to check out our other OneNote coverage. We’ve previously explained how you can use OneNote 2016 with Outlook for your productivity advantage. We’ve also explained some of our favorite tips and tricks for OneNote on Windows 10, too. Which version of OneNote do you prefer? Let us know in the comments.
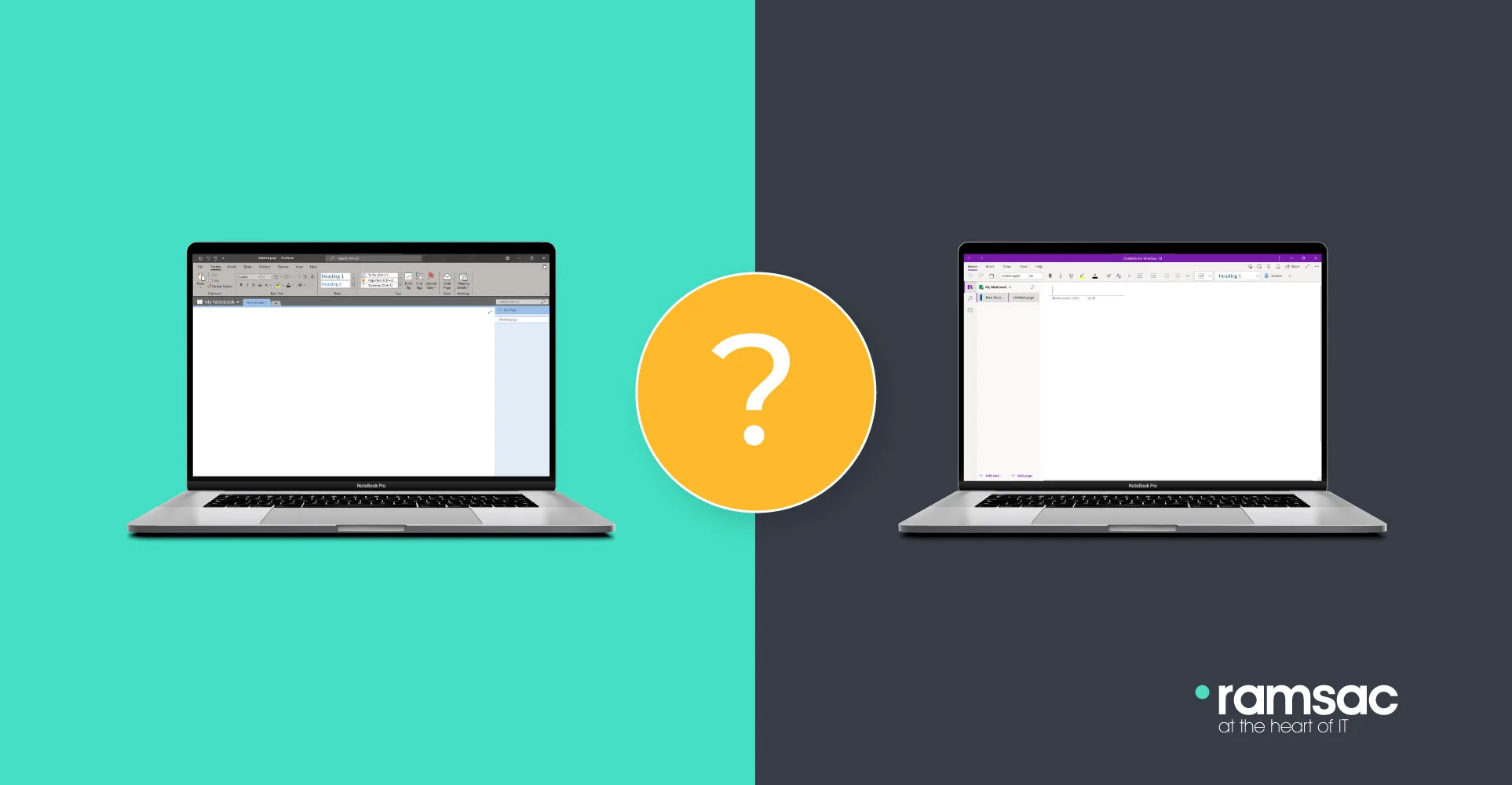
Posted on February 14, 2022 by
Dan May
In offices, schools, daily life and more, OneNote is used to help compartmentalise, take notes, and organise your work. .
However, when Windows 10 was released, users of OneNote may have noticed that there were two versions, which are, on the surface, essentially the same aside from a colour change. Even the two icons look basically the same!
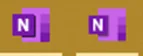
It can be quite confusing to have two versions of seemingly the same app, so we’ve covered the differences between the two, which version you can use and also, how you can actually tell which version you are using?
OneNote vs OneNote for Windows 10: which version are your using?
Which version am I using?
The two versions that desktop users on Windows will have are:
- OneNote (or OneNote 2016)
- OneNote for Windows 10
You’ll know which version you are using by one of two things: the name and the colour scheme.
Find your version by name
To find the version by the name, open the start menu (the Windows tile) and search for OneNote. One version will say OneNote for Windows 10 and the other will say OneNote.
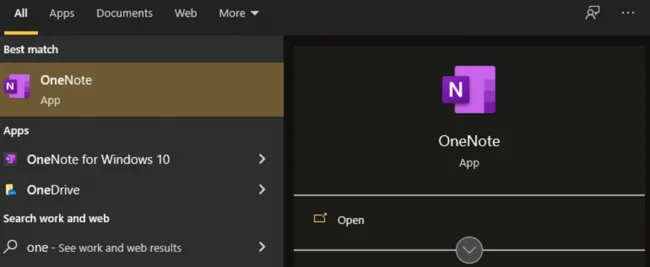
Find your version by colour scheme
If your colour scheme is brighter, with a more vibrant purple and a complementary colour scheme that includes very defined colours, then you are on OneNote for Windows 10. It does also tell you this on the app name, and in the header of the page.
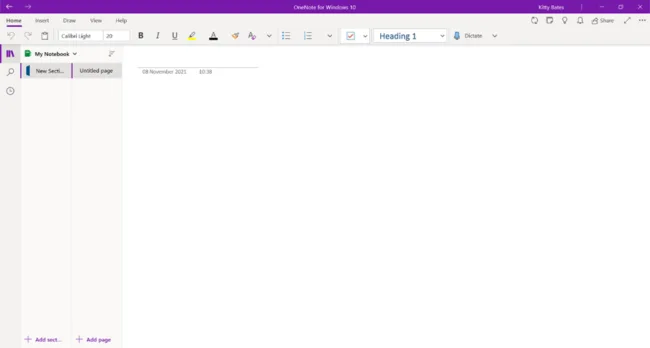
If your colour scheme is more vintage, and also adapts to a similar colour scheme to the rest of your Office (think Dark Gray, Colourful etc.) then this is OneNote. The colours for each section will be paler, and overall, it feels like a more traditional colour scheme. The name for this will either be OneNote or OneNote 2016, depending on the version installed.
The Differences Between OneNote and OneNote for Windows 10
Once you know what version you have, you may wonder, what are the differences between the two?
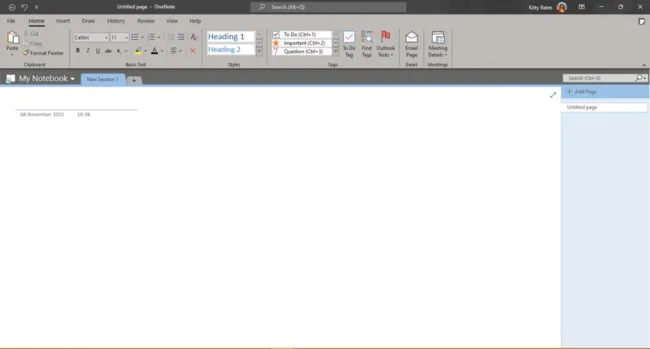
Layout in OneNote for Windows 10
The layout for the two versions is marginally different. You notice it mainly when looking at the section and pages.
OneNote for Windows 10 uses a more logical system, whereby the notebooks are listed in hierarchical order, starting with the notebooks at the top, then sections below, then pages to the right.
This can make more sense for someone looking at it, and the obvious nature of how to use your notebooks stand out, as well as the easy ability to add the correct new section.
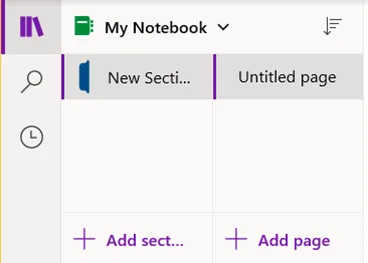
Layout in OneNote

OneNote, on the other hand, has the notebooks in the far left, the sections stacked neatly to the right of your notebook list, and then the individual pages sit in the far right, listed in a vertical list, rather than the horizontal list that the sections sit in.
OneNote, on the other hand, has the notebooks in the far left, the sections stacked neatly to the right of your notebook list, and then the individual pages sit in the far right, listed in a vertical list, rather than the horizontal list that the sections sit in.
Editing features in OneNote
Here, OneNote is much better. The ability to edit, as you would a Word document, makes for an intelligent note taking app. You can create ‘tags’ which make for good task lists and help you to categorise meeting notes easily. More than anything, the immediate visibility of every feature makes this a far superior experience than that of OneNote for Windows 10.
You can also find extra features easily and have access to the ‘History’ of your content, which is like a tracked changes and version history feature, and everything is given more white space around each element.

Some of our favourite features in OneNote are:
Here at ramsac, we all use OneNote for meeting agendas, sharing lists and content, or for general ideas dumping. Our favourite features are:
- The ability to easily email a page through your chosen email program. OneNote for Windows 10, however, doesn’t recognise Outlook and tries to get you to use Windows Mail or People (their contact lists). This means that with one click you can email meeting agendas in a visually appealing format, and allow someone to add to your notes, through collaborative editing.
- The number of default tags created, and the icons assigned to them. By default, OneNote for Windows 10 has five, and OneNote has 29. These are really useful for keeping track of different priorities and actions in a visual way.
- Spellcheck, and a proper spellcheck at that. Unlike in OneNote for Windows 10, spellcheck is a button that can be pressed at any point, giving greater peace of mind.
- You can link to an Excel spreadsheet with ease!! You can either embed the entire file, a specific spreadsheet, or a certain chart and table. And because it links, any changes made in OneNote are synced over.
Editing Features in OneNote for Windows 10
OneNote for Windows 10 feels most like a virtual pen and paper notebook, the editing features are simple and would work for someone who simply needs a notetaking app, rather than a more advanced organisation system.
Some of the best OneNote for Windows 10 features are:
- The stickers section. This includes a range of SEN (Special Educational Needs) stickers and provides popular user groups with an easy-to-use selection.
- The ability to auto-insert citations. When working on sourced work, university notes or more, you can choose for any links you embed to be automatically sourced at the footer of your note page.
- The feed. This shows you any changes to all notes, what the changes were and allows you to see all notes across all devices, including Sticky Notes.
Syncing and storage location
The main difference between OneNote and OneNote for Windows 10 is the way in which notebooks are saved.
With OneNote for Windows 10, all notebooks are stored in your OneDrive account and can’t be stored on your device. Microsoft calls these cloud notebooks.
On OneNote, notebooks can either be stored on your device or in the cloud. However, if you don’t save them to your OneDrive, you’ll have issues loading them in your OneNote for Windows 10, and any changes won’t be synced.
Top tip: Create a notebook first in OneNote for Windows 10, save it in the location you want, and then open it in OneNote. This gives you the best of both worlds.
What is the future for OneNote?
It seems confusing at the minute, and many Microsoft experts have queried the strange nature of splitting one function across two apps.
However, Microsoft has announced they’re merging the two apps into one, and at current, it seems that this release will launch in late 2022. This launch will be similar to the current OneNote, and OneNote for Windows 10 will retire.
Which is better, OneNote or OneNote for Windows 10?
As we currently see it, OneNote is the superior application. Despite its slightly older looking layout, it’s much simpler to use for everyone.
Need help with getting your users familiar with Microsoft? We can help with migration and ongoing support.