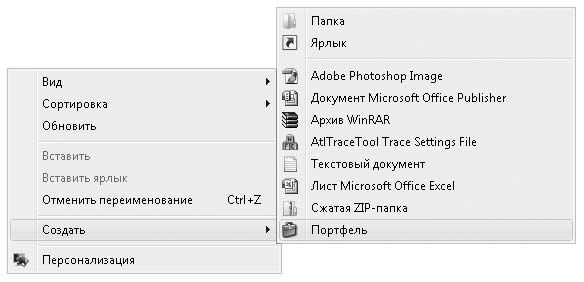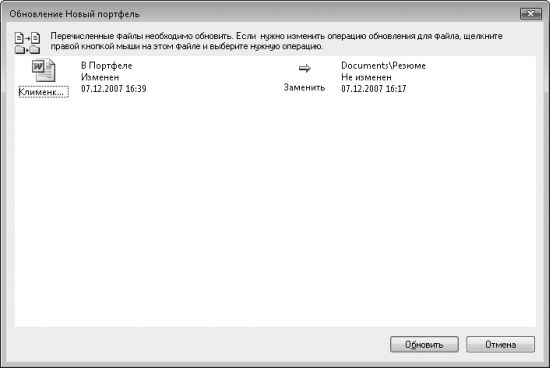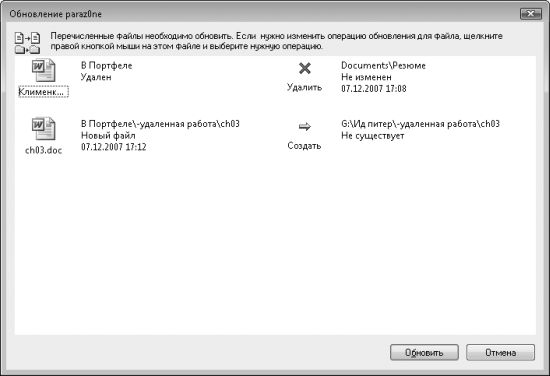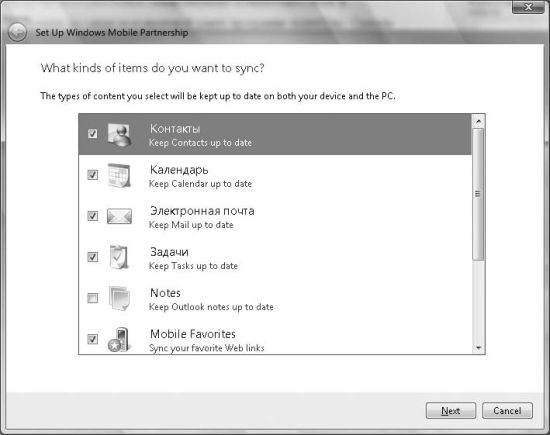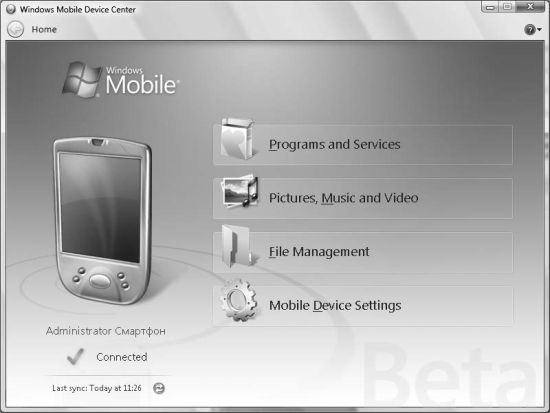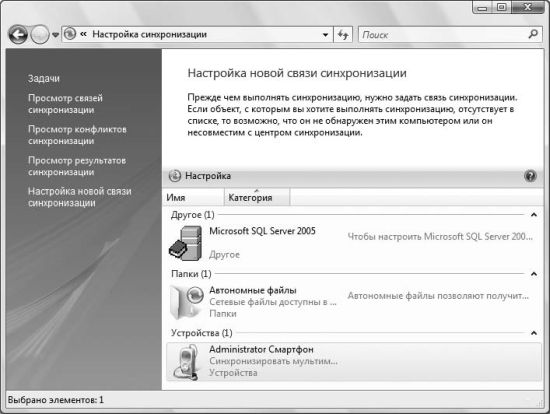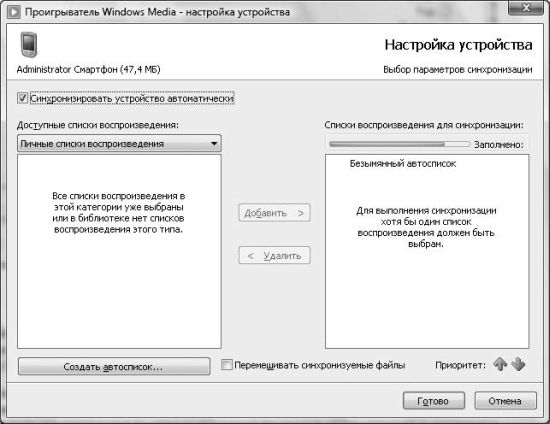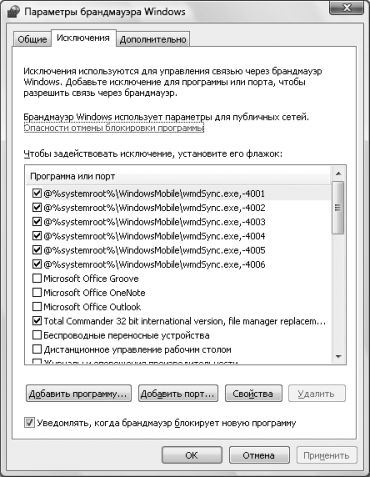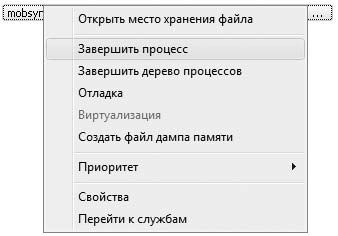From Wikipedia, the free encyclopedia
(Redirected from Windows Briefcase)
In Microsoft Windows, the Briefcase is a special folder that supports a simple two-way file synchronization between itself and another folder. The Briefcase is designed for mobile PC users so that they may transfer it to a removable drive and have it synchronize with the computer to which the removable drive is attached. It follows the same metaphor as the file and file folder and then, while the file management tasks are performed by Windows Explorer, the briefcase behaves just like another folder, i.e. with support for copy-paste and drag-and-drop. It has additional functions and toolbar buttons for updating out-of-sync files. The Windows Briefcase was introduced in Windows 95[1] and was deprecated (although not removed) in Windows 8 and completely disabled (but still present and accessible via modification of the Windows Registry) in Windows 10[2] until it was finally removed in Windows 10 build 14942.[3]
Overview[edit]
The Windows Briefcase synchronizes files and folders within itself with those in any other folder, even on a removable writable media or the network.[4] It is intended for users with portable media or multiple computers. To use the Briefcase, users only need to use Windows Explorer and then drag or copy their files into the Briefcase once. Any further changes to either the files on disk or those in the Briefcase are synchronized whenever the user right-clicks on the briefcase and selects Update All.[5]
If there are differences between the copies, the Briefcase shows a dialog box with an icon and a description indicating the action it will take when synchronizing; that is, whether it will replace the copy in the Briefcase with the external file or vice versa, or leave both versions unchanged. The action the Briefcase will take is configurable by right clicking the icon. For example, users can skip synchronizing individual items by selecting the Skip action upon right clicking the icon. For items deleted in either the Briefcase or the main original folder, the Briefcase can create a copy of the missing item. Users can also sync individual items in the Briefcase by selecting the item first and then clicking the Update button instead of Update All.
The update status of each item is stored in the Briefcase. If any item does not link to any original item outside the briefcase, (for example when the drive containing the briefcase is inserted in a secondary computer, or the original has been deleted in the main computer) it is called an orphan.[4]
Internals[edit]
Most special folders in Windows (such as Briefcase folders) have a hidden file (with «system» attribute) called Desktop.ini. They may also have Windows Registry entries describing them. The Desktop.ini for a Briefcase contains the following lines:
[.ShellClassInfo]
CLSID={85BBD920-42A0-1069-A2E4-08002B30309D}
ConfirmFileOp=0
RunWizard=0
[Briefcase]
Database=Briefcase Database
- The CLSID setting specifies the class identifier of the «Briefcase» class, which is required for a folder to appear as a Briefcase.
- The ConfirmFileOp setting appears to have no effect.
- The RunWizard setting specifies whether to display the «Welcome to the Windows Briefcase» dialog when the user opens the Briefcase. This setting is removed once the dialog is displayed for the first time.
A second file called «Briefcase Database», bearing «hidden» and «system» attributes, and no filename extension, serves as the Briefcase index. Its fourCC is «DDSH».
The Briefcase folder itself must have «read-only» or «system» file attributes (default is read-only) in order to display as a Briefcase. The Desktop.ini and Briefcase Database files are not required to have the hidden or system attributes in order for the parent folder to display as a Briefcase.
Briefcase Reconciler[edit]
When Microsoft Access is installed, the Windows Briefcase gets special functionality due to installed Microsoft Office files. It can be used as a replication tool for Access databases that use the Jet database engine by dragging the .MDB file to the Briefcase so that the database is automatically converted into replicable form.[6] The Design Master can be left at the source and replica put into the Briefcase or vice versa. When synchronizing, the replicas are merged by the Briefcase reconciler.
The Windows Shell also allowed developers to create their own document briefcase reconcilers to combine different input versions of a document to produce a single, new output version of the document.[7]
See also[edit]
- Comparison of file synchronization software
- OneDrive § Client apps
References[edit]
- ^ «How to Install and Use Briefcase». Support (1.2 ed.). Microsoft. 19 January 2007.
- ^ «How to restore the missing Briefcase feature in Windows 8 RTM». winaero.com. 12 September 2012. Retrieved 20 October 2014.
- ^ «Briefcase — Add to New Context Menu in Windows 10». tenforums.com. Retrieved 2018-10-13.
- ^ a b «How To Use the Briefcase Feature in Windows XP». Support (4.0 ed.). Microsoft. 23 September 2011.
- ^ «Update Files in Your Briefcase Folder». PC Magazine. Ziff Davis. 13 June 2001.
- ^ Archived Whitepaper on Database Replication in Microsoft Jet 3.5 by Tony Poll (Microsoft)
- ^ Creating Briefcase Reconcilers
From Wikipedia, the free encyclopedia
(Redirected from Windows Briefcase)
In Microsoft Windows, the Briefcase is a special folder that supports a simple two-way file synchronization between itself and another folder. The Briefcase is designed for mobile PC users so that they may transfer it to a removable drive and have it synchronize with the computer to which the removable drive is attached. It follows the same metaphor as the file and file folder and then, while the file management tasks are performed by Windows Explorer, the briefcase behaves just like another folder, i.e. with support for copy-paste and drag-and-drop. It has additional functions and toolbar buttons for updating out-of-sync files. The Windows Briefcase was introduced in Windows 95[1] and was deprecated (although not removed) in Windows 8 and completely disabled (but still present and accessible via modification of the Windows Registry) in Windows 10[2] until it was finally removed in Windows 10 build 14942.[3]
Overview[edit]
The Windows Briefcase synchronizes files and folders within itself with those in any other folder, even on a removable writable media or the network.[4] It is intended for users with portable media or multiple computers. To use the Briefcase, users only need to use Windows Explorer and then drag or copy their files into the Briefcase once. Any further changes to either the files on disk or those in the Briefcase are synchronized whenever the user right-clicks on the briefcase and selects Update All.[5]
If there are differences between the copies, the Briefcase shows a dialog box with an icon and a description indicating the action it will take when synchronizing; that is, whether it will replace the copy in the Briefcase with the external file or vice versa, or leave both versions unchanged. The action the Briefcase will take is configurable by right clicking the icon. For example, users can skip synchronizing individual items by selecting the Skip action upon right clicking the icon. For items deleted in either the Briefcase or the main original folder, the Briefcase can create a copy of the missing item. Users can also sync individual items in the Briefcase by selecting the item first and then clicking the Update button instead of Update All.
The update status of each item is stored in the Briefcase. If any item does not link to any original item outside the briefcase, (for example when the drive containing the briefcase is inserted in a secondary computer, or the original has been deleted in the main computer) it is called an orphan.[4]
Internals[edit]
Most special folders in Windows (such as Briefcase folders) have a hidden file (with «system» attribute) called Desktop.ini. They may also have Windows Registry entries describing them. The Desktop.ini for a Briefcase contains the following lines:
[.ShellClassInfo]
CLSID={85BBD920-42A0-1069-A2E4-08002B30309D}
ConfirmFileOp=0
RunWizard=0
[Briefcase]
Database=Briefcase Database
- The CLSID setting specifies the class identifier of the «Briefcase» class, which is required for a folder to appear as a Briefcase.
- The ConfirmFileOp setting appears to have no effect.
- The RunWizard setting specifies whether to display the «Welcome to the Windows Briefcase» dialog when the user opens the Briefcase. This setting is removed once the dialog is displayed for the first time.
A second file called «Briefcase Database», bearing «hidden» and «system» attributes, and no filename extension, serves as the Briefcase index. Its fourCC is «DDSH».
The Briefcase folder itself must have «read-only» or «system» file attributes (default is read-only) in order to display as a Briefcase. The Desktop.ini and Briefcase Database files are not required to have the hidden or system attributes in order for the parent folder to display as a Briefcase.
Briefcase Reconciler[edit]
When Microsoft Access is installed, the Windows Briefcase gets special functionality due to installed Microsoft Office files. It can be used as a replication tool for Access databases that use the Jet database engine by dragging the .MDB file to the Briefcase so that the database is automatically converted into replicable form.[6] The Design Master can be left at the source and replica put into the Briefcase or vice versa. When synchronizing, the replicas are merged by the Briefcase reconciler.
The Windows Shell also allowed developers to create their own document briefcase reconcilers to combine different input versions of a document to produce a single, new output version of the document.[7]
See also[edit]
- Comparison of file synchronization software
- OneDrive § Client apps
References[edit]
- ^ «How to Install and Use Briefcase». Support (1.2 ed.). Microsoft. 19 January 2007.
- ^ «How to restore the missing Briefcase feature in Windows 8 RTM». winaero.com. 12 September 2012. Retrieved 20 October 2014.
- ^ «Briefcase — Add to New Context Menu in Windows 10». tenforums.com. Retrieved 2018-10-13.
- ^ a b «How To Use the Briefcase Feature in Windows XP». Support (4.0 ed.). Microsoft. 23 September 2011.
- ^ «Update Files in Your Briefcase Folder». PC Magazine. Ziff Davis. 13 June 2001.
- ^ Archived Whitepaper on Database Replication in Microsoft Jet 3.5 by Tony Poll (Microsoft)
- ^ Creating Briefcase Reconcilers
Портфель также был полностью заменен такими сервисами, как Dropbox, Microsoft OneDrive и Google Drive. Как и портфель Windows, эти службы синхронизируют копии ваших файлов между вашими компьютерами.
Как использовать портфель в Windows?
Чтобы использовать портфель, пользователям нужно всего лишь использовать проводник Windows, а затем перетащить или скопировать свои файлы в портфель один раз. Любые дальнейшие изменения файлов на диске или в портфеле синхронизируются всякий раз, когда пользователь щелкает правой кнопкой мыши портфель и выбирает «Обновить все».
В чем разница между папкой и портфелем на моем компьютере?
Единственная разница между портфелем и папкой заключается в том, что в портфеле используется технология двусторонней синхронизации. Это означает, что если у вас есть данные на компьютере, а также на ручном накопителе, то при синхронизации мы обновляем данные с обеих сторон, чтобы они снова соответствовали друг другу.
Как сделать портфель на компьютере?
Как создать значок портфеля в Windows
- Переместитесь в то место, где вы хотите создать новый портфель, например, на рабочий стол Windows.
- Щелкните правой кнопкой мыши пустое место и выберите «Создать», а затем «Портфель».
24 ян. 2018 г.
Какой новый портфель на моем рабочем столе?
В Microsoft Windows «Мой портфель» или «Портфель» — это специальная папка, которая позволяет пользователю копировать и синхронизировать копии файлов между несколькими компьютерами. Например, если у вас есть настольный компьютер и портативный компьютер, которые совместно используют одни и те же файлы, вы можете использовать портфель для хранения и синхронизации файлов между компьютерами.
Какой компьютер похож на портфель?
Ноутбук — это компьютер, который имеет небольшие размеры, как портфель.
Щелкните правой кнопкой мыши папку «Портфель», затем выберите «Копировать» в контекстном меню. Перейдите в сетевое расположение второго компьютера или на диск съемного носителя и вставьте в это место папку «Портфель».
Что значит портфель?
: плоский гибкий футляр для переноски бумаг или книг.
Какой компьютер можно носить в кармане?
Zotac ZBOX. Zotac ZBOX PI320 из серии мини-ПК Zotac Pico. Его размер достаточно мал, чтобы поместиться в вашем кармане, поэтому вы можете брать его с собой куда угодно. Он поставляется в сборе с процессором Celeron N4100 (четырехъядерный, 1.1 ГГц, до 2.4 ГГц), работает в Windows 10 Home в S-режиме и позволяет воспроизводить HD-видео.
Почему портфель называется портфелем?
Портфель — это узкая сумка с жесткими стенками в форме коробки или чемодана, используемая в основном для переноски бумаг и снабженная ручкой. Адвокаты обычно используют портфели, чтобы носить с собой сводки для представления в суд, отсюда и название.
Каковы шаги для создания файла?
Как создать новый файл на компьютере
- Откройте программное обеспечение, связанное с типом файла, который вы хотите создать. …
- Нажмите «Файл» в верхней части экрана и выберите «Создать». Конкретная команда может немного отличаться от приложения к приложению. …
- Снова нажмите «Файл» вверху экрана.
- Нажмите «Сохранить». Появится всплывающее меню.
Как синхронизировать папки в Windows 10?
Следуйте пошаговой инструкции:
- Шаг 1. Запустите SyncToy, чтобы запустить синхронизацию папок в Windows 10. Дважды щелкните этот бесплатный инструмент для синхронизации файлов в Windows 10, чтобы запустить его в главном интерфейсе. …
- Шаг 2: выберите две папки, которые вы хотите синхронизировать. …
- Шаг 3. Выберите один метод для синхронизации двух папок. Окно 10.…
- Шаг 4: Запустите синхронизацию папок Windows 10.
25 ночей. 2020 г.
Что такое портфель в электронной почте?
Портфель позволяет сохранять файлы в своей учетной записи, чтобы вы могли получить к ним доступ всякий раз, когда вы входите в свою учетную запись с любого компьютера. … Вы можете создавать разные папки портфеля для систематизации файлов. Файлы, которые вы загружаете в портфель, являются копиями исходного файла на вашем компьютере.
Что такое Active Desktop windows10?
Active Desktop Plus — это простая программа, которая позволяет использовать практически любое видео, веб-страницу или приложение в качестве обоев рабочего стола или гаджета. Для начала просто перетащите файл MP4, EXE или URL-адрес (например, из адресной строки браузера) в главное окно ADP, выберите монитор, затем нажмите «Применить».
Как открыть файл портфеля?
Выберите значок папки или Файл-> Открыть портфель файлов, перейдите к нужному файлу портфеля и нажмите «Открыть».
Думаю каждый из нас задавался вопросом «Что это еще за Портфель появляется в меню Создать и каково его назначение?» Мне так же стало интересно, для чего нужен портфель в Windows. На первый взгляд может показаться, что Портфель выполняет такие же функции, как и папка, но имеет другую иконку, но это далеко не так. Дело в том, что непосредственно в Портфеле нельзя создавать файлы и папки, а лишь копировать их в портфель и изменять. Создавать же можно только в подкатегориях, т.е. во вложенных папках! А все это из-за того, что функциональность портфеля предназначена для выполнения синхронизации между файлами и папками.
Давайте в рамках данной статьи выясним, для чего же нужен портфель в Windows и рассмотрим его работу.
Согласно справке, Microsoft рекомендует использовать портфель в двух ситуациях, при синхронизации файлов и папок с ПК по сети и между компьютером и съемным устройством. Я бы не стал использовать портфель для синхронизации по сети, так как намного проще дать доступ к ресурсам определенному пользователю и он через сеть сможет работать с документами. А вот синхронизацию через съемное устройство мы рассмотрим!
Как правило, необходимость в синхронизации возникает в том случае, если вы работаете с одними и теми же документами за разными компьютерами. Следовательно, вам всегда нужно иметь последнюю версию файлов. Конечно, можно каждый раз копировать и удалять всю папку, в которой находятся ваши документы, чтобы не выяснять какие файлы были изменены. Но, если файлов много, то это может занять немало времени. В этой ситуации нас как раз может выручить портфель Windows.
Создадим портфель в корне USB флешки (ПКМ Создать Портфель Рабочие документы)
И скопируем в данный Портфель файлы и папки, с которыми в дальнейшем собираемся работать за другим компьютером. Именно в момент копирования документов и папок между ними создается связь, благодаря которой будет выполняться сравнение версий файлов.
Как я уже говорил ранее, мы не можем ничего создать в Портфеле, так как к его меню просто нет пункта «Создать»
Но, мы можем создавать файлы и папки внутри папок
Все это обуславливается тем, что между файлами и папками внутри Портфеля существуют связь с теми файлами и папками откуда их скопировали. Если мы попытаемся создать файл, то у него просто не будет связи, а значит, не с кем его будет синхронизировать.
После того, как мы поработали с документами на другом компьютере (или просто с документами в нашем Портфеле Windows) мы можем выполнить синхронизацию (скопировать измененные файлы и папки).
Для этого мы можем либо нажать правой кнопкой мыши на Портфеле и выбрать «Обновить все»
Либо зайти в портфель и на панели инструментов нажать «Обновить все объекты»
Далее появится окно с информацией, что именно будет происходить в процессе обновления.
Как вы видите из скриншота, с момента последней синхронизации я внес изменения в файл «Партнерство» и создал файл УУУУИИИИИ в подпапке. Так вот в процессе обновления файл «Партнерство» будет заменен, файл УУУУИИИИИ создан и таким образом на обеих сторонах будут идентичные файлы.
Чтобы получить более подробную информацию, вы можете щелкнуть ПКМ Подробности и при возникновении каких-то не стандартных ситуаций (оба файла были обновлены с момента создания связи с портфелем) принять правильное решение.
Так же перейдя в (Свойства файла (папки) Состояние) можно увидеть информацию, с каким файлом (папкой) он связан.
А так же обновить отдельный файл, отделить от оригинала и найти оригинал, к которому привязан файл или папка.
Содержание
- Синхронизация файлов и папок через портфель Windows
- Синхронизация файлов и папок через портфель Windows
- Как собрать «Портфель»
- Создание «Портфеля» на компьютере
- Работа с «Портфелем»
- Прямое кабельное соединение
- Windows 2000 меняет концепцию «Портфеля»
- Другие средства для синхронизации файлов
Синхронизация файлов и папок через портфель Windows
Синхронизация файлов и папок через портфель Windows
Думаю каждый из нас задавался вопросом «Что это еще за Портфель появляется в меню Создать и каково его назначение?» Мне так же стало интересно, для чего нужен портфель в Windows. На первый взгляд может показаться, что Портфель выполняет такие же функции, как и папка, но имеет другую иконку, но это далеко не так. Дело в том, что непосредственно в Портфеле нельзя создавать файлы и папки, а лишь копировать их в портфель и изменять. Создавать же можно только в подкатегориях, т.е. во вложенных папках! А все это из-за того, что функциональность портфеля предназначена для выполнения синхронизации между файлами и папками.
Давайте в рамках данной статьи выясним, для чего же нужен портфель в Windows и рассмотрим его работу.
Согласно справке, Microsoft рекомендует использовать портфель в двух ситуациях, при синхронизации файлов и папок с ПК по сети и между компьютером и съемным устройством. Я бы не стал использовать портфель для синхронизации по сети, так как намного проще дать доступ к ресурсам определенному пользователю и он через сеть сможет работать с документами. А вот синхронизацию через съемное устройство мы рассмотрим!
Как правило, необходимость в синхронизации возникает в том случае, если вы работаете с одними и теми же документами за разными компьютерами. Следовательно, вам всегда нужно иметь последнюю версию файлов. Конечно, можно каждый раз копировать и удалять всю папку, в которой находятся ваши документы, чтобы не выяснять какие файлы были изменены. Но, если файлов много, то это может занять немало времени. В этой ситуации нас как раз может выручить портфель Windows.
Создадим портфель в корне USB флешки (ПКМ Создать Портфель Рабочие документы)
И скопируем в данный Портфель файлы и папки, с которыми в дальнейшем собираемся работать за другим компьютером. Именно в момент копирования документов и папок между ними создается связь, благодаря которой будет выполняться сравнение версий файлов.
Как я уже говорил ранее, мы не можем ничего создать в Портфеле, так как к его меню просто нет пункта «Создать»
Но, мы можем создавать файлы и папки внутри папок
Все это обуславливается тем, что между файлами и папками внутри Портфеля существуют связь с теми файлами и папками откуда их скопировали. Если мы попытаемся создать файл, то у него просто не будет связи, а значит, не с кем его будет синхронизировать.
После того, как мы поработали с документами на другом компьютере (или просто с документами в нашем Портфеле Windows) мы можем выполнить синхронизацию (скопировать измененные файлы и папки).
Для этого мы можем либо нажать правой кнопкой мыши на Портфеле и выбрать «Обновить все»
Либо зайти в портфель и на панели инструментов нажать «Обновить все объекты»
Далее появится окно с информацией, что именно будет происходить в процессе обновления.
Как вы видите из скриншота, с момента последней синхронизации я внес изменения в файл «Партнерство» и создал файл УУУУИИИИИ в подпапке. Так вот в процессе обновления файл «Партнерство» будет заменен, файл УУУУИИИИИ создан и таким образом на обеих сторонах будут идентичные файлы.
Чтобы получить более подробную информацию, вы можете щелкнуть ПКМ Подробности и при возникновении каких-то не стандартных ситуаций (оба файла были обновлены с момента создания связи с портфелем) принять правильное решение.
Так же перейдя в (Свойства файла (папки) Состояние) можно увидеть информацию, с каким файлом (папкой) он связан.
А так же обновить отдельный файл, отделить от оригинала и найти оригинал, к которому привязан файл или папка.
Большое спасибо, что поделились данным материалом! 🙂 Наш Центр Обучения вас не забудет!
Как собрать «Портфель»
Синхронизация файлов, расположенных на разных компьютерах, может осуществляться при помощи стандартного средства Windows 95/98/NT под названием «Портфель», а в Windows 2000 — Offline Files.
Это удобные средства для работы с несколькими копиями одних и тех же документов на разных компьютерах. Оно позволяет, например, согласовать между собой копии документов на переносном и настольном компьютерах. Вы можете изменить файл на одном компьютере, и аналогичный файл будет изменен на другом компьютере в случае их соединения или переноса файла на этот компьютер при помощи какого-либо носителя.
Создание «Портфеля» на компьютере
Для установки «Портфеля» (My Briefcase) на свой рабочий стол вам необходимо выбрать при инсталляции Windows 95/98 вариант «Установка на переносной компьютер». Если вы предпочли типовой (Typical) вариант инсталляции, следует добавить «Портфель» из раздела Accessories («Принадлежности») при помощи вкладки «Установка Windows» (Windows Setup) инструмента «Установка и удаление программ» (Add/Remove Programs) «Панели управления» (Control Panel).
После установки дважды щелкните значок «Портфель» на рабочем столе и установите его параметры.
Для создания папки «Новый Портфель» нажмите кнопку «Пуск», выберите команду «Программы», а затем — «Проводник» (Explorer). Дважды щелкните на папке, в которой требуется создать новую папку портфеля, в меню «Файл» выберите команду «Создать», а затем — «Портфель».
Работа с «Портфелем»
Для работы в «Проводнике» или в «Моем компьютере» (My Computer) достаточно просто перетащить файлы, версии которых необходимо держать синхронизованными, из различных каталогов на значок «Портфель», находящийся в левой панели «Проводника» или на рабочем столе. В результате все важные файлы скопируются в каталог «Портфель».
После этого с помощью каталога «Портфель» вы сможете копировать файлы вашего основного места работы на какой-либо переносной носитель, вносить в них изменения, будучи вдалеке от исходного компьютера, а по возвращении обновлять содержимое исходных файлов.
Просто перенесите на дискету, компакт-диск, Zip или какой-либо иной носитель, который будет использоваться для переноса файлов на другой компьютер, папку (значок) «Портфель». При этом копирование этой папки будет отличаться от обычной процедуры, которая происходит при подобной операции, — на самом деле на «челночный» носитель будет перенесено все содержимое «Портфеля», включая desktop.ini, базу данных и, наконец, сами копируемые файлы.
Вставив дискету в другой, например мобильный, компьютер перенесите все файлы в его «Портфель» и удостоверьтесь, что копии были сохранены в этой папке, либо работайте прямо с дискетой.
По окончании работы с файлами на другом компьютере перенесите их обратно на дискету и возвратитесь на исходный компьютер.
Если вы готовы привести в соответствие файлы на компьютере и на «челночном» диске, дважды щелкните на значке «Портфель» и в его меню щелкните на пункте «Обновить все» (Update All). В результате все файлы на исходном компьютере обновятся (при этом показывается подробная информация об оригинале и измененной копии). Если же, например, оба синхронизуемых файла были изменены, то по умолчанию «Портфель» не приводит их в соответствие. Чтобы отменить выбор по умолчанию и обновить любую версию по вашему усмотрению, щелкните правой кнопкой мыши на пиктограмме файла и выберите направление синхронизации. К сожалению, «Портфель» не имеет средств для устранения несоответствий между двумя файлами.
Если же вы хотите обновить только некоторые файлы, выберите в меню пункт «Обновить выделенные объекты» (Update Selection). В результате выделенные файлы на основном компьютере будут автоматически исправлены. Вы также можете отменить ассоциативную связь между двумя копиями файла, если выберете пункт «Портфель» → «Отделить от оригинала» (Briefcase→Split From Original), — в этом случае два файла будут разделены (хотя и сохранят одинаковое имя) и в дальнейшем не смогут быть синхронизированы функцией «Обновить» (Update).
Однако будьте осторожны при переносе каталога «Портфель» на гибкий диск. Если там не хватит места, то «Портфель» окажется в «подвешенном» состоянии: одна часть его содержимого будет на рабочем столе, а другая — на дискете. При этом то, что останется на рабочем столе, будет неработоспособным и его нельзя будет использовать повторно, а если вы удалите эту часть, то находящееся на дискете не будет содержать всех нужных вам файлов.
Кроме того, если вы вдруг потеряете «челночный» диск, то ваша система останется без «Портфеля». При этом вы не сможете его восстановить даже с дистрибутива Windows. Однако не отчаивайтесь — вы можете создать сколько угодно новых экземпляров «Портфеля», щелкнув правой кнопкой мыши на рабочем столе, войдя в меню «Создать» (New) и выбрав пункт «Портфель» (Briefcase).
Не забывайте также, что, когда вы инсталлируете «Портфель» впервые, операционная система Windows создает команду быстрого вызова «Портфеля» в меню «Отправить» (Send To). Многие не знают этого и теряют время, вручную копируя файлы из одного окна в другое, тогда как для копирования с помощью команды «Отправить» нужно только щелкнуть на его пиктограмме правой кнопкой мыши.
Прямое кабельное соединение
«Портфель» имеет также несколько малоиспользуемых функций и возможностей, более удобных для мобильных пользователей. Для синхронизации файлов можно использовать USB-кабели, локальную сеть, телефонное или «Прямое кабельное соединение» (Direct Cable Connection).
Прямое кабельное соединение — важное средство для мобильных пользователей, однако оно не устанавливается в ходе обычного процесса инсталляции. Добавить его можно в разделе «Связь» (Communications). Именно оно и позволит вам наиболее эффективно пользоваться «Портфелем» при временном подключении одного компьютера к другому.
После создания «Портфеля» требуется, опять же вручную, средствами «Проводника» скопировать в него те папки, которые подлежат резервированию. В этом случае можно обратиться к дискам через «Сетевое окружение». После удаленного редактирования файлов щелкните по «Портфелю» правой кнопкой и выберите в его контекстном меню «Обновить все». Windows произведет сверку содержимого «Портфеля» и папки-источника и предложит вам указать, что из несовпадений следует исправить и как именно. 
Изменить предлагаемые действия можно с помощью правой кнопки мыши. Принцип выбора действия системы прост — верным считается тот экземпляр файла, который был обновлен или создан позднее.
При этом в процессе использования прямого соединения компьютеров средствами «Портфеля» можно реализовать даже регулярное резервное копирование.
Windows 2000 меняет концепцию «Портфеля»
Одним из неожиданных сюрпризов Windows 2000, по общему признанию, стало то, что она, оказывается, очень хороша для мобильных компьютеров: у нее продуманная система управления питанием, продвинутые сетевые возможности, усовершенствованный механизм для синхронизации файлов и многие другие специфические мобильные возможности. Одним словом, это идеальная операционная система для портативных компьютеров.
Одной из таких «мобильных» возможностей является новый инструмент Offline Files. Его аналог в операционных системах Windows 95, 98 и NT — «Портфель» (Briefcase) — не был настолько удобен и полезен. Offline Files в Windows 2000 позволяет автоматически обновлять на ноутбуках кэшированные копии важных файлов и работать с ними, отключившись от сети. Причем для этого уже не нужно перемещать файлы в специальную папку: просто подключите снова ноутбук к настольному компьютеру, и Windows 2000 автоматически проверит, изменились ли интересующие вас файлы, и выдаст соответствующее уведомление.
Кроме того, в Windows 2000 очень хорошие инструменты для шифрования файлов и папок, что важно с точки зрения безопасности хранения информации на портативных компьютерах. Опция Encrypt интегрирована в меню работы над файлами и папками и позволяет защитить данные ключевым именем и паролем.
Вообще, для управления документами пользователя в Windows 2000 разработана специальная технология — IntelliMirror, которая позволяет документам следовать за пользователями, когда те меняют свое местонахождение. Основу этой технологии составляют автономные папки или кэшированные ресурсы. С помощью автономных папок пользователи могут локально хранить размещенные на сервере файлы, папки и даже Web-контент на своем компьютере с Windows 2000 и при этом использовать или просматривать информацию, не прибегая к сетевому соединению. Таким образом, автономные папки — это более интеллектуальный и интегрированный инструмент, чем «Портфель».
Вы можете просто щелкнуть правой кнопкой мыши на папке со своими файлами и выбрать свойство Make Available Offline из контекстного меню для того, чтобы операционная система кэшировала его информационное наполнение на переносной компьютер или «челночный» носитель. После того как вы отключите переносной компьютер от исходного, а затем вновь загрузите его, ваша папка уже окажется на нем и для работы с ней не потребуется поддерживать сетевое соединение. Если, например, вы работаете над текстовыми документами в Microsoft Word, вы можете продолжать редактирование своего файла точно так же, как если бы ваш «ведущий» компьютер был по-прежнему подключен к «ведомому». В следующий раз при установке соединения Windows 2000 самостоятельно выполнит синхронизацию на уровне файлов, перенеся на «базовый» компьютер все изменения, сделанные вами «в отлучке».
Другие средства для синхронизации файлов
Семейство карманных компьютеров, работающих под управлением новой версии ОС Windows CE, автоматически производит синхронизацию документов, персональной информации и электронных сообщений при подключении к настольным компьютерам, и с этой точки зрения не требует дополнительных возможностей.
Если вы работаете с текстовыми документами, не следует забывать и о возможности глобальной синхронизации файлов и сравнения текстов, реализованной в Microsoft Word.
1.1. Возможности Windows
Не зря операционная система Windows стала такой популярной. Многие утверждают, что ее популярность сложилась благодаря симпатичному дизайну и простоте работы. Отчасти это так. Однако, как мне кажется, большая заслуга в популярности Windows лежит на плечах ее разработчиков и директоров различных отделов. Эти милые люди буквально заглядывают в рот потребителю, ловя на лету и реализуя каждое его желание и каприз. Вы хотите смотреть видео, слушать музыку, путешествовать в Интернете и т. д. и т. п.? Пожалуйста! Нет ничего проще – просто купите Windows, и все ваши мечты осуществятся.
Операционную систему Windows можно сравнить со «швейцарским ножом». Помимо самого лезвия (операционной системы), в комплект ножа входит огромное количество различных мелочей на все случаи жизни (программ). Естественно, что не забыли создатели Windows и о вас, любимом, встроив в свою операционную систему возможности по синхронизации данных.
Портфель Windows
Самой долгоживущей функцией Windows, связанной с синхронизацией данных, является Портфель. Эта возможность была в Windows 95, есть в Windows Vista и, наверное, будет в Windows Seven и других, еще только ожидаемых операционных системах Windows.
Согласитесь, что название Портфель звучит немножко странно для функции операционной системы. На самом деле оно как нельзя лучше объясняет назначение функции.
Для современного делового человека портфель является основным предметом гардероба. В нем хранится все самое важное, без чего обойтись нельзя. Иначе зачем тогда брать это с собой, если оно не самое важное? Фактически, в портфеле содержатся самые сокровенные мечты делового человека.
По аналогии, «компьютерный» Портфель предназначен для хранения данных, которые нужно постоянно носить с собой. Что кричат вам родственники или жена в тот момент, когда вы уже вот-вот собрались идти на работу? Если они заботятся о вас, они обязательно поинтересуются, не забыли ли вы взять свой портфель.
Однако «компьютерный» Портфель – это не просто современный контейнер для документов. Это самообновляемый современный контейнер для документов. Он позволит вам быть уверенным в том, что уж вы-то точно взяли с собой все самое актуальное и самое новое. С ним вы сможете забыть о таких недоразумениях, как более старая версия годового отчета, статьи и базы данных, которую обязательно нужно сдать начальству через 10 минут.
Итак, наконец-то заглянем внутрь нашего нового Портфеля.
Создание Портфеля
По своей сути Портфель является обычной папкой операционной системы, для которой реализована дополнительная функциональность. Перед тем как использовать Портфель, его нужно создать. Это делается при помощи команды Создать ? Портфель контекстного меню Рабочего стола, папки Документы или любой другой папки (рис. 1.1). Однако перед созданием не забудьте взглянуть на Рабочий стол – быть может, Портфель там уже есть. С уверенностью можно сказать только одно – в операционных системах Windows Vista по умолчанию Портфель не создается.
После того как вы воспользуетесь командой Создать ? Портфель, операционная система создаст примерно такую папку, как на рис. 1.2. Кстати, сразу определимся, что мы работаем в операционной системе Windows Vista, и все рисунки этой книги будут созданы именно в данной операционной системе. Единственное исключение – функции и программы, которые либо не поддерживаются Windows Vista, либо пока не совместимы с ней.
Рис. 1.1. Команда для создания Портфеля
Рис. 1.2. Значок Портфеля. Красивый, да?
Теперь у нас есть портфель, и мы можем продолжить свои эксперименты. Первым делом зайдите в созданную папку! При ее первом открытии перед вами отобразится окно с основными сведениями о назначении портфеля, а также ссылкой Как работает «Портфель»… Хотя нет, пока не входите в эту папку. Вот если вы, дочитав данную главу до конца, так и не поймете, как же работать с Портфелем, то зайдите в него и щелкните кнопкой мыши на ссылке Как работает «Портфель». После этого перед вами отобразится раздел справки Windows со сведениями о возможностях Портфеля.
Принцип работы Портфеля
Работать с Портфелем очень просто. Для этого достаточно поместить в него все свои самые важные документы, содержимое которых вы хотите держать в порядке. Причем свои документы в Портфель нужно скопировать, а не переместить. Ведь содержимое этой папки будет синхронизироваться с оригинальной копией документа, а если вы переместите свой документ в Портфель, то просто не с чем будет выполнять синхронизацию.
Вот, собственно, и все. Теперь вы можете брать Портфель с собой на работу. А после работы вам будет достаточно перенести копию этой папки на свой домашний компьютер (можно также просто подключить внешний накопитель, на котором находится Портфель), после чего зайти в Портфель и в его панели инструментов выбрать кнопку Обновить все объекты (рис. 1.3, слева).
Помимо синхронизации всего содержимого Портфеля, вы можете выполнить синхронизацию лишь отдельных его документов. Для этого достаточно выделить нужные вам документы. Сразу же после этого кнопка Обновить все объекты будет заменена кнопкой Обновить выделенные объекты (либо кнопкой Обновить объект, если вы выделили только один из документов, как показано на рис. 1.3, справа).
Рис. 1.3. Слева вид кнопки для синхронизации всего содержимого Портфеля, а справа – только для синхронизации одного выделенного документа
Окно Обновление <имя вашего портфеля>. После того как вы нажмете кнопку синхронизации содержимого, перед вами отобразится окно Обновление <имя вашего портфеля> (рис. 1.4). Замечу, что это окно отображается только в том случае, если документ в Портфеле или оригинальный документ были изменены. Если же оригинал и документ в Портфеле являются идентичными, то перед вами отобразится окно с сообщением об этом.
Рис. 1.4. Окно синхронизации данных
Подробнее изучим содержимое окно Обновление <имя вашего портфеля>. В центре приводится список всех файлов, которые вы пытаетесь синхронизировать. Как можно заметить из рис. 1.4, мы синхронизируем только один файл.
В левой части окна отображаются значки документов из Портфеля, а в правой части – значки оригинальных документов. Рядом с этими значками содержится очень важная информация: сведения о дате последнего изменения документа, а также о состоянии документа (Изменен или Не изменен).
Между двумя значками документов находится стрелка, которая наглядно указывает на то действие, которое произойдет при синхронизации. Например, стрелка вправо на рис. 1.4 указывает на то, что документ из Портфеля должен заменить собой оригинальный документ. Если вы щелкнете правой кнопкой мыши на этой стрелке, то перед вами отобразится контекстное меню со всеми возможными действиями синхронизации (рис. 1.5).
? Заменить (стрелка вправо) – заменить оригинальный документ документом из Портфеля (то есть документ из Портфеля был изменен, а оригинальный – нет).
? Заменить (стрелка влево) – заменить документ из Портфеля оригинальным документом (то есть оригинальный документ был изменен, а документ из Портфеля – нет).
? Пропустить (стрелка вниз) – при синхронизации над данным документом никаких действий не выполнять.
? Подробности (стрелки вправо и влево) – возник конфликт, так как оба документа были изменены. В этом случае дважды щелкните кнопкой мыши на стрелке либо на любом из двух значков документов, чтобы отобразить окно с вопросом о том, какой именно файл нужно заменить (рис. 1.6).
Рис. 1.5. Контекстное меню стрелки
Рис. 1.6. Выбор документа для замены при возникновении конфликта
Дополнительные сведения о работе Портфеля. Важным моментом в понимании работы папки является то, что Портфелей может быть несколько (они создаются простым копированием основной папки Портфель в каталог, отличный от содержащего основную папку Портфель), а оригинальный файл только один. При этом, если вы используете несколько папок Портфель, вам придется последовательно синхронизировать каждую из них, так как синхронизация одной из папок Портфель не распространяется на другие папки.
Сразу возникает интересный вопрос. Зачем вообще использовать несколько копий папок Портфель? Помимо очевидного ответа (если нужно хранить одну папку на работе, другую у друга, а третью носить с собой), существует еще один: в конкретный момент времени с одной папкой Портфель может работать только один пользователь. Если вы попытаетесь открыть папку Портфель, которая уже открыта кем-то (либо, например, вы сами открыли Портфель при помощи Проводника и пытаетесь еще раз открыть его с помощью окна какой-либо другой программы), то будет выведено сообщение об ошибке.
Для понимания еще нескольких дополнительных моментов работы Портфеля взгляните на рис. 1.7. В нем представлено окно Обновление <имя вашего портфеля>, говорящее о том, что нужно синхронизировать два документа.
Первый из синхронизируемых документов удален. Как можно заметить из записи состояния напротив значка, он удален именно из Портфеля, и (внимание!) при синхронизации также будет удалена и оригинальная копия документа!!! По логике операционной системы, если документ из Портфеля был удален, а оригинальный документ изменен не был, значит, вы удалили его намеренно, чтобы впоследствии удалить и оригинальный документ.
Рис. 1.7. Более сложный пример содержимого окна синхронизации
Если же вы удалили документ из Портфеля по ошибке, то следует отобразить контекстное меню стрелки и выбрать там команду Создать. Ну, а если вы удалили документ из Портфеля специально, чтобы он больше не синхронизировался, то придется вам сообщить, что сделали вы это неправильно. Перед тем как полностью удалить документ из Портфеля, необходимо открыть его окно Свойства и на вкладке Состояние нажать кнопку Отделить от оригинала (рис. 1.8).
Рис. 1.8. Вкладка настройки синхронизации для документа
ВНИМАНИЕ
После отделения документа от оригинала вы больше не сможете его синхронизировать, а также не сможете опять подключить его к оригиналу. Иначе говоря, такой документ будет вести себя так, как будто он находится в обычной папке.
Пока вы не закрыли вкладку Состояние, обратите внимание на кнопку Найти оригинал, с помощью которой можно открыть папку с оригиналом документа.
Есть еще одна интересная особенность папки Портфель, на которую стоит обратить внимание. Помимо отдельных документов, вы можете помещать в нее целые папки. Это необходимо не только для наглядности. Если вы помещаете в Портфель папку, то сможете создавать в ней новые папки и файлы. При синхронизации все созданные вами в Портфеле объекты будут созданы и в оригинальной папке.
И наконец-то последняя особенность. При помещении в папку Портфель базы данных Access вы фактически создаете ее реплику. Об этом вас предупредит операционная система в отобразившемся при копировании окне. Если вы согласитесь на создание реплики, то операционная система задаст вам еще три вопроса.
? Хотите ли вы конвертировать базу данных в режим Design Master (основная реплика). Учтите, что после преобразования базы данных в основную реплику ее обратное преобразование будет невозможно.
? Хотите ли вы перед конвертированием создать архивную копию.
? Какая реплика должна заменяться (оригинальная или реплика Design Master) в том случае, если обе были изменены.
После создания основной реплики базы данных к ее содержимому будет добавлен ряд скрытых системных таблиц, предназначенных для управления репликой. Возможно, вы заметите это по увеличению размера базы данных. Удалить эти таблицы вы уже не сможете. Единственный способ это сделать – создать запросы, которые на основе содержимого таблиц базы данных основной реплики будут создавать новую базу.
ПРИМЕЧАНИЕ
Напоминаю, что репликацию баз данных Access можно организовать и вручную, без использования папки Портфель. Это делается при помощи команд меню Сервис ? Репликация окна базы данных Access 2003. Если же вы используете Access 2007, то для управления репликацией достаточно воспользоваться раскрывающимся списком кнопки Параметры репликации, расположенным в поле Администратор ленты Работа с базами данных.
Непредвиденные ситуации
В реальной жизни нельзя предсказать все возможные проблемы и ситуации, которые могут возникнуть. Но мы попробуем.
Попробуем предсказать хотя бы некоторые непредвиденные ситуации, которые могут возникнуть при работе с папкой Портфель.
В контекстном меню нет команды Создать ? Портфель. Такое может быть в том случае, если вы пытаетесь создать папку Портфель внутри папки, которая не поддерживает такой возможности, или вы не имеете в ней прав на это. В любом случае попробуйте создать папку Портфель на Рабочем столе или в папке Документы.
Если команды Создать ? Портфель нет даже в контекстном меню Рабочего стола и папки Документы, то дело совсем плохо. Скорее всего, проблема в том, что какая-то программа удалила ветвь реестра, отвечающую за создание папки Портфель. В данной книге мы не будем рассматривать структуру и возможности реестра Windows, так как она рассчитана совсем не на тот уровень пользователей. Согласитесь, вряд ли офисному работнику необходимо знать святая святых операционной системы Windows. Однако если по любознательности вас можно сравнить с маленькой лисичкой чиффой из романов М. Фрая, то можете прочитать о реестре в моей книге «Реестр Windows Vista. На 100 %».[1]
Однако вернемся к нашей папке. Если в контекстном меню нет команды для создания портфеля, то ничего страшного, ведь аналог папки Портфель можно создать и без помощи команды Создать ? Портфель. Для этого достаточно создать новую папку, после чего дописать к ее имени строку . {85BBD920-42A0– 1069-A2E4-08002B30309D} (обратите внимание на точку между именем папки и содержимым скобок {} – она обязательна). После этого созданная вами папка преобразится в папку Портфель со всей ее функциональностью. Единственным недостатком будет имя папки, которое так и будет содержать добавленную строку.
Я создаю копию папки Портфель, однако в полученной копии нет кнопок для обновления содержимого (синхронизации). В этом случае все просто. Дело в том, что при создании копии Портфеля необходимо поместить ее в папку, отличную от той, в которой находится этот Портфель. Например, если вы пытаетесь сделать копию Портфеля, расположенного на Рабочем столе, то эта копия не должна находиться на Рабочем столе. Если же вы попытаетесь создать копию в той же папке, что и оригинальный Портфель, то вместо копии Портфеля будет создана обычная папка со всем его содержимым.
Центр синхронизации
Центр синхронизации – это нововведение операционной системы Windows Vista, которое представляет собой оболочку для выполнения задач синхронизации различных устройств и данных. Например, с его помощью можно выполнить следующие виды синхронизации:
? данных между компьютером и КПК (коммуникатором);
? мультимедийных данных между компьютером и переносным устройством;
? записей баз данных Microsoft SQL Server;
? автономных файлов между двумя компьютерами сети.
Иными словами, по своей сути Центр синхронизации является лишь мастером, объединяющим в себе все виды синхронизации, для выполнения которых в предыдущих версиях Windows приходилось пользоваться отдельными окнами или программами. Настройка же различных видов синхронизации, как и прежде, выполняется при помощи отдельных окон или программ.
Синхронизация компьютера и КПК
Как мы уже выяснили, в наше время деловым можно назвать человека, у которого есть портфель. Либо настоящий, либо «виртуальный». Однако, помимо портфеля, современный деловой человек должен иметь коммуникатор или КПК. Это те устройства, которые безумно облегчают жизнь, особенно в дороге. С их помощью вы не только сможете читать различные документы в форматах DOC, TXT, PDF, но даже подводить годовые отчеты в Excel, писать заметки, выходить в Интернет, просматривать электронную почту и, конечно, слушать музыку и смотреть фильмы.
Но опять на пути вашего счастья возникают бетонные стены. Как же перенести данные в свой коммуникатор? И как же перенести их обратно на компьютер после того, как вы поработали с ними в коммуникаторе? А как скопировать адресную книгу с компьютера на коммуникатор?
На все эти и на многие другие вопросы существует только один ответ: с помощью синхронизации данных. Но не стоит рано радоваться: узнать ответ на поставленные вопросы – это даже не полдела, это только его четверть. Теперь нужно сделать самое главное – установить мастер Windows Mobile Device Center, без которого вы не сможете синхронизировать компьютер с КПК.
Этот мастер пришел на смену использовавшейся ранее программе ActiveSync. Скачать его можно как самостоятельно с сайта Microsoft, так и при помощи мастера автоматического обновления (перед этим подключите свой коммуникатор к компьютеру).
Только после того как вы скачаете и установите мастер Windows Mobile Device Center, можно будет синхронизировать данные коммуникатора и компьютера. Точнее, синхронизировать данные вы сможете уже на этапе установки мастера.
Если при установке Windows Mobile Device Center ваш КПК будет подключен к компьютеру, то мастер задаст вопрос, хотите ли вы установить партнерство между компьютером и коммуникатором. Фактически, под партнерством понимается возможность синхронизации. После того как вы согласитесь на установку партнерства, перед вами отобразится окно для настройки данных, которые будут синхронизироваться (рис. 1.9).
Итак, вы можете синхронизировать следующие данные.
? Контакты – контакты адресной книги вашего почтового клиента и вашего коммуникатора.
Рис. 1.9. Мастер настройки синхронизируемых данных
? Календарь – время и дата, установленные на компьютере и коммуникаторе.
? Электронная почта – электронные письма, которые находятся в вашем почтовом клиенте компьютера и коммуникатора.
? Задачи – созданные вами задачи.
? Notes – заметки почтового клиента Outlook (по умолчанию не синхронизируются).
? Mobile Favorites – Избранное для браузера коммуникатора.
? Files – файлы, расположенные в папке Мои документы вашего коммуникатора. Обратите внимание, что по умолчанию файлы не синхронизируются и вам нужно вручную установить флажок для выполнения этой операции.
После того как партнерство настроено, мастер Windows Mobile Device Center примет вид, как на рис. 1.10. К сожалению, из этого рисунка нельзя понять, что именно можно сделать при помощи мастера Windows Mobile Device Center, поэтому отдельно рассмотрим его возможности. Итак, с помощью мастера можно:
Рис. 1.10. Мастер Windows Mobile Device Center
? установить на коммуникатор новые программы, а также обновить или удалить уже установленные;
? импортировать изображения и видео и добавлять музыкальные данные при помощи Проигрывателя Windows Media;
? просматривать содержимое коммуникатора, разрывать и устанавливать партнерства с вашими устройствами.
Но вернемся к Центру синхронизации. После того как вы установите мастер Windows Mobile Device Center и настроите партнерство со своим устройством, значок устройства появится в Центре синхронизации (рис. 1.11). С помощью контекстного меню этого значка можно открыть мастер Windows Mobile Device Center, просмотреть содержимое коммуникатора в окне Проводника, а также выполнить синхронизацию.
Рис. 1.11. Значок вашего устройства в Центре синхронизации
Синхронизация содержимого мультимедиа
Еще несколько лет назад предложение взять музыку с собой у большинства вызвало бы недоумение и подозрения в помутнении кристальной чистоты вашего сознания. Однако уже сейчас МР3-проигрыватель имеется практически у каждого, кто вообще знает, что это такое. Все больше пользователей не могут обходиться в дороге без этого маленького приспособления, и именно для них в операционной системе Windows Vista впервые появилась возможность синхронизации данных мультимедиа.
Для настройки синхронизации подключите МРЗ-проигрыватель к компьютеру и откройте Центр синхронизации. После этого откройте раздел Настройка новой связи синхронизации и найдите в нем значок нужного устройства (рис. 1.12).
Рис. 1.12. Находим значок устройства для синхронизации данных мультимедиа
Дважды щелкните кнопкой мыши на значке устройства, и перед вами отобразится мастер Настройка устройства. На первых шагах мастера будут заданы следующие вопросы: хотите ли вы удалить все содержимое MPB-устройства перед выполнением синхронизации, а также хотите ли вы продолжить синхронизацию в том случае, если объем вашего MPB-проигрывателя меньше объема музыкальной библиотеки Проигрывателя Windows Media. После этого откроется окно выбора списков воспроизведения для синхронизации (рис. 1.13). С его помощью можно синхронизировать уже существующие списки. Кроме того, специально для синхронизации вы можете создать новый список, нажав кнопку Создать автосписок.
После того как вы выберете списки для синхронизации, партнерство будет установлено. В дальнейшем синхронизировать ваше устройство с компьютером можно будет при помощи Проигрывателя Windows Media (раздел Синхронизация). Однако перед тем как выполнить синхронизацию, не забудьте зайти в Проигрыватель Windows Media, перейти к разделу Синхронизация и в контекстном меню устройства выбрать команду Дополнительные параметры.
После этого откроется окно, с помощью которого можно указать качество преобразования музыки и изображений при синхронизации, а также определить, будет ли она выполняться автоматически при каждом подключении вашего MP3-устройства к компьютеру.
Рис. 1.13. Окно выбора списка воспроизведения для синхронизации
Синхронизация автономных файлов
Синхронизация автономных файлов теперь также выполняется при помощи мастера Центр синхронизации.
Автономные файлы – это файлы из компьютеров той сети, к которой подключен и ваш компьютер. Но самое главное их отличие от других сетевых файлов в том, что доступ к ним будет возможен даже в том случае, если сетевой ресурс, на котором они находятся, в данный момент недоступен. Возможность доступа к автономным файлам реализуется при помощи их кэширования на локальный компьютер.
Иначе говоря, если в данный момент оригинал автономного файла доступен в сети, то вы работаете именно с оригиналом. Если же в данный момент доступ к оригиналу автономного файла невозможен, то будет загружена копия этого файла, расположенная на локальном компьютере.
Чтобы создать автономный файл, достаточно подключится к сетевому ресурсу и в контекстном меню файла, который вы хотите сделать автономным, выбрать команду Всегда доступны в автономном режиме. Автономными можно сделать не только файлы, но и целые папки.
Конфликты и результаты синхронизации
Независимо от того, какие именно данные вы синхронизируете, сведения о результатах синхронизации помещаются в разделы Просмотр конфликтов синхронизации и Просмотр результатов синхронизации мастера Центр синхронизации.
Раздел Просмотр результатов синхронизации содержит сведения о том, как именно прошел очередной процесс синхронизации. При этом сведения в этом разделе накапливаются по мере выполнения процессов синхронизации и очищаются только при завершении работы Центра синхронизации.
Скорее всего, информацией из предыдущего раздела вы никогда не будете пользоваться. А вот в раздел Просмотр конфликтов синхронизации вам придется периодически заглядывать. Сюда помещаются сведения о том, какие конфликты возникли при синхронизации данных. Под конфликтами понимаются такие ситуации, когда синхронизацию каких-либо данных выполнить не удается. Например, такое бывает, если нужно выполнить синхронизацию содержимого Outlook, однако учетная запись, с которой выполняется синхронизация, защищена паролем. Кроме того, конфликт возникает в том случае, если синхронизируемые данные были изменены сразу и на коммуникаторе, и на компьютере. В этом случае вам придется самостоятельно указать программе, какие именно данные нужно оставить, а какие заменить.
Непредвиденные ситуации
В этом подразделе я попробую ответить на некоторые вопросы, которые могут возникнуть при работе с мастером Центр синхронизации.
Почему я не могу синхронизировать свой коммуникатор с компьютером?
Хотелось бы напомнить, что в стандартную поставку операционной системы Windows Vista не входят возможности синхронизации коммуникатора и компьютера. Эти возможности реализуются в отдельной программе, называемой мастером Windows Mobile Device Center. Помимо самого мастера настройки синхронизации, в поставку данной программы входит набор драйверов, которые и реализуют возможность подключения и синхронизации коммуникатора и компьютера.
Я установил мастер Windows Mobile Device Center, но он не может найти коммуникатор, который я подключил к компьютеру. Мастер может вести себя так в нескольких случаях, но отфильтруем все из них, которые указывают на неисправное устройство. Итак, если коммуникатор работает нормально и он правильно подключен к компьютеру (если коммуникатор начал заряжаться от USB-порта компьютера, значит, скорее всего, подключение выполнено правильно), то следует проверить следующее.
Синхронизация данных между компьютером и коммуникатором может происходить лишь в том случае, если работают все нужные для этого службы, а именно следующие.
? DHCP-клиент. Работа данной службы необходима, чтобы назначить IP-адрес для коммуникатора при его подключении к компьютеру. Если она не работает, то компьютер не сможет соединиться с коммуникатором.
? Возможности подключения устройств на платформе Windows Mobile. Обязательная служба, которая должна работать для получения возможности синхронизации. Она добавляется при установке мастера Windows Mobile Device Center.
? Возможности подключения устройств на платформе Windows Mobile-2003. Обязательная служба, которая должна работать для получения возможности синхронизации. Она также добавляется при установке мастера Windows Mobile Device Center.
Чтобы проверить, работают ли указанные службы, нужно запустить оснастку Службы. Проще всего сделать это путем ввода services.msc в окне Запуск программы, вызываемом с помощью команды Выполнить меню Пуск. После того как отобразится окно оснастки Службы, просто начинайте вводить первые буквы названия каждой службы. По мере ввода вы будете переходить к очередной службе, название которой начинается с введенных букв.
После того как вы перейдете к нужной службе, посмотрите, что написано в поле Состояние для нее (рис. 1.14). Если там написано Работает, значит, все нормально. Если же там ничего не написано, значит, служба остановлена и ее нужно запустить. Сделать это очень просто: отобразите контекстное меню службы и выберите команду Запустить.
Рис. 1.14. Строка службы в оснастке Службы
Однако перед этим проверьте содержимое поля Тип запуска. Если здесь установлено значение Отключена, то перед запуском службу нужно включить. Для этого дважды щелкните на службе кнопкой мыши и на вкладке Общие в раскрывающемся списке Тип запуска появившегося окна свойств выберите значение Авто.
Если все службы работают, однако синхронизация до сих пор не выполняется, значит, следует проверить работу устройства Microsoft Windows Mobile Remote Adapter. Именно оно устанавливается вместе с мастером Windows Mobile Device Center и используется для выполнения синхронизации данных.
Чтобы проверить работу данного устройства, запустите оснастку Диспетчер устройств. Проще всего это сделать путем ввода в окне Запуск программы команды devmgmt.msc. После этого отобразится окно, в котором нужно перейти к разделу Сетевые адаптеры (рис. 1.15).
Посмотрите на значок около записи Microsoft Windows Mobile Remote Adapter. Если он такой же, как и на рис. 1.15, то все нормально. Если же значок устройства перечеркнут крестиком, то указанное устройство отключено, и его нужно включить. Для этого откройте контекстное меню записи об устройстве и выберите команду Включить. Если же значок устройства перекрыт знаком вопроса или восклицания, то устройство работает неверно, и вам нужно попробовать установить или переустановить драйверы для него.
Рис. 1.15. Устройство, управляющее синхронизацией данных с КПК
Если же устройство Microsoft Windows Mobile Remote Adapter работает нормально, то остается последняя возможная причина проблемы – ваш брандмауэр не разрешает ему соединяться с компьютером.
Если вы используете стандартный встроенный брандмауэр Windows Vista, то в окне Запуск программы введите команду firewall.cpl, после чего в появившемся окне выберите ссылку Разрешение запуска программы через брандмауэр Windows. После этого откроется вкладка Исключения окна Параметры брандмауэра Windows. Здесь нужно установить флажки напротив всех записей, связанных с программой Windows Mobile Device Center. Например, у меня это первые шесть записей (рис. 1.16).
Если и это не помогло, то следует посмотреть в оснастке Просмотр событий (для ее запуска введите в окне Запуск программы команду eventvwr.msc), отображаются ли какие-то сообщения об ошибках при подключении вашего коммуникатора. И уже на основе сведений об ошибке попробуйте поискать в Интернете способы решения проблемы.
Почему у меня в Центре синхронизации на вкладке Настройка новой связи синхронизации не отображается значок Автономные файлы? Такое бывает в том случае, если стандартная служба Автономные файлы не запущена либо отключена. Иными словами, чтобы решить проблему, достаточно отобразить оснастку services.msc и запустить службу Автономные файлы. В предыдущем совете я уже писал, как это сделать.
Почему я не могу убрать значок Центра синхронизации из области уведомлений? К сожалению, разработчики Microsoft посчитали, что убирать значок Центра синхронизации из области уведомлений никому не захочется, и поэтому не реализовали никаких способов сделать это. Однако вы можете убрать его путем завершения задачи mobsync.exe.
Рис. 1.16. Список исключений стандартного брандмауэра, которые надо установить для возможности синхронизации
Чтобы сделать это, откройте окно Диспетчер задач (нажмите сочетание клавиш Esc+Shift+Ctrl), после чего перейдите на вкладку Процессы и в списке процессов найдите запись с именем mobsync.exe (если вы не можете найти ее, то проверьте, установлен ли флажок Отображать процессы всех пользователей). В контекстном меню этой записи выберите команду Завершить процесс (рис. 1.17).
Рис. 1.17. Завершение работы Центра синхронизации
Я подключил свой МР3-проигрыватель к компьютеру, однако в Центре синхронизации не появилось возможности синхронизации данных мультимедиа.
В этом случае проверьте, установлены ли программы, входящие в поставку вашего MP3-проигрывателя. Возможно, после установки такой программы операционная система сможет опознать ваше устройство как MP3-проигрыватель и станет выполнять синхронизацию его содержимого.
Если же установка программ, входящих в комплект MP3-проигрывателя, не привела к желаемому результату (либо таких программ просто нет), значит, ваше устройство несовместимо с Центром синхронизации.
Насколько я знаю, в предыдущих версиях Windows присутствовала возможность настройки автономных файлов при помощи специальной вкладки окна Свойства папки. Да, действительно, в предыдущих версиях Windows такая вкладка окна Свойства папки существовала, однако в Windows Vista ее исключили. Теперь вместо специальной вкладки окна Свойства папки для настройки автономных файлов применяется окно, открываемое при помощи значка Автономные файлы из Панели управления (рис. 1.18).
Рис. 1.18. Окно для настройки работы автономных файлов
Кроме того, вы по-прежнему можете настроить работу автономных файлов при помощи групповых политик. Для этого нужно отобразить оснастку Редактор объектов групповой политик (в окне Запуск программы ввести команду gpedit.msc), после чего перейти к разделу Конфигурация пользователя ? Административные шаблоны ? Сеть ? Автономные файлы или к разделу Конфигурация компьютера ? Административные шаблоны ? Сеть ? Автономные файлы. Теперь можно воспользоваться политиками раздела. Настройки из раздела Конфигурация компьютера применяются ко всем пользователям Windows. Настройки же раздела Конфигурация пользователя применяются только к вашей учетной записи.
Архивация данных
Синхронизацию каких-либо данных можно осуществить и при помощи функций архивации операционной системы Windows. Так, в Windows Vista можно создать задачу, которая бы выполняла архивирование каких-либо данных автоматически в указанное вами время.
Однако сейчас мы не будем рассматривать эту возможность Windows – далее в этой книге будет отдельно рассмотрен процесс архивации данных.
Данный текст является ознакомительным фрагментом.
Читайте также
Запуск сценария с помощью Проводника Windows (Windows Explorer)
Запуск сценария с помощью Проводника Windows (Windows Explorer)
Самым простым является запуск сценария в окнах Проводника Windows или на рабочем столе — достаточно просто выполнить двойной щелчок мышью на имени файла со сценарием или на его значке (рис. 1.6).
Рис. 1.6. Запуск сценария с
1.1. Возможности Windows
1.1. Возможности Windows
Не зря операционная система Windows стала такой популярной. Многие утверждают, что ее популярность сложилась благодаря симпатичному дизайну и простоте работы. Отчасти это так. Однако, как мне кажется, большая заслуга в популярности Windows лежит на плечах ее
4.1. Стандартные возможности Windows
4.1. Стандартные возможности Windows
Операционная система Windows Vista предоставляет сразу несколько возможностей удаленного управления. Они различаются как по своей функциональности, так и по уровню знаний пользователя, на которые рассчитаны.Удаленный помощникСамым простым
5.6 Служба теневого копирования томов в Windows ХР и Windows Server 2003
5.6 Служба теневого копирования томов в Windows ХР и Windows Server 2003
В Windows ХР и Windows Server 2003 компания Microsoft реализовала службу теневого копирования. Таким образом, предоставляется инфраструктура, позволяющая создавать целостные копии дисковых томов в заранее определенный момент
Глава 10 Возможности подсистемы хранения данных в различных версиях Windows NT
Глава 10 Возможности подсистемы хранения данных в различных версиях Windows NT
В предыдущих главах рассматривалась архитектура Windows в рамках определенных возможностей подсистемы хранения данных. Эта глава предназначена для профессионалов, использующих подсистемы хранения
1.1. Гонки на выживание: Windows ХР, Windows Vista и Windows 7
1.1. Гонки на выживание: Windows ХР, Windows Vista и Windows 7
Время не стоит на месте, и уж тем более на месте не стоят новые технологии. Появление многоядерных процессоров, мощных видеокарт и других новых устройств, которые не могут полностью раскрыть свой потенциал в существующих
Скрытие возможности работы с Windows Messenger
Скрытие возможности работы с Windows Messenger
Существует возможность скрытия команд Состояние и Windows Messenger из меню Сервис. Для этого достаточно присвоить DWORD-параметру Hide Messenger значение, равное 2. Этот параметр расположен в ветви реестра HKEY_LOCAL_MACHINESOFTWAREMicrosoftOutlook Express. По умолчанию
Возможности Windows XP
Возможности Windows XP
Официальное представление англоязычной версии операционной системы Windows XP состоялось 25 октября 2001 года, а русскоязычной – 13 ноября.Операционная система Windows XP компании Microsoft выпускается в двух вариантах: Home Edition и Professional. Внешне они идентичны, но версия
Ein Volk, ein Plattform, ein Windows!, или Когда уничтожат Windows RT? Евгений Золотов
Ein Volk, ein Plattform, ein Windows!, или Когда уничтожат Windows RT?
Евгений Золотов
Опубликовано 04 декабря 2013
В лагере MS Windows зреют большие перемены: не все варианты самой популярной ОС чувствуют себя одинаково хорошо. Windows Phone набирает пользовательскую массу
6.5. Общие команды меню Windows-программ. Буфер обмена Windows
6.5. Общие команды меню Windows-программ. Буфер обмена Windows
Практически все Windows-программы имеют главное меню, которое расположено сразу под заголовком окна. В большинстве случаев некоторые команды главного меню совпадают. Например, многие Windows-программы имеют меню Файл,
1.1. Возможности Windows 7
1.1. Возможности Windows 7
Как пользователь, работавший со всеми версиями Windows, начиная с Windows 3.0, могу заявить: лучшей версией Windows была XP. Ключевое слово здесь «была», потому что новая версия Windows — Windows 7 превосходит XP и Vista по всем параметрам.Windows XP была довольно удачной
Изучаем скрытые возможности Windows 7
Изучаем скрытые возможности Windows 7
Внутренняя переписка главы подразделения Windows Стивена Синофски со своими коллегами позволила узнать о том, что новая операционная система Windows 7 обладает некоторыми специальными возможностями, о которых прямо заявлено не
2.6.5. Специальные возможности Windows
2.6.5. Специальные возможности Windows
Для людей со слабым зрением и ограниченными возможностями в Windows есть несколько полезных программ.С помощью экранной лупы можно увеличивать текст или изображения. Чтобы запустить программу, нажмите кнопку Пуск, далее в меню Программы
7.2.2. Настройка почтового ящика в программе Почта Windows (Windows Vista)
7.2.2. Настройка почтового ящика в программе Почта Windows (Windows Vista)
В программе Почта Windows почтовый ящик настраивается аналогичным образом. Откройте меню опций Сервис и выберите пункт Учетные записи. В открывшемся окне (рис. 7.9) нажмите кнопку Добавить.
В открывшемся окне
7.2.3. Настройка почтового ящика в программе Почта Windows Live (Windows 7)
7.2.3. Настройка почтового ящика в программе Почта Windows Live (Windows 7)
Чтобы добавить учетную запись почты Windows Live, щелкните на ссылке Добавить учетную запись в рабочем окне программы (см. рис. 7.3). В открывшемся окне (рис. 7.10) введите адрес электронной почты, пароль и отображаемое
Портфель был все о синхронизации файлов
Если вы достаточно взрослый, вы, возможно, когда-то видели значок «Мой портфель» на рабочем столе ПК, даже если вы никогда не использовали портфель Windows.
Портфель Windows был разработан, чтобы упростить синхронизацию файлов за несколько дней до надежного подключения к Интернету. Например, вы можете использовать его для переноса необходимых файлов с рабочего места домой на дискету. Или же вы можете синхронизировать файлы из локальной сети на рабочем месте с ноутбуком перед отключением.
Это было не просто копирование файлов туда-сюда, что вы можете сделать просто копировать и вставлять. Портфель был посвящен синхронизации этих файлов. Если вы отредактировали копию файлов в портфеле, вы можете затем синхронизировать их с исходным местоположением. Или, если у вас были копии некоторых файлов в портфеле, и файлы были обновлены в исходном местоположении, вы можете синхронизировать портфель, обновляя копии портфеля в соответствии с оригиналами.
Как работал портфель
Вот как бы вы использовали портфель:
Во-первых, вы должны хранить портфель на устройстве, которое путешествует с вами. Например, если у вас есть ноутбук, вы можете хранить портфель в любом месте на своем ноутбуке. Если у вас настольный ПК, вы можете положить портфель на дискету и забрать эту дискету домой с собой.
Вы можете переместить объект «Мой портфель» с рабочего стола на дискету или щелкнуть правой кнопкой мыши в любой папке и выбрать «Создать»> «Портфель», чтобы создать новую.
Вы бы перетащили все важные файлы, которые хотели взять с собой, в портфель. Например, если у вас есть важные документы, хранящиеся на сетевом файловом сервере вашего рабочего места, вы можете перетащить их на портфель вашего ноутбука. Или, если у вас есть файлы, которые вы используете на настольном ПК вашего рабочего места, вы можете перетащить их в портфель на дискете.
Вы также можете перетащить целые папки в портфель, и Windows синхронизирует эти папки.
Теперь вы можете отключить ноутбук от сети или вынуть дискету и перенести ее на другой компьютер. Портфель на ноутбуке или дискете содержал копии любых файлов, которые вы положили в портфель. Вы можете просматривать их в автономном режиме и даже вносить изменения. Вы просто открыли портфель, а затем открыли файлы внутри.
Windows рассматривал портфели как практически любую другую папку. Вы можете открыть файл прямо из портфеля и сохранить его прямо в портфеле.
Позже вы вернетесь к работе и подключите свой ноутбук к локальной сети на рабочем месте или вставите дискету в настольный компьютер. Чтобы синхронизировать изменения, вы должны открыть портфель и нажать кнопку «Обновить все» на панели инструментов. Любые изменения будут синхронизированы. Например, если вы отредактировали файлы в портфеле, ваши изменения будут синхронизированы с исходным местоположением файла. Если файлы в сети вашего рабочего места изменились, копии в вашем портфеле будут обновлены.
Вы также можете использовать кнопку «Обновить выбранное», чтобы обновить только несколько файлов. И как бы вы это ни делали, вам будет предложено выбрать, какие файлы вы хотите обновить, чтобы не было ошибок.
В отличие от Dropbox, вы не могли синхронизировать файлы на нескольких разных ПК с портфелем. Содержимое портфеля можно синхронизировать только с одним местоположением — вот и все. Поэтому, пока вы отсутствовали на рабочем месте, идея заключалась в том, чтобы работать только с файлами, хранящимися в портфеле, а не перетаскивать их из портфеля или пытаться синхронизировать их в другом месте.
Что случилось с портфелем?
Портфель Windows был великолепен, когда он был представлен в Windows 95, но со временем он становился все менее и менее важным. Несмотря на это, портфель все еще был частью Windows XP, Windows Vista и Windows 7. Он считался «устаревшим» в Windows 8. Портфель Windows был отключен в исходном выпуске Windows 10 и мог быть включен только при скрытом настройка реестра. Это было полностью удалено с выпуском Обновления Создателей .
В конечном итоге портфель стал гораздо менее важным благодаря Интернету. Имея доступ к высокоскоростному интернет-соединению практически везде, обычно нет необходимости хранить автономные копии файлов и синхронизировать их. Даже если вам нужны общие сетевые файлы, вы можете подключиться к сети вашего рабочего места из любой точки мира через VPN.
Портфель также был полностью заменен такими сервисами, как Dropbox, Microsoft OneDrive и Google Drive. Как и портфель Windows, эти службы синхронизируют копии ваших файлов между вашими компьютерами. Таким образом, даже если вы не в сети, вы можете иметь автономный доступ к своим файлам, и они будут синхронизироваться, когда вы вернетесь в сеть.
В отличие от портфеля, эти сервисы позволяют синхронизировать файлы на нескольких разных компьютерах. Вся синхронизация происходит автоматически. Нет необходимости нажимать кнопку «Обновить все», чтобы применить изменения вручную. Портфель Windows теперь старомоден.