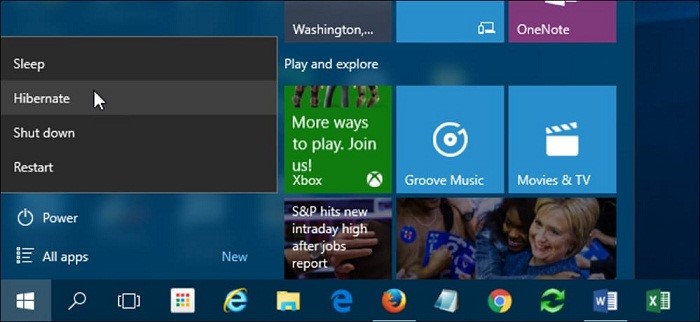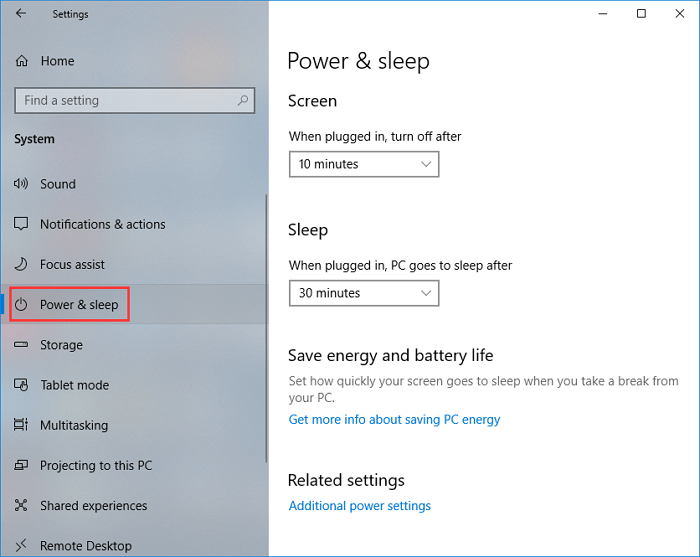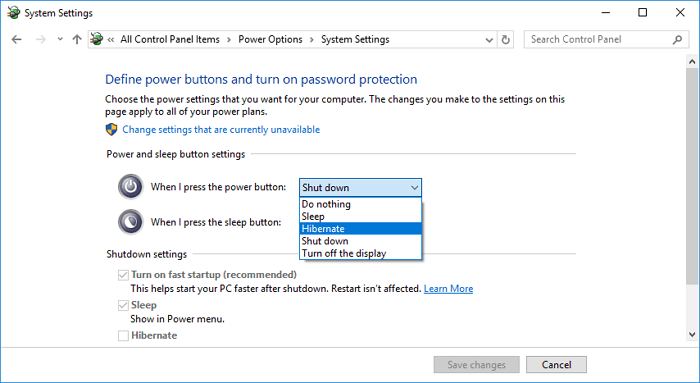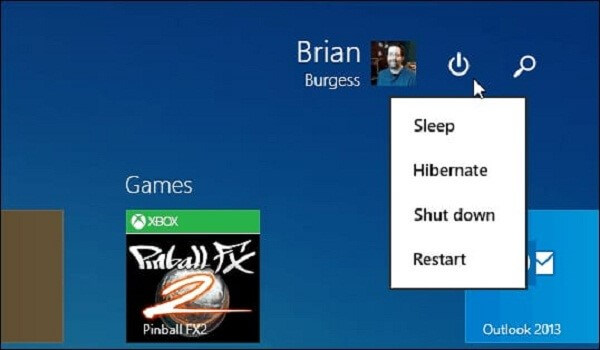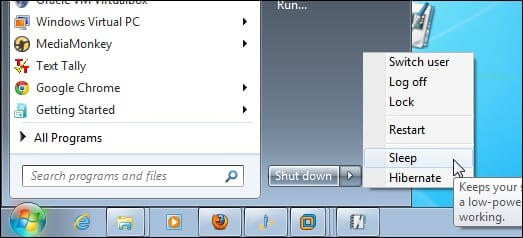Когда компьютер под управлением Windows 10 остаётся без присмотра, он переходит в один из режимов низкого потребления энергии. Речь про «Сон» и «Гибернацию». Оба могут быть активированы автоматически, а также вручную из меню контроля питания операционной системы. Обсудим их различия.
Какие различия есть у режима «Сна», а также «Гибернации»
Многие пользователи Windows 10 отождествляют «Сон» и «Гибернацию». Между данными режимами операционной системы для низкого энергопотребления компьютера действительно есть очевидные сходства. Они отличаются, прежде всего, типом сохраняемой информации, а также способом хранения данных.
Сохранение информации
- «Сон» — открытые файлы вместе с несохранёнными в них данными сохраняются в оперативной памяти.
- «Гибернация» — открытые файлы, а также данные, которые вы не успели сохранить, записываются на диск.
Потребление энергии
- «Сон» — компьютер в данном режиме потребляет очень мало энергии.
- «Гибернация» — в этом режиме потребление энергии сведено к нулю, и система фактически выключается.
Доступность режимов
- «Сон» — данный режим работы операционной системы Windows 10 доступен на абсолютно всех компьютерах.
- «Гибернация» — она доступна не на всех компьютерах под контролем Windows 10. К примеру, если в системе используется InstantGo (особенный режим сна с сохранением подключения к интернету), указанного режима в ней не будет. Более того, экономия энергии с его помощью может быть банально выключена по умолчанию.
Повреждение SSD
- «Сон» — в рамках данного режима твердотельные накопители не могут быть повреждены, срок их службы сокращаться не будет.
- «Гибернация» — известно, что этот режим может сократить срок службы ранних моделей твердотельных накопителей. Впрочем, более новые SSD данному недоразумению не так уж подвержены.
Повреждение HDD
Ни «Сон», ни «Гибернация» не могут негативно сказаться на времени полезного использования жёсткого диска или неожиданно повредить его.
Активность индикаторов
- «Сон» — в данном режиме аппаратные индикаторы компьютера, если таковые имеются, могут показывать работу накопителя, а также другие признаки активности.
- «Гибернация» — любые аппаратные индикаторы в данном случае окажутся неактивными. При взгляде на компьютер невозможно будет понять, работает ли он в данный момент времени или выключен.
Начало использования
- «Сон» — данный режим отличается максимально быстрым переходом к использованию после паузы.
- «Гибернация» — операционная система Windows 10 выходит из данного режима достаточно долго.
Вывод из режима
- «Сон» — выйти из него получится с помощью клавиши питания, любой кнопки на клавиатуре или мыши.
- «Гибернация» — вывести компьютер из данного режима получится только с помощью клавиши питания.
Когда нужно использовать режим «Сна», а когда «Гибернацию»
Так как режимы «Сна» и «Гибернации» зачастую доступны в рамках одной и той же системы, у пользователя появляется выбор. Обычно «Сон» рекомендуют, когда нужно сделать короткий промежуток в работе с компьютером продолжительностью от 15 минут до одного часа. Что касается «Гибернации», то её включают, когда в использовании Windows 10 запланирован продолжительный промежуток. После возобновления использования в данном случае работа абсолютно всего активного софта будет продолжена с того же места, на котором была взята пауза, — этим «Гибернация» отличается от выключения компьютера.
«Гибернацию» применяют далеко не все только потому, что средний компьютер выходит из неё достаточно долго. Именно поэтому для длительного промежутка в использовании Windows 10 многие просто выключают машину. Во время активации этого процесса пользователям предлагается сохранить все открытые файлы, поэтому про потерю данных беспокоиться не нужно. Более того, включение компьютера по времени сравнимо с его выходом из режима «Гибернации», поэтому заморачиваться с ним хотят далеко не все. Единственное, после выключения и запуска системы все приложения придётся запускать повторно.
В Windows 10 есть также особенный «Гибридный спящий режим». Он представляет собой нечто среднее между традиционным «Сном» и «Гибернацией». В его рамках данные, которые необходимы для продолжения работы, записываются на диск, а не сохраняются в оперативной памяти. При этом они периодически обновляются, когда это нужно. В активный из «Гибридного спящего режима» компьютер переходит быстрее, чем из «Гибернации», но медленнее, чем из «Сна». Когда Windows 10 находится в указанном состоянии, операционная система продолжает расходовать энергию, но делает это медленнее, чем в режиме «Сон».
При выборе между «Сном» и «Гибернацией» пользователи обычно руководствуются производительностью компьютера. Если он очень быстрый и довольно проворно справляется с режимом «Гибернации», то её можно активно использовать. В противном случае лучше отдать предпочтению традиционному «Сну».
Источник: AddictiveTips.
- Это какой-то SRAM: разбираемся в причине застоя современных технологий
- 10 приложений, которые нужно сразу установить на новый компьютер
- Какой ПК собрать в ноябре 2022: лучшие игровые сборки на любой бюджет
- Какой ПК собрать в октябре 2022: лучшие игровые сборки под любой бюджет
- Какой ПК собрать в сентябре 2022: лучшие игровые сборки на любой бюджет
Как часто вы думаете об энергопотреблении вашего компьютера, когда вы находитесь вдали от него? Хотя компьютеры стали довольно энергоэффективными, они по-прежнему могут потреблять много энергии. Поэтому, когда вы не используете свой компьютер, вы можете выключить его.
Однако не все так просто. Есть несколько различных вариантов отключения, которые может использовать современный компьютер. Сон и гибернация — это два варианта, которые вы увидите, когда попросите компьютер вздремнуть. Но в чем разница между сном и гибернацией? Они определенно звучат примерно одинаково!
На самом деле между этими двумя вариантами есть существенная разница. Это может иметь значение как для вашего счета за электроэнергию, так и для целостности данных.
Базовый уровень: выключение компьютера
Начнем с самого основания: выключения. Когда вы выключаете компьютер, вся оперативная память очищается. Компьютер отключает все свои компоненты и не потребляет энергию. Отключить его безопасно. Это настолько «выключено», насколько это возможно для вашего компьютера.
Основным недостатком является то, что вам придется запускать компьютер в режиме «холодной» загрузки. Вам нужно будет запустить свою операционную систему, войти в систему и открыть свои приложения. Если вы просто хотите продолжить с того места, на котором остановились, это наименее удобный вариант.
Засыпать: потягивая за электроэнергию
Спящий режим, вероятно, является самым популярным способом «выключить» компьютеры. В спящем режиме компоненты компьютера либо выключаются, либо переключаются в состояние низкого энергопотребления. Самая важная часть оборудования, которому требуется питание, — это ОЗУ. Это потому, что этой быстрой компьютерной памяти требуется постоянный источник питания для сохранения ее содержимого. Отключите питание, и данные в ОЗУ перестанут работать!
Именно здесь проявляется первая серьезная слабость спящего режима. Если ваш компьютер по какой-либо причине потеряет питание, вы не сможете выйти из спящего режима! В некоторых случаях это может даже привести к проблемам с запуском, поскольку компьютер не был выключен должным образом перед отключением питания.
Очевидно, что у портативных компьютеров такой проблемы нет. Поскольку бортовые аккумуляторы будут продолжать подавать питание на спящий компьютер в случае отключения электроэнергии. Тем не менее, вы можете рассмотреть возможность использования ИБП (источника бесперебойного питания), чтобы на всякий случай обезопасить свой спящий компьютер.
Вторая большая проблема со спящим режимом — он по-прежнему потребляет энергию. Безусловно, он потребляет меньше энергии, чем активный компьютер. Обычно всего несколько однозначных ватт. Однако это складывается в течение дней, недель и месяцев.
Большое удобство спящего режима заключается в том, что ваш компьютер готов к работе почти мгновенно. Переместите мышь или откройте крышку ноутбука, и вы готовы к работе.
Спящий режим: охлаждение надолго
Гибернация также позволяет включить компьютер и продолжить с того места, где вы остановились. Большая разница здесь в том, что содержимое вашей памяти хранится на жестком диске. Это энергонезависимая память, поэтому ваши данные хранятся даже при выключенном питании.
Если содержимое ОЗУ полностью сохранено на жесткий диск, ваш компьютер может полностью выключиться. Его можно без проблем отключить от сети и транспортировать. Отключение электричества в этом случае тоже не имеет значения.
Итак, в чем подвох? Выход из спящего режима происходит медленнее, чем из спящего режима. Компьютер должен загрузиться из холодного состояния, а затем скопировать содержимое ОЗУ обратно с жесткого диска.
Дело в том, что современные компьютеры очень быстро загружаются с холода. Кроме того, если ваш компьютер имеет SSD в качестве основного диска, особенно модель NVME, образ RAM можно скопировать во флэш-памяти. Таким образом, хотя выход из спящего режима может быть не таким быстрым, как выход из спящего режима, разрыв между ними значительно сократился. Это также означает, что переход в режим гибернации занимает больше времени, чем переход в режим сна, но с точки зрения пользователя это не имеет большого значения.
Вариант гибридного сна
Третий вариант, который может быть вам доступен, известен как гибридный сон. Здесь происходит то, что компьютер переходит в обычный спящий режим, но он также сохраняет копию вашей оперативной памяти на жесткий диск. Когда вы возобновляете работу, это похоже на выход из спящего режима. Однако если во время спящего компьютера произошло отключение питания, он загрузился бы, как если бы вышел из режима гибернации.
Таким образом, с гибридным сном вы получаете лучшее из обоих миров, но здесь нет бесплатного проезда! Это потому, что гибридный сон занимает больше времени, чем обычный сон. Хотя разница не обязательно будет иметь значение для вас. Второй недостаток заключается в том, что он потребляет столько же энергии, что и обычный спящий режим. Таким образом, вы не получите той экономии энергии, которую получаете от гибернации.
Активация различных параметров сна в Windows 10
Теперь, когда вы знаете разницу между сном и гибернацией в Windows 10, пришло время узнать, как переключаться между ними. Вам необходимо указать Windows, какой режим следует использовать, когда вы переводите систему в режим ожидания. Вот как это сделать:
- Выберите кнопку Пуск
- Выберите значок шестеренки
- Выбрать систему
- Выберите Power and Sleep.
- Выберите Дополнительные параметры питания.
- Выберите Выберите, что делают кнопки питания.
Теперь вы можете сделать пару вещей:
- Переведите кнопку питания в спящий, спящий режим или выключите экран вместо выключения.
- Переведите кнопку сна в спящий режим или вместо этого выключите экран
- Добавить гибернацию в качестве опции в меню питания
А как насчет гибридного сна? Посмотрим, как его включить или выключить. Выполните те же шаги с 1 по 5, указанные выше.
- Выберите кнопку Пуск
- Выберите значок шестеренки
- Выбрать систему
- Выберите Power and Sleep.
- Выберите Дополнительные параметры питания.
6. Выберите «Изменить настройки плана» для выбранного в настоящий момент плана электропитания.
7. Выберите Изменить дополнительные параметры питания.
В расширенных настройках вы увидите список функций со значком плюса рядом с каждой. Разверните «Сон», а затем «Разрешить гибридный спящий режим». Измените настройки по своему усмотрению.
Какой режим мощности подходит вам?
Хотя все это может показаться немного сложным, на самом деле довольно легко рекомендовать определенные параметры мощности для различных пользовательских контекстов. Если вы регулярно пользуетесь ноутбуком, просто используйте обычный спящий режим. Встроенный аккумулятор избавляет от опасений по поводу отключения электроэнергии. Если вы собираетесь отложить ноутбук на долгое время и не хотите разряжать аккумулятор, вы, конечно же, можете перейти в спящий режим. Однако вам, вероятно, не нужно возобновлять сеанс, который длился несколько недель или месяцев.
Если вы используете настольный компьютер, мы рекомендуем гибридный режим сна, если вы не против потратить несколько ватт, когда компьютер не используется.
Если вы ищете максимальную экономию энергии, воспользуйтесь гибернацией на своем настольном компьютере. Пока вы не слишком заботитесь о немного более длительном времени запуска, когда вы садитесь, чтобы вернуться к работе.
Every computer user asks a forever question, and that’s what to do with the PC when not in use. Many conclude that it’s best to shut down the PC to preserve energy; some prefer to keep it in its power-saving state. Though Windows provides few options to maintain power like sleep, hibernate, or hybrid sleep, many of us aren’t conversant with the difference between the power-saving modes.
The most frequently applied options are sleep and hibernate, and both modes are beneficial since they guarantee system functionality without completely shutting down your PC. Despite the benefits, both power-saving modes have some merit and demerit. A good understanding of their difference helps you apply the most effective mode to save power and time.
This article draws out the difference between sleep and hibernating to assist you in selecting the right option that suits your need under different circumstances. Let’s dive in.
Quick Access:
Sleep vs. Hibernate
How to Set Sleep and Hibernate Mode
How to Optimize Your PC, Check Disk Error
Sleep vs. Hibernate
Sleep
Sleep mode is a power-saving mode that enables your PC to continue operating from your last activity on the computer swiftly. It’s likened to pausing a DVD player and resuming immediately you press the play button. In sleep mode, all opened documents, apps, and windows are stored in your system RAM while the computer enters standby mode.
Technically, your computer stays active by consuming little power and ensuring that its startup immediately, with just the click of the mouse or pressing any key on your system. The startup is swift and doesn’t take over a second or two to spring your computer back to life.
Sleep mode is best used if you’re going to leave your PC for a short period. So if you have to leave your office or home to get a quick buy or bite, sleep mode offers a quick launch so you can resume use in no time.
Hibernate
Hibernation is a power-saving mode that is slightly similar to sleep mode with few differences to what’s done with your data, and it’s designed for laptops. Hibernation saves your running applications and documents to your PC hard disk instead of its RAM. This unique variance allows your computer to turn off entirely and use zero power effectively.
When you wake your computer from hibernating, your activities are resumed from exactly where you left off, but it takes a bit longer to wake up than sleep mode does. It will need to gather all information stored in the hard disk at the time of hibernation, though if you’re using an SSD, the process is much faster than a traditional hard drive.
Hibernation is best used when you’re not planning to use your computer for an extended period but would want to resume your work from where you left off.
How to Set Sleep and Hibernate Mode
How to make your PC Sleep
For Windows 10
- Click the Start button and then Settings. From the applications listed, click Systems and then Power & Sleep.
- Locate and click Choose what the power button does in the options displayed and select Sleep.
- Click Save changes.
Note: For Laptops, select Choose what closing the lid does, select Sleep, and Save the changes.
For Windows 8.1
- Swipe from the screen edge and tap Search.
- In the search box, enter Power Options.
- Then, tap Sleep from the options displayed.
For Windows 7
- Click the Start button and click the arrow button close to the Shut down button at the right side of the start menu.
- Next, select Sleep.
How to Hibernate Your PC
For Windows 10
- Click the Start button and then Settings.
- From the applications listed, click Systems and then Power & Sleep.
- Locate and click Choose what the power button does from the displayed options.
- Then, choose Change settings that are currently unavailable.
- Below the shutdown settings, select Hibernate.
- Then, click Save changes.
For Windows 8.1
- Swipe from the screen edge and tap Search.
- In the search box, enter Power Options.
- Next, select Hibernate.
Note:
- You can quickly wake your computer from either hibernate or sleep mode by pressing the power button. However, not all computers are the same; some may require you to click the mouse, lift the laptop’s lid or press a key on the keyboard.
- When your computer is on sleep mode, it uses less battery to store your activities in RAM for quick resumption. If left disconnected from power, your computer can run out of battery power and result in losing unsaved works because information stored in RAM is volatile.
- Hibernation mode stores your current working data in the computer hard drive while completely shutting off the system. Your laptop can remain unplugged for a more extended period and still retain its power. Information in the hard drive isn’t volatile, so you need not worry about losing data.
How to Optimize Your PC, Check Disk Error
Eventually, all computers will experience reduced performance at some point due to the disk error, OS upgrade, and so on. However, to make you operate faster, there are some modifications you can perform to optimize your PC. One such is to check hard disk errors regularly.
Checking for hard disk errors aids in troubleshooting disk read errors, system boot problems, and storage-related errors. Your computer’s performance is considerably optimized by inspecting and repairing hard disk partitions errors.
SSD Maintenance Tool: Check Disk Error or Manage Partitions
You can employ a third-party disk checking tool to comprehensively check disk errors and manage the hard disk partition of your computer. EaseUS Partition Master offers you the easiest solution to automatically fix and check disk errors in Windows 10 and other Windows OS. The software will analyze hard drives errors and perform their repairs naturally. All required is to download and install EaseUS Partition Master and follow the guide below to check and fix disk errors quickly.
Step 1. Open EaseUS Partition Master on your computer. Then, locate the disk, right-click the partition you want to check, and choose «Advanced» > «Check File System».
Step 2. In the Check File System window, keep the «Try to fix errors if found» option selected and click «Start».
Step 3. The software will begin checking your partition file system on your disk. When it completes, click «Finish».
That’s all you need to check disk error for effective optimization of your PC. The EaseUS Partition Master offers a seamless way to partition your hard drives and take maximum advantage of your disk space.
Summary
The common similarity between the sleep vs. hibernate state is that they are both utilized for power saving. Recall that sleep is your computer taking a quick nap while using low power, and hibernation is taking a long sleep with zero power usage. You can easily apply any mode that suits your need at a particular time.
Every computer user asks a forever question, and that’s what to do with the PC when not in use. Many conclude that it’s best to shut down the PC to preserve energy; some prefer to keep it in its power-saving state. Though Windows provides few options to maintain power like sleep, hibernate, or hybrid sleep, many of us aren’t conversant with the difference between the power-saving modes.
The most frequently applied options are sleep and hibernate, and both modes are beneficial since they guarantee system functionality without completely shutting down your PC. Despite the benefits, both power-saving modes have some merit and demerit. A good understanding of their difference helps you apply the most effective mode to save power and time.
This article draws out the difference between sleep and hibernating to assist you in selecting the right option that suits your need under different circumstances. Let’s dive in.
Quick Access:
Sleep vs. Hibernate
How to Set Sleep and Hibernate Mode
How to Optimize Your PC, Check Disk Error
Sleep vs. Hibernate
Sleep
Sleep mode is a power-saving mode that enables your PC to continue operating from your last activity on the computer swiftly. It’s likened to pausing a DVD player and resuming immediately you press the play button. In sleep mode, all opened documents, apps, and windows are stored in your system RAM while the computer enters standby mode.
Technically, your computer stays active by consuming little power and ensuring that its startup immediately, with just the click of the mouse or pressing any key on your system. The startup is swift and doesn’t take over a second or two to spring your computer back to life.
Sleep mode is best used if you’re going to leave your PC for a short period. So if you have to leave your office or home to get a quick buy or bite, sleep mode offers a quick launch so you can resume use in no time.
Hibernate
Hibernation is a power-saving mode that is slightly similar to sleep mode with few differences to what’s done with your data, and it’s designed for laptops. Hibernation saves your running applications and documents to your PC hard disk instead of its RAM. This unique variance allows your computer to turn off entirely and use zero power effectively.
When you wake your computer from hibernating, your activities are resumed from exactly where you left off, but it takes a bit longer to wake up than sleep mode does. It will need to gather all information stored in the hard disk at the time of hibernation, though if you’re using an SSD, the process is much faster than a traditional hard drive.
Hibernation is best used when you’re not planning to use your computer for an extended period but would want to resume your work from where you left off.
How to Set Sleep and Hibernate Mode
How to make your PC Sleep
For Windows 10
- Click the Start button and then Settings. From the applications listed, click Systems and then Power & Sleep.
- Locate and click Choose what the power button does in the options displayed and select Sleep.
- Click Save changes.
Note: For Laptops, select Choose what closing the lid does, select Sleep, and Save the changes.
For Windows 8.1
- Swipe from the screen edge and tap Search.
- In the search box, enter Power Options.
- Then, tap Sleep from the options displayed.
For Windows 7
- Click the Start button and click the arrow button close to the Shut down button at the right side of the start menu.
- Next, select Sleep.
How to Hibernate Your PC
For Windows 10
- Click the Start button and then Settings.
- From the applications listed, click Systems and then Power & Sleep.
- Locate and click Choose what the power button does from the displayed options.
- Then, choose Change settings that are currently unavailable.
- Below the shutdown settings, select Hibernate.
- Then, click Save changes.
For Windows 8.1
- Swipe from the screen edge and tap Search.
- In the search box, enter Power Options.
- Next, select Hibernate.
Note:
- You can quickly wake your computer from either hibernate or sleep mode by pressing the power button. However, not all computers are the same; some may require you to click the mouse, lift the laptop’s lid or press a key on the keyboard.
- When your computer is on sleep mode, it uses less battery to store your activities in RAM for quick resumption. If left disconnected from power, your computer can run out of battery power and result in losing unsaved works because information stored in RAM is volatile.
- Hibernation mode stores your current working data in the computer hard drive while completely shutting off the system. Your laptop can remain unplugged for a more extended period and still retain its power. Information in the hard drive isn’t volatile, so you need not worry about losing data.
How to Optimize Your PC, Check Disk Error
Eventually, all computers will experience reduced performance at some point due to the disk error, OS upgrade, and so on. However, to make you operate faster, there are some modifications you can perform to optimize your PC. One such is to check hard disk errors regularly.
Checking for hard disk errors aids in troubleshooting disk read errors, system boot problems, and storage-related errors. Your computer’s performance is considerably optimized by inspecting and repairing hard disk partitions errors.
SSD Maintenance Tool: Check Disk Error or Manage Partitions
You can employ a third-party disk checking tool to comprehensively check disk errors and manage the hard disk partition of your computer. EaseUS Partition Master offers you the easiest solution to automatically fix and check disk errors in Windows 10 and other Windows OS. The software will analyze hard drives errors and perform their repairs naturally. All required is to download and install EaseUS Partition Master and follow the guide below to check and fix disk errors quickly.
Step 1. Open EaseUS Partition Master on your computer. Then, locate the disk, right-click the partition you want to check, and choose «Advanced» > «Check File System».
Step 2. In the Check File System window, keep the «Try to fix errors if found» option selected and click «Start».
Step 3. The software will begin checking your partition file system on your disk. When it completes, click «Finish».
That’s all you need to check disk error for effective optimization of your PC. The EaseUS Partition Master offers a seamless way to partition your hard drives and take maximum advantage of your disk space.
Summary
The common similarity between the sleep vs. hibernate state is that they are both utilized for power saving. Recall that sleep is your computer taking a quick nap while using low power, and hibernation is taking a long sleep with zero power usage. You can easily apply any mode that suits your need at a particular time.
Содержание
- 1. Зачем нужен спящий режим
- 2. Чем отличаются спящий режим и гибернация
- 3. Что лучше: спящий режим, гибернация или выключение?
- 4. Как отключить спящий режим через параметры Windows 10
- 5. Как отключить спящий режим через панель управления Windows 10
- 6. Как отключить спящий режим в Windows 7
- 7. Как отключить спящий режим при закрытии крышки ноутбука
- 8. Как настроить горячие клавиши
- 9. Как запретить выход из спящего режима от клавиатуры и мышки
- 10. Что делать, если компьютер не уходит в спящий режим
Что сделать, чтобы компьютер не уходил в спящий режим, чем сон отличается от гибернации, как отключить спящий режим при закрытии крышки ноутбука и другие частые вопросы.
Зачем нужен спящий режим
Спящий режим — своего рода альтернатива полному выключению компьютера или ноутбука. Если вам нужно через некоторое время вернуться к работе, то компьютер проще не выключить, а перевести в режим сна. В таком режиме ПК потребляет меньше энергии и не шумит, но при выходе из сна все открытые окна и программы будут в том же состоянии.
Чем отличаются спящий режим и гибернация
Сон и гибернация очень похожи, но работают они по-разному:
- когда компьютер находится в режиме сна, то данные о текущей работе хранятся в оперативной памяти, поэтому пробуждение проходит быстро;
- в режиме гибернации данные о сеансе работы записываются в файл и при выключении система снова загружает их в ОЗУ, что требует чуть больше времени.
У каждого режима есть плюсы и минусы. Недостатки гибернации — чуть более долгое «пробуждение» и потребность в свободном месте на жестком диске, недостаток сна — потеря несохраненных данных, в случае отключения электроэнергии. Происходит это потому, что для хранения данных в ОЗУ нужно постоянное питание.
Что лучше: спящий режим, гибернация или выключение?
В первую очередь режимы сна и гибернации используются для энергосбережения. Если вы не планируете пользоваться лэптопом некоторое время, но выключать его не хотите из-за того, что открыто множество программ и работа еще не закончена. Такой же сценарий применения и на стационарном ПК, с той лишь разницей, что вы просто экономите электричество, а не заряд батареи.
Тем не менее спящий режим и гибернация могут работать неправильно: компьютер может внезапно «просыпаться», не уходить в режим сна или вовсе не выключаться. Могут быть также конфликты с определенным софтом или оборудованием. Самый беспроблемный режим — полноценное выключение.
В Windows 10 отключить спящий режим можно через настройки параметров Windows. Попасть туда можно двумя способами: нажать сочетание клавиш Win + I или кликнуть правой кнопкой мыши на кнопке «Пуск», а затем выбрать «Параметры».

Выберите пункт «Система» и далее в левой части окна «Питание и спящий режим». Здесь можно настроить спящий режим для монитора и самого компьютера. Если у вас ноутбук, то будут отдельно доступны настройки для питания от сети и от батареи.
Как отключить (убрать) спящий режим через панель управления Windows 10
Для более детальной настройки спящего режима можно перейти в панель управления. Чтобы попасть на нужное окно, перейдите в «Питание и спящий режим» и нажмите на ссылку «Дополнительные параметры питания». Также в этот раздел можно попасть, если ввести команду powercfg.cpl в поиске Windows или утилите «Выполнить» (вызывается через Win +R).

Здесь можно настроить схему электропитания. Частично мы касались этой темы в нашем гайде «Как настроить Windows 10 для игр». Сейчас нам важны другие параметры. Нажмите на ссылку «Настройка схемы электропитания» рядом с текущим активным планом.

В этом окне вы сможете включить или отключить спящий режим для компьютера и монитора. Но можно пойти еще дальше. Нажмите ссылку «Изменить дополнительные параметры питания». Обратите внимание на пункт «Разрешить таймеры пробуждения». Если у вас возникают проблемы, когда компьютер самопроизвольно выходит из спящего режима, то таймеры нужно отключить.
Как отключить (убрать) спящий режим в Windows 7
В «семерке» отключение спящего режима не сильно отличается. Вам нужно нажать «Пуск» и перейти в «Панель управления». Найдите пункт «Электропитание». Далее перейдите в «Настройка плана электропитания». Также в это меню можно попасть через поиск: введите «Настройка перехода в спящий режим».
Настройте параметры отключения дисплея и перехода в режим сна по своему желанию. Можно перейти в дополнительные параметры питания, где также есть настройки для режима сна.
Как отключить (убрать) спящий режим при закрытии крышки ноутбука
Чтобы ноутбук перестал выключаться, уходить в спящий режим или гибернацию при закрытии крышки, нужно изменить настройки для этого действия. Перейдите в параметры электропитания. Проще всего будет нажать Win + R и ввести команду powercfg.cpl, но можно воспользоваться и более долгим способом из предыдущих пунктов статьи.

В левой части окна найдите ссылки «Действия кнопок питания» и «Действие при закрытии крышки». Нажмите на любую. В открывшемся окне можно настроить параметры по своему желанию.
Как настроить горячие клавиши и перевести компьютер в спящий режим с клавиатуры
Если на вашей клавиатуре присутствует отдельная кнопка для перехода в спящий режим, можно повесить это действие именно на нее. Также может быть вариант с сочетанием клавиш. Как правило, это функциональная клавиша Fn, которая есть практически на всех ноутбуках, но может быть и на клавиатурах стационарных компьютеров.

Если на вашем устройстве нет специальной кнопки или сочетания клавиш, переходить в спящий режим можно по нажатию кнопки выключения. Чтобы переназначить действия, нужно зайти в параметры электропитания и повторить действия из предыдущего пункта статьи.
Как запретить выход из спящего режима от клавиатуры и мышки
Чтобы система не выходила из спящего режима при движении мышью или при нажатии на клавиши клавиатуры, нужно зайти в «Диспетчер устройств». Далее кликните правой кнопкой мыши на меню «Пуск», а затем перейдите в «Диспетчер устройств».

Найдите пункт «Мыши и иные указывающие устройства», кликните два раза на нужном устройстве и в открывшемся окне перейдите на вкладку «Управление электропитанием». Снимите галочку с «Разрешить этому устройству выводить компьютер из ждущего режима». Этот способ также работает и на других устройствах, которые могут выводить компьютер из сна.
Что делать, если компьютер не уходит в спящий режим
Если компьютер не переходит в спящий режим или сразу же выходит из него, попробуйте сделать следующее:
- обновите драйверы (особенно материнской платы и видеокарты);
- проверьте настройки плана электропитания и выключить таймеры пробуждения. Подробнее об этом написано в разделе «Как отключить (убрать) спящий режим через панель управления». Возможно, стоит сбросить настройки плана электропитания до исходных;
- запретите устройствам вроде клавиатуры или сетевой карты выводить ПК из сна. В крайнем случае физически отключите все лишние устройства.
- Как настроить мониторинг MSI Afterburner в играх: узнаем температуру и загрузку процессора и видеокарты
- Как настроить TPM 2.0 для установки Windows 11
- Уходит эпоха — Microsoft объявила последний год поддержки Windows 7
В этой статье мы рассмотрим, что же такое режим гибернации, в чем заключается его отличие от режима сна, как можно включить гибернацию и какие возможные проблемы с запуском системы могут возникнуть.
При вводе компьютера в режим гибернации происходит его обесточивание (кроме питания на CMOS для поддержки даты и времени), происходит запись текущего образа системы на жесткий диск, а как только компьютер включается, то идет восстановление сохраненного образа обратно в оперативную память. Запись происходит в системный файл hiberfil.sys, находящийся в корне системного диска.
На первый взгляд это действительно очень похоже на режим сна. Однако, здесь есть и некоторые различия:
- В случае гибернации происходит чтение/запись на жесткий диск (в спящем режиме не требуется);
- Выход из гибернации занимает больше времени, чем из сна, однако меньше, чем при включении компьютера;
- Возможно продолжать работу с того же места, где она была завершена, при этом нет необходимости опасаться за то, что батарея будет разряжена (в спящем режиме батарея может разрядиться, хоть это и происходит достаточно медленно).
Поэтому, гибернация отлично подходит для ноутбуков.
Способы включения и выключения режима гибернации
С помощью командной строки
Чтобы включить гибернацию в командной строке от имени администратора необходимо выполнить команду powercfg -h on
Для выключения гибернации необходимо также выполнить команду powercfg -h off
С помощью редактора реестра
Вызвать редактор реестра можно, выполнив команду regedit в окне «Выполнить».
Далее, необходимо перейти в куст HKEY_LOCAL_MACHINESystemCurrentControlSetControlPower и найти параметр DWORD с названием HibernateEnabled. Если установить значение данного параметра в 1, то режим гибернации будет включен, если в 0, то выключен.
Обращаем внимание, что данные действия не добавят пункт гибернация при выключении в меню Пуск.
Чтобы добавить этот режим в меню Пуск, необходимо перейти в параметры Электропитания в панели управления.
Далее, щелкнув на пункт слева «Действия кнопок питания» мы сможем увидеть, что произойдет при нажатии на кнопку включения/выключения.
Нажав на «Изменение параметров, которые сейчас недоступны», мы сможем включить нужный нам режим гибернации, отметив его галочкой.
Таким образом, мы сможем перевести компьютер в режим гибернации, выбрав в списке параметров выключения в Пуске необходимый пункт.
Рассмотрим возможные проблемы, которые могут возникнуть при выходе из гибернации:
- Система не запускается, видно логотип Windows, после чего предлагается выполнить автоматическое восстановление. При этом происходит восстановление запуска системы, но это не помогает. Здесь же предлагается выбрать вариант обычной загрузки, что тоже может не сработать. Для начала необходимо запустить среду восстановления, а после нее перезапустить компьютер – иногда это помогает и загрузка системы проходит без проблем.
Если это не помогло, то можно выполнить восстановление системы на точку восстановления (загрузившись в среду восстановления, если туда попасть не удается, то необходимо создать установочный носитель и загрузить среду восстановления через него). В среде восстановления нам поможет командная строка и команда rstrui. Данный способ хорош, если в наличии имеются точки восстановления.
В случае, если и возврат на точку не помог, то здесь поможет переустановка системы – способ радикальный, но, к сожалению, единственный в данной ситуации.
Дополнительные варианты восстановления системы можно посмотреть в статье по восстановлению Windows 10. - Проблема может также возникнуть из-за конфликта системы с драйвером на чипсет, в случае платформы Intel это Intel Management Engine. В любом случае, проверить наличие свежих драйверов на сайте производителя (не только ноутбука, но и на сайте производителя самих аппаратных компонентов) крайне рекомендуется. Наряду с драйверами проверьте обновление на BIOS (сайт производителя ноутбука), устаревший BIOS может также привести к возникновению проблем.
- Возможно также, что система загрузилась корректно, однако не работает какое-либо периферийное оборудование – принтер, монитор и т.д. В этом случае попробуйте переподключить устройства.
Итак, мы рассмотрели понятие гибернации, его отличия от режима сна, как можно включить и выключить гибернацию и решение некоторых проблем, с которыми мы можем столкнуться при использовании гибернации.
Отличного Вам дня!
- Как можно включить или выключить гибернацию?
- Для включения гибернации применим командную строку
- Применим реестр компьютера
- Добавляем гибернацию в меню «Пуск»
- Возможные ошибки, когда ПК будет выходить из гибернации
Добрый день, друзья. Большинство пользователей плохо понимают, что значит гибернация и сон в чем разница windows 10. Также, людей интересует: — Как включается гибернация и если её включить, повлияет это на запуск Windows 10, или нет? Возможен ли при это сбой во время запуска компьютера?
Когда ПК входит в состояние гибернации, то он обесточивается (разумеется, электроэнергия на CMOS продолжает поставляться, чтобы поддерживать дату и время), при этом, текущий системный образ записывается на ЖД. Когда же компьютер запускается, то данный системный образ восстанавливается в плату оперативной памяти. Образ системы записывается в корневом файле hiberfil.sys.
С первого взгляда вам действительно данное действие может показаться похожим на режим сна. Но, в это режиме существуют свои отличия:
- Когда началась гибернация, то информация начинает записываться на ЖД (в режиме сна это действие лишнее);
- Когда компьютер выходит из гибернации, то на это требуется времени больше, чем когда он выходит из сна, но всё же временные затраты меньше, по сравнению с включением ПК (когда компьютер находится в режиме сна, продолжает работать оперативная плата, на это требуется дополнительная электроэнергия);
- В гибернации вы продолжаете работать с того момента, где завершили работу, в данном режиме не нужно беспокоиться о том, что аккумулятор успел разрядиться (во время спящего режима аккумулятор всё же разряжается, хотя и довольно медленно).
Отсюда, вывод напрашивается сам: включая режим гибернации, вы экономите энергию аккумулятора своего ноутбука.
Как можно включить или выключить гибернацию?
Для включения гибернации применим командную строку
После этого, нажимаем «Enter».
Применим реестр компьютера
- Чтобы запустить реестр, нужно в строку поиска ввести сочетание regedit и нажать на появившийся элемент.
- Затем, пройдём по данному пути: HKEY_LOCAL_MACHINESystemCurrentControlSetControlPower и отыскать команду, которая называется HibernateEnabled.
- Затем, нам нужно дать значение этой величине 1. Далее, гибернация будет включена. Для этого, кликнем по элементу HibernateEnabled ПКМ и в выпадающем меню выберем вкладку «Изменить»;
- У нас появляется новое окошко, где нам нужно поставить значение 1 и нажать ОК для её включения;
- Если же вам нужно отключить гибернацию, то в возникшем окне ставим значение 0 и нажимаем ОК. После этого, нам нужно перезагрузить компьютер.
Внимание: эти настройки не добавляют вкладку «Гибернация» через кнопку «Пуск». Чтобы внедрить данную вкладку в восходящее меню «Пуск», нужно проделать настройки через «Панель управления».
Добавляем гибернацию в меню «Пуск»
- Для этого, запускаем данную утилиту, вставив в поисковую строку выражение «Панель…». Переходим по появившемуся элементу;
- Затем, в панели выбираем вкладку «Электропитание»;
- В новом окошке нам нужно кликнуть по ссылочке «Действия кнопок питания»;
- В новом окне нас интересует команда «Изменение параметров, которые сейчас недоступны». Нажмём на неё;
- Наше окошко расширилось, теперь над командами, которые нам нужны, ставим галочки (в частности, над командой «Режим Гибернации»). Не забываем нажать на кнопочку «Сохранить изменения».
Теперь, при попытке выключить компьютер, вы увидите не 3 вкладки, а 4, в том числе гибернацию.
Возможные ошибки, когда ПК будет выходить из гибернации
- ОС перестала запускаться. Появился ярлык Виндовс, и система вам предлагает провести восстановление на автомате. Начинает восстанавливаться запуск ОС, но без результата. Система предлагает обычную загрузку, но и это не всегда срабатывает. Можно попробовать произвести запуск среды восстановления, а затем перезагрузить ПК – это может помочь и компьютер загрузится без ошибок;
- Но, если первый вариант не помог, то желательно восстановить ОС с помощью точки восстановления. Загружаем среду восстановления. Но, если вы в неё не можете попасть, то желательно вставить диск, с которого вы устанавливали систему, и попробовать восстановиться с него.
- При этом методе нам может помочь сочетание rstrui вставленное в командную строку. Этот метод применим, когда в системе есть хоть одна точка восстановления;
- Также, если у вас есть системный образ, записанный вами ранее, то вы можете восстановить систему на тот момент, когда данный образ был записан. Это довольно удобный метод;
- Если же и данный метод не помог (скорее всего, у вас просто нет образа системы), остаётся переустановить систему. Разумеется, метод неприятный, но в ряде случаев единственный;
- Кроме прочего, ошибка иногда появляется, если произошел конфликт ОС с драйверами на чипсет. Чаще это происходит, если у вас ЦП – При этом желательно посмотреть, есть ли свежие драйвера на ресурсе, создателе данного устройства (имеется в виду не только ноутбук, но и разнообразные компоненты этого производителя). Кроме этого, возможна проблема из-за старого БИОС или UEFI. В это случае, его нужно переустановить. Желательно, чтобы это сделал профессионал;
- Кроме этого, компьютер может перестать запускаться, если не функционирует одно из внешних устройств, вроде принтера, монитора и прочее. При этом нужно данные устройства отключить, и подсоединить вновь. Скорее всего, ваш компьютер запуститься.
Вывод: мы теперь знаем, что значит гибернация и сон в чем разница windows 10. Также нам понятно, как её можно включит, и отключить. Ошибки же, которые я описал выше, появляются редко. В основном, из-за невнимательности пользователя. Поэтому, нужно следить за состоянием своего компьютера. Успехов!
С уважением, Андрей Зимин 24.03.2021
Понравилась статья? Поделитесь с друзьями!
Комментировать
0
744 просмотров
похожие записи из этого раздела
Спящий режим и гибернация — в чем разница?
1 звезда
2 звезды
3 звезды
4 звезды
5 звезд

Сон и гибернация – два режима для временного выключения компьютера. Но чем они отличаются? Разберемся в этой статье.

На первый взгляд, между гибернацией и сном нет никакой разницы, но это не так. Мы объясним, для чего нужны эти режимы.
Спящий режим: если вы скоро вернетесь к работе
- Когда вы переводите компьютер в состояние сна, он не отключается полностью. Память остается активной и продолжает работать до тех пор, пока Windows «спит».
- Этот режим отлично подходит ноутбукам — потребление энергии в нем настолько низкое, что аккумулятор устройства практически не нагружается.
- Компьютер легко выходит из сна, так как при запуске не нужно заново считывать данные с жесткого диска.
Будьте осторожны: если в режиме сна будет отключено питание компьютера, вы потеряете все данные, которые не успели сохранить.
Режим гибернации: для длительных перерывов
- В режиме гибернации содержимое памяти записывается на жесткий диск: вы не потеряете файлы, даже если выключите питание компьютера.
- При перезапуске данные памяти снова считываются, и вы можете продолжить работу на том моменте, на котором остановились.
- Включение ПК после гибернации занимает немного больше времени, чем после спящего режима, но этот процесс все равно проходит гораздо быстрее, чем обычный запуск Windows.
Если вы знаете, что еще долго не включите компьютер, не используйте режимы сна или гибернации, а завершите работу системы.
Читайте также:
- Исчез рабочий стол Windows — что делать?
- Для чего нужна программа Microsoft OneNote: создаем и синхронизируем заметки
- Температура процессора: тестируем CPU и боремся с перегревом
Фото: pixabay.com
Была ли статья интересна?