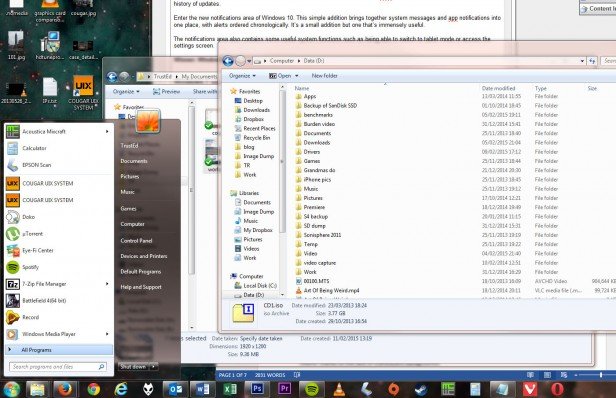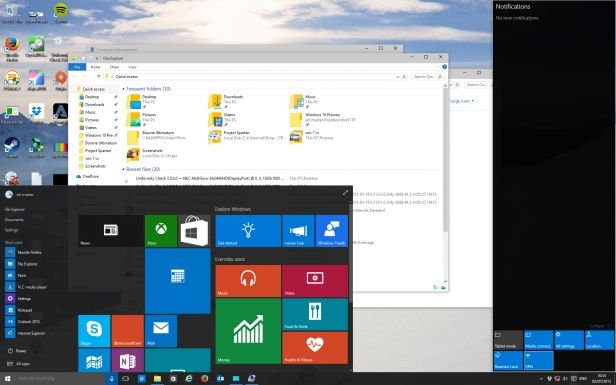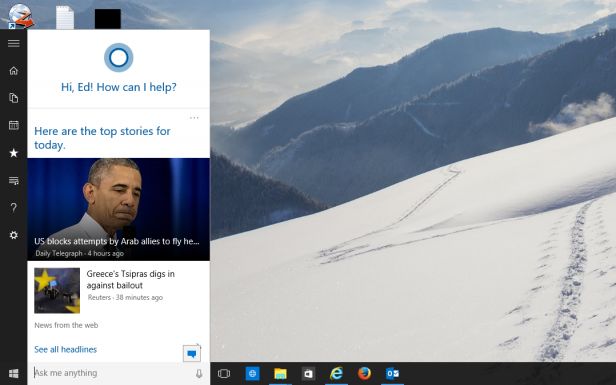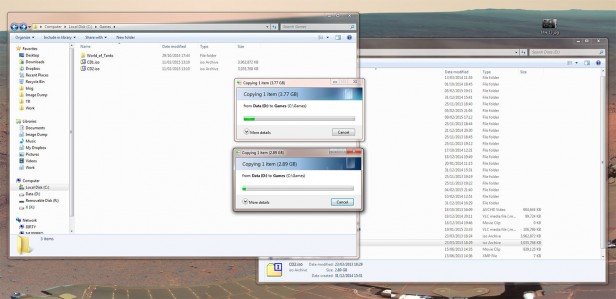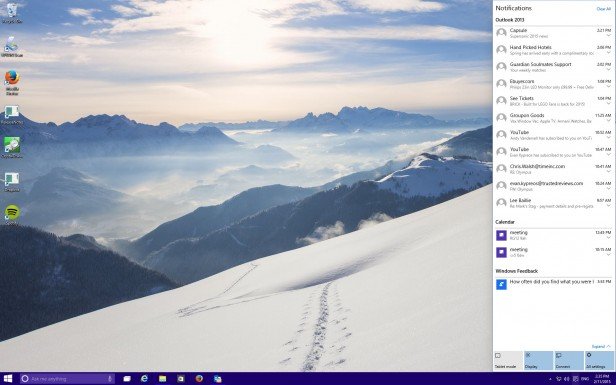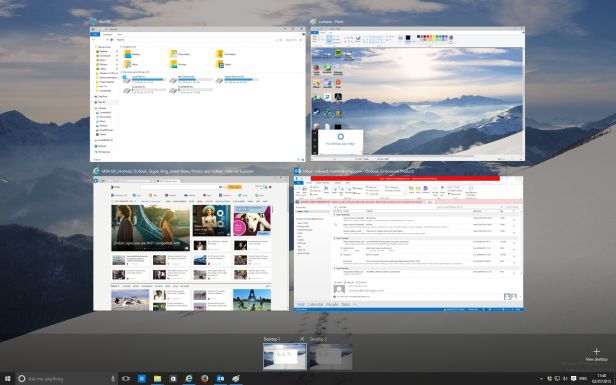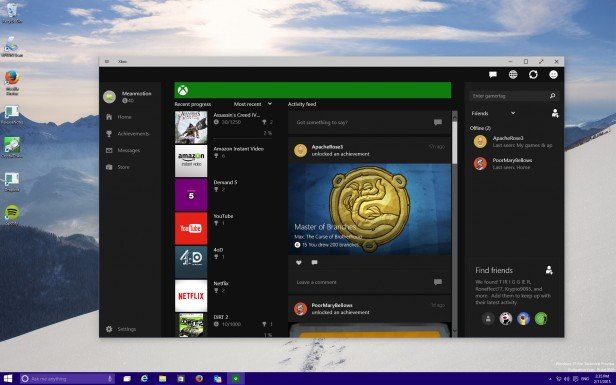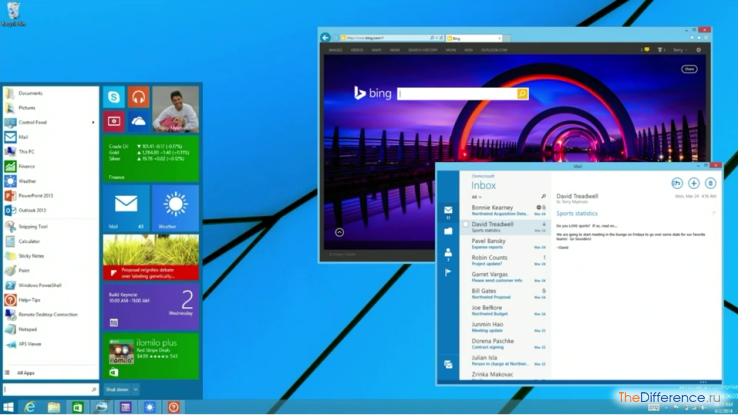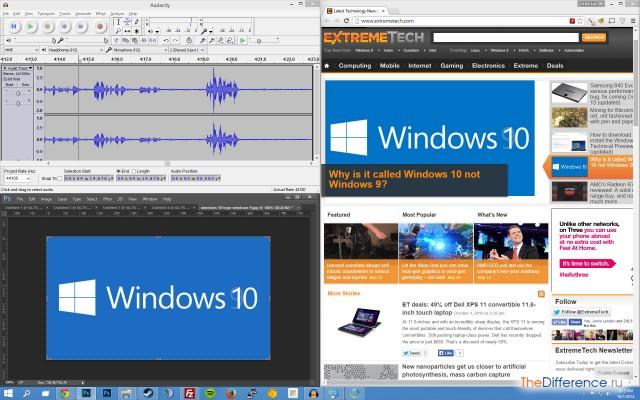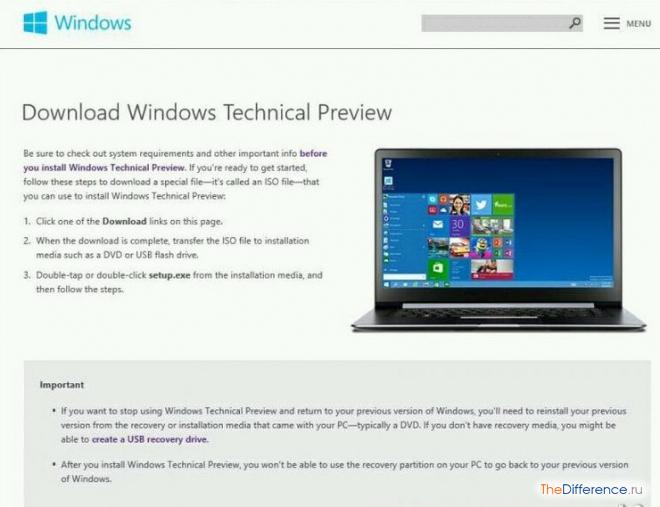Автор:
Обновлено: 30.05.2018
Windows 8 стала столько резким переходом с «семёрки», с таким большим количеством радикальных изменений и инновационных решений, что многие юзеры не смогли смириться с этим и остались на более привычном интерфейсе Windows 7. Однако Windows 10 значительно усовершенствовало эту систему, что сделало её, пожалуй, самой лучше ОС в своём рыночном сегменте. Поэтому в данной статье будет представлена информация о том, почему вам нужно перейти именно на эту операционную систему.
Сравнение Windows 7 и Windows 10
Содержание
- В чём отличие между Windows 7 и Windows 10?
- Меню «Пуск»
- Поиск в интернете со своего рабочего стола
- Кортана
- Виртуальные рабочие столы
- Универсальные приложения
- Windows store
- Edge Browser и Internet Explorer
- Игры
- Видео — Как работает игровой режим в Windows 10
- Что будет лучше на старом устройстве: Windows 7 или Windows 10?
- Видео — Системные требования Windows 10
- Где лучше работают приложения для рабочих задач?
- Системные требования к компьютеру от Windows 7 и от Windows 10
- Отзывы людей о Windows 10
- Заключение
- Видео — Сравнение Windows 7 и Windows 10
В чём отличие между Windows 7 и Windows 10?
Windows 8 имела радикальные отличия по сравнению с Windows 7, в том числе в плане дизайна. В Windows 10 Microsoft вернули старый внешний вид Windows 7, однако этим улучшили производительность и добавили новые функции. Вот наше сравнение Windows 7 и Windows 10, исходя из которого вы сможете самостоятельно решить — нужно ли вам обновляться.
Отличие операционных систем Windows 7 и Windows 10
Для многих пользователей Windows Seven, запущенная в 2009 году, стала эталоном для оценивания всех других версий. Учитывая то, насколько усложнённым и плохо продуманным был интерфейс Windows 8, неудивительно, что многие скептически относятся к обновлению до Windows 10 — слишком уж яркими остались впечатления от «восьмёрки».
Отмечается, что доля мирового рынка Windows 7 (у компьютеров, работающих на системе Windows) сейчас ниже 42%, в то время как Windows 10 постоянно набирает обороты: сейчас он используется более чем на 40% по всему миру, и этот показатель постоянно растёт.
Меню «Пуск»
- Windows 7 имеет простой, удобный, хорошо продуманный интерфейс, хорошо знакомый всем пользователям Windows. Вы нажимаете кнопку «Пуск» в левом нижнем углу, после чего вы переходите в меню управления компьютером. Однако затем случилось страшное: когда умы, стоящие за созданием Windows 8, решили убрать эту удобнейшую функцию и заменить её своеобразным сенсорным экраном, то довольно скоро всем нам стало очевидно, что лишь очень немногие пользователи готовы расстаться с устоявшимися ещё со времён Windows 95 принципами работы с данной операционной системой;
Меню «Пуск» Windows 7
- при работе над Windows 10 компания Mircrosoft не допустила той же ошибки, поэтому меню «Пуск» вернулось на место. Однако на этот раз оно дополнено новыми полезными функциями: так у нас теперь существует возможность запуска меню «Пуск» в полноэкранном режиме. В левой части пускового меню есть строка для постоянно используемых приложений, проводника, панели настроек и панели поиска.
Меню «Пуск» Windows 10
Поиск в интернете со своего рабочего стола
Самые очевидные изменения между операционными системами, конечно, касаются поисковой панели. В Windows 10 панель поиска не только ищет необходимые вам папки, приложения и файлы на вашем ПК, но также связывается с хранилищем Windows и с вашим браузером, чтобы он мог просматривать веб-страницы прямо с вашего рабочего стола. Не обязательно переходить на ту или иную вкладку, если вам нужно что-то проверить, просто нажмите клавишу Windows, начните вводить текст, и результаты вашего поиска будут отображены в окне браузера.
Панель поиска в Windows 10 ищет не только файлы и папки на компьютере, а так же связывается с хранилищем Windows и браузером
Нажимаем правой кнопкой мыши на панель задач, кликаем на пункт «Поиск», выбираем «Показать поле поиска», если его нет на нашем компьютере
Кортана
Встроенный голосовой помощник Кортана в Windows 10
Windows 10 выгодно отличает наличие такого аспекта современной жизни, как личный голосовой помощник. На сегодняшний день компьютерные голосовые помощники являются неотъемлемой частью всех современных операционных систем: как мобильных их версий, так и десктопных. Нажатие на меню поиска на панели задач открывает интерфейс Кортаны и даёт возможность задать ей те или иные вопросы:
- наподобие поисковых запросов;
- вопросов о предстоящих встречах;
- запросов о погоде;
- маршрутах до ближайших кафе, а также о многом другом.
Она также может планировать встречи, записывать продиктованные заметки, сохранять задачи и напоминания, и разумеется воспроизводить музыку на вашем ПК.
Заметка! После обновления Anniversary Update в Windows 10 Кортана развилась ещё больше и уделяет операционной системе еще большее внимание. Теперь вы можете использовать голосовую активацию для установки напоминаний непосредственно с экрана блокировки.
Виртуальные рабочие столы
Хотя и в Windows 7 технически возможно создавать виртуальные рабочие столы — для этого требуется специальное программное обеспечение Desktops v2.0, доступное на сайте Windows Sysinternals.
Для создания виртуальных рабочих столов на Виндовс 7 используется программное обеспечение Desktops v2.0
Windows 10 же имеет функцию, интегрированную непосредственно в саму операционную систему.
- Просто кликните по значку «Представление задач», расположенному на панели задач (или используйте комбинацию клавиш «Win+Tab»).
На панели задач кликаем по значку «Представление задач» или нажимаем комбинацию клавиш «Win+Tab»
- Вы сможете быстро добавить виртуальный рабочий стол, щелкнув значок «Плюс» в правом нижнем углу.
Нажимаем на кнопку «Создать рабочий стол»
- Теперь вы можете легко перетащить открытые приложения на новое рабочее пространство и решать различные задачи. Перемещаться между ними легко и удобно.
Управляем виртуальными рабочими столами в Виндовс 10, как нам удобно
Универсальные приложения
Когда Windows 7 впервые появился на рынке в далёком 2009 году, феномен смартфонов ещё только раскручивался, и iPad все еще был лишь слухом, ходившим среди гиков, а конкуренция с Windows была лишь прозрачным мифом. Сама идея о том, что один и тот же софт может работать на разных операционных системах на тот момент не имела никакого смысла.
С появлением единого унифицированного ядра (OneCore) Windows 10, один пакет приложения может работать на всех платформах
В наше время, в нашем смартфоноцентричном мире, это стало гораздо более серьезной проблемой. В Windows 10 Microsoft анонсировало универсальные приложения (или Windows Apps, как они по-настоящему называются), суть которых заключается в том, чтобы они свободно адаптировались под мобильные устройства и под другие операционные системы.
Windows store
Таким образом, покупая приложения для Windows 10 в Windows store, вы можете быть уверены, что оно автоматически будет портировано для других ваших девайсов — для вашего Android-устройства, для iOS-смартфона, ну и разумеется, если вы пользуетесь Windows Phone, то тут уже сам бог велел. Эта система также хорошая реклама интернет-магазина приложений Windows Store, который создавался именно как магазин, поддерживающий все устройства, способные работать на Windows 10.
При покупке приложения для Windows 10 в Windows store оно автоматически будет портировано для других наших девайсов
Edge Browser и Internet Explorer
Печально известный браузер Internet Explorer был основным и ставшим живой классикой продуктом Windows на протяжении многих-многих лет. В Windows 7 это был браузер по умолчанию для интернета, и именно IE предоставлялся вместе с установленной ОС. Конечно, нет ничего, что могло бы остановить вас от загрузки альтернативного браузера — скажем, Firefox, Chrome или Opera — но статистика показывает, что многие пользователи не заморачиваются этим и остаются со стандартным встроенным браузером, так как это стабильное и простое в использовании приложение. Однако браузер Internet Explorer, несмотря на масштабные обновления со времён XP, когда на нём буквально невозможно было работать, даже на Windows 7 оставался довольно медлительным, не очень функциональным и часто вылетал. Поэтому разработчики Windows 10 пошли на беспрецедентный шаг.
Сравнение встроенных браузеров Microsoft Edge для Windows 10 и Internet Explorer Windows 7
Microsoft объявила, что Windows 10 будет поставляться пользователю с совершенно новым браузером — Windows Edge, который гораздо лучше отвечает современным рыночным условиям. И по прошествии лет, можно сказать, что это оказалось не пустыми словами: браузер оказался быстрым, отлично спроектированным и обладающим множеством дополнительных возможностей, включая возможность комментирования веб-страниц, и после этого отправлять изображения другим пользователям, есть возможность интеграции с Кортаной, новый, упрощенный режим чтения и ещё ряд функциональных дополнений, радикально отличающий новый браузер от Internet Explorer.
Заметка! В обновлении Windows 10 Anniversary Update Microsoft добавили расширения, веб-уведомления и возможность очистить историю просмотров при выходе, сделав ее самым настоящим современным и конкурентоспособным веб-браузером, ничем не уступающим таким гигантам, как Mozilla или Chrome.
Игры
Конечно же, то, чем действительно славится архитектура Windows, и одно из самых популярных её применений — это видео игры.
Результат тестирования игры Far Cry Primal в Windows 7 и Windows 10
В данном плане между двумя системами существует большой разрыв, связанный, в основном, с разрывом в техническом прогрессе, прошедшем за годы между выходом этих двух версий OC.
- Windows 7, как ни посмотри — это проверенная и надежная игровая платформа, которая отлично справлялась со своими задачами, обеспечивая отличную производительность, стабильность и совместимость;
- Windows 10 основывается на этой прочной базе, однако с несколькими дополнительными серьёзными усовершенствованиями, которые могут заставить вас серьёзно подумать о переходе на новую версию. Наиболее очевидным является включение DirectX12, обеспечивающего совсем новый этап в развитии видеоигровой индустрии. Владельцам видеокарт на базе AMD следует обратить внимание на это в частности, поскольку многие отчёты и результаты тестирования показывают, что DirectX 12 делает колоссальные успехи в улучшении игровой производительности видеокарт от AMD.
В данном видео изложена информация по поводу включения игрового режима в Windows 10.
Видео — Как работает игровой режим в Windows 10
Что будет лучше на старом устройстве: Windows 7 или Windows 10?
Следует отметить, что противостояние Windows 7 и Windows 10 касается только сравнительно новых компьютеров. Windows 10 серьёзно ест ресурсы, поэтому если вы являетесь обладателем более старых систем, то рекомендуется оставаться на «Семёрке». В случае с Windows 10 даже если поставить быстрый SSD-диски ничего не поменяется.
Иногда на «десятке» быстрее воспроизводится потоковое видео, фильмы, музыка. Но при этом, чем больше вы нагружаете компьютер тяжеловесными программами, работающими автономно, наподобие антивирусных программ, браузеров и т.п. — тем хуже и тормознее становится система. Поэтому на более старые аппараты рекомендуется ставить Windows 7, а в зависимости от аппаратных мощностей — и ещё более старые версии, потому как встречаются очень старые компьютеры.
В данном видео продемонстрированы минимальные рекомендуемые системные требования для использования системы Windows 10, внимательно изучите их, прежде чем устанавливать её на своё устройство.
Видео — Системные требования Windows 10
Где лучше работают приложения для рабочих задач?
Аппаратная мощность устройства — это очень важные характеристики в случае выбора операционной системы. В данном случае, когда всплывает вопрос, на какой из версий лучше будут работать те или иные приложения, ситуацию можно сравнить с видеоиграми. К примеру, когда запускаются некоторые тяжеловесные программы, наподобие Word, Sony Vegas Pro, Skype, Avast и ещё ряда других крупных программ — независимо от того, какое у вас будет оборудование, перед запуском всегда будет одна и та же заставка на несколько секунд, которую невозможно пропустить или ускорить.
Однако быстродействие самих программ при этом может существенно меняться — к примеру, Adobe Photoshop даже без изначальной заставки прогружается очень долго: огромное количество плагинов, модулей, шаблонов и прочих дополнительных файлов не дают этой программе просто «пролететь». Поэтому в случае с Windows 7 быстродействие этой программы многих сильно печалило.
Читайте подробное сравнение операционных систем в статье — «Какой Виндовс лучше установить на компьютер».
Что же изменилось в Windows 10? Откровенно говоря, ничего особенного не изменилось:
- фотошоп со времён «семёрки» всё также медленно загружается;
Сравнение результатов скорости загрузки программы Adobe Photoshop на версиях Виндовс 7, 8.1, 10
- что же касается и других известных медлительных программ, например Excel;
Сравнение результатов скорости загрузки программы Microsoft Excel 2013 на версиях Виндовс 7, 8.1, 10
- а вот новый браузер Windows Edge как раз таки показывает впечатляющие результаты по быстродействию, по сравнению с медлительным и неповоротливым Internet Explorer от Windows 7 и Windows 8.
Сравнение результатов загрузки браузера Internet Explorer от Windows 7 и Windows 8 и Windows Edge в Windows 10
На заметку! При этом следует отметить, что если вы используете систему не в качестве игрушки, а как инструмент для работы, то все вышеперечисленные характеристики для вас и должны быть ключевыми при выборе операционной системы — ведь даже небольшая потеря времени во время загрузки браузера, или офисной программы, может стоить вам денежных или репутационных потерь.
Системные требования к компьютеру от Windows 7 и от Windows 10
| Технические характеристики компьютера | Windows 7 и Windows 10 x32 | Windows 7 и Windows 10 x64 |
|---|---|---|
| Минимальный объём ОЗУ(оперативной памяти) | 1 Гигабайт | 2 Гигабайта |
| Графический «движок» | DirectX 9.1 и более новые версии | DirectX 9.1 и более новые версии |
| Минимальное разрешение монитора | 800×600 | 800×600 |
| Минимальное количество свободного пространства на диске C | 16 Гигабайт | 20 Гигабайт |
| Минимальная тактовая частота процессора | 1 ГГц | 2 ГГц |
Отзывы людей о Windows 10
Сразу же после своего появления Windows 10 привлёк своё внимание большим количеством негативных отзывов пользователей о нём, что, разумеется, сразу же насторожило многих юзеров, до сих пор сидящих на «семёрке» — а не очередную ли «восьмёрку» мне подсунуть хотят?
Комментарии пользователей о системе Windows 10
Вот некоторые темы, которых касались те комментарии:
- практически все операции новом Windows 10 оперативно записываются в Microsoft облаке;
- Windows 10 сильно тормозит, из-за него перестал нормально работать компьютер, постоянно приходится перезагружаться;
- десятка уничтожила все драйвера, не работает сканер, принтер, даже звук в колонках, всё кроме мышки и клавиатуры;
- «Лучше бы я на Линуксе и остался».
И так далее. Однако большинство проблем, даже если они и были на первых стадиях релиза системы, были исправлены в течение первых же обновлений, не говоря уже о глобальном обновлении Anniversary Update.
Заключение
Какую же операционную систему выбрать пользователю?
Итак, время резюмировать всё вышесказанное. Статистика красноречиво говорит о том, что практически половина населения планеты разделено на обновившихся с Windows 7 и тех, кто так и не обновился (или просто откатился назад, будучи неудовлетворённым новой системой). Стоит ли вам переходить с проверенной «семёрки» на неоднозначную «десятку»? — Это вопрос к вам: насколько у вас функциональный компьютер, чего вы ждёте от новой системы, нужны ли вам вообще те функции, которая она предлагает? Например, не каждому пользователю так уж необходим встроенный головой помощник, особенно если условием будет — терпеть периодические тормоза при загрузке.
На заметку! Да, и это очень важный пункт — не нужно обновляться до Windows 10, если у вас слабый компьютер.
Видео — Сравнение Windows 7 и Windows 10
Рекомендуем похожие статьи
Между привычной Windows 7 и новейшей Windows 10 есть много общего, но отличий гораздо больше. Представляем сравнительный обзор двух систем, чтобы вы могли решить, какая вам ближе.
Windows 7 и Windows 10: в чем сходства и различия?
Windows 10 является попыткой Microsoft синхронизировать между собой всевозможные устройства под управлением одной ОС. Сюда входят компьютеры, ноутбуки, планшеты, смартфоны, а также игровые приставки XBox. Windows 7, в свою очередь, предназначена исключительно для ПК и ноутбуков. С учетом этого, в «десятке» есть много того, чего нет в «семерке», но и общего тоже хватает.
- Главное отличие — конечно, дизайн. Windows 10 оптимизирована и под монитор, и под тачскрин. Windows 7 рассчитана только на наличие компьютерной мыши и имеет меню «Пуск». Следующая версия, Windows 8.1, радикально подошла к перемене пользовательского интерфейса, резко лишив юзеров кнопки «Пуск» и заменив ее на «живые тайлы». В Windows 10 меню «Пуск» возвращается, но при этом оно сочетается с набором тайлов, что делает новую ОС удобной для пользователей любых устройств.
Дизайн Windows 7 Дизайн Windows 10 - Другое отличие Windows 10 от Windows 7 — функция поиска. Поиск в Windows 7 позволяет искать файлы и приложения на локальном компьютере. В Windows 10 ареал поиска расширяется: пользователь может напрямую с рабочего стола осуществлять поиск в Интернете, а также в магазине приложений Windows Store. Кроме того, в новой системе есть голосовой поиск, осуществляемый при помощи помощника Cortana.
Поиск в Windows 7 Поиск в Windows 10 - Еще одно отличие — управление файлами. И Windows 7, и Windows 10 используют Проводник, но в новой системе он значительно более удобен и информативен. Проводник в Windows 10 имеет «ленту» функций, как современный Microsoft Office, а окна копирования и вставки отображают скорость операции в виде графиков. Все это Windows 10 тоже взяла у Windows 8.1.
Копирование в Windows 7 - Большое различие между двумя системами составляют уведомления. В Windows 7 каждое приложение выбрасывает свои всплывающие окна на экран, плюс к тому, есть область уведомлений в нижнем правом углу экрана. В «десятке», в свою очередь, все уведомления системы и приложений собраны в одной ленте и, кроме того, упорядочены по времени.
Уведомления в Windows 10 - Крупное нововведение по сравнению с Windows 7 сделано в плане управления рабочим пространством. В Windows 10 наконец-то появились виртуальные рабочие столы, к которым привыкли пользователи Android и уже давным-давно привыкли пользователи Mac OS и фанаты Linux. В Windows 7 их еще нет, хотя уже имеется поддержка нескольких мониторов.
Виртуальные рабочие столы в Windows 10 - Windows 7 пользуется сумасшедшей популярностью среди любителей компьютерных игр. Windows 10 намерена перехватить пальму первенства. В систему включен DirectX 12, который обеспечивает существенное повышение производительности игр, а также комплексная интеграция с XBox за счет встроенного приложения с подключением к XBox Live.
Windows 10 — функции из XBox
Windows 7 и Windows 10: сравнительная таблица
Перечислять нововведения Windows 10 можно долго: Snap Assist, шкала активности пользователя, синхронизация рабочих столов между разными устройствами, Windows Continuum, логическое объединение и аппаратное шифрование жестких дисков, и многое другое. Специально для вас мы приводим таблицу, которая позволит оценить возможности двух систем в сравнении.
Сравнительная таблица Windows 7 и Windows 10
| Windows 7 | Windows 10 | |
| Разработчик | Microsoft | Microsoft |
| Дата выпуска для OEM | 22 июля 2009 | 15 июля 2015 |
| Дата выпуска для пользователей | 22 октября 2009 | 29 июля 2015 |
| Метод обновления | Windows Update | Windows Update, Windows Store, Windows Server Update Services |
| Платформы | IA-32, x86-64 | IA-32, x64, ARMv7 |
| Тип ядра | Гибридное | Гибридное |
| Лицензия | Проприетарная | Проприетарная |
| Предыдущая версия | Windows Vista | Windows 8.1 |
| Следующая версия | Windows 8 | Нет |
| Поддержка | До 13 января 2015 | До 30 октября 2020 |
| Расширенная поддержка | До 14 января 2020 | До 14 октября 2025 |
| Цена | ~12 000 р. (Pro) | ~14 000 р. (Pro) |
| Системные требования | ||
| Процессор |
IA-32 или x86-64, частота от 1ГГц |
IA-32 или x64, частота от 1Ггц |
| Оперативная память |
IA-32: от 1 Гб x64: от 2 Гб |
IA-32: от 1 Гб x64: от 2 Гб |
| Видео |
Графический процессор с поддержкой DirectX9 и драйвером WDMM версии 1.0 (необязательно, требуется только для Aero) |
Графический процессор с поддержкой DirectX9 и драйвером WDMM версии 1.0 и выше |
| Разрешение экрана | От 800 x 600 | От 800 x 600 |
| Устройства ввода | Клавиатура, мышь |
Клавиатура, мышь, тачскрин |
| Свободное место на диске |
IA-32: от 16 Гб x64: от 20 Гб |
IA-32: от 16 Гб x64: от 20 Гб |
| Функциональность | ||
| Меню «Пуск» |
Меню «Пуск», которое включает в себя список установленных приложений и строку поиска |
Комбинированное меню «Пуск», которое включает и список приложений, и Windows Live Tiles |
| Справка и поддержка | Справка Windows Help |
Голосовой помощник Cortana |
| Встроенный браузер | Internet Explorer 8 | Microsoft Edge |
| Безопасность |
Защита паролем |
Биометрическая идентификация пользователя |
| Кроссплатформенность | ПК, ноутбуки |
ПК, ноутбуки, планшеты, смартфоны |
| Поиск |
Строка поиска в меню «Пуск» и в Проводнике, поиск в пределах локального компьютера |
Строка поиска, Проводник, голосовой поиск Cortana, возможность поиска в Интернете |
| Проводник | Функция Избранное, позволяющая переходить к часто посещаемым папкам |
Функция Быстрый доступ, позволяющая переходить к последним файлам и папкам |
| Многозадачность |
Переключение между несколькими работающими приложениям |
Snap Assist: возможность запуска до 4 приложений на одном экране и быстрого переключения между ними |
|
Список текущих задач |
Alt + Tab |
Кнопка Task View |
| Виртуальные рабочие столы | Нет | Есть |
| Интеграция с XBox | Нет | Есть |
Читайте также:
- Windows 10: предварительное знакомство
- Обзор ОС Windows 10 S: безопасность за счет комфорта и удобства использования
- Windows 10 Redstone 4: первый взгляд на обновление
- Локальная учетная запись Windows: как ее создать, удалить или изменить
Фото: Trusted Reviews, pxhere.com
Этот материал написан посетителем сайта, и за него начислено вознаграждение.
Так уж получилось, что я пользуюсь одновременно и Windows 7, и Windows 10. «Десятка» установлена у меня на домашнем игровом компьютере, а «семёрка» — на рабочем. Весной, в самый разгар пандемии, мне пришлось несколько месяцев работать из дома. И за это время я практически возненавидел Windows 10. Сейчас объясню, почему.
Время отклика
Раньше Windows 10 для меня была просто эдаким «лаунчером» — на домашнем компьютере я только запускал игры и смотрел кино. С интерфейсом самой «винды» взаимодействие было минимальным. Собственно, обновился я несколько лет назад только потому, что актуальные игры перестали поддерживать «семёрку» и стали требовать DirectX 12.
рекомендации
3070 Gigabyte Gaming за 50 тр с началом
Выбираем игровой ноут: на что смотреть, на чем сэкономить
3070 Gainward Phantom дешевле 50 тр
13700K дешевле 40 тр в Регарде
Ищем PHP-программиста для апгрейда конфы
3070 дешевле 50 тр в Ситилинке
MSI 3050 за 25 тр в Ситилинке
3060 Gigabyte Gaming за 30 тр с началом
13600K дешевле 30 тр в Регарде
4080 почти за 100тр — дешевле чем по курсу 60
12900K за 40тр с началом в Ситилинке
RTX 4090 за 140 тр в Регарде
Компьютеры от 10 тр в Ситилинке
3060 Ti Gigabyte за 42 тр в Регарде
Но поработав на «десятке» пару месяцев, я понял, за что её все ругают. Время отклика действительно дольше — старая Windows 7 на более слабом рабочем компе работает быстрее! И там, и там установлены SATA SSD. Я думаю, это связано с тем, что последняя «винда» постоянно что-то отправляет на сервера Microsoft, а также перегружена ненужными ресурсами, которые нельзя отключить. Мои ощущения подтвердились тестами в программе LatencyMon:
Сравнение времени отклика системы, автор — блогер overclockers.ru Zystax
Меня не особо беспокоит сам факт того, что «майки» собирают мои личные данные и продают их кому попало. Мне не нравится, что это сказывается на быстродействии системы.
Но главная проблема в том, что на современных системах практически невозможно установить «семёрку»! Мы столкнулись с этим на работе, собирая ПК новому сотруднику на Ryzen 3 2200G. Проблема была именно в драйверах контроллеров USB 3.0. По итогу, специальной утилитой поправили образ системы, интегрировав туда «дрова». Только тогда всё заработало.
Интерфейс
Объединённый интерфейс для десктопных ПК и планшетов — худшее решение Microsoft за все годы. Это начало бесить меня ещё в Windows 8, которую я снёс практически сразу после установки. В «десятке» ещё хуже — теперь некоторые приложения доступны только в магазине Microsoft Store. Например, при установке драйверов на звуковую карту Realtek старая программа для настройки звука уже недоступна — извольте скачать кривую планшетную версию из магазина.
То же самое касается игр — например, в Forza Horizon 4 не поиграть, кроме как купив её в планшетном магазине Microsoft.
Плюсом ко всему, прозрачные окна седьмой «винды» мне просто нравятся гораздо больше, чем современный плоский дизайн, который стал трендом и проник практически везде: начиная от Android и iPhone, и заканчивая осовремениванием некоторых сайтов. Но это уже вкусовщина, можете со мной поспорить.
Навязывание обновлений
«Отключаем обновления в Windows 10 всего за 8 простых шагов» — в интернете куча статей на эту тему, в том числе на нашем сайте. Необходимо устанавливать твикеры, копаться в реестре, блокировать сервера и заниматься прочей ерундой. И даже после проделывания всех этих действий всё равно не получается до конца выпилить апдейты. Microsoft следовало бы сделать один простой пункт в настройках — отключить обновления. И всё! Почему они этого до сих пор не сделали? Непонятно.
Пример стороннего твикера
Приведу пример из личного опыта. У нас на работе в комнате для совещаний есть проектор, к нему подключен мини-ПК размером с флешку, что-то вроде такого:
Для презентаций такой «флешки» с HDMI хватает за глаза. На ней установлена Windows 10, которую никак не выпилить. Обновления полноценно отключить не получилось. Пользуемся проектором мы очень редко, но включать такой ПК приходится регулярно — чтобы он скачал апдейты, установил их и успокоился. Делаем этого для того, чтобы он не начал установку в самый неподходящий момент, когда нужно показать презентацию заказчикам:
Второй пример — новые игры требуют самой последней версии Windows 10. Forza Horizon 4 на версии ниже 1903 не запустится, похожая ситуация и с Horizon: Zero Dawn.
Дублирование настроек
Чтобы зайти в классическую «Панель управления», нужно пройти через 7 кругов ада. То же самое касается и сетевых настроек, а также настроек экрана и многого другого — очень неудобно.
Понятно, что приделывали этот новый планшетный интерфейс задней левой пяткой. Часть графики сохранилась ещё со времён Windows 98, а часть — новая, что выглядит очень коряво:
Почему нельзя вообще отключить эти плитки и планшетные приложения на обычном десктопе? Опять-таки, достаточно было бы сделать одну кнопочку в настройках.
Баги
Windows 10 уже исполнилось 5 лет, но количество ошибок в системе просто поражает. Например, у меня иногда пропадают значки на ярлыках. Пару раз в месяц перестаёт работать кнопка Пуск — при нажатии на неё ничего не происходит. Некорректно определяется масштабирование в некоторых программах: у меня 2 экрана, Full HD и 4K, при переключении между ними постоянно возникают проблемы со скейлингом.
Отмечу, что вышеупомянутые постоянные обновления зачастую только приносят новые баги. Так, после одного из них у меня, например, отвалился драйвер старого принтера.
***
Поделитесь в комментариях своим опытом, какие проблемы возникали у вас на Windows 10?
Этот материал написан посетителем сайта, и за него начислено вознаграждение.
Содержание
- Сравниваем Windows 7 и Windows 10
- Скорость загрузки
- Диспетчер задач
- Восстановление исходного состояния системы
- Версии DirectX
- Режим Snap
- Windows Store
- Браузер Edge
- Cortana
- Ночной свет
- Монтирование и запуск ISO
- Панель уведомлений
- Защита от вредоносных файлов
- Вопросы и ответы
Многие пользователи не стали переходить на Windows 8 и 8.1 с седьмой версии по различным причинам. Но после появления Windows 10 все больше юзеров задумываются над тем, чтобы поменять семерку на последнюю версию Виндовс. В этой статье мы сравним эти две системы на примере нововведений и улучшений в десятке, что позволит вам определиться с выбором ОС.
Еще со времен восьмой версии интерфейс немного изменился, пропало привычное меню «Пуск», но позже было введено снова с возможностью устанавливать динамичные значки, менять их размер и расположение. Все эти визуальные изменения являются исключительно субъективным мнением, и каждый решает для себя, что ему удобнее. Поэтому ниже мы рассмотрим исключительно функциональные изменения.
Читайте также: Настройка внешнего вида меню «Пуск» в Windows 10
Скорость загрузки
Часто пользователи спорят о скорости запуска этих двух операционных систем. Если же подробно рассмотреть данный вопрос, то здесь все зависит не только от мощности компьютера. Например, если ОС установлена на SSD-накопителе и комплектующие достаточно мощные, то разные версии Windows все равно будут загружаться разное время, ведь многое зависит от оптимизации и программ автозагрузки. Что касается десятой версии, то у большинства пользователей она загружается быстрее седьмой.
Диспетчер задач
В новой версии операционной системы диспетчер задач не только изменился внешне, в него были добавлены и определенные полезные функции. Введены новые графики с использованными ресурсами, показано время работы системы и добавлена вкладка с программами автозагрузки.
В Windows 7 вся эта информация была доступна только при использовании стороннего софта или дополнительных функций, включающихся через командную строку.
Восстановление исходного состояния системы
Иногда требуется восстановить изначальные настройки компьютера. В седьмой версии это можно было сделать, только предварительно создав точку восстановления или использовать установочный диск. К тому же, вы могли потерять все драйвера и удалялись личные файлы. В десятой версии данная функция встроена по умолчанию и позволяет откатить систему до изначального состояния без удаления личных файлов и драйверов.
Пользователи получают возможность выбора сохранения или удаления необходимых ему файлов. Данная функция иногда бывает крайне полезна и присутствие ее в новых версиях Windows упрощает восстановление системы в случае сбоя или заражения вирусными файлами.
Читайте также: Как создать точку восстановления в Windows 7
Версии DirectX
DirectX используется для взаимодействия приложений и драйверов видеокарты. Установка данного компонента позволяет повысить производительность, создавать более сложные сцены в играх, улучшаются объекты и взаимодействие с процессором и графической картой. В Windows 7 пользователям доступна установка DirectX 11, а вот специально для десятой версии был разработан DirectX 12.
Исходя из этого, можно сделать вывод, что в будущем новые игры не будут поддерживаться на Виндовс 7, поэтому придется обновляться до десятки.
Читайте также: Какая Windows 7 лучше для игр
Режим Snap
В Windows 10 был оптимизирован и улучшен режим Snap. Данная функция позволяет одновременно работать с несколькими окнами, расположив их в удобном месте на экране. Режим Fill запоминает расположение открытых окон, после чего автоматически выстраивает их оптимальное отображение в дальнейшем.
Доступны к созданию и виртуальные рабочие столы, на которых вы можете, например, распределить программы по группам и удобно переключаться между ними. Конечно, в Виндовс 7 также присутствует функция Snap, однако в новой версии операционной системе она была доработана и теперь пользоваться ей максимально комфортно.
Windows Store
Стандартным компонентом операционных систем Windows, начиная с восьмой версии, является магазин. В нем осуществляется покупка и скачивание определенных приложений. Большая часть из них распространяется бесплатно. Но отсутствие данного компонента в предыдущих версиях ОС не является критическим минусом, многие пользователи покупали и загружали программы и игры с официальных сайтов.
Кроме этого стоит отметить, что данный магазин является универсальным компонентом, он объединен в общий каталог на всех устройствах Microsoft, что делает его крайне удобным, в случае наличия нескольких платформ.
Браузер Edge
Новый браузер Edge пришел на замену Internet Explorer и теперь он установлен по умолчанию в новой версии операционной системы Windows. Веб-обозреватель был создан с нуля, имеет приятный и простой интерфейс. В его функциональность входят полезные возможности рисования прямо на веб-странице, быстрого и удобного сохранения необходимых сайтов.
В Windows 7 используется Internet Explorer, который не может похвастаться таким быстродействием, удобством и дополнительными возможностями. Им практически никто не пользуется, а сразу же устанавливают популярные браузеры: Chrome, Яндекс.Браузер, Mozilla, Opera и другие.
Cortana
Голосовые помощники становятся все популярнее не только на мобильных устройствах, но и стационарных компьютерах. В Windows 10 пользователи получили такое нововведение, как Cortana. С ее помощью осуществляется управление различными функциями ПК с использованием голоса.
Данный голосовой помощник позволяет запускать программы, выполнять действия с файлами, поиск по интернету и многое другое. К сожалению, временно Cortana не говорит на русском и не понимает его, поэтому пользователям предлагается выбрать любой другой доступный язык.
Читайте также: Включение голосового ассистента Cortana в Windows 10
Ночной свет
В одном из крупных обновлений Windows 10 была добавлена новая интересная и полезная функция — ночной свет. Если пользователь активирует данный инструмент, то происходит уменьшение синего спектра цветов, сильно напрягающего и утомляющего глаза в темное время суток. За счет уменьшения воздействия синих лучей также не нарушается время сна и бодрствования при работе за компьютером ночью.
Включается режим ночного света вручную или автоматически запускается с помощью соответствующих настроек. Напомним, что в Виндовс 7 такая функция отсутствовала, а сделать цвета более теплыми или отключить синий можно было только с помощью кропотливой настройки экрана.
Монтирование и запуск ISO
В предыдущих версиях Windows, в том числе и седьмой, нельзя было монтировать и запускать образы ISO с помощью стандартных средств, поскольку они просто отсутствовали. Пользователям приходилось загружать дополнительные программы специально для этих целей. Самой популярной является DAEMON Tools. Обладателям Виндовс 10 не потребуется загрузка софта, поскольку монтирование и запуск ISO-файлов происходит с помощью встроенных средств.
Панель уведомлений
Если пользователи мобильных устройств уже давно знакомы с панелью уведомлений, то для юзеров ПК такая функция, введенная в Windows 10, является чем-то новым и необычным. Уведомления всплывают справа в нижней части экрана, а также для них выделен специальный значок в трее.
Благодаря такому нововведению вы будете получать информацию о происходящем на своем устройстве, будь то надобность обновить драйвер или сведения о подключении съемных устройств. Все параметры гибко настраиваются, поэтому каждый пользователь может получать только те уведомления, которые ему необходимы.
Защита от вредоносных файлов
В седьмой версии Виндовс не предусмотрено никакой защиты от вирусов, шпионских программ и прочих вредоносных файлов. Пользователю необходимо было скачивать или покупать антивирус. В десятой версии есть встроенный компонент Microsoft Security Essentials, который предоставляет набор приложений по борьбе с вредоносными файлами.
Конечно, такая защита не является очень надежной, однако ее хватит для минимальной защиты вашего компьютера. Кроме этого, в случае окончания лицензии установленного антивируса или его сбоя, стандартный защитник включается автоматически, пользователю не потребуется запускать его через настройки.
Читайте также: Борьба с компьютерными вирусами
В этой статье мы рассмотрели основные нововведения в Windows 10 и сравнили их с функциональностью седьмой версии этой операционной системы. Некоторые функции являются важными, позволяют комфортнее работать на компьютере, а другие представляют собой мелкие доработки, визуальные изменения. Поэтому каждый пользователь, исходя из требуемых ему возможностей, выбирает ОС для себя.
Не успела Windows 10 в модификации «Technical Preview» появиться на свет, как ее уже успели окрестить самой уникальной и унифицированной операционной системой компании. Действительно, Microsoft сделала огромный шаг вперед, создав Windows 10. Если у софтверного гиганта получится представить миру операционную систему, которая идеально будет функционировать на разных платформах, то у разработчиков программного обеспечения будет куча свободного времени, ибо созданное для Windows 10 приложение можно будет запускать как на ПК, так и на планшете или смартфоне. Удастся ли «десятке» стать такой же популярной ОС, как Windows XP и 7? Поддержка седьмой версии вскоре прекратится, и пользователям со всего мира нужно будет решать, переходить ли на «десятку» или нет.
Содержание статьи
- Одна платформа для всех устройств
- Доработка стола и «Пуска»
- Производительность и безопасность
- Магазин приложений и другие функции
Одна платформа для всех устройств
ОС Windows 7 никогда не устанавливалась на планшеты или смартфоны, так как ядро системы не поддерживает ARM-процессоры. В Windows 8 поддержка ARM появилась, вследствие чего мобильный рынок заполонили смартфоны и планшеты, работающие на «восьмерке». Но в «десятой» версии Microsoft шагнула в будущее, предоставив пользователям полную унификацию между устройствами. Скачанное приложение из Windows Store можно будет запустить как на смартфоне, так и на компьютере под управлением Windows 10. К тому же функция «Continuum» позволит системе автоматически подстраиваться под конфигурацию.
к содержанию ↑
Доработка стола и «Пуска»
Разработчики не стали лишать Windows 10 рабочего стола и меню «Пуск», как это было в «восьмой» версии. Разница между Windows 10 и Windows 7 состоит в том, что разработчики доработали как «Пуск», так и рабочие столы.
В расширенном меню под названием Modern появились «живые плитки» из Windows 8, а рабочий стол обзавелся функцией виртуализации, которой уже давно обладают OS X и Linux. Пользователи новой операционной системы смогут создавать рабочие столы, запускать в них одновременно до 4 приложений и переключаться между виртуальными столами одним кликом мыши.
к содержанию ↑
Производительность и безопасность
Главное отличие Windows 10 от Windows 7 состоит в том, что в десятой версии значительно была увеличена производительность и безопасность системы. «Десятка», как и «восьмерка», загружается намного быстрее предыдущей версии. При этом оптимизация работы фоновых программ привела к уменьшению потребления оперативной памяти. Интерфейс обновленного диспетчера задач стал проще, а фоновые программы по истечении некоторого времени могут автоматически закрываться.
Увы, в «семерке» все процессы приходилось «убивать» вручную.
Что касается безопасности, то, как в Windows 8, в десятой версии имеется Smartscreen-фильтр во встроенном антивирусе.
к содержанию ↑
Магазин приложений и другие функции
С появлением на рынке операционных систем Windows 8 Microsoft запустила магазин Windows Store, в котором разработчики со всего мира стали размещать свои приложения. Если в окончательной версии Windows 10 также можно будет запускать одни и те же приложения из Windows Store на компьютере и планшетесмартфоне, то магазин приложений станет своего рода универсальным репозиторием для всех программ. Для Windows 7 такого магазина не было и, судя по всему, не будет.
В Windows 10 оптимизированы операции при работе с файлами, внедрены дополнительные способы проверки лицензии, хоткеи для переключения языка клавиатуры, а также добавлены новинки: версия Internet Explorer 12, DirectX 12, NET.Framework 4.5. Кроме того, впервые в операционной системе от Windows появится голосовой помощник Cortana.
Если у вас появилось желание испробовать новую Windows 10, откройте в браузере сайт http://windows.microsoft.com/ru-ru/windows/preview, и скачайте совершенно бесплатно дистрибутив операционной системы. Увы, русской локализации в дистрибутивах нет. Обзор и установка Windows 10 TP представлены в этом видеоролике:
Каждый пользователь время от времени сталкивается с вопросом: стоит ли менять версию операционной системы? Рассчитан ли его ПК или гаджет на обновление Windows? На эти же размышления наводит и смена интерактивных интересов: например, пользователь становится азартным геймером, а последние выпуски полюбившихся игр требуют обновиться с Windows 7 на Windows 10. В любом случае перед переходом на новую версию ОС нужно тщательно изучить, чем она лучше старой, в том числе и для решения конкретных задач.
Разные версии и сборки Windows: 7, 8, 8.1, 10 и 10.1 предъявляют разные требования к производительности оборудования. Например, если вашему процессору в ПК или ноутбуке лет 15, то едва ли он сможет нормально работать под Windows 10.
Системные требования к Windows 7 и Windows 10
В качестве примеров взяты версии 7 и 10 как самые успешные и популярные на сегодняшний день.
Для наглядности в некоторые тесты включена и «восьмёрка» — её более удачное, чем начальная версия 8.0, продолжение 8.1, так и не ставшее «девяткой».
Таблица: минимальные системные требования Windows 7
| Архитектура | 32-битная | 64-битная |
|---|---|---|
| Процессор | 1 ГГц IA-32 | 1 ГГц x86–64 |
| Оперативная память (RAM) | 1 ГБ | 2 ГБ |
| Видеокарта | Видеоадаптер с поддержкой DirectX 9 и WDDM версии 1.0 и старше. (не является абсолютной необходимостью — требуется только для Aero) |
|
| Свободное место на жёстком диске | 16 Гб свободного места | 20 Гб свободного места |
| Оптический привод | DVD-ROM привод (Только для установки с DVD) |
В новых ноут-, нет- и смартбуках уже устанавливается бюджетный SSD на 32 ГБ — чаще всего, за неимением лишнего свободного места, на нём размещается лишь системный раздел C:.
Таблица: системные требования разных сборок Windows 7
| Вариант сборки Windows 7 | Размер ОЗУ | Число процессоров в ПК | Многоядерность процессора | ||
| x86 | x64 | x86 | x64 | ||
| Ultimate (Максимальная) | 4 ГБ | 192 ГБ | 2 | 32 | 256 |
| Enterprise (Корпоративная) | |||||
| Professional (Профессиональная) | |||||
| Home Premium (Домашняя расширенная) | 16 ГБ | 1 | |||
| Home Basic (Домашняя базовая) | 8 ГБ | ||||
| Starter (Начальная) | 2 ГБ | не ограничен | не ограничена |
Специалисты рекомендуют: в реальности минимальные требования должны быть превышены хотя бы вдвое, иначе придётся либо «перепахать» настройки Windows 7, убрав всю лишнюю графику и процессы, либо вернуться на Windows 2000/XP.
Таблица: системные требования Windows 10
| Основные характеристики ПК | Минимальные требования | Рекомендуемые требования | ||
| Разрядность Windows | x86 | x64 | x86 | x64 |
| Производительность ЦП | От 1 ГГц с технологиями PAE, NX и SSE2 (процессоры x86–64 работают с технологиями CMPXCHG16B, PrefetchW и LAHF/SAHF) или система на кристалле | |||
| Размер ОЗУ | 1 ГБ | 2 ГБ | 4 ГБ | |
| Видеопамять | Работа с технологиями DirectX 9 и WDDM версии 1.0 | Работа с технологиями DirectX 9 и WDDM версии 1.3 выше | ||
| Свободное место на диске ПК | 16 ГБ | 20 ГБ | 16 ГБ | 20 ГБ |
| Размер экрана | От 800*600 | |||
| Устройства ввода | Как минимум клавиатура и мышь | Сенсорный экран с MultiTouch |
Если ваш мобильный ПК или планшет с Windows 10 оснащён сенсорным дисплеем, то он будет отлично работать под Windows 10. Однако тем, чья деятельность связана с программированием, вёрсткой и работой над текстами, без полноценной настольной клавиатуры не обойтись, иначе их работа будет малопроизводительной и утомительной.
Производительность Windows 7 и Windows 10
Теперь, когда вы определили, удовлетворяет ли ваш ПК требованиям «десятки», обратите внимание на тесты производительности обеих версий ОС.
В качестве примера рассмотрим ПК со следующими характеристиками:
- процессор Intel Core i5–4670K (3,4 ГГц — 3,8 ГГц);
- оперативная память 8GB архитектуры DDR3–2400;
- видеокарта Nvidia GeForce модели GTX-980;
- накопитель HDD — модель Crucial MX-200 в 1 ТБ;
- блок питания — модель SilverStone Essential Gold 750 Вт;
- версия Windows 7, Windows 8.1, Windows 10 Pro — 64-bit.
Все диаграммы получены в приложении BootRacer.
Запуск и сворачивание Windows
Загрузка Windows, переход в спящий режим и в гибернацию заняли 4–6 секунд.
Здесь Windows 10 оказалась медленнее на секунду.
Внешний вид и оформление версий 7 и 10
Для наглядности примеры оформления Windows 7 и Windows 10 приведены по отдельности.
Общие отличия плиточных меню и списков «семёрки» и «десятки»
Windows 7 имеет обычный интерфейс меню и оконных панелей без заметных особенностей, в то время как интерфейс Windows 10 — плиточный.
В частности, меню «Пуск» Windows 7 и 10 различаются: в «семёрке» это скромная и аккуратная модульная конструкция, а в «десятке» — плиточная мозаика размером вплоть до границ экрана.
В Windows 7, несмотря на новую по сравнению с Windows XP структуру меню «Пуск», всё ещё присутствует классическое (в стиле Windows 98) оформление окон, меню и программных панелей ОС.
Экраны запуска и завершения сеанса Windows 7 и 10
Экраны запуска, выключения, перезагрузки, перехода в режим сна или гибернации мало чем отличаются: в Windows 7 это элегантная заставка с соответствующей надписью.
В любительских сборках Windows 7 фоновая картинка может отличаться от той, что используется в лицензионных сборках.
В версиях 8 и 10 это обычный цветной фон с такой же надписью и анимацией в виде «чёток».
Меню «Пуск» в Windows 7 и 10
Меню «Пуск» в Windows 10 отображает крупные иконки программ (размером с дисплей кнопочных смартфонов предыдущих поколений), а не мелкие значки, как это было в Windows 98/Me/2000/XP/Vista/7. Однако главное меню Windows 10 можно настроить так, что оно будет аналогично меню Windows 7.
Строка поиска в меню «Пуск»
Строка поиска в главном меню известна ещё со времён Windows Vista. Это альтернатива инструменту «Найти» в Windows 9x/Me и подменю «Поиск» в Windows 2000/XP.
Существенных изменений в строке поиска с появлением Windows 10 не произошло.
Настройка плиточного стиля меню «Пуск»
Зайдя в настройки меню «Пуск» Windows 10, можно сразу же отключить плиточное меню, заменив его на классическое из Windows 7. В Windows 7 такого нет — там настройки упрощены и ограничены классическим вариантом «Пуска».
Если вы убрали плитку в меню «Пуск», то дальше можете настроить вид главного меню по аналогии с предыдущими версиями Windows. Например, классический вариант с одним столбцом команд, который применялся в Windows 9x, либо вариант с двумя столбцами, как в Windows XP.
Можно также выбрать более современный дизайн, как в Windows Vista/7 — главное меню с вложенными, а не раскрывающимися наружу подменю и списками пунктов.
В дизайне меню «Пуск» Windows 10 объединила всё, что было в предыдущих версиях Windows. Пользователь может выбрать тот вариант меню «Пуск», который ему больше нравится. В этом одна из главных причин, почему стоит обновить Windows 7 до Windows 10.
Навигация по файлам и папкам в Windows 7 и 10
В отличие от Windows 7, где все элементы располагаются компактно в виде списков и рядов пиктограмм, окна в Windows 10 более наглядны. Команды, запускавшиеся в Windows 7 из контекстных меню, в Windows 10 выглядят как кнопки со значками и надписями. Это позволяет реже использовать правую кнопку мыши: контекстные меню применяются лишь тогда, когда нет возможности запустить нужное действие непосредственно в окне
Так, на вкладке «Вид» в Windows 10 значки в рабочей области окна можно отобразить в виде «плитки», списка или таблицы. В Windows 7 это можно сделать только командой: щелчок правой кнопкой мыши — «Вид» — «Таблица».
Не исключено, что скоро правая кнопка мыши в Windows станет не нужна, либо её нажатия станут редким явлением. Так как любое действие будет выполняться нажатиями левой кнопки на нужные команды в самом окне.
Особого внимания в Windows 10 заслуживает команда «Поделиться файлом».
При щелчке по кнопке «Поделиться» делается скриншот экрана и заранее выбирается нужный файл. В правой боковой панели Windows 10 открывается вкладка со списком соцсетей (например, для фото это может быть фотохостинг типа radikal.ru, для видео — видеохостинг типа YouTube), из которого можно выбрать одну из заранее настроенных, например, Mail.Ru или Facebook. Далее выбранный сервис даст вам авторизоваться, и вы опубликуете в нём указанный файл.
Более строгий классический стиль, без лишней красоты и лоска, требующих дополнительной производительности и быстродействия ПК или планшета, присутствует и в Windows 7. Однако упрощённый стиль Windows 10 не похож на классику из Windows 98, сохранившуюся вплоть до Windows 7: здесь границы окон и кнопки заголовка «Свернуть», «Развернуть»/«Восстановить» и «Закрыть» отображаются несколько иначе.
Функция «Дисковые пространства» в Windows 10
Функция «Дисковые пространства» — полезное дополнение Windows 10 к средствам более надёжного хранения информации на ПК. Она использует дополнительные жёсткие диски, подключаемые пользователями к ПК. С её помощью на основе подключенного массива дисков, файлов и папок на них монтируются логические диски. При случайном повреждении одного из физических дисков вы не потеряете доступа к данным, т. к. эти же данные дублируются на другом диске массива.
Массив дисков Windows 10 — это программный пул жёстких дисков, организованный для обеспечения их чёткой и согласованной работы.
Структура пула дисков Windows 10 отображает единую информацию и параметры для всего массива, а не для каждого диска в отдельности.
Массив объединённых дисков отображается в виде единого мега-диска. В любой момент неиспользуемые диски можно исключить из массива.
Например, 2 винчестера по 500 ГБ и два — по 320 в сумме дадут, как минимум, диск C: в 1,49 ТБ (с учётом того, что 1 Гбайт — это именно 1.000.000.000, а не 1.073.741.824 байт, а производители подразумевают округление объёмов с точностью до гигабайта, невзирая на двоичную систему счисления).
Полученный составной логический диск можно разбить на разделы — как и обычный жёсткий диск или любой другой носитель.
DirectX и игровые возможности в Windows
Технология Direct3D управляет таким жизненно важным явлением, как текстуры игр. DirectX — это драйвер от Microsoft, отвечающий за видео, звук и музыку в играх, без которого компьютер или планшет превратится лишь в чисто офисный атрибут.
Версия DirectX 12 предназначена сугубо для Windows 10. Для Windows 7 остались версии 10.x и 11.x.
В некоторых широко известных серийных играх, таких как GTA, Crysis, Call of Duty, World of Tanks/Warcraft и т. д. улучшенная версия драйвера DirectX поставляется на DVD-диске вместе с самой игрой.
Например, установив и запустив под Windows 10 игру Crysis 3 на том же компьютере, на каком она запускалась раньше под другой версией ОС, игрок наверняка обнаружит, что Windows 10 для неё лучше.
Браузер по умолчанию в Windows 7 и 10
До появления Windows 10 серьёзные организации, в которых запрещены всякие Avant, Chrome, Firefox и Opera, применяли Internet Explorer, являющийся долгожителем — почти 20 лет использования (он уже поставлялся в комплекте с Windows 98). В Windows 10, наряду с Internet Explorer, применяется достойная его смена — Microsoft Edge.
Установить Edge в Windows XP/Vista/7/8/8.1 не удастся — по крайней мере, он ещё не оптимизирован умельцами-энтузиастами для версий Windows, отличных от 10/10.1, хотя это стоило бы сделать.
Microsoft Internet Explorer
Браузер Internet Explorer, в Рунете именуемый как «Обозреватель», продолжает развиваться. В состав Windows 7 включена 9-я, а с Windows 10 поставляется его 11-я версия.
Internet Explorer 9 был серьёзно доработан и оптимизирован именно под Windows 7. Его особенности по сравнению с предыдущими версиями заключаются в следующем.
- Важнейшие сайты: интеграция с панелью задач Windows 7.
- Диспетчер загрузок: позволяет приостанавливать и возобновлять загрузку файлов, а также сообщать о загрузках вредоносных файлов.
- Адресная строка с функцией автодополнения.
- Расширения и другие приложения: вкладки отображаются рядом с адресной строкой (есть возможность иметь и отдельную строку, как в IE8). Реализована функция закрытия неактивных вкладок.
- Плагин Performance Advisor: показывает, какие дополнения могут замедлять работу браузера, и позволяет отключить или удалить их.
- Компактный пользовательский интерфейс.
- Скруглённые границы окна.
Internet Explorer 11 многое перенял из 9-й и 10-й версий. Его главная особенность в том, что он совместим c Windows 10.
Скачав инсталляционный пакет SP1 из центра обновлений Microsoft, вы без проблем замените 9-ю версию IE на 11-ю и в Windows 7. Это минимально затратный путь для тех, кто не желает обновлять всю ОС ради установки новой версии браузера.
В Internet Explorer 11, по сравнению с 9-й версией, кнопки «Домой», «Избранное» и «Настройки» стали ещё компактнее и нагляднее. А подсказки в адресной строке — ещё более развёрнутыми.
Таблица: последние улучшения, реализованные в IE 11
| Имя | Версия | Дата выпуска | Новые особенности |
|---|---|---|---|
| Internet Explorer 11 Developer Preview | 11.0.9431.0 | 27 июня 2013 | Усовершенствование движка JavaScript Chakra, переработанный инструмент разработчика F12, поддержка WebGL. |
| Internet Explorer 11 Developer Preview for Windows 7 | 26 июля 2013 | ||
| Internet Explorer 11 для Windows 7 | 11.0.9600.17843 | 3 июня 2015 | Улучшена производительность, безопасность, стабильность |
Прежде чем отказываться от Internet Explorer 11 в пользу Microsoft Edge, вспомните о его дополнительных возможностях, которыми часто пользуются профессионалы. Среди них в первую очередь стоит отметить следующие:
- Просмотр списка запущенных модулей ActiveX, что даёт представление о безопасности посещённых страниц и позволяет управлять запуском активных элементов сайтов.
- Управление надстройкой Adobe Flash Player, позволяющей просматривать и избирательно блокировать флеш-анимацию на сайтах (в частности, рекламные баннеры).
Веб-мастера, создавая и продвигая свои сайты, придают этим способностям IE 11 весьма серьёзное значение.
Microsoft Edge
Браузер Microsoft Edge создан на основе так и не вышедшей версии Internet Explorer 12. Но вместе с тем это и несколько упрощённая версия Internet Explorer, работающая быстрее и оперативнее, если задачи пользователя не очень разнообразны. С появлением Edge дальнейшая работа над Internet Explorer перешла в руки сторонних разработчиков-любителей.
Edge не поддерживает активные элементы ActiveX. Если вы часто заходите на сайты, активно использующие технологию ActiveX, но случайно удалили Internet Explorer 11 — последний можно переустановить с помощью сервиса Microsoft Store.
В режиме чтения Edge выглядит аккуратнее, чем громоздкий Internet Explorer: он не содержит лишних «бордюров» и отступов. Чтобы перейти в этот режим, щёлкните по значку «раскрытая книжка» рядом с адресной строкой браузера. При этом будет отсечено всё лишнее активное содержимое, в том числе и реклама. В тексте просматриваемых страниц можно делать пометки, сохраняющиеся в пользовательских папках Microsoft Edge на диске C:. При возвращении на эти же страницы они будут показаны вновь.
Инструмент «Список для чтения» позволяет вернуться к сайтам, просмотр которых вы отложили, чтобы ознакомиться с ними позже. Управление списком вызывается по команде «Ctrl+G».
Вы можете также поделиться со знакомыми интересной информацией, нажав кнопку «Поделиться». Эта функция позаимствована из стандартных окон приложений в Windows 10.
При этом будет предложен выбор соцсети (Facebook, Twitter, VK.com и т. д.). Microsoft Edge перенаправит вас в выбранную вами сеть для авторизации, а затем запросит данные вашего аккаунта.
В Internet Explorer многие расширения, подобные тем, что есть в Edge, отсутствуют — используйте аналогичный инструментарий непосредственно на сайтах, например, кнопку «Расшарить» в соцсетях. А для удобства чтения существует полноэкранный режим, убирающий многие кнопки браузера и строку меню, кроме заголовка окна браузера.
Большинство настроек Edge не отличается от Internet Explorer: тот же приватный режим, масштабирование текста и ряд других знакомых каждому функций. Например, создание ярлыка для сайта в Сети реализуется его помещением в главное меню Windows с помощью опции «Закрепить эту страницу на начальном экране».
Сравнение безопасных режимов Windows 7 и 10
В Windows 7 безопасный режим легко запустить, нажав клавишу F8 перед запуском самой ОС. Здесь нет некоторых пунктов, например, отключение антивирусной защиты (как в Windows 10).
В Windows 10 успеть нажать на клавиатуре F8 удаётся далеко не всегда — эта клавиша может быть отключена в самой Windows. Для входа в безопасный режим Windows 10 есть другие способы.
Команда «Пуск — Параметры — Обновление и безопасность — Восстановление — Особые варианты загрузки» позволит перезапустить Windows 10 с сервисным меню.
При следующем запуске Windows 10 появится меню параметров загрузки — для входа в него используется клавиша F4, а не F8, как в Windows 7.
Виртуальные рабочие столы в Windows 7 и 10
Для Windows 7 есть сторонние приложения, позволяющие организовать управление несколькими рабочими столами:
- утилита Desktops;
- утилита Virgo;
- утилита BetterDesktopTool;
- утилита VirtuaWin;
- утилита Dexpot;
- утилита Finesta Virtual Desktops;
- утилита nSpaces;
- утилита VirtualDimension и несколько других приложений.
Программа Virtual Dimension позволяет легко переключаться между несколькими рабочими столами
Учитывая успешный опыт работы приложения Desktops под Windows 7, компания Microsoft включила его функционал в штатные настройки Windows 10.
Клавиша «Рабочие столы» на панели задач Windows 10 или комбинация клавиш Win+Tab на клавиатуре открывает средство управления рабочими столами Windows.
Клавиша «Создать рабочий стол» делает очередной рабочий стол Windows 10 готовым к работе. Также можно активировать новый рабочий стол, набрав комбинацию клавиш Ctrl+Win+D.
При этом заработает переключение между рабочими столами. Для переноса открытых окон, значков и ярлыков есть следующая команда: правая кнопка мыши на заголовке открытого окна — «Переместить» — «На рабочий стол 2».
Автоустановка драйверов в Windows 7 и 10
Автоматическая установка драйверов позволяет найти в базе Microsoft подходящий драйвер для любого устройства, которое перестало корректно работать. Для проверки, устанавливаются ли драйверы устройств автоматически или нет, сделайте следующее.
- Введите команду «Пуск — Панель управления — Система — Дополнительные параметры системы — Оборудование — Параметры установки устройств».
Щёлкните по строке «Параметры установки устройств» в окне свойств Windows 7 - Включите автозагрузку обновлений и драйверов из центра обновления Windows (если не найдены драйверы для сбойных устройств).
Драйверы установятся лишь в том случае, если они не были найдены самостоятельно - Нажмите кнопку «Сохранить», закройте все окна и перезапустите Windows 7.
Если центр Microsoft ничего не дал — помогут другие сайты, на которых эти драйверы выложены, или диски-сборники драйверов, распространяемые неофициально.
В Windows 10 проверка этой функции выполняется точно так же, но окно включения-отключения проверки обновлений драйверов выглядит проще. Пройдите все шаги из предыдущей инструкции и выберите положительный ответ (если он не выбран).
Работа с OneDrive в Windows
OneDrive — это дополнительные 5 ГБ дискового пространства, доступные в Сети. Сюда можно загрузить, а потом обновлять самые ценные документы.
Особенно OneDrive ценят журналисты, репортёры, блоггеры, копирайтеры, программисты, которые постоянно, с любого гаджета или ПК, в любом месте и весь день находятся на работе. Внезапная поломка или потеря устройства ничуть не скажется на них — результаты их деятельности останутся в целости и сохранности.
Самый простой способ подключиться в OneDrive — через сетевое размещение в Windows по протоколу WebDAV. Для этого у вас уже должна быть регистрация на «облаке» onedrive.live.com. Серийный номер вашего онлайн-хранилища на сервисе OneDrive используется для настройки сетевого размещения Windows.
Введите команду «Компьютер» (для Windows 10 — «Этот компьютер») — «Подключить сетевой диск». Адрес WebDAV-хранилища: https://d.docs.live.net/<id_пользователя>.
Здесь вводится адрес хранилища, затем вводится логин и пароль, полученные на сервисе.
У вас появится сетевой диск OneDrive размером в 5 ГБ. Для его отключения служит команда «Отключить сетевой диск».
Эта служба едина и универсальна для всех современных версий и сборок Windows. Отдельные приложения для OneDrive могут так никогда и не потребоваться.
Видео: настройка OneDrive в Windows 10
Поддержка мобильных устройств с Windows
Вместе с Windows 7 для ПК и ноутбуков Microsoft представила новую версию операционной системы Windows для гаджетов — Windows Phone 7. Обновления 7.5 и 7.8 являются усовершенствованной сборкой Windows Phone 7. Разрешение экрана смартфонов с Windows Phone 7.x — не ниже 800*480.
Таблица: минимальные требования Windows 10 Mobile к гаджетам
| ОЗУ | Размер флеш-диска | Процессор | Разрешение экрана гаджета |
| 1 ГБ | 8 ГБ встроенной памяти | 32-битный, ARM | 960*540 |
| 2 ГБ | 1440*900 | ||
| 3 ГБ | 2048*1152 | ||
| 4 ГБ | 2560*2048 |
Windows 10 Mobile более требовательна к смартфонам и планшетам. Поддержка 64-битных ARM-процессоров пока ещё не заявлена.
Другие новшества в Windows 10
В качестве принципиальных новшеств, появившихся с приходом «десятки», можно отметить следующие.
- Голосовой ассистент Cortana — подобно Siri в iPhone, поможет получить любую информацию в Сети не по набранному с клавиатуры запросу, а по запросу, озвученному голосом. Неважно, что вы спросите — о вечерних сеансах кинотеатров Москвы или об отправлении ближайшего поезда Баку — Ростов-на-Дону. Cortana загрузит и прочтёт вам запрашиваемые сведения.
Программа Cortana предлагает варианты действий перед началом работы - Единый центр управления компонентами Windows — Action Center — сообщает о разных действиях и событиях в Windows 10. Будь это письмо, полученное через почтовый клиент Office Outlook 2013, уведомление об обновлении Skype или новых исправлениях и дополнениях Windows — Action Center сообщит обо всём, что проходит через него.
Список уведомлений открывается нажатием кнопки в виде листка рядом с часами Windows - Автопереключение в режим ввода с сенсора при отключении клавиатуры и мыши, и наоборот. Эта функция полезна на планшетах, дополняемых внешней клавиатурой. Управляется этот режим по команде «Пуск — Параметры — Система — Режим планшета» включением-выключением соответствующего переключателя.
Особенность режима планшета: окна приложений и меню Windows растягиваются на весь экран - Магазин приложений Windows Store (Microsoft Store) — сервис, позволяющий скачать бесплатные (или купить платные) программы, работающие в новом интерфейсе Windows Metro, дополняющем классическую оболочку Windows. Не все программы оттуда работают с Windows 7.
Выберите приложение для Windows 10, которое вы хотите попробовать или приобрести - Альтернатива категориям компонентов Windows 7 из «Панели управления» — программная оснастка «Параметры ПК», запускающаяся в Windows 10 по команде «Пуск — Параметры». Категории настроек Windows 10 переработаны на современный лад, благодаря чему можно добраться до любой опции, подстраивающей ОС под нужды и предпочтения пользователя.
Настройки в Windows 10 теперь стали ещё нагляднее и доступнее - Ряд других мелких нововведений. Например, при переносе/копировании файлов Windows 10 отображает теперь не только оставшееся время записи файлов, но и развёртывает процесс на графике скорости обмена данными. Благодаря этому графику можно приближённо оценить изношенность флешки, компакт-диска или HDD/SSD-накопителя, если вдруг давно знакомые файлы и папки стали «подтормаживать» при переносе на носитель или с него.
Система Windows 10 даёт исчерпывающее представление о процессе записи файлов на диски
Видео: отличия Windows 10 от 7 и 8
Что лучше: Windows 7 или Windows 10
Windows 10 — это лучшее решение для тех, кто любит всё новейшее, не хочет отставать от времени, осваивает новые возможности и прокачивает свой «скилл» профессионального геймера. Постоянные обновления подходят и тем, кто по жизни занимается видеосъёмкой, обработкой фото и видео, а также (веб-)дизайном. Яркий тому пример — репортёры: сегодня качество съёмки на смартфонах и планшетах выросло до полупрофессионального по сравнению с полноценной видеокамерой.
Также совсем ещё юные пользователи Windows, начав работу на первом в своей жизни компьютере или планшете, сразу приобщаются к функционалу Windows 10, не теряя времени на изучение работы в предыдущих версиях Windows, в которых когда-то работали их старшие братья и сёстры и даже родители.
Если вы не гонитесь за новизной, а предпочитаете монотонную офисную или удалённую работу — Windows 7 удержит вас от затрат на новый ПК, ноутбук или планшет. Яркий тому пример — копирайтеры и программисты. В таком ритме можно работать без проблем лет 15 — пока ваше устройство не износится и не устареет настолько, что вам ни в одном сервис-центре его уже не восстановят.
Отзывы о Windows 7
Отзывы о Windows 10
Что выбрать: остаться на Windows 7 или перейти на Windows 10 — решает пользователь. Какой бы ни была операционная система, каждый человек погружается в её освоение до уровня, который считает для себя приемлемым. То, что кажется серьёзным преимуществом одному, другому может быть решительно безразлично. И наоборот: то, что кто-то воспримет как никому не нужный бантик, для другого будет желанным и долгожданным прорывом. В общем, не торопитесь, взвесьте все «за» и «против», и только после этого принимайте решение. Успешной вам работы!
- Распечатать
Блоггер, копирайтер (в т. ч. и рерайтер)
Оцените статью:
- 5
- 4
- 3
- 2
- 1
(22 голоса, среднее: 3.3 из 5)
Поделитесь с друзьями!