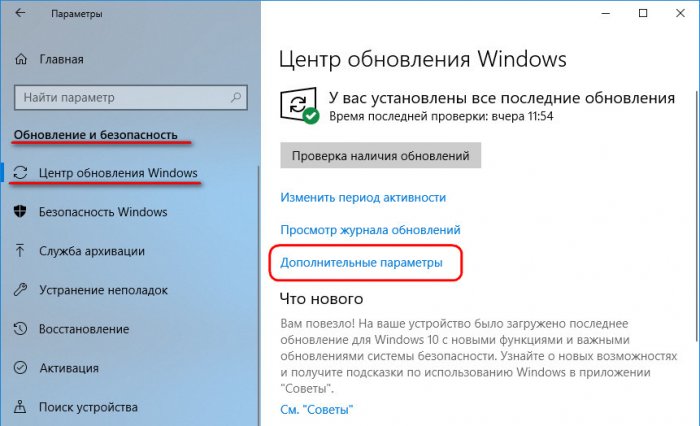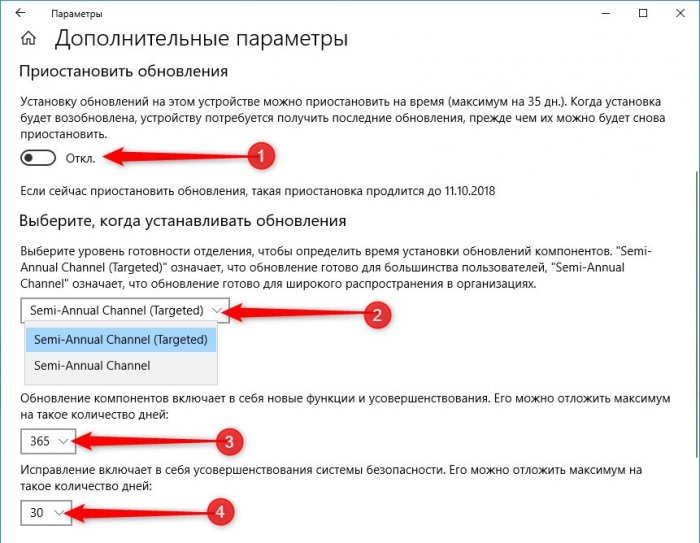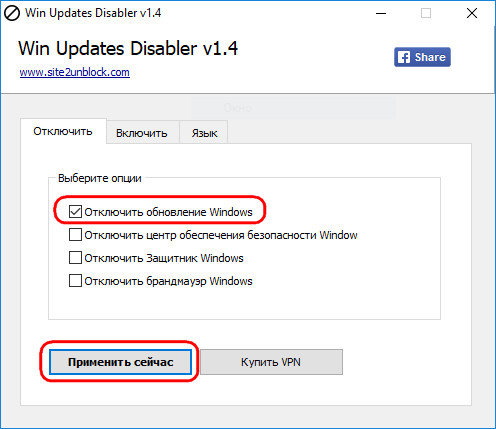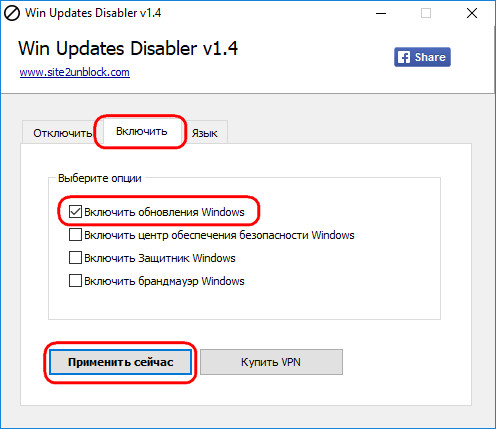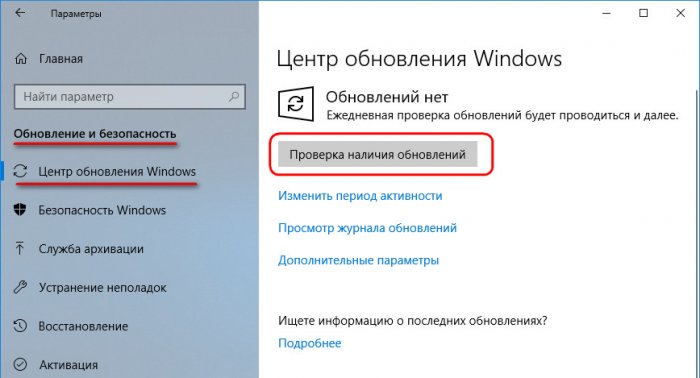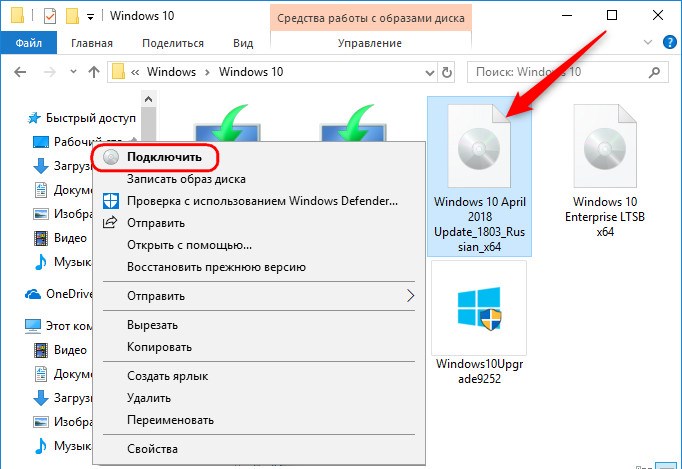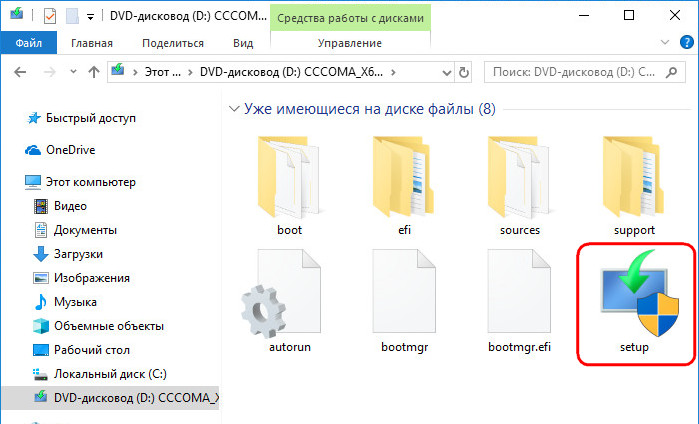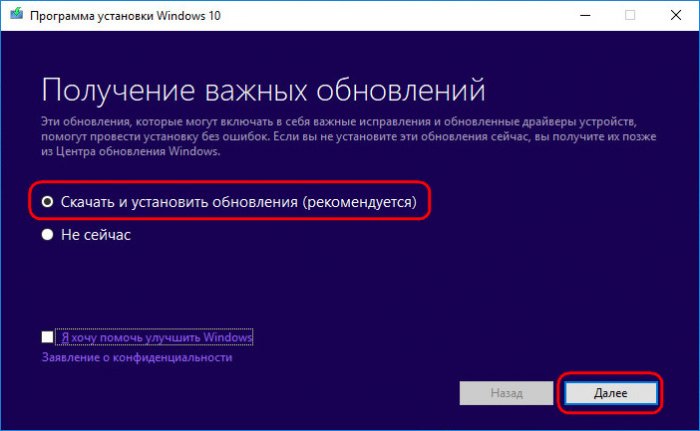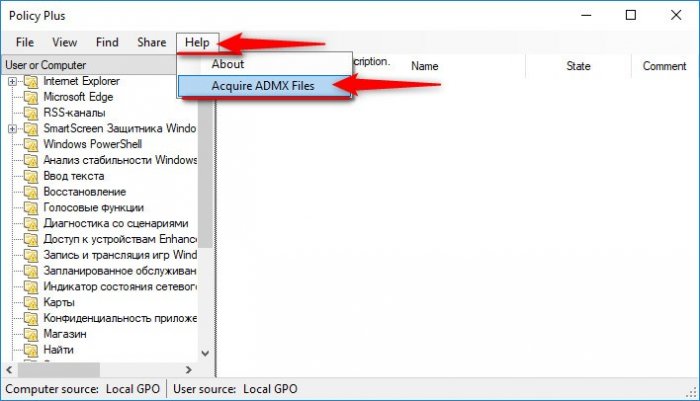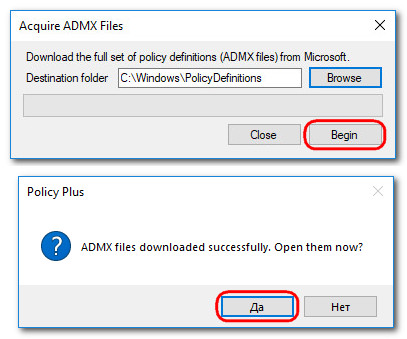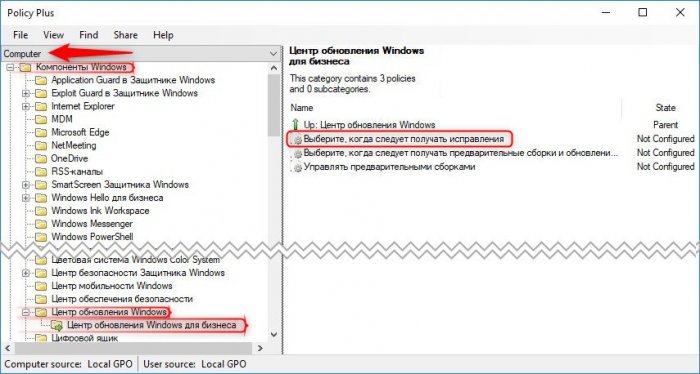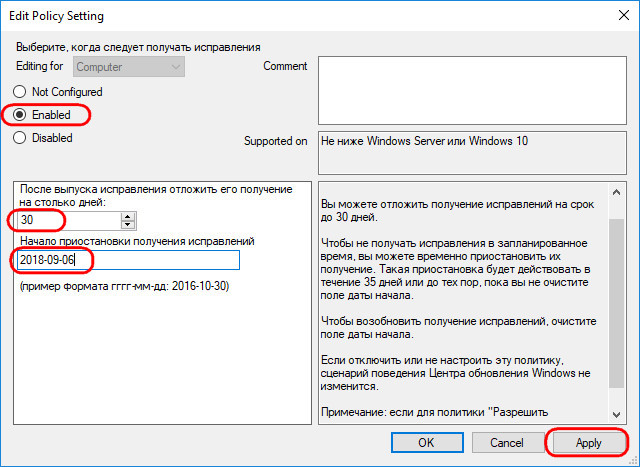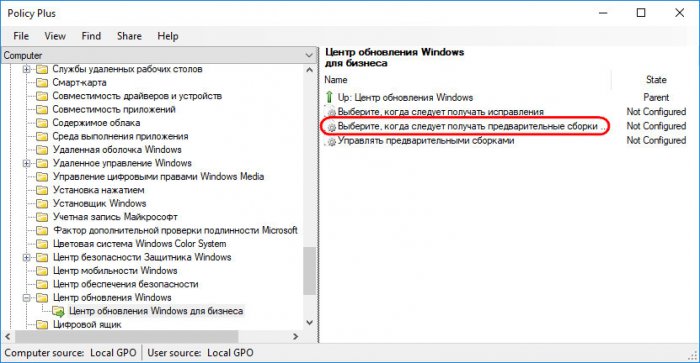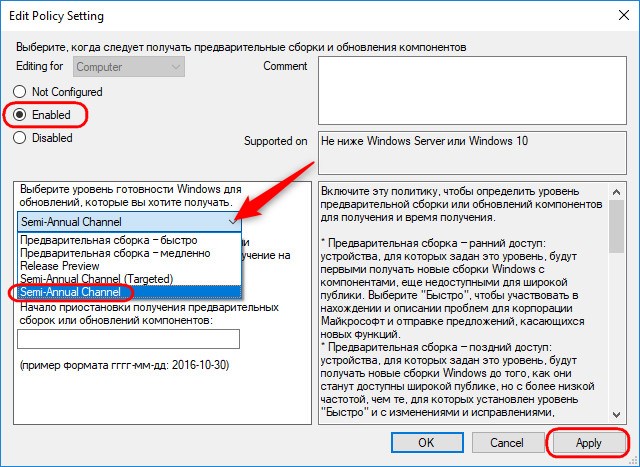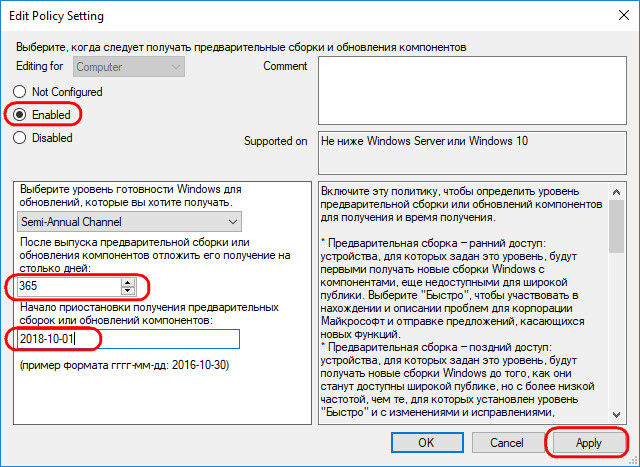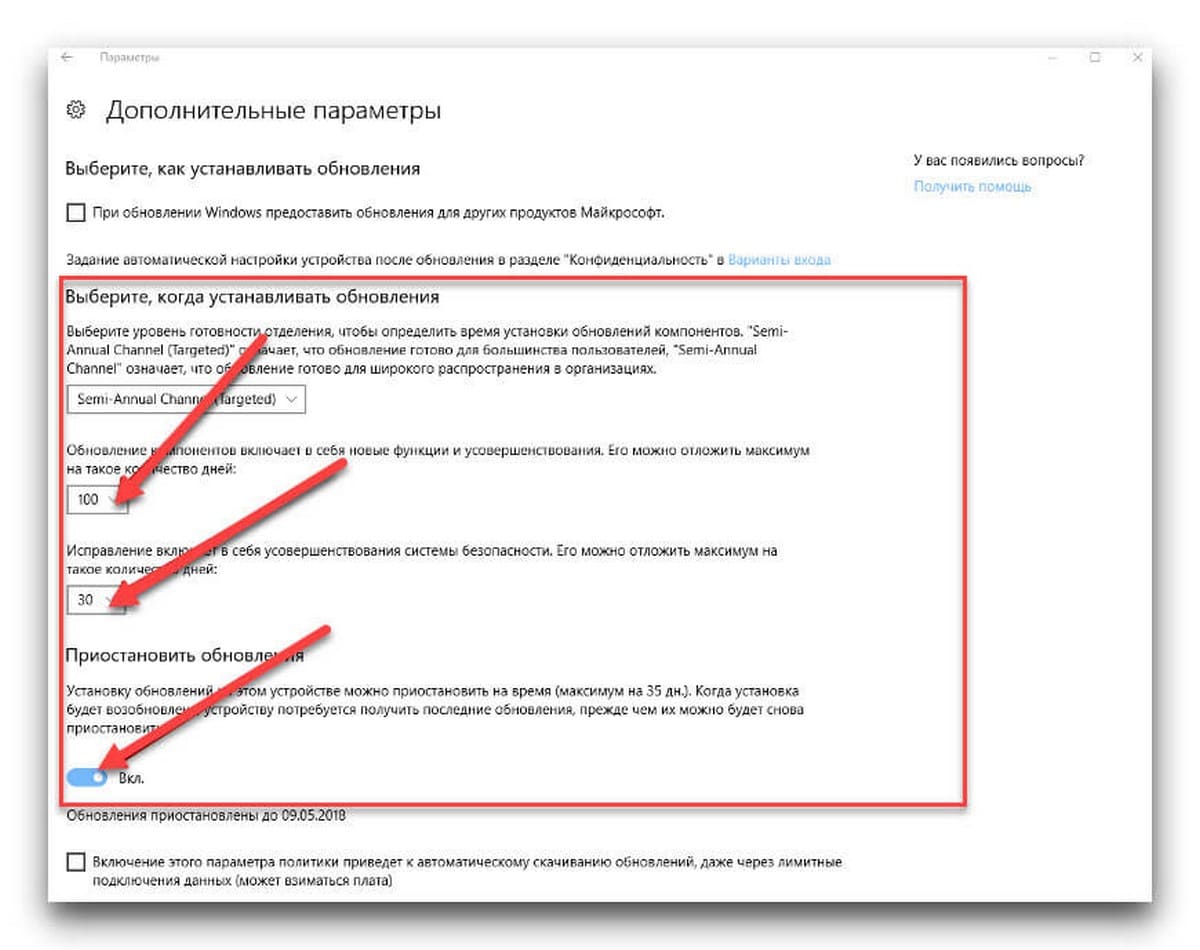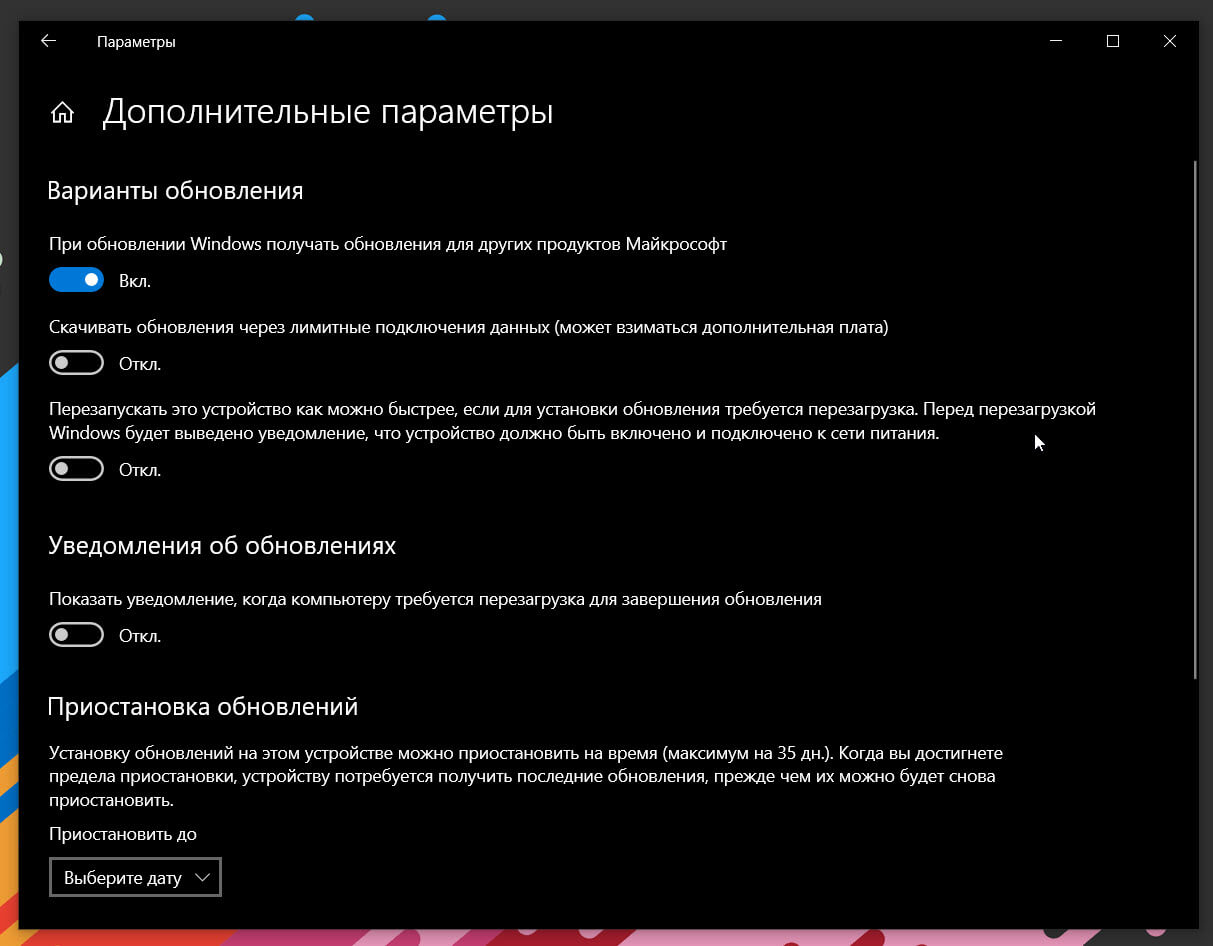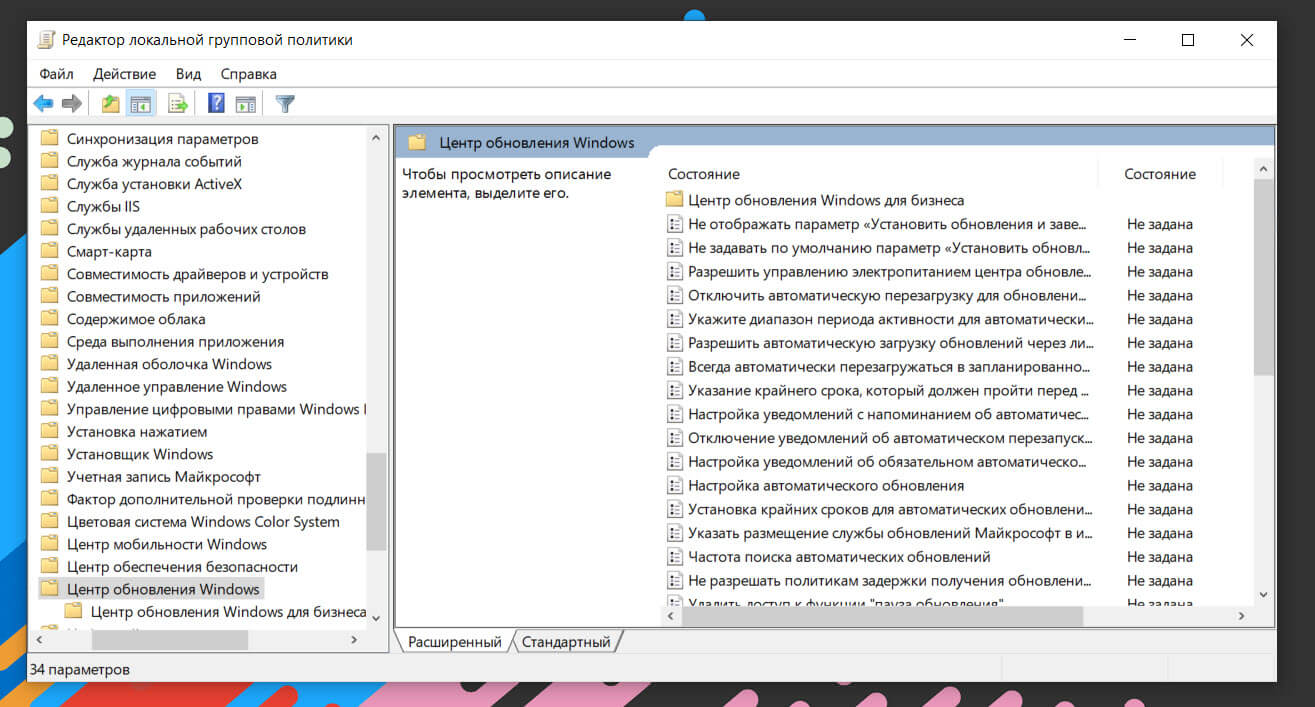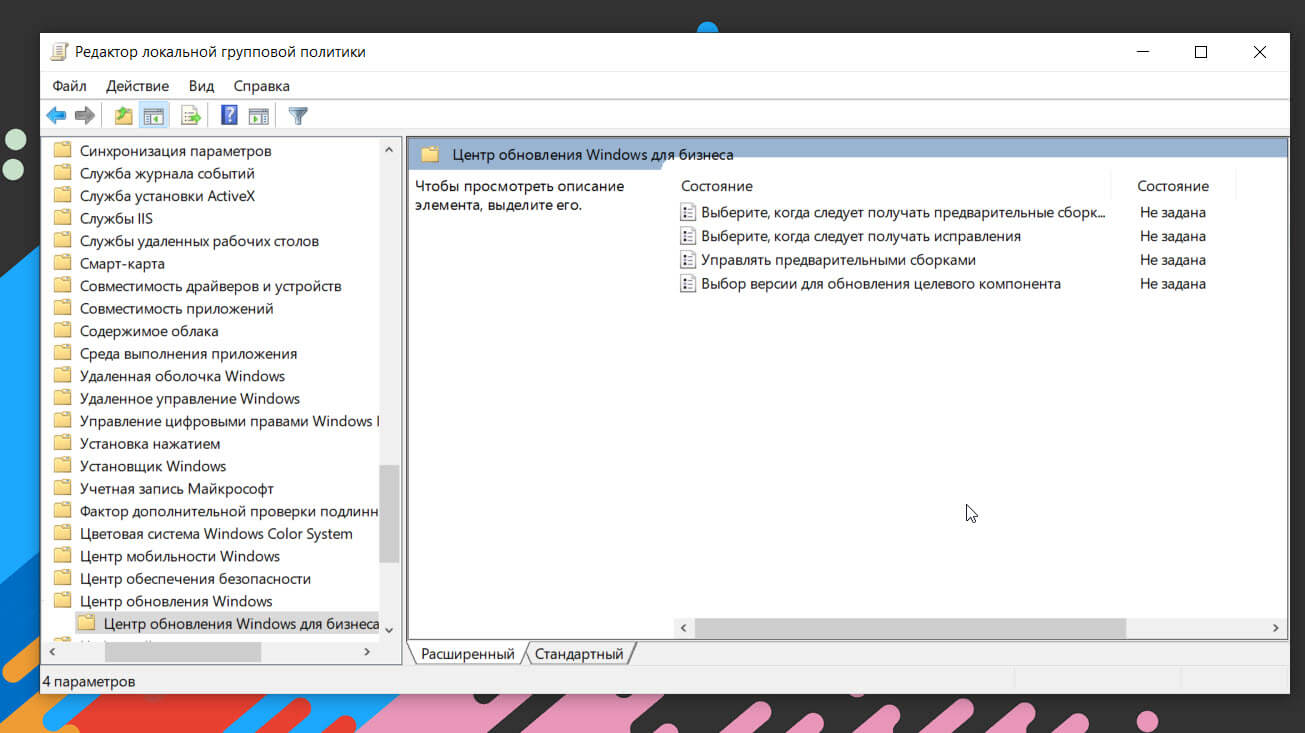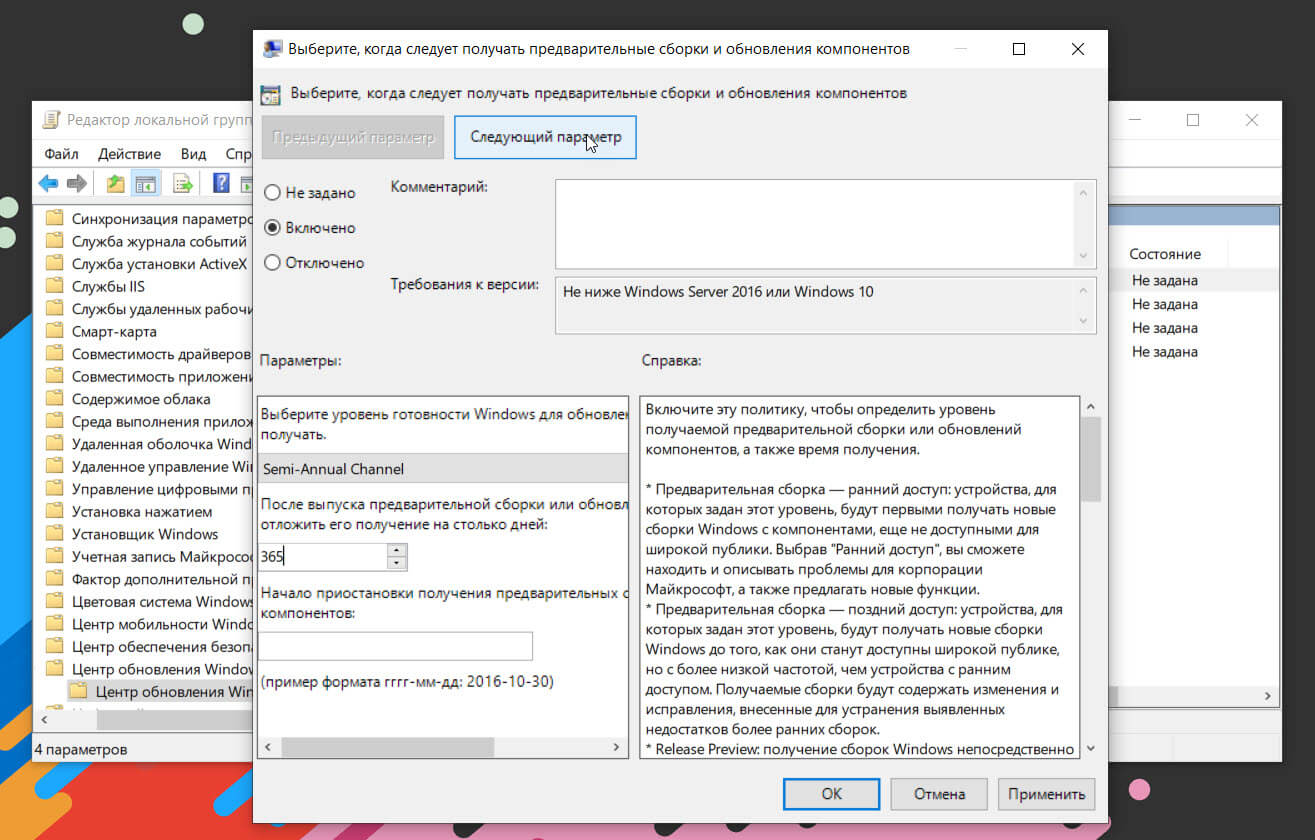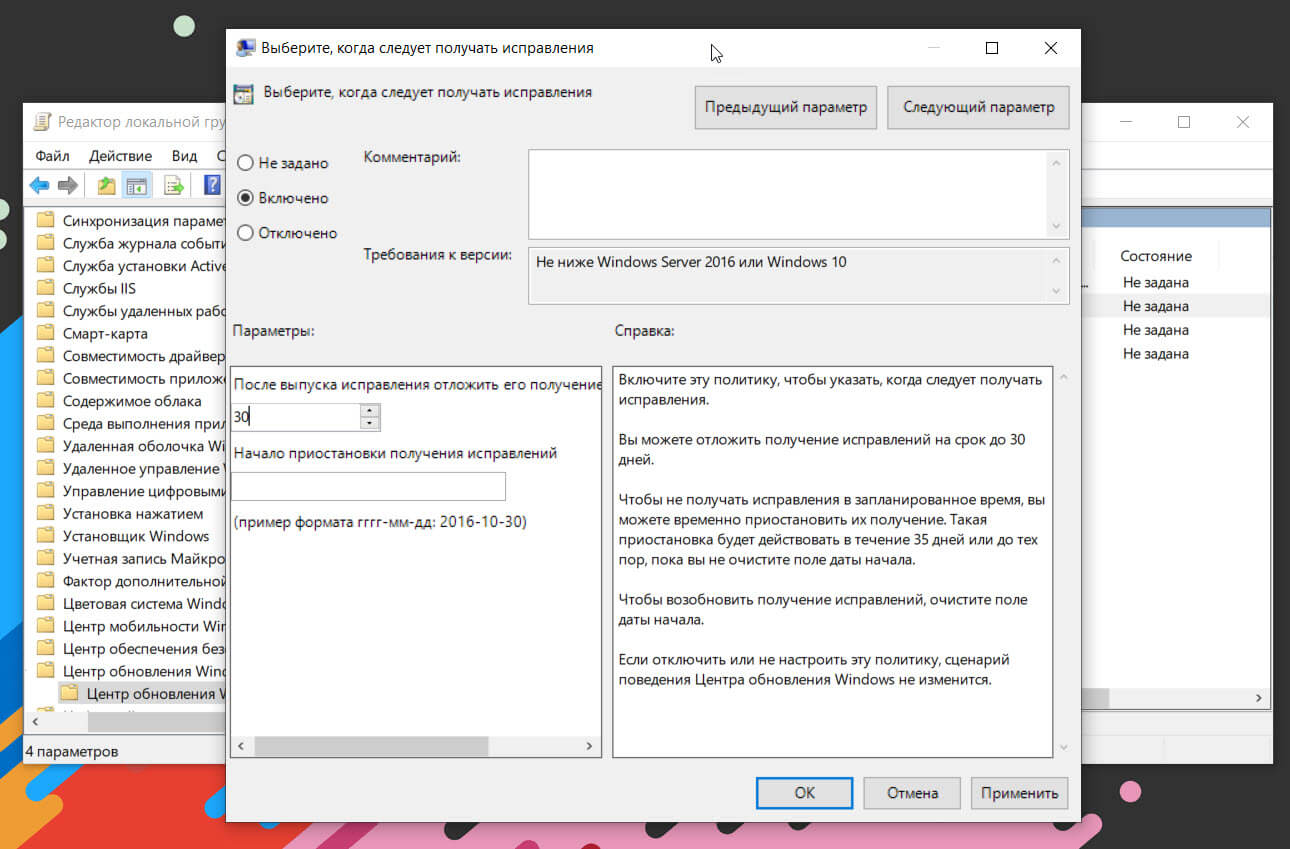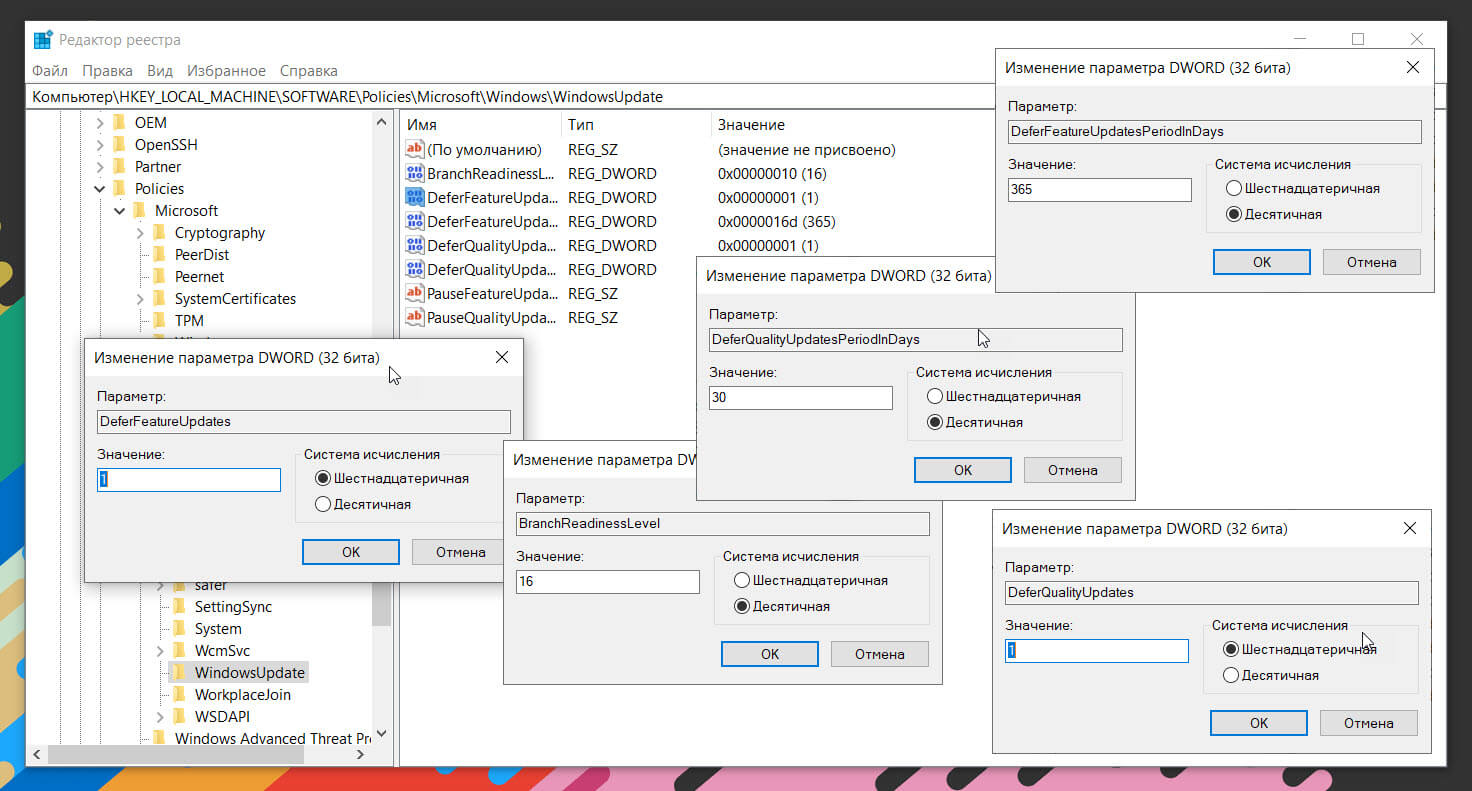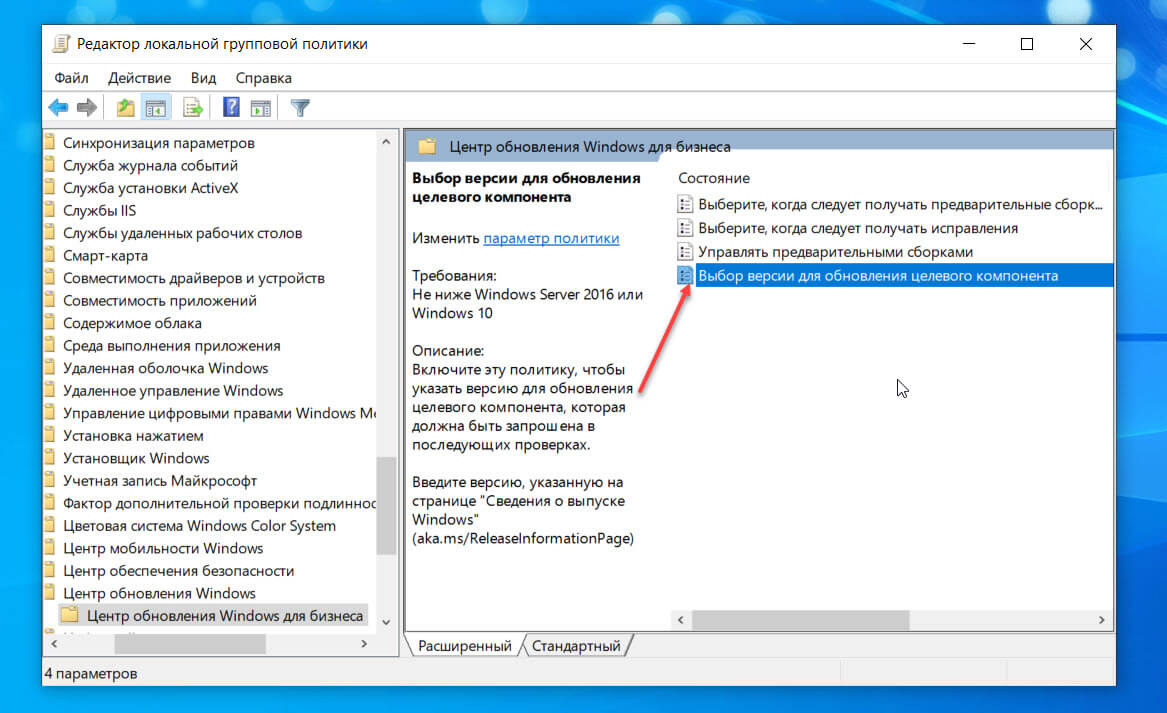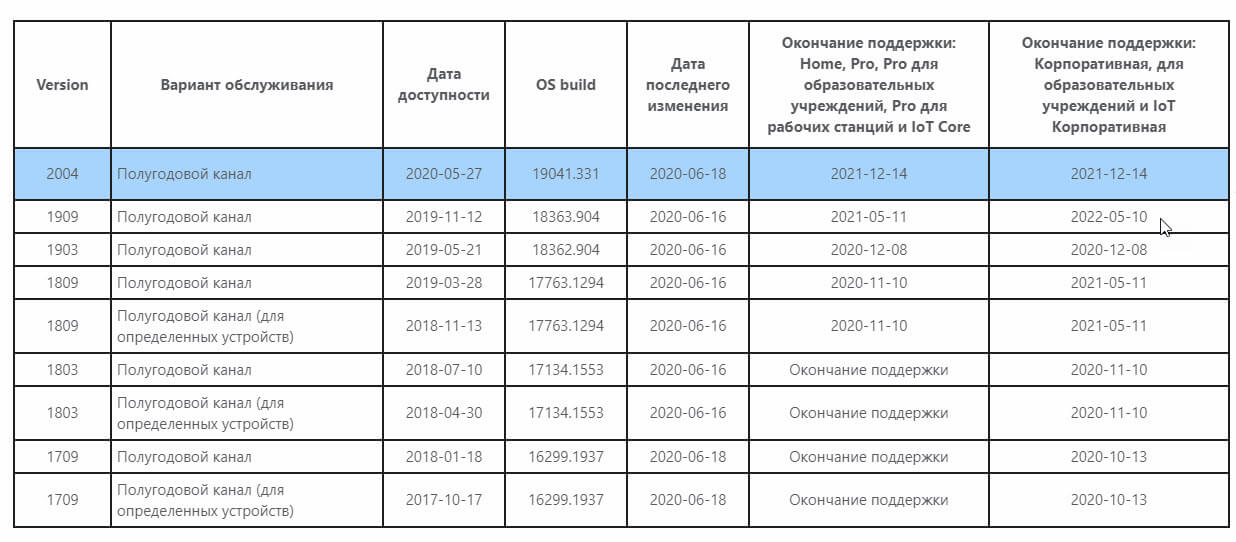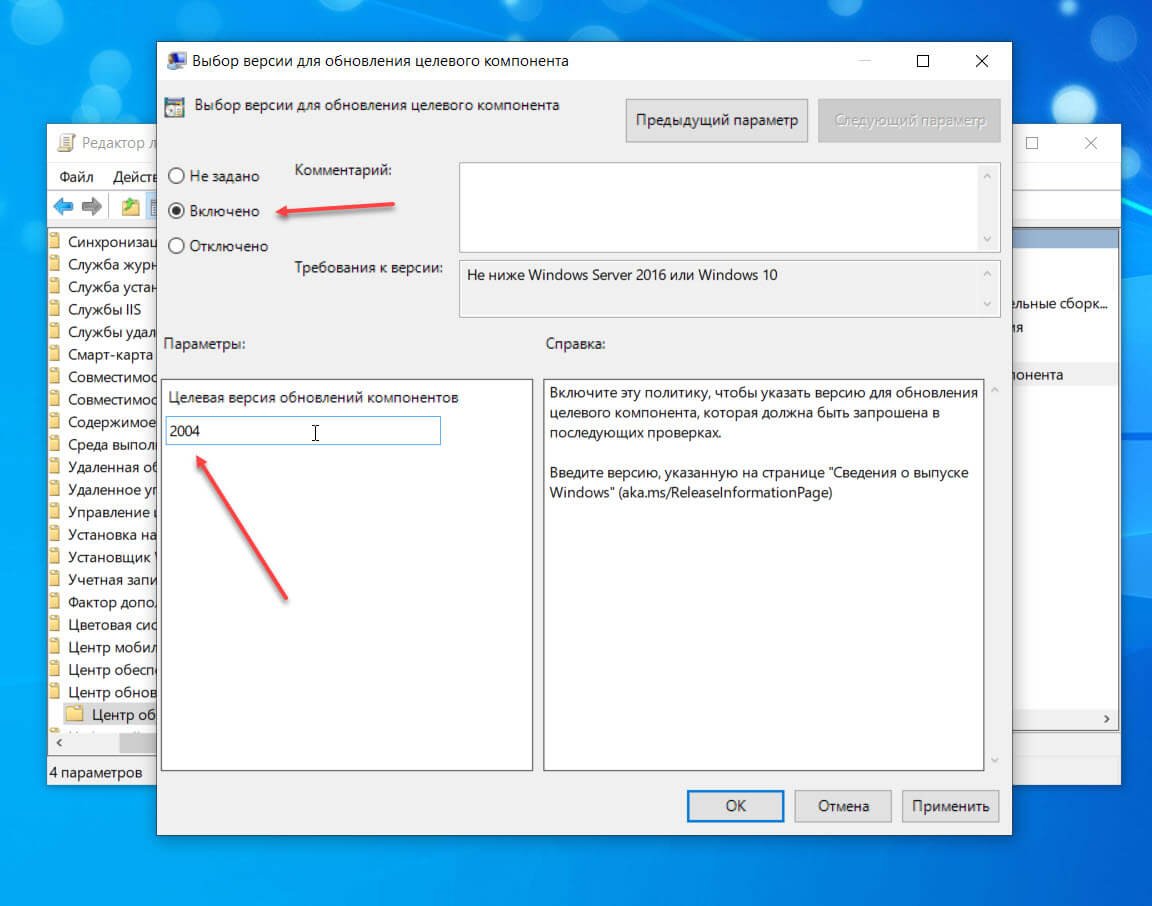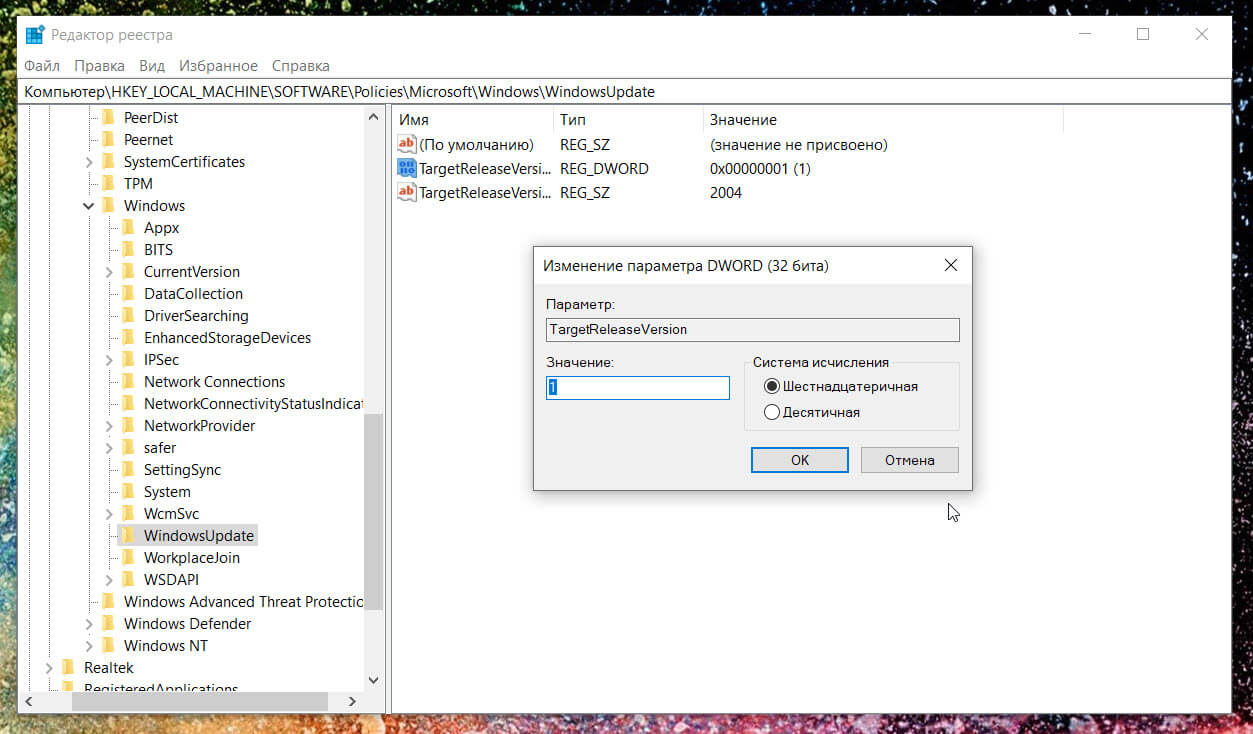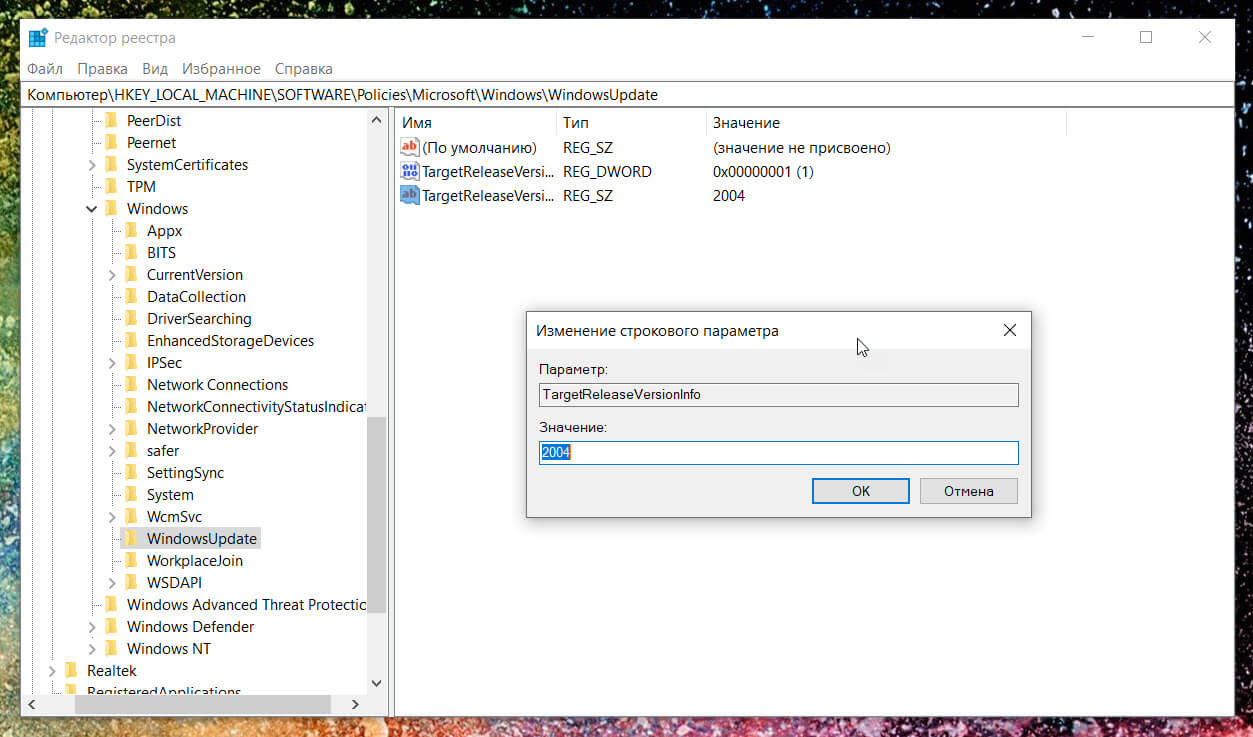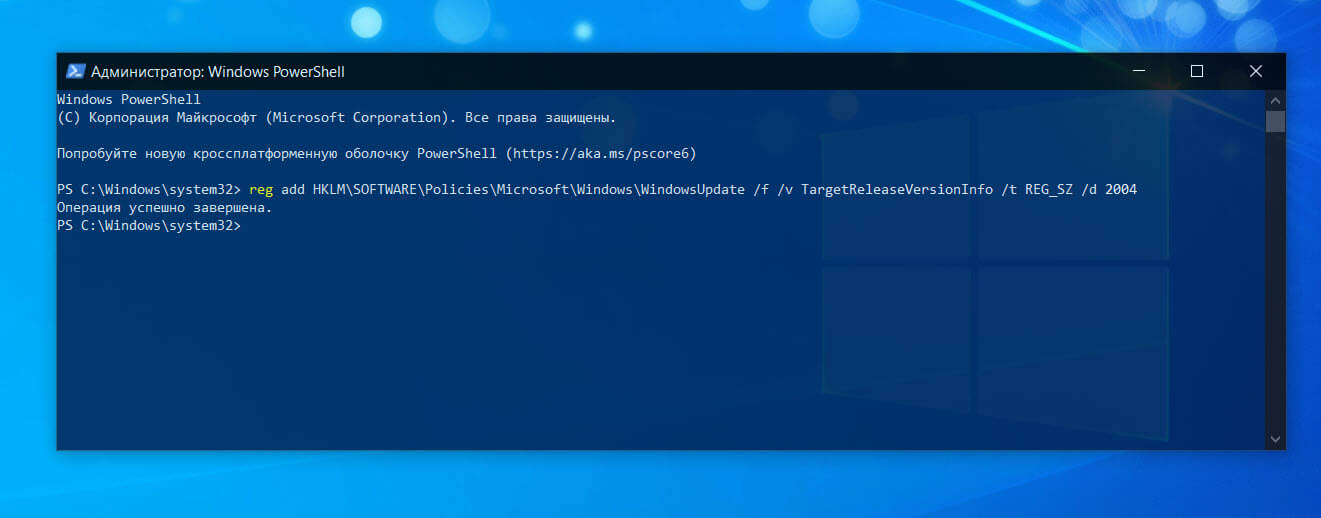Windows 11 позволяет выбрать время и способ получения последних обновлений, чтобы обеспечить бесперебойную и безопасную работу устройства. Если вы не готовы получить рекомендованные обновления, можно временно приостановить загрузку и установку обновлений.
-
Выберите Пуск > Параметры > Центр обновления Windows .
-
Выберите время, на которое вы хотите приостановить работу.
Примечание: По достижении предела приостановки, вам потребуется установить последние обновления, перед тем как вы сможете опять приостановить их скачивание и установку.
Чтобы завершить установку обновлений, необходимо перезагрузить устройство. Если отображается запрос на перезагрузку устройства, но вы не хотите прерывать работу, запланируйте перезагрузку на более удобное время.
-
Выберите Пуск > Параметры > Центр обновления Windows .
-
Выберите Запланировать перезагрузку и укажите удобное для вас время.
Открыть клиентский компонент Центра обновления Windows
Windows 10 предоставляет возможность выбора времени и способа получения последних обновлений, чтобы поддерживать работоспособность и безопасность устройства. Если вы не готовы получить рекомендованные обновления, можно временно приостановить загрузку и установку обновлений. В Windows 10 версии 1903 (или более поздней), Windows 10 Pro версии 1809 или Windows 10 Корпоративная версии 1809:
-
Нажмите кнопку > Параметры > обновления & security >клиентский компонент Центра обновления Windows.
-
Выберите Приостановить обновления на 7 дн. или Дополнительные параметры. Затем в разделе Приостановка обновлений выберите раскрывающееся меню и укажите дату, когда возобновится получение обновлений.
Примечание: По достижении предела приостановки, вам потребуется установить последние обновления, перед тем как вы сможете опять приостановить их скачивание и установку.
Чтобы завершить установку обновлений, необходимо перезагрузить устройство. Если отображается запрос на перезагрузку устройства, но вы не хотите прерывать работу, запланируйте перезагрузку на более удобное время.
-
Нажмите кнопку >Параметры > обновления & security >клиентский компонент Центра обновления Windows.
-
Выберите Запланировать перезагрузку и укажите удобное для вас время.
Открыть клиентский компонент Центра обновления Windows
Если вы хотите избежать возможных проблем с крупным обновлением Windows 10 2022 Update версия 22H2, то можете отложить его установку используя нашу инструкцию для Windows 10 Home и Pro.

Windows 10 версии 22H2 под названием Windows 10 2022 Update станет десятым большим обновлением со времён первоначального запуска, которое корпорация Microsoft начнет раздавать на все компьютеры в октябре 2022 года.
В связи с гонкой Microsoft по выпуску новых версий Windows 10 проявляется многочисленное количество багов и имеет смысл повременить с обновлением. В нашем руководстве вы узнаете как отложить обновление Windows 10 до версии 22H2.
Как отложить обновление Windows 10 профессиональная до версии 2022 Update версия 22H2
Откройте «Параметры» и зайдите в «Обновление и безопасность«.
Пройдите в «Дополнительные параметры«.
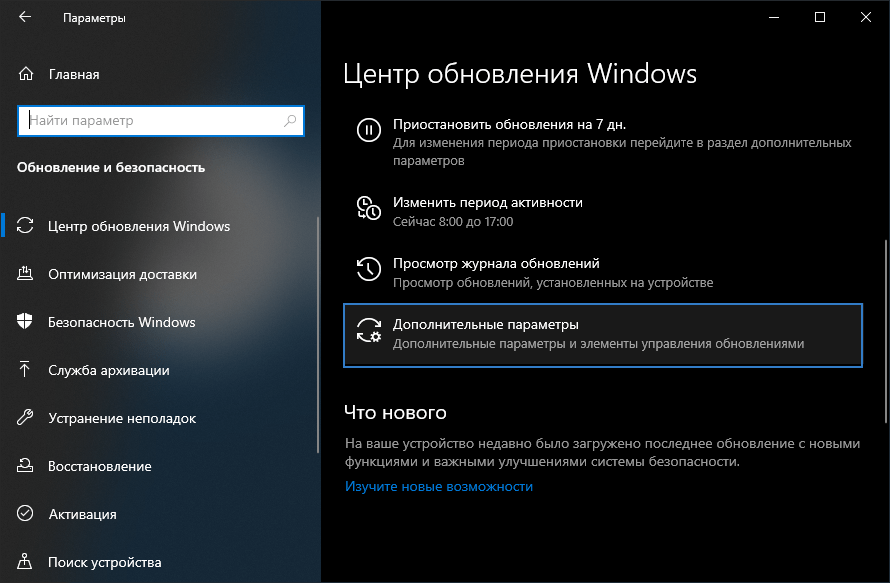
В разделе «Выберите, когда устанавливать обновления«, поставьте «Обновление компонентов включающее в себя новые функции и усовершенствования» максимальное значение «365 дней» или позднее.
Как отложить установку обновлений Windows 10 Pro до версии 22H2 через редактор локальной групповой политики
1. Нажмите Win+R и введите gpedit.msc
2. Пройдите по такому пути: Конфигурация компьютера > Административные шаблоны > Компоненты Windows > Центр обновления Windows > Центр обновления Windows для бизнеса. Щелкните правой кнопкой мыши «Выберите, когда следует получать предварительные сборки и обновления компонентов» и нажмите «Изменить«.

3. Установите «Включено» и поставьте «Semi-Annual Channel«.
4. Задайте количество дней и нажмите «ОК«.
Как отложить обновление домашней Windows 10 до версии 22H2 используя редактор реестра
Для того чтобы упростить вам задачу, мы экспортировали два параметра реестра «BranchReadinessLevel» и «DeferFeatureUpdatesPeriodInDays» и залили к нам на сервер.
Скачайте архив и распакуйте, запустите файл Updates.reg и добавьте значения в реестр, после чего перезагрузите компьютер.
После выполнения этих действий, Windows 10 перестанет обновляться до новой версии, пока не закончится установленный срок.
Обновления функций Windows 10 всегда поставляются с некоторыми реальными изменениями, внесенными в операционную систему. Windows 10 теперь дает пользователям больше контроля над обновлениями Windows. Это была одна из самых востребованных функций в следующей редакции Windows, и Microsoft наконец-то обязана предложить параметр, который позволяет пользователям задерживать или откладывать обновления Windows на срок до 365 дней в Windows 10 Pro, Windows 10 Предприятие и Windows 10 Образование. Вы даже можете приостановить обновления Windows 10 на срок до 35 дней.
Отложить обновления функций в Windows 10
Ранее, когда было доступно обновление, появлялось уведомление с предложением либо:
- Установите обновления немедленно
- Запланируйте обновление на определенное время
- Отложите это, нажав Дремать.
Последняя опция – Snooze позволяла отложить установку обновления на три дня. После этого вы получили еще одно уведомление об обновлении и можете снова нажать кнопку «Повтор». Таким образом, один из способов отсрочки установки обновления.
Windows 10 v1703 предлагает простое решение для того же. Вот как отложить или отложить обновления компонентов до 365 дней в Windows 10. Чтобы отложить обновления компонентов в Windows 10, выполните следующие действия:
Откройте настройки Windows 10 и выберите раздел «Обновление и безопасность». Найдите запись “Дополнительные параметры” в разделе “Обновить настройки” и нажмите на нее.
Прокрутите немного вниз, и вы увидите раздел, в котором можно выбрать уровень готовности ветки , чтобы определить, когда установлены обновления функций, и сообщить о возможностях и улучшениях обновлений функций.
В разделе Готовность филиала вы увидите два варианта:
- Текущая ветвь
- Текущее отделение для бизнеса.
Этот раздел представляет наш интерес, так как позволит отложить обновления. Обновления функций могут быть отложены на от 0 до 365 дней. Вы можете выбрать любое число от 1 до 365 из выпадающего списка.
Последний вариант предназначен для обновлений качества . Качественные обновления, включая улучшения безопасности, могут быть отложены на от 0 до 30 дней.
Приостановить обновления Windows 10
Windows 10 v1903 немного меняет настройки.

Настройки Центра обновления Windows теперь предлагают простую ссылку в один клик на Приостановить обновления на 7 дней . Он также доступен в версии Windows 10 Home .

После паузы значок меняется. Текст кнопки тоже меняется – и теперь он позволяет сделать паузу еще на 7 дней.

Если вы нажмете Дополнительные параметры , вы сможете выбрать данные и приостановить обновления Windows.

- Обновления функций могут быть отложены на от 0 до 365 дней. Вы можете выбрать любое число от 1 до 365 из выпадающего списка.
- Обновления качества , включая улучшения безопасности, могут быть отложены на от 0 до 30 дней.
Читать : ветки обслуживания Windows 10 и доставка обновлений.
После того, как вы настроили все необходимые параметры, ваш компьютер продолжит получать обновления антивируса WindowsDefender, но обновления функций или качества будут отложены или отложены – или приостановлены – на определенный период времени.
Обратите внимание, что параметры для настройки этих параметров доступны только в Windows 10 Pro, Enterprise и Education. Windows 10 Home v1903 и более поздние версии позволяют пользователям приостанавливать обновления Windows до 35 дней, как указано выше.
Читать . Как установить период для отсрочки обновлений и обновлений с помощью GPEDIT или REGEDIT.
Одним из ограничений редакции Home Windows 10 является невозможность управления системными обновлениями. Их невозможно отключить штатными средствами системы, их невозможно даже отложить на время, как это позволяется в редакциях Win10 Pro или Enterprise. Разве что можно задать интернет-подключение как лимитное, и тогда будут устанавливаться только отдельные обновления по части безопасности. Но в режиме экономии трафика получим ограниченное сообщение с сетью всего функционала системы. Как можно с помощью нештатных средств отключить все обновления или отложить на время только функциональные в Win10 Home?
Все, кто у кого не хватило денег на покупку лицензии редакций выше Home, грубо говоря, являются подопытными кроликами (пусть даже и на ранг выше энтузиастов программы Windows Insider) в эволюционной борьбе компании Microsoft за совершенство своего продукта. Владельцы устройств с Win10 Home – заложники канала поставки обновлений Semi-Annual Channel (Targated), в рамках которого все функциональные обновления Windows 10 внедряются отдельными или накопительными (два раза в год) пакетами после обкатки в рамках проекта Windows Insider. И затем полгода тестируются перед установкой на устройства с каналом поставки для корпоративного сектора Semi-Annual Channel.
Редакции Win10 Pro или Enterprise в приложении «Параметры» позволяют настроить дополнительные параметры системных обновлений.
В числе этих параметров:
• 1) Приостановка всех обновлениях на 30 дней;
• 2) Выбор канала поставки обычного Semi-Annual Channel (Targated) или с полугодичной отсрочкой Semi-Annual Channel;
• 3) Отложение функциональных обновлений максимум на год;
• 4) Отложение всех обновлений, включая те, что по части безопасности, максимум на 30 дней.
Win10 Home таких дополнительных параметров не имеет.
С одной стороны, многое из того, что добавляется в «Десятку» путём обновлений – это обывательский функционал. И кому, как не пользователям Win10 Home, использующим компьютер для личных некоммерческих нужд, первоочерёдно наслаждаться красотами Fluent Design, пользоваться Workspace или Timeline, работать с Paint 3D или Xbox, управлять операционной системой глазами? С другой стороны, среди пользователей Win10 Home есть и такие, которые отдали бы предпочтение стабильности работы компьютера в ущерб возможности тестирования нового функционала. И не тратили бы время на решение проблем, рекордсменом по наличию которых, кстати, стало апрельское Windows 10 April 2018 Update. Но пользователи Win10 Home не имеют права выбора. Благо, такой выбор они могут обрести благодаря сторонним решениям.
Первый вариант – это отключить в Win10 Home обновления полностью. И устанавливать их вручную. Для отключения можно использовать утилиту WinUpdatesDisabler. Она бесплатная, скачать её можно здесь:
http://www.site2unblock.com/win-updates-disabler/
Запускаем, отключаем, применяем, перезагружаем.
Раз три месяца или в полгода, к примеру, выбираем время простоя компьютера. С помощью той же утилиты WinUpdatesDisabler включаем обновления.
И после перезагрузки устройства в приложении «Параметры» запускаем проверку обновлений.
После их установки снова с помощью WinUpdatesDisabler отключаем.
Если необходимо внедрить обновления за большой промежуток времени, скачиваем ISO-образ со свежей Windows 10. Подключаем его в проводнике.
Запускаем на подключённом образе файл setup.exe.
Выбираем установку обновлений и запускаем процесс.
У этого способа есть недостаток: он не позволяет выбрать типы обновлений – безопасности и функциональные. К числу последних относятся упомянутые выше накопительные апдейты, которые внедряются в «Десятку» два раза в год. Если мы, долгое время не обновлявшись, вдруг запустим этот процесс, в результате получим новую версию Windows 10. И, соответственно, столкнёмся с возможными проблемами, связанными с некорректным обновлением.
Чтобы в Win10 Home можно было отложить максимум на год накопительные апдейты или выбрать канал поставки Semi-Annual Channel, необходимо в ней реализовать нечто из упомянутых выше дополнительных параметров в настройках Центра обновления. Сделать это можно с помощью локальных групповых политик. Но их редактор gpedit.msc также недоступен в Win10 Home. Его функции в базовых редакциях системы может выполнять сторонняя утилита Policy Plus, она бесплатная, портативная. Скачиваем её здесь:
https://s3-us-west-2.amazonaws.com/policy-plus/Policy%20Plus.exe
Утилита Policy Plus предлагает свою подборку параметров групповых политик, но также может работать с родными параметрами gpedit.msc. Чтобы они отобразились в интерфейсе программки, она должна их подгрузить с Интернета. Для этого нажимаем меню «Help», выбираем «Acquire ADMX Files».
Далее кликаем «Begin». Когда данные будут загружены, жмём «Да» для их открытия в интерфейсе Policy Plus.
Теперь из выпадающего списка выбираем «Computer». В древе параметров раскрываем путь, указанный на скриншоте. Здесь содержатся те самые настройки отложения обновлений, которые доступны в приложении «Параметры» пользователям Win10 Pro или Enterprise. Жмём для начала первый параметр.
Это параметр отложения обновлений безопасности и исправления ошибок. Включаем его опцией «Enabled». Далее в первом поле указываем число дней (до 30), на которые мы хотим отложить установку обновлений. Ниже указываем дату, начиная с которой будет работать такая настройка. По итогу жмём «Apply».
Если нужно отложить функциональные обновления, выбираем второй параметр.
Включаем его опцией «Enabled». Здесь можем либо указать канал поставки Semi-Annual Channel и получать новые функции Windows 10 после их полугодовой обкатки на других пользователях.
Либо целый год не получить никаких накопительных апдейтов. Количество дней 365 прописываем в первой графе параметра. Во второй графе можем указать дату, начиная с которой такая настройка вступит в силу. Следующий накопительный апдейт «Десятки» намечается на октябрь, потому можно указать, к примеру, первое число октября. Далее жмём «Apply» и можем закрывать утилиту.
Вам будет интересно:
- Как отключить автоматическое обновление Windows 10
- Как отключить автоматическое обновление Windows 10 при помощи программы Win Updates Disabler
- Как управлять обновлениями Windows 10 с помощью программы Windows Update MiniTool
Microsoft начала распространять обновление системы Windows 10 May 2021 Update, но если вы хотите подождать, есть как минимум два способа отложить его установку.
Обновление операционной системы Windows 10 May 2021 Update (21H1) уже предлагается для совместимых компьютеров с подходящими аппаратными и программными компонентами. Оно выглядит как необязательное обновление и приносит мало изменений и функциональных новшеств.
Обновление не устанавливается автоматически через центр обновления. Несмотря на это, может возникнуть необходимость постараться не устанавливать это обновление как можно дольше. Например, если вы случайно нажали на установку обновления и на самом деле не хотите устанавливать его или компьютер работает на версии Windows 10, у которой скоро кончится срок поддержки, и вы хотите как можно дольше блокировать автоматическую установку обновления.
Вне зависимости от причины, Windows 10 имеет как минимум пару вариантов отложить и даже блокировать крупное обновление через приложение «Параметры». В прошлых релизах в центре обновления Windows была настройка, которая позволяла отложить установку обновлений на год. Однако, поскольку теперь установка крупных обновлений необязательна, пока поддерживается нынешняя версия, эту опцию убрали.
В данной статье будет показано, как двумя способами отложить установку May 2021 Update.
Как отложить обновление Windows 10 May 2021 Update
Если вы запустили обновление через центр обновления Windows, но не готовы перезагрузить компьютер для его применения, через приложение «Параметры» можно отложить установку на другой день.
Как отложить установку обновлений
- Откройте приложение «Параметры».
- Нажмите «Обновление и безопасность».
- Откроется раздел «Центр обновления Windows».
- Нажмите «Запланировать перезапуск».
- В разделе «Запланировать время» активируйте переключатель.
- Выберите время и день (до семи дней), когда компьютер будет автоматически перезагружен, чтобы завершить установку.
После этого компьютер не будет автоматически перезагружаться для окончания установки новой версии Windows 10 до указанного времени.
Если вы собираетесь установить обновление в этот же день, используйте функцию «Активные часы», которая позволит задействовать центр обновления Windows.
Пауза при загрузке обновления
Чтобы отложить установку обновления Windows 10 May 2021 Update:
- Откройте приложение «Параметры».
- Нажмите «Обновление и безопасность».
- Нажмите «Центр обновления Windows».
- Нажмите «Дополнительные параметры».
- В разделе «Приостановка обновлений» при помощи раскрывающегося меню укажите день, до которого приостанавливается обновление.
После этого никакие обновления не будут устанавливаться в течение указанного количества дней.
Как блокировать обновление Windows 10 October 2020 Update
На Windows 10 крупные обновления уже не устанавливаются автоматически. Теперь они предлагаются как необязательные обновления. Однако, когда прекращается поддержка установленной у вас Windows 10, она обновляется автоматически.
Приведённые ниже подсказки задействуют лимитное подключение для блокировки автоматического обновления на устройствах, где истёк срок годности текущей версии Windows 10.
Лимитное подключение представляет собой опцию для уменьшения расхода трафика. Данная опция не позволяет автоматически скачивать обновления, поэтому её можно использовать для временной блокировки May 2021 Update.
Чтобы задать подключение через Ethernet или Wi-Fi как лимитное, сделайте следующие:
- Откройте приложение «Параметры».
- Нажмите «Сеть и интернет».
- Нажмите «Статус».
- Нажмите «Свойства» у активного сетевого адаптера.
- Активируйте переключатель «Лимитное подключение».
- Нажмите кнопку «Домой» в верхнем левом углу.
- Нажмите «Обновление и безопасность».
- Откроется раздел «Центр обновления Windows».
- Нажмите «Дополнительные параметры».
- В разделе «Варианты обновления» отключите «Скачивать обновления через лимитные подключения данных (можно взиматься дополнительная плата)».
После этого May 2021 Update не сможет скачаться на компьютер автоматически. Бывают и исключения. Если Microsoft выпустила критически важное обновление, оно всё равно установится автоматически.
При использовании этого метода могут перестать обновляться приложения из магазина Microsoft Word, а также отключаться синхронизации файлов с облачным хранилищем.
При использовании лимитного подключения оно работает только для активного канала, а не сетевого адаптера в целом. При подключении к другой сети придётся настраивать лимитное подключение снова.
Если вы беспокоитесь по поводу отсутствия обновлений, обычно нет большой опасности, если обновления не устанавливаются непродолжительное время. Если вы отложили обновление May 2021 Update,
на сайте Microsoft можно прочитать
о последних обновлениях качества Windows 10. При желании их можно скачать и установить вручную.
Когда вы решите установить обновление, нужно будет снять активацию лимитного подключения.
Многие пользователи заинтересованы в том, чтобы отложить обновление до следующего выпуска Windows 10. Есть много причин для этого. Большинство пользователей не хотят, чтобы их пользовательские настройки снова сбрасывались новой версией ОС. Начиная с Windows 10 версии 2004, приостановка обновлений требует дополнительных шагов, так как Microsoft удалила ряд связанных параметров из настроек.
Windows 10 позволяет пользователю приостановить обновления, поступающие в операционную систему. Этот параметр можно использовать для отсрочки обновлений функций, таких как Windows 10 Anniversary Update, Windows 10 Creators Update, Windows 10 Fall Creators Update и так далее.
В более ранних версиях Windows 10 Microsoft использовала следующие параметры графического интерфейса.
Однако в Windows 10 версии 2004 эта же страница выглядит совсем по-другому.
Microsoft удалила дополнительные параметры, которые можно использовать для задержки обновления функций и качества, поэтому больше невозможно с помощью приложения «Параметры» откладывать обновления на 365 дней, используя страницу дополнительных параметров Центра обновления Windows в версиях Windows 10 для Pro, Education и Enterprise. В Windows 10 версии 2004 вы должны использовать групповую политику.
В следующем руководстве показано, как Отложить обновления функций в Windows 10 версии 2004.
Шаг 1: Откройте приложение редактора локальной групповой политики. В этом руководстве описаны различные способы открытия приложения «Редактор локальной групповой политики» при использовании операционной системы Windows 10.
Шаг 2: С помощью левой панели редактора локальной групповой политики перейдите в следующее местоположение:
- Конфигурация компьютера / Административные шаблоны / Компоненты Windows / Центр обновления Windows / Центр обновления Windows для бизнеса
Шаг 3: Справа найдите параметр политики «Выберите когда следует получать предварительные сборки и обновление компонентов».
Шаг 4: Дважды кликните по нему и установите его на «Включено».
Шаг 5: В разделе «Параметры» установите значение «Semi-Annual Channel».
Шаг 6: Отложите его получение указав количество дней. Вы можете отложить обновление функций до 365 дней.
Шаг 7: Нажмите на кнопку «Применить», «ОК», чтобы изменения вступили в силу.
Как Отложить обновления качества в Windows 10 версии 2004.
Шаг 1: Откройте редактор локальной групповой политики.
Шаг 2: С помощью левой панели перейдите в следующее местоположение:
- Конфигурация компьютера / Административные шаблоны / Компоненты Windows / Центр обновления Windows / Центр обновления Windows для бизнеса
Шаг 3: Справа найдите параметр политики «Выберите когда следует получать исправления».
Шаг 4: Дважды кликните по нему и установите его на «Включено».
Шаг 5: Отложите его получение указав количество дней. Введите значение в диапазоне 0-30.
Шаг 6: Нажмите на кнопку «Применить», «ОК», чтобы изменения вступили в силу.
Эти параметрами политики также присутствуют в реестре. Поскольку Windows 10 Home не включает в себя gpedit.msc, пользователи Windows 10 Home могут попытаться использовать настройки реестра, чтобы отложить обновления. Однако я не смог протестировать эти опции в Windows 10 версии 2004 Home. Если вы сделали это, пожалуйста, оставьте комментарий, если твики работают или нет в вашей домашней версии.
Отложите обновление функций и качества в Windows 10 версии 2004 с помощью настройки реестра
Шаг 1: Откройте приложение «Редактор реестра».
Шаг 2: Перейти к следующему разделу реестра
HKEY_LOCAL_MACHINESoftwarePoliciesMicrosoftWindowsWindowsUpdate
Если у вас нет такого раздела, создайте его вручную.
Шаг 3: Справа создайте или измените следующие параметры DWORD (32 бита), чтобы отложить обновления функций.
Примечание: Даже если вы используете 64-разрядную версию Windows, вы все равно должны создать параметр DWORD (32 бита).
DeferFeatureUpdates — установите значение 1, чтобы включить опцию отложенных обновлений.
BranchReadinessLevel — установите его значение 16 в десятичной системе исчисления, чтобы переключиться на Полугодовой канал.
DeferFeatureUpdatesPeriodInDays — установите количество дней в десятичной системе исчисления, на которое вы хотите отложить обновление функции (0 — 365 дней).
Шаг 4: Чтобы отложить обновления качества, создайте следующие параметры DWORD (32 бита) в том же разделе.
DeferQualityUpdates — установите значение равным 1, чтобы включить функцию.
DeferQualityUpdatesPeriodInDays — установите количество дней от 0 до 30 в десятичной системе исчисления, чтобы отложить обновления качества.
Выбор версии для обновления целевого компонента
В дополнение к рассмотренным выше способам существует еще один, который позволяет «заморозить» версию Windows 10.
В Windows 10 версии 2004, Microsoft представила новую групповую политику, которая позволяет пользователю заблокировать ОС для получения обновлений функции. Эта политика может оказаться полезной, когда обновление устанавливается принудительно на ваше устройство, или вам необходимо отложить его для подготовки устройства. Например, вы используете версию 1909 и не хотите обновляться до версии 2004 или вы используете версию 2004 и не хотите получать следующее крупное обновление функций.
Две новые политики, TargetReleaseVersion и TargetReleaseVersionInfo, позволяют пользователю контролировать обновление функции для ОС Windows 10. Политика разрешает или запрещает ОС, перейти на, или остаться на, конкретной версии. Это работает, начиная с Windows 10 версии 1803, и использует формат двухзначной версии для целевого выпуска.
Шаг 1: Откройте редактор локальной групповой политики.
Шаг 2: С помощью левой панели перейдите в следующее местоположение:
- Конфигурация компьютера / Административные шаблоны / Компоненты Windows / Центр обновления Windows / Центр обновления Windows для бизнеса
Шаг 3: Справа найдите параметр политики «Выбор версии для обновления целевого компонента».
Шаг 4: Дважды кликните по нему и установите его на «Включено».
Шаг 5: В разделе «Параметры» установите для поля «Целевая версия обновлений компонента» одно из значений, указанное в следующей таблице в столбце «Version», например, 1909 или 2004.
Шаг 6: Перезагрузите ваш ПК.
Готово! На снимке экрана выше, моя Windows 10 не получит обновление функций после версии 2004.
С этими параметрами политики также существуют соответствующие настройки реестра. Поскольку Windows 10 Home не включает в себя gpedit.msc, пользователи Windows 10 Home могут попытаться применить их, чтобы блокировка обновления работала. К сожалению, я не смог протестировать эти параметры в Windows 10 Home. Если вы сделали это, пожалуйста, оставьте комментарий ниже, если твики работают в домашней версии.
Чтобы установить версию для обновления целевого компонента в Windows 10 с помощью реестра,
Шаг 1: Откройте приложение «Редактор реестра».
Шаг 2: Перейти к следующему разделу реестра
HKEY_LOCAL_MACHINESoftwarePoliciesMicrosoftWindowsWindowsUpdate
Если у вас нет такого раздела, создайте его вручную.
Шаг 3: Справа создайте или измените параметр DWORD (32 бита) TargetReleaseVersion и установите для него значение равным 1.
Шаг 4: Теперь измените или создайте новый строковой параметр (REG_SZ) TargetReleaseVersionInfo и установите для него значение — номер версии, на которой вы хотите остаться, чтобы отложить обновления функций.
Вы также можете включить эту функцию в реестре используя PowerShell.
Шаг 1: Чтобы отложить обновления функций с помощью PowerShell, выполните команды по очереди:
reg add HKLMSOFTWAREPoliciesMicrosoftWindowsWindowsUpdate /f /v TargetReleaseVersion /t REG_DWORD /d 1
reg add HKLMSOFTWAREPoliciesMicrosoftWindowsWindowsUpdate /f /v TargetReleaseVersionInfo /t REG_SZ /d XXXX
Где «XXXX» версия Windows 10, которую вы хотите продолжать использовать.
Примечание: Установка значения на более низкую версию для TargetReleaseVersionInfo, чем уже имеющейся версии Windows 10, не к чему не приведет, а также не помешает ОС получать новые обновления функций, поэтому такие настройки просто игнорируются.
Когда выпустили Windows 10, Microsoft сделала заявление, в котором объявила, что эта операционная система будет постоянно обновляться, что означает, что они будут выпускать обновления для систем Windows 10, нравится это пользователям или нет. Для некоторых пользователей это замечательно, в то время как другие ненавидят постоянно получать обновления. Однако, если у вас Windows 10 Pro или Enterprise, Microsoft позволяет вам на время отложить обновления Windows.
ПРИМЕЧАНИЕ. Это руководство работает в Windows 10 Creators Update или более поздней версии. Обновление Creators доступно для всех пользователей Windows 10 бесплатно, начиная с 11 апреля 2017 года.
Шаг 1. Откройте приложение «Настройки»
Первое, что вам нужно сделать, чтобы отложить обновления Windows 10, — это запустить приложение «Настройки». Быстрый способ сделать это — щелкнуть или нажать на ярлык в меню «Пуск» или использовать сочетание клавиш Windows + I.
Шаг 2. Перейдите к дополнительным параметрам Центра обновления Windows
В приложении «Настройки» откройте категорию «Обновление и безопасность».
Выберите Центр обновления Windows в левой части окна. Затем в правой части окна нажмите или коснитесь ссылки Дополнительные параметры в разделе Параметры обновления.
Шаг 3. Выберите между типами Обновление текущей ветки и Текущей ветки для бизнеса
На панели «Дополнительные параметры» прокручивайте, пока не дойдете до раздела «Выбор времени установки обновлений».
Первый вариант, который вы здесь получаете, — это выбор, хотите ли вы зарегистрировать свой компьютер с Windows 10 в текущем филиале или текущем филиале для бизнеса. Этот выбор влияет, когда установлены обновления функций.
Microsoft также объясняет, что это означает: «Текущая ветвь означает, что обновление готово для большинства людей, а Текущая ветвь для бизнеса означает, что она готова для широкого использования в организациях». Это означает, что если вы зарегистрируетесь в Current Branch , ваш ПК с Windows 10 получит обновления функций, как только они будут официально выпущены Microsoft. Если вы зарегистрируетесь в Current Branch for Business , ваш компьютер с Windows 10 получит те же обновления, что и Current Branch, но через четыре месяца после их выпуска. Это означает, что вы получаете основные обновления, такие как Creators Update, на четыре месяца позже, чем большинство домашних пользователей, когда исправлены первые ошибки, обнаруженные пользователями Current Branch.
Если вы являетесь домашним пользователем и хотите, чтобы новейшие функции стали доступными, вам, вероятно, следует выбрать Текущий филиал . Если вы хотите повысить стабильность и встретить как можно меньше ошибок, вам следует выбрать Current Branch for Business. Если вы используете свой ПК в бизнес-среде, где надежность важнее всего, вам, вероятно, следует выбрать получение обновлений, когда они распространяются для Current Branch for Business.
Шаг 4. Выберите, сколько дней отложить обновления
После того, как вы выбрали предпочитаемую ветку обновлений, пришло время подробно настроить, на сколько дней вы хотите отложить обновления Windows 10 до их загрузки и установки на ПК. Первое, что вы можете контролировать, это количество дней, чтобы отложить обновление функции. Если вам интересно, обновления функций означают обновления, которые привносят новые функции в Windows 10 или улучшают существующие. Вы можете отложить их на срок до 365 дней.
Во-вторых, вы также можете выбрать, на сколько дней ваш ПК с Windows 10 будет задерживать «качественные обновления». Эти обновления являются улучшениями безопасности или исправлениями ошибок. Они не могут быть отложены более чем на 30 дней.
Шаг 5. Временно приостановить обновления
Если вы хотите приостановить все обновления Windows на некоторое время, вы можете сделать это тоже. Раздел «Приостановить обновления» позволяет вам «временно приостановить установку обновлений на [ваше] устройство на срок до 35 дней». Однако, прежде чем включать переключатель «Пауза», убедитесь, что вы понимаете, что «когда возобновятся обновления, [вашему] устройству потребуется получить последние обновления, прежде чем его можно будет снова приостановить». Таким образом, вы можете отложить все обновления Windows 10 на некоторое время, но вам нужно будет установить их все по истечении этого времени.
Что делать, если у вас нет Windows 10 Pro?
Если у вас Windows 10 Home, предназначенная для домашних пользователей, вы не можете откладывать обновления Windows. Поэтому, хотите вы этого или нет, все обновления будут установлены, как только они будут выпущены Microsoft. Единственный способ отложить некоторые обновления Windows на некоторое время в Windows 10 Home — это настроить сетевое подключение как измеренное. При этом Центр обновления Windows загружает только приоритетные обновления, например критические исправления безопасности. Другие обновления, такие как обновления функций, не загружаются автоматически. Если вы хотите узнать больше о дозированных соединениях в Windows 10 и о том, как с ними работать, ознакомьтесь с этим руководством: что такое дозированные соединения в Windows 10, как их разрешать и почему .
Заключение
Хотя многие пользователи ненавидят обновления, они являются «необходимым злом». Без них программные экосистемы, такие как Windows 10, замерли бы, а наши компьютеры и устройства стали бы очень небезопасными и легко взломанными. Чтобы облегчить процесс обновления, Windows 10 Creators Update предлагает несколько полезных улучшений, которые позволяют нам откладывать обновления. Следуйте этому руководству, установите все как хотите и сообщите нам, почему вы предпочитаете приостанавливать или задерживать обновления в Windows 10.
Windows 10 принесла с собою множество новых возможностей, но не все из них пришлись по душе пользователям. Так, многие жаловались, что в этой версии стало намного труднее управлять обновлениями. Последние в Windows 10 устанавливаются автоматически, независимо от того, желаете вы того или нет. В Crеаtors Uрdаte разработчики решили пойти на встречу пользователям, расширив возможности контроля над обновлениями.
Теперь, в Windows 10 Crеаtors Uрdаte вы можете отложить загрузку и установку обновлений в зависимости от их типа на 30 или 365 дней. На месяц можно отложить обновления безопасности, так как выходят они гораздо чаще, а вот мажорные обновления самой системы (Anniversary, Crеаtors и т.п.) можно отложить на целый год. Исключение составляют обновления для встроенного Защитника Windows, загружаться и устанавливаться они будут в любом случае.
Опции, позволяющие откладывать обновления, доступны в редакциях Professional, Enterprise и Education. Откройте приложение «Параметры», зайдите в раздел «Обновление и безопасность», переключитесь на категорию «Цент обновления Windows» и нажмите ссылку «Дополнительные параметры».
В открывшемся окне установите переключатель «Приостановить обновления» в положение «Вкл» и выберите один из трех вариантов.
Опции Current Branch и Current Branch for Business позволяют выбирать, будут ли обновления устанавливаться сразу после того, как они станут доступны для широкой публики или спустя несколько месяцев, для «бизнес аудитории».
Если вы хотите получить обновления как можно быстрее, выбирайте Current Branch, но тогда вы рискуете столкнуться с каким-нибудь багом или недоработкой. Если же не хотите рисковать и с обновлениями не спешите, выбирайте Current Branch for Business. Второй и третий варианты позволяют отложить скачивание и установку обновлений на 30 и 365 дней соответственно. Числа эти не точные, в выпадающем меню можно выбрать и меньший период, скажем 180 дней.
Загрузка…
Обновления функций Windows 10 всегда поставляются с некоторыми реальными изменениями, внесенными в операционную систему. Windows 10 теперь дает пользователям больше контроля над обновлениями Windows. Это была одна из наиболее востребованных функций в предстоящем выпуске Windows, и Microsoft наконец-то обязана предложить настройку, которая позволяет пользователям откладывать или откладывать обновления Windows на срок до 365 дней в Windows 10 Pro, Windows 10 Enterprise и Windows 10 Education. Вы даже можете приостановить обновления Windows 10 на срок до 35 дней.
Раньше, когда обновление было доступно, появлялось уведомление с предложением:
- Немедленно установите обновления
- Запланируйте обновление на определенное время
- Отложите это, нажав «Отложить».
Последний вариант — Вздремнуть разрешили отложить установку обновления на три дня. После этого вы получили еще одно уведомление об обновлении, и вы могли снова нажать кнопку «Отложить». Таким образом, один из способов отложить установку обновления.
Windows 10 предлагает простое решение для этого. Вот как отложить или отложить обновления компонентов до 365 дней в Windows 10. Чтобы отложить обновления компонентов в Windows 10, выполните следующие действия:
Откройте настройки Windows 10 и выберите раздел «Обновление и безопасность». Найдите запись «Дополнительные параметры» в разделе «Параметры обновления» и щелкните по ней.
Прокрутите немного вниз, и вы увидите раздел, который позволяет вам выбрать уровень готовности ветки, чтобы определить, когда установлены обновления компонентов и проинформированы о возможностях и улучшениях в обновлениях функций.
В разделе «Готовность ветки» вы увидите два варианта:
- Текущий филиал
- Текущий филиал для бизнеса.
Этот раздел представляет для нас интерес, так как позволяет отложить обновления. Обновления функций можно отложить на срок от 0 до 365 дней. Вы можете выбрать любое число от 1 до 365 из раскрывающегося списка.
Последний вариант — для качественных обновлений. Обновления качества, включая улучшения безопасности, можно отложить на срок от 0 до 30 дней.
Приостановить обновления Windows 10
Настройки Центра обновления Windows в Windows 10 теперь предлагают простую ссылку в один щелчок, чтобы приостановить обновления на 7 дней. Он также доступен в Windows 10 Home edition.
После паузы значок меняется. Текст кнопки тоже меняется — теперь можно сделать паузу еще на 7 дней.
Если вы нажмете на Расширенные опции вы можете выбрать данные и приостановить обновления Windows.
- Обновления функций можно отложить на срок от 0 до 365 дней. Вы можете выбрать любое число от 1 до 365 из раскрывающегося списка.
- Обновления качества, включая улучшения безопасности, можно отложить на срок от 0 до 30 дней.
ПРИМЕЧАНИЕ. Microsoft удалила параметр «Отложить обновления» из параметров в Windows 10 v2004 и более поздних версиях. Теперь вам нужно установить период для отложенных обновлений и обновлений с помощью GPEDIT и REGEDIT.
После того, как вы настроили все желаемые параметры, ваш компьютер продолжит получать обновления антивируса WindowsDefender, но обновления функций или качества будут задерживаться или откладываться — или приостанавливаться — на определенный период времени.
Прочтите: Отделения обслуживания Windows 10 и доставка обновлений.
Обратите внимание, что параметры для настройки этих параметров доступны только в Windows 10 Pro, Enterprise и Education. Однако Windows 10 Home v1903 и более поздние версии позволяют пользователям приостанавливать обновления Windows на срок до 35 дней, как указано выше.
Прочтите: Как установить период для отсрочки обновлений и обновлений с помощью GPEDIT или REGEDIT.
.