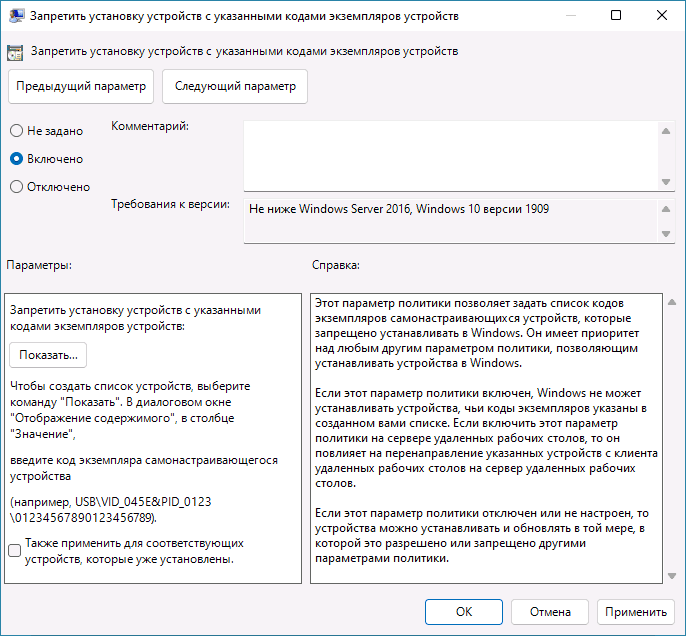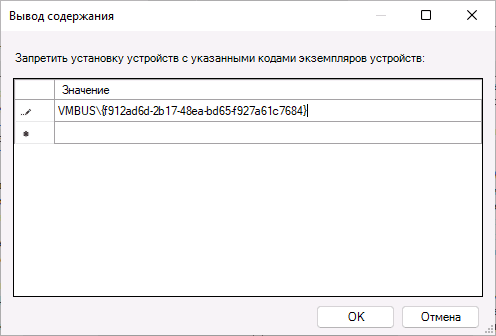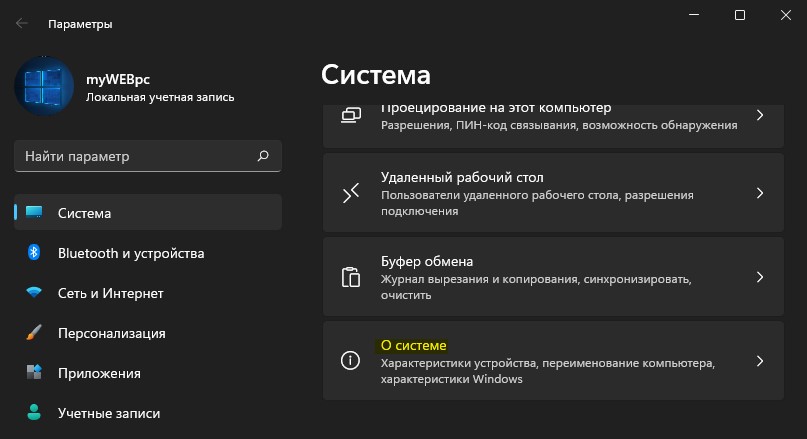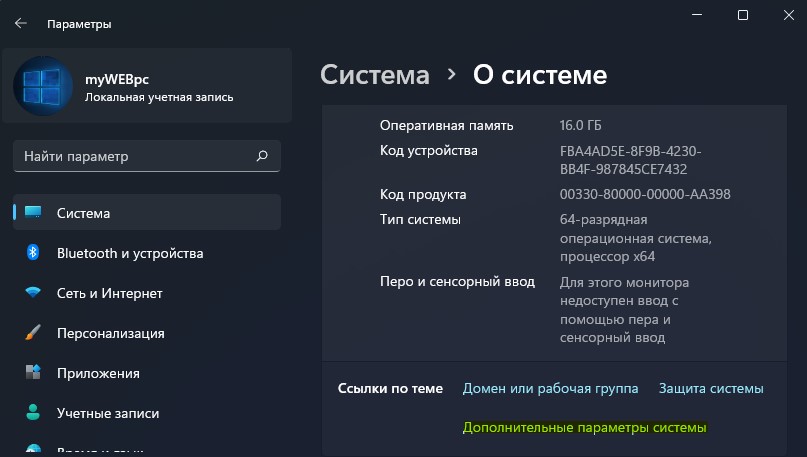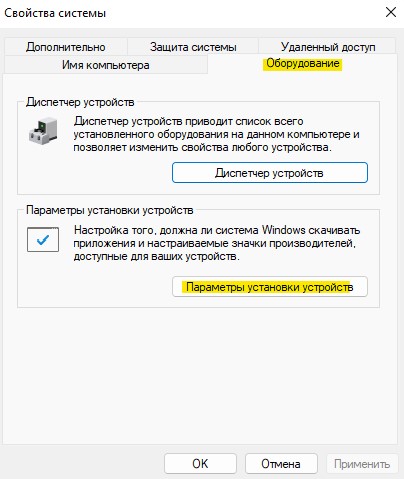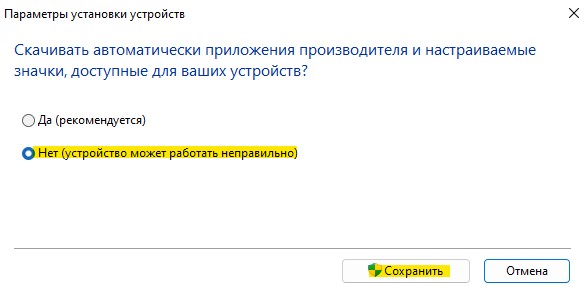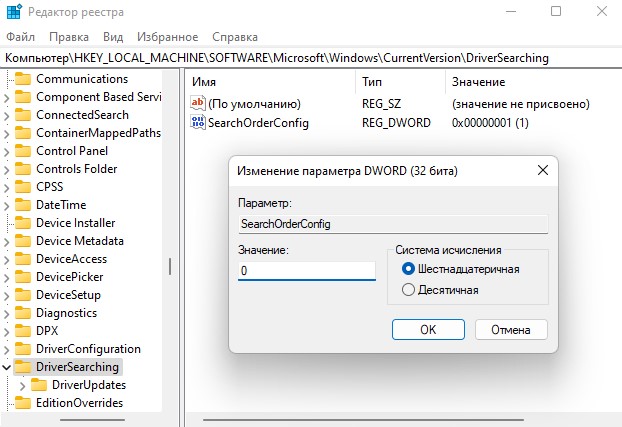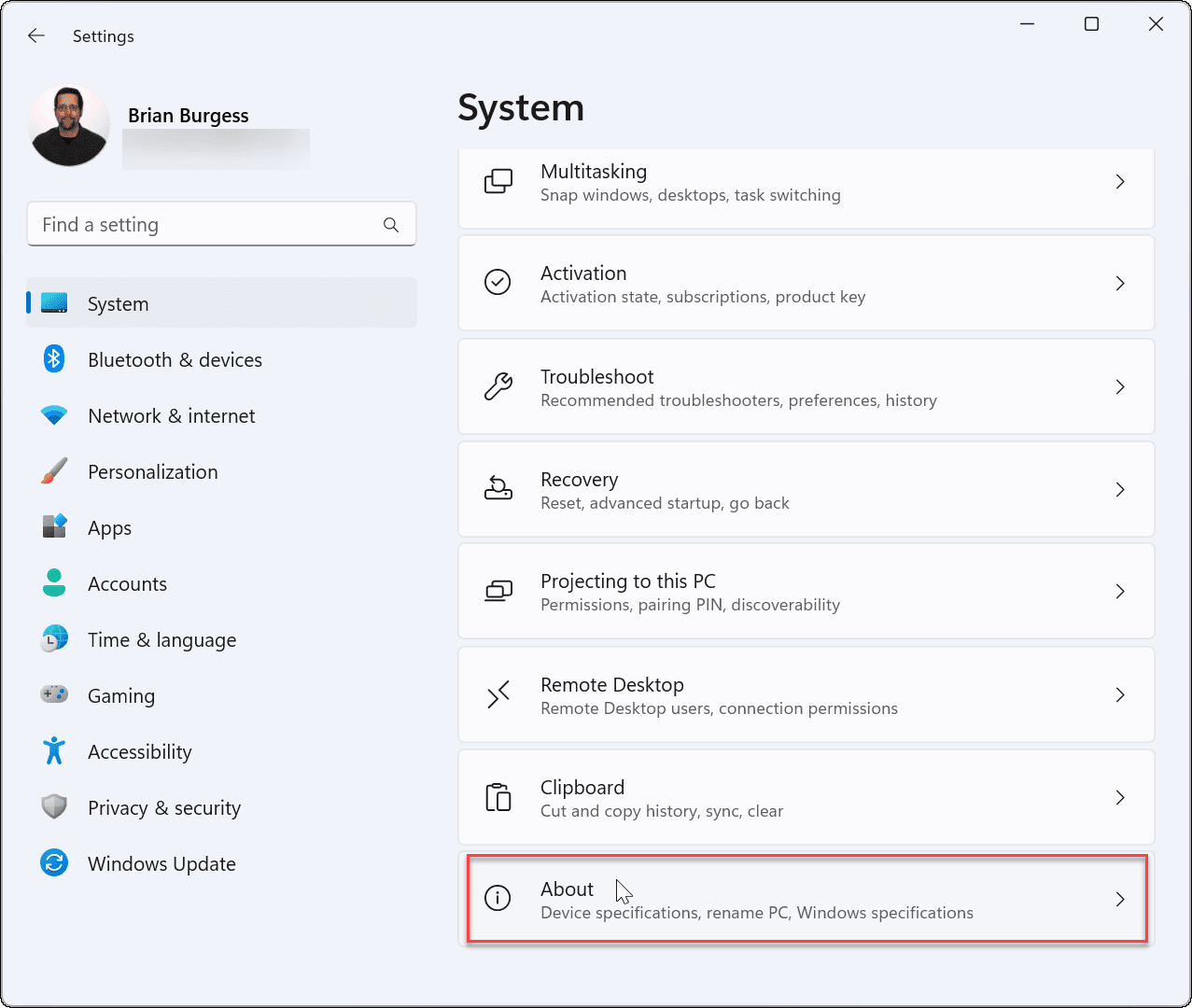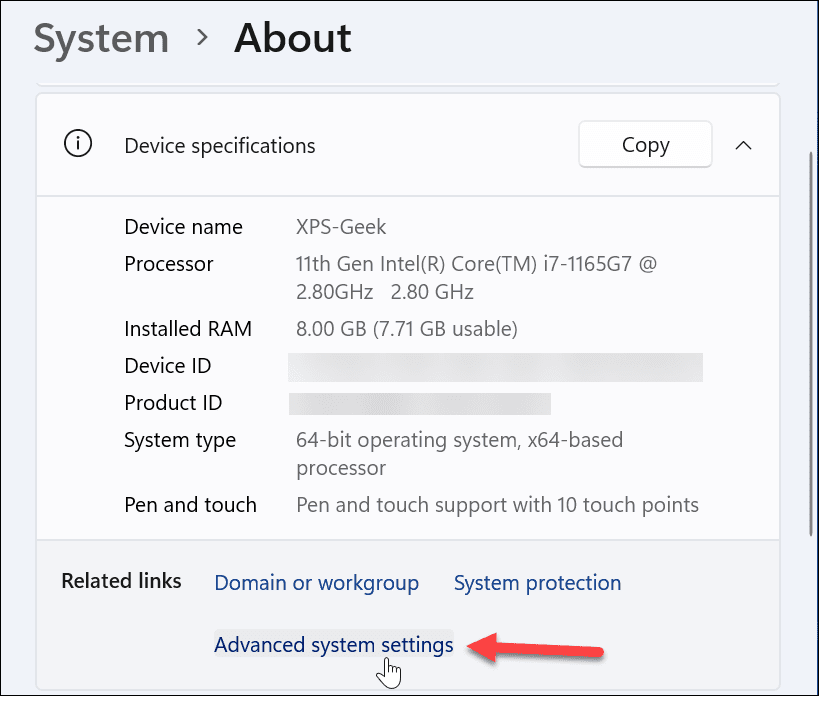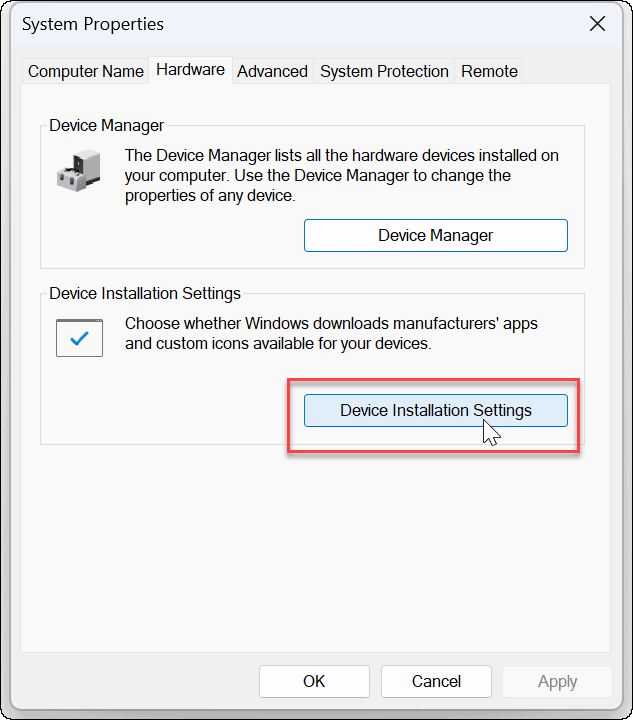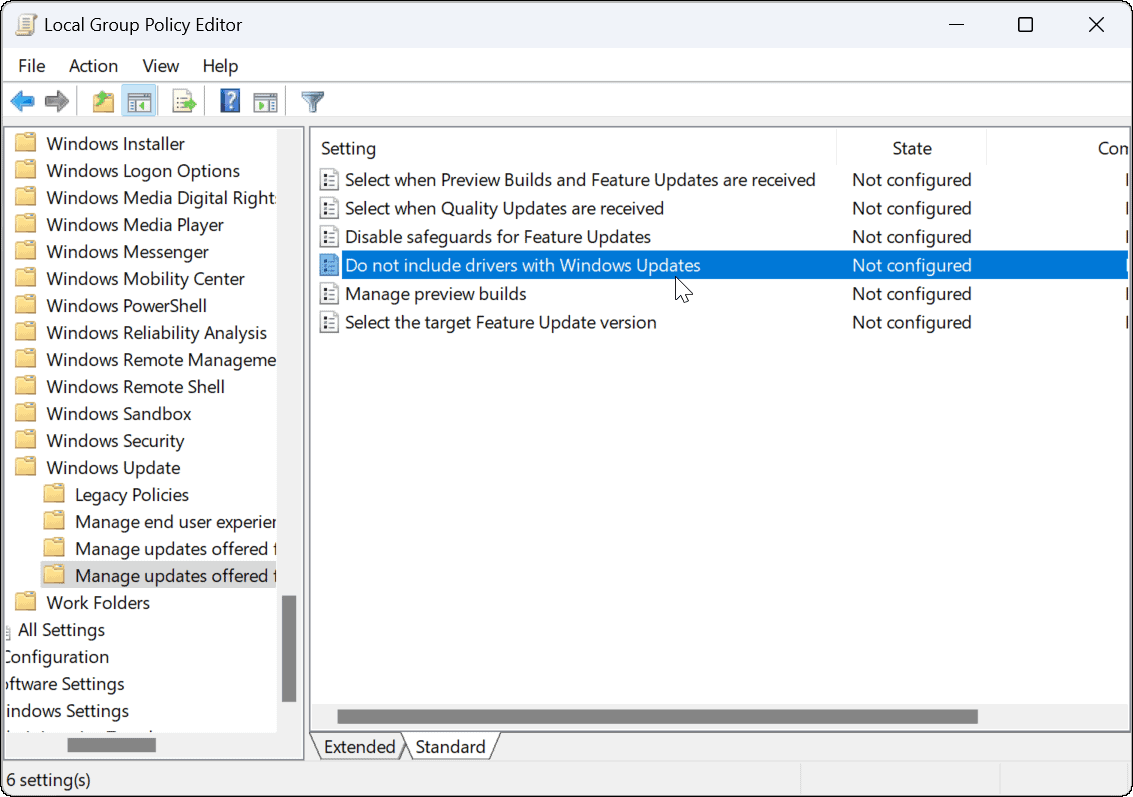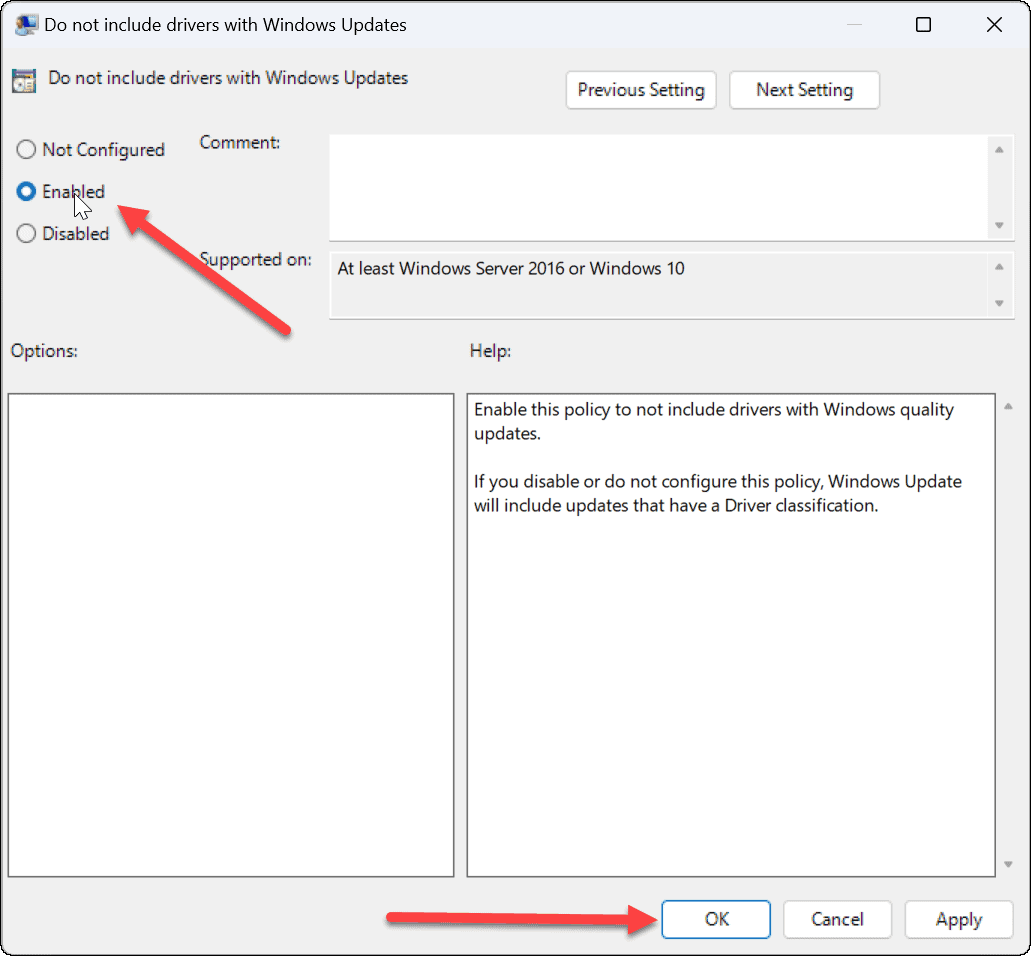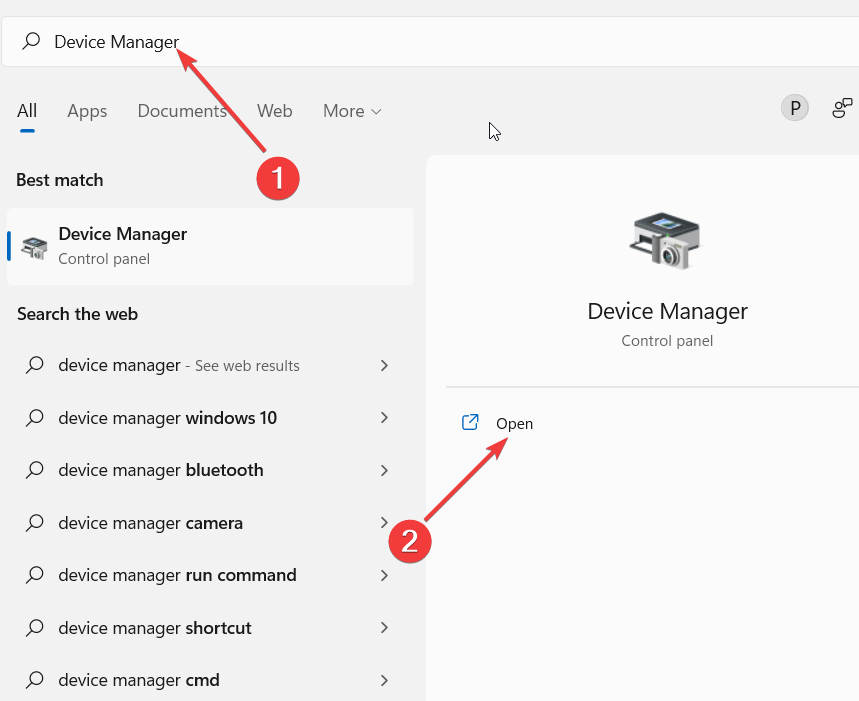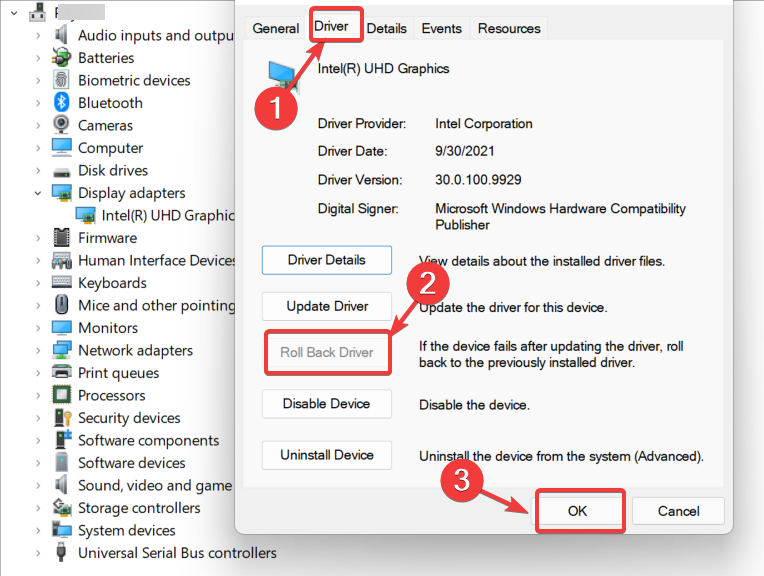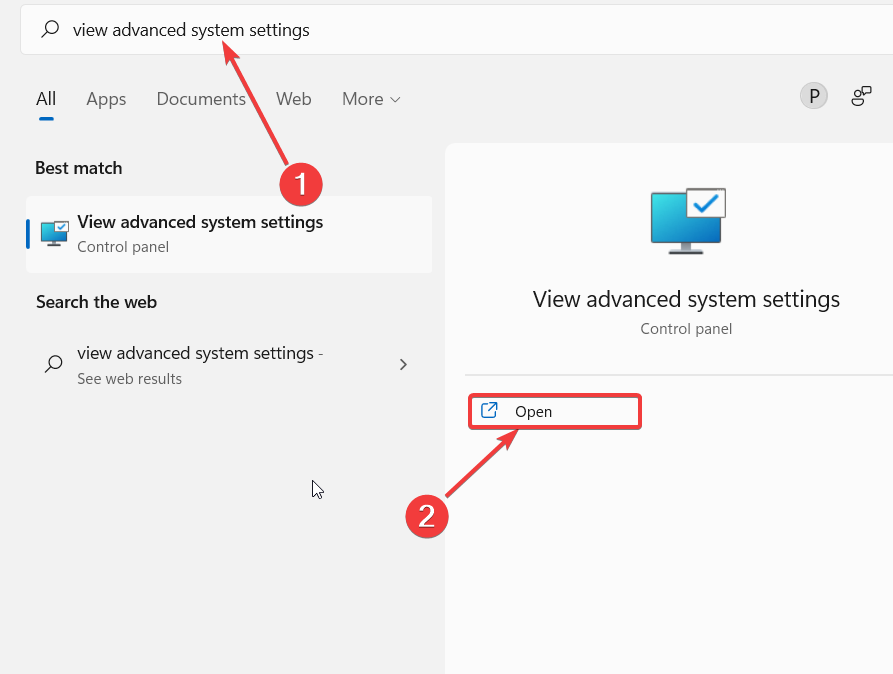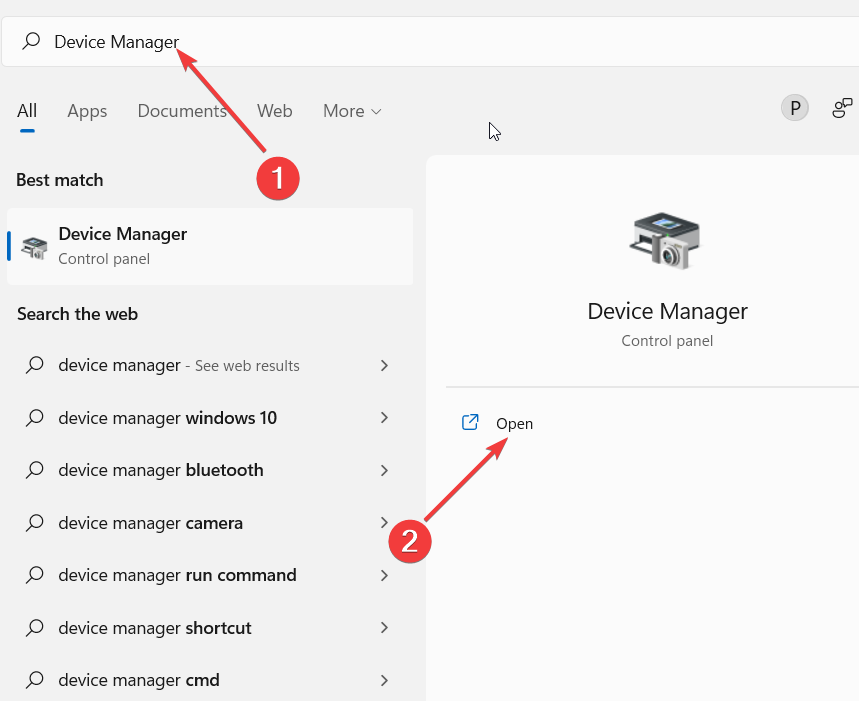Автоматическое обновление драйверов в Windows: с одной стороны — это мега-удобная вещь, позволяющая использовать компьютер практически сразу после установки ОС (или подключения нового оборудования); с другой же — штука, которая может мешать нормальной и стабильной работе системы… 👀
Например, установили вы определенную версию видеодрайвера с сайта производителя вашего ноутбука (которая стабильна и корректно работает). Windows же нашла новую версию и обновила ваш старый драйвер. В результате у вас начались различные «глюки»: то ряд опций не работает, то игры вылетают с ошибками, то 👉 артефакты, то еще что-то…
Собственно, в этой статье я хотел привести несколько способов, как можно запретить ОС Windows производить автоматический поиск и установку драйверов (что целесообразно сделать после настройки системы, чтобы повысить ее стабильность). Думаю, заметка будет весьма кстати всем начинающим пользователям…
Итак…
*
Содержание статьи
- 1 Способы запретить Windows обновлять драйвера
- 1.1 Способ №1: с помощью редактора групповой политики
- 1.2 Способ №2: через настройки оборудования
- 1.3 Способ №3: через системный реестр
- 1.4 Способ №4: с использованием утилиты wushowhide.diagcab
- 1.5 👉 Как откатить драйвер до старой версии (если Windows его обновила)
→ Задать вопрос | дополнить
Способы запретить Windows обновлять драйвера
Способ №1: с помощью редактора групповой политики
Этот способ (на мой скромный взгляд) один из самых эффективных. Для начала необходимо открыть редактор групповых политик. Для этого:
- нажмите сочетание Win+R;
- в появившемся окне «Выполнить» введите команду gpedit.msc и нажмите OK.
gpedit.msc — запускаем редактор групповых политик
Примечание: редактор групповой политики недоступен в домашних и стартовых версиях Windows! Если при попытке его запуска — вылетела ошибка, то прочитайте эту заметку.
*
Кстати, работа в этом редакторе ничем не отличается от проводника…
В общем, нужно открыть вкладку:
Конфигурация компьютера -> Административные шаблоны -> Система -> Установка устройств -> Ограничения на установку устройств
Далее раскрыть параметр «Запретить установку устройств, не описанных другими параметрами политики», включить его и сохранить настройки.
Запретить установку устройств, не описанных другими параметрами политики / кликабельно
Примечание: если этот параметр политики включен, то системе Windows нельзя устанавливать или обновлять драйверы устройств, не указанных в параметрах политики «Разрешить установку устройств, соответствующих этим кодам устройств».
*
После чего рекомендуется открыть еще одну вкладку:
Конфигурация компьютера -> Административные шаблоны -> Компоненты Windows -> Центр обновления Windows
В этой вкладке есть параметр «Не включать драйверы в обновления Windows» — его требуется открыть.
Не включать драйверы в обновления Windows
Далее также передвинуть ползунок в режим «включено», как у предыдущего параметра, и нажать на OK (пример на скриншоте ниже 👇).
Включено!
Ну и последнее: в этой же вкладке найдите параметр «Настройка автоматического обновления» и откройте его.
Настройка автоматического обновления / редактор групповых политик
Переведите ползунок в режим «Включено», и задайте настройку «Разрешить локальному администратору выбирать параметры». После сохраните настройки и перезагрузите компьютер.
Настройка автоматического обновления — разрешить локальному администратору выбирать параметры
Теперь Windows не будет автоматически загружать и ставить драйвера вместе с обновлениями (ну а загрузку самих обновлений мы ограничили…).
Вроде как задача выполнена 😉.
*
Способ №2: через настройки оборудования
Для начала нужно нажать сочетание Win+R, и использовать команду sysdm.cpl. Должно открыться окно свойств системы. 👇
Далее откройте вкладку «Оборудование» и кликните по кнопке «Параметры установки устройств».
Параметры установки устройств
Затем передвиньте ползунок в режим «Нет» (т.е. системе будет запрещено загружать автоматически приложения от производителя вашего устройства, в т.ч. и драйверы).
Примечание: в разных версиях ОС Windows 10/11 — эта вкладка (параметры установки устройств) может несколько различаться…
Загружать ли автоматически приложения от производителей
*
Способ №3: через системный реестр
Этот способ несколько сложнее предыдущего, зато он подходит ко всем версиям Windows 10/11 (даже домашних, где редактор групповых политик не открывается…).
- Сначала необходимо открыть редактор реестра. Для этого нажмите Win+R, и введите команду regedit, нажмите OK (👉 альтернативные варианты);
regedit — открыть редактор реестра
- далее нужно перейти во вкладку:
КомпьютерHKEY_LOCAL_MACHINESOFTWAREMicrosoftWindowsCurrentVersionDriverSearching;
- после откройте параметр SearchOrderConfig и присвойте ему значение «0» (без кавычек). По умолчанию у него значение «1», которое разрешает поиск драйвера;
SearchOrderConfig — ставим значение 0 / Кликабельно
- после откройте другую ветку:
КомпьютерHKEY_LOCAL_MACHINESOFTWAREPoliciesMicrosoftWindowsWindowsUpdate;
- поменяйте значение параметра ExcludeWUDriversInQualityUpdate на значение «1» (без кавычек). Если у вас нет такого параметра — создайте его самостоятельно (обратите внимание, что его тип должен быть REG_DWORD, см. пример на скрине ниже).
ExcludeWUDriversInQualityUpdate — ставим значение 1
*
Способ №4: с использованием утилиты wushowhide.diagcab
Ссылка на сайт Microsoft — 👉 https://support.microsoft.com/ru-ru/
Ссылка на загрузку ПО в нижней части окна сайта Microsoft
Утилита помогает скрыть те устройства, для которых вы не хотите обновлять драйвера (обычно, скрывать обновления нужно для конкретного оборудования…).
Работать с ней достаточно просто, после загрузки и запуска, нажмите по варианту «Hide updates» (в переводе на русский — скрыть обновления).
Hide Updates
Далее выделите те устройства (драйвера), которые вы не хотите обновлять и нажмите «Далее».
Выбор устройств (драйверов)
Исправлено!
*
👉 Как откатить драйвер до старой версии (если Windows его обновила)
Современные ОС Windows 10/11 при обновлении (обычно) не удаляет старый драйвер*, и при желании, к нему можно откатиться.
📌 Вариант 1
Открыть диспетчер устройств, кликнуть правой кнопкой мыши по тому устройству (для которого нужно откатить драйвер), и открыть его свойства. Далее перейти во вкладку «Драйвер» и нажать кнопку «Откатить». Системе «вернется» к старому драйверу и обновлять его более не будет…
Откатить! // Диспетчер устройств
📌 Вариант 2
Этот вариант хорош тем, что вы вручную можете выбрать ту версию драйвера, которая вам нужна. Что нужно делать:
- сначала также запустить диспетчер устройств;
- далее найти в нем нужное устройство, нажать по нему правой кнопкой мышки и выбрать в меню «Обновить драйвер» (см. скрин ниже, покажу на примере Wi-Fi адаптера);
Обновить драйвер — диспетчер устройств
- далее укажите, что искать драйвер нужно на этом ПК;
Поиск и установка драйверов на этом компьютере
- после укажите, что вы самостоятельно выберите драйвер из списка доступных в этой системе;
Выбрать драйвер из списка доступных для этого ПК
- затем перед вами должен появиться список доступных драйверов (в числе которых будет и старый). Осталось только выбрать нужную версию драйвера и согласиться на обновление (т.е. откат).
Выбор драйвера из списка (в ручном режиме)
*
На этом у меня пока все…
Всего доброго!
✌
Первая публикация: 25.02.2019
Корректировка: 15.04.2022


Полезный софт:
-
- Видео-Монтаж
Отличное ПО для создания своих первых видеороликов (все действия идут по шагам!).
Видео сделает даже новичок!
-
- Ускоритель компьютера
Программа для очистки Windows от «мусора» (удаляет временные файлы, ускоряет систему, оптимизирует реестр).
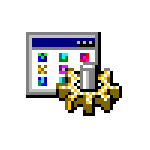
В этой инструкции подробно о способах отключить автоматическое скачивание, установку и обновление драйверов в Windows 11.
Как отключить автоматическое получение драйверов из Центра обновлений в редакторе реестра
Первый способ запретить установку новых версий драйверов через Центр обновлений Windows 11 — использовать редактор реестра.
Шаги для отключения автоматического обновления драйверов:
- Нажмите правой кнопкой мыши по кнопке «Пуск», выберите пункт «Выполнить», введите regedit и нажмите Enter.
- Перейдите к разделу реестра
HKEY_LOCAL_MACHINESOFTWAREPoliciesMicrosoftWindows
и создайте в нем подраздел с именем WindowsUpdate при его отсутствии. Для создания достаточно нажать правой кнопкой мыши по «папке» Windows, выбрать пункт для создания раздела и задать имя этого раздела.
- Внутри этого раздела, в правой панели реестра создайте параметр DWORD32 с именем ExcludeWUDriversInQualityUpdate затем дважды нажмите по этому параметру и задайте значение 1 для него.
- Перейдите к разделу
HKEY_LOCAL_MACHINESOFTWAREMicrosoftWindowsCurrentVersionDriverSearching
- Дважды нажмите по параметру с именем SearchOrderConfig, измените его значение на 0, нажмите «Ок».
- Закройте редактор реестра и перезагрузите компьютер.
В результате автоматическая установка драйверов устройств из Центра обновлений должна прекратиться.
Отключение в редакторе локальной групповой политики
Если у вас установлена Windows 11 Pro или Enterprise, можно использовать редактор локальной групповой политики:
- Нажмите клавиши Win+R на клавиатуре, введите gpedit.msc и нажмите Enter.
- Перейдите в раздел Конфигурация компьютера — Административные шаблоны — Компоненты Windows — Центр обновления Windows — Управление обновлениями, предложенными Центром обновления Windows.
- Дважды нажмите по параметру «Не включать драйверы в обновления Windows».
- Установите значение «Включено» (да, именно этот вариант) чтобы отключить автоматическое обновление драйверов из Центра обновлений.
После применения изменений обновления драйверов через Центр обновлений Windows 11 должны перестать устанавливаться.
Запрет автоматической установки драйвера для конкретного устройства
В Windows присутствует возможность запрета установки устройств по ИД оборудования. Но: если устройство уже установлено, а мы используем возможность и запретим его установку, новые драйверы для него перестанут устанавливаться — не только автоматически, но и при попытке ручной установки.
Порядок действий:
- Нажмите правой кнопкой мыши по кнопке «Пуск», выберите «Диспетчер устройств».
- В диспетчере устройств найдите устройство, обновление драйвера для которого требуется запретить, нажмите по нему правой кнопкой мыши и откройте пункт «Свойства».
- В свойствах перейдите на вкладку «Сведения» и в пункте «Свойство» выберите «ИД оборудования».
- Скопируйте верхнюю строчку в списке (правый клик мышью — копировать).
- Если у вас Windows 11 Pro или Корпоративная, запустите редактор локальной групповой политики с помощью нажатия клавиш Win+R и ввода gpedit.msc. Если Windows 11 Домашняя — перейдите к 11-му шагу.
- Перейдите к разделу Конфигурация компьютера — Административные шаблоны — Система — Установка устройства — Ограничения на установку устройств.
- Дважды нажмите по политике «Запретить установку устройств с указанными кодами экземпляров устройств.
- Установите «Включено» в состоянии политики, затем нажмите кнопку «Показать».
- Вставьте ранее скопированные коды устройств в строчки в поле «Значение».
- Примените все настройки.
- Если у вас Домашняя версия Windows 11, можно запустить редактор реестра, создать раздел
HKEY_LOCAL_MACHINESOFTWAREPoliciesMicrosoftWindowsDeviceInstallRestrictionsDenyDeviceIDs
а в нем — строковые параметры с именами в виде числе по порядку, и ИД оборудования в качестве значения параметра.
Теперь обновить драйвер этого устройства не получится. Однако учитывайте, если удалить устройство, то повторно установить его не получится, пока его ИД не будет удален из соответствующей политики или редактора реестра.
Отключение скачивания и установки фирменных приложений производителя устройства свойствах системы
При подключении новых устройств Windows 11 может автоматически скачивать и устанавливать не только драйверы, но и дополнительные фирменные приложения от производителя, которые также не всегда требуются. Отключить их установку можно следующим образом:
- Нажмите правой кнопкой мыши по кнопке «Пуск», выберите пункт «Выполнить», введите sysdm.cpl и нажмите Enter.
- В открывшемся окне свойств системы перейдите на вкладку «Оборудование», а затем нажмите кнопку «Параметры установки устройств».
- В окне «Скачивать автоматически приложения производителя и настраиваемые значки, доступные для ваших устройств» выберите «Нет» и сохраните настройки.
Готово, теперь при подключении новой мыши или другого устройства какие-то программы на компьютер скачиваться автоматически не будут.
Windows 11 автоматически проверяет и устанавливает нужные драйверы для устройств, но иногда это может быть ненужным, так как некоторые устройства могут быть несовместимы с новыми версиями драйвера. По этой причине, разумным будет отключить автоматическое обновление драйверов в Windows 11.
Отключаем автоматическую установку драйверов в Windows 11
1. Откройте Параметры и справа в самом низу выберите О системе.
2. Нажмите на Дополнительные параметры системы.
3. Перейдите во вкладку Оборудование и ниже нажмите на Параметры установки устройств.
4. Установите Нет и Сохранить, чтобы отключить обновление драйверов в Wndows 11.
Отключить обновление драйверов через реестр
Если кто желает отключить автоматическое обновление драйверов через реестр, то нажмите Win+R и введите regedit, чтобы открыть редактор реестра. Далее перейдите по пути:
HKEY_LOCAL_MACHINESOFTWAREMicrosoftWindowsCurrentVersionDriverSearching
- Дважды щелкните по SearchOrderConfig
- Задайте значение 0 и OK
- Перезагрузите ПК
Смотрите еще:
- Драйверы устройств не найдены при установке Windows 11/10
- Драйвер Geforce Game Ready продолжить установку невозможно
- Код 52: Не удается проверить цифровую подпись драйвера
- Как обновить драйвер видеокарты Nvidia, AMD, Intel в Windows 10
- Критический системный драйвер отсутствует или содержит ошибки
[ Telegram | Поддержать ]
Перейти к содержанию
На чтение 3 мин Просмотров 425 Опубликовано 05.08.2022
По мере появления новых драйверов устройств в Центре обновления они устанавливаются автоматически, что не всегда необходимо: например, вы можете обнаружить, что драйвер старого производителя работает лучше, чем совместимые драйверы, предоставляемые Microsoft. В этом случае можно отказаться от такого обновления.
Содержание
- Редактор реестра
- Локальный редактор групповой политики
- Отключение установки конкретных драйверов
Редактор реестра
Первый способ предотвратить установку новых версий драйверов в Windows 11 через Центр обновления Windows — использовать редактор реестра.
Вам понадобятся следующие шаги:
- Кликните правой кнопкой мыши на кнопке Пуск, выберите “Выполнить”, напишите regedit и подтвердите Enter.
- Перейдите в раздел «Реестр» HKEY_LOCAL_MACHINE ™SOFTWARE ™Policies ™Microsoft ™Windows
- и создайте в нем подраздел WindowsUpdate, если он не существует. Чтобы создать его, просто нажмите правой кнопкой мышки на «папке» Windows, найдите опцию создания раздела и назовите его.
- Создайте параметр DWORD32 под названием ExcludeWUDriversInQualityUpdate, затем два раза щелкните на этом параметре и установите для него значение 1.
- Перейдите к HKEY_LOCAL_MACHINE ™Microsoft ™Windows ™CurrentVersion ™DriverSearching
- Два раза щелкните на параметре с именем SearchOrderConfig, измените его значение на 0 и подтвердите «OK». Отключите поиск новых версий драйверов в Центре обновления
- Закройте редактор и перезагрузите ПК или ноутбук.
Это должно остановить автоматическую установку драйверов устройств из Центра обновления.
Локальный редактор групповой политики
Если у вас установлена Windows 11 Pro или Enterprise, вы можете использовать локальный редактор групповой политики:
- Кликните Win+R на клавиатуре, напишите gpedit.msc и подтвердите Enter.
- Войдите в “Конфигурация компьютера” — “Административные шаблоны” — “Компоненты Windows” — “Центр обновления Windows” — “Управление обновлениями, предлагаемыми Центром обновления Windows”.
- Два раза нажмите на опции «Не включать драйверы в обновления Windows».
- Поставьте значение «Включено», чтобы отключить автоматическое обновление драйверов из Центра обновления.
Отключение установки конкретных драйверов
В Windows есть возможность отказаться от установки устройства по идентификатору оборудования. Но: если устройство уже установлено и мы воспользуемся возможностью отключить его, новые драйверы для него перестанут устанавливаться — не только автоматически, но и при попытке установить их вручную.
Процедура выглядит так:
- Кликните правой кнопкой мышки на «Пуск», откройте «Диспетчер устройств».
- В диспетчере устройств найдите устройство, для которого вы хотите отключить обновление драйверов, нажмите на него правой кнопкой мышки и войдите в «Свойства».
- Зайдите в категорию «Сведения» и найдите «Идентификатор оборудования» на вкладке «Свойства».
- Скопируйте верхнюю строку из списка.
- Если у вас Windows 11 Pro или Enterprise, запустите редактор локальной групповой политики, нажав Win+R и набрав gpedit.msc. Если Windows 11 Home — перейдите к шагу 11.
- Перейдите в “Конфигурация компьютера” — “Административные шаблоны” — “Система” — “Установка устройств” — “Ограничения на установку устройств”.
- Дважды щелкните политику “Запрет установки устройств с определенными кодами экземпляров устройств”.
- Установите состояние политики на “Включено”, а затем нажмите кнопку “Показать”.
- Вставьте коды устройств, скопированные ранее, в строку в поле «Значение». Подтвердите все настройки.
- Если вы используете Windows 11 Home Edition, вы можете запустить редактор реестра, создать раздел HKEY_LOCAL_MACHINE}Microsoft Windows Policy — Device Installation Restrictions — Deny Device IDs.
- В нем строковые параметры с именами в порядке номеров и Hardware ID в качестве значения параметра.
После выполнения всех действий у вас не будет возможности обновить драйвер для этого устройства. После удаления устройства вы не сможете установить его снова, пока не удалите его идентификатор из соответствующей политики или редактора реестра.
admin
Администратор и автор данного сайта. Специалист в области ИТ-технологий. Опыт работы в сфере информационных технологий с 2012 года.
Оцените автора
( Пока оценок нет )
При подключении нового устройства к вашему компьютеру, планшету или ноутбуку, Windows пытается автоматически установить подходящий драйвер. В дальнейшем операционная система будет автоматически обновлять драйвер устройства через обновления Windows (Windows Update). Такой подход является оптимальным, т.к. гарантирует установку актуальных версий драйверов, прошедших проверку в Microsoft. Однако в некоторых случаях пользователь хочет использовать старые версий драйверов и не хочет, чтобы они автоматически обновлялись через WindowUpdate.
В Windows 10 и 11 вы можете отключить автоматическое обновление драйверов устройств несколькими способами.
Содержание:
- Как в Windows отключить обновления драйвера для конкретного устройства?
- Запретить обновление драйверов в настройках оборудования Windows
- Отключить обновление драйверов устройств через групповые политики
- Отключить автоматическое обновление драйверов с помощью PowerShell
Как в Windows отключить обновления драйвера для конкретного устройства?
В Windows 10 и 11 вы можете заблокировать обновление драйверов для конкретного устройства. Например, вы используете какой-то старый (но стабильный) драйвер видеокарты, который перестает корректно работать после каждого автоматического обновления драйвера компьютеров. Вы хотите, чтобы все драйвера компьютера обновлялись автоматически, кроме драйвера вашего видеоадаптера.
Microsoft предлагает использовать утилиту wushowhide.diagcab (Show or Hide Updates), позволяющую скрыть конкретные обновления или драйвера в Windows 11 и 10.
- Вы можете скачать утилиту wushowhide.diagcab в центре загрузок Microsoft (http://download.microsoft.com/download/f/2/2/f22d5fdb-59cd-4275-8c95-1be17bf70b21/wushowhide.diagcab);
- Запустите утилиту wushowhide.diagcab, выберите опцию «Hide Updates»;
- В списке обновлений Windows и драйверов отметьте драйвера, для которых нужно отключить обновление и нажмите Next;
- После этого выбранные драйвера не будут обновляться автоматически.
Вы можете отключить обновление конкретного драйвера через групповые политики. В первую очередь вам нужно определить идентификатор устройства, для которого вы хотите отключить обновление драйверов.
- Откройте консоль диспетчера устройств (
devmgmt.msc
), найдите в списке оборудования необходимое устройство и откройте его свойства; - Перейдите на вкладку «Сведения» и в выпадающем списке выберите пункт ИД оборудования;
- Скопируйте значения идентификаторов оборудования, связанных с устройством (в формате
PCIVEN_8086&DEV_ ….
) в блокнот (
notepad.exe
); - В редакторе групповых политик (gpedit.msc) перейдите в раздел Конфигурация компьютера -> Административные шаблоны -> Система -> Установка устройства -> Ограничения на установку устройств. Включите политику «Запретить установку устройств с указанными кодами устройств»;
- В политике нажмите кнопку “Показать” и скопируйте в таблицу значений ID вашей видеокарты, полученные ранее;
- Сохраните изменения и обновите настройки групповых политик на клиенте командой:
gpupdate /force - Теперь, если компьютер получит и загрузит обновления драйверов для этих устройств через Windows Update, при их автоматической установке появится сообщение об ошибке (Установка этого устройства запрещена на основании системной политики. Обратитесь к системному администратору).
Вы также не сможете обновить драйвер для этого устройства вручную. Для обновления драйвера вам придется удалить идентификатор оборудования из настроек групповых политик.
Вы можете включить эту же политику через реестр. Для этого запустите редактор реестра regedit.exe и перейдите в ветку HKLMSOFTWAREPoliciesMicrosoftWindowsDeviceInstallRestrictionsDenyDeviceIDs. Создайте в этом разделе строковые REG_SZ значения с именами по порядку, начиная с 1 и значением ИД оборудования в каждом параметре.
С помощью политики «Запретить установку устройств с использованием драйверов, соответствующим этим классам устройств» вы можете запретить обновление драйверов для конкретных типов устройств. Например, принтеров, звуковых карты, USB контроллеров и т.д. Для этого нужно указать GUID класса устройства. Например, {
4d36e972-e325-11ce-bfc1-08002be10318}
– класс сетевых адаптеров,
{4d36e979-e325-11ce-bfc1-08002be10318}
и
{4658ee7e-f050-11d1-b6bd-00c04fa372a7}
– принтеры и т.д. Полный список GUID классов оборудования перечислен здесь: https://docs.microsoft.com/en-us/windows-hardware/drivers/install/system-defined-device-setup-classes-available-to-vendors
Запретить обновление драйверов в настройках оборудования Windows
Самый простой способ запретить Windows обновлять драйвера – изменить настройки системы на вкладке Оборудование. Для этого:
- Нажмите сочетание клавиш Win+R и выполните команду sysdm.cpl;
- Откроется вкладка Оборудование (Hardware) в окне Дополнительных параметров системы (Advanced System Settings);
- Нажмите на кнопку Параметры установки устройств (Device Installation Settings);
- В окне «Скачивать автоматически приложения производителя и настраиваемые значки, доступные для ваших устройства» измените значение на Нет (устройство может работать неправильно);
- Сохраните изменения и перезагрузите компьютер.
Эта настройка работает как в Windows 10, так и в Windows 11.
Отключить обновление драйверов устройств через групповые политики
Отключить обновление драйверов устройств в Windows 10 или 11 можно с помощью групповых политик. Вы можете использовать доменный редактор GPO (gpmc.msc) или локальный редактор групповых политик (описано ниже)
- Нажмите сочетание клавиш
Win + R</code >и наберите в появившемся окнеgpedit.msc
(в домашних редакциях Windows 10 вы можете запустить редактор локальных групповых политик так); - В окне редактора групповых политик перейдите в раздел Computer Configuration -> Administrative Templates -> System-> Device Installation -> Device Installation Restrictions (Конфигурация компьютера -> Административные шаблоны -> Система -> Установка устройств -> Ограничения на установку устройств);
- Найдите политику с именем «Запретить установку устройств, не описанных другими параметрами политики» (Prevent installation of devices not described by other policy);
- Затем включите политику “Задать порядок поиска в исходных расположениях драйверов устройств” (Specify search order for device driver source locations ). Эта политика находится в разделе Конфигурация компьютера -> Административные шаблоны -> Система -> Установка устройств (Computer Configuration -> Administrative Templates -> System -> Device Installation). Измените значение политики на “Не искать на веб сайте центра обновления Windows” (Do not search Windows Update). Данная политика позволяет исключить поиск обновлений драйверов на узлах Windows Update (при установке драйвера для любого устройства Windows пытается найти более подходящий драйвера через службу обновлений Windows);
- Включите политику (“Enabled”) и сохраните изменения;
- Перейдите в раздел Конфигурация компьютера -> Административные шаблоны -> Компоненты Windows -> Центр обновлений Windows (Computer Configuration -> Administrative Templates -> Windows Components -> Windows Update -> Manage Updates offered from Windows Update), найдите и включите параметр с именем “Не включать драйверы в обновления Windows” (Do not include drivers with Windows Update policy);
В Windows 11 этот параметр GPO находится в разделе Computer Configuration -> Administrative Templates -> Windows Components -> Windows Update -> Manage Updates offered from Windows Update.
С помощью доменных GPO (настраиваются с помощью консоли
gpmc.msc
) вы можете применить эти настройки на нескольких компьютерах в домене AD. В рабочей группе можно скопировать настройки локальной GPO на другие компьютеры с помощью LGPO.exe.
Отключить автоматическое обновление драйверов с помощью PowerShell
Вы можете использовать простой PowerShell скрипт для отключения автоматического обновления драйверов в Windows. Данный PowerShell скрипт меняет в реестре те же настройки, что и рассмотренные выше параметры GPO. Этот медод удобно использовать на компьютерах с домашней редакцией Windows (на которых отсуствует редактор локальной GPO) и в задачах автоматизации отключения автообновления драйверов.
Для отключения обновления драйверов нужно изменить значения следующих параметров реестра
- HKLMSOFTWAREMicrosoftWindowsCurrentVersionDriverSearching –
SearchOrderConfig
=3 (3 — не устанавливать драйвера через Windows Update - HKLMSOFTWAREMicrosoftWindowsCurrentVersionDevice Metadata –
PreventDeviceMetadataFromNetwork
= 1 - HKLMSOFTWAREMicrosoftWindowsWindowsUpdate –
ExcludeWUDriversInQualityUpdate
= 1
Откройте консоль PowerShell с правами администратора и выполните следующий скрипт:
Set-ItemProperty -Path HKLM:SOFTWAREMicrosoftWindowsCurrentVersionDriverSearching -Name SearchOrderConfig -Value 3
Set-ItemProperty -Path 'HKLM:SOFTWAREMicrosoftWindowsCurrentVersionDevice Metadata' -Name PreventDeviceMetadataFromNetwork -Value 1
# Проверить что ветка реестра существует и создать ее, если нужно
$regKey3 = 'HKLM:SOFTWAREMicrosoftWindowsWindowsUpdate'
$test = test-path -path $regKey3
if(-not($test)){
New-Item -Path $regKey3
}
Set-ItemProperty -Path $regKey3 -Name ExcludeWUDriversInQualityUpdate -Value 1
После перезагрузки автоматическое обновление драйверов в Windows будет заблокировано.
В последнем билде Windows 10 21H1 и в Windows 11 параметр ExcludeWUDriversInQualityUpdate находится в нескольких местах реестра:
- HKLMSOFTWAREMicrosoftPolicyManagercurrentdeviceUpdate
- HKLMSOFTWAREMicrosoftPolicyManagerdefaultUpdate
- HKLMSOFTWAREMicrosoftWindowsUpdateUXSettings
- HKLMSOFTWAREPoliciesMicrosoftWindowsWindowsUpdate
Нужно установить значение параметра ExcludeWUDriversInQualityUpdate = 1 во всех указанных ветках реестра. Дополните скрипт таким кодом PowerShell:
$regkeys =
'HKLM:SOFTWAREPoliciesMicrosoftWindowsWindowsUpdate',
'HKLM:SOFTWAREMicrosoftPolicyManagerdefaultUpdate',
'HKLM:SOFTWAREMicrosoftWindowsUpdateUXSettings',
'HKLM:SOFTWAREMicrosoftPolicyManagercurrentdeviceUpdate'
foreach ($regkey in $regkeys){
$test = test-path -path $regkey
if(-not($test)){
New-Item -Path $regKey
}
Set-ItemProperty -Path $regkey -Name ExcludeWUDriversInQualityUpdate -Value 1
}
foreach ($regkey in $regkeys){write-host $regkey}
Несколько раз я видел, как администраторы отключают обновлений драйверов уже после развертывания образа Windows 10 и установки необходимых драйверов. Для этого можно запретить установку драйверов политикой «Запретить установку устройств, не описанных другими параметрами политики» (рассмотрено выше) или командой:
reg add "HKLMSOFTWAREPoliciesMicrosoftWindowsDeviceInstallRestrictions" /v DenyUnspecified /t REG_DWORD /d 1 /f
Иногда автоматическая установка драйверов может вызвать проблемы. Итак, вот как отключить автоматическую установку драйверов в Windows 11.
Windows 11 может устанавливать новые драйверы устройств через Центр обновления Windows без участия пользователя. Однако иногда установленные драйверы устройств вызывают хаос на вашем ПК. Итак, вы можете отключить автоматическую установку драйверов в Windows 11.
Когда служба отключена, она позволяет вместо этого устанавливать драйверы вручную. Это помогает, когда Windows постоянно устанавливает драйверы с ошибками, что приводит к проблемам.
Вы также можете установить драйвер устройства, который лучше подходит для работы вашего оборудования. Какой бы ни была причина, в Windows 11 есть опция, позволяющая отключить автоматическую установку драйверов.
Возможность устанавливать собственные драйверы вручную помогает избежать ошибок в драйверах и неработающих устройств.
Чтобы отключить автоматическую установку драйверов в Windows 11, сделайте следующее:
- Нажмите кнопку «Пуск» или клавишу Windows и откройте «Настройки» > «Система».
- Прокрутите вниз и нажмите «О программе».
- Когда откроется страница «О программе», щелкните ссылку «Дополнительные параметры системы» в разделе «Характеристики устройства».
- Когда откроется окно «Свойства системы», выберите вкладку «Оборудование».
- Теперь нажмите кнопку «Параметры установки устройства» в разделе «Параметры установки устройства».
- Затем нажмите «Нет» (ваше устройство может работать не так, как ожидалось) в окне «Параметры установки устройства».
- Нажмите кнопку «Сохранить изменения» и нажмите «ОК», чтобы закрыть окно «Свойства системы».
Отключить автоматическую установку драйверов через групповую политику
Помимо использования Windows для отключения автоматической установки драйверов, вы можете использовать групповую политику.
Примечание. Функция групповой политики доступна только в выпусках Windows 11 Pro, Education и Enterprise.
Выполните следующие действия, чтобы отключить автоматическую установку драйверов с помощью групповой политики:
- Нажмите сочетание клавиш Windows + R, чтобы открыть диалоговое окно «Выполнить», введите gpedit.msc и нажмите «ОК».
- После запуска редактора групповой политики перейдите по следующему пути: Конфигурация компьютера > Административные шаблоны > Компоненты Windows > Центр обновления Windows > Управление обновлениями, предлагаемыми из Центра обновления Windows.
- Дважды щелкните «Не включать драйверы в обновления Windows».
- Нажмите кнопку «Включено» в правом верхнем углу страницы политики и нажмите кнопку «ОК» внизу.
Отключение автоматического обновления драйверов
Независимо от того, используете ли вы интерфейс Windows 11 или используете групповую политику, вы больше не будете автоматически получать какие-либо драйверы устройств через Центр обновления Windows после выполнения этих шагов. Вместо этого вам нужно будет установить их вручную.
Также стоит отметить, что если у вас возникла проблема с оборудованием после установки обновления драйвера, вы можете откатить его. И поскольку мы говорим о том, чтобы делать что-то вручную, взгляните на обновление Windows 11 вручную.
Если вы еще не используете Windows 11, прочитайте о том, как запретить Windows 10 автоматически обновлять драйверы оборудования.
Иногда, случаются ситуации, когда из-за обновления драйвера на компьютере возникают неполадки на ПК, особенно это актуально для более старых устройств. В таком случае рекомендуется отключить обновление драйверов на вашем компьютере.
Благодаря регулярным обновлениям, аппаратное и программное обеспечение на вашем компьютере остается в актуальном состоянии, потому что Microsoft пытается обновить драйвера до новой версии. Обычно, обновление включает исправления безопасности, ошибок, а иногда и улучшения производительности.
Содержание:
- Как отключить обновление драйверов Windows 11
- Как отключить обновление драйверов в Windows 10
- Как отключить автоматическое обновление драйверов Windows в групповых политиках
- Как отключить автоматическую установку драйверов через реестр
- Как отключить автоматическое обновление драйвера видеокарты
- Отключение обновления драйверов отдельных устройств
- Выводы статьи
- Как отключить обновление драйверов Windows (видео)
Операционная система может самостоятельно устанавливать драйверы для оборудования вашего компьютера без участия пользователя. В некоторых ситуациях вам нужно отключить автоматическое обновление драйверов Windows 10 или Windows 11.
Например, если система пытается установить несовместимую версию или установка драйвера завершается ошибкой, что приводит к нежелательным проблемам. В других случаях вам может понадобиться отключить установку драйверов из Центра обновления Windows, поскольку существует более новая или старая версия драйвера, которая лучше работает на вашем устройстве.
Принимая во внимание вышесказанное, пользователю необходимо узнать, как отключить автоматическое обновление драйверов на компьютере. Есть несколько разных способов отключить поиск драйвера и его установку в Центре обновления Windows.
Из этого руководства вы узнаете, как отключить обновление драйверов Windows несколькими способами. Эти инструкции подходят для операционных систем Windows 11 и Windows 10.
Как отключить обновление драйверов Windows 11
Сначала мы попробуем отключить автоматическое обновление драйверов Windows 11 из настроек операционной системы. Это самый простой способ решить нашу проблему.
Чтобы запретить Windows 11 автоматически устанавливать драйверы устройств, выполните следующие действия:
- Нажмите на клавиши «Win» + «I».
- В окне приложения «Параметры» откройте вкладку «Система».
- Затем нажмите «О системе».
- В разделе «Ссылки по теме» щелкните по «Дополнительные параметры системы».
- В окне «Свойства системы» откройте вкладку «Оборудование».
- В опции «Параметры установки устройств», которая отвечает за скачивание приложений от производителей устройств, нажмите на кнопку «Параметры установки устройств».
- В окне «Скачивать автоматически приложения производителя и настраиваемые значки, доступные для ваших устройств?» установите «Нет (устройство может работать неправильно)».
- Нажмите на кнопку «Сохранить».
- Нажмите на кнопку «ОК» в окне свойств системы, а затем перезагрузите компьютер.
После выполнения этих шагов Windows 11 больше не будет автоматически устанавливать драйверы для новых устройств. Если вы добавляете на свой компьютер новую видеокарту или принтер, вам потребуется загрузить и установить драйвера вручную.
Как отключить обновление драйверов в Windows 10
Подобным способом можно запретить автоматическое обновление драйверов в операционной системе Windows 10, об этом вы можете прочитать ниже.
Пройдите несколько шагов:
- Щелкните правой кнопкой мыши по меню «Пуск».
- Нажмите «Параметры».
- В окне настроек войдите откройте «Система».
- Во вкладку «О программе».
- Щелкните по ссылке «Дополнительные параметры системы».
- В окне «Свойства системы» перейдите во вкладку «Оборудование».
- Затем нажимайте на кнопку «Параметры установки устройств».
- В открывшемся окне «Скачивать автоматически приложения производителя и настраиваемые значки доступные для ваших устройств?» активируйте пункт «Нет (устройство может работать неправильно)».
- Щелкните по кнопке «Сохранить».
- В окне «Свойства системы» нажмите «ОК», а потом выполните перезагрузку ПК.
После этого, функция автоматического обновления драйверов Windows 10 будет отключена.
Как отключить автоматическое обновление драйверов Windows в групповых политиках
Метод с использованием редактора локальной групповой политики доступен в старших версиях операционной системы Windows: Профессиональной (Professional), Корпоративной (Enterprise) и для образовательных учреждений (Education). Пользователи домашней версии Windows (Home) могут воспользоваться другими способами: из параметров ОС или с помощью редактирования реестра.
Вам нужно будет открыть редактор локальной групповой политики на компьютере с Windows 10 или Windows 11, а затем применить необходимые настройки, чтобы отключить обновление драйверов из Центра обновления Windows.
Выполните следующие действия:
- Нажмите клавиши «Win» + «R» на клавиатуре.
- Когда откроется диалоговое окно «Выполнить», введите «gpedit.msc», а потом нажмите «ОК».
- В окне «Редактор локальной групповой политики» перейдите к следующему местоположению:
В Windows 11: Конфигурация компьютера → Административные шаблоны → Компоненты Windows → Центр обновления Windows → Управление обновлениями, предложенными Центром обновления Windows В Windows 10: Конфигурация компьютера → Административные шаблоны → Компоненты Windows → Центр обновления Windows
- На правой боковой панели щелкните два раза по параметру политики «Не включать драйверы в обновления Windows».
- В открывшемся окне активируйте переключатель «Включить», а затем нажмите «ОК», чтобы применить изменения.
- После того, как вы выполнили все шаги, упомянутые выше, перезагрузите компьютер, чтобы политика вступила в силу.
Теперь драйверы для оборудования вашего ПК не будут устанавливаться автоматически с новыми обновлениями операционной системы Windows.
Как отключить автоматическую установку драйверов через реестр
Если вы используете на своем компьютере версию ОС Windows 11/10 Домашнюю (Home), то у вас не будет доступа к редактору локальной групповой политики. Однако вы можете отключить эту функцию через реестр. Разумеется, этот метод доступен и для всех других версий Windows.
Предупреждение. Имейте в виду, что изменение реестра Windows может вызвать серьезные проблемы на вашем ПК, если будут совершены неправильные действия. Предполагается, что вы знаете, что делаете, и заранее создали полную резервную копию своей системы или сохранили копию системного реестра, прежде чем вносить изменения в реестр.
Проделайте следующие действия:
- В поиск Windows введите «regedit», а затем щелкните чтобы открыть приложение.
- В окне «Редактор реестра» пройдите по следующему пути:
HKEY_LOCAL_MACHINESOFTWAREMicrosoftWindowsCurrentVersionDriverSearching
- Щелкните правой кнопкой мыши по параметру «SearchOrderConfig».
- В открывшемся контекстном меню выберите «Изменить…».
- В окне «Изменение параметра DWORD (32 бита)» измените значение параметра с «1» на «0».
- Нажмите на кнопку «ОК».
- Перезагрузите свой ПК.
После того, как вы выполните эти шаги, установив в параметре «SearchOrderConfig» значение «0», вы заблокируете обновление драйверов каждый раз, когда Windows 11 или Windows 10 проверяет наличие новых обновлений для вашего компьютера.
Вы всегда можете отменить предложенные изменения, выполнив те же шаги, изменив значение параметра «SearchOrderConfig» с «0» на «1».
Как отключить автоматическое обновление драйвера видеокарты
В некоторых случаях, Windows принудительно обновляет драйвера, чтобы закрыть уязвимости, устранить неисправности или в других целях. Некоторые пользователи пишут, что предложенные выше способы не отключают обновления для графического адаптера.
Чтобы отключить автоматическое обновление драйвера видеокарты, попробуйте следующий метод:
- Щелкните правой кнопкой мыши в меню «Пуск».
- В открытом меню нажмите на пункт «Диспетчер устройств».
- В окне «Диспетчер устройств» кликните по «Видеоадаптеры».
- Выделите видеоадаптер, а потом щелкните по нему правой кнопкой мыши.
- В контекстном меню нажмите «Свойства».
- В окне свойств графического устройства откройте вкладку «Сведения».
- В поле «Свойство» выберите «ИД оборудования».
- Скопируйте все значения кодов оборудования, например, в Блокнот.
- Откройте Редактор локальной групповой политики, а затем пройдите по пути:
Конфигурация компьютера → Административные шаблоны → Система → Установка устройства → Ограничения на установку устройств → Запретить установку устройств с указанными кодами устройств
- Щелкните два раза по параметру политики «Запретить установку устройств с указанными кодами устройств».
- В открывшемся окне установите значение «Включено», а потом нажмите на кнопку «Показать…».
- В окне «Вывод содержания» в поле «Значение» вставьте идентификаторы оборудования — коды устройства, скопированные из Диспетчера устройств, а потом нажмите «ОК».
- Перезагрузите систему.
Эта политика предотвращает установку новых устройств и обновление драйверов для установленных устройств. Чтобы установить или обновить драйвер, вам нужно будет в настройках групповых политик удалить ранее добавленные идентификаторы устройств. Затем вы снова можете добавить коды оборудования, чтобы отключить обновления драйверов.
Подобным методом можно запретить обновление драйверов для других устройств на вашем ПК.
Отключение обновления драйверов отдельных устройств
Корпорация Майкрософт выпустила официальную утилиту «Show or hide updates» (wushowhide.diagcab), с помощью которой можно отключить обновления драйверов для некоторых устройств. Приложение позволяет временно отключить автоматическую установку драйверов для некоторых устройств, чтобы предотвратить повторную установку проблемных драйверов на компьютер.
Выполните следующее:
- Скачайте приложение «Show or hide updates» на ПК по ссылке: https://download.microsoft.com/download/f/2/2/f22d5fdb-59cd-4275-8c95-1be17bf70b21/wushowhide.diagcab.
- В окне «Диагностика и предотвращение неполадок» нажмите на кнопку «Далее».
- В окне «Устранение проблем» некоторое время выполняется сбор сведений о вашем компьютере.
- В окне «Show or hide updates» (Показывать или скрывать обновления) нажмите на кнопку «Hide updates» (Скрыть обновления), чтобы Windows не устанавливала скрытые обновления.
- Приложение показывает только некоторые обновления, с которыми могут быть проблемы. Выберите обновления, которые не нужно обновлять, нажмите на кнопку «Далее».
- В окне «Диагностика завершена» нажмите кнопку «Закрыть».
Чтобы снова включить автоматическое обновление драйвера для ранее скрытого устройства, проделайте следующие действия:
- Запустите приложение «Show or hide updates».
- В следующем окне нажмите на «Show hidden updates» (Показывать скрытые обновления).
- Выберите отключенное обновление драйвера, а затем нажмите «Далее».
- После изменения настроек системы закройте окно приложения wushowhide.
Выводы статьи
В операционных системах Windows 11 и Windows 10 используется автоматическое обновление драйверов для поддержки компьютера в актуальном состоянии. В некоторых случаях обновления драйверов нежелательны для пользователя по разным причинам. Чтобы отключить обновления драйверов, пользователь может использовать несколько способов, которые изменяют параметры системы и отключают данную функцию.
Как отключить обновление драйверов Windows (видео)
Похожие публикации:
- Как включить защиту системы Windows — 5 способов
- Как скачать и установить Microsoft .NET Framework в Windows
- Исправление ошибки восстановления системы 0x81000203 в Windows
- Как установить пароль на папку в Windows — 3 способа
- Как заблокировать USB-флешки в Windows
Windows намерена автоматически загружать и устанавливать обновления для всех аппаратных устройств, не требуя вмешательства пользователя. Ситуация немного изменилась, поскольку обновления драйверов теперь доставляются как «Необязательные обновления». Но если вы используете версию Windows Pro или Enterprise, вы можете заблокировать дополнительные аппаратные устройства. Это решение не для Windows Home Edition.
Вы можете заблокировать устройства в своей системе на основе определенных идентификаторов оборудования. Вам нужно будет использовать
Шаг 1. Получите идентификаторы оборудования
1. Сначала нажмите одновременно клавиши Windows + X.
2. Далее нажмите «Диспетчер устройств», чтобы получить к нему доступ.
3. Когда откроется Диспетчер устройств, разверните конкретное аппаратное устройство, для которого вы хотите остановить автоматическое обновление (предположим, что это «драйвер дисплея» вашей системы.)
4. После выбора конкретного драйвера устройства щелкните его правой кнопкой мыши и нажмите «Свойства».
5. Теперь перейдите в раздел «Подробности».
6. Затем щелкните раскрывающееся меню «Свойство» и выберите «Идентификаторы оборудования» из списка элементов.
Список идентификаторов оборудования появится в вашем разделе.
7. Теперь выберите все идентификаторы оборудования из списка.
8. Затем щелкните правой кнопкой мыши скопированный список и нажмите «Копировать», чтобы скопировать список идентификаторов оборудования.
Вы можете закрыть диспетчер устройств.
9. Теперь перейдите на Рабочий стол.
10. Затем щелкните рабочий стол правой кнопкой мыши и нажмите «Создать>«.
11. Выберите «Текстовый документ», чтобы создать новый текстовый файл.
12. Откройте текстовый файл и вставьте идентификаторы оборудования в текстовый файл.
13. Затем нажмите одновременно клавиши Ctrl + S, чтобы сохранить изменения.
Сверните окно Блокнота.
Теперь вы можете перейти к следующему этапу процесса.
Шаг 2. Заблокируйте автоматические обновления на основе идентификаторов оборудования
Теперь вы можете заблокировать автоматические обновления на основе этих скопированных идентификаторов оборудования.
1. Сначала нажмите одновременно клавиши Windows + R.
2. Здесь введите эту команду и нажмите Enter.
gpedit.msc
3. Когда откроется редактор локальной групповой политики, разверните левую часть таким образом —
Computer Configuration > Administrative Templates > System > Device Installation > Device Installation Restrictions
4. С правой стороны найдите «Запретить установку устройств, соответствующих любому из этих идентификаторов устройств».
5. Затем дважды щелкните политику, чтобы изменить ее.
6. Здесь переключите политику на «Включено».
7. На панели «Параметры:» нажмите «Показать…».
Откроется окно «Показать содержимое».
8. Теперь разверните окно Блокнота и скопируйте первый идентификатор оборудования.
9. Вставьте скопированный идентификатор оборудования в первую строку окна «Показать содержимое».
10. Таким образом, один за другим вставьте все идентификаторы оборудования в окно «Показать содержимое».
11. Наконец, нажмите «ОК», чтобы сохранить изменения.
12. Вернувшись в окно групповой политики, нажмите «Применить» и нажмите «ОК», чтобы сохранить изменения.
После сохранения изменений политики автоматические обновления указанного оборудования будут заблокированы. С этого момента Центр обновления Windows не сможет загружать и устанавливать заблокированные вами обновления драйверов.
Что делать, если вы хотите снова включить автоматические обновления для этих устройств?
Не волнуйся. В будущем, если вы захотите снова включить автоматические обновления для заблокированного устройства, вы можете сделать это, просто отключив ту же политику. Для этого ежеминутно выполните следующие действия:
1. Откройте редактор локальной групповой политики.
2. Затем снова перейдите к этому заголовку политики ~
Computer Configuration > Administrative Templates > System > Device Installation > Device Installation Restrictions
3. Теперь с правой стороны снова дважды щелкните политику «Запретить установку устройств, соответствующих любому из этих идентификаторов устройств».
4. Установите для политики значение «Отключено».
5. Затем нажмите «Применить» и «ОК», чтобы сохранить это изменение.
Наконец, когда вы закончите, закройте редактор групповой политики и перезагрузите компьютер. Он снова начнет автоматически получать эти обновления драйверов.
by Priya Ahluwalia
Priya Ahluwalia is a writer who specializes in technology, particularly Microsoft Windows. She writes about the latest developments in know-how and current trends in the technology industry. When… read more
Published on March 29, 2022
- Some users are reporting that Windows 11 keeps installing old AMD drivers as part of a regular update.
- To prevent this from happening, reconfigure the device installation settings in the Control Panel.
- You can also roll back the graphics card driver through Device Manager.
Microsoft pushes users to update drivers on their system from time to time. Most of the drivers, if not all, are provided by the processor manufacturer. The manufacturer could either be Intel or AMD.
In the case of AMD systems, many users have reported that when they try updating their driver set, Windows 11 keeps installing older versions of the AMD drivers.
According to some users, Windows 11 automatically installs outdated AMD drivers after the PC has been inactive for a couple of minutes, and it causes the graphics card to malfunction.
While it’s generally not going to cause damage to your system or lead to malware, it can still be downright frustrating.
There are a few ways to solve this issue. We are listing them below.
What can I do if Windows 11 keeps installing old AMD drivers?
1. Rollback graphics card driver
- Press the Windows + S keys simultaneously to open the search bar, type Device Manager, and hit Enter.
2. In the Device Manager window, go to Display Adapters.
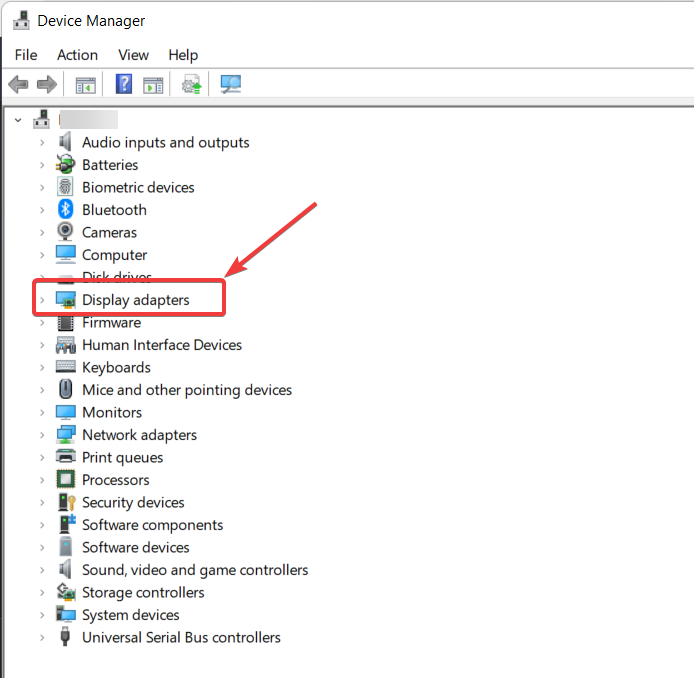
3. Under Display Adapter, select your graphics card.
4. Next, right-click and select Properties.
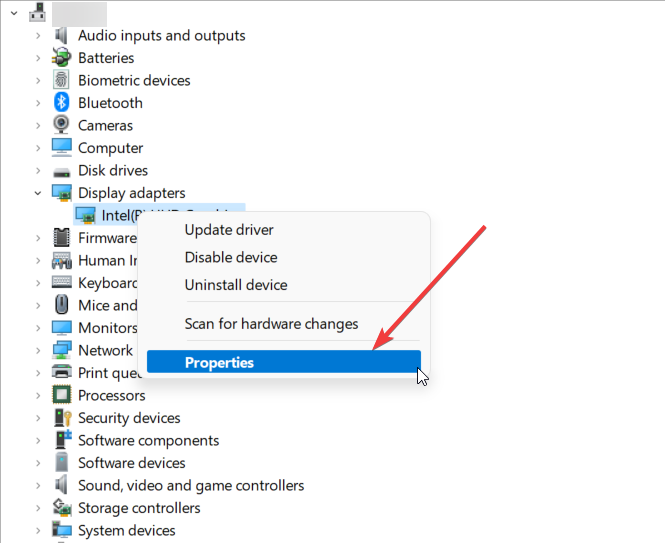
5. In the pop-up window, go to the Driver tab.
6. Scroll down and click the Roll Back Driver option.
A window will pop up telling you why the change took place. The best bet is to select the option that most closely represents your reasoning and press next. Shortly after, the rollback process should begin.
NOTE
When you roll back a device driver, it sets a flag that prevents Windows updates from downloading the same driver again. Also, this option will not clear any settings and data, leaving you with the same setting as before.
2. Use a third-party driver updater tool
Installing new drivers can be a difficult task. There are many things that can go wrong, so it is always best to have a professional handle the installation. However, if you are looking for an alternative way to install drivers, you may want to consider DriverFix.
DriverFix is an app that allows users to install new drivers on their computers without having to worry about compatibility issues or any other problems that may arise from installing the driver manually.
The app will automatically install all of the necessary drivers for your computer and will also fix any errors with your computer’s current hardware configuration.
To make sure that everything goes smoothly and avoid any kind of GPU driver errors, be sure to use a complete driver update assistant that will solve your problems with just a couple of clicks, and we strongly recommend DriverFix. Follow these easy steps to safely update your drivers:
- Download and install DriverFix.
- Launch the software.
- Wait for DriverFix to detect all your faulty drivers.
- The application will now show you all the drivers that have issues, and you just need to select the ones you’d liked fixed.
- Wait for the app to download and install the newest drivers.
- Restart your PC for the changes to take effect.

DriverFix
Keep you GPU on the peaks of their performance without worrying about its drivers.
Disclaimer: this program needs to be upgraded from the free version in order to perform some specific actions.
3. Change Device installation settings
- Press Windows + S simultaneously. Type in View advanced system settings. Hit enter.
2. Go to the Hardware Tab, and click the Device Installations Settings option.
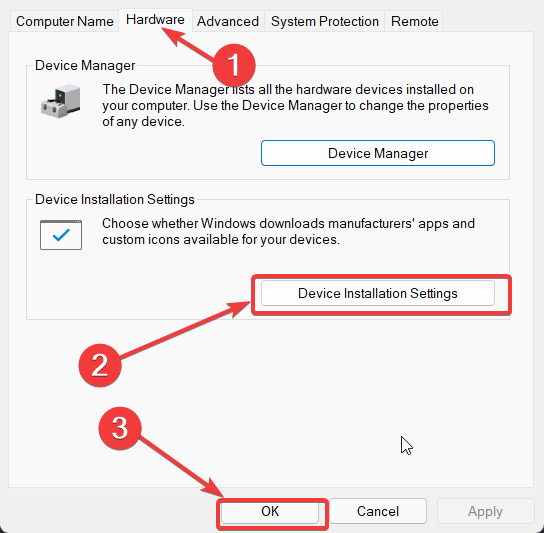
3. Select No (Your Device Might Not Work as Expected).
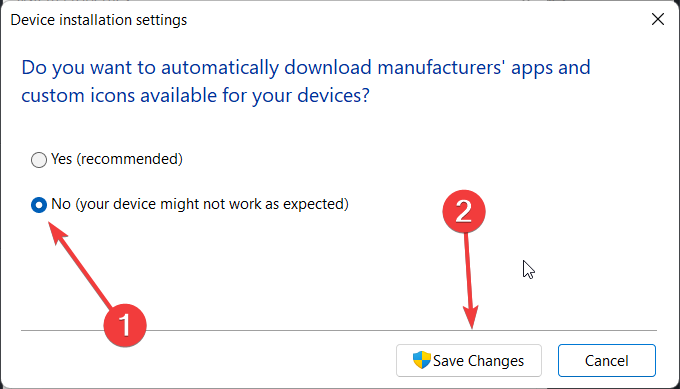
4. Click the button that says Save Changes. When prompted by User Account Control, click Yes.
5. Moving on, click Apply and OK to save the changes.
With this quick fix, you may be able to resolve the problem. However, if the issue persists, move on to the next solution.
4. Uninstall the current old driver through Device Manager
- Type devicemngr into the search bar and open up Device Manager.
2. Scroll down and expand Display Adapters.
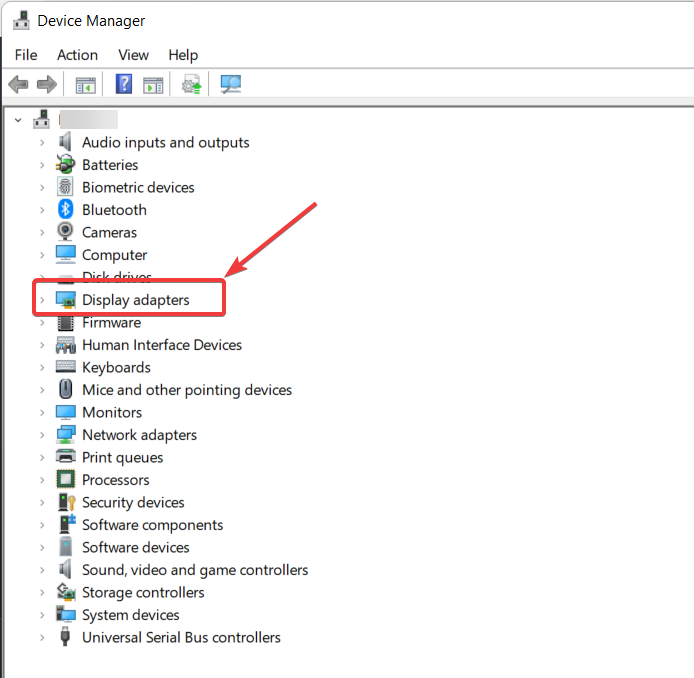
3. Right-click your AMD graphics card and select uninstall driver.
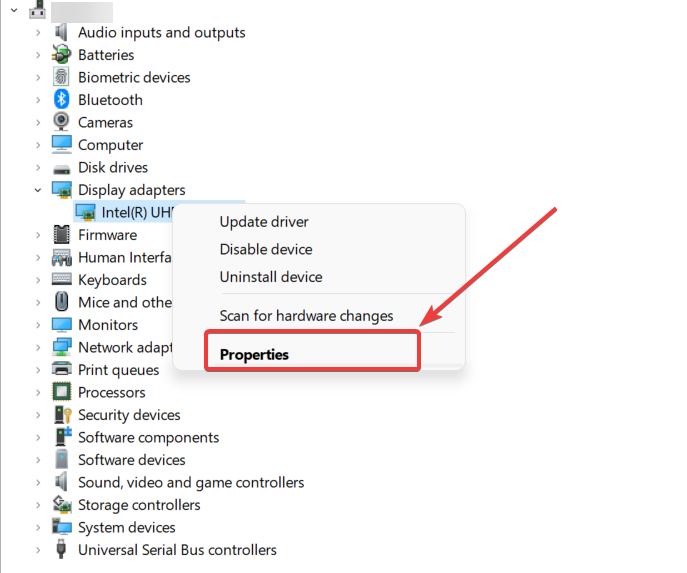
4. Finally, Restart your PC.
You might have seen Windows 11 recently prompting you to update your AMD driver. Somehow, the old driver remains and takes priority. This simple solution will help you combat the issue.
Once the computer restarts, Windows will have installed a generic driver for your device. Moreover, you can download a new driver manually with the help of this guide.
In case Windows automatically updates your AMD driver, we have got you covered with this guide on how to stop AMD drivers from updating automatically.
Hopefully, at least one of these solutions helped you remedy the old AMD driver problem.
If you have any questions or concerns, feel free to share them in the comments section below.