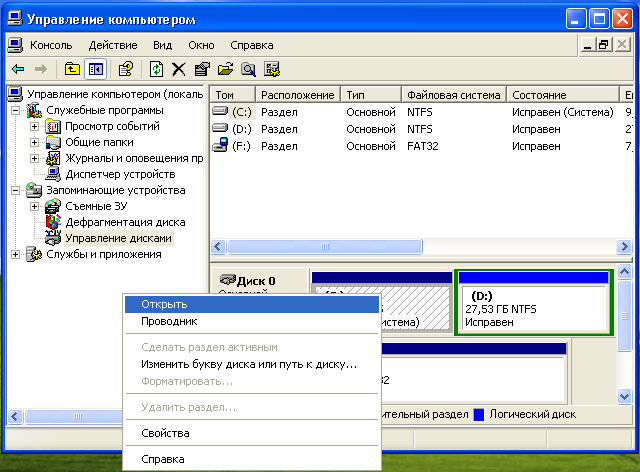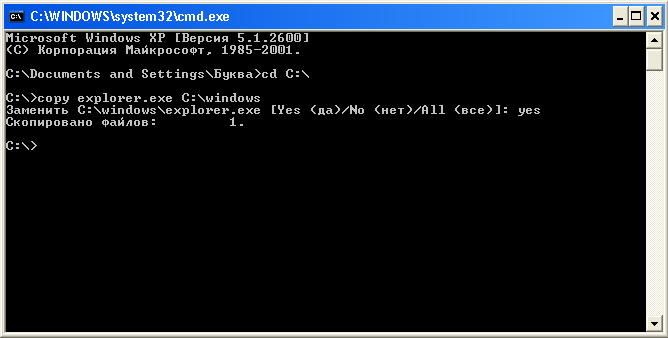Процесс explorer.exe, он же «Проводник», является основной частью операционной системы Windows 10/8.1/7 и служит для улучшения графической оболочки проводника для переключения различных папок и файлов. К примеру, с помощью этого процесса мы можем открывать папки, копировать и удалять файлы. Представьте, если бы это приходилось делать все через командную строку? По сути так и появился процесс explorer.exe.
Проводник (explorer.exe) также отвечает за оболочку панели задач и меню пуск, которые могут со временем дать сбой и не работать. К примеру, когда вы нажимаете на кнопку «Пуск» или «Все параметры», то ничего не происходить и кнопки эти не кликабельны. В этой ситуации поможет перезапуск Explorer.exe в Windows. Если вы внесли какие-либо изменения в интерфейс проводника или реестр, то они появятся только после перезагрузки, но можно просто перезапустить сам процесс explorer.exe, не перезагружая компьютер.
Может быть так, когда ваш ПК работает все время, уходя только в спящей режим без выключения и перезагрузки, то процесс explorer.exe может грузить сильно память, и перезагрузка компьютера поможет исправить эту проблему. Explorer.exe не является вирусом, но вредоносное ПО может замаскироваться под это имя процесса и грузить вашу систему. Сам файл находится по пути C:Windowsexplorer.exe, если он в другом месте, то это вирус.
Также этот процесс может давать сбой, виснуть, не давать отклика и показывать различные сообщения об ошибках, как «Ошибка при системном вызове», «Ошибка приложения», «Системная ошибка переполнения буфера» и другие ошибки, связанные с повреждением системных файлов, которые относятся к explorer.exe. Давайте разберем, все возможные решения, чтобы исправить ошибки связанные с explorer.exe в Windows 10/7/8.1.
Как перезапустить Проводник Explorer.exe в Windows 10/8.1/7
Этот способ поможет в большинстве случаях исправить ошибки с отображением интерфейса, некликабельностью кнопок и других ошибок связанных с проводником. Нажмите сочетание кнопок на клавиатуре Ctrl+Shift+Esc, чтобы открыть диспетчер задач. Во вкладке «Процессы» найдите имя «Проводник«, нажмите по нему правой кнопкой мыши и выберите «Снять задачу«.
У вас пропадет интерфейс рабочего стола, не пугайтесь. В диспетчере задач нажмите на вкладку «Файл» > «Запустить новую задачу» > введите в окно explorer.exe и нажмите OK.
Исправить различные ошибки с Проводником Exporer.exe в Windows 10/8.1/7
1. Если у вас установлены облачные клиенты, как OneDrive, Яндекс Диск и другие, то отключите их на время и проверьте устранена ли проблема.
2. Воспользуйтесь антивирусным сканером, как Zemana или DoctorWeb.
3. Запустите очистку диска от ненужных файлов.
4. Откройте «Автозагрузку» программ в диспетчере задач и отключите все лишнее (торент, сторонние программы и т.п.).
5. Откройте командную строку от имени администратора и введите команды по очереди, дожидаясь окончание процесса после каждой.
chkdsk /f /r /xsfc /scannowDISM /ONLINE /CLEANUP-IMAGE /RESTOREHEALTH
Explorer.exe с желтым восклицательным знаком и пустым окном
После проверки вирусов в системе, может появится пустое окно с восклицательным знаком и сообщением об ошибке explorer.EXE.
В этом случае, нажмите Win+R и введите regedit, чтобы открыть редактор реестра. В реестре перейдите по пути:
HKEY_CURRENT_USERSoftwareMicrosoftWindows NTCurrentVersionWindows- Перезагрузите ПК.
Смотрите еще:
- Исправить ошибку сбоя ntdll.dll в Windows 10
- Что за процесс dllhost.exe COM Surrogate в Windows 10
- Файл C:windowssystem32configsystemprofiledesktop недоступен в Windows 10
- Попытка ссылки на несуществующий токен в Windows 10
- SysMain: Что это за служба и как её включить в Windows 10
[ Telegram | Поддержать ]
Содержание
- Как пользоваться Rufus
- Как скачать и установить
- Подготавливаем флешку
- Запись ОС при помощи Rufus
- Установка Windows
- Возможные проблемы
- Вопросы и ответы
- Rufus прерывается explorer.exe почти каждый раз
- 1 ответ
- Ошибка извлечения ISO-образа в Rufus
- Почему возникает ошибка
- Заключение
- Rufus gets interrupted by explorer.exe almost every time
- 3 Answers 3
- Возможные ошибки в Rufus и способы их исправления
- Error: [0x00000015] The device is not ready
- Ошибка в Rufus «Device eliminated because it appears to contain no media»
- Error [0x00000005] Access is denied
Как пользоваться Rufus
Для того чтобы установить любую операционную систему (кроме MacOS) нужен специальный загрузочный носитель. Это может быть оптический диск либо внешний накопитель. В свою очередь, для того чтобы записать установочный дистрибутив ОС на такой носитель нам понадобится специальная программа. Именно об одной из таких утилит и пойдет речь в сегодняшней статье. Конкретно мы рассмотрим, как пользоваться Rufus, а точнее, как с его помощью создать загрузочную флешку с Windows 7, 8 или 10 в 2022 году. Приступаем.
Данная инструкция подходит для любых версий, включая Руфус 2.18, 3.5, 3.6, 3.8.1580, 3.9, 3.10.
Как скачать и установить
Для того чтобы сделать загрузочную флешку нам в первую очередь понадобится скачать, а затем и установить ПО. Придерживайтесь приведенной ниже пошаговой инструкции:
На этом установка программы для создания загрузочных носителей завершена, и мы можем переходить непосредственно к инструкции по ее использованию.
Существует большое количество других приложений, способных точно так же, как и Rufus, создавать установочные флешки. Рекомендуем рассмотреть и список аналогов.
Подготавливаем флешку
Перед тем как переходить непосредственно к описанию программы и записи операционной системы на внешний накопитель его нужно подготовить. Делается это очень просто:
Внимание: все данные с флешки будут удалены. Если на накопителе есть важные файлы, перед продолжением обязательно сделайте их резервную копию!
Флешка готова и теперь мы можем переходить непосредственно к записи операционной системы.
Запись ОС при помощи Rufus
Итак, рассмотрим, как пользоваться Rufus на примере создания загрузочной флешки с Windows 10:
Кстати: загружать ISO-файл можно через саму программу либо, воспользовавшись браузером. Второй случай предусматривает установку флажка напротив пункта «Скачать с помощью браузера».
Кстати: приложение способно создавать не просто мультизагрузочные флешки, а так называемые Windows To Go. Данный тип накопителя позволяет записать операционную систему на накопитель и запускаться с нее без установки на любом другом компьютере.
Дополнительная настройка Rufus предусматривает лишь конфигурацию периодичности обновлений и выбор языка пользовательского интерфейса.
Теперь, когда наш накопитель создан, давайте также скажем пару слов о самой установке операционной системы.
Установка Windows
На нашем сайте есть подробная пошаговая инструкция о том, как установить Windows с флешки. Рекомендуем в обязательном порядке ознакомиться с ней, а здесь мы просто приведем краткую выжимку. Установка Windows на ПК или ноутбук производится примерно следующим образом:
«Ctrl» + «Alt» + «Esc», когда начнется тест памяти нажать
«Ctrl» + «Alt» + «S» IBM старые модели «F2» eMachines (eMonster, eTower, eOne, S-Series, T-Series) «Tab» или «Del» IBM (PC, XT, AT) «F1» eMachine некоторые старые модели «F2» Fujitsu (LifeBook, Esprimo, Amilo, Tablet, DeskPower) «F2» при появлении логотипа Gateway Using Phoenix BIOS (DX, FX, One, GM, GT, GX, Profile, Astro) «F1» IBM PS/2 75 and 90 «Ctrl» + «Alt» + «?» Gateway некоторые старые компьютеры «F2» IBM PS/2 Нужен сервисный компакт-диск Hewlett-Parkard (HP Pavilion, TouchSmart, Vectra, OmniBook, Tablet) «F1» IBM PS/2 «Ctrl» + «Ins» когда курсор в верхнем правом углу Hewlett-Parkard (HP Alternative) «F2» или «Esc» IBM PS/2 with Reference Partition «Insert» IBM PS/1 (Late Models), PS/ValuePoint and 330s «Ctrl» + «Alt» + «?» Hewlett-Parkard (HP) Tablet PC «F10» или «F12» IBM ThinkPad using IBM BIOS (Early Models) «Ctrl» + «Alt» + «Ins» когда курсор в верхнем правом углу IBM ThinkPad using Phoenix BIOS «Ctrl» + «Alt» + «F11» из командной строки DOS IBM ThinkPad using IBM BIOS (Later Models) «F1» нажать и удерживать
Когда загрузка со съемного накопителя удастся, руководствуйтесь действиями, озвученными в данном видео:
Возможные проблемы
Во время работы с Rufus и записи операционной системы на загрузочную флешку могут возникать трудности. Немного ниже мы постараемся озвучить основные проблемы и варианты их решения.
Ошибка извлечения ISO-образа.
Скорее всего проблема именно с образом. Рекомендуем загрузить ISO-файл через саму программу.
Rufus не видит USB HDD.
Если ОС видит внешний жесткий диск, а утилита не может обнаружить флешку, переустановите программу, а лучше используйте ее портативную версию.
Что такое Rufus legacy BIOS.
Старая версия BIOS. Все что нужно знать.
Rufus MBR или GPT.
Это разновидности BIOS. Последняя более новая и имеет большее количество возможностей.
Как восстановить флешку после Rufus.
Просто отформатируйте накопитель средствами ОС.
Добавить исправления для старых BIOS.
Функция позволяет увеличить вероятность загрузки на самых старых ПК.
Невозможно смонтировать Guid-том.
Нужно попробовать другую флешку.
Ошибка 0x80070032 — такой запрос не поддерживается.
Обычно проблема возникает при неправильной работе антивируса или софта для оптимизации ОС.
Что такое постоянный размер раздела.
Это свободное место на флешке при записи на нее Windows To Go.
Ошибка 0xc003045d.
Проверьте разрядность ОС. Скорее всего, дело в ней.
Что такое метод загрузки.
Тут нужно выбирать параметр по умолчанию.
Ошибка извлечения ISO-образа.
Опять же, скорее всего образ с ОС битый.
Ошибка This drive was created by Rufus.
В Bios нужно переключить режим загрузки с Legacy на UEFI.
Программа не запускается.
Скачайте приложение с официального сайта по приведенной выше ссылке.
NTFS или FAT32 — что выбрать?
Это типы файловой системы Windows. Используйте параметр по умолчанию.
Неизвестные ошибки при форматировании.
Попробуйте другую флешку.
Rufus или UltraISO — что лучше?
Это разные программы для разных целей. Вторая утилита однозначно функциональнее, но и сложнее в работе.
Невозможно пропатчить установочные файлы для загрузки.
Запустите программу от имени администратора.
Выбранное устройство используется другим процессом Rufus Explorer.
Вытащите накопитель и снова установите его.
Что такое UEFI.
Говоря простым языком, это новая версия BIOS.
Схема разделов — что выбрать?
Используйте параметр по умолчанию.
Доступ к устройству запрещен.
Возможно, флешка заблокирована или занята другим процессом.
Можно ли установить windows XP?
Да, Rufus поддерживает и эту ОС.
Не удалось отсканировать образ.
Проблема с ISO-файлом. Попробуйте открыть его архиватором.
Как из загрузочной флешки сделать обычную?
Просто отформатировать накопитель.
Rufus без прав администратора.
К сожалению, для корректной работы утилиты права администратора нужны.
Выбранное устройство используется другим процессом.
Вытащить и снова установить накопитель в USB-порт ПК.
Нет кнопки скачать.
Нажмите на иконку в виде стрелки и переключите режим выбора образа на «Скачать».
И да: если в данном списке вы не нашли ответа на свой вопрос, воспользуйтесь прикрепленной ниже формой комментирования. Мы увидим описание той или иной ситуации и постараемся помочь советом.
Вопросы и ответы
На этом наша статья может быть закончена, так как затронутый в ее начали вопрос, надеемся, раскрыт максимально качественно.
Источник
Rufus прерывается explorer.exe почти каждый раз
Недавно у меня возникла проблема с загрузкой флешек. Когда я хочу записать образ какой-либо ОС (Windows или CentOS) на флешку с помощью Rufus, иногда я получаю такую ошибку:
Выбранное устройство используется другим процессом. Пожалуйста, закройте процесс перед использованием этого устройства.
[006880] C: Windows Explorer.EXE (r)
Кажется, что Windows думает, что мое устройство готово к игре в какой-то момент и пытается смонтировать его или что-то. Почему Rufus не может заблокировать это устройство во время его использования? Это действительно раздражает закрывать explorer.exe каждый раз, когда мне нужна загрузочная флешка.
1 ответ
Руфус разработчик тут.
Почему Rufus не может заблокировать это устройство во время его использования?
Ну, мы пытаемся сделать это с эксклюзивным доступом, но Windows не совсем хорошо играет.
Например, большинство людей не знают, что Windows (например, VDS) не позволит вам очистить существующие разделы физического диска, если вы сначала не разблокируете этот диск. что очень нелогично и означает, что в течение этого времени невозможно предотвратить доступ других приложений к этому диску.
Короче говоря, Руфус очень старается заблокировать как физический диск, так и логические тома, как это требуется, но это не всегда так логично, как можно ожидать. Другим примером этого является то, что для распознавания вновь отформатированного тома Windows также заставляет вас отключить том (согласно примечаниям здесь), что означает, что, даже если вы приобрели блокировку тома, у вас нет выбора, кроме отказаться от него, чтобы сохранить Windows счастливой. Поэтому, хотя во многих случаях Руфусу не хотелось бы ничего другого, кроме как сохранить блокировку диска для предотвращения внешних помех, Microsoft разработала свою ОС таким образом, что мы не можем этого сделать, что, конечно, открывает двери для вид проблемы, которую вы наблюдали.
Просто отметьте, однако, что, согласно вашему сообщению, вряд ли это на самом деле explorer.exe сама по себе это проблема, как (r) вы видите, это означает, что он только запрашивает доступ для чтения, что не должно помешать Rufus получить эксклюзивный доступ к тому. Скорее всего, фактический конфликт происходит от одного из внутренних процессов или служб Windows, которые достаточно высокого уровня, чтобы их нельзя было перечислить (в то время как Rufus пытается помочь, перечисляя процессы, обращающиеся к диску, есть только так много, что он может сделать против Привилегированные процессы Windows, которые невероятно сложно перечислить). Скорее всего, вы захотите убедиться, что вы не используете одно из приложений, перечисленных в конце FAQ по Rufus, так как некоторые из них, как известно, слишком активны для доступа к томам, которые они не должны ‘ доступ, когда у них нет бизнеса, чтобы сделать это.
Конечно, если вы это сделаете, то всегда существует риск того, что любой другой процесс, который также пытается получить доступ к указанному диску, может изменить его в то же время, когда Rufus выполняет свои операции, что может привести к повреждению данных или невозможности загрузки диска (Именно поэтому Руфус по умолчанию запрашивает эксклюзивную блокировку).
Источник
Ошибка извлечения ISO-образа в Rufus
На сегодняшний день программа Rufus достаточно крепко заняла своё место в нише по работе с ISO-образами. Вы можете без проблем реализовать такую задачу, как создание загрузочной флешки. Всё выполняется буквально в несколько кликов, что, безусловно, не может не радовать. Но не всегда всё проходит гладко ввиду определённых обстоятельств. Если у вас возникла ошибка извлечения ISO-образа в Rufus, значит есть некоторые причины, о которых пойдёт речь ниже.
Почему возникает ошибка
Существует целый ряд различных факторов, каждый из которых имеет место быть. Далее информация, которая в подавляющем числе случаев позволяет решить сложившуюся ситуацию и добиться желаемого результата. Так выглядит ряд причин неработоспособности и сбоев:
Обратите внимание! Основное отличие в скорости работы. Но если выбирать между тем, чтобы получить результат или не получить его вообще, лучше подождать немного дольше. В любом случае, даже если у вас накопитель USB 3.0, не факт, что именно это стало причиной сбоя.
Дополнительная информация! Важно отметить, что не следует полностью отключать антивирус. Выполните временную приостановку его функционирования. Как только выполните все поставленные задачи, сразу же активируйте защиту. Помните о том, что ваша система должна быть надёжной.
Заключение
Теперь вызнаете, что такое ошибка извлечения ISO образа в программе Rufus, в каких случаях она возникает и как с ней бороться. Вполне вероятно, что всего лишь несколько простых действий могут оказать огромное влияние и восстановить работоспособность системы.
Источник
Rufus gets interrupted by explorer.exe almost every time
Recently I’ve got a problem with making bootable USB sticks. When i want to write some OS (Windows or CentOS) image on USB stick with Rufus sometimes i get this kind of error:
Chosen device is being used by another process. Please, close the process before using this device.
[006880] C:WindowsExplorer.EXE (r)
It’s seems that Windows thinks that my device is ready to play at some point and tries to mount it or something. Why Rufus can’t block this device while using it? It is really annoying to close explorer.exe every time i need a bootable usb stick.
3 Answers 3
Rufus developer here.
Why Rufus can’t block this device while using it?
Well, we try to do just that, with exclusive access, but Windows doesn’t exactly play nice.
For instance, what most people don’t know is that Windows (e.g. VDS) won’t let you clean up the existing partitions of a physical disk unless you have unlocked that disk first. which is very counter-intuitive and means that, during that time, there’s no way of preventing other applications from accessing that disk.
In short, Rufus very much tries to lock both the physical disk and logical volumes as required, but it isn’t always as logical as one expects. Another example of it is that, to get a newly formatted volume recognized, Windows also forces you to dismount the volume (as per the notes here), which means that, even if you acquired a lock on the volume, you have no choice but to relinquish it to keep Windows happy. Therefore, whereas there are many instances where Rufus would like nothing more but to keep a lock to the drive to prevent external interferences, Microsoft have designed their OS in such a manner that we can’t do that, which of course opens the door for the kind of problem you observed.
Just note however that, according to your message, it is unlikely that it is actually explorer.exe itself that is the issue, as the (r) you see means it’s only requesting read access, which shouldn’t prevent Rufus from getting exclusive access to the volume. Most likely the actual conflict comes from one of the internal Windows processes or services, that are high level enough that they can’t be listed (while Rufus tries to help by listing the processes accessing the drive, there’s only so much it can do against Windows privileged processes, which are incredibly hard to enumerate). Most likely, you’ll want to check that you aren’t using one the the applications that is listed at the end of the Rufus FAQ, as some of these are known to be a bit too trigger happy with accessing volumes that they shouldn’t be accessing when they have no business to do so.
Of course, if you do so, then there is always a risk that whatever other process is also trying to access said drive might modify it at the same time as Rufus is performing its operations, which could result in corrupted data or an unbootable drive (which is the precise reason why Rufus requests an exclusive lock by default).
Источник
Возможные ошибки в Rufus и способы их исправления
Большим огорчением в наше время стало то, что ни одно программное обеспечение не работает должным образом так, чтобы оно не выдавало ошибку при создании раздела. Прочитайте представленную статью до конца, чтобы узнать ответ на вопрос: «Как избавиться от ошибки извлечения ISO образа?». Внимательно прочитайте предоставляемый материал, чтобы знать какая часто встречаемая ошибка в Rufus находится пользователями. Главное, что требуется, внимательно следовать всем шагам алгоритмов.
Error: [0x00000015] The device is not ready
Часто у пользователей ошибка в Rufus указывает на проблематику, показывающую на то, что доступ к устройству чем-то запрещен. Из-за такой проблемы USB-накопитель может неправильно подключаться. Подобная сложность возникает тогда, когда устройство отключилось в автоматическом режиме или случилась ошибка форматирования в Rufus.
Если не получается избавиться от подобной досады, внимательно прочитайте эту инструкцию:
В каком случае еще возникает данная неисправность? Когда вы пользуетесь плохим кабелем или неисправным разъёмом, чтобы воспользоваться USB-носителем. Для решения, нужно использовать другой разъём или кабель.
Ошибка в Rufus «Device eliminated because it appears to contain no media»
Если столкнулись с этой неприятностью, то попробуйте использовать другую флешку. Ведь она имеет свойство показывать, что такие ЮСБ-накопители не используются при создании загрузочной флешки. Почему так случилось? Ваш накопитель перестал исправно работать, не хранит искомую информацию.
Error [0x00000005] Access is denied
Представленная ошибка в Rufus может появиться, если произошел конфликт между двумя программными обеспечениями. Тщательно проверьте, нет ли блокировок программы со стороны антивирусника, а также брандмауэра.
Если стали счастливым обладателем Windows 10, то стоит взглянуть на службу Controlled Folder Access, способную часто провоцировать подобные сообщения.
Что она собой представляет? Она устанавливает запреты на создание флешки из ISO образа. Это происходит потому, что она не установлена на таком накопителе.
Для выполнения отключение этой опции, необходимо следовать алгоритму:


Прочитав этот материал, вы сможете избежать всех возникающих ошибок в Руфус, а также решить их, если проблема уже обнаружилась. Поздравляем с получением необходимых и полезных навыков, способных пригодиться вам во многих делах!
Источник
Главная » Уроки и статьи » Windows
Во время загрузки рабочего стола, открытия проводника или каких-либо приложений вы можете увидеть ошибку при системном вызове Explorer.exe. В Windows 10 данную проблему можно исправить целым перечнем методов. Перечисленные здесь способы также могут помочь и в том случае, если у вас более ранние версии операционной системы.
Подробнее об ошибке
Нередко подобного рода неполадки являются временными и возникают из-за простых сбоев в работе системы. Однако даже в таком случае вам, вероятно, придется предпринять меры, потому что проблема может повторяться время от времени. Еще обратите внимание на сторонние программы: некоторые из них – особенно вредоносные – могут оказывать подобное влияние.
Также к распространенным причинам относят повреждение системных файлов. Такое может случаться из-за влияния вирусов, неосторожных действий пользователя или аппаратных проблем.
Методы решения
Если вы столкнулись с этой ошибкой впервые – попробуйте просто перезагрузить устройство (именно перезагрузить, а не выключить и заново включить). В некоторых случаях этого оказывается достаточно, и проблема больше не возникает. Если такой вариант не подошел, обратите внимание на самые простые и быстрые способы:
- Запуск проводника вручную. Откройте диспетчер задач. Сделать это можно, нажав ПКМ по меню «Пуск». Также, если привычные способы не работают, можно одновременно зажать клавиши Ctrl, Alt и Delete. Далее кликните по самой первой вкладке, которая называется «Файл». Далее создайте новую задачу, используя соответствующий пункт в контекстном меню. В открывшемся окне введите то, что указано на скриншоте, и нажмите на кнопку «OK». После этого ошибка должна исчезнуть.
- Удаление подозрительных программ. Постарайтесь вспомнить, какие приложения вы скачивали в последнее время. Возможно, какое-то из них вызвало ошибку. Удалить утилиту можно встроенными средствами, используя панель управления (чтобы ее открыть, нажмите сочетание клавиш Win+R и напишите в строку «control»). Если точнее, желаемая функция находится в разделе, отвечающем за программы и их компоненты.
- Откат системы. Звучит, как нечто сложное и опасное, но на самом деле это очень простой и удобный вариант. Для проведения процедуры вам понадобятся точки восстановления. Важно учитывать, что система по умолчанию их не создает, т. е. вы должны были сами заранее их создать или активировать соответствующую функцию.
Восстановление системных файлов
Этот способ считается одним из наиболее эффективных. Заключается он в следующем:
- Необходимо открыть командную строку. Для этого нажмите ПКМ по меню «Пуск» и найдите одноименный пункт в меню. Также можно просто написать название утилиты в поиске на панели задач. Обязательно запускайте строку с правами администратора. Если указанные варианты не работают, что не редкость при наличии данной ошибки – откройте диспетчер задач (как это сделать, уже упоминалось выше), а затем создайте задачу «cmd.exe» (вводить без кавычек).
- Введите команду, выделенную на изображении ниже, и нажмите клавишу Enter.
DISM /Online /Cleanup-Image /RestoreHealth
- Теперь введите:
sfc /scannow
В процессе проверки система попытается в автоматическом режиме восстановить проблемные файлы. Затем нужно будет лишь перезагрузить ПК.
Чистая загрузка
Такой вариант менее результативен, но его все равно стоит попробовать. Чтобы осуществить чистую загрузку, придерживайтесь простой инструкции:
- Требуется открыть конфигурацию системы. Для этого зажмите клавиши Win и R, а после скопируйте и вставьте в единственную доступную строку «msconfig».
- В первой же вкладке среди режимов нужно поставить галочку около выборочного. Затем следует отключить элементы автозагрузки.
- Перейдите в третью вкладку. Нам нужно убрать все службы, которые не имеют отношения к Microsoft. Для этого поставьте галочку напротив надписи в нижнем левом углу, а затем кликните по кнопке «Отключить все».
- В диспетчере, который можно открыть через вкладку автозагрузки, деактивируйте все доступные пункты.
Закончив с процедурой, обязательно нажмите на кнопку «OK», чтобы применить изменения. Следующая загрузка будет чистой. Вернув все настройки на изначальную позицию, вы можете отключить данный тип загрузки в любой момент.
Проверка накопителя на наличие повреждений
Для начала нужно открыть командную строку (как это сделать, было написано в способе восстановления файлов). Перед проведением процедуры важно отметить, что проверка может занять очень много времени, особенно если у вас HDD. Вы также можете изменить параметры проверки, чтобы снизить временные затраты. По умолчанию рекомендуется использовать следующий вариант (замените «Б» на букву, обозначающую ваш накопитель):
При таких параметрах все найденные ошибки по возможности будут устранены в автоматическом режиме. Также будет проведена дополнительная проверка на битые сектора. Если вы хотите использовать иные параметры, введите в строку «chkdsk /?«:
Таким образом, ошибка при системном вызове Explorer.exe обычно решается довольно просто. Будет не лишним, если вы сможете вспомнить, какие действия вы совершали незадолго до возникновения неполадок. Рекомендуется начать с таких способов, как перезагрузка, удаление недавно установленных программ и применение точек восстановления.
Понравилось? Поделись с друзьями!
Дата: 07.04.2022
Автор/Переводчик: Wolf
Содержание
- Основные данные об EXPLORER.EXE
- Назначение
- Завершение процесса
- Пуск процесса
- Расположение файла
- Подмена вирусами
- Вопросы и ответы
Наблюдая в Диспетчере задач список процессов, не каждый пользователь догадывается, за выполнение какой именно задачи отвечает элемент EXPLORER.EXE. Но без взаимодействия пользователя с данным процессом не представляется возможной нормальная работа в Windows. Давайте узнаем, что он собой представляет и за что именно отвечает.
Читайте также: Процесс CSRSS.EXE
Указанный процесс можете наблюдать в Диспетчере задач, для запуска которого следует набрать Ctrl+Shift+Esc. Список, где можно посмотреть на изучаемый нами объект, расположен в разделе «Процессы».
Назначение
Давайте выясним, зачем используется EXPLORER.EXE в операционной системе. Он отвечает за работу встроенного файлового менеджера Windows, который называется «Проводник». Собственно, даже само слово «explorer» на русский язык переводится, как «проводник, обозреватель». Данный процесс и сам Проводник используется в ОС Виндовс, начиная с версии Windows 95.
То есть, те графические окна, отображаемые на экране монитора, по которым пользователь производит переход по закоулкам файловой системы компьютера, и являются непосредственным продуктом деятельности данного процесса. Он также отвечает за отображение панели задач, меню «Пуск» и всех остальных графических объектов системы, кроме обоев. Таким образом, именно EXPLORER.EXE является основным элементом, с помощью которого реализуется графический интерфейс Виндовс (оболочка).
Но Проводник обеспечивает не только видимость, а и процедуру самого перехода. С его помощью также производятся различные манипуляции с файлами, папками и библиотеками.
Завершение процесса
Несмотря на такую широту задач, которые входят в область ответственности процесса EXPLORER.EXE, его принудительное или аварийное завершение не ведет к прекращению работы системы (краху). Все остальные процессы и программы, запущенные в системе, будут продолжать нормально функционировать. Например, если вы смотрите фильм через видеоплеер или работаете в браузере, то можете даже не заметить прекращение функционирования EXPLORER.EXE, пока не свернете программу. Вот тогда и начнутся проблемы, ведь взаимодействие с программами и элементами ОС, ввиду фактического отсутствия оболочки операционной системы, будет сильно осложнено.
В то же время, иногда из-за сбоев, чтобы возобновить корректную работу Проводника, нужно временно отключить EXPLORER.EXE для его перезагрузки. Посмотрим, как это сделать.
- В Диспетчере задач выделяем наименование «EXPLORER.EXE» и кликаем по нему правой кнопкой мыши. В контекстном перечне выбираем вариант «Завершить процесс».
- Открывается диалоговое окно, где описываются негативные последствия принудительного завершения процесса. Но, так как мы осознанно выполняем данную процедуру, то жмем по кнопке «Завершить процесс».
- После этого EXPLORER.EXE будет остановлен. Внешний вид экрана компьютера с выключенным процессом представлен ниже.
Пуск процесса
После того, как возникла ошибка приложения или процесс завершен вручную, естественно, встает вопрос, как его запустить заново. EXPLORER.EXE автоматически стартует при запуске ОС Windows. То есть, одним из вариантов заново запустить Проводник является перезагрузка операционной системы. Но указанный вариант подходит далеко не всегда. Особенно он неприемлем, если в фоновом режиме работают приложения, выполняющие манипуляции с несохраненными документами. Ведь в случае холодной перезагрузки все несохраненные данные будут потеряны. Да и зачем вообще перезагружать компьютер, если есть возможность запустить EXPLORER.EXE другим способом.
Запустить EXPLORER.EXE можно с помощью введения специальной команды в окно инструмента «Выполнить». Чтобы вызвать инструмент «Выполнить», нужно применить нажатие сочетания клавиш Win+R. Но, к сожалению, при выключенном EXPLORER.EXE указанный метод работает не на всех системах. Поэтому произведем запуск окна «Выполнить» через Диспетчер задач.
- Для вызова Диспетчера задач применяем комбинацию Ctrl+Shift+Esc (Ctrl+Alt+Del). Последний вариант применяется в Windows XP и в более ранних ОС. В запустившемся Диспетчере задач жмите пункт меню «Файл». В раскрывшемся списке выберите пункт «Новая задача (Выполнить…)».
- Происходит запуск окошка «Выполнить». Вбейте в него команду:
explorer.exeНажмите «OK».
- После этого процесс EXPLORER.EXE, а, следовательно, и Проводник Windows, будет запущен заново.
Если же вы просто хотите открыть окно Проводника, то достаточно набрать комбинацию Win+E, но при этом EXPLORER.EXE должен быть уже активен.
Расположение файла
Теперь давайте узнаем, где расположен файл, который инициирует EXPLORER.EXE.
- Активируем Диспетчер задач и кликаем правой кнопкой мыши в списке по наименованию EXPLORER.EXE. В меню щелкаем по «Открыть место хранения файла».
- После этого запускается Проводник в той директории, где расположен файл EXPLORER.EXE. Как видим из адресной строки, адрес этого каталога следующий:
C:Windows
Изучаемый нами файл помещен в корневом каталоге операционной системы Виндовс, который сам расположен на диске C.
Подмена вирусами
Некоторые вирусы научились маскироваться под объект EXPLORER.EXE. Если в Диспетчере задач вы видите два или больше процесса с подобным названием, то с большой вероятностью можно сказать, что они созданы именно вирусами. Дело в том, что, сколько бы окон в Проводнике открыто не было, но процесс EXPLORER.EXE всегда один.
Файл настоящего процесса расположен по тому адресу, который мы выяснили выше. Просмотреть адреса других элементов с аналогичным наименованием можно точно таким же способом. Если их не удается устранить с помощью штатного антивируса или программ-сканеров, удаляющих вредоносный код, то сделать это придется вручную.
- Сделайте резервную копию системы.
- Остановите фальшивые процессы при помощи Диспетчера задач, используя тот же метод, который описывался выше для отключения подлинного объекта. Если вирус не дает это сделать, то выключите компьютер и зайдите вновь в Безопасном режиме. Для этого при загрузке системы нужно удерживать кнопку F8 (или Shift+F8).
- После того, как вы остановили процесс или вошли в систему в Безопасном режиме, перейдите в директорию расположения подозрительного файла. Кликните правой кнопкой мыши по нему и выберите «Удалить».
- После этого появится окошко, в котором нужно будет подтвердить готовность удалить файл.
- Подозрительный объект вследствие данных действий будет удален с компьютера.
Внимание! Вышеуказанные манипуляции производите только в том случае, если точно удостоверились, что файл фальшивый. В обратной ситуации систему могут ожидать фатальные последствия.
EXPLORER.EXE играет очень важную роль в ОС Windows. Он обеспечивает работу Проводника и других графических элементов системы. С его помощью пользователь может совершать навигацию по файловой системе компьютера и выполнять другие задачи, связанные с перемещением, копированием и удалением файлов и папок. В то же время, он может быть запущен и вирусным файлом. В этом случае такой подозрительный файл нужно в обязательном порядке найти и удалить.
В этом посте мы разберемся с различными известными Explorer.exe — ошибки приложения с которыми некоторые пользователи Windows могут столкнуться при перезапуске, выключении или запуске своего ПК, а затем рекомендуют процедуры устранения неполадок, которые могут помочь пользователям Windows 10 решить проблему.
Ошибка приложения Explorer.exe при выключении или перезагрузке компьютера с Windows 10 может быть разных экземпляров. Типичное сообщение об ошибке будет выглядеть так:
Инструкция по адресу 0x #### ссылается на память по адресу 0x ####. Память не может быть прочитана / записана.
Щелкните ОК, чтобы завершить программу.
В # заполнителем в сообщении об ошибке может быть любая комбинация буквенно-цифровых значений. По сути, это все похожие ошибки, которые можно исправить с помощью похожего решения.
Возможные процедуры устранения неполадок, которые вы можете попробовать в произвольном порядке, чтобы исправить это Ошибка приложения Explorer.exe проблема заключается в следующем:
- Перезапустите проводник.
- Измените размер виртуальной памяти.
- Отключить быстрый запуск.
- Запустите сканирование SFC / DISM.
- Выполните операцию ChkDsk.
- Обновите Microsoft .NET Framework.
- Запустите средство диагностики памяти.
- Проверьте проводник на наличие проблемных дополнений
- Сканирование ПК на наличие вредоносных программ.
Теперь давайте углубимся в подробности рекомендуемых решений.
1]Перезапустите проводник.
Перезапустите проводник и посмотрите, поможет ли это вам. Вам нужно будет открыть диспетчер задач, найти explorer.exe, щелкните его правой кнопкой мыши и выберите «Перезагрузить».
1]Изменить размер виртуальной памяти
Изменение размера виртуальной памяти на вашем ПК с Windows 10 — вероятное решение ошибки приложения explorer.exe. Лучше всего хранить виртуальную память 1.5 раз больше, чем ваша оперативная память.
2]Отключить быстрый запуск
Хотя в большинстве случаев быстрый запуск — это функция, способная значительно повысить скорость запуска, это также означает, что ваш компьютер никогда не выключится по-настоящему. Следовательно, вы можете столкнуться с проблемами пробуждения по локальной сети, осложнениями двойной загрузки и виртуализации, а также случайными кодами ошибок во время процедуры запуска.
Итак, если вы столкнулись с ошибкой приложения explorer.exe, отключение функции быстрого запуска в Windows 10 может решить проблему.
3]Запустите сканирование SFC / DISM.
Сканирование SFC и DISM — это наиболее часто используемые инструменты для устранения неполадок, встроенные в Windows 10. Эти инструменты можно использовать для восстановления поврежденных или поврежденных системных файлов и даже до некоторой степени восстановления работоспособности установленного образа Windows 10.
Для удобства вы можете создать пакетный файл сканирования SFC / DISM, а затем запустить оба инструмента в одном. Вот как:
Откройте Блокнот — скопируйте и вставьте команду ниже в текстовый редактор.
@echo off date /t & time /t echo Dism /Online /Cleanup-Image /StartComponentCleanup Dism /Online /Cleanup-Image /StartComponentCleanup echo ... date /t & time /t echo Dism /Online /Cleanup-Image /RestoreHealth Dism /Online /Cleanup-Image /RestoreHealth echo ... date /t & time /t echo SFC /scannow SFC /scannow date /t & time /t pause
Сохраните файл с именем и добавьте .летучая мышь расширение файла — например; SFC_DISM_scan.bat.
Несколько раз запустите командный файл с правами администратора (щелкните сохраненный файл правой кнопкой мыши и выберите Запустить от имени администратора из контекстного меню), пока он не сообщит об отсутствии ошибок — после этого вы можете перезагрузить компьютер и посмотреть, решена ли проблема.
4]Выполните операцию ChkDsk
Вы можете столкнуться с ошибкой приложения explorer.exe, если жесткий диск вашего компьютера поврежден или плохо дефрагментирован. В этом случае вы можете запустить операцию ChkDsk. После завершения процедуры вы можете перезагрузить компьютер и посмотреть, решена ли проблема.
5]Обновите Microsoft .NET Framework
Инженеры Microsoft указали, что использование приложения, которое было разработано с использованием более ранней версии Microsoft .NET Framework, и применение к нему большой нагрузки на память может вызвать появление сообщений об ошибках приложения exporer.exe.
В этом случае загрузка и установка последней версии .NET Framework на ваш компьютер может решить проблему.
6]Запустите средство диагностики памяти Windows.
Средство диагностики памяти в Windows 10 сканирует вашу системную память на наличие потенциальных проблем и дает вам соответствующие рекомендуемые решения, что позволяет предпринять дальнейшие действия.
Поскольку эта ошибка связана с памятью, вы можете попробовать запустить средство диагностики памяти и посмотреть, поможет ли это. Тип mdsched в Начать поиск и нажмите Enter, чтобы открыть его.
7]Проверьте проводник на наличие проблемных дополнений.
Установленные надстройки могут создавать проблемы. Проверьте, не установили ли вы в проводник какие-либо помощники или надстройки. Удалите или отключите их. Часто даже сторонние расширения оболочки могут вызывать сбой проводника при определенных действиях. Некоторые программы добавляют элементы в контекстное меню, вызываемое щелчком правой кнопкой мыши.
Чтобы увидеть их подробно, вы можете скачать бесплатную утилиту Нирсофт ШеллExView. Это позволит вам просматривать и отключать подозрительные сторонние расширения оболочки. Используя метод проб и ошибок, вы можете отключить / включить расширения, чтобы попытаться определить, вызывает ли какое-либо из них проблему.
При желании вы можете загрузиться в чистом состоянии загрузки и попытаться идентифицировать нарушителя вручную.
8]Сканирование ПК на наличие вредоносных программ
Вирусное заражение и другие вредоносные приложения могут вызвать ошибку приложения explorer.exe. Вирусы действительно могут дублироваться и распространяться по вашей системе. Запуск полного антивирусного сканирования системы может помочь устранить вирусы / вредоносные программы, если они есть на вашем компьютере, и, возможно, решить эту проблему.
Если ничего не помогает, вы можете выполнить восстановление системы и посмотреть, поможет ли это вам.
Вечером после работы, как обычно, сажусь за комп проверить почту.
Включаю компьютер — всё загружается, Windows XP SP3. О чём-то задумался, ожидая загрузки OC, через минут 10 понимаю, что загрузки не состоится. На мониторе заставка и ничего более…
Всё думаю доигрались🙂
Нажимаю на клавиатуре волшебное сочетание клавиш alt+ctrl+del. Открывается окошко,фух… хоть диспетчер задач живой, захожу в процессы и обнаруживаю, что процесса ”explorer.exe”нет.
Выбираю в диспетчере задач файл — выполнить ”explorer.exe”. Реакции 0. Придется переустанавливать Windows решат многие. Но не в нашем случае.
Содержание
- Что такое explorer.exe
- Как удалить вирус explorer exe
Итак, разберёмся что произошло. Вируса, скорее всего, они родимые, подменили нам процесс ”explorer.exe” (графическая оболочка Windows).
Задача которого состоит в том, чтобы правильно отображать меню пуск, рабочий стол, панель инструментов и файловый менеджер. Откуда взялись такие умные вирусы, вопрос к вам.
Но для примера могу сказать, онлайн флеш-игры, посещение различных сомнительных ресурсов + неправильно настроенный антивирус обеспечат вам букет неприятных ошибок в подарок, при следующем запуске Windows.
В нашем случае система подлежит восстановлению, в большинстве случаев может быть наоборот.
к меню ↑
Как удалить вирус explorer exe
С проблемой определились, теперь нам необходимо восстановить этот самый ”explorer.exe”. Для начала попробуем временно восстановить графическую оболочку.
Для этого заходим в диспетчер задач (комбинация клавиш alt+ctrl+del), нажимаем файл — выполнить и набираем команду ”compmgmt.msc”.
Откроется панель управления компьютером, в которой переходим в запоминающие устройства — управления дисками и правой кнопкой мыши на любым из дисков — нажимаем открыть.
Вуаля, иконки, меню пуск появились. Появились иконки оттого, что при обращении к диску, чтобы его открыть, операционной системе необходимо принудительно подгружать графическую оболочку.
Теперь в диспетчере задач появится процесс ”explorer.exe”, также появится ошибка, которая скажет вам о том, что что-то не так. Компьютер работает в нормальном режиме, но только временно.
Если перезагрузить компьютер процесс ”explorer.exe” снова не загрузится. Поэтому идём дальше, чтобы восстановить процесс окончательно и бесповоротно.
Первое, что необходимо будет сделать, это удалить вирус с компьютера при помощи утилиты AVZ.
Скачайте антивирус, если он не установлен, если установлен, то запустите глубокий анализ или тщательное сканирование (в зависимости от антивируса функция по-разному называется), чтобы удалить всю подхваченную вами нечисть🙂(вирусы).
Если хотите облегчить работу антивирусу, даю совет — почистите файлы ”cookies” в вашем браузере.
Также зайдите на диск C:/Documents and Settings/имя вашего пользователя/Local Settings (чтобы увидеть последнюю папку, выберите в настройках вида папок ”показывать скрытые файлы и папки”) в последней папке вы найдёте две интересующие нас папки, одна ”Temp”, вторая ”Temporary Internet Files”.
В этих папках хранятся большинство вирусов, подхваченных из интернета, их мы очищаем полностью.
После полной очистки компьютера от вирусов, требуется восстановить оригинальный файл ”explorer.exe”. Его можно скачать по этой ссылке
или найти на установочном диске с Windows в папке i386 файл ”ехplorer.ex_”.
Открыть вы сможете програмой Total comander, если с этим возникают трудности, то просто переименуйте ”ехplorer.ex_” в ”ехplorer.exe”. Сам файл explorer.exe лучше всего сохранить в корень диска C:.
Далее находим место-расположения вашего ”ехplorer.exe”на диске C:. Для этого открываем Поиск и на системном диске в папке Windows, ищем ”explorer.exe”. Скорее всего он будет у вас либо в корне папки С:Windows, или С:Windowssystem32. Расположение файла необходимо обязательно уточнить!
Копируем адрес расположения процесса ”explorer.exe”.
Нажимаем Пуск — выполнить, набираем команду ”regedit” (редактор реестра), находим там ключ HKEY_LOCAL_MACHINESOFTWAREMicrosoftWindows NTCurrentVersionWinlogon «Shell», в нем прописываем наш путь к ”explorer.exe” (например C:WINDOWSsystem32explorer.exe).
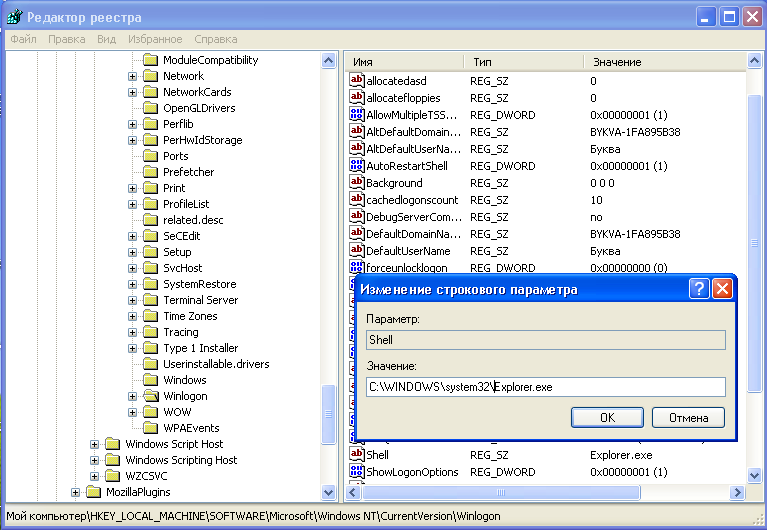
Всё, путь прописан. Последний штрих, необходимо заменить скачанный файл.
Для этого запускаем диспетчер задач, и в процессах завершаем процесс ”explorer.exe”. После этого вызываем командную строку CMD, и в ней прописываем следующее.
Cd C:
copy explorer.exe C:Windows (или C:windowssystem32)
Перезагружаем компьютер и наслаждаемся нормальной работой вашего компьютера.
Бывают случаи когда при включении ПК видна только заставка и диспетчер задач не вызывается, тогда поможет только LiveCD, подробней о нем читайте в статье — удаление вирусов. Запуск Windows с диска. также в удалении троянов вам поможет статья — как удалить троянский вирус.
Его часто используют авторы сборок Windows Zver DVD. То есть схема восстановления файла похожа, вам лишь необходимо будет погрузиться с автономной ОС, и проделать все действия описанные выше, начиная с очистки вирусов. Удачи🙂
Эксперт: Александр