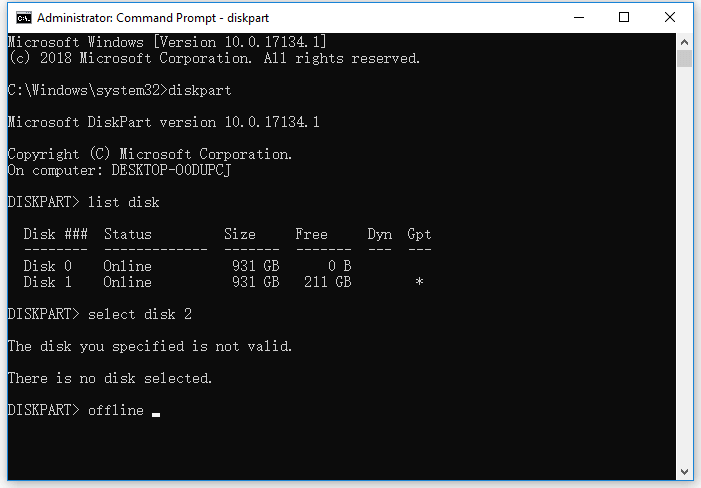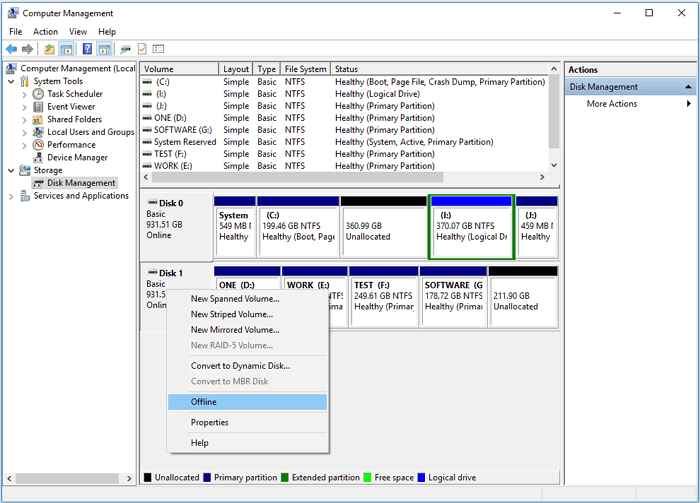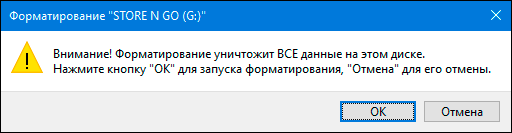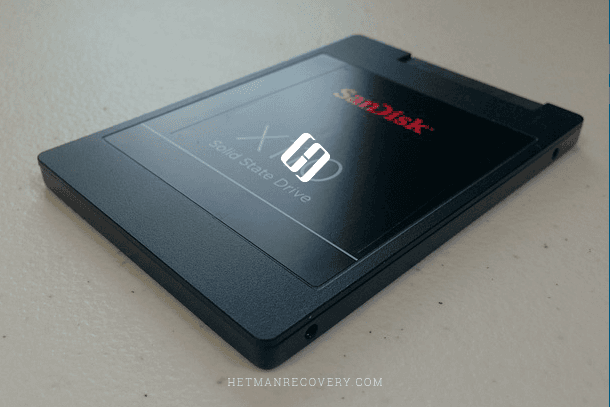Have you ever met such an issue that Windows cannot stop a progressing format when you regret the operation? Don’t worry about losing your data. Here on this page, you will find 3 practical methods that can help you immediately stop a formatting process and restore your lost files with a format recovery software:
| Workable Solutions | Step-by-step Troubleshooting |
|---|---|
| Fix 1. Use DiskPart | Run Command Prompt as Administrator > Type diskpart > list disk > select disk X > offline disk…Full steps |
| Fix 2. Use Disk Management | Open Disk Management > Right-click the disk you are formatting > Select «Offline»…Full steps |
| Fix 3. Use File Explorer | If you initiate the formatting in File Explorer, click the «Cancel» button to stop the formatting…Full steps |
| Fix 4. Recover Formatted Data | Run EaseUS Data Recovery Wizard > Scan the formatted hard drive > Restore partially lost data…Full steps |
How to Cancel a Format in Progress
«Hi, I have an issue with a WD Elements external hard drive and I wanted to format it on Windows using the Diskpart. But after I entered the command [format fs=ntfs], this stage hangs there for already two hours, still, 12% completed! Can I just interrupt the format process and start it all over again? But it seems that Windows won’t cancel the format in a safe way. Please help.»
Hard disk formatting is recognized as a good choice when it comes to fixing some generic hard drive issues, such as hard drive becomes very slow suddenly, cannot open hard drive as usual or bad sectors were developed on the drive. Microsoft Windows allows for hard disk formatting in many ways, and users can format the internal drive as well as some external USB flash drives in File Explorer, Windows Disk Management program, and Command Prompt.
The cost of time on formatting a storage drive depends on how much the storage is used, usually from seconds to hours. But sometimes, quite a lot of people got stuck in a formatting process for an incredibly long time, for example, over 24 hours, they badly need to interrupt the format midway. At such a moment that hard drive takes forever to format, they have two concerns. Will stop the format in progress do damage to the hard drive? What to do if Windows won’t cancel the format even after you close the format window?
How to Cancel Hard Drive Formatting in Windows 11, 10, 8, 7 Completely
You will have different ways to cancel the format. The most effective way to really cancel a format is to set the hard drive you are formatting as offline, either via Diskpart or Disk Management.
Method 1. Cancel a Format via Diskpart
Step 1. Run Windows Command Prompt as an administrator.
Step 2. In the window, enter diskpart > list disk > select disk X > offline disk.
Step 3. Now the formatting process has been canceled. Continue to enter the online disk in order to use it.
Method 2. Cancel a Format via Disk Management
Step 1. Right-click «This PC» and choose «Manage».
Step 2. Go to «Disk Management».
Step 3. Right-click the disk you are formatting and choose «Offline». To work with it, right-click it again and choose «Online». (You can also choose «Cancel Format».)
Method 3. Cancel a Format via File Explorer
If you initiate the formatting process via Windows File Explorer, you will see the formatting window and there is a «Cancel» button available for you in it. You can click the button to stop the formatting process. If this method fails to work. you can use one of the two methods above to cancel the format, which will work definitely.
How to Recover Data from a Partially Formatted Hard Drive
By doing this, you have to accept the fact that interrupting the format once it has started is not 100% free of risks. As soon as the task is taking effect, especially the process is going for a while, you will get an inaccessible hard drive that shows up as a RAW drive in the end.
For people who forgot to back up the hard drive before starting the format and later canceled the format, download EaseUS Data Recovery Wizard to recover data from a partially formatted hard drive. Let this professional EaseUS Data Recovery Wizard help get all the erased data back on the drive that has not been fully formatted.
Note: To guarantee a high data recovery chance, install EaseUS data recovery software on another disk instead of the formatted disk.
Step 1. Launch EaseUS Data Recovery Wizard. Choose the hard drive partition which you’ve accidentally formatted and click «Scan».
Step 2. This formatted hard drive recovery software will start scanning for all the lost data and files. After scanning, you can click «Filter» to filter a specific file type to quickly find files you need. Or click Search files or folders to select data that you want to recover.
Step 3. Preview the scanned files. Then, select the ones that you wish to recover and click «Recover». Choose a new location to store the files and click «OK».
Have you ever met such an issue that Windows cannot stop a progressing format when you regret the operation? Don’t worry about losing your data. Here on this page, you will find 3 practical methods that can help you immediately stop a formatting process and restore your lost files with a format recovery software:
| Workable Solutions | Step-by-step Troubleshooting |
|---|---|
| Fix 1. Use DiskPart | Run Command Prompt as Administrator > Type diskpart > list disk > select disk X > offline disk…Full steps |
| Fix 2. Use Disk Management | Open Disk Management > Right-click the disk you are formatting > Select «Offline»…Full steps |
| Fix 3. Use File Explorer | If you initiate the formatting in File Explorer, click the «Cancel» button to stop the formatting…Full steps |
| Fix 4. Recover Formatted Data | Run EaseUS Data Recovery Wizard > Scan the formatted hard drive > Restore partially lost data…Full steps |
How to Cancel a Format in Progress
«Hi, I have an issue with a WD Elements external hard drive and I wanted to format it on Windows using the Diskpart. But after I entered the command [format fs=ntfs], this stage hangs there for already two hours, still, 12% completed! Can I just interrupt the format process and start it all over again? But it seems that Windows won’t cancel the format in a safe way. Please help.»
Hard disk formatting is recognized as a good choice when it comes to fixing some generic hard drive issues, such as hard drive becomes very slow suddenly, cannot open hard drive as usual or bad sectors were developed on the drive. Microsoft Windows allows for hard disk formatting in many ways, and users can format the internal drive as well as some external USB flash drives in File Explorer, Windows Disk Management program, and Command Prompt.
The cost of time on formatting a storage drive depends on how much the storage is used, usually from seconds to hours. But sometimes, quite a lot of people got stuck in a formatting process for an incredibly long time, for example, over 24 hours, they badly need to interrupt the format midway. At such a moment that hard drive takes forever to format, they have two concerns. Will stop the format in progress do damage to the hard drive? What to do if Windows won’t cancel the format even after you close the format window?
How to Cancel Hard Drive Formatting in Windows 11, 10, 8, 7 Completely
You will have different ways to cancel the format. The most effective way to really cancel a format is to set the hard drive you are formatting as offline, either via Diskpart or Disk Management.
Method 1. Cancel a Format via Diskpart
Step 1. Run Windows Command Prompt as an administrator.
Step 2. In the window, enter diskpart > list disk > select disk X > offline disk.
Step 3. Now the formatting process has been canceled. Continue to enter the online disk in order to use it.
Method 2. Cancel a Format via Disk Management
Step 1. Right-click «This PC» and choose «Manage».
Step 2. Go to «Disk Management».
Step 3. Right-click the disk you are formatting and choose «Offline». To work with it, right-click it again and choose «Online». (You can also choose «Cancel Format».)
Method 3. Cancel a Format via File Explorer
If you initiate the formatting process via Windows File Explorer, you will see the formatting window and there is a «Cancel» button available for you in it. You can click the button to stop the formatting process. If this method fails to work. you can use one of the two methods above to cancel the format, which will work definitely.
How to Recover Data from a Partially Formatted Hard Drive
By doing this, you have to accept the fact that interrupting the format once it has started is not 100% free of risks. As soon as the task is taking effect, especially the process is going for a while, you will get an inaccessible hard drive that shows up as a RAW drive in the end.
For people who forgot to back up the hard drive before starting the format and later canceled the format, download EaseUS Data Recovery Wizard to recover data from a partially formatted hard drive. Let this professional EaseUS Data Recovery Wizard help get all the erased data back on the drive that has not been fully formatted.
Note: To guarantee a high data recovery chance, install EaseUS data recovery software on another disk instead of the formatted disk.
Step 1. Launch EaseUS Data Recovery Wizard. Choose the hard drive partition which you’ve accidentally formatted and click «Scan».
Step 2. This formatted hard drive recovery software will start scanning for all the lost data and files. After scanning, you can click «Filter» to filter a specific file type to quickly find files you need. Or click Search files or folders to select data that you want to recover.
Step 3. Preview the scanned files. Then, select the ones that you wish to recover and click «Recover». Choose a new location to store the files and click «OK».
Читайте, как вести себя в ситуации, когда случайно или по ошибке отформатировали диск и стерли все данные на нем. Возможно ли спасение утраченных данных, как избежать непредвиденной потери и какими способами данные возможно восстановить.
Введение
Иногда, по собственной ошибке пользователя или ряду других причин, информация на жестком или внешнем диске становиться недоступна или утеряна. Часто это происходит по причине случайного форматирования устройства, когда ошибочно выбранный диск очищается, и вся, хранимая на нем, информация удаляется.
После того, как пользователь выполнил процесс быстрого форматирования жесткого диска или другого устройства хранения, может показаться, что файлы, которые располагались на устройстве, исчезли навсегда. Однако это не так. Данные лишь становятся невидимыми и недоступными для непосредственного использования. Но применяя специальное программное обеспечение их можно восстановить. Далее в статье мы рассмотрим, что происходит при форматировании жесткого диска, как обезопасить себя от непредвиденной потери и как вернуть утраченные данные.
Процесс быстрого форматирования запоминающего устройства
Каждое запоминающее устройство хранения, которое используется для чтения записи информации, было отформатировано хотя бы один раз. Форматирование представляет собой процедуру разметки области хранения данных электронных носителей информации, и создания структуры файловой системы для доступа к ним. Без файловой системы любая операционная система, которая установлена на компьютерах пользователей, не сможет взаимодействовать с подключенными жесткими дисками, «USB-накопителями», картами памяти, и выполнять операции по сохранению данных. Без размеченной файловой системы, использование запоминающих устройств невозможно.
Существует много разных типов файловых систем. Операционная система «Windows» использует «NTFS», «Mac» использует «HFS +», «Linux» использует целый ряд различных файловых систем (например, «Ext3», «ZFS» и т.д.). Флэш-накопитель «USB» и некоторые старые версии внешних жестких дисков будут отформатированы в системе «FAT16» или «FAT32». На первый взгляд, все файловые системы работают по одинаковому принципу. Однако они функционируют по-разному и имеют множество уникальных особенностей. И некоторые из них не могут взаимодействовать друг с другом.
Например, если подключить к персональному компьютеру с установленной операционной системой «Windows» запоминающее устройство с файловой системой, распознать которую «Windows» не сможет, то система предложит отформатировать накопитель для дальнейшего доступа к нему. И согласившись, пользователи утратят все, сохраненные на нем, данные.
Или в других случаях, когда на жестких дисках возникают определенные неполадки с отдельными физическими компонентами или микропрограммой, отсутствует связь при обращении операционной системы к диску, дисковое пространство определяется как неразмеченная область и т.д., «Windows» посоветует запустить процесс форматирования для их устранения.
Процесс форматирования и переформатирования жесткого диска быстро освобождает дисковое пространство и предлагает пользователям чистый накопитель. Но вся информация, которая хранится на таком диске, не удаляется. На самом деле, только вносятся небольшие изменения в файловую структуру диска и область, в которой хранятся файлы, помечается как доступная для записи новых данных.
В самых первых физических секторах на жестком диске или другом запоминающем устройстве находится таблица разделов. Она отслеживает, сколько разделов было создано на жестком диске, и указывает на их супер блоки, которые, в свою очередь, определяют, где начинаются разделы, насколько они велики и как хранятся записи всех файлов внутри них.
Во время запуска процесса форматирования информация не перезаписывается и не стирается. Система записывает только крошечный бит данных, который изменяет данные в таблице, и создает новый супер блок для нового раздела. Также выполняется определенная запись дополнительных данных на жесткий диск, но они невидимы для обычного пользователя.
Новый супер блок, определяющий раздел, содержит набор определений файлов, а также информацию, что вся область дискового пространства после форматирования является пустой. В результате этого процесса, мизерное количество данных было перезаписано. Но подавляющее большинство пользовательской информации осталось не тронутой, и старые данные будут доступны для восстановления до тех пор, пока они не будут перезаписаны другими файлами.
Однако если пользователи начнут записывать новые данные на случайно отформатированный жесткий диск, то операционная система будет помещать их поверх старых данных, в соответствии с информацией файловой системы о пустом дисковом пространстве, и может ранние данные перезаписать. Чем существенно снизит шансы на их успешное восстановление.
Поэтому, после случайного переформатирования жесткого диска, необходимо прекратить его использование как можно быстрее, чтобы избежать утраты файлов путем их перезаписи.
Как предотвратить случайное или неправильное форматирование диска
Время от времени, форматирование диска помогает решить множество проблем, возникающих во время работы компьютерного устройства, среди которых, неполадки при загрузке компьютера, значительное падение производительности, определение диска в формате «RAW», недостаточное свободное место на жестком диске и так далее. Таким образом, этот процесс часто используется как мощное решение для устранения разнообразных проблем с диском и подготовке его к последующей записи данных. Тем не менее, если форматирование выполнено некорректно или неправильно, например, на неисправном диске или при выборе несовместимой файловой системы, пользователи могут столкнуться с неожиданными последствиями, одним из которых может быть полная потеря данных. Поэтому, чтобы избежать непредвиденной утраты важной информации и оградить себя от возникновения похожих ситуаций в дальнейшем, пользователям необходимо обратить внимание на следующие эффективные способы защиты данных от неожиданного форматирования.
1. Регулярно создавайте резервную копию диска
В первую очередь, если речь заходит о предотвращении потери собственной информации, то, безусловно, наиболее действенным способом выступает резервное копирование данных. У пользователей всегда будет возможность вернуть утраченные данные, пусть и не в самой последней версии, если данные после резервирования подвергались изменению или редактированию. Независимо от причин утраты данных (например, часто распространенных, непреднамеренного или некорректного форматирования диска), пользователи воспользуются, созданной или обновленной на регулярной основе, резервной копией для восстановления искомых данных. В операционной системе «Windows» присутствует несколько вариантов создания резервной копии и способов восстановления информации из готового архива, и в следующем разделе мы более подробно их представим.
2. Дважды проверьте диск
Случайное и некорректное форматирование, на самом деле, является одной из ошибок пользователей, совершенной ими по невнимательности. Следовательно, чтобы избежать ее возникновения и последующей утраты данных, необходимо ответственно и с особой осторожностью выполнять процесс форматирования, о чем каждый раз напоминает всплывающее сообщение службы контроля операционной системы «Windows». Например, когда пользователь собирается отформатировать жесткий диск или отдельный раздел, он должен дважды проверить и убедиться, что выбран правильный диск, и все данные, хранящиеся на нем, были заранее скопированы на другое устройство или не имеют ценности и диск можно очистить.
3. Включить защиту от записи
В некоторых случаях, особенно при использовании флэш-накопителей «USB» или различных вариантов карт памяти, пользователи могут воспользоваться функцией защиты от записи, чтобы избежать случайного форматирования устройств. Например, большинство карт памяти имеют встроенный переключатель, включение которого активирует защиту от несанкционированной записи информации. Если карта защищена от записи, пользователи не смогут сохранять на ней данные, и соответственно, выполнить форматирование карты также будет невозможно.
4. Выберите правильную файловую систему.
Помимо некорректного форматирования ошибочно выбранного диска, форматирование в несовместимую файловую систему также является распространенной и серьезной причиной потери данных. Следовательно, перед форматированием диска, необходимо четко определится с операционной системой, на которой будет использоваться запоминающее устройство, и выбрать соответствующую целевую файловую систему. Например, если пользователь собирается использовать жесткий диск на «Mac», вы должны отформатировать его в иерархической файловой системе («HFS»). Если предполагается использовать диск в операционной системе «Windows», то для корректного отображения и распознавания устройства необходимо отформатировать его в «NTFS» или «FAT».
5. Не прерывайте форматирование устройства
И последнее, но не менее важное условие, в процессе форматирования следует соблюдать особую осторожность и оградить устройство от нежелательного внешнего воздействия. Не позволяйте никаким опасным факторам прерывать форматирование. Например, если пользователь форматирует внутренний жесткий диск ноутбука, то должен убедиться, что питание ноутбука включено постоянно и не прервется в неподходящий момент. Если диск является внешним, пользователь обязательно должен дождаться окончания форматирования и не отключать устройство до полного завершения процесса. Иначе жесткий диск или другое запоминающее устройство может быть повреждено, а все данные утрачены.
Дополнительно, на нашем видеоканале можно ознакомиться со способами восстановления файлов с «USB-флэш» накопителя в обзоре: «Восстановление данных с USB флэшки после случайного удаления, форматирования или вирусной атаки».
Особенности форматирования твердотельных накопителей («SSD»)
Принцип работы «SSD» (solid-state drive) несколько отличается от привычных жестких дисков («HDD») и реализован на использовании «NAND» флэш-памяти для хранения информации. Главной конструктивной особенностью данного решения можно выделить два основных фактора. Первый предполагает осуществление записи новой информации только в пустые ячейки памяти. Когда ячейка содержит определенные данные, то перед записью новой информации она должна быть предварительно очищена. Второй фактор свидетельствует, что твердотельные накопители гораздо быстрее осуществляют процесс записи информации в пустые ячейки, чем выполняют очистку соответствующих ячеек и подготовку их к последующей записи.
Поэтому, когда накопитель «SSD» новый или абсолютно пустой, то процедура чтениязаписи будет выполнена молниеносно. Но при последующем удалении и сохранении новых данных, процесс скорости записи может значительно замедлиться по сравнению с новым накопителем. Очевидно, что подобное падение уровня общей производительности устройства неприемлемо, и производителями была разработана специальная команда «TRIM», которая инициирует очищение ячеек памяти устройства непосредственно после команды удаления. Данная команда исполняется автоматически, и сразу после удаления файлов ячейки освобождаются от данных и готовы к записи новой информации прежде, чем у пользователей появится такая необходимость. В результате, производительность твердотельного накопителя «SSD» не падает и поддерживает исходные параметры скорости записи на самом высоком уровне.
Команда «TRIM», являющаяся стандартной для накопителя «SSD», применяется операционной системой в момент удаления файлов, форматирования диска, изменения структуры и количества разделов и других способов освобождения дискового пространства, и указывает контроллеру твердотельного накопителя на конкретные ячейки памяти, очистку которых можно осуществить.
Процесс физической очистки ячеек происходит в кратчайшие сроки в соответствии с параметрами накопителя и практически исключает последующую возможность успешного восстановления удаленных или утерянных в результате форматирования данных, за исключением отдельных условий. Иногда команда «TRIM» не задействуется, и остаются шансы на возврат данных, например, при подключении накопителя посредством «USB» соединения, которое команда «TRIM» не поддерживает, при повреждении накопителя или его файловой системы и т.д. Но в большинстве случаев восстановить данные после форматирования «SSD» накопителя не удастся и пользователям придется смириться с их утратой.
Более подробно ознакомиться с доступными способами восстановления данных на твердотельных накопителях можно на нашем видеоканале в обзоре: «Как программой восстановить данные SSD диска после удаления или форматирования» .
Полную версию статьи со всеми дополнительными видео уроками смотрите в источнике.
Данный материал является частной записью члена сообщества Club.CNews.
Редакция CNews не несет ответственности за его содержание.
В течение ограниченного времени после обновления до Windows 10 вы сможете вернуться к предыдущей версии Windows, нажав кнопку Пуск, а затем выберите Настройки> Обновление и безопасность> Восстановление. а затем выберите Начало работы в разделе Вернуться к предыдущей версии Windows 10.
Как мне вернуть окна после форматирования?
Способы восстановления данных после переустановки ОС Windows
- Откройте Панель управления и нажмите Восстановление.
- Щелкните «Открыть восстановление системы».
- Нажмите «Далее.
- Выберите точку восстановления из списка версий. …
- Как только вы нажмете кнопку «Сканировать на наличие уязвимых программ», программа «Восстановление системы» предоставит вам два списка программ.
Могу ли я переустановить активированную Windows 10 после форматирования жесткого диска?
Да, он будет повторно активирован автоматически, если вы переустановите ту же версию, что и компьютер. Шаг 2. Как подготовить загрузочный установочный носитель для Windows 10 — DVD, USB или SD-карта.
Почему в Windows 10 не работает восстановление системы?
Если восстановление системы теряет функциональность, одна из возможных причин: что системные файлы повреждены. Таким образом, вы можете запустить средство проверки системных файлов (SFC), чтобы проверить и восстановить поврежденные системные файлы из командной строки, чтобы устранить проблему. Шаг 1. Нажмите «Windows + X», чтобы открыть меню, и нажмите «Командная строка (администратор)».
Потеряю ли я Windows 10 при восстановлении заводских настроек?
Когда вы используете функцию «Сбросить этот компьютер» в Windows, Windows сбрасывается до заводского состояния по умолчанию. … Если вы установили Windows 10 самостоятельно, это будет свежая система Windows 10 без какого-либо дополнительного программного обеспечения. Вы можете выбрать, хотите ли вы сохранить свои личные файлы или стереть их.
Как найти ключ продукта Windows 10 после форматирования?
Найти ключ продукта Windows 10 на новом компьютере
- Нажмите клавишу Windows + X.
- Нажмите «Командная строка» («Администратор»)
- В командной строке введите: wmic path SoftwareLicensingService get OA3xOriginalProductKey. Это раскроет ключ продукта. Активация ключа продукта корпоративной лицензии.
Как мне найти ключ продукта Windows после форматирования?
Как правило, если вы купили физическую копию Windows, ключ продукта должен быть на этикетке или карточке внутри коробки, в которой Windows была установлена. Если Windows была предустановлена на вашем ПК, ключ продукта должен появиться на наклейке на вашем устройстве. Если вы потеряли или не можете найти ключ продукта, обратитесь к производителю.
Могу ли я восстановить файлы после форматирования ноутбука?
Да, вы можете восстановить данные с отформатированного ПК или ноутбука. Когда вы полностью отформатируете свой компьютер с новой копией операционной системы, все данные на жестком диске будут удалены. На самом деле данные не будут удалены с жесткого диска, пока они не будут перезаписаны новой информацией.
Что происходит с Windows после форматирования?
Поскольку при форматировании удаляются все данные, включая Windows, на вашем компьютере, вам придется переустановить операционную систему после форматирования. Вам следует загрузить образ системы или подготовить установочный диск, загрузить необходимые драйверы и т. Д. Плохие сектора не могут быть восстановлены с помощью форматирования.
Могу ли я использовать свой ключ Windows 10 после форматирования?
Каждый раз, когда вам нужно переустановить Windows 10 на этом компьютере просто переустановите Windows 10. Он автоматически активируется. Вам будет предложено ввести ключ продукта пару раз во время установки, щелкните У меня нет ключа и сделайте это позже.
Как восстановить компьютер без точки восстановления?
Восстановление системы через Safe More
- Загрузи свой компьютер.
- Нажмите клавишу F8 до того, как на вашем экране появится логотип Windows.
- В Advanced Boot Options выберите Safe Mode with Command Prompt. …
- Нажмите Ввод.
- Введите: rstrui.exe.
- Нажмите Ввод.
Вредно ли восстановление системы для вашего компьютера?
Восстановление системы не защитит ваш компьютер от вирусов и других вредоносных программ, и вы можете восстанавливать вирусы вместе с настройками системы. Так и будет защититься от программных конфликтов и плохих обновления драйверов устройства.
Как восстановить Windows 10 без точки восстановления?
Как восстановить Windows 10, если точки восстановления нет?
- Убедитесь, что восстановление системы включено. Щелкните правой кнопкой мыши «Этот компьютер» и откройте «Свойства». …
- Создавайте точки восстановления вручную. …
- Проверьте жесткий диск с помощью очистки диска. …
- Проверьте состояние жесткого диска с помощью командной строки. …
- Откат к предыдущей версии Windows 10. …
- Перезагрузите компьютер.