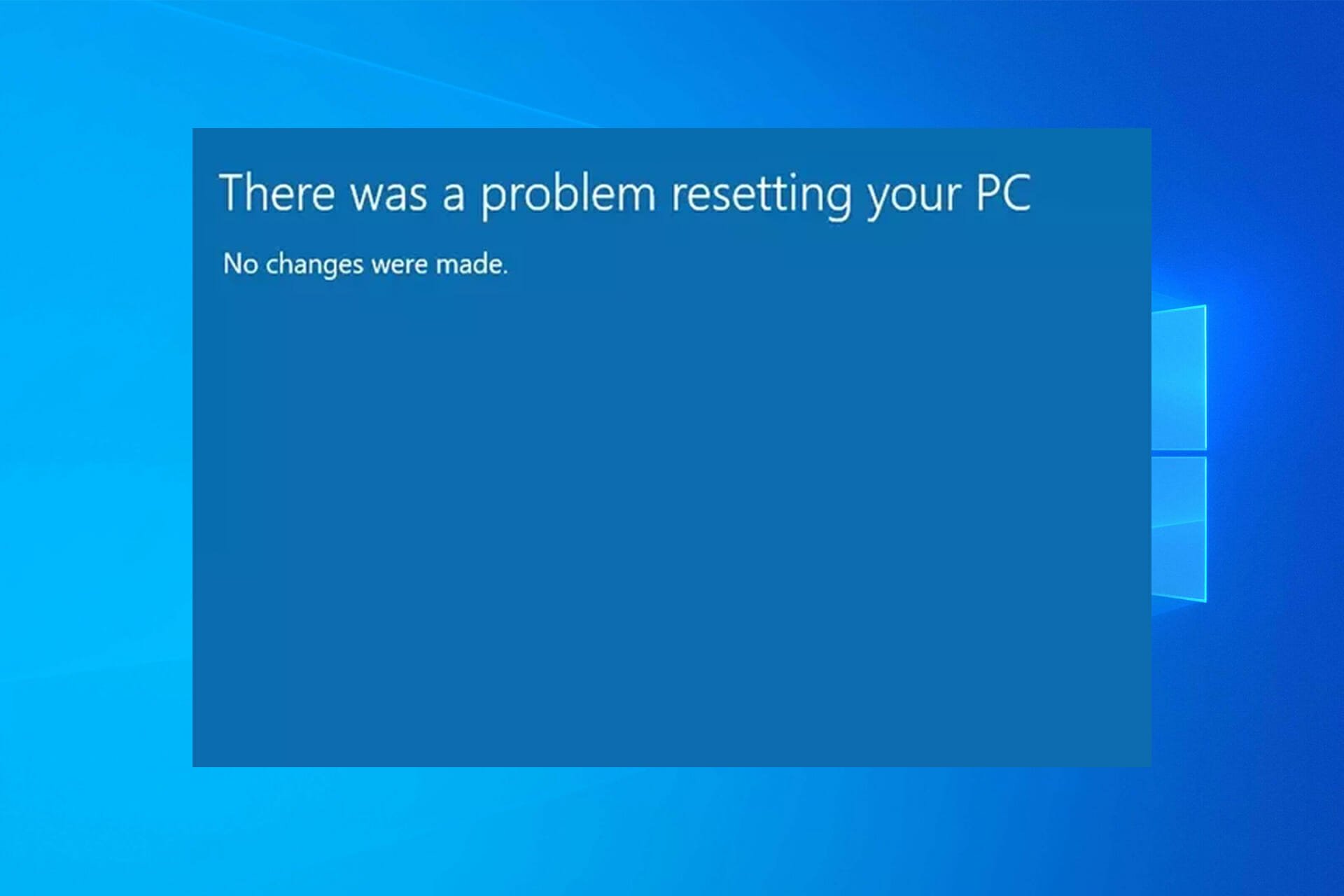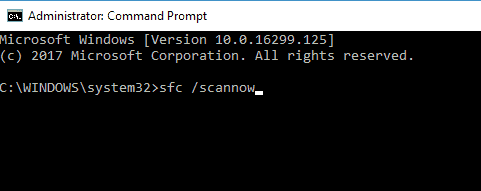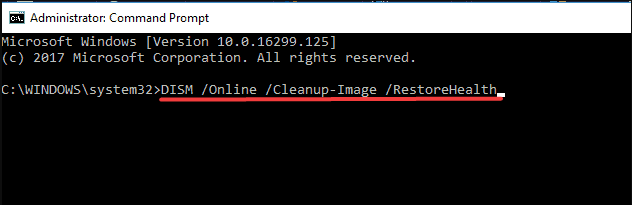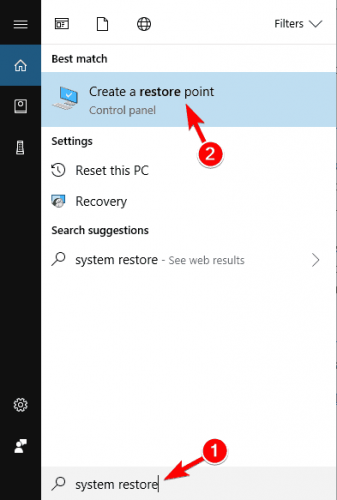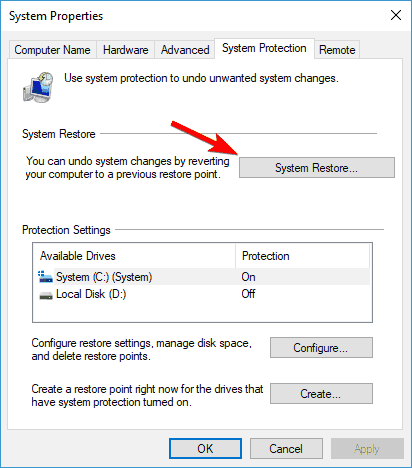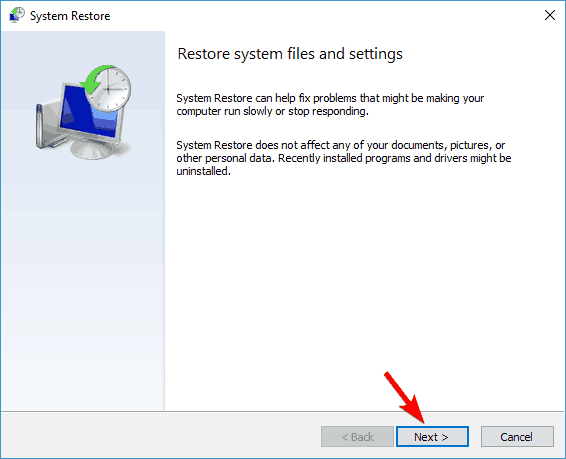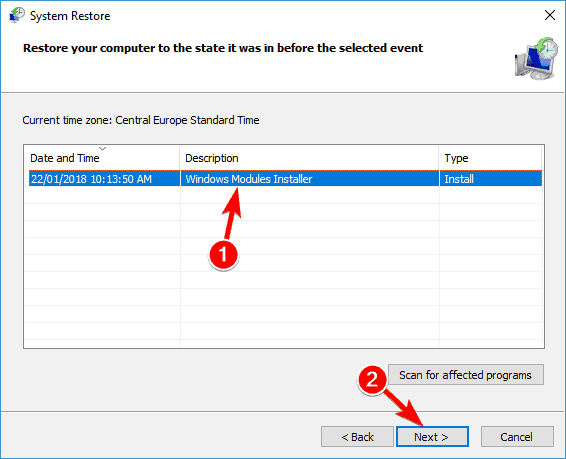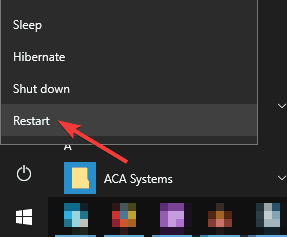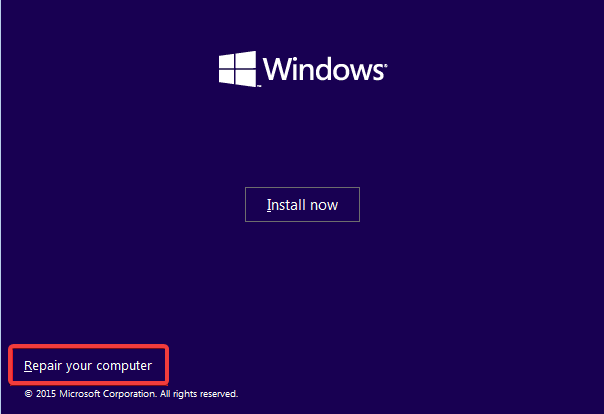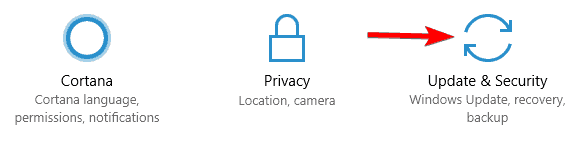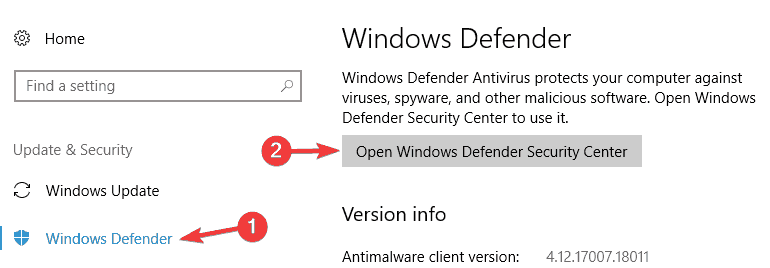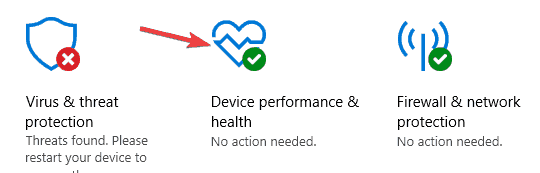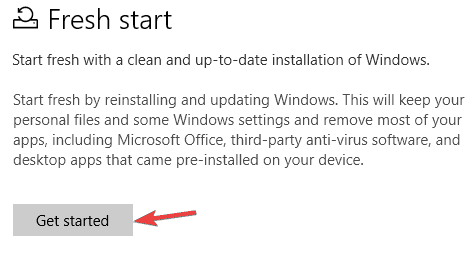Компоненты Виндовс 10 помогают устранять ошибки разного происхождения, в том числе проблемы со сбросом ОС. Функция возврата операционки в исходное состояние предусмотрена в разделе «Восстановление». При возникновении сбоя, отключающего эту опцию, пользователь видит на экране соответствующее уведомление. Узнаем подробнее, как устранить проблему, когда изменения не внесены в Windows 10, которая возникла при восстановлении компьютера.
Почему не получается вернуть компьютер в исходное состояние Windows 10
Большинство специалистов полагают, что основной причиной ошибки при сбросе становится повреждение различных файлов и компонентов, хранящихся в директории WinSxS главного каталога Виндовса.
Сообщение об отмене изменений может возникать и по другим причинам:
- установлен неофициальный апдейт;
- произошло отключение устройства в процессе инсталляции;
- недостаток свободного места на диске;
- вирусные атаки;
- системный сбой.
Для устранения неисправностей и возвращения работоспособности ОС владельцу гаджета понадобится стандартный интерфейс Винды.
Что нужно делать при возникновении данной проблемы?
Самый простой способ запустить процесс сброса – воспользоваться разделом «Обновление и безопасность». Выполнить настройку можно по следующей схеме:
- Открыть меню «Пуск».
- Выбрать «Параметры».
- Кликнуть по пункту «Обновление и безопасность».
- Перейти во вкладку «Восстановление».
- Нажать на кнопку «Начать».
- Выбрать действие с удалением или сохранением данных.
- Нажать на кнопку «Сброс».
Операционная система начнет автоматическую переустановку. В процессе компьютер может несколько раз выполнить перезагрузку. Если проблема при возврате ПК в исходное состояние осталась нерешенной, потребуется применить один из предложенных способов.
Применение Командной строки
Откат системы до прежнего состояния можно выполнить с помощью встроенной утилиты с расширенными правами. Для этого потребуется следовать инструкции:
- Открыть меню «Пуск».
- Ввести в поисковой строке: «cmd».
- Выбрать КС с правами Администратора.
- Набрать в открывшемся окне команды последовательно: «cd %windir%system32config», «ren system system.001» и «ren software software.001».
- Закрыть окно.
Пользователь должен выполнить перезагрузку устройства, попробовать заново произвести сброс системы. Если этот метод при возврате ПК в прежнее состояние не помог решить проблему – перейти к следующему варианту.
Использование диска восстановления для переустановки Windows 10
Вернуть Виндовс 10 до заводских настроек поможет заранее созданный диск восстановления. Для этого понадобится следовать пунктам плана:
- Выключить компьютер.
- Подключить загрузочный диск.
- Включить ПК, войти в меню БИОС.
- В окне «Установка Windows» выбрать русский язык, нажать кнопку «Далее».
- Нажать на строку «Восстановление системы».
- В меню «Выбор действия» нажать на вариант «Поиск и устранение неисправностей».
- В окне «Дополнительные параметры» выбрать одно из средств восстановления.
- Перезагрузить компьютер.
Загрузочный диск помогает восстановить систему до рабочего состояния в случае возникновения неисправностей. Пользователю желательно заранее позаботиться об этом, создав установочный диск.
Чистая установка ОС
Проблемы в установленной системе не попадут в новую версию. Это гарантирует очистка диска. В процессе выполнения чистой установки утилиты, игры, приложения с компьютера удалятся. В Windows останутся только заводские настройки и стандартные софты.
Существует три варианта выполнения чистой установки операционки. Первые два способа подходят для переустановки системы на более позднюю версию. Последний метод доступен для пользователей, у которых уже установлена «десятка», желающих быстро переустановить Windows.
Создание образа
Для выполнения операции понадобится съемный носитель объемом не менее 4 Гб. Чтобы ничего не зависло в процессе, важно, чтобы носитель был чистым полностью.
Пошаговая инструкция:
- Скачать и установить с бесплатного источника программу HP USB Disk Storage Format Tool.
- Выбрать в утилите флешку, установить формат «FAT32».
- Запустить процесс форматирования.
- Скачать с официального сайта Виндовс установочный файл.
- Запустить установщик, выбрать носитель.
- Дождаться завершения процесса.
- Выключить, затем снова включить ПК.
- При запуске нажать клавишу «Delete» или «F12».
- Перейти к пункту «Загрузка», установить на первое место флеш-накопитель.
- Сохранить изменения, закрыть меню.
- Принять лицензионное соглашение.
- Выбрать вариант для работы с диском.
- Выбрать раздел для системы, отформатировать его.
- Повторить действия для других разделов, чтобы очистить их от мусора.
Далее произойдет автоматическая загрузка компонентов, не требующая вмешательства пользователя. Юзеру останется только создать новую учетную запись, задать нужные параметры.
С помощью системной функции Виндовс
В «десятке» предусмотрена опция, позволяющая автоматически стереть установленную операционку и установить новую, чистую версию программы. Такой метод позволяет сохранить важные данные на устройстве.
Пошаговая инструкция:
- Открыть через «Пуск» меню «Параметры».
- Выбрать раздел «Обновление и безопасность».
- В левой части меню выбрать «Восстановление».
- Кликнуть по ссылке «Узнайте, как начать заново…».
- Нажать кнопку «Начало работы».
- Нажать «Далее».
Начнется процесс восстановления системы, который останавливать вручную категорически запрещено. В результате пользователь получит чистую Винду с сохранением данных и отсутствием ненужного мусора.
Через официальную утилиту от «Майкрософт»
Выполняется по тому же принципу, как и предыдущий способ. Но у юзера имеется возможность выбора – оставить или удалить все данные с ПК.
Пошаговая инструкция:
- Перейти на официальный сайт, скачать средство от Microsoft.
- Выбрать соответствующий пункт из двух предложенных вариантов.
- Нажать «Начать».
Процесс может длиться более часа. Желательно не прерывать его, чтобы не столкнуться с серьезными проблемами.
Если при восстановлении компьютера возникла проблема в Windows 10 – изменения не были внесены – тогда пользователь может выбрать один из предложенных вариантов устранения ошибки. Причины такой неполадки, в основном, связаны с отсутствием нужных файлов системы или внутренними сбоями операционки. В любом случае, владелец устройства способен самостоятельно устранить неполадку с помощью встроенных средств или скачанных утилит.
Проблема
С определенными конфигурациями оборудования при попытке возврата этого компьютера в исходное состояние на системе под управлением Windows 10, сборка 2004, происходит сбой возврата со следующей ошибкой:
Возникла проблема при возврате вашего компьютера в исходное состояние. Не сделано никаких изменений.
Временное решение
В качестве временного решения этой проблемы выполните действия ниже.
-
Откройте командную строку с повышенными привилегиями. Для этого нажмите кнопку Пуск, в поле Поиск введите «Command Prompt» (командная строка) или «cmd» (командлет), щелкните правой кнопкой мыши Командная строкаи выберите команду Запуск от имени администратора. Если появится запрос пароля администратора или подтверждения, введите пароль или нажмите кнопку Разрешить.
-
Введите следующую команду и нажмите ВВОД:
dism /online /cleanup-image /restorehealth
-
Перезагрузите систему и повторно попытайтесь Вернуть компьютер в исходное состояние.
Нужна дополнительная помощь?
Компоненты Windows 10 помогают исправлять ошибки различного происхождения, в том числе проблемы с восстановлением операционной системы. Функция возврата операционной системы в исходное состояние предусмотрена в разделе «Восстановление». Если возникает ошибка, отключающая эту опцию, пользователь видит соответствующее уведомление на экране. Разберемся подробнее, как решить проблему, когда в Windows 10 не вносятся изменения, возникшие при восстановлении компьютера.
Большинство экспертов считают, что основной причиной сбоя восстановления является повреждение различных файлов и компонентов, хранящихся в каталоге WinSxS корневого каталога Windows.
Сообщение об отмене изменений может появиться по другим причинам:
- установлено неофициальное обновление;
- устройство было отключено при установке;
- нехватка свободного места на диске;
- вирусные атаки;
- системная ошибка.
Для устранения неполадок и восстановления работы операционной системы владельцу гаджета потребуется стандартный интерфейс Windows.
Что нужно делать при возникновении данной проблемы?
Самый простой способ начать процесс восстановления – через раздел «Обновление и безопасность». Вы можете настроить параметры следующим образом:
- Откройте стартовое меню».
- Выберите «Параметры».
- Щелкните по пункту «Обновление и безопасность».
- Заходим во вкладку «Восстановление».
- Нажмите кнопку «Пуск».
- Выберите действие для удаления или сохранения данных.
- Нажмите кнопку «Восстановить».
Операционная система будет переустановлена автоматически. Во время процесса компьютер может перезагружаться несколько раз. Если проблема возврата ПК в исходное состояние останется нерешенной, потребуется применить один из предложенных способов.
Применение Командной строки
вы можете вернуть систему в предыдущее состояние с помощью встроенной утилиты с расширенными правами. Для этого вам потребуется следовать инструкции:
- Откройте стартовое меню».
- Введите в строку поиска: «cmd».
- Выберите KS с правами администратора.
- В открывшемся окне введите следующие команды: «cd% windir% system32 config», «ren system system.001» и «ren software software.001».
- Закройте окно.
Пользователю необходимо перезагрузить устройство, попробуйте перезагрузить систему еще раз. Если этот метод при возврате вашего ПК в предыдущее состояние не помог решить проблему, переходите к следующему варианту.
Использование диска восстановления для переустановки Windows 10
Предварительно созданный диск восстановления поможет восстановить заводские настройки Windows 10. Для этого нужно соблюдать пункты плана:
- Выключите компьютер.
- Подключите загрузочный диск.
- Включите ПК, войдите в меню BIOS.
- В окне «Установить Windows» выберите русский язык, нажмите кнопку «Далее».
- Щелкните строку «Восстановление системы».
- В меню «Выбрать действие» выберите «Устранение неполадок».
- В окне «Дополнительные параметры» выберите один из инструментов восстановления.
- Перезагрузить компьютер.
Загрузочный диск помогает вернуть систему в рабочее состояние в случае неисправности. Рекомендуется сделать это заранее, создав установочный диск.
Чистая установка ОС
Проблемы в установленной системе не будут включены в новую версию. Это обеспечивает чистоту диска. При выполнении чистой установки утилиты, игры и приложения будут удалены с вашего компьютера. В Windows останутся только заводские настройки и стандартное ПО.
Есть три варианта выполнения чистой установки операционной системы. Первые два метода подходят для переустановки системы до более поздней версии. Последний метод доступен для пользователей, которые уже установили их с десяток и хотят быстро переустановить Windows.
Создание образа
Для завершения операции вам понадобится съемный носитель объемом не менее 4 ГБ. Чтобы в процессе ничего не застряло, важно, чтобы носитель был полностью чистым.
Пошаговая инструкция:
- Загрузите и установите инструмент HP USB Disk Storage Format из бесплатного источника.
- Выберите в утилите флешку, установите формат «FAT32».
- Запустите процесс форматирования.
- Загрузите установочный файл с официального сайта Windows.
- Запускаем установщик, выбираем носитель.
- Подождите, пока процесс завершится.
- Выключите и снова включите компьютер.
- При запуске нажмите клавишу «Удалить» или «F12».
- Заходим в пункт «Скачать», сначала устанавливаем флешку.
- Сохраняем изменения, закрываем меню.
- Примите лицензионное соглашение.
- Выберите вариант работы с диском.
- Выберите раздел для системы, отформатируйте его.
- Повторите действия для других секций, чтобы очистить их от мусора.
После этого компоненты загрузятся автоматически, что не требует вмешательства пользователя. Пользователю останется только создать новую учетную запись, задать необходимые параметры.
С помощью системной функции Виндовс
В первой десятке предлагается возможность автоматически стереть установленную операционную систему и установить новую чистую версию программы. Этот метод позволяет сохранить важные данные на вашем устройстве.
Пошаговая инструкция:
- Откройте меню «Параметры» через меню «Пуск».
- Выберите раздел «Обновление и безопасность».
- В левой части »меню выберите« Восстановить».
- Щелкните ссылку «Узнайте, как начать заново…».
- Нажимаем кнопку “Начать работу».
- Нажмите “Далее».
Начнется процесс восстановления системы, прерывание которого вручную категорически запрещено. В результате пользователь получит чистую Windows с резервной копией данных и без ненужного хлама.
Через официальную утилиту от «Майкрософт»
Осуществляется по тому же принципу, что и предыдущий метод. Но у пользователя есть выбор: оставить или удалить все данные с ПК.
Пошаговая инструкция:
- Зайдите на официальный сайт, скачайте инструмент от Microsoft.
- Выберите подходящий элемент из двух предложенных вариантов.
- Щелкните “Пуск».
Процесс может занять больше часа. Желательно не прерывать его, чтобы не столкнуться с серьезными проблемами.
Если при восстановлении компьютера возникла проблема в Windows 10 – никаких изменений не было – пользователь может выбрать один из предложенных вариантов устранения ошибки. Причины этой проблемы в основном связаны с отсутствием необходимых системных файлов или внутренними сбоями операционной системы. В любом случае владелец устройства может решить проблему самостоятельно с помощью встроенных инструментов или скачанных утилит.
Источник изображения: it-tehnik.ru
Содержание
- Как исправить проблему при сбросе настроек Windows?
- Почему возникает ошибка «Проблема при возврате ПК в исходное состояние»?
- Как исправить эту проблему?
- Способ 1: использование командной строки
- Способ 2: использовать диск восстановления для переустановки Windows 10
- Способ 3: выполнить чистую установку Windows 10
- Windows 10 не даёт «откатить» ПК в исходное состояние. Что делать
- Microsoft предложила обходной путь
- Windows 10: Как исправить «При возврате компьютера в исходное состояние произошла ошибка»
- Проблема переустановки Windows 10
- Как исправить «При возврате компьютера в исходное состояние произошла ошибка»
- Ошибка при сброса ноутбука до заводских настроек
- Как сбросить систему компьютера, ноутбука или мобильного устройства с Windows 10
- Для чего нужно сбрасывать систему
- Выполнение сброса
- При помощи меню «Параметры»
- Как протекает процесс
- При помощи сторонней утилиты
- При помощи меню восстановления (если доступ к системе отсутствует)
- Видео: сброс настроек Windows 10
- Сброс ноутбуков
- Samsung
- Видео: восстановление заводского Windows 7/8/10 на ноутбуках Samsung
- Toshiba
- Откат телефона и планшета на Windows
- При помощи настроек
- При помощи комбинации клавиш
- Видео: сброс мобильного устройства с Windows
Как исправить проблему при сбросе настроек Windows?
При сбое сброса компьютера в Windows 10 произошла ошибка, возникающая при попытке переустановить компьютер Windows в состояние по умолчанию.
В этом уроке мы сначала узнаем, что такое сброс Windows 10 и условия, которые приводят к проблеме сброса ПК. А позже мы перейдем к решениям, чтобы исправить «Произошла ошибка при перезагрузке ПК» в операционной системе Windows 10.
Как мы все знаем, сброс Windows 10 помогает устранить различные ошибки, поскольку они могут помешать нормальной работе наших компьютеров. Но в некоторых случаях сообщение об ошибке «Возникла проблема с перезагрузкой компьютера». Изменения в Windows 10 совершенно невозможны.
Почему возникает ошибка «Проблема при возврате ПК в исходное состояние»?
Случай (I): Если на вашем ноутбуке/компьютере была установлена предустановленная Windows 10, и она не была обновлением операционной системы Windows 7 или Windows 8.1.
Случай (II): Если производитель ПК включил сжатие, чтобы уменьшить дисковое пространство, необходимое для предустановленных приложений.
Случай (III): Если вы загрузили ПК на USB-накопитель и затем выбрали «Устранение неполадок» → «Сбросить этот ПК» → «Удалить все» .
Помните, что приведенные выше условия приведены только для справки, другие условия также могут привести к «Возникла проблема с перезагрузкой ПК» на компьютерах с Windows 10.
Как исправить эту проблему?
Нет необходимости в каких-либо специальных навыках для использования этих методов, так как шаги подробно объясняются. Попробуйте описанные ниже методы, чтобы исправить. Возникла проблема с перезагрузкой компьютера. Изменений не было.
Способ 1: использование командной строки
Шаг (1): Прежде всего, нажмите клавиши Windows + I вместе, чтобы открыть настройки Windows, а затем выберите «Обновление и безопасность» → «Восстановление» .
Шаг (2): Теперь в разделе «Расширенный запуск» нажмите кнопку «Перезагрузить сейчас»
Шаг (3): в новом окне выберите Устранение неполадок → Дополнительные параметры → Параметр командной строки .
Шаг (4): Далее выберите свою учетную запись администратора и затем введите пароль (в случае, если вы установили ранее). После этого нажмите «Продолжить», чтобы продолжить.
Шаг (5): Теперь в окне командной строки введите следующие командные строки и затем нажмите клавишу Enter после каждой команды:
Шаг (6): после выполнения всех команд закройте окно командной строки. Теперь вы попадете на страницу параметров загрузки. Здесь, нажмите на кнопку «Продолжить», чтобы загрузить компьютер.
Теперь вы можете попробовать перезагрузить компьютер с Windows 10, и вы сможете без проблем перезагрузить компьютер. И если проблема все еще сохраняется, переходите к следующему способу.
Способ 2: использовать диск восстановления для переустановки Windows 10
Если вышеописанное решение не может исправить ошибку сброса Windows 10, вы можете попробовать использовать диск восстановления для переустановки. Вот как это сделать:
Шаг (1). Сначала вставьте флэш-накопитель USB 8 ГБ , 16 ГБ или 32 ГБ в компьютер.
Шаг (2). Теперь введите диск восстановления в поле поиска меню «Пуск» и выберите «Создать диск восстановления» из результатов поиска.
Шаг (3). Так как восстановление вашего ПК с диска приведет к удалению всех текущих файлов и приложений, поэтому здесь вам нужно выбрать опцию «Резервное копирование системных файлов на диск восстановления », чтобы создать резервную копию ваших данных, а затем нажать кнопку «Далее».
Шаг (4): В следующем окне выберите флэш-накопитель USB и нажмите кнопку «Далее».
Шаг (5): Теперь, чтобы создать диск восстановления, нажмите «Создать». И как только процесс завершится, нажмите кнопку Готово.
Шаг (6): После этого перезагрузите Windows 10 и затем нажмите определенную клавишу, например F12, Esc, F9 или любую другую клавишу (зависит от марки вашего ПК), чтобы перейти на страницу параметров загрузки. И приступайте к загрузке с USB-накопителя.
Шаг (7). Наконец, нажмите «Восстановление с диска» и следуйте инструкциям, появляющимся на экране вашего компьютера.
Способ 3: выполнить чистую установку Windows 10
Если вам по-прежнему не удается избавиться от проблемы «Проблема при возврате ПК в исходное состояние», попробуйте выполнить чистую установку операционной системы Windows 10. Выполните приведенные ниже шаги для процедуры установки:
Важное примечание. Перед выполнением чистой установки Windows 10 необходимо выполнить резервное копирование файлов, чтобы убедиться, что важные файлы не потеряны из-за форматирования.
Шаг (1): Прежде всего, вставьте установочный носитель Windows (DVD, CD или USB), содержащий установочный файл Windows 10, а затем запустите компьютер.
Шаг (2): Теперь нажмите клавишу для загрузки с установочного носителя (USB или DVD) и отформатируйте диск.
Шаг (3): Наконец, переустановите свежую копию Windows на вашем компьютере, следуя инструкциям на экране.
Это лучший и самый эффективный способ исправить. Возникла проблема с перезагрузкой компьютера в Windows 10.
Последние мысли
Таким образом, вы можете легко исправить. Была проблема сброса ошибки вашего ПК в Windows 10, так как это одна из самых распространенных ошибок, и вышеупомянутые решения помогут вам эффективно их исправить. Если вы по-прежнему сталкиваетесь с какими-либо проблемами или у вас есть вопросы относительно сброса Windows 10, свяжитесь с нами в разделе комментариев.
Windows 10 не даёт «откатить» ПК в исходное состояние. Что делать
Microsoft предложила обходной путь
Компания Microsoft опубликовала в разделе поддержки на своём сайте быстрый обходной путь для раздражающей проблемы, которая не позволяет некоторым пользователям возвратить компьютер в исходное состояние.
Функция возврата в исходное состояние находится в секции «Восстановление» в настройках, предоставляя простой способ вернуть ПК на Windows 10 к заводским настройкам.
Однако у некоторых пользователей Windows 10 версии 2004 появилась проблема, отключающая эту спасительную в некоторых случаях функцию. При этом выдаётся ошибка «There was a problem when resetting your PC. No changes were made» (Проблема с возвратом в исходное состояние. Изменения отсутствуют).
Функция может помочь избавиться от ряда проблем и сбоев Windows 10, устранить общее замедление системы или подготовить компьютер к передаче другому пользователю. Она удаляет все пользовательские файлы с устройства и переустанавливает ОС, либо же производит частичное восстановление с сохранением файлов.
Как отмечается службе поддержки, проблема имеется на «некоторых аппаратных конфигурациях» и предотвращает любой тип восстановления. Microsoft пока не исправила проблему, но предложила быстрый способ обойти её:
- Найти через меню Пуск приложение Command Prompt
- По правому нажатию выбрать пункт Run as administrator
- Ввести специальную команду и затем нажать Enter.
- Перезагрузить устройство
Windows 10: Как исправить «При возврате компьютера в исходное состояние произошла ошибка»
В Windows 10 функция «Вернуть компьютер в исходное состояние» позволяет сбросить систему на заводские настройки устройства с помощью локальной переустановки Windows или «Загрузки из облака». Это помогает исправить общие проблемы работы операционной системы, такие как проблемы с производительностью, чрезмерное использование памяти, неожиданный разряд батареи и многие другие.
Проблема переустановки Windows 10
Однако, если на компьютере установлено обновление Windows 10 May 2020 Update (версия 2004), и вы пытаетесь использовать функцию восстановления, вы можете получить сообщение об ошибке, которая не позволит завершить сброс:
«При возврате компьютера в исходное состояние произошла ошибка. Изменения не внесены»
Согласно сайту поддержки Microsoft, проблема существует лишь с некоторыми конфигурациями оборудования, которая приводит к сбою функции на устройствах, запущенных на Windows 10, версия 2004.
Если вы имеете дело с этой известной проблемой, компания рекомендует пользователям использовать инструмент командной строки Deployment Image Servicing and Management (DISM) с командной строкой и интерпретатором команд (Command Prompt) для исправления работы функции «Вернуть компьютер в исходное состояние». DISM – это инструмент, встроенный в Windows 10, который позволяет администраторам подготавливать, изменять и восстанавливать образы системы, включая Windows Recovery Environment, Windows Setup и Windows PE (WinPE), но любой может использовать его для исправления общих системных проблем.
В этой инструкции для Windows 10 мы расскажем, как компания Microsoft рекомендуетисправить проблемы с функцией сброса настроек на заводские.
Как исправить «При возврате компьютера в исходное состояние произошла ошибка»
Для восстановления функции «Вернуть компьютер в исходное состояние» в Windows 10, версия 2004 выполните следующие действия:
- Откройте командную строку с правами администратора: откройте меню «Пуск», введите cmd.exe, щелкните правой кнопкой мыши по результату и выберите «Запустить от имени администратора».
- Запустите команду:
- Дождитесь завершения процесса.
- Перезагрузите компьютер.
После того, как вы выполните все шаги, вы сможете воспользоваться функцией «Вернуть компьютер в исходное состояние» для сброса настроек устройства на заводские установки по умолчанию.
Несмотря на то, что обновления May 2020 Update и October 2020 Update имеют одну общую базу операционной системы с идентичным набором системных файлов, по имеющейся информации, проблема касается только компьютеров, работающих под управлением версии 2004.
Ошибка при сброса ноутбука до заводских настроек
Для возможного решения проблемы, запустите командную строку Администратора, ввести команду sfc /scannow и нажать Enter. Компьютер начнет выполнять проверку целостности файлов Windows и загрузку недостающих, если таковые будут найдены. Если «Проблема при возврате ПК в исходное состояние» не была решена после проверки целостности Windows, потребуется проводить восстановление с помощью загрузочного накопителя (справка Майкрософт):
- На рабочем компьютере перейдите на веб-сайт программного обеспечения Майкрософт.
- Скачайте средство создания носителя и запустите его.
- Выберите пункт Создать установочный носитель для другого компьютера.
- Выберите язык, выпуск и архитектуру (64- или 32-разрядная система).
- Следуйте инструкциям для создания установочного носителя, а затем нажмите кнопку Готово.
- Подключите созданный установочный носитель к нерабочему компьютеру и включите его.
- На экране начальной настройки выберите языковые и другие параметры, а затем нажмите кнопку Далее. Если экран настройки не отображается, возможно, на компьютере не настроена загрузка с диска. О том, как изменить порядок загрузки компьютера, читайте на веб-сайте изготовителя компьютера, после чего повторите попытку.
- Выберите Восстановить компьютер.
- На экране Выберите вариант выберите Устранение неполадок. Здесь вы можете:
- Выполнить восстановление из точки восстановления системы, выбрав пункты Дополнительные параметры >Восстановление системы. Так будут удалены недавно установленные приложения, драйверы и обновления, которые могут быть причиной проблем с компьютером. Восстановление из точки восстановления не затронет ваши личные файлы.
- Выберите Вернуть этот компьютер в исходное состояние, чтобы переустановить Windows 10. При этом будут удалены установленные приложения и драйверы, а также изменения, внесенные в настройки. Но вы сами определяете, оставить или удалить личные файлы.
Для решения данной проблемы, здесь на форуме рекомендовали (см. тут) следующие шаги
— отключить быстрый запуск, шифрование диска (если оно включено), сторонний антивирус в ОС;
— отключить быструю загрузку и проверку безопасности в BIOS;
— отключить все диски (накопители), кроме системного.
Если ОС была предустановлена производителем устройства и на скрытом разделе диска есть образ ОС, то можно вернуть заводскую ОС с помощью фирменной утилиты производителя.
Как сбросить систему компьютера, ноутбука или мобильного устройства с Windows 10
После нескольких месяцев или лет использования операционной системы Windows 10 можно столкнуться с тем, что она начнёт работать хуже: зависать, медлить и выдавать ошибки. Есть разные способы для устранения определённых типов проблем. Но есть универсальный метод — сброс.
Для чего нужно сбрасывать систему
Производительность операционной системы снижается из-за того, что в ней скапливается большое количество ненужных файлов и процессов. Устанавливая сторонние программы, изначально не входившие в состав Windows, вы создаёте некоторые элементы и сервисы, необходимые для их работы. Но после удаления этих приложений не все данные, связанные с ними, стираются — система засоряется.
Конечно, Windows пытается предотвратить появление мусора, вредоносных утилит и прочего софта, мешающего ей. Но чем дольше она работает, тем больше нагрузка, соответственно, шанс появления критических проблем выше.
Сброс настроек — это процесс, позволяющий откатить все параметры и файлы системы в исходное состояние, сохранив при этом файлы пользователя. Получив чистую Windows, вы как будто установите новую операционную систему, так как настройки, совершённые вами и выполняющимися программами, сбросятся до заводских значений. Ваши же файлы (музыка, картинки, видео, документы и прочие) останутся невредимы, хотя все программы будут удалены.

К сбросу стоит прибегать в том случае, если решить проблему откатом системы к точке восстановления не получается, или тогда, когда нужно быстро и без особых усилий получить свежую операционную систему.
Выполнение сброса
В Windows 10 предусмотрено несколько встроенных методов, позволяющих выполнить сброс. Компания Microsoft выпустила также отдельную утилиту, выполняющую этот процесс. Сброс можно выполнить как из системы, войдя в свою учётную запись, так и другим способом, не требующим доступа к Windows (он пригодится, когда система не запускается).
При помощи меню «Параметры»
В Windows 10 появилось новое меню, позволяющее работать с настройками системы — «Параметры». Используя его, можно начать сброс:
- Прибегнув к помощи системной поисковой строки, раскройте утилиту «Параметры».

Перейдите к блоку «Обновление и безопасность».

Разверните подпункт «Восстановление» и кликните по кнопке «Начать».

Начнётся процедура сброса. Вас спросят, хотите ли вы оставить файлы пользователя. Выберите подходящий вариант.

Подтвердите начало процесса, нажав кнопку «Сброс».

Как протекает процесс
Сброс может длиться от пары минут до нескольких часов — в зависимости от производительности и загруженности компьютера. Система будет несколько раз перезагружаться. Ни в коем случае не прерывайте процедуру, иначе могут возникнуть серьёзные ошибки. В процессе сброса может показаться, что система зависла, но дайте ей немного время (полчаса-час), а только по его истечении заканчивайте процедуру принудительно.
При помощи сторонней утилиты
Компания Microsoft выпустила стороннюю утилиту под названием RefreshWindowsTool, с помощью которой можно выполнить тот же самый сброс.
- Скачайте её на странице официального сайта — https://www.microsoft.com/ru-ru/software-download/windows10startfresh. Программа бесплатная и не требует установки — достаточно запустить загруженный файл.

Выберите, стоит ли сохранять данные пользователя, и дождитесь окончания процедуры.

При помощи меню восстановления (если доступ к системе отсутствует)
Если вы можете включить систему, то лучше использовать два вышеперечисленных метода, так как они быстрее и проще. Но если возможности войти в Windows нет, придётся прибегнуть к этому способу. Для выполнения процедуры вам потребуется один рабочий компьютер, так как с его помощью необходимо создать установочный носитель Windows. Нужен он для того, чтобы попасть в меню восстановления.
- Перейдите на официальный сайт Microsoft (https://www.microsoft.com/ru-ru/software-download/windows10) и скачайте утилиту MediaCreationTool, позволяющую создать установочную флешку. Вам понадобится носитель, имеющий как минимум 4 ГБ памяти и отформатированный в FAT32. Запустите средство и запишите образ на флешку, используя встроенные инструкции. При неправильном обращении утилита может сбросить тот компьютер, на котором вы работаете, поэтому будьте внимательны при её использовании. Обязательно выберите пункт «Создать установочный диск для другого компьютера».

Вставьте флешку в компьютер, подлежащий восстановлению. Он при этом должен быть выключенным. Включите его и на первом этапе нажмите F12 (в зависимости от модели материнской платы кнопка может отличаться), чтобы войти в меню загрузки.

Найдите во вкладке «Загрузка» (Boot) пункт, отвечающий за порядок загрузки. Укажите в нём, что в первую очередь нужно проверять сторонний носитель: для этого установите на первое место в списке флешку, на которую записан образ системы. Не забудьте сохранить новые параметры CMOS и выйдите из него.

Если все вышеописанные действия выполнены правильно, начнётся загрузка не системы, а установочной программы. Выберите язык, на котором хотите использовать установочную утилиту. На втором шаге не продолжайте установку Windows, а кликните по строке «Восстановление системы».

Запустится специальное меню, ради которого происходили вышеописанные этапы. Перейдите к поиску и устранению неисправностей.

Запустите процесс возвращения компьютера в исходное состояние. В разделе «Дополнительные параметры» можно указать некоторые условия сброса: до какой из возможных редакций сбрасывать Windows (выбирайте ту версию, которую использовали до начала сброса), сохранять ли данные пользователя или нет.

Видео: сброс настроек Windows 10
Сброс ноутбуков
Методы, описанные в разделе «Выполнение сброса», подходят для всех компьютеров и ноутбуков, работающих под Windows 10. Но обладатели ноутбуков имеют некоторое преимущество — большинство компаний вшивают в свои устройства дополнительные способы сброса. Нижеописанные действия помогут вам воспользоваться особыми методами. Разные фирмы используют немного отличающиеся программы сброса.
Перед тем как выполнять сброс на ноутбуках Asus, необходимо деактивировать режим быстрого включения. Сделать это можно в настройках BIOS
- Для входа в BIOS нажмите клавишу F2 на первом этапе включения ноутбука, до начала загрузки операционной системы. В блоке Boot отыщите пункт Boot Booster и установите в нём значение «Отключено». Сохраните новые параметры и выйдите из BIOS.

Как только компьютер начнёт включаться снова, до начала загрузки операционной системы нажмите клавишу F9, чтобы активировать процесс сброса. Примите все условия, о которых вас уведомят, и подтвердите намерения.

Процедура сброса на ноутбуках ничем не отличается от того же процесса на стационарных компьютерах: длится он от пары минут до нескольких часов, в течение которых система несколько раз перегружается и иногда уведомляет пользователя о том, на сколько процентов завершён сброс.
Выключите ноутбук и на первом этапе включения нажмите клавишу F11 — запустится программа восстановления. Укажите, стоит ли сохранять ваши данные, а также примите все условия сброса. Запустите процесс, дождитесь его окончания и получите чистую систему.

Выключите ноутбук и на первом этапе его включения зажмите одновременно Alt и F10 (возможно, придётся нажать несколько раз). Вас попросят ввести пароль: если вы его не меняли вручную, то введите стандартный — 000000. После того как доступ будет получен, кликните по кнопке Factory reset, тем самым запустив сброс, и дождитесь окончания процедуры.

Samsung
Для сброса Windows 10 на ноутбуках Samsung нужно выполнить следующие шаги:
- Выключите ноутбук и на первом этапе его включение нажмите клавишу F4. Запустите специальная программа, в которой необходимо будет выбрать блок Restore.
- Перейдите к разделу Complete Restore, а в нём запустите выполнение Computer Initial Status. Вас спросят, хотите ли вы сохранить данные пользователя, а после получения ответа начнётся сброс.

Видео: восстановление заводского Windows 7/8/10 на ноутбуках Samsung
Toshiba
Выключите ноутбук, зажмите клавишу «0» (ноль) на клавиатуре и начните включение системы. Отпускать клавишу можно в тот момент, когда вы услышите сигнал, издаваемый компьютером. Начнётся процедура сброса, дождитесь её завершения.
Откат телефона и планшета на Windows
Обладатели Windows Phone с Windows 10 также могут выполнить сброс операционной системы. Есть два способа: через настройки, когда доступ к системе телефона или планшета есть, или при помощи специальной комбинации, работающей даже тогда, когда устройство выключено и не может загрузиться.
При помощи настроек
Перед началом операции убедитесь, что заряд устройства выше 50%. Если это не так, сначала выполните зарядку, а только потом переходите к нижеописанным шагам.
- Отыщите в списке всех программ настройки устройства и откройте их.
- Перейдите к блоку «Сведения об устройстве».
- Запустите процесс сброса.

Процедура на мобильных устройствах обычно осуществляется за 10–20 минут, но может продлиться дольше, если телефон или планшет слабый или перегружен.
При помощи комбинации клавиш
Для сброса устройства с не отвечающим экраном можно выполнить принудительные команды. Зажмите на 10–15 секунд клавиши увеличения звука и блокировки экрана. Как только устройство начнёт вибрировать, зажмите кнопку уменьшения звука и не отпускайте её, пока не увидите восклицательный знак. После этого последовательно зажмите следующие кнопки: увеличение громкости, снижение громкости, блокировка экрана, снижение громкости. Учтите, нажать их необходимо последовательно, а не одновременно. Если все вышеописанные действия выполнены верно, начнётся процесс сброса.

Видео: сброс мобильного устройства с Windows
Сброс необходимо выполнять для того, чтобы получить чистую систему, но при этом сохранить собственные данные. Запустить сброс можно через системные настройки, программу от Microsoft или меню восстановления. На ноутбуках присутствуют специальные программы от производителей. Мобильное устройство сбрасывается через встроенные настройки или меню экстренного восстановления.
Проблема при возврате ПК в исходное состояние: основные методы исправления ошибок и сбоев
Начиная с восьмой модификации в Windows появилась возможность выполнения полного сброса системы до того состояния, в котором она находилась на момент начальной установки. Однако очень часто вместо восстановления начальных параметров у многих юзеров возникает проблема при возврате ПК в исходное состояние, причем без видимых на то причин. Сама система вроде бы работает нормально, но вот сбросить ее оказывается невозможно. С чем это связано, какие действия можно предпринять для устранения неполадок и сбоев, далее попытаемся разобраться.
Почему возникает проблема при возврате ПК в исходное состояние?
Для начала кратко остановимся на причинах такого сбоя. Конечно же, большинство специалистов в качестве основного причины упоминают повреждение важных файлов и компонентов, отвечающих за выполнение таких действий самой операционной системой. Речь идет о файлах, которые хранятся в директории WinSxS, расположенной в главном каталоге Windows. Однако если, например, на ноутбуке операционная система имелась изначально в предустановленном виде, а производитель в набор инструментов включил возможность полного сброса до первичных заводских настроек, проблема при возврате ПК в исходное состояние может быть связана с тем, что ОС была переустановлена или сменена на другую, заменялся жесткий диск и т.д. Это самые распространенные случаи, поэтому при рассмотрении методов устранения таких сбоев будем отталкиваться именно от них.
Что делать, если стандартный метод результата не дал?
Если речь идет о возврате в исходное состояние ПК с Windows 8 и выше, по всей видимости, не нужно говорить, что выполняются такие действия через меню параметров, где выбирается раздел безопасности и обновления, в котором, используя подраздел восстановления, можно запустить процесс сброса.
После этого запускается долгий процесс, занимающий порядочно времени. Но вот очень часто после выполнения системой необходимых действий вместо подтверждения сброса выдается сообщение о возникшей проблеме возврата ПК в исходное состояние. Несмотря на это, перезагрузка производится в штатном режиме, а Windows продолжает работать, как ни в чем ни бывало.
Попытаться исправить ситуацию можно путем проверки и восстановления важных системных файлов и компонентов, для чего потребуется запустить от имени администратора командную консоль, а затем выполнить в ней сочетание, показанное на картинке. Если нарушения найдутся, их исправление обычно будет произведено автоматически. Но и тут пользователя могут подстерегать нештатные ситуации, когда инструмент проверки выдаст ошибку или сообщение о невозможности восстановления системных объектов.
Проверка системных компонентов при старте с загрузочного носителя
В такой ситуации можно поступить не менее просто, загрузившись с заранее созданного съемного носителя с установочным дистрибутивом (а не разного рода LiveCD). Сначала, как обычно, потребуется выбрать язык и регион, а затем перейти по ссылке восстановления, где через несколько переходов по меню можно сразу же выполнить возврат ПК в исходное состояние.
Если ошибка появится повторно, в том же разделе восстановления нужно будет перейти к использованию командной строки, после чего выполнить проверку с применением команды, описанной выше.
Дополнительные действия с командной строкой
Но можно предположить, что проверка системных компонентов в обоих случаях результата не дала, а проблема при возврате ПК в исходное состояние так и осталась нерешенной. В этой ситуации можно посоветовать несколько другую методику, которая состоит в том, чтобы сначала выполнить стандартное восстановление, используя для этого одну из контрольных точек.
Если это не поможет, придется снова запустить командную строку и попытаться откатить систему путем выполнения команды, показанной на изображении выше.
Если и это не поможет, попробуйте использовать дополнительные варианты загрузки, перейдите к устранению неполадок, выберите дополнительные параметры и использование командной строки, после чего выполните такие команды (без знаков препинания в конце):
- cd %windir%system32config;
- ren system system.001;
- ren software software.001.
После этого попытайтесь выполнить проверку и сброс заново.
Восстановление из образа
Если результат снова нулевой, в работающей системе из меню «Выполнить» запустите консоль PowerShell, используя для этого одноименную команду, и выполните в ней восстановление путем исполнения сочетания, представленного ниже.
В большинстве случаев именно применение этого инструмента дает максимально эффективный результат, после чего сброс выполняется без проблем.
Что делать, если возврат ПК с Windows 10 в исходное состояние с использованием перечисленных методов оказался невозможен
Наконец, предположим, что ни один из методов требуемого результата так и дал. Тут многие пользователи опускают руки, считая, что поможет только полная переустановка системы. Не спешите этим заниматься. Это можно оставить только на самый крайний случай. Проблема – сбросить ПК в исходное состояние – частично может быть решена за счет восстановления недостающих или поврежденных компонентов при помощи программ класса DLL Suite.
Так, девятая версия этого пакета позволяет автоматически устранить возможные неполадки и с библиотеками DLL, и с исполняемыми файлами формата EXE, и системными объектами SYS. По идее, после исправления всех найденных в процессе сканирования ошибок и догрузки недостающих компонентов сброс можно будет выполнить без появления возможных ошибок и сбоев.
И только если эта последняя методика эффекта не возымеет, придется выполнить так называемую «чистую» установку системы, задействовав даже форматирование системного раздела. Само собой разумеется, что предварительно нужно создать резервную копию личных данных или просто скопировать их на логический диск или съемный накопитель. Увы, с установленными приложениями придется попрощаться.
Автоматическому восстановлению не удалось восстановить компьютер с Windows 10
Уже много лет разработчики Microsoft трудятся над тем, чтобы сделать Windows не только как можно более удобной, функциональной и стабильной, но и в некотором смысле автономной. Так, операционная система должна самостоятельно диагностировать и исправлять возникающие ошибки, в том числе препятствующие загрузке. Если в процессе загрузки Windows сталкивается с проблемами, она запускает процедуру автоматического восстановления, что, однако, вовсе не гарантирует успеха. Если повреждения окажутся достаточно серьёзными, пользователь получит сообщение «Автоматическому восстановлению не удалось восстановить компьютер».
Автоматическому восстановлению не удалось восстановить компьютер с Windows 10


Пожалуй, первое, с чего следует начать, это просмотр лога автоматического восстановления. Независимо от результата процедуры диагностики и восстановления, в расположении C:WindowsSystem32LogFilesSRT создаётся файл отчёта SRTTrail.txt. Чтобы получить к нему доступ, нужно войти в среду восстановления WinPE, нажав на экране с сообщением о невозможности восстановиться в автоматическом режиме кнопку «Дополнительные параметры» или загрузив компьютер с установочного диска с дистрибутивом Windows. Когда появится экран выбора действия, выбираем Поиск и устранение неисправностей → Командная строка. 


Следующее, что следует предпринять — это исключить повреждения системных файлов, файловой системы и самого жёсткого диска. Для этого загружаемся в среду восстановления WinPE и запускаем командную строку как было показано выше. Определив букву системного тома, выполняем в консоли команду проверки файловой системы:
chkdsk E:
chkdsk E: /f /r
sfc /scannow /offbootdir=C: /offwindir=E:Windows
sfc /scannow /offbootdir=F:winsxs /offwindir=D:Windows
В данном примере файлы для восстановления будут браться из распакованного на флешку образа. Наверное, кто-то спросит, почему мы не использовали Dism с параметрами /Online /Cleanup-Image /RestoreHealth, но тут всё просто — эта команда не работает в загрузочной среде.
Откат к системной точке восстановления
Если у вас включена защита системного диска, можно попробовать откатиться к автоматически созданной точке восстановления. Процедура запускается из той же загрузочной среды WinPE, из раздела «Поиск и устранение неисправностей». Тут всё просто: жмём «Восстановление системы» и выбираем целевую операционную систему, после чего запускается мастер отката к созданной точке восстановления. 
Если точки восстановления отсутствуют или что-то пошло не так, можно попробовать восстановить файлы реестра в ручном режиме из автоматически создаваемых резервных копий. Прибегнуть к этому способу могут пользователи Windows 7, 8.1 и 10 вплоть до версии 1803. В более новых версиях функция автоматического создания бекапов реестра отключена разработчиками Microsoft. Процедуру удобнее выполнять из-под спасательного диска со встроенным файловым менеджером, но за неимением такового можно обойтись и командной строкой.
Загрузите компьютер с установочного диска, зайдите в среду WinPE и запустите командную строку как было показано выше. Определив букву системного тома, выполните команду перехода в каталог с резервными копиями кустов реестра:
cd /d E:WindowsSystem32configRegBack

Если ни один из способов так и не дал положительного результата, сбрасываем систему к так называемым заводским настройкам. Жмём на экране с сообщением «Средству автоматического восстановления не удалось восстановить компьютер» кнопку «Дополнительные параметры» и выбираем Поиск и устранение неисправностей → Вернуть компьютер в исходное состояние. Затем выбираем режим восстановления (с сохранением личных файлов или без) и следуем указаниям мастера. 
При восстановлении компьютера с Windows 10 возникла проблема – изменения не внесены
Компонент Windows 10 помогает устранить ошибки различных причин, включая проблемы со сбросом ОС; функция сброса ОС предусмотрена в разделе «Восстановление». Если произойдет сбой, который отключит эту опцию, пользователь получит уведомление на экране. Здесь представлены подробные инструкции по устранению сбоя при переходе на Windows 10, возникающего при восстановлении компьютера.
Почему не получается вернуть компьютер в исходное состояние Windows 10
Многие эксперты считают, что основной причиной ошибки сброса является повреждение различных файлов и компонентов, хранящихся в директории WinSxS основного каталога Windows.
Другие возможные причины появления сообщения об отмене включают
- Устанавливаются неофициальные обновления.
- Устройство было отключено в процессе установки.
- Недостаточно свободного места на диске.
- Вирусная атака.
- Произошел сбой системы.
Для того чтобы решить эту проблему и заставить операционную систему снова работать, владелец этого гаджета должен использовать стандартный интерфейс Windows.
Что нужно делать при возникновении данной проблемы?
Самый простой способ начать процесс сброса — воспользоваться разделом «Обновление и безопасность». Настройка выполняется следующим образом
- Откройте меню «Пуск».
- Выберите «Настройки».
- Нажмите на «Обновление и безопасность».
- Выберите вкладку «Восстановление».
- Нажмите на кнопку «Начать».
- Выберите действие для удаления или сохранения данных.
- Нажмите на кнопку «Сброс».
Операционная система автоматически перезагрузится. В процессе компьютер может перезагрузиться несколько раз; если перезагрузка компьютера не решит проблему, необходимо применить один из рекомендуемых методов.
Применение Командной строки
Вы можете использовать встроенную утилиту с расширенными правами для отката системы к предыдущему состоянию. Для этого необходимо следовать инструкциям
- Откройте меню «Пуск».
- Введите в поле поиска » cmd».
- Выберите CC с правами администратора.
- Введите «cd %windir%system32config», «ren system system.001», «ren software.001».
- Закройте окно.
Пользователю придется перезагрузить устройство и повторить попытку сброса системы. Если сброс ПК таким образом не решил проблему, перейдите к следующему варианту.
Использование диска восстановления для переустановки Windows 10
Чтобы восстановить заводские настройки Windows 10, поможет готовый диск восстановления. Для этого необходимо выполнить действия, описанные в плане.
- Выключите компьютер.
- Вставьте загрузочный диск.
- Включите компьютер и войдите в меню BIOS.
- Выберите русский язык в окне Установка Windows и нажмите Далее.
- Нажмите на строку «Восстановление системы».
- В меню «Выберите действие» нажмите на «Устранение неполадок».
- В окне «Дополнительные параметры» выберите один из вариантов восстановления.
- Перезагрузите компьютер.
Загрузочный диск предназначен для восстановления нормального состояния системы в случае сбоя. Для этого рекомендуется предварительно создать установочный диск.
Чистая установка ОС
Любые проблемы с установленной системой не будут отражены в новой версии. Очистите диск, чтобы убедиться в этом При чистой установке с компьютера удаляются утилиты, игры и приложения; в Windows остаются только заводские настройки и стандартное программное обеспечение.
Существует три способа выполнить чистую установку операционной системы. Первые два метода подходят для переустановки системы на более позднюю версию. Последний способ может быть использован пользователями, которые уже установили «10» и хотят быстро переустановить Windows.
Создание образа
Для выполнения операции вам потребуется съемный носитель емкостью не менее 4 ГБ. Важно, чтобы носитель был полностью чистым, чтобы избежать каких-либо зависаний во время этого процесса.
- Бесплатно загрузите и установите программу HP USB Disk Storage Format Tool.
- Выберите ваш USB-накопитель в программе и установите формат FAT32.
- Начните процесс форматирования.
- Загрузите установочный файл с официального сайта Windows.
- Запустите программу установки и выберите ваш носитель.
- Дождитесь завершения процесса.
- Выключите компьютер один раз и включите его снова.
- При запуске нажмите клавишу «Delete» или «F12».
- Перейдите в раздел ‘Startup’ и поместите USB-накопитель в первое положение.
- Сохраните изменения и закройте меню.
- Примите лицензионное соглашение на программное обеспечение.
- Выберите параметр диска.
- Выберите раздел для вашей системы и отформатируйте его.
- Повторите процесс для других разделов и очистите их.
Это позволит автоматически загружать компоненты без вмешательства пользователя. Пользователю достаточно создать новую учетную запись и задать необходимые параметры.
С помощью системной функции Виндовс
Ten» включает опцию, позволяющую автоматически стереть установленную операционную систему и установить новую, чистую версию. Таким образом, вы сможете сохранить важные данные вашего устройства.
- Из «Пуска» откройте меню «Настройки».
- Выберите «Обновление и безопасность».
- Выберите «Восстановить» в меню слева.
- Узнайте, как начать все сначала… Нажмите на ссылку «Как начать сначала…».
- Нажмите на кнопку «Приступить к работе».
- Нажмите кнопку «Далее».
Запустится процесс восстановления системы, но остановить его вручную невозможно. В результате пользователи получат чистую Windows с сохраненными данными и без лишнего мусора.
Через официальную утилиту от «Майкрософт»
Он работает так же, как и предыдущий метод. Однако пользователь может выбрать, сохранить или удалить все данные на ПК.
Вот пошаговые инструкции
- Перейдите на официальный сайт и загрузите инструмент Microsoft.
- Выберите подходящий из двух вариантов.
- Нажмите «Старт».
Этот процесс может занять более часа. Мы рекомендуем не прерывать его, чтобы не вызвать серьезных проблем.
Если проблема возникает при восстановлении компьютера в Windows 10 (если не было внесено никаких изменений), пользователь может выбрать один из предложенных вариантов устранения ошибки. Причиной таких проблем в основном являются отсутствующие системные файлы или внутренние сбои операционной системы. В любом случае, владельцы устройств могут устранить проблему самостоятельно, используя встроенные инструменты или загруженные утилиты.
Процедура установки обновлений Windows нередко требует обязательной перезагрузки компьютера, однако здесь пользователя может поджидать неприятный сюрприз. Через некоторое время на синем экране появляется сообщение «Нам не удалось завершить обновления. Отмена изменений…», причём лицезреть его иногда приходится по несколько часов, так что в конце концов пользователь нередко теряет терпение и перезагружает компьютер принудительно. Но после того как ПК будет включён, пользователь опять попадает на тот же экран, более того, система может оказаться повреждённой и вообще перестать загружаться.
Ошибка «Нам не удалось завершить обновления. Отмена изменений» — что можно сделать

Очистка папки SoftwareDistribution
Очень часто ошибка вызывается повреждением файлов обновления, загружаемых в каталог кэша — папку SoftwareDistribution, расположенную по адресу C:Windows. Устраняется неполадка удалением или переименованием (что более безопасно) папки SoftwareDistribution. В дальнейшем этот каталог будет автоматически пересоздан соответствующей службой Windows и обновления станут скачиваться уже в него. Но так просто удалить или переименовать каталог SoftwareDistribution Windows вам не позволит, так как он «удерживается» службой обновления, которую вам сначала нужно отключить.
1. Откройте от имени администратора командную строку или PowerShell и выполните команду net stop wuauserv. Только затем перейдите в Проводнике по адресу C:Windows и переименуйте каталог SoftwareDistribution в SoftwareDistribution.old.
2. После этого вернитесь в консоль и запустите службу Центра обновления командой net start wuauserv.
1. diskpart — запускает утилиту управления дисками и томами.
2. list volume — выводит список разделов и их букв. Определяем букву системного тома.
3. exit — выходим из diskpart.
4. ren D:windowssoftwaredistribution любое имя — переименовываем папку кэша.
Запуск средств диагностики
К слову, Windows обладает встроенным инструментарием для диагностики Центра обновления. В Windows 10 получить к нему доступ можно из приложения «Параметры», перейдя в раздел Обновление и безопасность → Устранение неполадок. Нажмите там ссылку «Дополнительные средства устранения неполадок» и выберите в следующем окне «Центр обновления Windows». Тут же появится кнопка запуска средства устранения неполадок, нажмите её, после чего начнётся процедура диагностики.
1. Выполните открытой консоли команду bcdedit /set {default} safeboot minimal. Она активирует безопасный режим, после выполнения этой команды можете грузиться с жёсткого диска.
2. Когда ПК загрузится в безопасном режиме, откройте консоль и выполните сначала команду msdt /id BitsDiagnostic, а затем msdt /id WindowsUpdateDiagnostic.
3. По завершении диагностики, деактивируйте безопасный режим командой bcdedit /deletevalue {default} safeboot и перезагрузите компьютер.
Дубликат профилей пользователя
Ещё одной причиной ошибки «Нам не удалось завершить обновления. Отмена изменений…» является дублирования профилей пользователя в реестре. Встречается нечасто. Если ПК загружается, разверните в редакторе regedit ключ HKLMSOFTWAREMicrosoftWindows NTCurrentVersionProfileList. В последнем разделе вы найдите несколько подразделов с длинными именами, заглядывайте в каждый из них и смотрите значение параметра ProfileImagePath — путь к вашей папке профиля. Не должно быть двух подразделов с одинаковым ProfileImagePath. Если таких разделов два, один из них нужно удалить. Такой именно? Тот, который имеет параметр RefCount со значением 0.


При возврате компьютера в исходное состояние произошла ошибка (Windows 10)
На чтение 4 мин Просмотров 1.8к. Опубликовано 14.08.2019

Содержание
- Восстановление файловой системы
- Средство устранения неполадок
- Функция «Новый запуск»
- Видеоинструкция
- Заключение
Восстановление файловой системы
Итак, вы запустили процедуру восстановления, выбрали параметры и файлы, которые будут сохранены или удалены, а затем столкнулись с уведомлением об ошибке. Конкретная причина в тексте не указывается. В ней лишь говорится о том, что изменения не внесены. После этого вы можете вернуться к работе с Windows в текущем состоянии.
Первое, что следует предпринять – это проверка целостности файловой системы. Средство сканирования можно запустить двумя способами. Сначала рассмотрим вариант с командной строкой:
- Запустите штатную утилиту от имени администратора.
- Выполните команду [k]sfc /scannow[/k].
- Дождитесь окончания процедуры. Если средство найдет недостающие компоненты, при следующей загрузке ПК они будут восстановлены.
При возврате в исходное состояние «Десятка» задействует файлы из папки WinSxS. Если необходимых данных нет, вы не сможете выполнить откат до заводских настроек.
Средство устранения неполадок
Если сканирование файловой системы не привело к положительному результату, попробуйте запустить восстановление через средство устранения неполадок. Оно не задействует активную Windows, поэтому возможные проблемы с ОС отсекаются. Сделать это можно следующим образом:
- При включении компьютера нажмите на клавишу [knopka]F8[/knopka].
- Перед вами появится список, в котором выберите вариант «Устранение неполадок компьютера». Откройте его клавишей [knopka]Enter[/knopka].
- Зайдите в дополнительные параметры и выберите вариант «Восстановление системы».
- В результате запустится утилита для отката Windows до контрольной точки. Выберите один из пунктов и подождите, пока компьютер выполнит необходимые действия.
Если проблема возврата заключалась в сбоях настроек Windows, то откат до контрольной точки может исправить ситуацию. Также через данное меню можно запустить командную строку и выполнить [k]sfc /scannow[/k].
Эту же процедуру можно выполнить без перезапуска ПК. Через панель управления откройте подраздел «Восстановление». Выберите пункт запуска восстановления системы.
Для запуска процедуры возврата в исходное состояние нужно сначала открыть раздел «Диагностика», а затем выбрать соответствующий пункт. Возможно, проведение операции из-под безопасной среды не приведет к ошибке, которая описывалась в начале инструкции.
Функция «Новый запуск»
В Windows 10 версии 1703 был представлен новый функционал. Опция «Новый запуск» тоже сбрасывает операционную систему до заводских настроек. Попутно удаляются все приложения и настройки. Отличается от возврата в исходное состояние тем, что полностью переустанавливает ОС без использования загрузочного диска. Для запуска процедуры нужно зайти в «Параметры» — «Обновление и безопасность». Затем открыть вкладку «Восстановление» и кликнуть по следующей ссылке:
После этого вы увидите приложение для управления безопасностью Windows. Если вы хотите сразу перейти к процедуре, то кликните на «Начало работы». Если нажать по ссылке «Подробнее», откроется страница сайта Microsoft с детальным описанием нововведения.
Мнение эксперта
Василий
Руководитель проекта, эксперт по модерированию комментариев.
Задать вопрос
Рекомендуем начать с ознакомления, а только потом переходить к использованию функции!
Видеоинструкция
Помимо текстового описания проблемы, мы предлагаем вашему вниманию наглядное руководство. Если у вас нет времени на чтение инструкции, то просто посмотрите ролик и повторите все действия согласно советам!
Заключение
Причины появления ошибки возврата системы в исходное состояние связаны с отсутствием файлов в WinSxS или сбоями системы. Если описанные в статье методы не исправили ситуацию, то остается только один вариант – переустановка Windows.
Running the SFC scan is the fastest solution
by Madalina Dinita
Madalina has been a Windows fan ever since she got her hands on her first Windows XP computer. She is interested in all things technology, especially emerging technologies… read more
Published on September 8, 2022
Reviewed by
Vlad Turiceanu
Passionate about technology, Windows, and everything that has a power button, he spent most of his time developing new skills and learning more about the tech world. Coming… read more
- There are instances when resetting your Windows 10 computer is an impossible task.
- Utilities like the SFC scan offer fast solutions to resolving this PC issue.
- Generally, solutions that work on Windows 10 can be applied to Windows 11 with minor UI differences.
XINSTALL BY CLICKING THE DOWNLOAD FILE
This software will repair common computer errors, protect you from file loss, malware, hardware failure and optimize your PC for maximum performance. Fix PC issues and remove viruses now in 3 easy steps:
- Download Restoro PC Repair Tool that comes with Patented Technologies (patent available here).
- Click Start Scan to find Windows issues that could be causing PC problems.
- Click Repair All to fix issues affecting your computer’s security and performance
- Restoro has been downloaded by 0 readers this month.
Windows 10 allows users to reset their systems and bring the OS to its default state. Doing so can eliminate various bugs that may prevent their computers from working correctly.
However, there are instances when resetting your Windows 10 or 11 computer turns into an impossible task due to the error message: There Was A Problem Resetting Your PC. No Changes Were Made.
This error message on your PC can prevent you from restoring Windows 10 to its original state. So, in this article, we’ll show you how to fix this error.
Why does Reset failed no changes were made message appear on Windows 10?
If the Reset this PC option is not working on Windows 10, the recovery image may be damaged. If that’s the case, you might have to create installation media and use it instead.
When this issue happens, you’ll get stuck in the Windows 10 factory reset process, so your only option is to wait for it to complete or interrupt it.
This can be a big problem, and speaking of Windows issues, here are some similar problems that users reported:
- There was a problem resetting your PC no changes were made Windows 10, Windows 8 – This issue can affect both Windows 10 and Windows 8, and even if you don’t use Windows 10, you should be able to apply most of our solutions to Windows 8 as well.
- There was a problem refreshing your PC, no changes were made – This is just a variation of this error message. If you encounter it, try running SFC and DISM scan and check if that solves the problem.
- Can’t reset PC Windows 10 – This is a variation of the original error you can encounter. If you notice this problem, try performing a System Restore and check if that helps.
- There was a problem resetting your PC Surface Pro 4, Surface Pro 2, HP Stream, Dell, Lenovo – All laptop brands can be affected by this problem, and to fix it, you might have to run DISM, and SFC scans outside of Windows.
- There was a problem resetting your laptop, computer – This issue can affect any device, both laptop, and desktop. If you have this problem, try some of our solutions and check if they work for you.
Other variations that our solutions will help you resolve include there was a problem resetting your pc with cloud download, automatic repair, on blue screen, or without PC password.
What happens when Windows 10 won’t reset?
In many cases, corrupted files prevent the reset, and you will be stuck with a faulty OS if this is not fixed. Therefore, we recommend you try repairing corrupted files and run a full computer scan to remove any malware that may trigger this problem.
You may relaunch the reset when this is done; hopefully, it works.
Let us now introduce you to our complete list of repair ideas for this PC problem.
Why can’t I reset my PC to factory settings?
1. Perform a system file check
1.1 Run the SFC scan
- Press Windows Key + X to open the Windows menu. Now select Command Prompt (Admin). You can also use PowerShell (Admin) if this option isn’t available.
- When Command Prompt opens, enter the script below and hit Enter.
sfc /scannow - The SFC scan will now start. This process can take up to 20 minutes, so don’t interrupt it.
According to users, If you see There was a problem resetting your PC without password, it can often occur due to corrupted files, but you can fix this problem by performing a simple SFC scan.
If the SFC scan doesn’t solve the issue, or if you can’t run SFC, you might have to use the DISM scan.
1.2 Run the DISM scan
- Press Windows Key + X to open the Windows menu. Now select Command Prompt (Admin). You can also use PowerShell (Admin) if this option isn’t available.
- When Command Prompt opens, enter the script below and hit Enter.
DISM /Online /Cleanup-Image /RestoreHealth - Once the DISM scan completes, check if the problem persists. If it does, repeat the SFC scan (Remember that DISM scan can take more than 20 minutes, so don’t interrupt it.).
- If you still can’t reset Windows 10, type the following commands and hit Enter after each.
cd %windir%system32configren system system.001ren software software.001
Third-party system maintenance tools should also be used as a good measure. The process is faster and ensures that no damaged or corrupted files remain on your computer.
Restoro is a complex Windows system repair solution that scans your PC for various issues and fixes all critical system files and registry errors, as well as the damage left by viruses (not antivirus software). With a few clicks, the program frees up space on your disk and restores all compromised Windows settings to their default value.
Here’s how you can perform this action:
- Download and install Restoro.
- Launch Restoro.
- Wait for it to find any system stability issues and possible malware infections.
- Press Start Repair.
- Restart your PC for all the changes to take effect.
Restoro’s technology replaces severely damaged Windows system files with clean, up-to-date ones from its secure online database. You can allow it to perform this action without harming your user data.
This the ideal all-in-one tool for fixing Windows errors, PC crashes, or registry issues. It can boost the performance of your device and make it more secure within a few minutes.
⇒ Get Restoro
Disclaimer: This program needs to be upgraded from the free version in order to perform some specific actions.
2. Use a boot-up CD or USB stick
- Get the Windows 10 install files from the Microsoft website to create a boot-up CD or USB stick.
- Plug the USB stick in or insert the CD and then choose Reset.
- Follow the instructions on the screen to complete the reset.
3. Use a system restore point
- Press Windows Key + S, enter system restore, and choose the Create a restore point option.
- The System Properties window will now appear; click on System Restore.
- Once the System Restore window opens, click Next.
- If available, check Show more restore points options. Now select the desired restore point and click Next.
- Follow the instructions on the screen to complete the process.
After the system restoration, the issue should be resolved entirely.
If no restore points are available, go to the Control Panel, search for Recovery, select Recovery, go to Configure System Restore and then select Configure and Turn on system protection to enable this option.
4. Disable ragentc
- Press Windows Key + X to open the Windows menu. Now select Command Prompt (Admin). You can also use PowerShell (Admin) if this option isn’t available.
- Now enter the command below and hit Enter.
reagentc /disable - Finally, enter this enable script below and hit Enter.
reagentc /enable
After running these commands, try to reset your PC again.
According to users, you might be able to fix There was a problem resetting your PC message simply by temporarily disabling reagentc.
5. Perform SFC scan outside of Windows
- Open the Start Menu and click the Power button, then press and hold the Shift key and choose Restart from the menu.
- Navigate Troubleshoot > Advanced options > Command Prompt.
- Now enter the script below and hit Enter.
wmic logicaldisk get deviceid, volumename, description - A List of local drives will appear. Find your system drive. Keep in mind that this is usually D outside of Windows environment. Now enter the following command and hit Enter.
sfc /scannow /offbootdir=d: /offwindir=d:Windows
Some PC issues are hard to tackle, especially when it comes to corrupted repositories or missing Windows files. If you are having troubles fixing an error, your system may be partially broken.
We recommend installing Restoro, a tool that will scan your machine and identify what the fault is.
Click here to download and start repairing.
SFC scan will now start, so be patient and let it finish. Once the scan is completed, check if the problem persists.
According to users, sometimes you might have to perform the SFC scan outside of Windows 10 to fix There was a problem resetting your PC message.
6. Run DISM scan outside of Windows
In some cases, you can fix this problem by running the DISM scan outside of Windows environment. To do that, first you need to create Windows 10 installation media.
You can do so with ease using Media Creation Tool. Once you create an installation media, connect it to your PC and follow these steps:
- Boot your PC from the installation media.
- Select the desired language.
- Now click Repair your computer option in the bottom left corner.
- Now choose Troubleshoot > Advanced options > Command Prompt.
- Enter the command below, then click Enter. You should now see all system images available on the installation media. If you don’t see this information, try using a different letter instead of E: to access the system image.
dism /get-wiminf /wimfile:E:sourcesinstall.esd - Now enter the script below and hit Enter.
mkdir d:scratch - Finally, run the DISM command below.
dism /image:d /cleanup-image /restorehealth /source:esd:e:sourcesinstall.esd:2 /scratchdir:d:scratch /limitaccess
If everything is in order, the DISM scan should now start and repair your files.
Once the scan completes, check if the problem persists. Remember that this is an advanced solution, so be extra cautious and follow the instructions carefully.
- FIX: Could not find recovery environment on Windows 10/11
- Reset this PC feature not working on Windows 11? Fix it now
- Fix: Could not find the recovery environment [Windows 10/11]
7. Refresh Windows from Windows Defender
- Press Windows Key + I to open the Settings app.
- Go to the Update & Security section.
- Now choose Windows Defender, then click the Open Windows Defender Security Center button.
- Now go to Device performance & health.
- Click Additional info in the Fresh start section.
- Now click the Get started button.
Follow the instructions on the screen to refresh your PC. Remember that you’ll remove most files from the system drive by restoring your PC, so be sure to back them up.
8. Perform a clean install
If you keep getting There was a problem resetting your PC error message, your only solution might be to perform a clean install. To do that, you must create an installation media with Media Creation Tool.
After that, boot your PC from the installation media and select your system drive.
Follow the instructions to complete the installation. Once the installation completes, you’ll have a clean installation of Windows 10, and the problem should be resolved.
If you need to back up your files, look for the Windows.old directory and restore the desired files.
How can I fix There was a problem resetting your PC on Windows 11?
You can adopt any of the solutions listed above.
You should, however, note that the interface on windows 11 may slightly differ from Windows 10. However, since on both OS versions, this problem is triggered for the same reasons, they share common solutions.
Also, make sure you use the command prompt to run the above command on your Windows 11 PC rather than the new Windows terminal.
How long should resetting this PC take?
An ordinary PC reset might take anything from 30 minutes to four hours. However, older computers might take longer to reset because of outdated components incompatible with current software.
There you go. If there was a problem resetting your PC, you should have successfully fixed it. We recommend you start with a simple SFC scan and only move on to other solutions if that does not work for you.
We hope one of these solutions helped you to complete the reset process. Also, these would work if you come across There was a problem resetting your PC from USB.
If you’ve encountered other workarounds, list the troubleshooting steps in the comment section below.
Still having issues? Fix them with this tool:
SPONSORED
If the advices above haven’t solved your issue, your PC may experience deeper Windows problems. We recommend downloading this PC Repair tool (rated Great on TrustPilot.com) to easily address them. After installation, simply click the Start Scan button and then press on Repair All.
Newsletter
Running the SFC scan is the fastest solution
by Madalina Dinita
Madalina has been a Windows fan ever since she got her hands on her first Windows XP computer. She is interested in all things technology, especially emerging technologies… read more
Published on September 8, 2022
Reviewed by
Vlad Turiceanu
Passionate about technology, Windows, and everything that has a power button, he spent most of his time developing new skills and learning more about the tech world. Coming… read more
- There are instances when resetting your Windows 10 computer is an impossible task.
- Utilities like the SFC scan offer fast solutions to resolving this PC issue.
- Generally, solutions that work on Windows 10 can be applied to Windows 11 with minor UI differences.
XINSTALL BY CLICKING THE DOWNLOAD FILE
This software will repair common computer errors, protect you from file loss, malware, hardware failure and optimize your PC for maximum performance. Fix PC issues and remove viruses now in 3 easy steps:
- Download Restoro PC Repair Tool that comes with Patented Technologies (patent available here).
- Click Start Scan to find Windows issues that could be causing PC problems.
- Click Repair All to fix issues affecting your computer’s security and performance
- Restoro has been downloaded by 0 readers this month.
Windows 10 allows users to reset their systems and bring the OS to its default state. Doing so can eliminate various bugs that may prevent their computers from working correctly.
However, there are instances when resetting your Windows 10 or 11 computer turns into an impossible task due to the error message: There Was A Problem Resetting Your PC. No Changes Were Made.
This error message on your PC can prevent you from restoring Windows 10 to its original state. So, in this article, we’ll show you how to fix this error.
Why does Reset failed no changes were made message appear on Windows 10?
If the Reset this PC option is not working on Windows 10, the recovery image may be damaged. If that’s the case, you might have to create installation media and use it instead.
When this issue happens, you’ll get stuck in the Windows 10 factory reset process, so your only option is to wait for it to complete or interrupt it.
This can be a big problem, and speaking of Windows issues, here are some similar problems that users reported:
- There was a problem resetting your PC no changes were made Windows 10, Windows 8 – This issue can affect both Windows 10 and Windows 8, and even if you don’t use Windows 10, you should be able to apply most of our solutions to Windows 8 as well.
- There was a problem refreshing your PC, no changes were made – This is just a variation of this error message. If you encounter it, try running SFC and DISM scan and check if that solves the problem.
- Can’t reset PC Windows 10 – This is a variation of the original error you can encounter. If you notice this problem, try performing a System Restore and check if that helps.
- There was a problem resetting your PC Surface Pro 4, Surface Pro 2, HP Stream, Dell, Lenovo – All laptop brands can be affected by this problem, and to fix it, you might have to run DISM, and SFC scans outside of Windows.
- There was a problem resetting your laptop, computer – This issue can affect any device, both laptop, and desktop. If you have this problem, try some of our solutions and check if they work for you.
Other variations that our solutions will help you resolve include there was a problem resetting your pc with cloud download, automatic repair, on blue screen, or without PC password.
What happens when Windows 10 won’t reset?
In many cases, corrupted files prevent the reset, and you will be stuck with a faulty OS if this is not fixed. Therefore, we recommend you try repairing corrupted files and run a full computer scan to remove any malware that may trigger this problem.
You may relaunch the reset when this is done; hopefully, it works.
Let us now introduce you to our complete list of repair ideas for this PC problem.
Why can’t I reset my PC to factory settings?
1. Perform a system file check
1.1 Run the SFC scan
- Press Windows Key + X to open the Windows menu. Now select Command Prompt (Admin). You can also use PowerShell (Admin) if this option isn’t available.
- When Command Prompt opens, enter the script below and hit Enter.
sfc /scannow - The SFC scan will now start. This process can take up to 20 minutes, so don’t interrupt it.
According to users, If you see There was a problem resetting your PC without password, it can often occur due to corrupted files, but you can fix this problem by performing a simple SFC scan.
If the SFC scan doesn’t solve the issue, or if you can’t run SFC, you might have to use the DISM scan.
1.2 Run the DISM scan
- Press Windows Key + X to open the Windows menu. Now select Command Prompt (Admin). You can also use PowerShell (Admin) if this option isn’t available.
- When Command Prompt opens, enter the script below and hit Enter.
DISM /Online /Cleanup-Image /RestoreHealth - Once the DISM scan completes, check if the problem persists. If it does, repeat the SFC scan (Remember that DISM scan can take more than 20 minutes, so don’t interrupt it.).
- If you still can’t reset Windows 10, type the following commands and hit Enter after each.
cd %windir%system32configren system system.001ren software software.001
Third-party system maintenance tools should also be used as a good measure. The process is faster and ensures that no damaged or corrupted files remain on your computer.
Restoro is a complex Windows system repair solution that scans your PC for various issues and fixes all critical system files and registry errors, as well as the damage left by viruses (not antivirus software). With a few clicks, the program frees up space on your disk and restores all compromised Windows settings to their default value.
Here’s how you can perform this action:
- Download and install Restoro.
- Launch Restoro.
- Wait for it to find any system stability issues and possible malware infections.
- Press Start Repair.
- Restart your PC for all the changes to take effect.
Restoro’s technology replaces severely damaged Windows system files with clean, up-to-date ones from its secure online database. You can allow it to perform this action without harming your user data.
This the ideal all-in-one tool for fixing Windows errors, PC crashes, or registry issues. It can boost the performance of your device and make it more secure within a few minutes.
⇒ Get Restoro
Disclaimer: This program needs to be upgraded from the free version in order to perform some specific actions.
2. Use a boot-up CD or USB stick
- Get the Windows 10 install files from the Microsoft website to create a boot-up CD or USB stick.
- Plug the USB stick in or insert the CD and then choose Reset.
- Follow the instructions on the screen to complete the reset.
3. Use a system restore point
- Press Windows Key + S, enter system restore, and choose the Create a restore point option.
- The System Properties window will now appear; click on System Restore.
- Once the System Restore window opens, click Next.
- If available, check Show more restore points options. Now select the desired restore point and click Next.
- Follow the instructions on the screen to complete the process.
After the system restoration, the issue should be resolved entirely.
If no restore points are available, go to the Control Panel, search for Recovery, select Recovery, go to Configure System Restore and then select Configure and Turn on system protection to enable this option.
4. Disable ragentc
- Press Windows Key + X to open the Windows menu. Now select Command Prompt (Admin). You can also use PowerShell (Admin) if this option isn’t available.
- Now enter the command below and hit Enter.
reagentc /disable - Finally, enter this enable script below and hit Enter.
reagentc /enable
After running these commands, try to reset your PC again.
According to users, you might be able to fix There was a problem resetting your PC message simply by temporarily disabling reagentc.
5. Perform SFC scan outside of Windows
- Open the Start Menu and click the Power button, then press and hold the Shift key and choose Restart from the menu.
- Navigate Troubleshoot > Advanced options > Command Prompt.
- Now enter the script below and hit Enter.
wmic logicaldisk get deviceid, volumename, description - A List of local drives will appear. Find your system drive. Keep in mind that this is usually D outside of Windows environment. Now enter the following command and hit Enter.
sfc /scannow /offbootdir=d: /offwindir=d:Windows
Some PC issues are hard to tackle, especially when it comes to corrupted repositories or missing Windows files. If you are having troubles fixing an error, your system may be partially broken.
We recommend installing Restoro, a tool that will scan your machine and identify what the fault is.
Click here to download and start repairing.
SFC scan will now start, so be patient and let it finish. Once the scan is completed, check if the problem persists.
According to users, sometimes you might have to perform the SFC scan outside of Windows 10 to fix There was a problem resetting your PC message.
6. Run DISM scan outside of Windows
In some cases, you can fix this problem by running the DISM scan outside of Windows environment. To do that, first you need to create Windows 10 installation media.
You can do so with ease using Media Creation Tool. Once you create an installation media, connect it to your PC and follow these steps:
- Boot your PC from the installation media.
- Select the desired language.
- Now click Repair your computer option in the bottom left corner.
- Now choose Troubleshoot > Advanced options > Command Prompt.
- Enter the command below, then click Enter. You should now see all system images available on the installation media. If you don’t see this information, try using a different letter instead of E: to access the system image.
dism /get-wiminf /wimfile:E:sourcesinstall.esd - Now enter the script below and hit Enter.
mkdir d:scratch - Finally, run the DISM command below.
dism /image:d /cleanup-image /restorehealth /source:esd:e:sourcesinstall.esd:2 /scratchdir:d:scratch /limitaccess
If everything is in order, the DISM scan should now start and repair your files.
Once the scan completes, check if the problem persists. Remember that this is an advanced solution, so be extra cautious and follow the instructions carefully.
- FIX: Could not find recovery environment on Windows 10/11
- Reset this PC feature not working on Windows 11? Fix it now
- Fix: Could not find the recovery environment [Windows 10/11]
7. Refresh Windows from Windows Defender
- Press Windows Key + I to open the Settings app.
- Go to the Update & Security section.
- Now choose Windows Defender, then click the Open Windows Defender Security Center button.
- Now go to Device performance & health.
- Click Additional info in the Fresh start section.
- Now click the Get started button.
Follow the instructions on the screen to refresh your PC. Remember that you’ll remove most files from the system drive by restoring your PC, so be sure to back them up.
8. Perform a clean install
If you keep getting There was a problem resetting your PC error message, your only solution might be to perform a clean install. To do that, you must create an installation media with Media Creation Tool.
After that, boot your PC from the installation media and select your system drive.
Follow the instructions to complete the installation. Once the installation completes, you’ll have a clean installation of Windows 10, and the problem should be resolved.
If you need to back up your files, look for the Windows.old directory and restore the desired files.
How can I fix There was a problem resetting your PC on Windows 11?
You can adopt any of the solutions listed above.
You should, however, note that the interface on windows 11 may slightly differ from Windows 10. However, since on both OS versions, this problem is triggered for the same reasons, they share common solutions.
Also, make sure you use the command prompt to run the above command on your Windows 11 PC rather than the new Windows terminal.
How long should resetting this PC take?
An ordinary PC reset might take anything from 30 minutes to four hours. However, older computers might take longer to reset because of outdated components incompatible with current software.
There you go. If there was a problem resetting your PC, you should have successfully fixed it. We recommend you start with a simple SFC scan and only move on to other solutions if that does not work for you.
We hope one of these solutions helped you to complete the reset process. Also, these would work if you come across There was a problem resetting your PC from USB.
If you’ve encountered other workarounds, list the troubleshooting steps in the comment section below.
Still having issues? Fix them with this tool:
SPONSORED
If the advices above haven’t solved your issue, your PC may experience deeper Windows problems. We recommend downloading this PC Repair tool (rated Great on TrustPilot.com) to easily address them. After installation, simply click the Start Scan button and then press on Repair All.