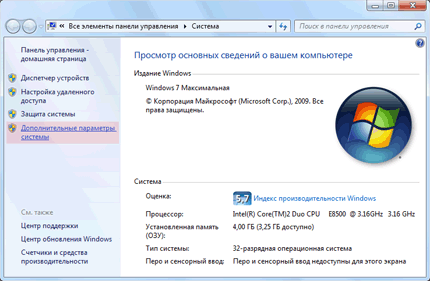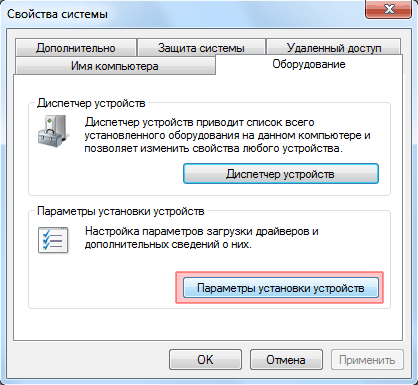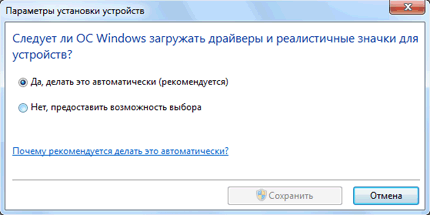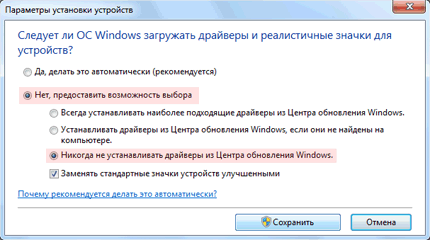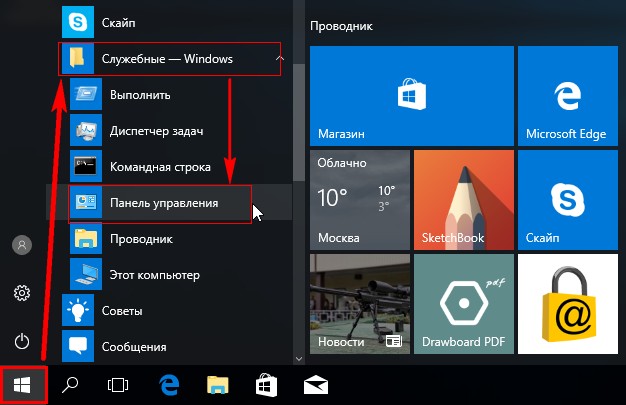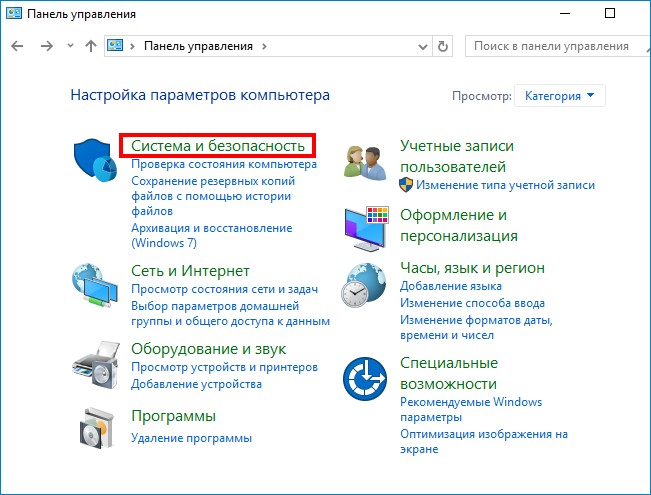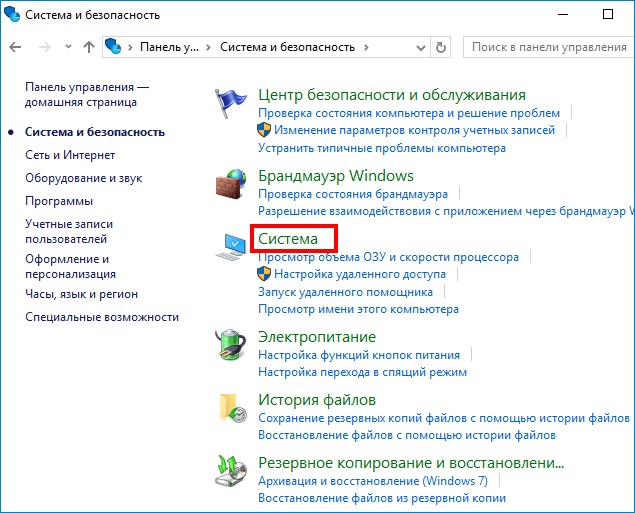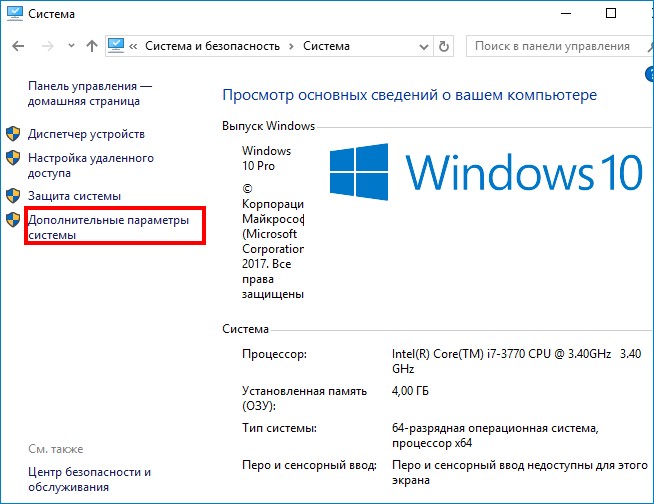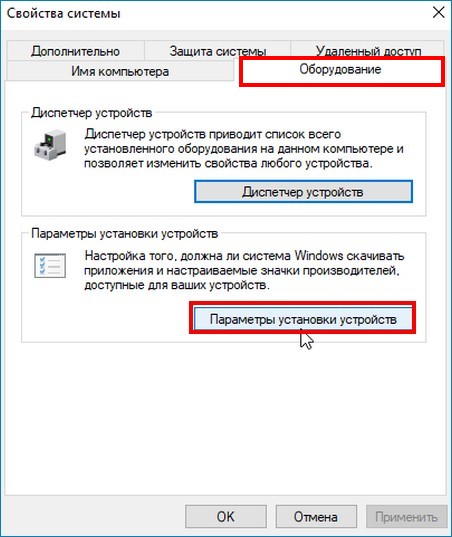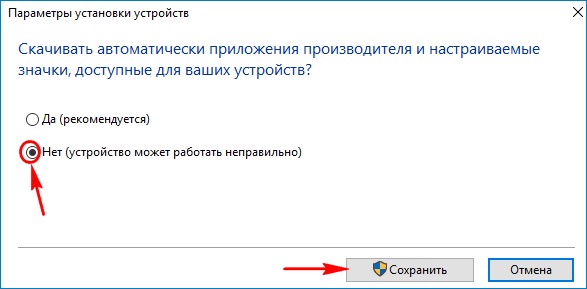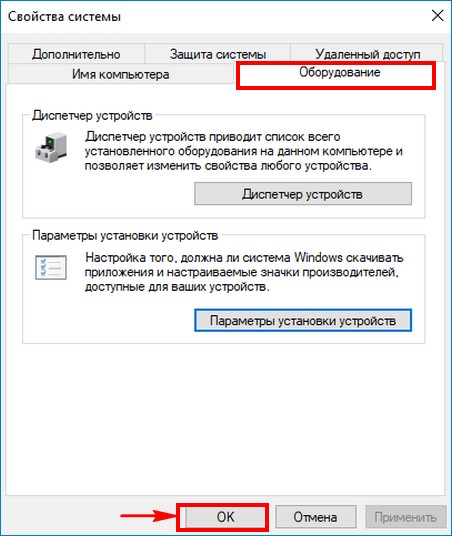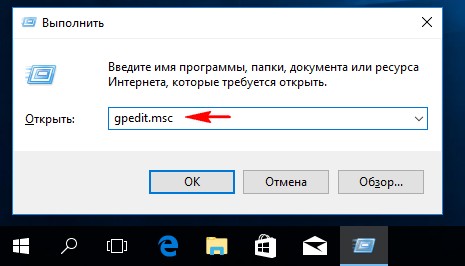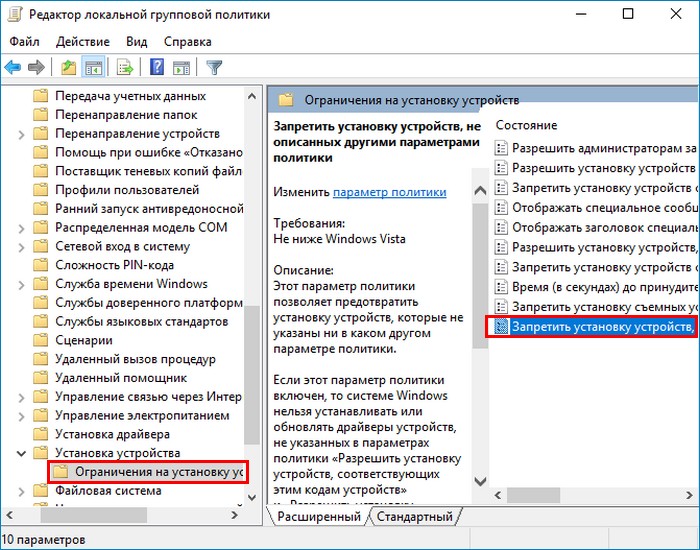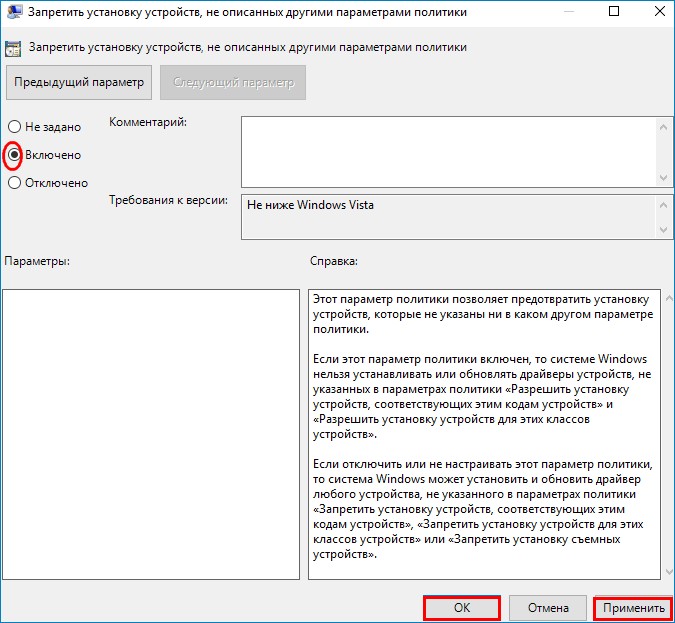Windows 7 Home Premium Windows 7 Professional Windows 7 Ultimate Windows 7 Enterprise Еще…Меньше

Эта статья является пошаговой инструкцией.
Аннотация
По умолчанию система Windows 7 автоматически устанавливает драйверы устройств, подключаемых к компьютеру. Если вы не хотите, чтобы система Windows 7 автоматически устанавливала драйверы устройств, воспользуйтесь одним из описанных в этой статье способов.
Способ 1. Изменение параметров установки устройств
-
Нажмите кнопку Пуск, в поле поиска введите устройства и принтеры и выберите пункт Устройства и принтеры.
-
В окне будут перечислены все устройства, подключенные к компьютеру, включая монитор, клавиатуру, мышь, принтер и так далее.
В разделе Устройства щелкните правой кнопкой значок компьютера и выберите пункт Параметры установки устройств.
-
Появится новое окно с вопросом, следует ли системе Windows загружать драйверы.
Выберите пункты Нет, предоставить возможность выбора и Никогда не устанавливать драйверы из Центра обновления Windows, а затем нажмите кнопку Сохранить изменения.
-
При появлении запроса на подтверждение нажмите кнопку Да.
Способ 2. Настройка параметров групповой политики
Примечание. Этот способ применим только в Windows 7 Профессиональная, Windows 7 Максимальная и Windows 7 Корпоративная.
-
Нажмите кнопку Пуск, введите в поле поиска gpedit.msc и нажмите клавишу ВВОД. Будет открыт редактор локальных групповых политик.
(Нажмите кнопку Да при выводе запроса.)
-
В дереве Конфигурация компьютера последовательно разверните узлы Административные шаблоны, Система и Установка устройств, а затем выберите пункт Ограничения на установку устройств.
В правом окне дважды щелкните пункт Запретить установку устройств, не описанных другими параметрами политики.
-
Выберите пункт Включено и нажмите кнопку ОК.
-
Перезагрузите компьютер.
Нужна дополнительная помощь?
Windows совершенствуется, а вместе с ней изменяются встроенные в систему средства автоматической установки драйверов. Установил Windows, подключился к Интернету, и операционная система установит все необходимые драйвера самостоятельно!
Казалось бы, что может быть удобней? Но, к сожалению, довольно часто со встроенными в Windows драйверами оборудование работает не корректно. И требуется установка драйверов именно от производителя оборудования. Но Мастер установки оборудования в современной Microsoft Windows 7 настолько “самостоятелен”, что если драйвера для оборудования уже имеются в системе, он просто блокирует установку всех сторонних драйверов.
Как отключить автоматическую установку драйверов в Windows 7?
Для того, чтобы Windows 7 не устанавливала свои драйвера автоматически, необходимо настроить параметры установки нового оборудования.
Откройте свойства Системы:
Пуск —> Панель управления —> Система.
Откроется окно параметров Системы. В левой части открывшейся страницы нажмите на ссылку Дополнительные параметры системы:
В новом диалоговом окне Свойства системы перейдите во вкладку Оборудование и нажмите на кнопку Параметры установки оборудования
Перед вами появится окно изменения параметров установки драйверов для подключаемого оборудования
Установите флажок на строчке Нет, предоставить возможность выбора.
В раскрывшемся подменю установите галочку Никогда не устанавливать драйверы из Центра обновления Windows и нажмите кнопку Сохранить.
После этого в окне Свойства системы нажмите кнопку ОК.
Также полезно на время установки нужного вам драйвера отключить Центр обновления Windows. Для вступления изменений в силу, перезагрузите компьютер. Иногда эти действия приходится проводить в Безопасном режиме Windows под правами Администратора.
Операционная система Windows устроена так, чтобы автоматически, самостоятельно, не отвлекая лишний раз пользователя, обеспечивать максимум технических процессов по адаптации компьютерной начинки под свою работу. В процессе своей установки Windows сама ставит драйверы (как минимум базовые) внутренних комплектующих, критически важных для запуска компьютера. После установки операционная система инициализирует все возможные устройства компьютера (как внутреннюю начинку, так и периферию).
Далее, используя центр обновления, подыскивает на все эти устройства актуальные драйверы и автоматически устанавливает их. Но, увы, иногда эти автоматизированные процессы могут вызывать проблемы. И в таких случаях возникает необходимость отключения автоматической установки драйверов. Как осуществить такое отключение? И как быть потом?
***
Итак, автоматическое обновление драйверов, реализуемое Windows по умолчанию, иногда может вызывать негативный эффект. Система может обновить драйвер до некорректно работающей новой версии, а может установить неподходящий драйвер. Это редкие случаи, тем не менее, они имеют место быть.
Негативные эффекты проявляются по-разному: от мелких сбоев работы отдельных устройств компьютера до регулярного появления BSOD – так называемого синего экрана смерти. В очень редких случаях автоматическая установка не того, что нужно, или некорректно работающего драйвера может привести к полному краху Windows. В таких редких случаях систему, в принципе, можно реанимировать. Естественно, для этого нужно иметь навыки и опыт в работе с компьютером. Можно загрузиться с аварийного LiveDisk’а с необходимым функционалом на борту, исследовать дампы памяти BSOD, выявить проблемный драйвер и удалить его. Но проще Windows переустановить и сразу же заблокировать автоматическую установку драйверов.
Если Windows работает, проблема решается удалением проблемного драйвера, отключением автоматической установки драйверов, ну и ручной установкой правильного драйвера – подходящего для устройства компьютера или более старой, лишённой проблем версии.
Процесс отключения
Что надо сделать, чтобы отключить автоматическую установку драйверов? В среде Windows 7, 8.1 и 10 нажимаем клавиши Win+R, вписываем:
sysdm.cpl
Нажимаем Enter.
Перед нами появится окно свойств системы. Здесь переключаемся на вкладку «Оборудование». Далее нам нужно жать «Параметры установки устройств».
В новом окошке ставим галочку опции «Нет». И нажимаем кнопку «Сохранить».
Альтернативы из числа стороннего софта
Что дальше? Ну вот мы удалили проблемный драйвер устройства, скачали с официального сайта этого устройства нормальный драйвер, установили. А как быть с обновлением драйверов других устройств? Обновления драйверов других устройств могут быть полезны, а иногда даже необходимы. Шерстить всё время по официальным сайтам комплектующих компьютера и искать там новые версии драйверов – пустая работёнка.
Лучше прибегнуть к помощи сторонних программ для автоматизации обновления драйверов. Такого типа программ на рынке Windows-софта много, они обычно работают по принципу сканирования на предмет наличия обновлений драйверов, информируют о наличии таких обновлений, но сам процесс обновления запускаем мы сами вручную. И перед таким запуском мы сможем каждый раз создавать точку восстановления Windows. Если после установки драйверов у нас возникнут проблемы, мы откатим систему к созданной точке.
Вот некоторые из таких программ: DriverHub, Snappy Driver Installer, Driver Booster, SlimDrivers, DriverAgent и прочие.
Упомянутая Snappy Driver Installer – одно из лучших решений вопроса с установкой и обновлением драйверов в принципе. Полностью бесплатная, портативная, не напичканная ненужным коммерческим функционалом, не лезущая в автозагрузку Windows эта программа поможет нам решить нашу проблему максимально просто и удобно. Можем прибегать к её помощи, скажем, раз в месяц, и наши драйверы всегда будут в актуальном состоянии.
Скачиваем программу на её сайте https://sdi-tool.org.
Запускаем.
Кликаем блок обновлений.
Выбираем «Только для этого ПК». Жмём «Применить», потом – «Ок».
Ожидаем появления перечня драйверов для обновления. Отмечаем все их или ставим галочки только отдельных устройств. Кликаем кнопку «Установить».
Snappy Driver Installer хороша для ситуаций, когда производители устройств компьютера грешат выпуском проблемных драйверов.
На панели слева окна программы можем отфильтровать базу драйверов и исключить из неё предустановленный поиск новых версий, выставив галочку поиска актуальных версий.
Ещё одно удобство Snappy Driver Installer – реализованная прямо в интерфейсе опция создания точки восстановления Windows. Выставляем галочку этой опции, и программа сама будет каждый раз перед обновлением драйверов создавать точки отката.
Единственное, что ей для этого потребуется – чтобы мы единожды вручную включили защиту системы.
Загрузка…
Как отключить автоматическую установку драйверов
Привет друзья! Сегодня я расскажу вам, как отключить автоматическую установку драйверов в Windows 10. Понадобится это может при определённых обстоятельствах, одно из которых произошло со мной на днях. Рассказываю подробности, уверен, многим пригодится.
Один мой приятель пожаловался на то, что после установки Windows 10 система перезагрузилась с синим экраном смерти (BSOD). Прибыв на место и проанализировав данные ошибки Blue Screen я понял, что проблема возникла из-за ошибки драйверов на звуковую карту. Как оказалось, мой приятель пользовался дискретным звуковым адаптером Creative SB X-Fi Xtreme Audio Sound Card, при этом интегрированная звуковая карта была отключена в БИОСе. Получается, что синий экран появлялся как раз из-за конфликта драйвера отдельной аудио карты, который система пыталась установить автоматически. Простыми словами, драйвер по каким-то причинам не подходил и ОС вылетала с критической ошибкой. Я загрузился в безопасный режим и отключил автоматическую установку драйверов в системе, затем произвёл нормальную загрузку. К сожалению на официальном сайте производителя SB X-Fi Xtreme Audio Sound Card я не нашёл дров под Windows 10 и поэтому включил в БИОСе интегрированную звуковушку, после этого BSoDы прекратились. Уже потом мой приятель с помощью официальной поддержки производителя устройства скачал нужные драйвера и установил их.
Как отключить автоматическую установку драйверов
Центр обновления Windows содержит в себе глобальное хранилище различных драйверов. После установки операционная система инициализирует все подключенные к компьютеру устройства и устанавливает драйвера автоматически. Иногда бывает, что драйвер не подходит. В этом случае нужно отключить в ОС автоматическую установку драйверов и инсталлировать их вручную, скачав последние версии на официальном сайте производителя.
Открываем «Панель управления»
Выбираем «Система и безопасность»
«Система»
«Дополнительные параметры системы»
На вкладке «Оборудование» выбираем «Параметры установки устройств»
В появившемся окне отмечаем пункт «Нет (устройство может работать неправильно)»
«Сохранить»
ОК.
Вот таким простым способом мы с вами отключили автоматическую установку драйверов в Windows 10.
То же самое можно сделать в редакторе групповых политик.
Пуск —> Выполнить. В поле ввода пишем gpedit.msc и жмём OK.
«Конфигурация компьютера» —> «Административные шаблоны» —> «Система» —> «Установка устройства» —> «Ограничение на установку устройства».
В правой части окна выбираем «Запретить установку устройств, не описанных другими параметрами политики» и щёлкаем на нём два раза левой кнопкой мыши.
Отмечаем «Включено», жмем «Применить» и «ОК».
Есть ещё два способа и они описаны в статье: Отключение автоматической установки драйверов в Windows 10
Содержание
- 1 Как отключить автоматическую установку драйверов Windows Xp, 7, 8
- 1.1 Как отключить автоматическую установку драйверов Windows Xp
- 1.2 Как отключить автоматическую установку драйверов Windows 7
- 1.3 Как отключить автоматическую установку драйверов Windows 8
После полной установки ОС Windows и подключения компьютера к сети Интернет, вы сталкиваетесь с новой проблемой – где взять драйвера. ОС обладает функцией, которая производит автоматическое скачивание и установку драйверов, для всех подключенных устройств. Бывают случаи, когда это действие очень мешает и нужно отключить его. В статье я расскажу, как убрать данную функцию в ОС Windows.
Как отключить автоматическую установку драйверов Windows Xp
Начнем с самой старой версии ОС Windows XP. Для начала следует отключить обновление системы. Кликаем правой кнопкой на ярлыке «Мой компьютер», и в появившемся окошке выбираем «Свойства». Далее нажимаем вкладку «Автоматическое обновление» и отключаю его.
Для того чтобы установить драйвера самостоятельно необходимо проделать следующие шаги. Переходим во вкладку «Оборудование» и выбираем «Диспетчер устройств».
В данном диспетчере перечислены всё оборудование ПК. Определяюсь с нужным устройством, жмем правой клавишей мыши, открываем «Свойства» и переходим во вкладку «Драйвер». В данной вкладке жмем «Обновить».
Далее предлагается два вида установки, автоматическая или из указанного места, выбираю второй вариант и жмем «Далее».
Попав в меню «Мастера обновлений», нажимаем на кнопку «Обзор» и ищу место, где находится ПО и устанавливаем нужный драйвер.
Как отключить автоматическую установку драйверов Windows 7
При работе в Windows 7, нужно произвести настройку «Мастера установки оборудования». Нажимаем кнопку «Пуск», которая находится на рабочем столе. В открытом меню наводим на вкладку «Компьютер», нажав правую кнопку мыши, появляется окошко, выбираем пункт «Свойства»
Далее переходим в пункт «Дополнительные параметры системы.»
Осуществляется переход в свойства системы. В данном меню нажимаем вкладку «Оборудование», а потом «Параметры установки устройств».
Появляется окно, в котором предоставляется два варианта, я выбрал вариант «Нет». При этом варианте появляется меню, где нужно подтвердить отказ от установки драйверов из Центра обновлений.
Для вступления в силу всех действий, производим перезагрузку системы.
Как отключить автоматическую установку драйверов Windows 8
Если компьютер оснащен Windows 8, в этом случае, нужно слева внизу на иконке Windows кликнуть правой кнопкой и выбрать пункт Система.
В появившемся окошке кликаем на Дополнительных параметрах системы.
Далее в свойствах системы переходим на вкладку Оборудование и кликаем на пункт Параметры установки устройств.
В параметрах устройств ставим галочку напротив Нет, предоставлять возможность выбора и Никогда не устанавливать драйвера из Центра обновления Windows.
Также отключить автоматическую установку драйвером можно путем отключения обновлений Windows. Для этого необходимо перейти в «Панель управления». В окошке, выбирать вкладку «Система и безопасность», а далее нажать на пункт «Центр обновления Windows». Всё что надо сделать – выбрать пункт, который не рекомендуется выбирать и убрать галочки, что находятся чуть ниже. Далее нажимаю «Ок» и как всегда, осуществляю перезагрузку.
Отключая функцию автоматической установки, это предоставляет возможность использовать драйвера с официальных сайтов производителей. На данных сайтах находятся лицензированное ПО, которое идеально подойдет к подключенным устройствам ПК.