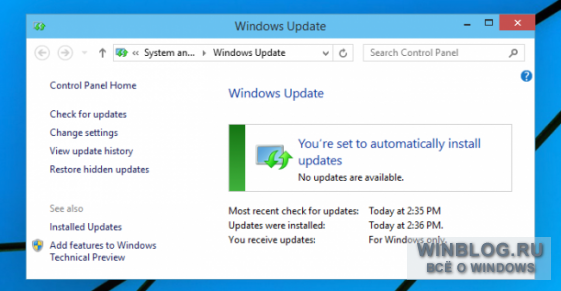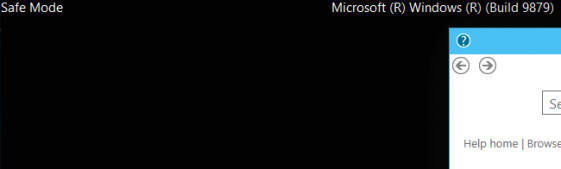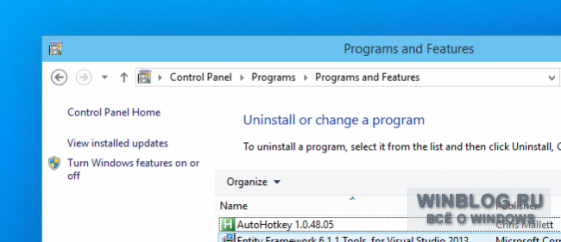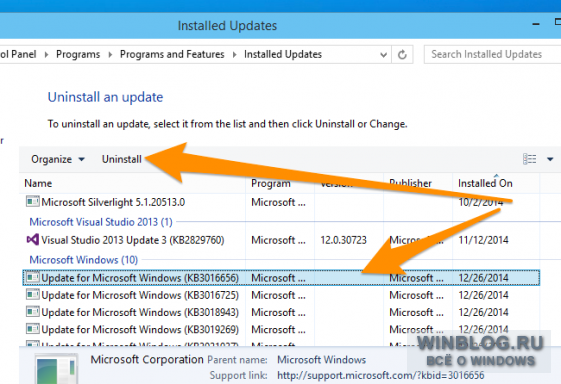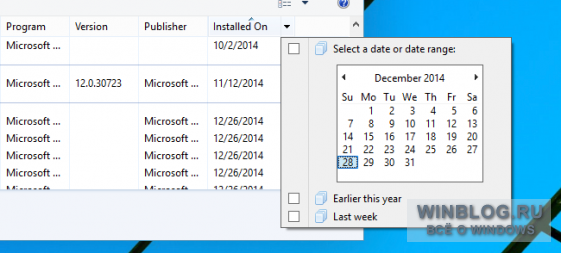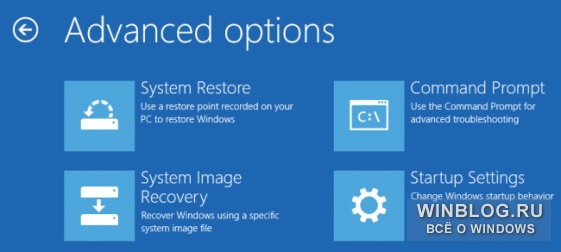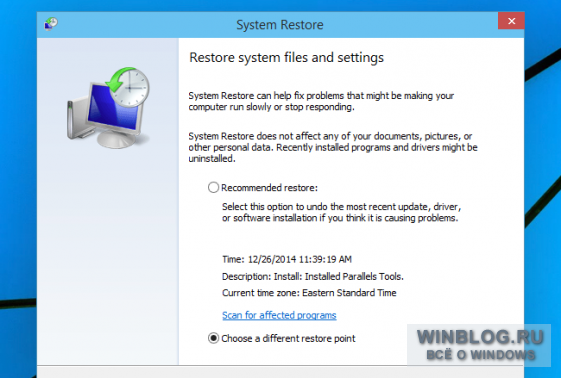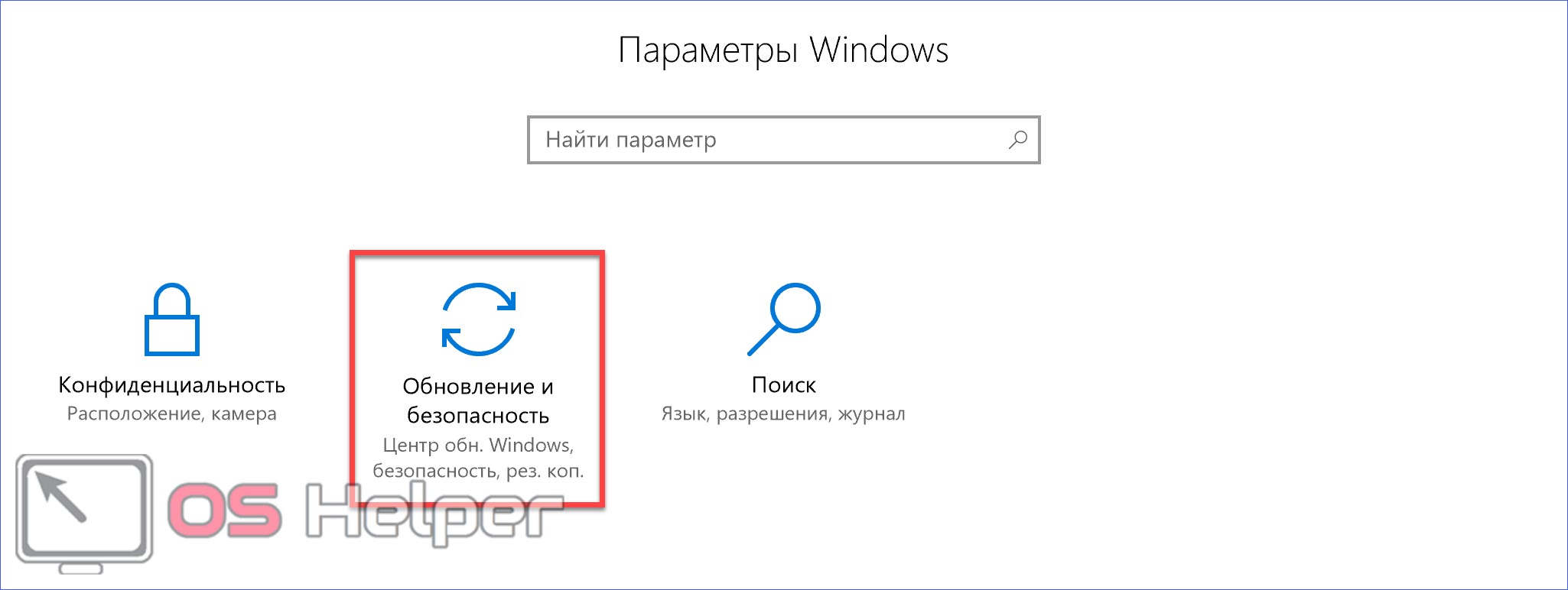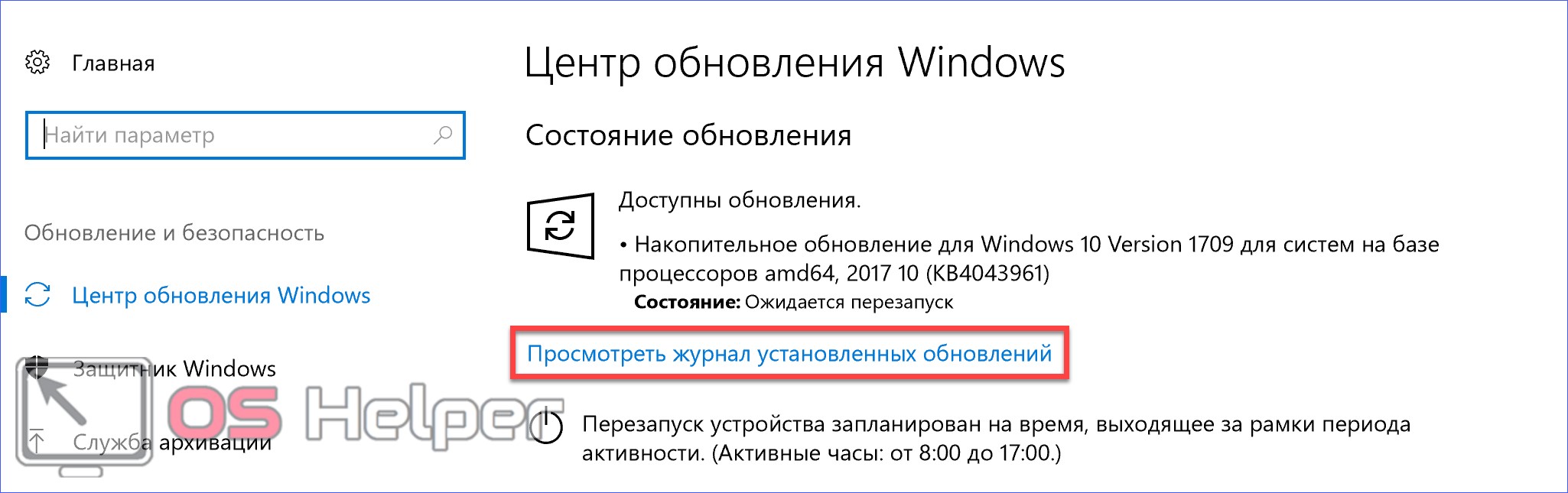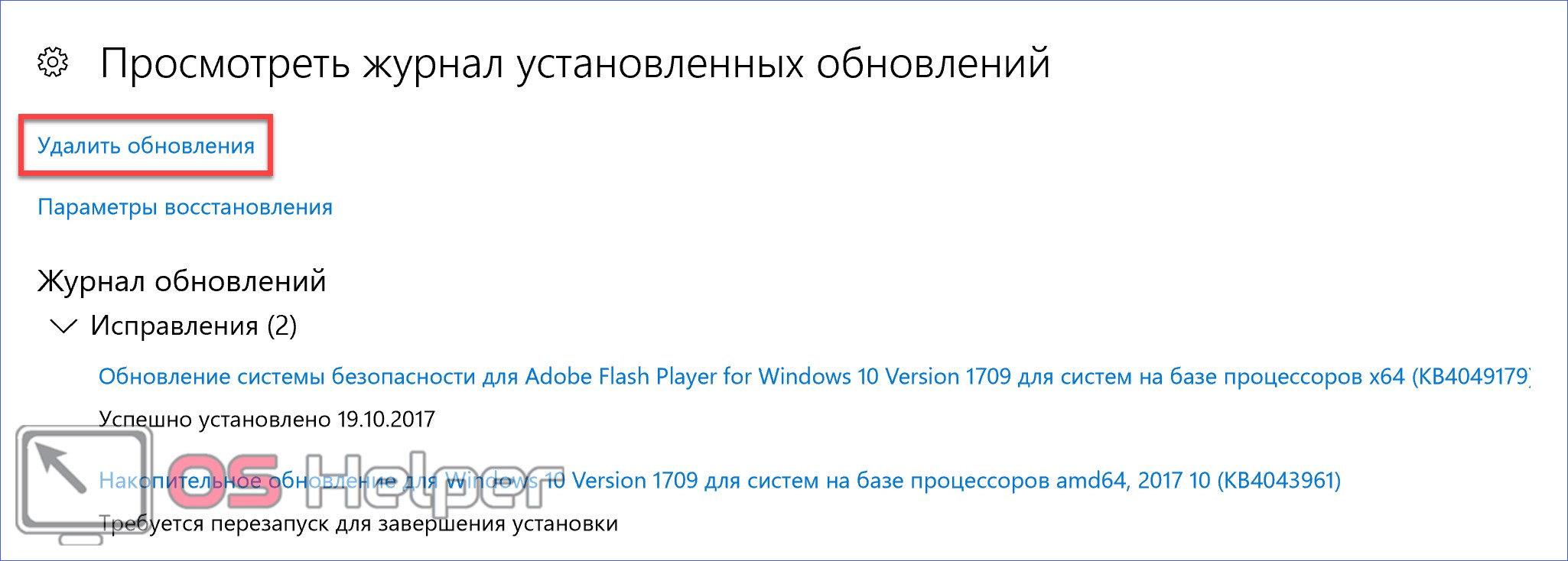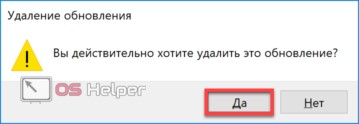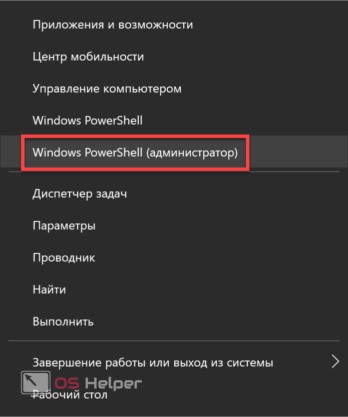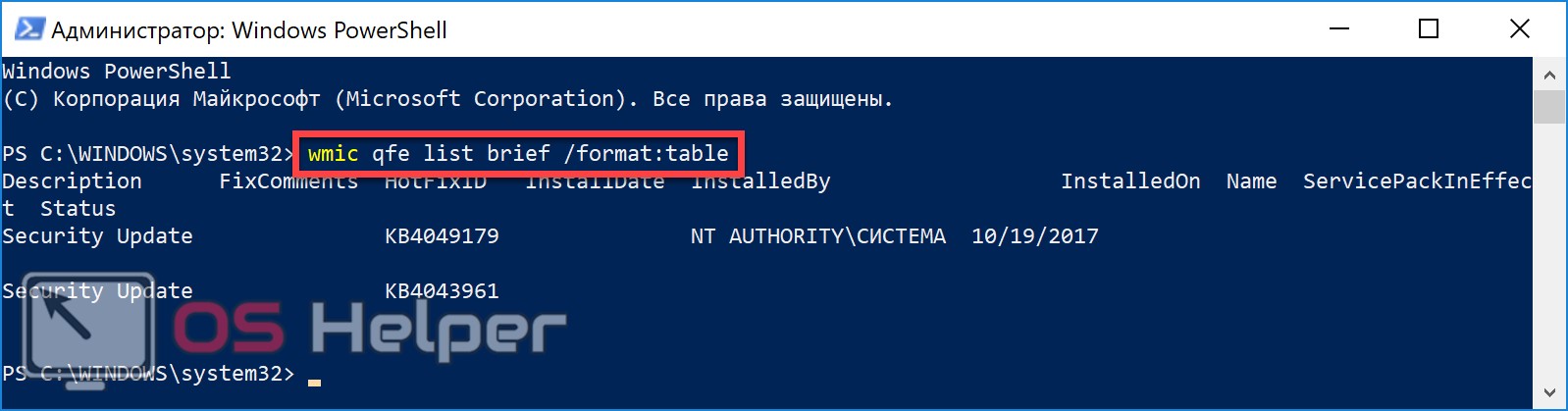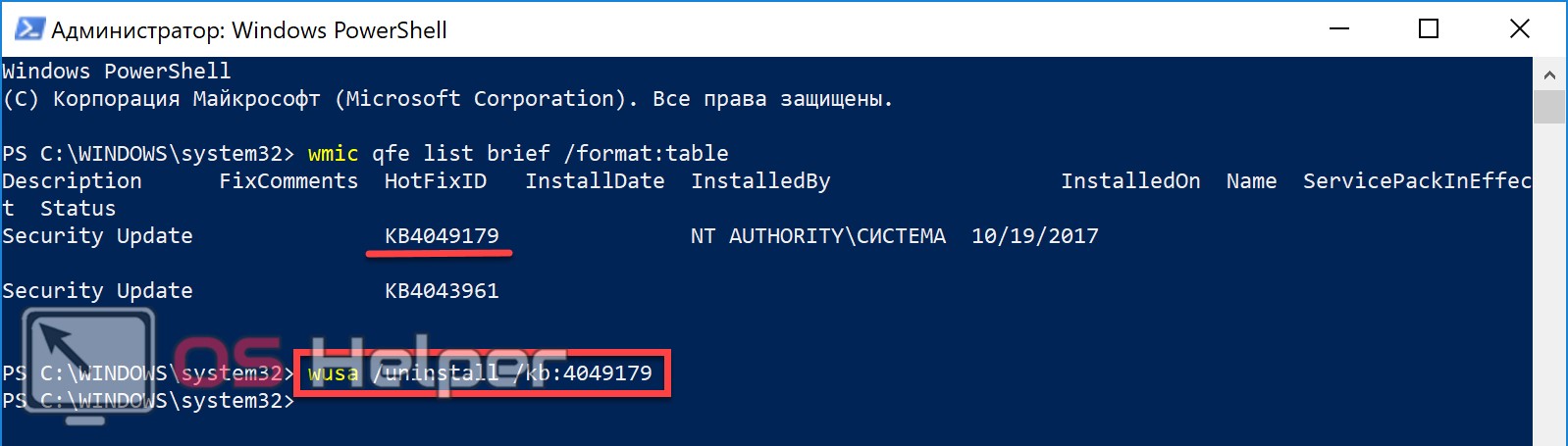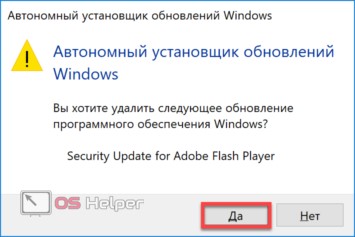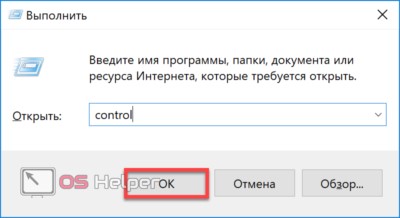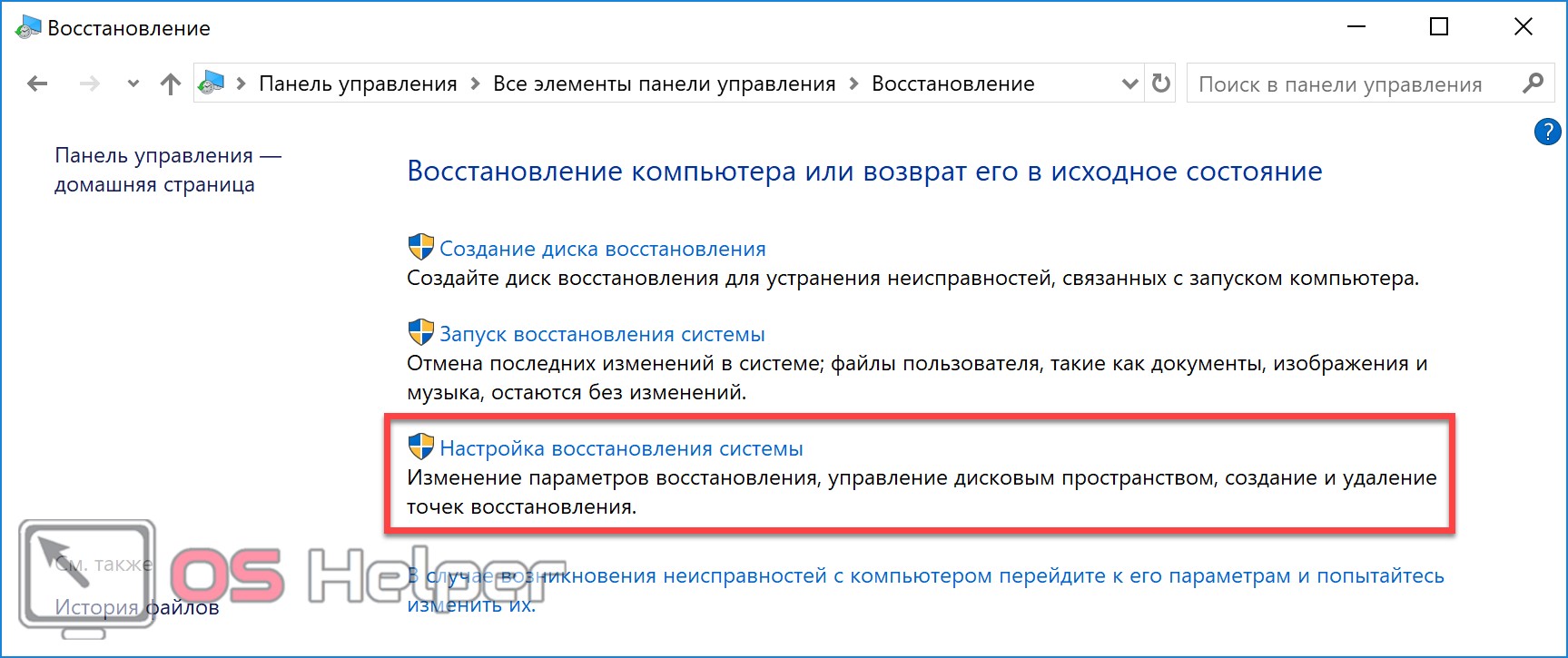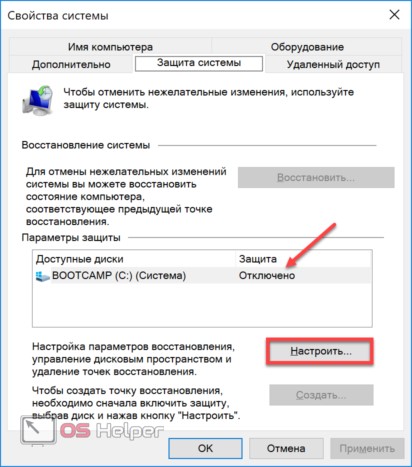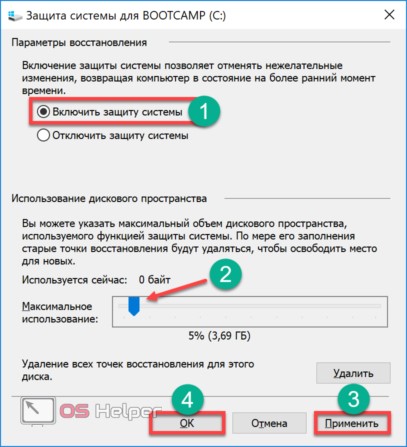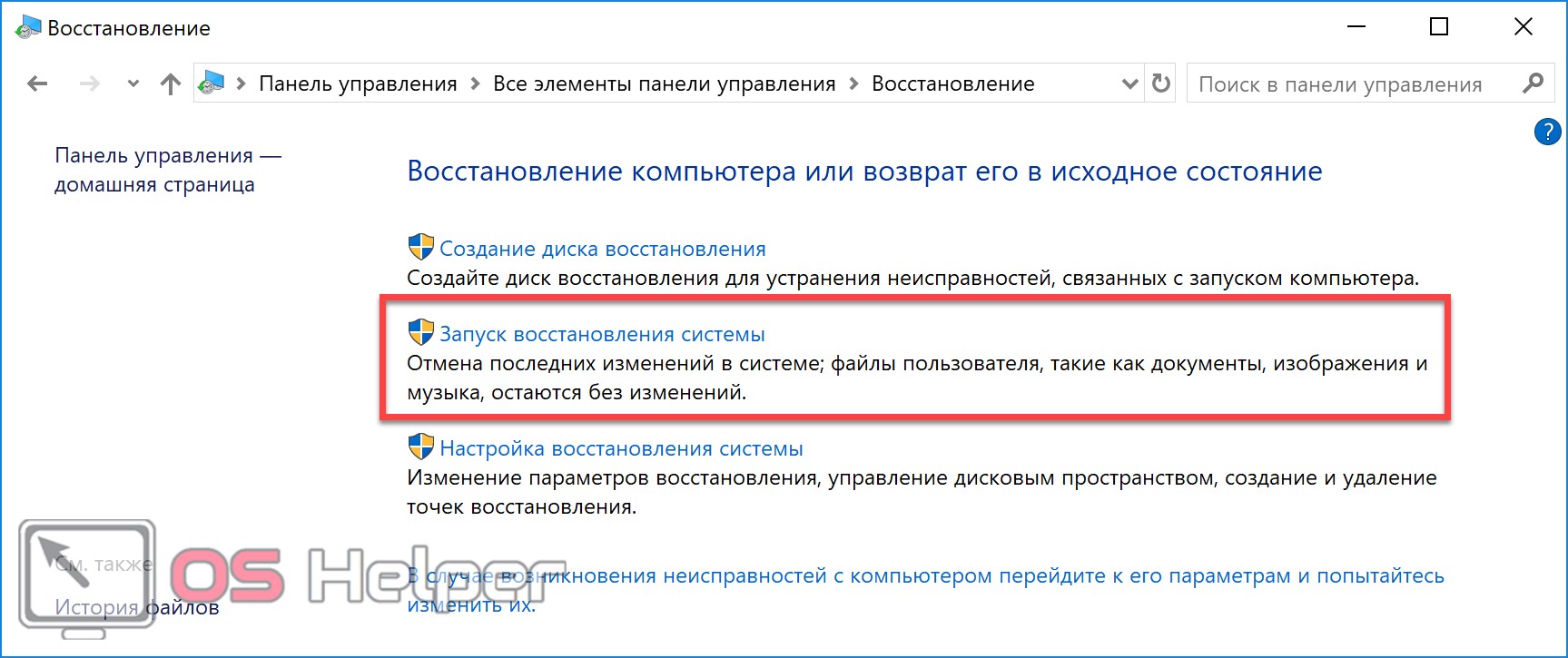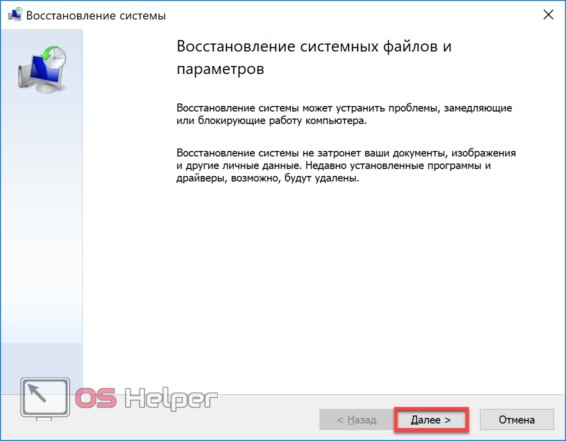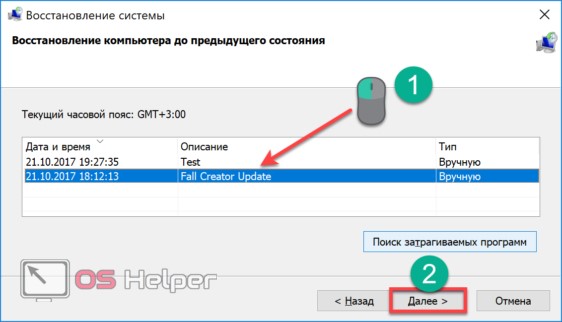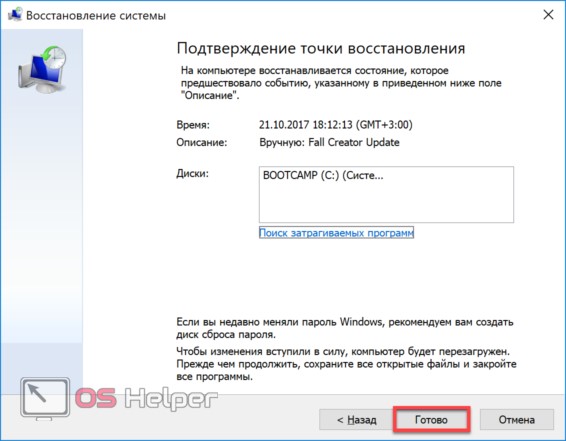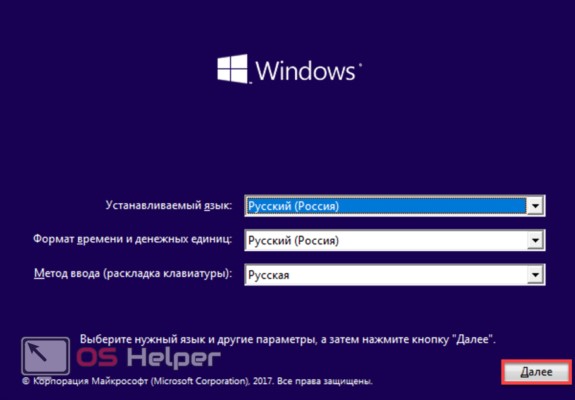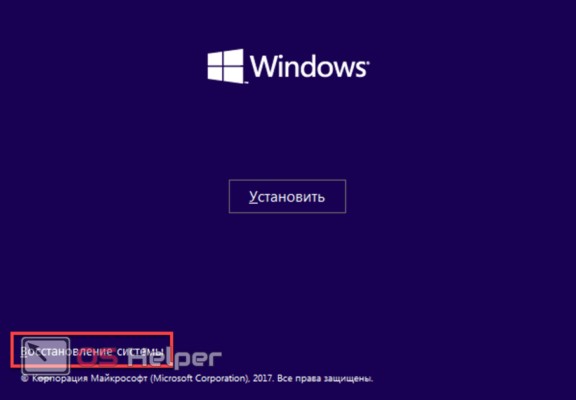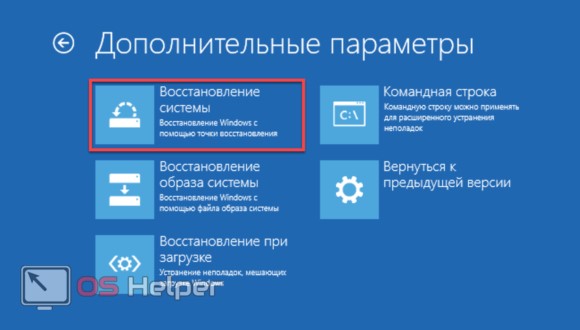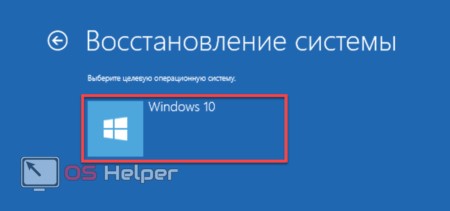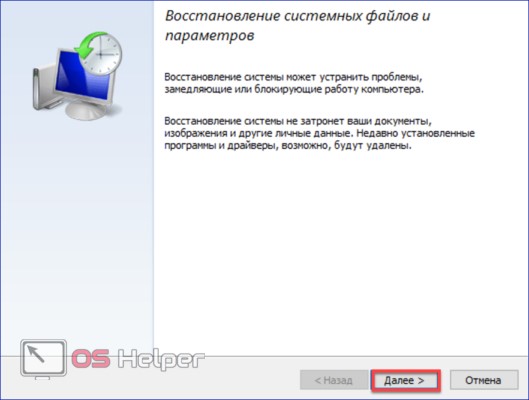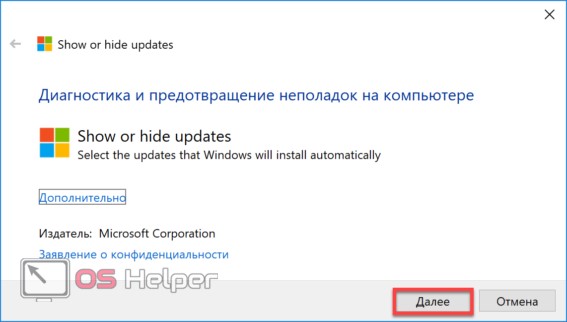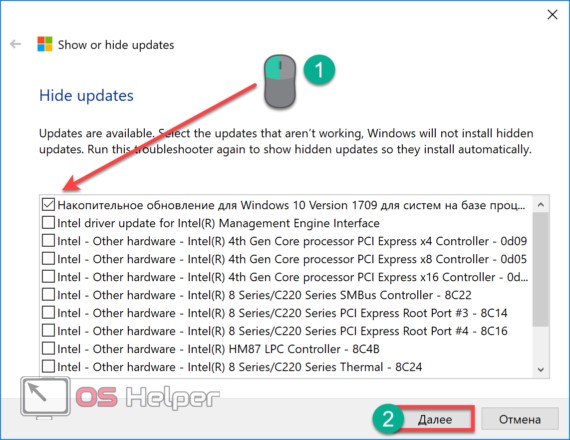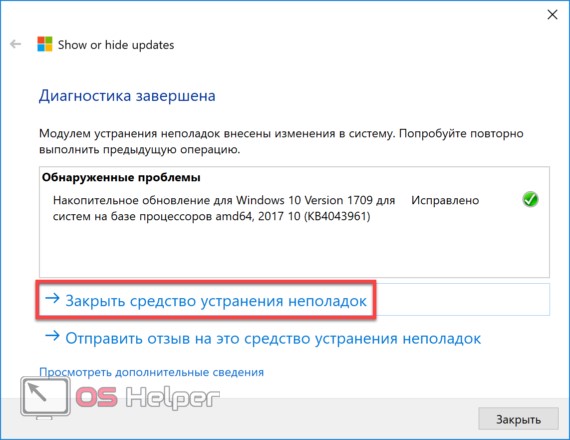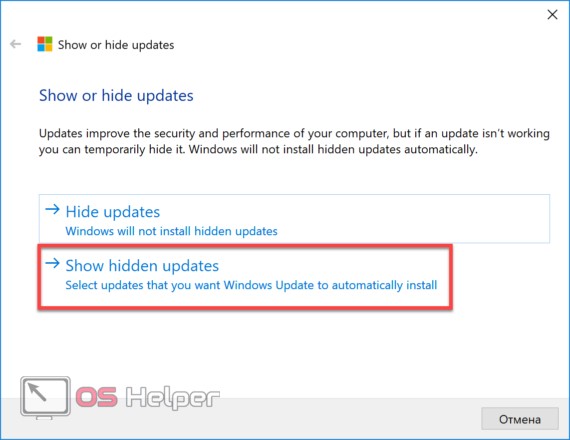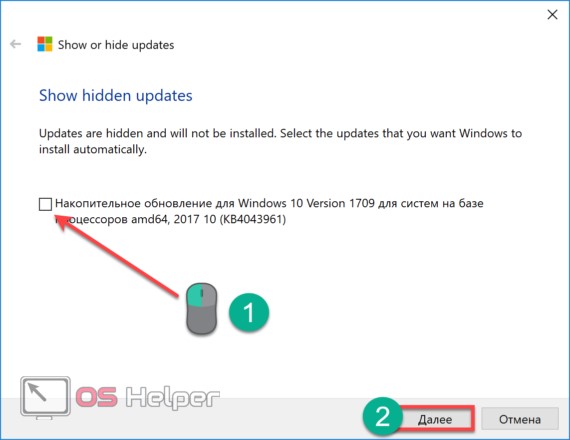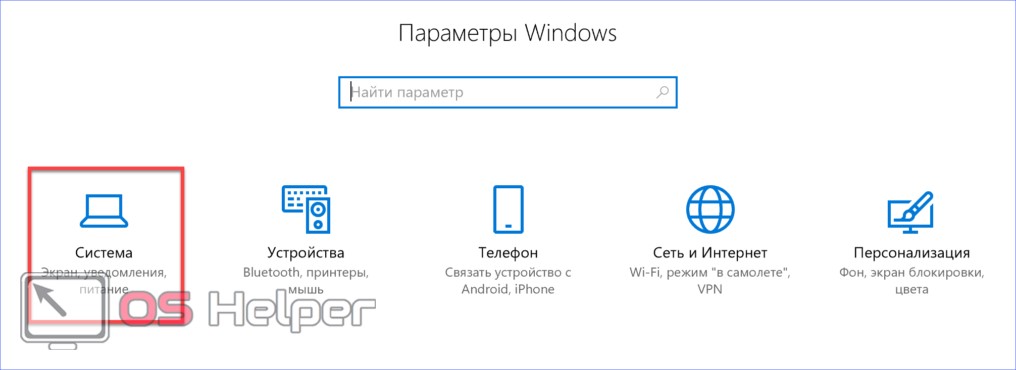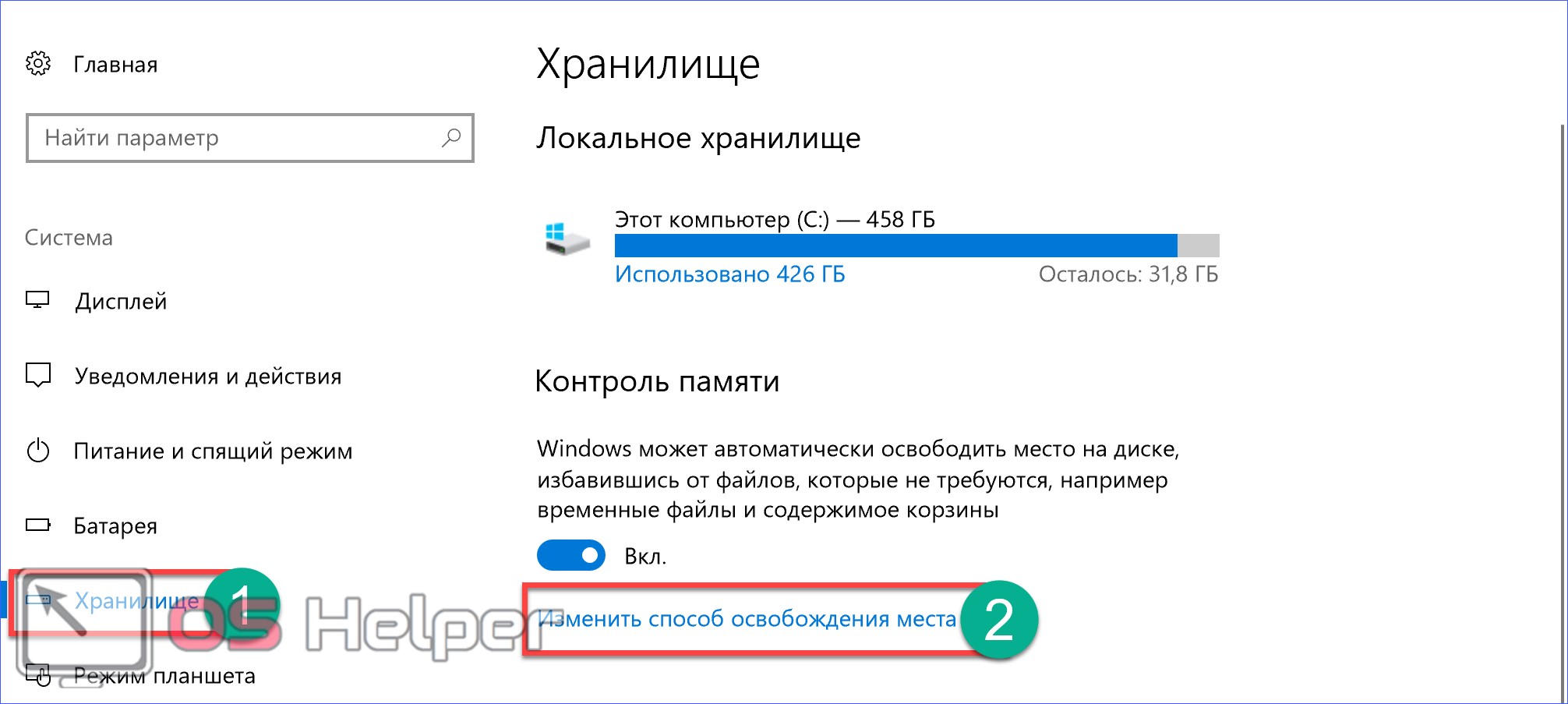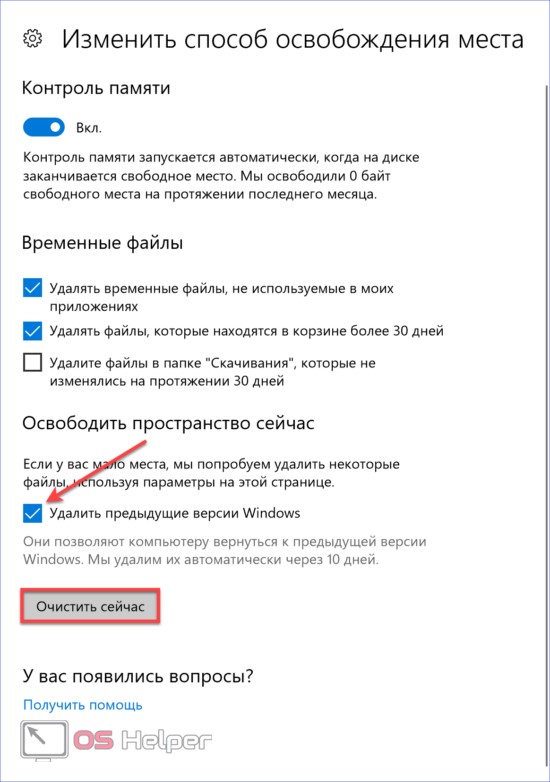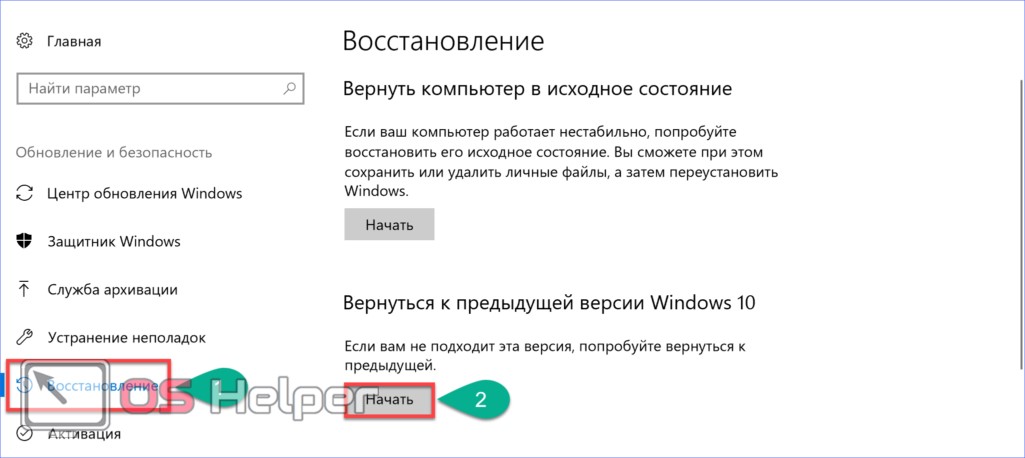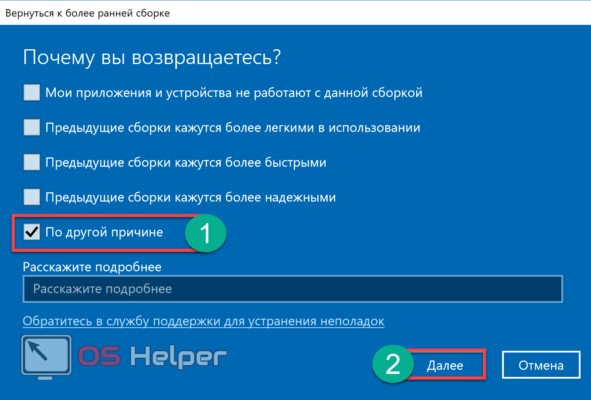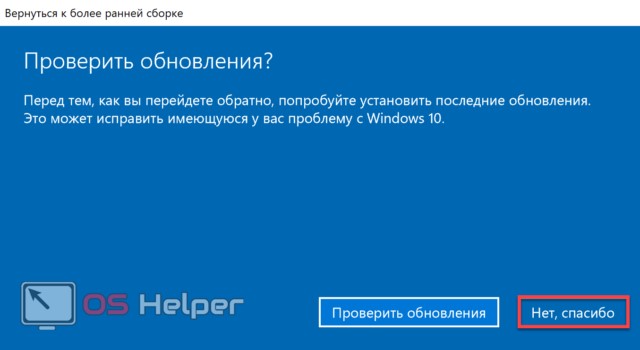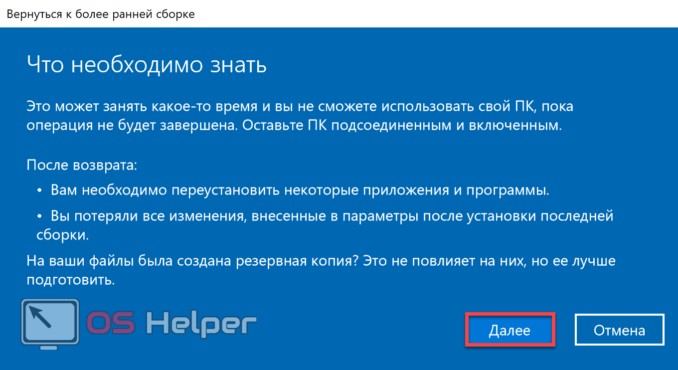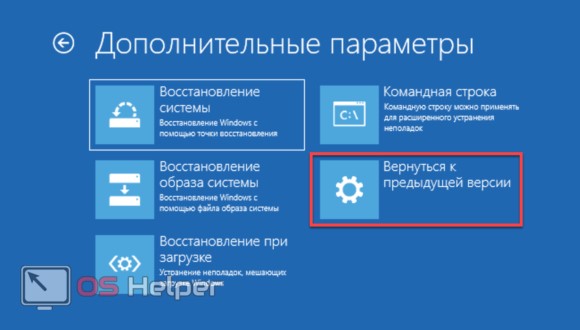Мы, тем не менее, продолжаем настаивать, что использовать автоматическое обновление Windows очень разумно и вероятность столкнуться при этом с неприятностями крайне мала. Но поскольку молния иногда все-таки бьет дважды в одно и то же место, лучше на всякий случай разобраться, как при этом поступать.
Первый шаг: загрузка в безопасном режиме
При внесении любых серьезных изменений для устранения неполадок рекомендуется использовать безопасный режим. В этом режиме не загружаются никакие лишние программы и компоненты, кроме тех, что необходимы Windows для работы.
Обычно для загрузки в безопасном режиме нужно просто нажать клавишу [F8] при запуске компьютера и выбрать соответствующую опцию, но в Windows 8 и Microsoft Windows 10 с этим сложнее: следует во включенной операционной системе зажать клавишу [Shift] и выбрать из меню выключения компьютера опцию «Перезагрузка» (Restart), а потом на экране загрузки последовательно нажать еще несколько кнопок.
Удаление обновлений Windows
Загрузив Windows, откройте окно «Программы и компоненты» (Programs and Features) и нажмите в левой части окна ссылку «Просмотр установленных обновлений» (View installed updates). Можно также ввести эти ключевые слова прямо в строке поиска меню «Пуск» (Start) или на начальном экране, если вам так удобнее.
Выберите в списке проблемное обновление и нажмите кнопку «Удалить» (Uninstall).
Можно выделить любое обновление и деинсталлировать его кнопкой «Удалить».
Если вы не знаете точно, какое обновление привело к возникновению проблем, посмотрите на дату установки. Можно нажать на стрелке в графе «Установлено» (Installed On) и задать диапазон дат – это поможет выявить проблемное обновление.
Определившись, просто выделите и удалите обновление, как описано выше.
Альтернативный вариант: восстановление системы
Если вам не удается загрузиться в безопасном режиме или удаление обновления не решает проблему, есть гарантированный способ восстановить нормальную работу компьютера: воспользоваться восстановлением системы.
Запустить восстановление можно и в обычном режиме, но лучше опять-таки использовать безопасный режим или вообще загрузить компьютер с установочного диска. В Windows 7 или Vista для доступа к безопасному режиму и другим опциям достаточно нажать [F8] при загрузке компьютера, но в Windows 8 все немного иначе: при работающей системе зажмите клавишу [Shift] и выберите из меню выключения компьютера пункт «Перезагрузка». На экране загрузки выберите опцию «Диагностика» (Troubleshoot), а затем «Дополнительные параметры» (Advanced Options) и наконец «Восстановление системы» (System Restore). В Windows 7 также можно использовать инструменты восстановления системы с установочного диска.
Если вам удалось загрузить компьютер в безопасном режиме, просто введите «Восстановление системы» (System Restore) в строке поиска меню «Пуск». Выберите точку восстановления и следуйте указаниям мастера.
Скорее всего, компьютер после этого будет работать нормально.
Автор: Lowell Heddings
Перевод
SVET
Оцените статью: Голосов
Бывают такие ситуации, в которых необходимо удаление обновлений Windows 10. Например, система стала некорректно себя вести и вы уверены, что это происходит по вине недавно установленных компонентов.
Удалить обновления Виндовс 10 довольно легко. Далее будет описано несколько несложных вариантов.
А после «Центр обновления Windows» — «Дополнительные параметры».
Далее вам нужен пункт «Просмотреть журнал обновлений».
Согласитесь с удалением и подождите окончания процесса.

Способ 2: Удаление помощью Командной строки
- Найдите иконку лупы на Панели задач и в поисковом поле введите «cmd».
- Запустите программу от имени администратора.
Скопируйте в консоль следующее:
wmic qfe list brief /format:table
Вам будет предоставлен список с датами установки компонентов.
Для удаления введите и выполните
wusa /uninstall /kb:номер_обновления
Где вместо номер_обновления напишите номер компонента. Например, wusa /uninstall /kb:30746379 .
Подтвердите деинсталляцию и перезагрузитесь.

Другие способы
Если по каким-то причинам вы не можете удалить обновления вышеописанными методами, то попробуйте откатить систему, используя точку восстановления, которая создаётся каждый раз, когда система устанавливает обновления.
- Перезагрузите устройство и при включении зажмите F8.
- Перейдите по пути «Восстановление» — «Диагностика» — «Восстановить».
Выберите недавнюю точку сохранения.
Вот такими способами вы можете восстановить работоспособность компьютера после установки обновления Виндовс 10.
Как откатить или удалить проблемное обновление Windows
Не успели мы рассказать в одной из статей, что регулярное автоматическое обновление Windows полезно, как Microsoft выпустила пару крайне неудачных обновлений, выведших из строя десятки компьютеров. Поэтому сегодня мы расскажем, как восстановить нормальную работу системы, если она засбоила после очередного обновления.
Мы, тем не менее, продолжаем настаивать, что использовать автоматическое обновление Windows очень разумно и вероятность столкнуться при этом с неприятностями крайне мала. Но поскольку молния иногда все-таки бьет дважды в одно и то же место, лучше на всякий случай разобраться, как при этом поступать.
Первый шаг: загрузка в безопасном режиме
При внесении любых серьезных изменений для устранения неполадок рекомендуется использовать безопасный режим. В этом режиме не загружаются никакие лишние программы и компоненты, кроме тех, что необходимы Windows для работы.
Обычно для загрузки в безопасном режиме нужно просто нажать клавишу [F8] при запуске компьютера и выбрать соответствующую опцию, но в Windows 8 и Microsoft Windows 10 с этим сложнее: следует во включенной операционной системе зажать клавишу [Shift] и выбрать из меню выключения компьютера опцию «Перезагрузка» (Restart), а потом на экране загрузки последовательно нажать еще несколько кнопок.
Удаление обновлений Windows
Загрузив Windows, откройте окно «Программы и компоненты» (Programs and Features) и нажмите в левой части окна ссылку «Просмотр установленных обновлений» (View installed updates). Можно также ввести эти ключевые слова прямо в строке поиска меню «Пуск» (Start) или на начальном экране, если вам так удобнее.
Выберите в списке проблемное обновление и нажмите кнопку «Удалить» (Uninstall).
Можно выделить любое обновление и деинсталлировать его кнопкой «Удалить».
Если вы не знаете точно, какое обновление привело к возникновению проблем, посмотрите на дату установки. Можно нажать на стрелке в графе «Установлено» (Installed On) и задать диапазон дат – это поможет выявить проблемное обновление.
Определившись, просто выделите и удалите обновление, как описано выше.
Альтернативный вариант: восстановление системы
Если вам не удается загрузиться в безопасном режиме или удаление обновления не решает проблему, есть гарантированный способ восстановить нормальную работу компьютера: воспользоваться восстановлением системы.
Запустить восстановление можно и в обычном режиме, но лучше опять-таки использовать безопасный режим или вообще загрузить компьютер с установочного диска. В Windows 7 или Vista для доступа к безопасному режиму и другим опциям достаточно нажать [F8] при загрузке компьютера, но в Windows 8 все немного иначе: при работающей системе зажмите клавишу [Shift] и выберите из меню выключения компьютера пункт «Перезагрузка». На экране загрузки выберите опцию «Диагностика» (Troubleshoot), а затем «Дополнительные параметры» (Advanced Options) и наконец «Восстановление системы» (System Restore). В Windows 7 также можно использовать инструменты восстановления системы с установочного диска.
Если вам удалось загрузить компьютер в безопасном режиме, просто введите «Восстановление системы» (System Restore) в строке поиска меню «Пуск». Выберите точку восстановления и следуйте указаниям мастера.
Скорее всего, компьютер после этого будет работать нормально.
Как удалить, переустановить или скрыть обновления в Windows 10
Если после установки свежего обновления Windows 10 стала работать медленно и нестабильно, то проблема может быть связана именно с процессом установки, а не самим обновлением. В данном руководстве покажем, как удалить и переустановить обновление на вашем компьютере, чтобы исправить проблему.
Обновления для Windows 10 выпускаются регулярно с целью улучшения безопасности и стабильности системы. Microsoft прилагает все усилия, чтобы сделать обновления обязательными для каждого ПК. Хотя в теории это действительно хорошая идея, на практике с обновлениями время от времени возникают различные проблемы.
В прошлом обновления для Windows 10 уже вызывали нарушение работы веб-камер, проблемы с драйверами, сбои приложения, зависания системы, ошибки миграции настроек и многие другие проблемы. Иногда неполадка возникает не из-за самого обновления, а из-за некорректного процесса установки. Как решить эту проблему? Попробуйте удалить и переустановить конкретное обновление.
В данной статье приведены шаги по удалению и повторной установки потенциально проблемного обновления на вашем устройстве. Кроме того, вы узнаете, как запретить Windows устанавливать проблемное обновление.
Как удалить обновление в Windows 10
- Откройте приложение Параметры.
- Перейдите в раздел Обновление и безопасность > Центр обновления Windows.
- Нажмите кнопку Просмотр журнала обновлений.
- На открывшейся странице вы можете посмотреть, какие обновления были успешно установлены, а установка каких обновлений была прервана. Для каждого обновления указывается дата установки / попытки установки, и вы можете распознать потенциально проблемное обновление. Нажмите ссылку Удалить обновления.
- Microsoft не успела перенести весь функционал работы с обновлениями в приложение Параметры. Поэтому откроется классическое окно «Удаление обновления» из панели управления. Выберите требуемое обновление и нажмите кнопку «Удалить».
- Нажмите Да, чтобы подтвердить операцию удаления.
- Нажмите Перезагрузить сейчас, чтобы перезагрузить компьютер и завершить процесс удаления.
В зависимости от конкретного обновления, процесс удаления может занимать до несколько минут.
Как переустановить обновление в Windows 10
- Откройте приложение Параметры.
- Перейдите в раздел Обновление и безопасность > Центр обновления Windows.
- Нажмите кнопку Проверить наличие обновлений, которая позволит повторно загрузить и установить обновление в автоматическом режиме.
- Нажмите Перезагрузить сейчас, чтобы применить изменения, внесенные обновлением.
После перезапуска ПК, если обновление было установлено корректно, вы сможете продолжить использование стабильной и работоспособной Windows 10.
Как заблокировать установку определенных обновлений в Windows 10
Если после переустановки обновления вы продолжаете сталкиваться с проблемами на ПК, то причина может скрываться в самом проблемном обновлении. В данном случае вы можете временно скрыть проблемное, чтобы заблокировать попытки его автоматической установки в Windows.
В прошлых версиях Windows в Центре обновления Windows можно было принудительно заблокировать автоматическое скачивание и установку обновления. Однако, так как в Windows 10 обновления стали обязательными, данная функция была убрана из системы. Тем не менее, Microsoft поддерживает небольшую утилиту, которая помогает временно скрыть проблемное обновление.
Чтобы удалить обновление и предотвратить дальнейшую его установку Windows, проделайте следующие шаги:
- Удалите проблемное обновление по инструкции выше.
- Скачайте программу Show or hide updates с нашего сайта:
- Дважды кликните по файлу wushowhide.diagcab для запуска утилиты.
- Нажмите Далее.
- Затем выберите опцию Hide updates.
- Программа выполнит онлайн проверку и выведет список обновлений, которые не были установлены на вашем устройстве. Выберите обновление, которое вызывает проблему и нажмите Далее.
- Для завершения работы нажмите Закрыть.
После удаления и скрытия проблемного обновления, Windows 10 больше не будет пытаться его скачать и переустановить до тех пор, пока не появится новое обновление, заменяющее старую версию.
В любое время вы можете снова отобразить обновление, используя эту же инструкцию, но на шаге 5 выбрав Show hidden updates. После этого, вы сможете снова установить обновление на вашем компьютере.
Вы когда-нибудь сталкивались с проблемами при установке обновлений Windows? Удавалось ли вам ее исправить самостоятельно? Поделитесь в обсуждениях ниже.
Как удалить последнее обновление Windows 10?
Windows 10 может устанавливать апгрейды на полном автомате. Не всех, кто пользуется данной ОС, это устраивает. Зачастую обновления могут вызывать конфликтные ситуации с имеющимися программами, кроме этого они могут дестабилизировать работу компьютера и постепенно занимают все больше места на накопителе.
Некоторые причины возникновения неполадок при обновлении ОС:
- обновление установилось с ошибкой;
- апгрейд не совместим с установленными драйверами;
- вместе с установкой произошли критические ошибки;
- произошла многократная установка;
- некорректная установка из-за сбоев в исходном продукте и другие;
Если система работает стабильно, осуществлять апгрейд в принципе не обязательно.
Удаление обновлений через «Центр обновлений windows».
Чтобы удалить обновления windows 10, посредством стандартных возможностей используя функционал из коробки «Центр обновлений windows», надо выполнить следующую последовательность действий:
- «Пуск» — «Панель управления».
- В появившемся окне нажать раздел «Система и безопасность».
- Попав в «Центр обновлений Windows», войти в «журнал обновлений».
4. Находим кнопку удаления обновлений, и в выданном системой списке подбираем ненужные KB-обновления и убираем.
Как удалить обновления windows 10 в командной строке?
Наиболее продвинутый путь удаление ненужных обновлений ОС windows версии 10, заключается в использовании командной строки.
Чтобы зайти в командную строку надо совершить нажатие пкм на «Пуск», и в выпадающем меню ввести «Командная строка», обязательно запустить надо как администратор. В появившемся окне редактора командной строки вводим соответствующую команду:
WMIC QFE LIST BRIEF /FORMAT:TABLE
И подтверждаем выполнение действия клавишей Enter. В итоге получаем табличные данные всех возможных в системе обновлений.
Чтобы убрать определенное обновление надо выполнить команду:
WUSA /UNINSTALL /KB:[НОМЕР ОБНОВЛЕНИЯ]
Номер обновления берем из таблицы с данными. Выглядит он примерно так КВ1234567.
Чтобы отложить перезагрузку системы, можно ввести другую команду вместо предыдущей:
WUSA /UNINSTALL /KB:[НОМЕР ОБНОВЛЕНИЯ] /QUIET
Таким образом, легко удалить любые обновления, надо просто набрать команду и указать номер.
Как удалить последние обновления windows?
В Виндовс 10 внедрено новое меню параметров, доступ к которому лежит через меню «Пуск».
Зайдя в «Параметры», находим «Обновление и безопасность», и там уже перейти в центр управления обновлениями. В нашем случае необходимо изучить журнал с записями установленных обновлений, где есть полная информация по данной теме.
Система сортирует все события по дате, таким образом, новое обновление всегда будет сверху списка. Чтобы удалить его, надо нажать мышкой по элементу. После нажатия кнопка удалить станет активной. Система запросит дополнительное подтверждение. Иногда после данной операции компьютер может перезагрузиться.
Таким же образом можно удалить последние апгрейды через командную строку, как было написано в пред. пункте.
Удалять обновления следует осторожно, поскольку они уже установлены в системе, и любое нарушение внутрисистемных связей обязательно затронет реестр и произойдет сбой системы.
Как удалить старые обновления?
Для того чтобы «снести» файлы старых обновлений виндовс 10, необходимо выполнить стандартную процедуру очистки жесткого диска с системой. Но, в данном случае необходимо отметить галочку «Очистить системные файлы«, поскольку по умолчанию данная утилита отключена.
После этого выделяем пункты «Файлы журнала обновлений» и по желанию опционально предыдущие установки Windows. После окончания процесса очистки на компьютере может добавиться несколько гигов свободного места.
Большой объем места на накопителе занимает именно предыдущая установка платформы. Даже если будет совершен откат к более старым, но стабильным версиям ОС, все удаленные обновления система будет искать и пытаться установить. Чтобы избежать этого, надо отключить установку дополнений.
Как удалить установленные, скачанные и зависшие обновления?
Загруженные обновления лежат в памяти девайса, в виде обыкновенных файлов. С данными файлами можно производить все необходимые операции – удалить, копировать, переместить. Среди скачанных файлов есть и те, что зависли или не установились. Другое название этих ресурсов – «кэш обновлений».
Зайти туда можно через стандартный проводник и делаем переход к папке по пути С:WindowsSoftwareDistributionDownload
Именно здесь и находятся интересующие нас файлы. Удалить проблемные обновления можно по их ID, размеру или дате скачивания.
Подходить к удалению кэша следует осторожно. Механическое очищение журнала с обновлениями может вызвать поломку девайса. Только в экстренном случае, когда система сильно тормозит или глючит после закачки патча, можно удалить его через проводник.
Желательно создать точку восстановления и сохранить важные файлы на другом носителе, диске или флешке, чтобы не потерять при неудачном исходе операции.
Для правильной очистки категории с кэшем надо перейти в командную строку под администратором и выполнить по очереди команды:
NET STOP WUAUSERV
DEL %SYSTEMROOT%SOFTWAREDISTRIBUTIONDATASTORELOGSEDB.LOG
NET START WUAUSERV
Все! Журнал обновлений должен быть пустой, теперь надо выполнить перезагрузку.
Проблемные обновления можно удалить как штатным способом, так и при использовании внешнего ПО.
После того как действие будет произведено, следует ввести запрет на скачивание и инсталляцию данного обновления. В противном случае, система будет делать попытки установить его, как только обнаружит отсутствие.
Удалить обновление через панель управления.
Существует стандартный способ, как правильно удалить ненужные обновления в операционной системе windows, через панель управления.
Через стандартный значок, переходим в панель управления. После того как откроется окно, надо поискать графу «Программы и компоненты». Идем туда и вверху слева находим строчку «Просмотр установленных обновлений».
Система сортирует все события по дате, таким образом, новое обновление всегда будет первым. Чтобы удалить его, надо нажать мышкой по элементу. После нажатия кнопка удалить станет активной. Система запросит дополнительное подтверждение. Иногда после данной операции компьютер войти в режим перезагрузки.
Как удалить неудаляемые обновления?
Сейчас не существует готовых методов, чтобы произвести удаление неудаляемых обновлений в среде windows, но сделать это все-таки можно. Однако, если подобная ошибка произошла, это говорит о наличие на компьютере критической ошибки.
Чтобы устранить неисправность, необходим комплексный подход. Проводится диагностика, проверка на вирусы и целостность жесткого диска.
Основные мероприятия по устранению критической неисправности:
- Проверка компьютер на вирусы;
- Диагностика системы и жесткого диска специальными утилитами;
- Проверка и чистка реестра;
- Дефрагментация секторов винчестера;
- Восстановление системы с установочного дистрибутива.
Если после проведения данных мероприятий, не будет положительного результата, следует обратиться в мастерскую, вызвать специалиста или произвести переустановку ОС.
Сами по себе обновления не несут угрозы, но отслеживание правильности установки и взаимодействия с уже действующими программами необходимо.
Узнать, что обновление встало «криво» достаточно просто – компьютер теряет производительность и начинает вести себя неадекватно. Полностью вывести систему из строя одно обновление не может, но создать некоторый сбой в работе вполне вероятно.
Сторонние программы для удаления обновлений.
Лучшая программа по настройке обновлений на свой вкус, это Windows Update MiniTool. С данной утилитой стало очень просто найти нужное обновление или удалить уже установленное. Самое главное, что программа дает возможность переустановки апгрейдов или полностью отказаться от дальнейших обновлений системы.
Еще одна программа, которая отличается большим функционалом и производительностью, это Revo Uninstaller.
Приложение работает по аналогу стандартной службы по установке и удалению программных продуктов.
Это отличный менеджер позволяющий отследить всю информацию по обновлениям и установленным программам на ОС. Среди минусов можно назвать наличие одного списка, как на обновления, так и на программы, а также сложный интерфейс, который сложно изучить новичку или не специалисту в этой области.
Очищение скачанных обновлений и кэша.
Нормальный вариант оптимизации системы и увеличения скорости выполнения основных функций, это очистка кэша и архива с обновлениями. Когда кэш переполнен, это будет влиять на доступность новых обновлений, проблемы с их скачиванием и установкой.
Сначала надо задействовать службу центра обновлений. Для этого надо щелкнуть пкмна «Мой компьютер» на рабочем столе и попасть в раздел «Управление«.
В данном пункте ищем «Службы и приложения», входим в службы. В службах ищем «Центр обновления Windows» и задействуем двойным щелчком. Здесь нас интересует графа «Тип запуска», в которой устанавливаем параметр «Отключено».
После процедуры подтверждения и перезагрузки службы, идем дальше. Используя проводник, переходим в каталог по такому пути C:WindowsSoftwareDistributionDownload. В данной директории удаляем все содержимое. Таким образом, очищаем папку с кэшем и хранящимися патчами.
Далее следует перезагрузить компьютер и включить службу обновлений обратно.
Очищение папки со старыми обновлениями и копиями.
Папка, в которой содержаться все обновления имеет системное имя WinSxS. Чем дольше работает данная система, тем больше в этой папке лежит данных. Автоматической очистки тут не предусмотрено, и если не принять своевременные меры, то папка может занять очень много места на диске.
Существует мнение, что виндовс занимает столько места, сколько она может взять, то есть со временем служебная информация может сожрать все свободное место на системном разделе диска.
Сложность в удалении данных из данной папки заключается в том, что нельзя их взять и просто удалить. Это неизбежно приведет к неполадкам в функционировании компьютера.
Проводить очистку следует специально разработанными для этого инструментами. Это системная утилита «Очистка диска» и командная строка.
В первом варианте можно вызвать очистку диска командой из терминала или поиска cleanmgr.
В окне с утилитой находится перечень программ, которые можно удалить без риска навредить компьютеру. Следует помнить, что если в этом списке нет обновлений, значит, их удаление не рекомендуется и вообще нежелательно.
Достаточно подтвердить выбор и система очистит диск от ненужных программ и сопутствующих данных.
Во втором способе, надо просто в терминал командной строки ввести следующую команду:
Dism.exe /Online /Cleanup-Image /StartComponentCleanup
Нажать Enter, остальное система выполнит сама.
После окончания процедуры оптимизации надо перезагрузить компьютер. Таким образом, будет очищен максимальный объем диска.
В каких случаях очистка обновлений не удается?
Если возникают проблемы с удалением обновлений, это говорит об одной или целом ряде серьезных ошибок в системе компьютера. Windows, далеко не идеальная система, постоянно могут возникать нагрузки на процессор и память из-за сбоев, вирусов, ошибок, конфликтов и массы других моментов.
Серьезные ошибки записываются в реестр, отвечающий за установку патчей и апгрейдов или в том отделе жесткого диска, который заведует хранением файловой системы обновлений.
Правильная работа с диагностическими инструментами, интегрированными в систему, может дать эффективный результат по оптимизации работы компьютера.
Некоторая часть пользователей сталкивается с ситуациями, когда после последнего обновления Windows, компьютер начинает работать со сбоями, или операционная система вообще перестает запускаться на ПК. Даже, если на вашем компьютере не случались подобные проблемы, вы, скорее всего, слышали о неполадках с Windows 10, возникших после установки некоторых обновлений.)
Накопительные обновления для операционной системы Windows выходят с обычной периодичностью примерно раз в месяц. Они включают в себя патчи безопасности, исправления или улучшения для работы системы.
Почему после установки обновлений Windows 10 на некоторых компьютерах возникают проблемы? В большинстве случаев, это результат конфликтов между программным и аппаратным обеспечением.
В мире имеется огромное количество конфигураций компьютеров, а проверить все на практике до выпуска обновления не представляется возможным даже теоретически. Поэтому возникновение проблем неизбежно из-за несовместимости драйверов, компонентов и прочих составляющих операционной системы.
Для решения проблемы с работой операционной системы можно использовать следующие способы:
- восстановление системы с помощью точки восстановления;
- удаление последнего обновления Windows.
Если эти способы не решили проблему, пользователь может воспользоваться другими дополнительными вариантами:
- восстановление Windows из резервной копии системы;
- сброс системы в исходное состояние;
- чистая установка Windows с помощью функции «Новый запуск»;
- переустановка операционной системы.
Прежде, чем воспользоваться дополнительными способами, имеет смысл применить более простые варианты решения проблемы. В этом руководстве вы найдете инструкции, как удалить последнее обновление Windows с помощью разных способов.
При благоприятных обстоятельствах, можно удалить обновления из работающей Windows. Если из-за неполадки операционная система перестанет загружаться на компьютере, то для решения этой проблемы, мы разберем способ удаления последнего обновления из среды восстановления Windows RE.
Обновления Windows имеют описание и идентификатор типа: «KB:набор_цифр» (это выглядит примерно так: KB4507453), по которому его можно найти на компьютере, или прочитать об этом информацию в интернете.
Как удалить обновление Windows 10 — 1 способ
Сначала мы рассмотрим несколько способов для удаления последних обновлений из работающей системы. На ПК имеются следующие условия: в работе Windows возникают проблемы, но операционная система запускается и в ней можно выполнять необходимые операции.
Данный способ удаления обновлений одинаково работает в операционных системах Windows 10, Windows 8.1, Windows 8, Windows 7.
Выполните следующие действия:
- Войдите в меню «Пуск», нажмите на «Параметры».
- В окне «Параметры Windows» откройте «Обновление и безопасность».
- В разделе «Центр обновления Windows» нажмите на опцию «Просмотр журнала обновлений».
- В окне «Просмотр журнала обновлений» нажмите на ссылку «Удаление обновлений».
- В окне «Установленные обновления» выделите обновление, которое потребовалось удалить с ПК, затем щелкните по нему правой кнопкой мыши, а в контекстном меню выберите «Удалить».
Удаление обновления Windows в командной строке — 2 способ
Удалить последнее обновление операционной системы или старые обновления Windows 10 можно при помощи системного инструмента: командной строки Windows.
В Windows 10 раз в полгода выпускается «большое» или «крупное» обновление, при котором происходит переустановка системы с сохранением данных. В результате, в Windows 10 обнуляется количество установленных обновлений, поэтому их общее количество невелико.
Пользователю потребуется выполнить следующие шаги:
- Запустите командную строку от имени администратора одним из удобных способов.
- В окне интерпретатора командной строки введите команду, а затем нажмите на клавишу «Enter» для выполнения команды.
wmic qfe list brief /format:table

- В окне командной строки появится список установленных обновлений с обозначениями типа: «KB:номер_обновления». Выполните команду для удаления конкретного обновления:
wusa /uninstall /kb:номер_обновления

- В окне с запросом от автономного установщика обновлений Windows согласитесь на удаление обновления программного обеспечения (окно с запросом может не появиться).
- Выполните перезагрузку компьютера.
Удаление последнего обновления Windows 10 из среды восстановления Windows RE
В операционной системе Windows имеется среда восстановления Windows RE, с помощью которой можно выполнить работы по восстановлению системы. Вход в среду восстановления осуществляется из работающей системы, с Диска восстановления или с установочного образа Windows, записанного на загрузочную флешку или DVD диск.
Сейчас мы рассмотрим случай, когда операционная система Windows 10 не запускается, после установки последнего обновления. Из-за этого пользователь не может воспользоваться способами, описанными выше в этой статье.
Начиная с версии Windows 10 1809, в среде восстановления WinPE появилась функция для удаления последнего установленного обновления. В случае возникновения неполадок, пользователь имеет возможность удалить недавнее накопительное обновление, или вернуться к более ранней версии Windows.
Нам понадобится загрузочный носитель: заранее созданный Диск восстановления Windows, загрузочная флешка, или установочный диск Windows 10.
Необходимо выполнить следующие действия (я показываю на примере использования загрузочной флешки Windows 10):
- Загрузитесь на ПК с заранее созданного загрузочного носителя.
- В окне программы установки Windows нажмите на кнопку «Далее».
- В открывшемся окне нажмите на пункт «Восстановление системы», который находится в левом нижнем углу окна.
- В окне «Выбор действия» выберите «Поиск и устранение неисправностей».
- В окне «Дополнительные параметры» станут доступными параметры восстановления системы.
- Нажмите на параметр «Удалить обновления».

В окне «Удалить обновления» предлагается на выбор два действия:
- Удалить последнее исправление — удаление последнего накопительного обновления.
- Удалить последнее обновление компонентов — возвращение к предыдущей версии Windows, если еще не прошли 10 дней, после обновления системы до новой версии.
Нам подходит первый вариант, предложенный системой.
- Нажмите на опцию «Удалить последнее исправление».

- В окне «Удалить последнее исправление» выберите целевую операционную систему.

- В следующем окне нажмите на кнопку «Удалить исправление».

- На ПК запустится процесс удаления последнего обновления.
- После завершения процесса удаления накопительного обновления, нажмите на кнопку «Готово».

- В окне «Выбор действия» нажмите на кнопку «Продолжить», для выхода из среды восстановления Windows.

После перезагрузки компьютера, произойдет запуск операционной системы Windows 10.
Выводы статьи
Если, после установки накопительных обновлений, в операционной системе Windows 10 начались проблемы и неполадки, необходимо удалить с компьютера последнее установленное обновление. Существует несколько способов для решения этой проблемы. Часть способов можно применить из работающей системы. При невозможности загрузки Window, удалить последнее обновление можно из среды восстановления Windows RE.
Источник
Перейдя в безопасный режим, перейдите в «Настройки»> «Обновление и безопасность»> «Просмотреть историю обновлений» и нажмите ссылку «Удалить обновления» вверху. … Если эта кнопка «Удалить» не отображается на этом экране, этот конкретный патч может быть постоянным, а это означает, что Windows не хочет, чтобы вы его удаляли.
Могу ли я удалить программное обеспечение в безопасном режиме?
В безопасный режим Windows можно войти, нажав клавишу F8 перед загрузкой Windows. Чтобы удалить программу в Windows, должна быть запущена служба установщика Windows. … Каждый раз, когда вы хотите удалить программу в безопасном режиме, просто нажмите на файл REG.
Примечание: вам нужно быть администратором, чтобы откатить обновление. В безопасном режиме откройте приложение «Настройки». Оттуда идти в Обновление и безопасность> Центр обновления Windows> Просмотреть историю обновлений> Удалить обновления. На экране удаления обновлений найдите KB4103721 и удалите его.
Как принудительно удалить обновление Windows?
> Нажмите клавиши Windows + X, чтобы открыть меню быстрого доступа, а затем выберите «Панель управления». > Щелкните «Программы», а затем «Просмотр установленных обновлений». > Затем вы можете выбрать проблемное обновление и щелкнуть Кнопка удаления.
Что произойдет, если я удалю Центр обновления Windows?
Если вы удалите все обновления, то ваш номер сборки окон изменится и вернется к более старой версии. Также все обновления безопасности, которые вы установили для Flashplayer, Word и т. Д., Будут удалены, что сделает ваш компьютер более уязвимым, особенно когда вы находитесь в сети.
Безопасно ли удалять программы HP?
В основном, имейте в виду, что не удаляйте программы, которые мы рекомендуем сохранить. Таким образом, вы убедитесь, что ваш ноутбук будет работать оптимально, и вы без проблем будете наслаждаться своей новой покупкой.
Что делать, если Windows зависает при обновлении?
Как исправить застрявшее обновление Windows
- Убедитесь, что обновления действительно застряли.
- Выключи и снова включи.
- Проверьте утилиту Центра обновления Windows.
- Запустите программу устранения неполадок Microsoft.
- Запустите Windows в безопасном режиме.
- Вернитесь в прошлое с помощью функции восстановления системы.
- Удалите кеш файлов Центра обновления Windows самостоятельно.
- Запустите тщательную проверку на вирусы.
Не можете удалить обновление Windows 10?
Перейдите в Устранение неполадок> Дополнительные параметры и нажмите Удалить обновления.. Теперь вы увидите возможность удалить последнее качественное обновление или обновление функций. Удалите его, и это, вероятно, позволит вам загрузиться в Windows. Примечание. Вы не увидите список установленных обновлений, как в Панели управления.
Может ли Windows 10 обновляться в безопасном режиме?
Оказавшись в безопасном режиме, идите в Настройки> Обновление и безопасность и запустите Центр обновления Windows.. Установите доступные обновления. Microsoft рекомендует, если вы устанавливаете обновление, когда Windows работает в безопасном режиме, немедленно переустановите его после обычного запуска Windows 10.
Как мне удалить обновление?
Как удалить обновления приложения
- Перейдите в приложение «Настройки» вашего телефона.
- Выберите «Приложения» в категории «Устройства».
- Нажмите на приложение, которому нужно перейти на более раннюю версию.
- Выберите «Принудительный останов», чтобы быть в большей безопасности. …
- Нажмите на меню из трех точек в правом верхнем углу.
- Затем вы выберите появившиеся обновления Удалить.
Как отключить обновления Windows?
Чтобы вручную отключить автоматическое обновление для серверов и рабочих станций Windows, выполните следующие действия:
- Нажмите «Пуск»> «Настройки»> «Панель управления»> «Система».
- Выберите вкладку «Автоматические обновления».
- Щелкните Отключить автоматическое обновление.
- Нажмите «Применить».
- Нажмите кнопку ОК.
Выпускает ли Microsoft Windows 11?
Windows 11 скоро выйдет, но только несколько избранных устройств получат операционную систему в день выпуска. После трех месяцев сборок Insider Preview Microsoft, наконец, запускает Windows 11 на 5 октября 2021.
Пользователям важно знать, как самостоятельно откатить только что установленное обновление Windows 10. Ведь бывают случаи, что после загрузки апдейтов ПК начал зависать и выдавать ошибки, а многие приложения перестали запускаться. Проблемы в работе устройства можно исправить простым способом. Разработчики предлагают в течение первых десяти суток протестировать Windows Updates и, в случае сбоев, вернуться к старой редакции Вин 10.
Для чего это нужно?
При активации автоматического режима все обновления для Win 10 принимаются без ведома пользователя. Готовые Windows Updates самостоятельно скачиваются и даже устанавливаются на ПК. Бывает, что Виндовс обновился, но компьютер стал зависать, тормозить, работать со сбоями. В таком случае рекомендуется обратно установить прежнюю редакцию Вин 10. Откатить Виндовс удастся, не заходя в ОС (в момент загрузки) или непосредственно из рабочего стола.
Вернуть старый Вин 10 рекомендуется, если он, в отличие от нового, работал стабильно и без сбоев. Компания Microsoft даже гарантирует беспроблемный возврат к прежней редакции в течение 10 дней после установки пакета Windows Updates. Ведь на протяжении десяти суток на компьютере будет находиться резервная копия последней сборки в папке «Windows.old». Доступность отката можно продлить на 2 месяца из Командной строчки, открытой на администраторских правах, с помощью команды: dism /online /Set-OSUninstallWindow /Value:60.
Важно! Если после последнего обновления некорректно работают некоторые драйверы, то рекомендуется поискать в интернете их актуальную версию. Иногда производительность ПК улучшается после удаления ненужных файлов и очистки кэша.
Как откатить обновление Windows 10
Существует несколько простых способов, позволяющих вернуть ранее установленную версию Вин 10. Откатить Windows Updates пользователь сможет самостоятельно, используя встроенные инструменты системы.
Через Параметры
Как автоматически восстановить прежнюю редакцию Win 10:
- перейти в Пуск;
- отыскать и активировать «Параметры»;
- найти подраздел «Обновление и безопасность»;
- выбрать подпункт «Восстановление»;
- отыскать опцию «Вернуться к предыдущей версии Windows 10»;
- кликнуть по «Начать».
Как вручную удалить неподходящий апдейт:
- активировать «Параметры»;
- отыскать «Обновление и безопасность»;
- перейти в «Центр обновлений Windows»;
- активировать строчку «Просмотр журнала обновлений»;
- в списке журнала выбрать последний апдейт и нажать на «Удалить».
Удаление обновления вручную
Последние Windows Updates можно деактивировать ручным способом. Главное – правильно указать код установленного на ПК апдейта.
Командная строка
Как вручную избавиться от предыдущего обновления:
- активировать командную строчку на администраторских правах;
- для вывода на экран списка всех апдейтов написать: wmic qfe list brief /format:table;
- для удаления конкретного апдейта написать: wusa /uninstall /код: ID обновления (например, КВ:3156421);
- перезагрузить ПК.
Важно! Если последние Windows Updates вызывают проблемы, можно установить свои правила приема апдейтов в подпункте «Центр…» в консоли Параметры.
Панель управления
Как самостоятельно откатить систему к прежней версии Вин 10:
- активировать Панель управления;
- перейти в подпункт «Программы и компоненты»;
- нажать на строчку «Просмотр установленных обновлений»;
- откроется список апдейтов;
- выбрать последнее обновление (смотреть по дате и по коду) и нажать на «Удалить».
Через восстановление системы
Как вернуть прошлую редакцию Виндовса:
- перейти в «Пуск», оттуда в «Завершение работы»;
- нажать одновременно на строчку «Перезагрузить» и кнопку «Shift»;
- выполнится перезагрузка устройства;
- откроется окошко «Выбор действия»;
- активировать «Поиск и устранение неисправностей»;
- кликнуть по подпункту «Диагностика»;
- активировать «Дополнительные параметры»;
- выбрать «Вернуться к предыдущей версии» и откатить последний апдейт.
Важно! Если система не позволяет вернуться к ранней редакции Виндовса, нужно подключить установочный носитель с ISO-образом и в «Дополнительных параметрах» выбрать «Восстановление образа системы».
Возврат к заводским настройкам
Быстро вернуть Виндовс к исходному состоянию удастся из Рабочего стола. Если после неудачного обновления невозможно войти в ОС, можно откатить систему в режиме загрузки. Правда, предварительно придется создать на стороннем ноутбуке носитель с ISO-образом, точно такой же, как на ПК, версии Windows.
Как самостоятельно вернуть ОС к заводскому состоянию из Рабочего стола:
- активировать «Параметры»;
- отыскать «Обновление и безопасность»;
- перейти в подпункт «Восстановление»;
- найти строчку «Вернуть компьютер в исходное состояние»;
- нажать один раз на «Начать» и сделать откат к заводским настройкам.
Как откатить Виндовс к заводским настройкам в момент загрузки ПК:
- подсоединить к ноутбуку установочный носитель с ISO-образом;
- включить ПК;
- в момент загрузки зайти в БИОС;
- в меню «Boot» или «Advanced Features» выставить загрузку ОС не с накопителя, а с подключенного установочного носителя;
- сохранить измененные настройки;
- выполнить перезагрузку устройства;
- в окошке «Установка» нажать на опцию «Восстановление системы»;
- когда появится окошко «Выбор действия», активировать «Поиск и устранение неисправностей»;
- в окошке «Диагностика» выбрать «Вернуть компьютер в исходное состояние».
Как создать силами Виндовса на флешке восстановительный носитель:
- подключить к устройству флешку на 8 Гб;
- вызвать консоль Панель управления;
- в списке «Все элементы панели…» отыскать «Восстановление»;
- активировать строчку «Создание диска восстановления»;
- в окошке «Создание диска…» поставить галочку около «Выполнить резервное копирование…файлов на диск…»;
- в окошке «Выбор USB-устройства…» указать местонахождение флешки;
- создать восстановительный носитель.
Метод создания ISO-образа с помощью стороннего приложения Microsoft Media Creation Tool:
- подключить флешку на 32 Гб;
- скачать из интернета утилиту на ПК;
- запустить приложение;
- согласиться с лицензионными условиями;
- активировать опцию «Создать установочный носитель»;
- выбрать «USB-устройство флэш-памяти»;
- через интернет прямо с серверов «Майкрософт» скачать и записать на флешку образ Вин 10.
Откат в режиме загрузки
Как вернуть старую версию Вин 10, не заходя на Рабочий стол:
- подключить к ПК установочный носитель с ISO-образом Win 10;
- зайти в БИОС;
- перейти в меню «Boot» или «Advanced Features»;
- на первое место «1st boot device» поставить загрузку с установочного носителя;
- сохранить результат;
- перезагрузить устройство;
- в окошке «Установка» выбрать «Восстановление системы»;
- в окошке «Выбор действий» активировать опцию «Диагностика»;
- в окошке «Дополнительные параметры» отыскать «Восстановление Windows с помощью точки…», активировать эту опцию и вернуть прежнюю сборку.
Важно! После отката и восстановления ранее установленной редакции Вин 10 нужно еще раз зайти в БИОС и на первое место загрузки поставить накопитель. Если по каким-то причинам восстановить ОС с точки доступа не удалось, придется выполнить чистую установку Виндовса с установочного носителя с записанным ISO-образом.
Содержание
- Вариант 1: Windows запускается
- Способ 1: В работающей системе
- Способ 2: Пакетное удаление скриптом
- Вариант 2: Windows не запускается
- Вопросы и ответы
К средствам «Командной строки» при удалении накопительных обновлений чаще всего приходится прибегать, если по какой-то причине их не удается удалить обычным способом. Если Windows 10 все еще загружается, воспользуйтесь следующими решениями.
Способ 1: В работающей системе
Способ подойдет, если нужно удалить одно конкретное обновление или вы готовы делать это поштучно.
- Откройте от имени администратора «Командную строку» либо консоль «Windows PowerShell» из контекстного меню кнопки «Пуск» или другим известным и удобным вам способом.
- Выполните команду
wmic qfe list brief /format:table, чтобы вывести список установленных обновлений. Обратите внимание на колонку «Status» или «HotFixID» (в «PowerShell») — она содержит номера пакетов обновлений вида KB. - Чтобы удалить ненужное обновление, выполните команду вида
wusa /uninstall /kb:ID, где ID — номер обновления. Если появится окошко с просьбой подтвердить операцию, нажмите в нем «Да». - Дождитесь завершения процедуры деинсталляции обновления и перезагрузите компьютер.

Способ 2: Пакетное удаление скриптом
Если вам нужно удалить несколько обновлений, есть смысл воспользоваться командным файлом, создать который вы можете сами.
- С помощью команды
wmic qfe list brief /format:tableв консоли или другим способом определите номера ненужных обновлений. - Создайте в «Блокноте» текстовый файл и вставьте в него следующие команды:
@echo off
wusa /uninstall /kb:ID /quiet /norestart
END
Продублируйте вторую команду столько раз, сколько хотите удалить обновлений, а ID замените на номер каждого удаляемого пакета. - Сохраните файл с произвольным названием, но обязательно с расширением CMD или BAT.
- Запустите созданный командный файл от имени администратора.


Выждав несколько минут, перезагрузите компьютер. Если хотите автоматизировать процесс полностью, в конец скрипта нужно добавить команду shutdown -r.
Вариант 2: Windows не запускается
Если Windows 10 не загружается, удалять обновления придется в загрузочной среде WinPE, для чего вам понадобится установочный диск или флешка с дистрибутивом Windows той же разрядности. Для этих же целей сгодится любой спасательный диск с интерпретатором CMD на борту.
Читайте также: Как загрузиться с установочной флешки / диска
- Загрузите компьютер с установочной флешки, а когда на экране появится окно мастера-установщика, нажмите комбинацию клавиш Shift + F10, чтобы открыть «Командную строку».
- Определите буквы разделов жесткого диска, для чего последовательно выполните эти команды:
diskpart
list volume
exit - Определив букву системного тома, выведите список обновлений, для чего выполните команду
DISM /Image:V: /Get-Packages /format:table. - В результате вы получите список обновлений с указанием их полных имен.
- Если вам известен номер обновления, которое хотите удалить, можете добавить в команду фильтр
find "ID", где ID — номер пакета, смотрите скриншот ниже. - Чтобы удалить обновление, скопируйте полное его имя, сформируйте и выполните команду
DISM /Image:V: /Remove-Package /packagename:full-name, где full-name — имя удаляемого пакета.

Если вы не знаете, какое именно обновление вызвало проблему, можете удалить их все по очереди. Правда, в данном случае использование консоли будет не самым удобным вариантом, так как для удаления всех последних патчей и обновлений в среде восстановления Windows 10 предусмотрена отдельная функция.
Подробнее: Удаление обновлений в Windows 10
Еще статьи по данной теме:
Помогла ли Вам статья?

В этой инструкции — три простых способа удаления обновлений Windows 10, а также способ сделать так, чтобы конкретные удаленные обновления не устанавливалось в дальнейшем. Для использования описанных способов требуется иметь права администратора на компьютере. Также может быть полезно: Как полностью отключить обновления Windows 10.
Примечание: Для некоторых обновлений при использовании способов ниже может отсутствовать кнопка «Удалить», а при удалении с помощью командной строки вы можете получить сообщение: «Обновление для Microsoft Windows является обязательным компонентом для этого компьютера, поэтому удаление невозможно», в этой ситуации используйте руководство: Как удалить обязательное обновление Windows 10, которое не удаляется.
Удаление обновлений через Параметры или Панель управления Windows 10
Первый способ — использовать соответствующий пункт в интерфейсе параметров Windows 10. Для удаления обновлений в данном случае потребуется выполнить следующие шаги.
- Зайдите в параметры (например, с помощью клавиш Win+I или через меню Пуск) и откройте пункт «Обновление и безопасность».
- В разделе «Центр обновления Windows» нажмите «Журнал обновлений».
- Вверху журнала обновлений нажмите «Удалить обновления».
- Вы увидите список установленных обновлений. Выберите то, которое требуется удалить и нажмите кнопку «Удалить» вверху (или используйте контекстное меню по правому клику мыши).
- Подтвердите удаление обновления.
- Дождитесь завершения операции.
Попасть список обновлений с возможностью удалить их можно и через Панель управления Windows 10: для этого зайдите в панель управления, выберите «Программы и компоненты», а затем в списке слева выберите пункт «Просмотр установленных обновлений». Последующие действия будут теми же, что и в пунктах 4-6 выше.
Как удалить обновления Windows 10 с помощью командной строки
Еще один способ удаления установленных обновлений — использование командной строки. Порядок действий будет следующим:
- Запустите командную строку от имени Администратора и введите следующую команду
- wmic qfe list brief /format:table
- В результате выполнения этой команды вы увидите список установленных обновлений вида KB и номер обновления.
- Для удаления ненужного обновления используйте следующую команду.
- wusa /uninstall /kb:номер_обновления
- Далее потребуется подтвердить запрос автономного установщика обновлений на удаление выбранного обновления (запрос может и не появиться).
- Дождитесь завершения удаления. После этого, если это необходимо для окончания удаления обновления, появится запрос о перезагрузке Windows 10 — выполните перезагрузку.
Примечание: если на шаге 5 использовать команду wusa /uninstall /kb:номер_обновления /quiet то обновление будет удалено без запроса подтверждения, а перезагрузка автоматически выполнена в случае, если необходима.
Как отключить установку определенного обновления
Через короткое время после выхода Windows 10 Microsoft выпустила специальную утилиту Show or Hide Updates (Показать или скрыть обновления), позволяющую отключить установку определенных обновлений (а также обновление выбранных драйверов, о чем ранее писалось в руководстве Как отключить обновление драйверов Windows 10).
Скачать утилиту можно с официального сайта Майкрософт. (ближе к концу страницы пункт «Загрузить пакет Показать или скрыть обновления»), а после её запуска потребуется выполнить следующие шаги
- Нажмите «Далее» и подождите некоторое время, пока будет выполняться поиск обновлений.
- Нажмите Hide Updates (скрыть обновления) для того, чтобы отключить выбранные обновления. Вторая кнопка — Show Hidden Updates (показать скрытые обновления) позволяет в дальнейшем просмотреть список отключенных обновлений и снова задействовать их.
- Отметьте обновления, которые не следует устанавливать (в списке будут не только обновления, но и драйверы оборудования) и нажмите «Далее».
- Дождитесь завершения «устранения неполадок» (а именно — отключение поиска центром обновлений и установки выбранных компонентов).
На этом всё. Дальнейшая установка выбранного обновления Windows 10 будет отключена, пока вы снова ее не включите с помощью той же утилиты (или пока Майкрософт что-то не предпримет).
Если вы недавно установили обновление Windows и у вас возникла проблема, вот как удалить обновление, чтобы попытаться устранить проблему:
-
В отображемом списке найдите обновление, которое нужно удалить, а затем выберите «Удалить» рядом с ним.
Примечание: Некоторые обновления невозможно удалить.
Если вы недавно установили обновление Windows и у вас возникла проблема, вот как удалить обновление, чтобы попытаться устранить проблему:
-
Нажмите кнопку «Пуск», а затем выберите параметры > «& Security > клиентский компонент Центра обновления Windows > Просмотр журнала обновлений> обновлений удаления».
Просмотр параметров журнала обновлений
-
Выберите и удерживайте (или щелкните правой кнопкой мыши) обновление, которое требуется удалить, а затем выберите «Удалить».
Примечание: Некоторые обновления невозможно удалить.
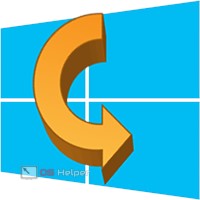
Содержание
- Удаляем updates
- Центр обновлений
- PowerShell или командная строка
- Откат изменений
- Включаем System Restore
- Восстановление стабильного состояния
- Восстановление в Safe Mode
- Запрет установки обновлений
- Применяем wushowhide
- Удаление прошлой установки ОС
- Откат системы после обновления
- В заключение
- Видеоинструкция
Удаляем updates
Рассмотрим, как удалить обновления Windows 10 средствами, предусмотренными на этот случай в самой операционной системе.
Центр обновлений
Сначала давайте разберем самый простой способ.
- Откроем параметры Windows, воспользовавшись клавиатурной комбинацией [knopka]Win[/knopka]+[knopka]I[/knopka].
- Интересующий нас пункт обозначен на скриншоте рамкой.
- Чтобы изучить перечень установленных исправлений, открываем следующее меню.
- На этой странице нам доступен только просмотр. Чтобы очистить журнал, потребуется перейти в старый интерфейс, в один из разделов классической панели управления. Прямая ссылка на него обозначена рамкой.
- Здесь нам доступна подробная информация обо всех продуктах Microsoft, получивших обновление. Чтобы удалить, к примеру, Adobe Flash, выделяем его в общем окне. На верхней строке появится дополнительная кнопка. Нажимаем ее и избавляемся от ненужного или проблемного исправления.
Заботясь о безопасности, Windows запросит подтверждение действий. Получив согласие, система выполнит необходимую операцию.
PowerShell или командная строка
Удаление файлов обновлений можно выполнить и из командной строки. В нормально работающей ОС такой способ может и не понадобиться, но при сбоях — пригодится.
- Нажимаем [knopka]Win[/knopka]+ [knopka]X[/knopka]» чтобы открыть контекстное меню кнопки «Пуск».
- Нам потребуется запустить оболочку командной строки PC в режиме администратора. Microsoft продвигает в массы PowerShell, но это может быть и старая «cmd.exe» – как кому удобнее.
- Вводим команду: «wmic qfe list brief /format:table» и видим результат ее выполнения. Список содержит, в том числе, загруженные, но не установленные обновления. Отличить вторые можно по отсутствию даты инсталляции. Удаляется обновление оператором «wusa /uninstall».
- Появится окно автономного установщика, в котором потребуется подтвердить выполнение операции.
Особенность такого метода заключается в том, что пользователь должен знать номер обновления, установку которого он хочет отменить.
Откат изменений
Автоматически обновленный Windows-драйвер или установленное исправлением может привести к некорректной работе периферийного устройства, а в худшем случае — к сбоям в работе ОС. Пользователи со стажем тут же вспомнят про меню восстановления, которое позволяет сделать откат системы к стабильному состоянию.
Когда этот механизм впервые появился в Windows, Microsoft не ругал только ленивый. Потоком шли жалобы на пропадающее в результате его работы свободное место. В итоге, по настойчивым «пожеланиям трудящихся», эту функцию отключили. Поэтому просто так вспомнить о ее существовании недостаточно. Чтобы обезопасить себя от неприятностей, связанных с неудачными обновлениями, ее потребуется предварительно включить.
Включаем System Restore
Пользователи, которые обновились с ранних версии OS Windows, могут быть относительно спокойны. Если System Restore ранее была включена — она должна работать. Тем не менее, проверить не мешает. Microsoft с каждым обновлением «закапывает» панель управления системой все глубже, считая, что понадобится она может только «продвинутым» пользователям, а те сами разберутся.
- Чтобы не утруждаться поисками, вызываем меню «Выполнить» сочетанием [knopka]Win[/knopka]+ [knopka]R[/knopka].
- В поле ввода набираем «control» без кавычек и нажимаем на «ОК».
- Выбираем отмеченный на скриншоте пункт.
- Открываем третью строчку в меню, чтобы добраться непосредственно до настроек. Нужная вкладка откроется сразу.
- Убеждаемся, что восстановление отключено и нажимаем выделенную кнопку.
- Выполняем указанную последовательность действий:
- включаем защиту;
- с помощью ставшего активным ползунка выставляем процент, который выделим для создания точек восстановления. Пяти процентов будет достаточно – при заполнении выделенного пространства старые записи будут удалены автоматически.
Чтобы потом не удивляться, обязательно нажмите «Применить». Система примет ваш выбор как безусловную команду и ограничит размер папки восстановления. В противном случае ОС выставит параметры по умолчанию, выделив себе 10 процентов. Если жесткий диск небольшого размера — это довольно ощутимая потеря.
Выполнив указанные настройки, вы сможете вернуть компьютер в последнее стабильное состояние даже после серьезного сбоя.
Восстановление стабильного состояния
Чтобы выполнить возврат к контрольной точке, делаем так:
- Снова открываем меню восстановления из панели управления.
- Выбираем второй пункт.
- Соглашаемся с потерей части данных и продолжаем.
- Выбираем нужную точку, в которой система работала оптимально, или последнюю, автоматически созданную до системного сбоя.
- Убеждаемся, что система собирается вернуть нас в нужное состояние.
- Подтверждаем свои действия и ждем результатов.
Восстановление в Safe Mode
Повреждения в результате неудачного обновления могут коснуться не только работы периферийный устройств. Если Windows отказывается загружаться, все описанные операции по восстановлению придется выполнять в безопасном режиме. Пользователям, у которых ноутбук или моноблок от известного производителя, может не потребоваться особых действий. Как раз на такой случай многие вендоры, встраивают в свои продукты программную защиту. Когда ОС не может несколько раз подряд загрузиться в штатном режиме, следующая загрузка автоматически проходит в Safe Mode. На обычном РС такой функции нет и все придется сделать самостоятельно.
Быстрая загрузка сделала практически бесполезными клавиатурные комбинации, которыми можно было воспользоваться в момент старта системы.
- Не теряя время, берем носитель с дистрибутивом – это может быть DVD или флешка. Изменив в BIOS приоритет загрузки на нужное устройство, запускаемся с них.
- В этом окне ничего не меняем и нажимаем «Далее».
- Выбираем в левом нижнем углу режим восстановления.
- Появится окно с тремя пунктами. Используем средний.
- В дополнительных параметрах снова выбираем восстановление.
- Если на ПК одновременно установлено несколько версий Windows, выбираем подлежащую восстановлению.
После всех операций мы попадаем в знакомое меню восстановления и действуем так, как было описано выше.
Запрет установки обновлений
Windows, после удачной загрузки, все равно скачает проблемное обновление обратно и попытается его установить. Чтобы убрать автоматическое обновление и не попасть повторно в ситуацию, потребовавшую отката системы, надо использоваться специальное приложение.
В Microsoft его разработали после достаточно нашумевшего скандала, когда циклично скачиваемое исправление не позволяло использовать второй монитор. Дело в том, что, используя меню «Обновление и безопасность», пользователь может только отложить установку на некоторое время, но не запретить его.
Применяем wushowhide
Рассмотрим еще один вариант:
- Загружаем нужный нам инструмент с сайта Microsoft и запускаем. Устанавливать его не требуется, а использовать можно на 32-bit и 64-bit системах.
- Нажимаем «Далее» и переходим в рабочую область.
- Выбираем первый пункт, чтобы программа приступила к анализу доступных обновлений.
- В появившемся списке отмечаем ненужное нам и нежелательное к установке.
- Исключенное из доступных обновление появилось в информационном окне с пометкой «Исправлено». Теперь, до того момента, как вы не решите убрать его из списка, оно будет игнорироваться для вашего компьютера. При желании можно отправить отзыв и описание ошибки в техническую поддержку. Отследив, что проблема с запрещенным обновлением решена, снова запускаем утилиту и выполняем обратную последовательность действий.
- Выбираем второй пункт, чтобы просмотреть скрытые от установки исправления.
- Отмечаем галочкой, определяя его пригодным к использованию и подтверждаем. Появится такое же окно, как и при запрете, информирующее об исправлении проблемы. При следующей проверке обновление будет загружено и установлено в систему.
Удаление прошлой установки ОС
После выхода Windows 10 пользователи могли бесплатно обновить ранее приобретенную ОС до новой версии. Если для этого использовался «Помощник по обновлению» (специальная утилита, выпущенная Microsoft), ПК предварительно проверялся на совместимость. При обнаружении проблем с совместимостью оборудования установка прекращалась. Файлы, загруженные для обновления, автоматически удалялись с компьютера.
Если проблем на выявлялось — устанавливалась новая ОС. При этом на системном диске создавалась папка Windows.old, в которой сохранялась полная копия старой версии. Аналогичная процедура выполняется при выпуске крупного обновления. К примеру, после вышедшего в октябре Fall Creators Update.
Пользователям, обновляющимся с младших версий, дается на тестирование 30 суток, а все последующие крупные обновления можно откатить в течении 10 суток. После окончания отведенного времени, ОС автоматически удаляет копию старой системы. Вручную очистка диска может быть выполнена и до истечения срока ожидания – освободится, при этом, порядка 20 Гб.
Рассмотрим, как удалить предыдущую версию Windows после обновления до Windows 10.
- Открываем параметры и выбираем отмеченный на скриншоте раздел.
- В левой части, в меню быстрого перехода, выбираем «Хранилище» и открываем меню освобождения места.
- Проставляем галочку и подтверждаем выбор. Больше вопросов система на задаст, а содержимое папки Windows.old будет удалено.
Откат системы после обновления
Если обновление вас не устроило, его также можно отменить, пока хранится старая копия. В этом случае система вернется в предыдущее состояние.
- Для выполнения этой операции отправляемся в параметры ОС в «Центр обновления». Как попасть в него, мы уже рассматривали, когда разбирались с обновлениями системы.
- Выполняем приведенную на скриншоте последовательность действий.
- Отметить галочкой можно любой пункт – после этого кнопка «Далее» станет активной.
- Если вы твердо решили отменить обновление ОС — отказываемся от предложения.
- После нажатия выделенной кнопки система вернется к предыдущей стабильной сборке. Таким же образом можно удалить ожидающие обновления и предварительные сборки Windows, установленные в рамках программы предварительного тестирования. При серьезных проблемах в новой сборке компьютер не сможет загрузиться. В этом случае переходим в безопасный режим, который мы рассматривали, говоря о точках восстановления. Для отката к предыдущей версии ОС выберите отмеченный пункт.
Дальнейший диалог с системой проходит аналогично уже описанному. Компьютер восстановит прошлую версию Windows и загрузится в обычном режиме.
В заключение
Используя приведенные советы, вы можете полностью взять под контроль процесс обновления, начиная с текущих улучшений и заканчивая крупными изменениями, выпускаемыми Microsoft.
Видеоинструкция
Для тех, кто предпочитает не читать, а смотреть обучающий материал, мы приготовили его видеоверсию.
Обновления Windows порою имеют сомнительную ценность. В случае с десятой версией все обновления кроме первого после установки системы, являются весьма специфичными и спорными. Более того, запускаются они всегда неожиданно, не уведомляя об этом пользователя, а их внезапное применение вызывает длительную перезагрузку компьютера. Тем не менее, перервать обновления можно абсолютно на любой стадии.
Как быстро прервать обновление
Если вы хотите быстро прервать обновление Windows 10, в зависимости от его стадии первым делом надо сделать следующее:
- если обновление только начало загружаться, прервите соединение с интернетом;
- если обновление загрузилось и система просит перезапуск для его применения, ни в коем случае этого не делайте;
- если при включении/выключении/перезапуске системы началась установка или применение обновлений, выключите компьютер, зажав кнопку включения на корпусе.
Независимо от варианта, с которым вы столкнулись, все дальнейшие действия будут выглядеть почти одинаково. Теперь нужно приступать к отмене начавшегося обновления. Для последнего варианта проблемы запустите систему в безопасном режиме.
Запуск системы в безопасном режиме
Запуск системы в безопасном режиме гарантированно поможет запустить компьютер без установки скачавшихся обновлений.
Если вы пропустили загрузку обновлений и выключили компьютер, с их отменой возникнут определённые сложности: при каждой попытке войти в систему будет происходить попытка применения обновлений. На поздних версиях Windows 10 эта проблема была устранена, но на всякий случай лучше запускать компьютер в безопасном режиме.
- Включите компьютер. Спустя пару секунд нажмите клавишу F8 (чтобы не упустить момент, делайте это каждые две секунды с начала запуска).
- Появится экран выбора варианта запуска системы. Выберите «Безопасный режим с поддержкой командной строки».
Это окно вызывается клавишей F8, если нажать её во время включения компьютера
Как отменить обновление
Описанный метод подходит для быстрого прерывания начавшегося обновления. Теперь обновление нужно отменить, чтобы вы могли спокойно включить интернет или перезагрузить компьютер.
Есть несколько способов отмены начавшегося обновления. Например, включить лимитное подключение или режим «В самолёте». Однако подобные методы только прервут загрузку новых пакетов и никак не запретят установку уже скачавшихся. Гарантированно отменить начавшееся обновление можно только через командную строку.
- Откройте меню «Пуск», введите cmd, нажмите правой кнопкой мыши на найденной командной строке и выберите «Запустить от имени администратора».
Запустите командную строку от имени администратора - Последовательно введите следующие команды (после ввода каждой жмите Enter): net stop wuauserv, net stop bits и net stop dosvc.
На применение первых двух команд может понадобиться время - Если вы заходили в систему через безопасный режим, можете смело перезагружаться: система запустится в нормальном режиме, без установки обновлений.
Чтобы возобновить обновление, нужно повторить вышеприведённые команды, заменив stop на start.
Как навсегда запретить загрузку обновлений
Способ, упомянутый в отмене обновления, также включает в себя запрет на дальнейшее обновление системы. Но существуют и другие, которые будут более удобными и надёжными в плане долгосрочной перспективы.
Через редактор групповой политики
Этот способ не подойдёт для домашней версии Windows и некоторых нелицензированных версий системы, но, используя его, вы сохраните возможность ручного запуска обновлений системы.
- Откройте меню «Пуск», введите gpedit.msc и запустите найденную утилиту.
Найдите и откройте gpedit.msc - В левой части окна пройдите по пути «Конфигурация компьютера» / «Административные шаблоны» / «Компоненты Windows» / «Центр обновления Windows». На «Центр обновления Windows» единожды нажмите левой кнопкой мыши.
Найдите «Центр обновления Windows» и нажмите на него левой кнопкой мыши - В правой части окна найдите параметр «Настройка автоматического обновления» и откройте его.
Откройте параметр «Настройка автоматического обновления» - Установите состояние «Отключено» и нажмите OK.
Установите состояние «Отключено» и подтвердите свои действия
Через службы
Этот способ доступен на всех версиях Windows, но он полностью запрещает обновление системы: вы не сможете загрузить обновления даже через запуск проверки вручную (проверка запустится, но найти ничего не сможет).
- Откройте меню «Пуск», введите services.msc и запустите утилиту.
Найдите и откройте services.msc - Найдите здесь службу «Центр обновления Windows» и откройте её.
Зайдите в службу «Центр обновления Windows» - Кликните на «Остановить», если эта кнопка будет активной, выберите тип запуска «Отключена» и нажмите OK.
Кликните на «Остановить», выберите тип запуска «Отключена» и нажмите OK
Через редактор реестра
Этот способ можно считать самым правильным, но и наименее безопасным: он вносит правки напрямую в конфигурацию системы, а отменить его можно, только проделав аналогичные действия снова. Если вы намерены использовать этот способ, сохраните где-нибудь путь к изменяемому параметру, чтобы иметь возможность откатить изменения.
- Откройте меню «Пуск», введите regedit и запустите редактор реестра.
Найдите и откройте regedit - Скопируйте путь HKEY_LOCAL_MACHINESOFTWAREPoliciesMicrosoftWindows в адресную строку и нажмите Enter.
Скопируйте HKEY_LOCAL_MACHINESOFTWAREPoliciesMicrosoftWindows в адресную строку и нажмите Enter - Найдите в левой части окна раздел WindowsUpdate, нажмите на него правой кнопкой мыши и создайте раздел AU.
Найдите WindowsUpdate и создайте там раздел AU - В левой части окна выберите созданный раздел, в правой части окна нажмите правой кнопкой мыши на пустом месте и создайте параметр QWORD с именем NoAutoUpdate.
Нажмите правой кнопкой мыши на пустом месте и создайте параметр QWORD с именем NoAutoUpdate - Откройте созданный параметр, присвойте ему значение 1 и нажмите OK.
Присвойте созданному параметру значение 1 и нажмите OK
Через «Центр обновления Windows»
Запрет обновлений через «Центр обновления Windows» является официальным, но при этом наименее надёжным. Таким способом вы пометите собственное подключение к интернету как лимитное: через подобные подключения обновления не загружаются с целью экономии трафика.
Если вы подключитесь к другой сети или сбросите настройки роутера, запрет на загрузку обновлений исчезнет.
- Откройте меню «Пуск» и далее «Параметры», нажав на кнопку с шестерёнкой.
Откройте меню «Пуск» и «Параметры» - Перейдите в раздел «Сеть и Интернет».
Перейдите в раздел «Сеть и Интернет» - Выберите вкладку, соответствующую вашему соединению (от кабеля — Ethernet), и нажмите на активное подключение к интернету (в ранних версиях Windows 10 нужно нажать на надпись «Дополнительные параметры» под подключением).
Выберите вкладку, соответствующую вашему соединению, и нажмите на активное подключение к интернету - Отметьте пункт «Задать как лимитное подключение».
Отметьте пункт «Задать как лимитное подключение»
Видео: как отключить обновления в Windows 10
Несмотря на тщательно скрытые от пользователя сервисы, активное обновление Windows легко отменить. На всякий случай скопируйте куда-нибудь нужные команды или запретите обновление системы заранее, чтобы оно больше никогда не застало вас врасплох.
- Распечатать
Меня зовут Никита и мне 32. Высших 2: Физика и Радиотехника.
Оцените статью:
- 5
- 4
- 3
- 2
- 1
(40 голосов, среднее: 4.6 из 5)
Поделитесь с друзьями!