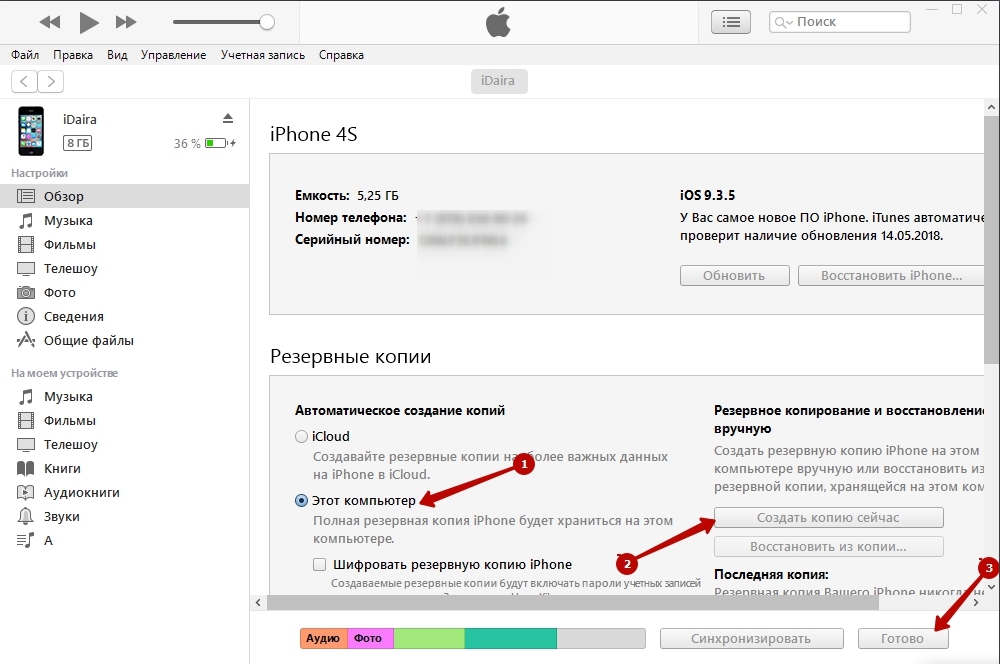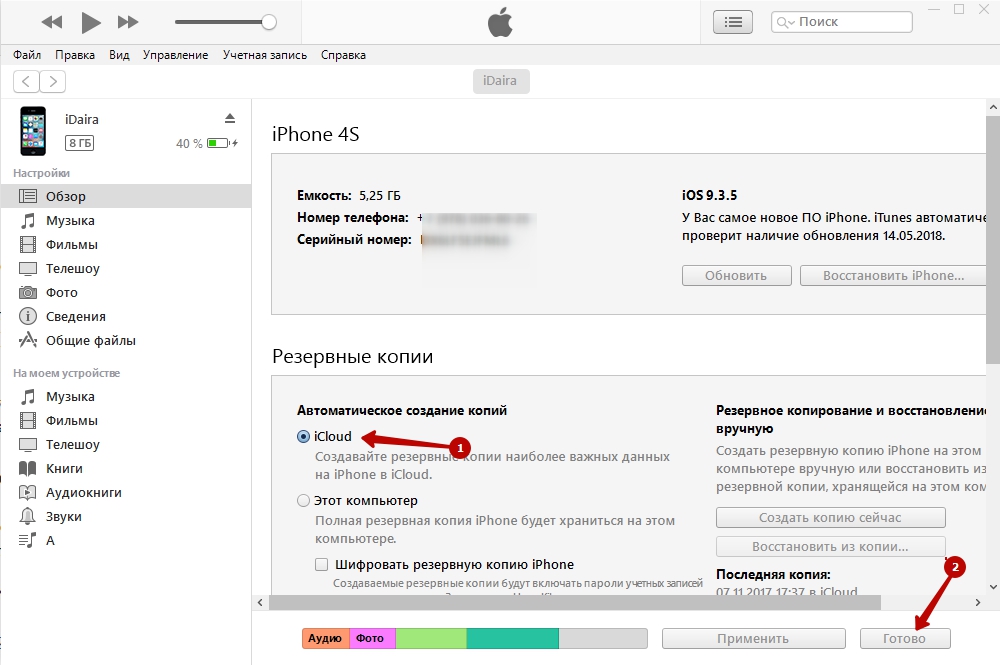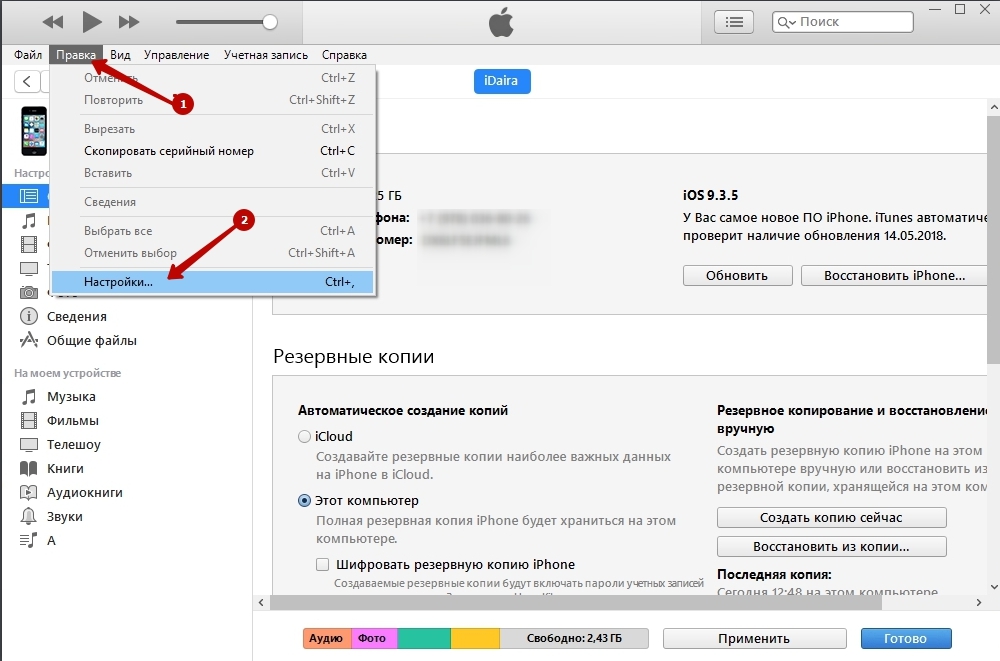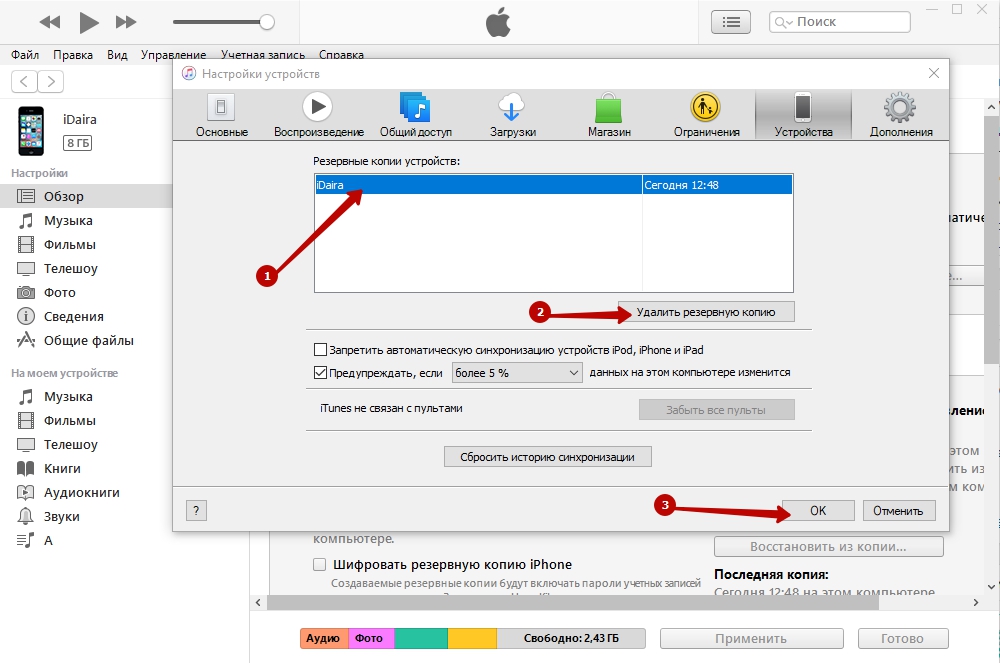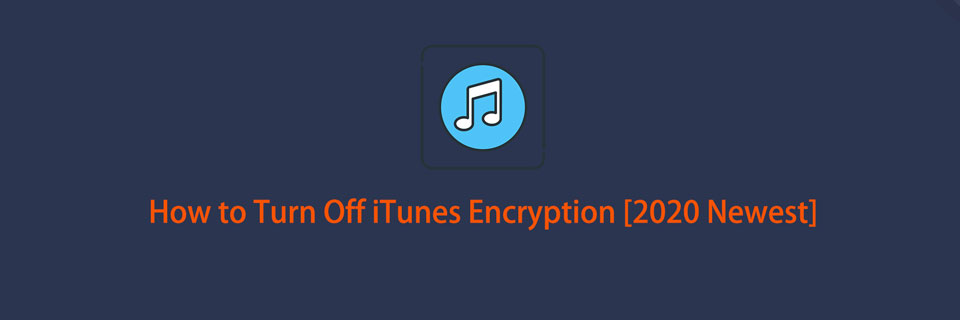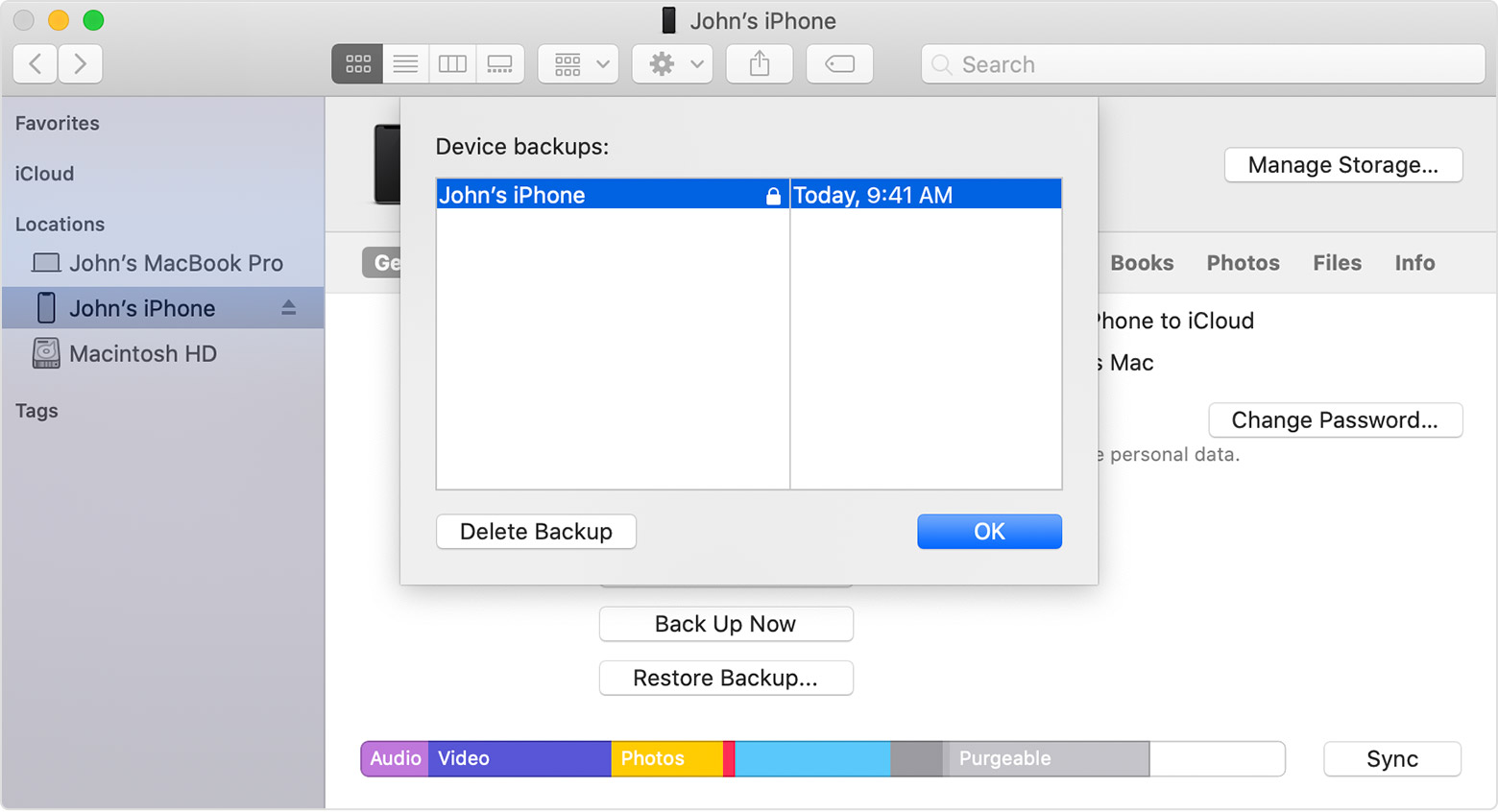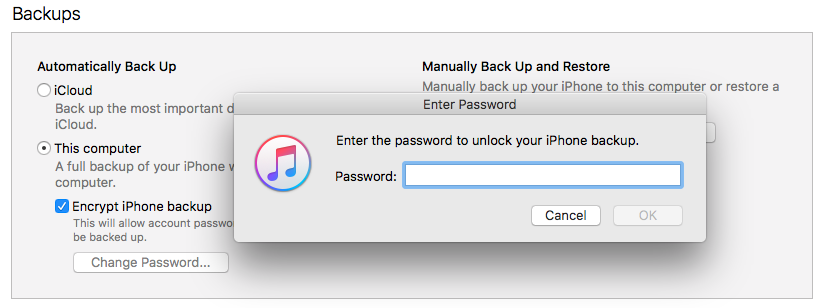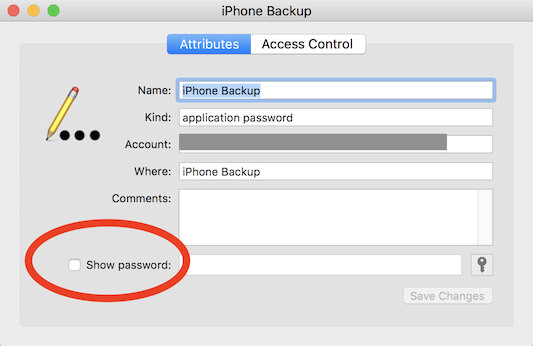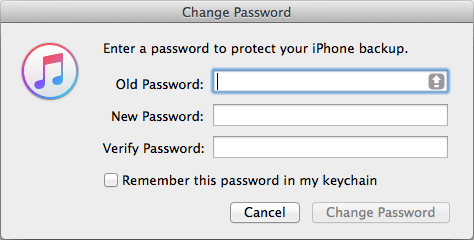Когда вы синхронизируете свой iPhone или iPad с iTunes, он запускает автоматическое резервное копирование. Хотя это разумная мера предосторожности для регулярного резервного копирования, есть возможность пропустить резервные копии iTunes. Мы не рекомендуем выполнять синхронизацию iTunes без резервного копирования, но вот как вы можете отключить эти резервные копии и повторно включить их, если передумаете.
Как отключить процесс резервного копирования iTunes на macOS
-
Убедитесь, что iTunes полностью закрыт. (Используйте «Выход» в доке.)
-
Запустите приложение MacOS Terminal. Это можно найти с помощью Finder в разделе «
Applications / Utilities / Terminal. Кроме того, его можно запустить с помощью Spotlight, нажав⌘ Cmd+.и набрав терминал перед нажатием⏎ Enter. -
Поручите Терминалу изменить отключение автоматического резервного копирования iTunes, введя следующую команду перед нажатием
⏎ Enter:
defaults write com.apple.iTunes DeviceBackupsDisabled -bool true
С этого момента, если вы откроете и синхронизируете iTunes, он пропустит создание резервной копии. Если вы хотите отменить это, выполните те же шаги 1 — 3, но вместо этого выполните эту команду:
defaults write com.apple.iTunes DeviceBackupsDisabled -bool false
Отныне, если вы откроете iTunes, это позволит вам синхронизировать iPhone без запуска автоматического резервного копирования iTunes. Если вы хотите отменить это, выполните те же шаги 1 — 3, но вместо true в конце команды используйте false .
В macOS 10.15 изменение папки ~/Library/Application Support/MobileSync на «Только чтение» предотвратит создание резервной копии. Однако это также отключит резервное копирование, пока не будут восстановлены разрешения «Чтение-запись».
Пропуск автоматических резервных копий iTunes в Windows
-
Убедитесь, что iTunes полностью закрыт.
-
Откройте командное окно. Нажмите
⊞ Win+Rи окно Run должно появиться. Введитеcmdи нажмите⏎ Enter. -
Вам нужно будет ввести одну из следующих команд в открывшееся черное окно команд, в зависимости от вашей версии iTunes. Если вы не знаете, какая у вас версия, это не имеет значения: если вы запустите команду для неправильной версии, она потерпит неудачу, но не принесет никакого вреда.
Версия iTunes для магазина Microsoft (самая распространенная с 2018 года)
iTunes.exe /setPrefInt DeviceBackupsDisabled 1
64-разрядная версия iTunes (наиболее распространенная с 2015 года)
"%ProgramFiles%iTunesiTunes.exe" /setPrefInt DeviceBackupsDisabled 1
32-битная версия iTunes
"%ProgramFiles(x86)%iTunesiTunes.exe" /setPrefInt DeviceBackupsDisabled 1
Отныне, если вы откроете iTunes, это позволит вам синхронизировать iPhone без запуска автоматического резервного копирования iTunes. Если вы хотите отменить это, выполните те же шаги 1 — 3, но вместо 1 в конце команды используйте 0 .
Содержание
- Как деактивировать резервное копирование в iTunes?
- Способ 1: использование iCloud
- Способ 2: отключение резервного копирования iCloud
- Способ 3: отключение резервного копирования
- Вопросы и ответы
Каждый пользователь iPhone, iPod или iPad использует на компьютере программу iTunes, которая является основным связующим инструментом между Apple-устройством и компьютером. При подключении гаджета к компьютеру и после запуска iTunes в программе запускается автоматическое создание резервной копии. Сегодня мы рассмотрим, каким образом резервное копирование можно отключить.
Резервная копия – специальный инструмент, создаваемый в программе iTunes, который позволяет в любой момент восстановить информацию на гаджете. Например, на устройстве был выполнен сброс всей информации или же вы приобрели новый гаджет – в любом из случаев вы можете полностью восстановить информацию на гаджете, включая заметки, контакты, установленные приложения и так далее.
Однако, в некоторых случаях может потребоваться отключить автоматическое резервное копирование. Например, у вас на компьютере уже создана резервная копия гаджета, и вы не хотите, чтобы она обновлялась. В этом случае вам пригодится наша инструкция, приведенная ниже.
Способ 1: использование iCloud
Прежде всего, рассмотрим способ, когда вы хотите, чтобы резервные копии создавались не в программе iTunes, занимая далеко не лишнее место на компьютере, а в облачном хранилище iCloud.
Для этого запустите iTunes и подключите свое устройство к компьютеру с помощью USB-кабеля или Wi-Fi синхронизации. Когда ваше устройство определится в программе, щелкните в верхнем левом углу по миниатюрной иконке вашего устройства.
Убедившись, что в левой области окна открыта вкладка «Обзор», в блоке «Резервные копии» около пункта «Автоматическое создание копий» отметьте параметр «iCloud». С этого момента резервные копии будут храниться не на компьютере, а в облаке.
Способ 2: отключение резервного копирования iCloud
В данном случае настройка будет выполняться уже непосредственно на самом Apple-устройстве. Для этого откройте на устройстве «Настройки», а затем пройдите к разделу «iCloud».
В следующем окне откройте пункт «Резервная копия».
Переведите тумблер «Резервная копия в iCloud» в неактивное положение. Закройте окно настроек.
Способ 3: отключение резервного копирования
Обратите внимание, следуя рекомендациям данного способа, все риски по состоянию работы операционной системы вы берете на себя.
Если вам вовсе требуется отключить резервное копирование, то придется приложить несколько больше усилий. Для этого вы можете воспользоваться одним из нижеприведенных способов:
1. Редактирование файла настроек
Закройте iTunes. Теперь вам потребуется пройти на своем компьютере к следующей папке:
C:UsersИМЯ_ПОЛЬЗОВАТЕЛЯAppDataRoamingApple ComputeriTunes
Самый простой способ пройти к данной папке – заменить «ИМЯ_ПОЛЬЗОВАТЕЛЯ» на имя вашей учетной записи, скопировать данный адрес и вставить его в адресную строку проводника Windows, нажав затем клавишу Enter.
Вам потребуется файл iTunesPrefs.xml. Данный файл понадобится открыть любым XML-редактором, например, программой Notepad++.
Используя строку поиска, которую можно вызвать с помощью сочетания клавиш Ctrl+F, вам потребуется найти следующую строку:
User Preferences
Сразу под этой строкой вам потребуется вставить следующую информацию:
Сохраните изменения и закройте папку. Теперь можете запустить программу iTunes. С этого момента программа больше не будет создавать автоматические резервные копии.
2. Использование командной строки
Закройте iTunes, а затем запустите окно «Выполнить» комбинацией клавиш Win+R. Во всплывшем окне вам понадобится выполнить проводку следующей команды:
Закройте окно «Выполнить». С этого момента резервное копирование будет деактивировано. Если вы вдруг все же решите вернуть автоматическое создание резервных копий, в том же окне «Выполнить» вам потребуется провести уже несколько другую команду:
Надеемся, что информация, приведенная в данной статье, была для вас полезна.
Содержание
- Как отключить резервное копирование в iTunes и iCloud
- Резервная копия WhatsApp: где она хранится
- iPhone
- «Андроид»
- Windows Phone
- Как в «Ватсап» отключить создание резервной копии
- Как удалить резервную копию «Ватсап»
- На «Андроиде»
- На «Айфоне»
- Из «Гугл диска»
- Выключение резервного копирования в «Айтьюнс»
- Отключение РК в настройках iPhone
- Как отключить процесс резервного копирования iTunes на macOS
- Пропуск автоматических резервных копий iTunes в Windows
- Версия iTunes для магазина Microsoft (самая распространенная с 2018 года)
- 64-разрядная версия iTunes (наиболее распространенная с 2015 года)
- 32-битная версия iTunes
- Как отключить резервное копирование в Windows 7?
- Ответ на вопрос: Как отключить резервное копирование в Windows 7?
- Как отключить резервное копирование iPhone в iTunes 10
- Как отключить резервное копирование iPhone
- Как отключить автоматическое резервное копирование iTunes
- Как отключить процесс резервного копирования iTunes на macOS
- Пропуск автоматических резервных копий iTunes в Windows
- Версия iTunes для магазина Microsoft (самая распространенная с 2018 года)
- 64-разрядная версия iTunes (наиболее распространенная с 2015 года)
- 32-битная версия iTunes
- Aidan Fitzpatrick
- Как мы можем помочь?
- Связанный контент
- [FAQ] Как отключить автоматическое резервное копирование в iTunes
- Как удалить резервную копию iTunes в Windows 10
- Расположение резервной копии iTunes
- Как удалить резервную копию iTunes в Windows 10
- Удалить через приложение iTunes
- Удалить вручную, перейдя в Appdata
Как отключить резервное копирование в iTunes и iCloud
WhatsApp является приложением для обмена сообщениями. Более чем миллиард пользователей заботит вопрос конфиденциальности, т.к. злоумышленники могут получить доступ к резервной копии на iCloud или Google Диске. Чтобы этого не произошло, нужно разобраться, как отключить резервное копирование в WhatsApp на Android и iPhone.
Резервная копия WhatsApp: где она хранится
iPhone
Для автоматического сохранения применяется iCloud. Это облачный сервис, где можно размещать всю необходимую информацию.
Все ваши чаты можно перемещать в iCloud при соблюдении таких технических требований:
«Андроид»
Информация сохраняется на Google Диске. «Андроид» формирует резервные копии переписок ежедневно в автоматическом режиме. Если «Гугл Диска» нет, то все помещается в память телефона на внешний накопитель (SD-карту).
Windows Phone
Backups на данной модели телефона происходит на OneDrive или SD-карту. Как вариант переписку с близкими можно копировать на домашний компьютер, а оттуда на Google Drive. Простейшее решение — отправка материалов на собственный ящик электронной почты.
Как в «Ватсап» отключить создание резервной копии
С помощью этих шагов сохранение данных на Google Диск остановится. Но если вы хотите начать процесс снова, выполните аналогичные действия, выбрав период по желанию, например каждый день или неделю.
В iPhone копирование выполняется в iCloud, прекратить процесс синхронизации можно 3 способами.
При использование «Вацапа»:
Данные с этого момента перестанут автоматически переноситься в «Облако». Но вы можете возобновить синхронизацию в любой момент.
При использовании настроек «Айфона»:
Как удалить резервную копию «Ватсап»
На «Андроиде»
На «Айфоне»
Для удаления резервной копии:
Из «Гугл диска»
Несмотря на то что благодаря синхронизации с «Облаком» можно при необходимости восстановить удаленные из WhatsApp диалоги, иногда бывает полезно убрать функцию в целях безопасности.
Отключаем резервное копирование в Windows 7
Что такое резервное копирование? Это достаточно полезная функция, встроенная в операционную систему, которая позволяет сохранить настройки системы программ и файлов пользователя. Может пригодиться для восстановления после сбоя Windows, справедливости ради, достаточно эффективного восстановления. Но, как известно, за все хорошее надо платить, и тут мы расплачиваемся достаточно большими размерами занимаемого дискового пространства. На мой взгляд, цель не оправдывает средства, ведь файлы для восстановления хранятся на том же носителе, что и система, и в случае серьезного сбоя, Вы не сможете воспользоваться средствами восстановления. В любом случае, решать Вам. Если Вы все же решили, что целесообразнее отключить «резервное копирование» и освободить место:
Пользователи айфонов и других гаджетов компании Apple часто недовольны автоматическим созданием резервной копии после применения любых изменений в iTunes и при каждом подсоединении Айфона к ПК. А также тем, что процесс синхронизации iPhone с компьютером из-за этого занимает длительное время, жесткий диск перегружается «лишним весом». Вот почему владельцы «яблочной» продукции интересуются, как отключить резервное копирование на Айфоне, iPad и прочих устройствах. Разберемся, как это делается на практике.
Еще интересная статья для Вас: Как поменять язык на Айфоне: поставить русский
Выключение резервного копирования в «Айтьюнс»
Воспользуемся возможностями командной строки:
Еще интересная статья для Вас: Как настроить и изменить виброрежим: отключить и включить вибрацию на Айфоне
Отключение РК в настройках iPhone
На Айфоне выключить РК возможно следующим образом:
Еще интересная статья для Вас: Как на Айфоне закрыть вкладки открытых приложений и программ
Выключить резервное копирование на Айфоне не составляет особого труда, стоит лишь пошагово следовать инструкциям, указанным выше. А способы каждый пользователь выберет для себя самостоятельно.
Когда вы синхронизируете свой iPhone или iPad с iTunes, он запускает автоматическое резервное копирование. Хотя это разумная мера предосторожности для регулярного резервного копирования, есть возможность пропустить резервные копии iTunes. Мы не рекомендуем выполнять синхронизацию iTunes без резервного копирования, но вот как вы можете отключить эти резервные копии и повторно включить их, если передумаете.
Как отключить процесс резервного копирования iTunes на macOS
Убедитесь, что iTunes полностью закрыт. (Используйте «Выход» в доке.)
Поручите Терминалу изменить отключение автоматического резервного копирования iTunes, введя следующую команду перед нажатием ⏎ Enter :
С этого момента, если вы откроете и синхронизируете iTunes, он пропустит создание резервной копии. Если вы хотите отменить это, выполните те же шаги 1 — 3, но вместо этого выполните эту команду:
В macOS 10.15 изменение папки
/Library/Application Support/MobileSync на «Только чтение» предотвратит создание резервной копии. Однако это также отключит резервное копирование, пока не будут восстановлены разрешения «Чтение-запись».
Пропуск автоматических резервных копий iTunes в Windows
Убедитесь, что iTunes полностью закрыт.
Вам нужно будет ввести одну из следующих команд в открывшееся черное окно команд, в зависимости от вашей версии iTunes. Если вы не знаете, какая у вас версия, это не имеет значения: если вы запустите команду для неправильной версии, она потерпит неудачу, но не принесет никакого вреда.
Версия iTunes для магазина Microsoft (самая распространенная с 2018 года)
64-разрядная версия iTunes (наиболее распространенная с 2015 года)
32-битная версия iTunes
Скачать бесплатно книгу «Восстанавливаем данные» Скачать бесплатно книгу «Самоучитель работы на Пк для всех»
Как отключить резервное копирование в Windows 7?
 Ответ на вопрос: Как отключить резервное копирование в Windows 7?
Ответ на вопрос: Как отключить резервное копирование в Windows 7?
В Windows 7 имеется возможность резервного копирования данных, которое позволяет сохранить файлы Вашей операционной системы, настроек пользователя и прикладных программ. Такая функция реализована для того, чтобы в случае разнообразных системных сбоев и потере данных все можно было быстро и эффективно восстановить. Безусловно, такая функция является полезной, но хранение копий занимает слишком много места на винчестере, да и не целесообразно хранить эту информацию на диске с самой системой, ведь в случае сбоев в работе Вам не удастся воспользоваться этими данными. Некоторые же не испытывают нужды в данной функции. Посему хотелось бы рассказать, каким образом можно отключить резервное копирование.Самым простым способом получения доступа к настройкам архивации является «Панель управления». Для этого перейдите «Пуск» — «Панель управления». Если в самой Панели управления установлен «Просмотр: Категория» — выберите пункт «Архивирование данных компьютера» размещен в разделе «Система и безопасность»
Если же установлен «Просмотр: Крупные значки» или » Просмотр: Мелкие значки » — выбираем пункт «Архивация и Восстановление»
Проделав все вышесказанное, Вы увидите окно, в котором собственно и производятся все манипуляции для отключения резервного копирования. Если же в окне Вы увидите надпись «Архивация данных не настроена», то причины для беспокойства полностью отсутствуют, потому что функция резервного копирования в Вашей системе, либо отключена, либо же ещё не была включенной.
В ином случае необходимо нажать на ссылку «Отключить расписание», которая расположена в верхнем углу. После секундной паузы резервное копирование будет отключено и изъято из списка задач запланированных к исполнению.
Возможно, Вам будет полезна эта информация:
Источник
Как отключить резервное копирование iPhone в iTunes 10
Большинство пользователей iPhone и других мобильных гаджетов Apple недовольны скоростью синхронизации своих устройств с iTunes. Все дело в резервном копировании, которое отнимает чересчур много времени. И чем больше приложений установлено на iPhone и iPod, тем больше времени отнимает процесс создания бекапа.
Несмотря на то, что Apple заметно сократила время синхронизации iPhone в iTunes 10, многим пользователям этого недостаточно. В действительности отключить резервное копирование iPhone и iPod в iTunes очень просто.
Как отключить резервное копирование iPhone
Для Mac OS X:
Для повторного включения бекапов в iTunes повторите команду (Шаг 3), заменив true на false.
Примечание: Если ранее вы полностью выключали бекапы в iTunes, то для включения выполните следующую команду Терминала:
При отключении автоматического резервного копирования iPhone в iTunes, рекомендуется время от времени производить самостоятельное создание бекапов (копии СМС, истории звонков, прохождения игр и т.д). Сделать это можно правым кликом по iPhone в боковой панели iTunes, команда Копировать.
Для Windows
Пользователи Windows могут отключить резервное копирование iPhone следующим способом:
Пользователи, которые хотят избежать заморочек с консолью, могут воспользоваться специальными утилитами: Backup Disabler 1.3 для Mac и iPhone/iPod Backup Switch для Windows.
Источник
Как отключить автоматическое резервное копирование iTunes
Когда вы синхронизируете свой iPhone или iPad с iTunes, он запускает автоматическое резервное копирование. Хотя это разумная мера предосторожности для регулярного резервного копирования, есть возможность пропустить резервные копии iTunes. Мы не рекомендуем выполнять синхронизацию iTunes без резервного копирования, но вот как вы можете отключить эти резервные копии и повторно включить их, если передумаете.
Как отключить процесс резервного копирования iTunes на macOS
Убедитесь, что iTunes полностью закрыт. (Используйте «Выход» в доке.)
Поручите Терминалу изменить отключение автоматического резервного копирования iTunes, введя следующую команду перед нажатием ⏎ Enter :
В macOS 10.15 изменение папки
/Library/Application Support/MobileSync на «Только чтение» предотвратит создание резервной копии. Однако это также отключит резервное копирование, пока не будут восстановлены разрешения «Чтение-запись».
Пропуск автоматических резервных копий iTunes в Windows
Убедитесь, что iTunes полностью закрыт.
Вам нужно будет ввести одну из следующих команд в открывшееся черное окно команд, в зависимости от вашей версии iTunes. Если вы не знаете, какая у вас версия, это не имеет значения: если вы запустите команду для неправильной версии, она потерпит неудачу, но не принесет никакого вреда.
Версия iTunes для магазина Microsoft (самая распространенная с 2018 года)
64-разрядная версия iTunes (наиболее распространенная с 2015 года)
32-битная версия iTunes
Aidan Fitzpatrick
Как мы можем помочь?
Наша служба поддержки здесь, чтобы помочь!
Наш офис работает с понедельника по пятницу с 9:00 до 17:00 по Гринвичу. Время в настоящее время 1:52 ДП с GMT.
Мы стремимся отвечать на все сообщения в течение одного рабочего дня.
Связанный контент
iOS резервное копирование и восстановление
Как изменить расположение резервной копии iTunes
iOS резервное копирование и восстановление
Как ускорить медленное резервное копирование iPhone или iCloud
iOS резервное копирование и восстановление
Как обновить iPhone без резервного копирования
Источник
[FAQ] Как отключить автоматическое резервное копирование в iTunes
Если вы хотите увидеть на нашем сайте ответы на интересующие вас вопросы обо всём, что связано с техникой, программами и сервисами Apple, iOS или Mac OS X, iTunes Store или App Store, задавайте их через форму обратной связи. Ответы на самые интересные из них будут появляться в материалах данной рубрики. К нам поступил следующий вопрос:
День добрый! Вы знаете я не экспериментатор с айпадом и мне не нужно каждый раз создавать резервную копию после применения изменений в Itunes. Уже начало сильно раздражать, что после каждой синхронизации на жёсткий сбрасывается лишний вес. Да и ещё я как-то потерялся среди всех копий. Можете помочь с проблемой?
Если вам не нужны бэкапы, откладывающиеся вслед за синхронизацией, то можно без проблем отключить автоматическое резервное копирование в iTunes любой версии. Настройки самого медиакомбайна в этом случае не помогут, поэтому придётся обратиться к старому доброму Терминалу. Инструкция для OS X (macOS):
После активации данной строки произойдёт то, чего вы и добивались. Резервные копии будут создаваться только благодаря инициативе пользователя, то есть по нажатию на специальную кнопку «Создать копию» на главном экране устройства в iTunes.
Читатели, мало-мальски знакомые с программированием, вероятно, уже догадались, что для включения автоматического резервного копирования нужно поменять «true» на «false»:
Чтобы выполнить то же самое, но в стенах Windows, нужно:
Включение автоматического резервного копирования происходит за счёт аналогичной замены «true» на «false».
Источник
Как удалить резервную копию iTunes в Windows 10
Файлы восстановления пригодятся, когда ваш драгоценный смартфон решит поправиться после неудачного обновления. Восстановление файла восстановления позволяет вернуть все ваши личные файлы и данные на устройство, что в конечном итоге избавит вас от лишних хлопот.
В то время как устройства Android, как правило, зависят от решений восстановления OEM или вторичного рынка, пользователи iOS / iPhone имеют эту возможность, встроенную в приложение iTunes. Все, что вам нужно сделать, это подключить устройство, запустить iTunes и сделать резервную копию.
Однако, как бы легко это ни было, регулярное резервное копирование может сказаться на хранилище вашего ПК, особенно если на вашем iPhone много файлов. Сегодня мы поможем вам избавиться от проблемы; расскажут, как удалить старые файлы резервных копий iTunes.
Связанный: Как увеличить скорость загрузки Windows 10
Расположение резервной копии iTunes
Прежде чем вы начнете удалять свои старые файлы резервных копий, вероятно, неплохо сначала узнать, где они хранятся. После того, как вы решите создать резервную копию и процесс успешно завершится, приложение iTunes на вашем ПК решит скрыть резервную копию в безопасном месте. К сожалению, вы не можете получить доступ к этим файлам с помощью простого ключевого слова поиска. Вам нужно будет перейти в папку «AppData», чтобы получить к ним доступ.
Найдите строку поиска в левом нижнем углу компьютера с Windows 10 и введите «% appdata%» (без кавычек).
Вы попадете прямо в папку «Роуминг» внутри «Appdata». Перейдите в «Apple Computer»> «Mobile Sync»> «Резервное копирование» и удалите старые резервные копии. Вы можете отсортировать папку по дате изменения, чтобы отсортировать резервные копии.
Связанный: Как уменьшить басы в Windows 10
Как удалить резервную копию iTunes в Windows 10
Удаление резервной копии iTunes в Windows и Mac не сильно отличается от самого приложения, поэтому сначала мы рассмотрим основы.
Удалить через приложение iTunes
Сначала запустите приложение iTunes и щелкните вкладку «Изменить» в правом верхнем углу. Когда вкладка развернется, нажмите «Настройки».
Это пространство позволит вам настроить ваши личные предпочтения для приложения iTunes. Теперь перейдите на вкладку «Устройства», и вы увидите окно, содержащее резервные копии iPhone в папке «Резервные копии устройств».
Выберите резервную копию, которую хотите удалить, и нажмите «Удалить резервную копию». Подтвердите действие, чтобы навсегда удалить резервные копии iPhone.
Связанный: Как отключить заставку в Windows 10
Удалить вручную, перейдя в Appdata
Как обсуждалось в предыдущем разделе, приложение iTunes хранит все файлы резервных копий в папке «Appdata». Чтобы открыть, нажмите панель поиска в левой нижней части панели задач и найдите «% appdata%». Вы попадете прямо в папку «Роуминг».
Теперь перейдите к «Apple Computer»> «Мобильная синхронизация»> «Резервное копирование» и удалите там файлы. Кроме того, вы также можете перенести файлы на флэш-накопитель и убрать беспорядок с вашего ПК.
Источник
Резервное копирование является неотъемлемой частью действий пользователя. Когда вы меняете своё устройство на новое, то всегда возникает вопрос, что делать, чтобы не устанавливать всё заново? Для этого и разработана данная функция.
Инструкция по настройке резервного копирования в iTunes.
Создание резервной копии IPhone в iTunes
Для того чтобы создать копию файлов Айфона в iTunes, вам потребуется компьютер (Mac или Windows). На нём должна быть установлена последняя версия Айтюнс. Для начала подключите iPhone к ПК, используя USB. Далее можно пойти двумя способами:
При использовании первого метода процесс копирования начинается сразу. В другом случае сохранение начнётся после настройки копирования.
Настройка
В открывшемся меню вам следует настроить копирование. В меню «Автоматическое создание» выберите пункт «Этот компьютер». Теперь все будущие изменения будут сохраняться на вашем ПК. При желании можно поставить пароль, предварительно его запомнив или записав. Далее можно смело нажимать на кнопку «Создать сейчас». Если покупки с устройства не перенесены, то стоит это сделать (программа сама это предложит, вам надо лишь согласиться).
Где iTunes хранит резервные данные
Многих пользователей интересует, куда компьютер сохраняет копированные данные. Это место представляет собой папку, название которой состоит из 40 символов. В ней содержится множество файлов (без расширения), названия которых также состоят из 40 символов. Они могут быть распознаны на компьютере только с помощью Айтюнс. Места, где хранятся эти файлы, будут ниже.
- Mac OS XUsersимя_пользователяLibraryApplication SupportMobileSync
- Windows (XP, 7, 8, 10, Vista): C:Documents and Settings (Пользователи)имяAppData (Application Data)Roaming Apple ComputerMobileSyncBackup
Как отключить копирование в iTunes
Чтобы отключить эту опцию, вам нужно вновь подключить Айфон к ПК. Далее нажмите на иконку смартфона сверху. Откройте слева вкладку «Обзор», где найдите меню «Резервные копии». Из предложенных двух пунктов выберите «iCloud». Теперь всё будет храниться в облаке.
Далее вам понадобится смартфон. Перейдите в «Settings» ® «iCloud» ® «Резервная копия». Переведите кнопку в неактивное положение. После закройте меню настройки.
Как удалить резервные копии из iTunes
В завершение осталось поговорить о том, как удалять скопированные данные.
На МакБуке
- перейдите в Айтюнс;
- в верхнем меню перейдите в «Settings» ® «Устройства»;
- найдите нужную папку и нажмите «Удалить».
На Виндовс
- Запустите программу.
- Перейдите в «Правка» ® «Настройки» ® «Устройства».
Заметка! Перед этим кликните клавишу Alt.
- Нажмите нужную строку и выберите «Удалить».
Прочитав статью, вы узнали, как работать с резервными копиями в Айтюнс. Надеемся, что после прочтения у вас не осталось никаких вопросов. Но если же они у вас есть, то смело задавайте их в комментариях. Ответы на них будут даны в кратчайшие сроки. Также будем очень благодарны, если вы поставите лайк и поделитесь этой статьёй со своими друзьями.
Процесс резервного копирования iTunes во время синхронизации занимает много времени при синхронизации с устройством Apple. Если вы не будете кричать о резервном копировании данных iPhone, iPad или iPod Touch, вы можете навсегда отключить процесс резервного копирования в iTunes, выполнив следующие действия.
Windows
- Закройте приложение iTunes.
- Удерживая клавишу Windows, нажмите « R », чтобы открыть диалоговое окно « Выполнить ».
- Введите следующее в зависимости от того, у вас 32 или 64 Windows:
- 64-бит:
"C:Program FilesiTunesiTunes.exe" /setPrefInt DeviceBackupsDisabled 1 - 32-бит:
"C:Program Files (x86)iTunesiTunes.exe" /setPrefInt DeviceBackupsDisabled 1
- 64-бит:
- Нажмите « Ввод » или выберите « ОК ».
При повторном запуске iTunes резервные копии для устройств iPhone, iPad и iPod Touch будут отключены. Если вы хотите снова включить резервное копирование, используйте ту же команду, что и выше, но замените «1» на «0».
Примечание. Если вы скопируете и вставите эту команду, возможно, вам придется заново ввести кавычки.
MacOS
- Закройте iTunes.
- Откройте папку « Утилиты » и запустите « Терминал ».
- Тип:
defaults write com.apple.iTunes DeviceBackupsDisabled -bool true - Нажмите « Ввод ».
Если вы хотите снова включить резервное копирование, используйте команду терминала по defaults write com.apple.iTunes DeviceBackupsDisabled -bool false чтобы включить резервное копирование.
Как отключить резервное копирование в iTunes
Резервная копия – специальный инструмент, создаваемый в программе iTunes, который позволяет в любой момент восстановить информацию на гаджете. Например, на устройстве был выполнен сброс всей информации или же вы приобрели новый гаджет – в любом из случаев вы можете полностью восстановить информацию на гаджете, включая заметки, контакты, установленные приложения и так далее.
Однако, в некоторых случаях может потребоваться отключить автоматическое резервное копирование. Например, у вас на компьютере уже создана резервная копия гаджета, и вы не хотите, чтобы она обновлялась. В этом случае вам пригодится наша инструкция, приведенная ниже.
Как деактивировать резервное копирование в iTunes?
Способ 1: использование iCloud
Прежде всего, рассмотрим способ, когда вы хотите, чтобы резервные копии создавались не в программе iTunes, занимая далеко не лишнее место на компьютере, а в облачном хранилище iCloud.
Для этого запустите iTunes и подключите свое устройство к компьютеру с помощью USB-кабеля или Wi-Fi синхронизации. Когда ваше устройство определится в программе, щелкните в верхнем левом углу по миниатюрной иконке вашего устройства.
Убедившись, что в левой области окна открыта вкладка «Обзор», в блоке «Резервные копии» около пункта «Автоматическое создание копий» отметьте параметр «iCloud». С этого момента резервные копии будут храниться не на компьютере, а в облаке.
Способ 2: отключение резервного копирования iCloud
В данном случае настройка будет выполняться уже непосредственно на самом Apple-устройстве. Для этого откройте на устройстве «Настройки», а затем пройдите к разделу «iCloud».
В следующем окне откройте пункт «Резервная копия».
Переведите тумблер «Резервная копия в iCloud» в неактивное положение. Закройте окно настроек.
Способ 3: отключение резервного копирования
Обратите внимание, следуя рекомендациям данного способа, все риски по состоянию работы операционной системы вы берете на себя.
Если вам вовсе требуется отключить резервное копирование, то придется приложить несколько больше усилий. Для этого вы можете воспользоваться одним из нижеприведенных способов:
1. Редактирование файла настроек
Закройте iTunes. Теперь вам потребуется пройти на своем компьютере к следующей папке:
Самый простой способ пройти к данной папке – заменить «ИМЯ_ПОЛЬЗОВАТЕЛЯ» на имя вашей учетной записи, скопировать данный адрес и вставить его в адресную строку проводника Windows, нажав затем клавишу Enter.
Вам потребуется файл iTunesPrefs.xml. Данный файл понадобится открыть любым XML-редактором, например, программой Notepad++.
Используя строку поиска, которую можно вызвать с помощью сочетания клавиш Ctrl+F, вам потребуется найти следующую строку:
Сразу под этой строкой вам потребуется вставить следующую информацию:
Сохраните изменения и закройте папку. Теперь можете запустить программу iTunes. С этого момента программа больше не будет создавать автоматические резервные копии.
2. Использование командной строки
Закройте iTunes, а затем запустите окно «Выполнить» комбинацией клавиш Win+R. Во всплывшем окне вам понадобится выполнить проводку следующей команды:
Закройте окно «Выполнить». С этого момента резервное копирование будет деактивировано. Если вы вдруг все же решите вернуть автоматическое создание резервных копий, в том же окне «Выполнить» вам потребуется провести уже несколько другую команду:
Надеемся, что информация, приведенная в данной статье, была для вас полезна.
Источник
Как обновить iPhone без резервного копирования
Если вы обновите iOS на своем iPhone с помощью iTunes, вы обнаружите, что он настаивает на обновлении резервной копии iTunes, прежде чем это сделать. При этом он перезапишет вашу последнюю неархивированную резервную копию iOS, если вы не сможете отменить ее достаточно быстро. Хотя мы регулярно подчеркиваем важность обновления резервной копии, в некоторых случаях это не помогает: особенно если вы запускаете этот процесс, потому что ваш телефон находится в частично поврежденном состоянии.
Механизм беспроводного обновления («OTA») от Apple позволяет избежать необходимости обновлять резервную копию при установке. Если вы переустанавливаете определенную версию iOS или восстанавливаете свой телефон, это может оказаться бесполезным для вас.
Существует простой подход, чтобы избежать принудительного резервного копирования при обновлении вашего iPhone.
Обновление iOS без резервного копирования iTunes в Windows
Убедитесь, что iTunes полностью закрыт.
Откройте командное окно. Нажмите ⊞ Win + R и окно Run должно появиться. Введите cmd и нажмите ⏎ Enter .
Введите следующую команду в открывшемся черном окне команд:
Используете старую версию iTunes?
Если вы используете версию iTunes старше 10.2, вам нужно изменить первую часть этой команды на %CommonProgramFiles%AppleMobile Device Supportbindefaults.exe
С этого момента, если вы откроете iTunes, это позволит вам обновить версию iOS для вашего iPhone без автоматического запуска процесса резервного копирования. Если вы хотите отменить это, выполните те же шаги 1 — 3, но вместо этого выполните эту команду:
Обновление iOS без запуска резервного копирования iTunes на macOS
Убедитесь, что iTunes полностью закрыт. (Используйте «Выход» в доке.)
Запустите приложение MacOS Terminal. Это можно найти с помощью Finder в разделе « Applications / Utilities / Terminal . Кроме того, его можно запустить с помощью Spotlight, нажав ⌘ Cmd +. и набрав терминал перед нажатием ⏎ Enter .
Поручите Терминалу изменить отключение автоматического резервного копирования iTunes, введя следующую команду перед нажатием ⏎ Enter :
С этого момента, если вы откроете iTunes, это позволит вам обновить версию iOS для вашего iPhone без автоматического запуска процесса резервного копирования. Если вы хотите отменить это, выполните те же шаги 1 — 3, но вместо этого выполните эту команду:
Aidan Fitzpatrick
Как мы можем помочь?
Наша служба поддержки здесь, чтобы помочь!
Наш офис работает с понедельника по пятницу с 9:00 до 17:00 по Гринвичу. Время в настоящее время 11:41 ДП с GMT.
Мы стремимся отвечать на все сообщения в течение одного рабочего дня.
Перейти в раздел поддержки › Свяжитесь с нами ›
Связанный контент
iOS резервное копирование и восстановление
Как изменить расположение резервной копии iTunes
iOS резервное копирование и восстановление
Как отключить автоматическое резервное копирование iTunes
iOS резервное копирование и восстановление
Как установить, обновить и понизить iOS (включая бета-версии)
iOS резервное копирование и восстановление
Что означает «iPhone Not Backed Up» и как я могу это исправить?
iOS резервное копирование и восстановление
Что хранится в резервной копии iPhone или iCloud?
Комментарии (3)
Сентябрь 19 th , 2020
After following this guided process, I’m receiving an error right after the update software is extracted and itunes says «preparing iphone for update.» Itunes indicates it was unable to update the phone, due to unknown error (4000). I’m running windows 10 with all updates installed, Itunes version is current, iphone os 13.7 (i’m trying to update to 14), and there’s over 80gb available space on phone. Only reason I’m trying to update through iTunes, is that iOS 14 is not appearing for me in the update settings of my phone. I’ve contacted Apple support, who instructed me to utilize iTunes for update. My laptop operates on a flash drive, and does not have enough space to hold a backup for my phone — plus, my phone automatically backs up to the cloud each night. This is why I’m trying to circumvent the annoying forced backup in iTunes’ update process.
Any idea what may be causing the error? I also have restarted both my laptop and phone, which made no difference.
ответить: Reincubate Support
Сентябрь 19 th , 2020
Hi Mishell, that doesn’t sound good. We’d strongly recommend taking a backup before an upgrade like this. However, if neither the phone itself nor iTunes can upgrade the phone, kit sounds like something’s going wrong.
The likely solution is to back up the phone, erase and restore it, and then upgrade it. You mentioned you don’t have enough space to create a backup. One solution to that would be to plug in a USB stick, and move your backup location there temporarily.
Источник
Содержание
- iOS: как полностью отключить резервное копирование iTunes
- Как отключить резервное копирование в iTunes
- Как деактивировать резервное копирование в iTunes?
- Способ 1: использование iCloud
- Способ 2: отключение резервного копирования iCloud
- Способ 3: отключение резервного копирования
- 1. Редактирование файла настроек
- 2. Использование командной строки
- Как отключить автоматическое резервное копирование iTunes
- Как отключить процесс резервного копирования iTunes на macOS
- Пропуск автоматических резервных копий iTunes в Windows
- Версия iTunes для магазина Microsoft (самая распространенная с 2018 года)
- 64-разрядная версия iTunes (наиболее распространенная с 2015 года)
- 32-битная версия iTunes
- Aidan Fitzpatrick
- Как мы можем помочь?
- Related content
- Создание и удаление резервных копий в iTunes
- Создание резервной копии IPhone в iTunes
- Настройка
- Где iTunes хранит резервные данные
- Как отключить копирование в iTunes
- Как удалить резервные копии из iTunes
- На МакБуке
- На Виндовс
- 1. Зашифровано ли резервное копирование iTunes?
- 2. Отключите iTunes Backup Encryption
- 3. Что делать, если вы забыли пароль для резервного копирования iTunes
- Проверьте пароль резервного копирования iTunes на Mac Keychain
- Изменить пароль iTunes Backup
iOS: как полностью отключить резервное копирование iTunes

Отключение резервного копирования с помощью iTunes отличается от отключения автоматической синхронизации iTunes, потому что при этом устройство все равно синхронизируется, но бэкапы не создаются.
Мы расскажем вам, как отключить бэкапы, однако, предупредив, что это не самая лучшая идея. Вы всегда должны понимать, зачем вы это делаете, и какие могут быть последствия.
Как отключить резервное копирование iOS-устройств с помощью iTunes:
Теперь девайс синхронизируется, но резервного копирования данных не произойдет.
Помните, что отключение бэкапов лишает вас возможности восстановления вашего iPhone, iPad или iPod touch. В 99% случаев вам может понадобиться этот бэкап.
Как включить резервное копирование iOS-устройств с помощью iTunes
defaults delete com.apple.iTunes DeviceBackupsDisabled
Поздравляем! Теперь у вас снова всегда под рукой будет свежая копия данных с вашего iPhone/iPad/iPod touch!
Инструкция выше приведена для Mac OS X, но пользователи Windows тоже могут отключить бэкапы iTunes. Для этого запустите меню «выполнить» (сочетание клавиш Windows+R) и введите:
«%ProgramFiles%iTunesiTunes.exe» /setPrefInt DeviceBackupsDisabled 1
Чтобы опять включить резервное копирование проделайте то же самое, только вместо 1 впишите 0 и запустите iTunes.
Источник
Как отключить резервное копирование в iTunes
Резервная копия – специальный инструмент, создаваемый в программе iTunes, который позволяет в любой момент восстановить информацию на гаджете. Например, на устройстве был выполнен сброс всей информации или же вы приобрели новый гаджет – в любом из случаев вы можете полностью восстановить информацию на гаджете, включая заметки, контакты, установленные приложения и так далее.
Однако, в некоторых случаях может потребоваться отключить автоматическое резервное копирование. Например, у вас на компьютере уже создана резервная копия гаджета, и вы не хотите, чтобы она обновлялась. В этом случае вам пригодится наша инструкция, приведенная ниже.
Как деактивировать резервное копирование в iTunes?
Способ 1: использование iCloud
Прежде всего, рассмотрим способ, когда вы хотите, чтобы резервные копии создавались не в программе iTunes, занимая далеко не лишнее место на компьютере, а в облачном хранилище iCloud.
Для этого запустите iTunes и подключите свое устройство к компьютеру с помощью USB-кабеля или Wi-Fi синхронизации. Когда ваше устройство определится в программе, щелкните в верхнем левом углу по миниатюрной иконке вашего устройства.
Убедившись, что в левой области окна открыта вкладка «Обзор», в блоке «Резервные копии» около пункта «Автоматическое создание копий» отметьте параметр «iCloud». С этого момента резервные копии будут храниться не на компьютере, а в облаке.
Способ 2: отключение резервного копирования iCloud
В данном случае настройка будет выполняться уже непосредственно на самом Apple-устройстве. Для этого откройте на устройстве «Настройки», а затем пройдите к разделу «iCloud».
В следующем окне откройте пункт «Резервная копия».
Переведите тумблер «Резервная копия в iCloud» в неактивное положение. Закройте окно настроек.
Способ 3: отключение резервного копирования
Обратите внимание, следуя рекомендациям данного способа, все риски по состоянию работы операционной системы вы берете на себя.
Если вам вовсе требуется отключить резервное копирование, то придется приложить несколько больше усилий. Для этого вы можете воспользоваться одним из нижеприведенных способов:
1. Редактирование файла настроек
Закройте iTunes. Теперь вам потребуется пройти на своем компьютере к следующей папке:
Самый простой способ пройти к данной папке – заменить «ИМЯ_ПОЛЬЗОВАТЕЛЯ» на имя вашей учетной записи, скопировать данный адрес и вставить его в адресную строку проводника Windows, нажав затем клавишу Enter.
Вам потребуется файл iTunesPrefs.xml. Данный файл понадобится открыть любым XML-редактором, например, программой Notepad++.
Используя строку поиска, которую можно вызвать с помощью сочетания клавиш Ctrl+F, вам потребуется найти следующую строку:
Сразу под этой строкой вам потребуется вставить следующую информацию:
Сохраните изменения и закройте папку. Теперь можете запустить программу iTunes. С этого момента программа больше не будет создавать автоматические резервные копии.
2. Использование командной строки
Закройте iTunes, а затем запустите окно «Выполнить» комбинацией клавиш Win+R. Во всплывшем окне вам понадобится выполнить проводку следующей команды:
Закройте окно «Выполнить». С этого момента резервное копирование будет деактивировано. Если вы вдруг все же решите вернуть автоматическое создание резервных копий, в том же окне «Выполнить» вам потребуется провести уже несколько другую команду:
Надеемся, что информация, приведенная в данной статье, была для вас полезна.
Помимо этой статьи, на сайте еще 12335 инструкций.
Добавьте сайт Lumpics.ru в закладки (CTRL+D) и мы точно еще пригодимся вам.
Отблагодарите автора, поделитесь статьей в социальных сетях.
Источник
Как отключить автоматическое резервное копирование iTunes
Когда вы синхронизируете свой iPhone или iPad с iTunes, он запускает автоматическое резервное копирование. Хотя это разумная мера предосторожности для регулярного резервного копирования, есть возможность пропустить резервные копии iTunes. Мы не рекомендуем выполнять синхронизацию iTunes без резервного копирования, но вот как вы можете отключить эти резервные копии и повторно включить их, если передумаете.
Как отключить процесс резервного копирования iTunes на macOS
Убедитесь, что iTunes полностью закрыт. (Используйте «Выход» в доке.)
Поручите Терминалу изменить отключение автоматического резервного копирования iTunes, введя следующую команду перед нажатием ⏎ Enter :
В macOS 10.15 изменение папки
/Library/Application Support/MobileSync на «Только чтение» предотвратит создание резервной копии. Однако это также отключит резервное копирование, пока не будут восстановлены разрешения «Чтение-запись».
Пропуск автоматических резервных копий iTunes в Windows
Убедитесь, что iTunes полностью закрыт.
Вам нужно будет ввести одну из следующих команд в открывшееся черное окно команд, в зависимости от вашей версии iTunes. Если вы не знаете, какая у вас версия, это не имеет значения: если вы запустите команду для неправильной версии, она потерпит неудачу, но не принесет никакого вреда.
Версия iTunes для магазина Microsoft (самая распространенная с 2018 года)
64-разрядная версия iTunes (наиболее распространенная с 2015 года)
32-битная версия iTunes
Aidan Fitzpatrick
Как мы можем помочь?
Наша служба поддержки здесь, чтобы помочь!
Наш офис работает с понедельника по пятницу с 9:00 до 17:00 по Гринвичу. Время в настоящее время 9:06 ДП с GMT.
Мы стремимся отвечать на все сообщения в течение одного рабочего дня.
Related content
iOS резервное копирование и восстановление
Как изменить расположение резервной копии iTunes
iOS резервное копирование и восстановление
Как ускорить медленное резервное копирование iPhone или iCloud
iOS резервное копирование и восстановление
Как обновить iPhone без резервного копирования
Источник
Создание и удаление резервных копий в iTunes
Резервное копирование является неотъемлемой частью действий пользователя. Когда вы меняете своё устройство на новое, то всегда возникает вопрос, что делать, чтобы не устанавливать всё заново? Для этого и разработана данная функция.
Инструкция по настройке резервного копирования в iTunes.
Создание резервной копии IPhone в iTunes
Для того чтобы создать копию файлов Айфона в iTunes, вам потребуется компьютер (Mac или Windows). На нём должна быть установлена последняя версия Айтюнс. Для начала подключите iPhone к ПК, используя USB. Далее можно пойти двумя способами:
При использовании первого метода процесс копирования начинается сразу. В другом случае сохранение начнётся после настройки копирования.
Настройка
В открывшемся меню вам следует настроить копирование. В меню «Автоматическое создание» выберите пункт «Этот компьютер». Теперь все будущие изменения будут сохраняться на вашем ПК. При желании можно поставить пароль, предварительно его запомнив или записав. Далее можно смело нажимать на кнопку «Создать сейчас». Если покупки с устройства не перенесены, то стоит это сделать (программа сама это предложит, вам надо лишь согласиться).
Где iTunes хранит резервные данные
Многих пользователей интересует, куда компьютер сохраняет копированные данные. Это место представляет собой папку, название которой состоит из 40 символов. В ней содержится множество файлов (без расширения), названия которых также состоят из 40 символов. Они могут быть распознаны на компьютере только с помощью Айтюнс. Места, где хранятся эти файлы, будут ниже.
Как отключить копирование в iTunes
Чтобы отключить эту опцию, вам нужно вновь подключить Айфон к ПК. Далее нажмите на иконку смартфона сверху. Откройте слева вкладку «Обзор», где найдите меню «Резервные копии». Из предложенных двух пунктов выберите «iCloud». Теперь всё будет храниться в облаке.
Далее вам понадобится смартфон. Перейдите в «Settings» ® «iCloud» ® «Резервная копия». Переведите кнопку в неактивное положение. После закройте меню настройки.
Как удалить резервные копии из iTunes
В завершение осталось поговорить о том, как удалять скопированные данные.
На МакБуке
На Виндовс
Прочитав статью, вы узнали, как работать с резервными копиями в Айтюнс. Надеемся, что после прочтения у вас не осталось никаких вопросов. Но если же они у вас есть, то смело задавайте их в комментариях. Ответы на них будут даны в кратчайшие сроки. Также будем очень благодарны, если вы поставите лайк и поделитесь этой статьёй со своими друзьями.
Источник
У меня есть резервная копия iTunes на iTunes, я не знаю, как узнать, зашифрована ли моя резервная копия iTunes. Если да, то как отключить шифрование iTunes?
Так же, как есть две стороны монеты, иногда, iTunes резервное копирование может быть проблемой для пользователей, если они не знают, как расшифровать файлы резервных копий.
1. Зашифровано ли резервное копирование iTunes?
Прежде всего, вы можете проверить, зашифровано ли резервное копирование iTunes, если Возможность зашифровать резервную копию имеет метку блокировки или нет. Если это так, резервная копия iTunes уже была зашифрована.
В Windows iTunes или Mac с Mojave 10.14 или более ранней версии в интерфейсе iTunes нажмите Редактировать > Предпочтение > приборы.
На Mac с macOS Catalina 10.15 нажмите Finder > Общие > Управление резервными копиями.
С помощью FoneLab для iOS вы сможете восстановить потерянные / удаленные данные iPhone, включая фотографии, контакты, видео, файлы, WhatsApp, Kik, Snapchat, WeChat и другие данные из резервной копии iCloud или iTunes или устройства.
2. Отключите iTunes Backup Encryption
Чтобы отключить шифрование iTunes, следуйте инструкциям в части 1, чтобы найти резервную копию iTunes, затем снимите флажок с резервной копией шифрования в iTunes или Finder. После этого вам будет предложено ввести резервную копию iTunes.
Что делать, если вы не можете вспомнить пароль шифрования iTunes?
3. Что делать, если вы забыли пароль для резервного копирования iTunes
Проверьте пароль резервного копирования iTunes на Mac Keychain
Если вы установили флажок «Запомнить этот пароль» в моей цепочке для ключей, когда вы устанавливаете пароль для резервного копирования iTunes, вы можете следовать приведенному ниже руководству, чтобы найти его на Mac.
Шаг 1 Нажмите Применение > Утилиты > Брелок, наведите на Все наименования с левой панели.
Шаг 2 Поиск iPhone в правом верхнем поле и найдите iPhone резервного копирования.
Шаг 3 Дважды щелкните, чтобы открыть его, если вы его получили, нажмите Показать пароль внизу проверить пароль.
Если у вас нет связки ключей на Mac, сбросьте настройки iPhone, чтобы решить эту проблему.
Изменить пароль iTunes Backup
Если у вас есть устройство с iOS 10 или более ранней версии, вы не можете сбросить пароль. Если вы используете iOS 11 и более поздние версии, вы можете проверить демонстрацию ниже, чтобы изменить пароль iTunes.
Шаг 1 Сброс iPhone через Параметры > Общие > Сбросить.
Шаг 2 Выберите Сбросить все настройки и введите свой пароль iPhone. Этот шаг не удалит данные вашего устройства, но все настройки, такие как обои, яркость, пароль шифрования iTunes и другие.
Шаг 3 Подключите iPhone к iTunes с помощью USB-кабеля и введите новый пароль.
Это все о пароле резервной копии iTunes. Если у вас есть дополнительные вопросы или советы по этому поводу, оставляйте комментарии ниже.
С помощью FoneLab для iOS вы сможете восстановить потерянные / удаленные данные iPhone, включая фотографии, контакты, видео, файлы, WhatsApp, Kik, Snapchat, WeChat и другие данные из резервной копии iCloud или iTunes или устройства.
Источник

Комментировать
В этой статье рассмотрим «Как отменить резервное копирование в Itunes«.
У меня, к примеру, оно съело 50 Гигов, потихому копируя данные…даже не предупреждая, вот те на…
Где хранится резервная копия Айфона на ПК
C:UsersВаш ЮзерAppDataRoamingApple ComputerMobileSyncBackup
замени Ваш Юзер
там у меня было 50 Гигов, удалил и создал символьный линк и теперь, если и будет копирование, то уже на другом диске, а не на основном, где мало места итак.
Далее рекомендует народ из Интернета такие команды, одна должна сработать, в зависимости от разрядности проги
Открываем поиск (лупа) или win+R , вводим cmd и там уже
64-разрядная версия iTunes (наиболее распространенная с 2015 года)
«%ProgramFiles%iTunesiTunes.exe» /setPrefInt DeviceBackupsDisabled 1
32-битная версия iTunes
«%ProgramFiles(x86)%iTunesiTunes.exe» /setPrefInt DeviceBackupsDisabled 1
и это полностью дезактивирует резервное копирование айфона на компьютере.
У меня перестало!
PS Если нужно вернуть, то в конце ставим ноль.















 Ответ на вопрос: Как отключить резервное копирование в Windows 7?
Ответ на вопрос: Как отключить резервное копирование в Windows 7?