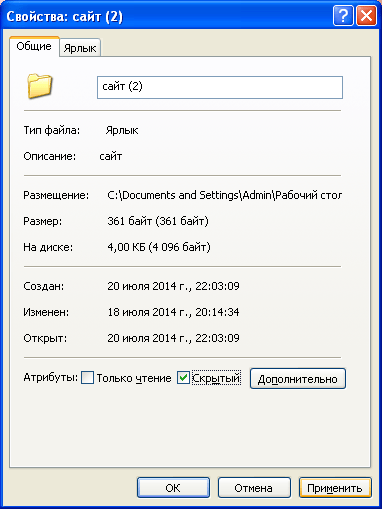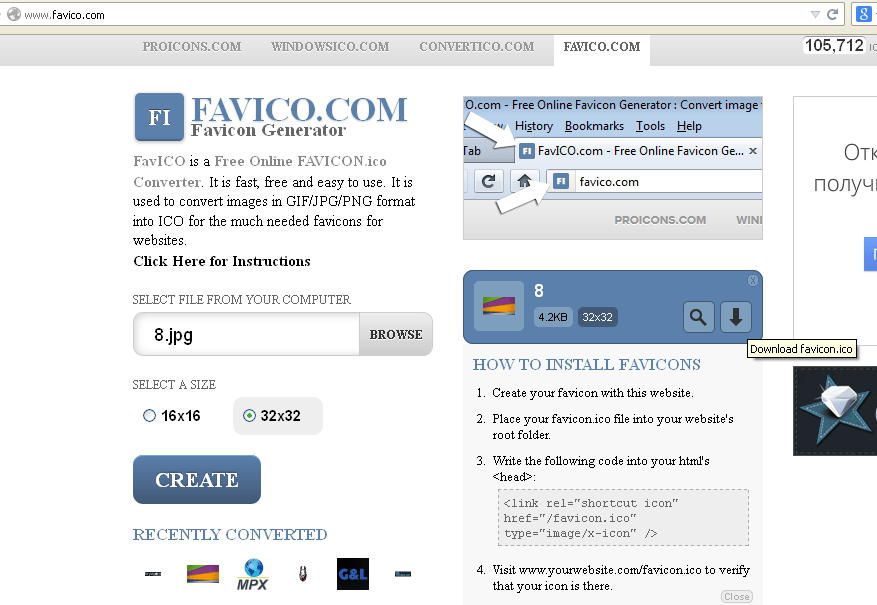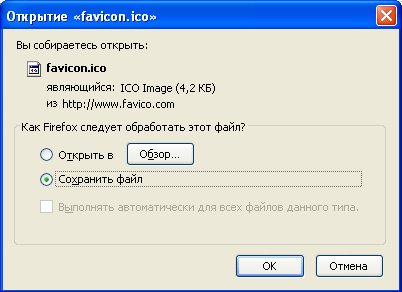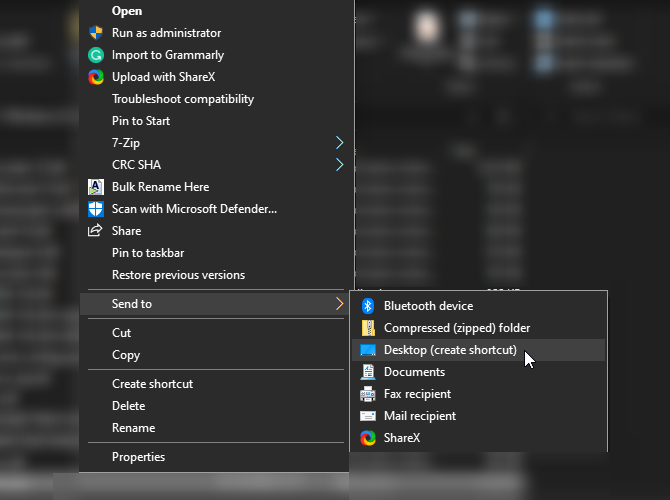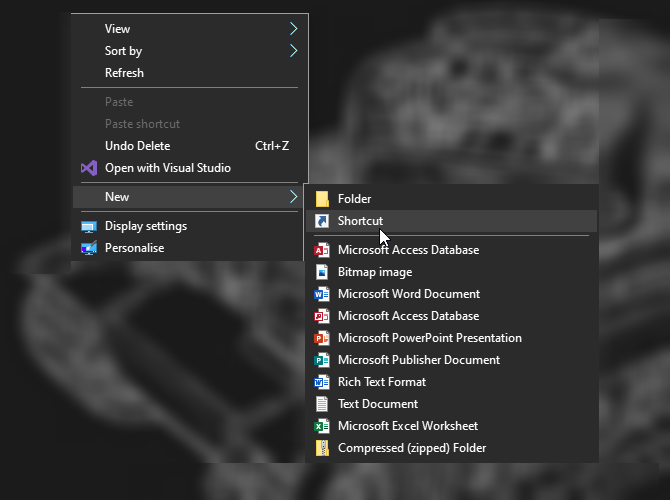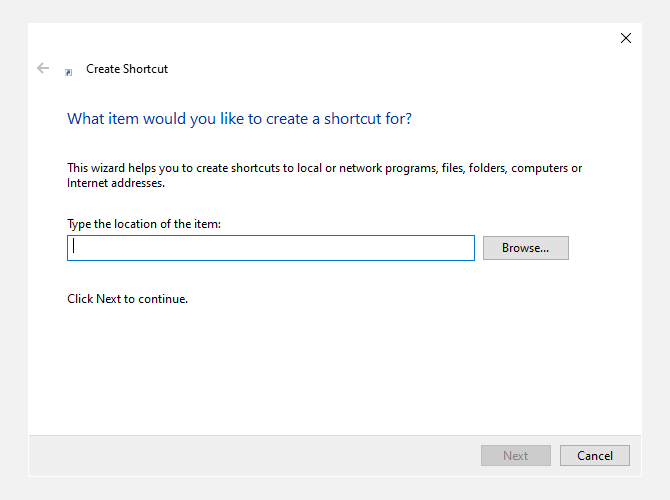Любой пользователь в ОС Windows сталкивался с таким понятием, как ярлык. И для него в большинстве случаев практически сразу становилось ясно, что бумажка в магазине, а уж тем более ханская грамота, имеет с ним мало общего. На самом деле помимо названия общие черты (с этикеткой из магазина) у них всё-таки есть. Давайте вместе разберёмся, что такое «Ярлыки» у Windows и для чего они используются.
Удобно создавать иконки для часто используемых программ или папок
Что такое ярлыки
Что же такое эти самые ярлычки, и как их отличать от остальных объектов операционной системы? Как вы знаете, на нашем компьютере содержатся тысячи, а то и миллионы файлов самого разного назначения. О каких-то из них пользователю даже не нужно знать. Зато какие-то он использует постоянно. Часто используемые программы и утилиты могут быть спрятаны в далёких запутанных директориях, «идти» до которых вручную каждый раз было бы очень неудобно. Как раз для этого и нужна эта быстрая виртуальная кнопка. Это своего рода ссылка, хотя с точки зрения компьютерной терминологии, употреблять такое слово не совсем правильно. Любой ярлычок — телепорт, дверца, открывая которую, мы сразу же попадаем к нужной программе, не тратя времени на её поиски. Поэтому все значки самых нужных программ и документов часто расположены сразу на рабочем столе.
Отличить их от программы также довольно легко. Кроме того, что они имеют другое расширение, нежели файл, к которому он привязан, значок ярлыка всегда украшен маленькой стрелочкой в углу. Она и означает, что мы сейчас кликаем не на саму программу. Да и весят эти значки гораздо легче, чем то ПО, которое мы при помощи их запускаем.
Создаём ярлык
Создавать ярлычки самостоятельно пользователю сегодня почти не приходится. Любая программа в завершение установки предлагает разместить на рабочем столе эту «дверцу» быстрого доступа. Однако иногда такого может не произойти, или же нам нужно создать ярлык для чего-то ещё. В таком случае сделать это самостоятельно будет довольно легко.
Сделать эти «кнопочки» на Windows можно двумя способами. Первый, самый лёгкий, выполняется следующим способом.
- Щёлкаем правой кнопкой мыши по любому объекту (можно создать ярлычок и для папки, и для документа).
- Выбираем «Создать ярлык».
После этого созданный значок можно поместить в любое удобное место.
Можно сразу же, не отпуская правую кнопку, переместить мышку, например, на Рабочий стол, и там её отпустить. Тогда меню «Создать ярлык» откроется там, и ярлык будет создан на Рабочем столе. Сама же программа или документ останутся на своём месте.
Другой способ немного труднее и предназначается скорее для «прошаренных» пользователей. Зато при помощи него можно делать быстрый доступ к веб-сайтам или кнопке выключения компьютера.
- Щёлкаем ПКМ (правой кнопкой мыши) по рабочему столу.
- Появляется меню, в котором выбираем «Создать».
- Далее жмём «Создать ярлык».
- В появившемся окне нажимаем кнопку «Обзор», где выбираем, тот файл, для которого хотим создать значок.
- После этого вводим имя и нажимаем «ОК».
Как уже сказано выше, таким способом можно делать и более «умные» кнопки быстрого доступа. Если вы хотите сделать значок, открывающий веб-ресурс, просто введите, не нажимая «Обзор», его адрес, например, nastroyvse.ru. Для того чтобы создать кнопку выключения, необходимо набрать: shutdown -s -t 0.
Меняем внешний вид и положение
Только создать ярлычок не всегда бывает достаточно, особенно если вы использовали второй метод. Удобно сделать красивый значок, по которому вы будете определять, что за программу он запускает.
- Щёлкаем ПКМ по нашему ярлыку.
- Выбираем «Свойства».
- В меню открываем вкладку «Ярлык».
- Жмём «Сменить значок».
- Откроется окно, в котором можно выбрать наиболее подходящее изображение.
Такую кнопку быстрого доступа бывает удобно расположить на панели задач или начальном экране. Для этого, щёлкнув по ней ПКМ, выбираем соответствующий пункт. После этого наш значок будет красоваться в выбранном месте.
Немного истории
В 60-е, 70-е и на начало 80-х компьютеры не имели графического интерфейса. Вместо него был текстовый. В нём приходилось вбивать любые команды вручную. Естественно, ни о каких ярлыках речи тогда не шло: программа запускалась, после набора последовательности символов. Но с появлением первых компьютеров от Microsoft и Apple, оснащённых графическим интерфейсом, предназначавшихся не программистам, а рядовым пользователям, возникла потребность упростить навигацию в файловых системах. Так и возникли все эти разноцветные кнопки, а впоследствии и ярлычки, которые позволяли быстро открывать программы.
Теперь вы разобрались, что же такое ярлык на компьютере и в чём его отличие от ханской грамоты (во всём). Умение управляться с этими базовыми объектами довольно важно для последующего освоения в работе на ПК.
Содержание
- 1 Ярлыки Windows или все известные операции с ярлыками
- 1.1 Блог Евгения Крыжановского
- 1.2 Я научу вас ремонтировать свой компьютер!
- 1.3 Для чего используются ярлыки объектов? Ярлыки в Windows
- 1.4 Какие бывают ярлыки в Windows и как включить показ их расширений
- 1.5 LNK-ярлыки
- 1.6 URL-ярлыки
- 1.7 PIF-ярлыки
- 1.8 Ярлыки APPREF-MS
- 1.9 SHB-ярлыки
- 1.10 XNK-ярлыки
- 1.10.1 Как включить отображение расширений ярлыков
- 1.11 Ярлыки Windows и операции с ярлыками
- 1.12 Расположение ярлыков по Рабочему столу
- 1.13 Операции с ярлыками . Как сменить рисунок или изображение ярлыка?
- 1.14 Как убрать символ ярлыка со значка?
- 1.15 Для каждой программы – своя клавиша
- 1.16 Создаём рисунок к ярлыку самостоятельно
- 1.17 Ярлыки для быстрого вызова приложений
- 1.18 Операции с ярлыками : список команд для вызова приложений
- 1.19 Урок 23. Ярлыки на рабочем столе компьютера. Что это такое?
- 1.20 Ярлыки на рабочем столе компьютера
- 1.21 Что такое ярлык и значок
- 1.22 Классификация ярлыков Windows и виды их заражения
Блог Евгения Крыжановского
Я научу вас ремонтировать свой компьютер!
Для чего используются ярлыки объектов? Ярлыки в Windows

Главная цель данной статьи состоит в том, чтобы рассказать читателям о том, для чего используются ярлыки объектов. Подойдем к этому понятию плавно. Для начала разъясним сам термин и все его основные характеристики.
Прежде всего ярлыки программ как элементы рабочего стола составляют виртуальное рабочее место пользователя. В нем содержатся главные инструменты, на которые должен ориентироваться любой пользователь. В нижней части экрана находится панель задач. Она имеет вид горизонтальной полоски. Данный элемент имеет сложную структуру и большое функциональное значение. Основное назначение панели задач состоит в отображения приложений, которые пользователь уже запустил. Также панель задач позволяет организовать удобное переключение между окнами.
Панель управления обеспечивает доступ к индикаторам времени, указателю переключения языков, значкам служебных программ. Как правило, на основном пространстве рабочего стола располагаются ярлыки и различные значки. Это и есть основные элементы, с которыми во время работы оперирует пользователь ПК. Ярлыки – это особый способ отображения файлов, стандартных папок, устройств и приложений. Так для чего же используются ярлыки? Сейчас мы узнаем ответ на этот вопрос.
Что такое ярлык?
Ярлыки представляют собой средство для быстрого доступа к тому или иному объекту. Подобные файлы, как правило, имеют разрешение .ink. Ярлык дает прямую ссылку на нужный ресурс: веб-страницу, программу, локальный диск, папку, файл или устройство. Чтобы защитить важную информацию, пользователь может самостоятельно создавать ярлыки для рабочего стола. Программы можно случайно удалить. Однако при использовании ярлыков вы можете обезопасить себя от потери данных.
Разместив ярлык на рабочем столе, вы формируете связь, которая дает возможность сократить объем оперативной памяти. Такой объект довольно легко опознать – его выдает небольшая стрелка, расположенная в левом нижнем углу. При помощи ярлыков вы можете сделать доступными файлы и программы, которые расположены в различных местах. Как вы сами можете убедиться, разобраться в том, для чего используются ярлыки, могут даже совсем неопытные пользователи. Изучить процесс их создания тоже достаточно просто.
Действия с ярлыками
Элемент, который дает возможность получить быстрый доступ к файлам, позволяет осуществлять с собой четыре основных операции: создание, обновление, замену и удаление. Пользователи чаще всего используют операции создания и удаления персонального компьютера. Давайте рассмотрим данные операции.
Как создать ярлык на рабочем столе?
Существует несколько способов создания ярлыков на рабочем столе. Довольно часто при установке сторонних приложений разработчики добавляют возможность автоматического создания ярлыков в меню «Пуск» или на рабочем столе. Что делать, если вам нужно самостоятельно сформировать на рабочем столе программы ссылку, которая будет активно использоваться? Давайте попробуем разобраться. Существует три способа создания ярлыков. Выделите необходимый объект и выберите команды «Файл» — «Создать ярлык».
После этого ярлык можно переименовать или переместить в необходимое место из корневой папки. Чтобы переместить значок файла на рабочий стол, необходимо нажать правую кнопку мыши, вызвать контекстное меню и выбрать в нем «Создать ярлык». Существует также радикальный метод. Его смысл заключается в том, что пользователь получает доступ к каталогу со всеми системными ярлыками. Прямо в нем можно поочередно выполнять команды: «Файл» — «Создать» — «Ярлык», а затем указать адрес актуального документа.
Удаление ярлыка
Теперь, когда вы знаете, для чего используются ярлыки и как их создать, стоит рассмотреть процесс удаления ярлыков. Отметим, что это действие ничем не отличается от других операции с ярлыками. Все довольно просто. Пользователю нужно выбрать интересующий его объект и нажать для вызова контекстного меню правую кнопку мыши и выбрать опцию «Удалить».
Рекомендации
Пользователи сегодня довольно часто используют ярлыки, но далеко не все знают, для чего они нужны. С преимуществами и пользой таких объектов спорить невозможно. Узнав, для чего используются ярлыки не стоит спешить занимать ими весь свой рабочий стол. Такие действия ни к чему хорошему не приведут. На рабочем столе нужно оставить только те ярлыки, которые вы будете регулярно использовать. Это в свою очередь, улучшит эстетическое восприятие материалов и повысит производительность компьютера.
Запись опубликована 27.10.2015 автором katrinas11 в рубрике Моя жизнь. Отблагодари меня, поделись ссылкой с друзьями в социальных сетях:
Какие бывают ярлыки в Windows и как включить показ их расширений
С понятием ярлыка хорошо знакомы все пользователи Windows. Ярлык — это небольшой графический объект файловой системы, содержащий ссылку на некий файл или папку. Также ярлык может содержать различную служебную информацию — тип, аргументы, горячие клавиши, путь к целевому объекту и значку, начальное состояние окна и тому подобное. В Windows ярлыки обычно используются для запуска программ с рабочего стола.
Также ярлыки могут создавать сами пользователи путем перетаскивания целевого объекта в нужное расположение с зажатой Alt или указанием пути либо команды в окошке мастера создания ярлыка.
LNK-ярлыки
Если вы внимательно читали первый абзац, то, наверное, обратили внимание на упомянутом нами некоем типе. Да, в Windows существует несколько типов ярлыков. Ярлыки, традиционно расположенные на рабочем столе и используемые для запуска установленных программ, являются самыми распространенными. Они имеют расширение LNK и используют интерфейс IShellLink — особый механизм для работы с данным типом объектов файловой системы. Область применения LNK -ярлыков обычно ограничивается созданием ссылок на файлы, каталоги, реже апплеты классической панели управления.
URL-ярлыки
Данный тип ярлыков используется для открытия определенных веб-ресурсов в интернете. URL -ярлыки имеют простую структуру, а их содержимое обычно ограничивается определяющим тегом InternetShortcut и полным адресом ресурса. Дополнительно URL -ярлыки могут содержать путь к иконке или содержащему иконку файлу, горячие клавиши и метаинформацию. Расширение ярлыки интернета имеют URL , гораздо реже встречаются ярлыки с расширением WEBSITE . Двойной клик по таким объектам запускает браузер по умолчанию.
PIF-ярлыки
Ярлык, используемый для запуска программ MS-DOS. По назначению PIF -ярлыки близки к ярлыкам LNK , но в отличие от последних не нуждаются в посредниках вроде интерфейса IShellLink, а запускаются напрямую. Их содержимое представлено путем к исполняемому файлу, инструкциями для исполнения DOS-приложения в среде Windows и различными метаданными — сведениями об используемых шрифтах, дату создания и модификации и прочее. PIF -ярлыки пользовались популярностью в ранних версиях Windows, сегодня встречаются редко, иногда под ярлыки PIF маскируются вирусы, так что будьте осторожны, если встретите такой файл в интернете.
Ярлыки APPREF-MS
Шанс столкнуться с ярлыком, имеющим расширение APPREF-MS , у рядового пользователя весьма невелик. Создаются такие ярлыки для приложений ClickOnce и служат для подключения к серверу, на котором располагается приложение. Содержат адрес сервера и токен для запуска удаленной программы.
SHB-ярлыки
Так называемый ярлык документа, разработанный Microsoft и используемый для открытия файлов документов в Windows с помощью библиотеки shscrap.dll . По структуре и назначению близок к LNK , но встречается намного реже. Содержимое представлено путем к целевому объекту и метаданными.
XNK-ярлыки
Этот тип ярлыков используется для быстрого открытия каталога или другого элемента в программе Microsoft Outlook. Создаются XNK -ярлыки путем перетаскивания объекта из почтового клиента на рабочий стол. Использовались XNK -ярлыки в старых версиях Outlook, шанс встретить их сегодня невелик.
Как включить отображение расширений ярлыков
В Windows, даже если вы включите отображение расширений файлов, расширения ярлыков останутся скрытыми. Это сделано для вашего удобства пользования ярлыками, но это же является потенциальной угрозой безопасности, поскольку под вполне невинным текстовым файлом может скрываться вредонос с «невидимым» расширением ярлыка.
Есть, однако, способ, позволяющий включить показ расширений ярлыков, хотя и не столь очевидный.
За скрытие расширений ярлыков в реестре отвечает текстовый параметр NeverShowExt с пустым значением. Если его удалить, соответствующее расширение станет видным. Единственная трудность в том, что вам придется найти экземпляры NeverShowExt вручную и удалить их.
Откройте редактор реестра, выделите мышкой раздел HKEY_CLASSES_ROOT (искать параметр нужно в нём) и нажмите F3 , чтобы вызвать окошко поиска. Поскольку другие элементы нам не нужны, отмечаем галочкой только пункт «Имена параметров» и запускаем процедуру поиска.
Удаляем параметры NeverShowExt в найденных ключах.
Предварительно создав резервную копию ключа (экспортировать).
А если что не удаляется, то и не трогаем.
Какой экземпляр за какой тип ярлыка отвечает, догадаетесь по названию. Например, параметр в ключе HKCR/lnkfile отключает показ расширений LNK -ярлыков, а тот же параметр в ключе HKEY_CLASSES_ROOT/piffile — за показ расширения ярлыков типа PIF .
Новые настройки должны вступить в силу после перезапуска Проводника, но может понадобится и перезагрузка компьютера.
Ярлыки Windows и операции с ярлыками
Операции с ярлыками в Windows
Описывая целый ряд приколов и шуток, которые можно использовать против своих друзей и коллег, с удивлением обнаружил, что не все из вас, дорогие мои, могут исполнять элементарные, казалось бы, вещи, что усложняет реализацию идей воспалённого мозга автора и читателя статей о том, как пошутить над коллегой. Постоянный читатель этого блога заметил, наверное, что мне приходится не раз описывать некоторые действия из раза в раз. Первый, кто от этого устал, я сам. И потому пришло на ум создать целый ряд заметок для тех, кому в диковинку некоторые простейшие операции, которые многим могут показаться детскими заданиями. Но Москва не сразу строилась, и потому начнём со статьи главные операции с ярлыками.
Что же действительно можно сделать с ярлыками программ и обычных папок? Какие операции с ярлыками возможны? Они, ярлычки, не статичны, и существует целый ряд способов их создания и изменения. Мне приходилось, кстати говоря, видеть даже платные программы для тюнинга Рабочего стола Windows. Я покажу, как частично эту работу провести бесплатно.
Расположение ярлыков по Рабочему столу
Как изменить местоположение иконок? Щёлкните правой мышкой по свободному месту Рабочего стола. Появится меню дополнительных действий. Выставляя галочки по Имени, Размеру, Типу, вы можете группировать ярлыки по этим характеристикам, начиная с верхней левой части экрана.
Другое дело, удобно ли это? Наверное, да. Для тех, у кого много ярлыков на Рабочем столе. Но лично я не терплю хлам даже виртуальный, так что такая структура для ярлыков для меня лишняя. Но вы теперь знаете о возможностях вашего Рабочего стола.
Операции с ярлыками . Как сменить рисунок или изображение ярлыка?
А вот эта операция используется нередко. Порой она очень удобна и полезна. Например, выделим только что созданную папку с важным содержимым, и которую хочется выделить средь других, дабы та не потерялась. Иногда смену значка можно применять и во «враждебных» целях, когда хочется подсунуть жертве компьютерные приколы вместо обычно используемой им или ей программы. Итак, чтобы сменить рисунок ярлыка, нужно:
Щёлкнуть правой мышкой по ярлыку папки или самой папке правой мышкой, вызвав контекстное меню и нажмите Свойства в самом низу меню
Если это папка, то перейдите во вкладку Настройка и нажмите кнопку Сменить значок…
Появится целый список значков на любой вкус из корневой папки Windows. Он очень обширный. Но существуют целые программы, которые могут значительно расширить и этот список. Если интересно, поищите в сети. Кроме того, можно поискать другие значки в папках установленных в Windows программ. Здесь определённый путь к этим значкам назвать, как сами понимаете, трудно. Просто при появлении окна как на фото выше, нажмите кнопку Обзор…, затем справа найдите Мой компьютер, выберите локальный диск С, папку Program Files и ищите в папках программ подходящие ярлыки.

Нажмите Сменить значок… и попадёте в похожее меню, если папка с программой уже содержит значки или, пропустив ошибку, Windows перенаправит вас в свою директорию со значками. Выбирайте.
Как убрать символ ярлыка со значка?
Не понимаю, кому он мешает. Но если так хочется, воспользуйтесь программами сторонних разработчиков, это самый безопасный способ. Рекламировать не буду, их много. Наберите в поисковой строке вашего любимого поисковика вопрос «как убрать значок ярлыка». Не хочется ничего качать? Давайте научу, как это сделать самому. Для этого придётся сбегать в реестр. Наберём
Пройдём по ветке:
И удалите параметр IsShortcut. Перезагрузитесь.

Окно, которое будет выскакивать при наведении мыши, так и называется – Комментарий… Пишите, что хотите.
Для каждой программы – своя клавиша
А клавиши быстрого вызова можно установить, нажав в поле Быстрый вызов любую из клавиш буквенно-символьную клавишу. Теперь вы можете вызывать программу сочетанием Ctrl + Alt + ваша_клавиша. Функция будет доступна, если ярлык будет находиться в папке, которая в данный момент открыта. То есть после удаления ярлыка, сочетание для него не сработает. Если же не хотите, чтобы ярлык постоянно мозолил глаза, сделайте его невидимым. Откройте меню дополнительных функций правой мышкой, нажмите Свойства. Теперь пройдите во вкладку Общие. Установите галочку напротив Скрытый. Применить – ОК. Ярлык стал невидимым.
Если захотите посмотреть на все скрытые папки и файлы, которые по умолчанию скрыты от ваших глаз, настройте вид папок в свойствах. Для этого откройте любое окно Windows Explorer, например, Мой компьютер. В шапке выберите Сервис – Свойства папки…
В вкладке Вид активируйте функцию Показывать скрытые файлы и папки. Жмите ОК. Только теперь будьте вдвойне аккуратнее, ибо все скрытые системные файлы Windows прячет от вас не зря. В Windows Vista и Windows 7 проделываем тоже самое.
Создаём рисунок к ярлыку самостоятельно
Наконец, как самому создать иконку ярлыка. Для этого нам не придётся устанавливать никаких программ, а просто предлагаю воспользоваться специальным сервисом в сети FavIco.com. Пользоваться сервисом просто. В поле под надписью
Select File From Your Computer
нужно ввести путь к рисунку, который станет иконкой. Для этого воспользуйтесь кнопкой Browse и просто указать на файл. Выберите размеры 16х16 или 32х32 и жмите на кнопку Create.
У сервиса есть, понятно, некоторые требования. Так, с изображениями больших объёмов он работать не хочет, так что сожмите рисунок как следует. Это можно сделать через встроенный редактор MS Office. Откройте рисунок утилитой Диспетчер рисунков MS Office, выберите Рисунок – Сжать рисунки… и в поле справа установите галочку на Сжимать для сообщений электронной почты. Сохраните изменения. Нажмите ОК и Ctrl + S. Всё готово. Теперь сервис его скушает.
После нажатия кнопки Create изображение должно появиться прямо на сайте. Нам остаётся нажать на кнопку с изображением стрелочки, направленной вниз, и найти скачанную иконку в папке загрузок.
Как сменить значок, вы уже, наверное, выучили. Правой мышкой щёлкаем по значку и выберем Свойства. Ищем во вкладках кнопку Сменить значок… Указываем путь через кнопку Обзор… Находим и жмём ОК.
Ярлыки для быстрого вызова приложений
А вот эта функция является недокументированной, однако может оказаться полезной для создания ярлыков для быстрого вызова некоторых функций Windows. Не думаю, что вы будете использовать команды Rundll32 ежедневно, но пригодиться некоторые могут.
Суть такова: каждая из описываемых команд указывает проводнику Windows на ту или иную функцию системы. Создав ярлык с такой командой и дважды по нему щёлкнув мышкой, вы избавляете себя от порой бесчисленных переходов и поисков в дебрях системы.
Например. Создайте на Рабочем столе новый ярлык:
и в поле наименования укажите команду:
Теперь по нажатии на ярлык система сразу перекинет вас в менеджер сохранения имён и паролей:
Операции с ярлыками : список команд для вызова приложений
Установка и удаление программ Windows:
Менеджер установки Ограничений доступа в учётных записях:
Панель управления системы (все её элементы):
Удаление временных интернет файлов:
Удаление кукисов, полученных с сайтов:
Удаление истории обзора обозревателя Windows:
Удаление данных формы:
Удаление введённых паролей:
Удаление журнала обозревателя вчистую:
Тоже самое плюсом к этому стираются файлы и настройки, сохраняемые расширениями и дополнениями:
Настройки экрана (монитора):
Параметры папок – Общие:
Параметры папок – Поиск:
RunDll32.exe shell32.dll,Options_RunDLL 2
Параметры папок – Вид:
Мастер забытых паролей:
Диалоговое окно настроек IE:
Смена назначения клавиш мыши (левая становится правой и наоборот):
Окно настроек мыши:
Подключение сетевых дисков:
Диалоговое окно Открыть с помощью… для файла Имя-Файла.Расширение
Пользовательский интерфейс принтера:
Языковые и региональные настройки:
Сохраняемые имена и пароли:
Свойства системы – Удалённый доступ:
Свойства Панели задач и меню Пуск:
Учётные записи пользователей:
Безопасное извлечение устройства:
Центр безопасности Windows:
Про вашу копию Windows:
Теперь про операции с ярлыками вы знаете больше. Успехов
Урок 23. Ярлыки на рабочем столе компьютера. Что это такое?
Ярлыки на рабочем столе компьютера. Что это такое? Чем они отличаются от папок и файлов? Как создать ярлык на рабочем столе, и что будет, если его удалить? Можно ли изменить значок ярлыка? На все эти вопросы вы найдете ответы в этом уроке.
Работая в операционной системе Windows 10, вы наверняка заметили, что тратите слишком много времени на то, чтобы открыть меню Пуск, найти необходимую папку или программу, открыть эту папку или запустить программу, и вернуться обратно на рабочий стол. А ведь всё это можно делать гораздо быстрее и проще. Достаточно создать ярлык и поместить его на рабочий стол.
Ярлыки на рабочем столе компьютера
Что такое ярлык
Ярлык – это всего лишь значок, ссылающийся на программу или файл, поэтому он не забирает ресурсы системы и не влияет на производительность компьютера. Ярлык, в отличие от папки или файла, очень мало «весит». Поэтому гораздо безопаснее и удобнее держать ярлыки на рабочем столе, а не папки.
Чем ярлык отличается от файла и папки
У ярлыка в левом нижнем углу есть маленькая стрелочка. Если этой стрелки нет, значит, вы работаете с исходником.
Если вы скопируете на флешку ярлык, то на другом компьютере он не откроется, т.к. это не файл, а всего лишь ярлык. Многие начинающие пользователи компьютера не знают разницу между ярлыком и файлом, и не понимают, почему это происходит.
Для того, чтобы не открывать без конца меню Пуск и не искать в нем необходимую папку или программу, можно создать ярлыки на рабочем столе. Для этого необходимо сделать следующее:
- Папки и документы. Открыть Проводник, кликнуть правой кнопкой мыши по папке или документу, доступ к которому вам необходим, и выбрать в контекстном меню команду Отправить, а затем опцию Рабочий стол (создать ярлык). И на вашем Рабочем столе появится ярлык этой папки или файла.
Можно просто выделить левой кнопкой мыши любой значок папки или диска, и не отпуская кнопки мыши, перетащить его на Рабочий стол.
- Веб-сайты. Откройте браузер, с которого вы выходите в интернет. Сверните окно так, чтобы было видно Рабочий стол. Выделите ссылку в адресной строке, кликните по ней левой кнопкой мыши, и не отпуская кнопку мыши, перетащите эту ссылку на рабочий стол, и отпустите. Теперь у вас есть ярлык этого сайта. Достаточно кликнуть два раза по нему мышкой, как запустится браузер и откроется страница этого сайта.
Можно ли ярлык перемещать и удалять
- Ярлык можно перенести в другое место. Он все равно будет работать. А вот, если вы перенесете в другое место объект, на который он ссылается, то надо будет создать новый ярлык, а старый удалить.
- Если вы удалите ярлык, то ничего страшного не произойдет. Удалиться только сам ярлык, а все файлы, на которые он ссылается, останутся целые и не вредимые.
Как узнать, как называется программа, на которую ссылается ярлык, и где она находится
- Для того, чтобы узнать, какую программу запускает этот ярлык, и где она находится, необходимо кликнуть правой кнопкой мыши по этому ярлыку, и выбрать в контекстном меню команду Свойства. Откроется окно в котором в поле Объект будет прописан путь к нему и его название.
Как можно изменить значок ярлыка
Вы можете изменить значок ярлыка. Для этого необходимо кликнуть по нему правой кнопкой мыши, выбрать в выпадающем меню пункт Свойства, перейти на вкладку Ярлык, и нажать ниже кнопку Сменить значок.
Выбираете любой значок и сохраняете всё.
Вот таким образом можно создать ярлыки на рабочем столе всех необходимых вам папок и программ.
Что такое ярлык и значок
Что такое значок? Значком принято называть графический элемент интерфейса операционной системы, запускающий или разворачивающий при щелчке на нем мышью какую-либо программу или инициирующий открытие файла. В частности, значки содержатся в панелях инструментов, интегрированных в панель задач Windows, в главном меню системы; запущенные приложения сворачиваются при выборе соответствующей команды в панель задач в виде значка. Кроме того, значком называется графическое изображение, обозначающее в Microsoft Windows какой-либо файловый объект: например папку, программу, документ или аудиоклип. Другими словами, все элементы, которые вы можете увидеть в рабочем окне проводника Windows, отображаются в форме значков.
Ярлык для браузера опера выглядит как показано на картинке (слева). Справа на картинке расположен ярлык программы, делающий скриншоты всего экрана или его части.
Что такое ярлык? Ярлык является графическим элементом интерфейса Windows, связанным с какой-либо программой или файловым объектом посредством динамической ссылки. Фактически ярлык представляет собой пусковой элемент программы, при щелчке на котором мышью операционная система выполняет команду запуска соответствующего приложения. Например, в случае если программа физически расположена в какой-либо папке на одном из дисков вашего компьютера, вы можете запустить ее на исполнение из любой другой папки, поместив в ней ярлык этой программы. Самый распространенный вариант использования пусковых ярлыков программ — это размещение их на Рабочем столе Windows. Основное отличие ярлыка от значка заключается прежде всего в том, что значок хранится в самом запускаемом файле приложения, ярлык же представляет собой отдельный файл, содержащий системную команду. Ярлыки отображаются в Microsoft Windows в форме небольшого графического элемента с изображением стрелки в левом нижнем углу.
Упрощая, можно сказать, что в виде значка в интерфейсе Windows отображается сама программа или документ, в то время как ярлык — это просто системная команда, для наглядности представленная на экране в виде небольшого графического изображения. При двойном щелчке мышью на значке система запускает обозначаемую данным значком программу, при двойном щелчке на ярлыке Windows обращается к «спрятанной» под ярлыком команде, ищет программу, на которую ссылается эта команда, и запускает ее. При этом сама программа может храниться где угодно — на жестком диске, на ком-пакт-диске на дискете и даже в Интернете. Данное различие следует учитывать при выполнении различных операций с файлами: если, например, вместо документа вы случайно скопируете на дискету его ярлык, открыть этот документ на другом компьютере будет невозможно.
Классификация ярлыков Windows и виды их заражения
Dragokas
Very kind Developer
В современном мире угроз для эффективного выявления следов вредоносного ПО консультант должен представлять себе, какими бывают способы заражения, связанные с эксплуатацией ярлыков Windows, а также разновидности самих ярлыков.
Часть 1. Файлы LNK.
Наиболее популярным в данное время форматом ярлыков является MS ShellLink (*.LNK). Злоумышленники используют их в таких целях:
1) Для распространения рекламного ПО (Adware):
1.1. Добавление аргумента
Сканируются все папки профилей пользователей на соответствие с распространенными именами браузеров, после чего добавляется дописка в виде рекламного сайта (часто с реферальной ссылкой), например:
где iexplore.exe – цель ярлыка, hxxp://virus.com – аргумент.
Во время запуска такого ярлыка стартует браузер Internet Explorer и открывается страница по адресу hxxp://virus.com.
Пример детектирования VirusTotal — Opera.lnk
1.2. Установка ярлыку атрибута «Только чтение»
Это делается с целью затруднить возможность пользователю вручную удалить из ярлыка дописку аргумента.
[article]
Для запутывания следов, ухода от распознавания инфицированных ярлыков антивирусными движками, используются приемы промежуточного запуска через скрипты, а также изменение хешей и обфускация самих скриптов, так например:
[/article]
1.3. Цель ярлыка заменяется на путь к батнику (.BAT или .CMD-файл).
В природе были замечены подмены только на .BAT.
Батник – это обычный текстовый файл, в котором последовательно выполняются указанные в нем программы или команды.
Вирусописатели подставляют в него путь к браузеру и аргумент, аналогично п. 1.1.
1.4. Запись командной строки прямо в аргументы ярлыка
Аналогично батникам, только содержимое батника находится целиком в аргументах ярлыка и запускается через интерпретатор cmd.exe
1.6. Маскировка.
// Вырезано. Авт. — информация доступна только для членов ассоциации VirusNet //
1.7. Установка атрибутов «Скрытый / системный»
Для чего это делается доподлинно неизвестно. Возможно, с целью обхода проактивной защиты, т.к. операция удаления/переименования файлов может считается подозрительной.
Оригинальные ярлыки браузеров скрываются. А на том же месте создаются похожие на них, но зараженные.
1.8. Подмена путей расположения иконки LNK.
Есть и такой неприятный момент: для части ярлыков (причем не только браузерных) путь иконок переназначается в другую папку, где заодно создаются копии легальных EXE-файлов браузеров.
Обнаружив подозрительную папку с недавней датой создания, консультант удаляет ее. В результате этого действия ярлыки становятся «белыми» (без иконки), на что иногда возникают жалобы у пользователей.
Программа «ClearLNK by Dragokas» способна распознавать некоторые видны подмен иконок и исправлять их на иконку по-умолчанию, о чем указывается в итоговом отчете.
где «.», index=1 – означает замену на иконку по-умолчанию (ту, что находится в цели (объекте) ярлыка).
1.9. Новые техники
Следует не забывать, что злоумышленники постоянно ищут возможности глубже спрятать следы присутствия Adware. Формат LNK дает им такой шанс. Вас не всегда смогут спасти заточенные под аналитика программы проверки. Например, существует такая секция LNK, когда http-адрес сразу указывается в объекте запуска. Из всех известных мне программ анализа только Universal Virus Sniffer от Дмитрия Кузнецова и FixerBro by glax24 умеют распознавать такой ярлык. Мы работаем над данной проблемой перед выпуском 2-го поколения Check Browsers’ LNK by Dragokas & regist.
2) Запуск BITCOIN-майнеров:
Майнер криптовалюты – это программа, которая запускается на стороне пользователя и служит для создания (добычи) электронной валюты (биткоинов / лайткоинов и др. форков… ), используя мощность центрального процессора и/или видеокарты для математических рассчетов.
Данная сеть чрезвычайно анонимна, так как не использует привычную адресацию.
Рассчитываются специальные блоки данных для нахождения хешей. Блоки получают от других программ-клиентов (нечто похожее на P2P), но как правило, их раздают сервера (они называются – пулами, от слова «пул») (так, награда за мощности распределяется более равномерно между участниками и можно наглядно следить за статистикой он-лайн на сайте пула).
Все, что Вам нужно о них знать, это:
— запуск майнера сопровождается, обычно*, близкой к 100% нагрузке на центральный процессор или видеокарту.
* если только процесс не запущен в режиме пониженного приоритета.
— могут работать в фоновом (скрытом) режиме;
— чаще всего запускаются через ярлык или батник, так как требуют обязательной предварительной настройки с указанием адреса сервера (пула), например:
«K7x32_liteguardian.com.lnk» -> [«H:_BitCoinpoolsliteguardian.comstart_K7x32.cmd«] -> start «» «%
dp0x64cudaminer.exe» —no-autotune -d 0 -i 0 -l K7x32 -C 1 -m 1 -o stratum+tcp://eu-2.liteguardian.com:3333 -O Diskretor.1:x
Где eu-2.liteguardian.com – адрес пула для майнинга.
Часто новички оставляют в такой командной строке и пароль доступа к учетке. По вышеприведенному примеру:
1) Имя пользователя: Diskretor.1
2) Пароль: x
Существуют и так называемые BURST-майнеры, которые добывают валюту через мощностя жесткого диска (например, pocminer.exe). Иными словами – Вашему винчестеру осталось меньше жить . Но таковые особого распространения не получили (для профита нужен минимум 1 ТБ свободного места).
Под заражением BITCOIN-майнером подразумевается его установка без ведома и разрешения владельца ПК.
В целом, на данный момент число такого вида заражений можно считать несущестенным. Тем не менее, в сети все еще гуляют исполняемые файлы (дропперы) этого вида угрозы.
Причиной понижения числа заражений можно считать существенное ухудшение эффективности добычи криптовалюты за счет одиночных компьютеров (особенность механизма распространения монет) в пользу так называемых ASIC-майнеров (специальных ПК).
Речь идет об уязвимости CVE-2010-2568, обнаруженной в ходе изучения червя Stuxnet.
При открытии в проводнике папки с ярлыком отрисовывается его иконка. Иконка ссылается на ресурс в библиотеке DLL, путь к которой указан злоумышленником. Загрузка ресурса приводит к запуску кода инициализации этой библиотеки, где и прописаны дальнейшие вредоносные действия.
Как говорится в исследовании, сделанном год назад, эта уязвимость все еще весьма актуальна и затрагивает большинство версий ОС.
Между слов, исправление уязвимости появилось только спустя 5 лет – 10.03.2015. Собственно: страница с самим исправлением.
Часть 2. Файлы PIF.
Этот формат представляет из себя ярлыки для программ MS-DOS.
В отличие от LNK, они запускаются напрямую, а не через интерфейс IShellLink.
Это позволяет делать некоторые махинации с форматами.
Так, содержимое файла PIF может быть начинено форматом исполняемого файла PE EXE (.EXE) либо (.COM).
Встречалась также подмена на формат архива.
Это легко распознать, если открыть файл в HEX-редакторе и посмотреть на первые буквы.
— PE EXE (.EXE) файл – сигнатура MZ (0x4D5A) (Mark Zbikowski).
— .COM файл – сигнатура бывает разная (первые 2 байта – одно из чисел перечисления MachineTypes) или вообще любое другое (для 16-битных COM), кроме MZ и ZM.
— ZIP-архив – сигнатура PK (0x504B)
Обратите внимание, что исполняемый файл в виде .PIF не всегда означает подмену во вредоносных целях. Так, например, защищают программы от файловых вирусов, а также для обхода политик блокировки запуска исполняемых файлов. Например, полиморфная версия AVZ или AutoLogger-а (в целях безопасности, приведены ссылки на обычные версии).
Поскольку, кол-во людей, которые до сих пор работают с программами MS-DOS, можно сосчитать по пальцам (+ они не запускаются на x64-битных ОС, не учитывая эмуляторов вроде DosBox), будьте уверены, что 80% файлов .PIF, которые Вы увидите в логах, не являются ярлыками.
Часть 3. Файлы URL, WEBSITE.
Оба варианта расширений имеют идентичную структуру формата UniformResourceLocator.
Минимальный пример содержимого:
При запуске этих типов файлов, как правило, открывается браузер по-умолчанию со страницей, адрес которой указан в ярлыке.
Ассоциация задана в реестре.
Значения по-умолчанию:
Часть 4. Файлы APPREF-MS (ClickOnce).
Наиболее загадочные и наименее документированные.
Часть информации можно подчерпнуть в статье от Remko Weijnen.
Ярлыки с расширением .appref-ms создаются для приложений ClickOnce и запускаются такой командой:
После запуска такого ярлыка происходит подключение к серверу, на котором опубликовано это приложение.

Идет попытка обновить/установить программу. Только после этого происходит запуск.
Определить, куда установлена программа не запуская ярлык, стандартными средствами невозможно, зато можно узнать адрес ресурса, открыв ярлык обычным блокнотом:
В целом, все исполняемые файлы программ ClickOnce хранятся в папке:
(XP) %userprofile%Local SettingsApps
(Vista и выше) %LocalAppData%Apps
Данные о заражениях: не было или неизвестно.
____________________________
Теперь, когда Вы вооружены знаниями о видах заражения ярлыков, логи для Вас окажутся более дружелюбными
Надеюсь, что этот материал окажется Вам полезным.
Спасибо за внимание.
Содержание
- Что такое ярлык и как его создать
- Как выглядит
- Что открывает
- Как создать
- Что такое ярлык, как создать ярлык на рабочем столе
- Зачем создавать ярлыки на рабочем столе
- Какие ярлыки можно создавать
- Создание ярлыка
- Урок 23. Ярлыки на рабочем столе компьютера. Что это такое?
- Ярлыки на рабочем столе компьютера
- Что такое ярлык
- Чем ярлык отличается от файла и папки
- Можно ли ярлыки на рабочем столе перемещать или удалять
- Как узнать, как называется программа, на которую ссылается ярлык, и где она находится
- Как можно изменить значок ярлыка
- Ярлык в компьютере это что? Даем пошаговое определение
- Ярлык в компьютере это что?
- Зачем создавать ярлыки на рабочем столе компьютера
- Как создавать ярлык в компьютере
- Как создать ярлык Интернета
- Как удалить ярлык
- Заключение
- Что такое ярлыки на рабочем столе и как они работают?
Что такое ярлык и как его создать
Ярлык — это такая иконка, которая предназначена для запуска файла, папки или страницы из интернета.
Допустим, на Локальном диске D есть каталог «Музыка». В нем множество категорий с названиями музыкальных групп и исполнителей, среди которых есть ваш любимый коллектив. Это означает, что каждый раз, когда вы захотите послушать любимую группу, придется перейти в Компьютер, потом в Локальный диск D, затем в каталог «Музыка» и искать любимую группу.
Для того чтобы получать нужную информацию быстрее, и придуманы ярлыки. Мы можем поставить на каталог с любимой музыкой специальную иконку на Рабочий стол. И когда кликнем по ней, Windows получит команду, что нужно зайти в то место, где находится эта папка, и открыть ее. То есть, когда вы откроете такой значок, система выполнит ряд команд: зайти в Компьютер, затем в D, перейти в «Музыка» и открыть каталог с любимой группой.
Ярлык – это не сам объект! Это просто команда для системы. И если мы удалим такой значок, файл или папка, на которую он ссылается, всё равно останется.
Как выглядит
На таком значке, внизу, нарисована стрелочка:

На обычном файле или папке этой стрелочки нет:

Если вы видите стрелочку на иконке, знайте, что это ярлык. Удалив его, объект по-прежнему останется на ПК. А если запишете его на флешку или диск, то он не откроется на другом компьютере. Потому что ярлык — это ничто, пустое место.
Кстати, сама иконка может быть и без стрелочки. На некоторых ПК такое встречается. Определить, что это ярлык можно так: щелкнуть по нему правой клавишей мышки, выбрать пункт «Свойства». Появится окошко, в верхней части которого будет соответствующая вкладка.
Что открывает
Чтобы узнать, где находится объект под иконкой, сначала кликните на пустой области один раз левой клавишей мыши. Далее наведите курсор на иконку и задержите на несколько секунд. Появится маленькое окошко, которое показывает, где именно находится объект.
Если вдруг, когда вы задерживаете курсор, ничего не появляется, нажмите по нему правой кнопкой мыши и выберите пункт «Свойства». В закладке «Ярлык» написано, где именно находится объект.
Как создать
Для того чтобы отправить нужный файл (папку) в качестве значка на Рабочий стол, щелкните по нему правой кнопкой мыши. Откроется список, из которого нужно выбрать «Отправить», а затем «Рабочий стол (создать ярлык)».
На Рабочем столе, то есть на экране, появится новая иконка, которая будет запускать этот файл (папку).
Или его можно создать через копирование. Щелкнуть по объекту правой клавишей мыши и выбрать «Копировать». Затем перейти в то место, куда его нужно добавить. Кликнуть правой по пустой области и выбрать «Вставить ярлык».
Источник
Что такое ярлык, как создать ярлык на рабочем столе
Чем ярлык отличается от простых файлов и папок, что такое ярлык? Для ответа на эти вопросы, сначала вспомним, что мы делаем, когда нам нужно открыть какую-то программу, папку или файл. Мы ищем значок этого элемента и кликаем по нему. Например, чтобы открыть папку «корзина», мы щелкаем по соответствующему значку: 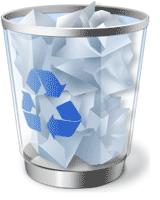
Такие значки со стрелками называются ярлыками.
Ярлык — это файл для быстрого открытия программы, папки или документа.
Это не сама программа, а ссылка для ее запуска.
Когда вы нажимаете на ярлык, то говорите компьютеру «открой мне эту программу». Компьютер смотрит ссылку, на которую ведёт ярлык, и открывает.
Программа может храниться в одном месте на компьютере, а ярлык — в другом. Если удалить ярлык, то исчезнет сама иконка, а программа останется там, где была установлена.
Зачем создавать ярлыки на рабочем столе
1. Для быстрого запуска программ.
Рабочий стол появляется первым при запуске, его не нужно искать, достаточно свернуть окна и мы уже видим фоновый рисунок со значками программ и файлов. Их можно запустить сразу, не открывая других папок. Намного быстрее создать ярлык браузера и хранить его на рабочем столе, чем каждый раз искать программу в меню «пуск».
2. Для чистоты и порядка.
Часто мы сохраняем все новые файлы сразу на рабочий стол. Но чем больше документов, тем сложнее отыскать то, что нужно и скоро рабочий стол будет захламлен:
Если сохранять всё на рабочий стол, найти что-то будет сложно
Сохраняйте файлы в отдельные папки, а ярлыки этих папок храните на рабочем столе для быстрого запуска.
3. Для сохранности документов
Создавайте ярлыки на системном диске, обычно это диск C, а сами документы храните на другом диске. На системном диске лучше не хранить личные файлы,
Если вы решите переустановить windows, то придется стереть всё с системного диска. При этом с других дисков ничего удалять не придется. Поэтому важные документы хранят на одном диске, а на диске C — программы и операционную систему.
Рабочий стол — это не просто картинка, на которой лежат значки программ и файлов. Рабочий стол — это папка, которая хранит файлы. Только с красивым фоном и всегда на виду. Папка рабочего стола хранится на системном диске.
Как открыть папку «Рабочий стол»
Если у вас несколько дисков, создавайте на рабочем столе ярлыки, а важные документы храните на другом диске.
Какие ярлыки можно создавать
Так как ярлык — это ссылка на документ или программу в виде иконки, то ярлык может быть любым. Ярлык текстового документа, папки, игры, программы, exel-таблички, фильма и даже сайта.
Создание ярлыка
Два самых простых способов создания ярлыка: с помощью мыши или с помощью мыши и клавиатуры. Метод с клавиатурой быстрее.
Источник
Урок 23. Ярлыки на рабочем столе компьютера. Что это такое?
Ярлыки на рабочем столе компьютера. Что это такое? Чем они отличаются от папок и файлов? Как создать ярлык на рабочем столе, и что будет, если его удалить? Можно ли изменить значок ярлыка? На все эти вопросы вы найдете ответы в этом уроке.
Работая в операционной системе Windows 10, вы наверняка заметили, что тратите слишком много времени на то, чтобы открыть меню Пуск, найти необходимую папку или программу, открыть эту папку или запустить программу, и вернуться обратно на рабочий стол. А ведь всё это можно делать гораздо быстрее и проще. Достаточно создать ярлык и поместить его на рабочий стол.
Ярлыки на рабочем столе компьютера
Что такое ярлык
Ярлык – это всего лишь значок, ссылающийся на программу или файл, поэтому он не забирает ресурсы системы и не влияет на производительность компьютера. Ярлык, в отличие от папки или файла, очень мало «весит». Поэтому гораздо безопаснее и удобнее держать ярлыки на рабочем столе, а не папки.
Чем ярлык отличается от файла и папки
У ярлыка в левом нижнем углу есть маленькая стрелочка. Если этой стрелки нет, значит, вы работаете с исходником.
Если вы скопируете на флешку ярлык, то на другом компьютере он не откроется, т.к. это не файл, а всего лишь ярлык. Многие начинающие пользователи компьютера не знают разницу между ярлыком и файлом, и не понимают, почему это происходит.
Для того, чтобы не открывать без конца меню Пуск и не искать в нем необходимую папку или программу, можно создать ярлыки на рабочем столе. Для этого необходимо сделать следующее:
Можно просто выделить левой кнопкой мыши любой значок папки или диска, и не отпуская кнопки мыши, перетащить его на Рабочий стол.
Можно ли ярлыки на рабочем столе перемещать или удалять
Как узнать, как называется программа, на которую ссылается ярлык, и где она находится
Как можно изменить значок ярлыка
Вы можете изменить значок ярлыка. Для этого необходимо кликнуть по нему правой кнопкой мыши, выбрать в выпадающем меню пункт Свойства, перейти на вкладку Ярлык, и нажать ниже кнопку Сменить значок.
Выбираете любой значок и сохраняете всё.
Вот таким образом можно создать ярлыки на рабочем столе всех необходимых вам папок и программ.
Источник
Ярлык в компьютере это что? Даем пошаговое определение
В статье мы рассмотрим вопрос, ярлык в компьютере это? Также разберем на практике, как создаются ярлыки в Windows и удаляются.
Ярлык в компьютере это что?
Здравствуйте, читатели! Ярлык в компьютере это ссылка для быстрого доступа к тому или иному файлу в Windows. Вы наверное видели на рабочем столе компьютера папки, которые обозначались со стрелками внизу, так вот это ярлыки (Скрин 1).
Иногда, это стрелка не отображается на папке. Поэтому, чтобы определить ярлык это или нет, нажимаете по нему правой кнопкой мыши, далее «Свойства» (Скрин 2).
В свойствах ярлыка вы сможете увидеть раздел «Ярлык». Если он присутствует, значит эту папку можно назвать ярлыком.
Ярлыки бывают различного типа – например, ярлык ведущий к пути какой-либо папке на компьютере или ярлыки ведущие на страницы в Интернете.
Зачем создавать ярлыки на рабочем столе компьютера
Во время работы за компьютером, пользователям приходится постоянно создавать какие-то папки с различными файлами. Это могут быть папки с музыкой, документами, архивами, играми и многое другое.
Но не всегда до них можно быстро «добраться». К примеру, вам необходимо открыть какую-нибудь игру, а вы прежде чем это сделать открываете например, диск/D, далее корневую папку с игрой и только потом ее запускаете.
Конечно, это долгий процесс поиска файла. Но его можно ускорить, с помощью ярлыков, которые достаточно быстро создаются на рабочем столе компьютера. Именно для этого и нужны ярлыки в компьютере, чтобы быстро найти файл или папку с файлами.
О том, как его создать, мы поговорим ниже в статье.
Как создавать ярлык в компьютере
На компьютере ярлыки создаются достаточно просто. Для этого мы будем использовать несколько способов:
Итак, приступим. Первый вариант создания ярлыка в компьютере наиболее простой. Наводим курсор компьютерной мыши на папку, далее, переносим ее удерживая мышкой и в это время нажимаем на клавиатуре горячую клавишу – «Alt», после чего ее отпускаем. После этого ярлык на рабочем столе компьютера будет успешно создан.
Следующий вариант создания ярлыка – с помощью компьютерной мыши. Для этого мы снова наводим на папку мышкой, далее, нажимаем правую кнопку мыши и выбираем из ее меню – «Создать ярлык» (Скрин 3).
Далее вы заметите, как ярлык этой папки появится в вашем компьютере или на его рабочем столе.
Как создать ярлык Интернета
Если вам нужно создать папку, которая бы вела на отдельную страницу в Интернете, это сделать легко с использованием ярлыка. Нажимаете по рабочему столу компьютера правой кнопкой мыши далее, выбираете из меню пункт – «Ярлык» (Скрин 4).
Допустим я хочу сделать быстрый ярлык, ссылка которого будет вести на Ютуб. Копирую его адрес в Интернете и вставляю в указанное поле (Скрин 5).
Затем нажимаю кнопку «Далее», после нажатия которой, появится еще одно окно, где вы можете написать имя ярлыка. К примеру, YouTube (Скрин 6).
После этого нужно нажать на кнопку «Готово», чтобы создать данный ярлык. Для того чтобы перейти на Ютуб через этот ярлык, нужно нажать по нему два раза компьютерной мышкой.
Как удалить ярлык
Удаляются ярлыки в компьютере нажатием одной кнопки – «Удалить». Итак, чтобы ее вызвать, нажимаем по ярлыку правой кнопкой мыши, далее «Удалить». Затем откроется окно в котором нужно подтвердить удаление ярлыка нажатием кнопки «Да».
Вы можете удалить ярлык другим способом – перенести его в корзину. Для этого зажмите его мышкой и переносите в корзину. После чего он удалиться навсегда.
Также можно использовать при удалении ярлыка горячую клавишу «Delete». После того, как вы на него нажмете и выделите ярлык компьютерной мышкой, просто подтвердите процесс удаления ярлыка.
Заключение
Итак, в статье мы рассмотрели ответ на вопрос, ярлык в компьютере это? Разобрали процессы создания ярлыка и его удаление. Теперь вы можете быстро создавать ярлыки в компьютере и больше не тратить свое время на поиски файлов в Windows.
Надеюсь эта статья была полезной для новичков. Если у вас еще остались вопросы, задавайте их в комментариях.
Источник
Что такое ярлыки на рабочем столе и как они работают?
Вы когда-нибудь задумывались, как работают ярлыки на рабочем столе? Кажется, что они работают иначе, чем другие файлы на вашем компьютере, и на то есть веская причина; это уникальные файлы, которые действуют иначе, чем любые другие.
Давайте разберемся, что делает ярлыки особенными и как они работают.
Ярлык — это набор инструкций, которые говорят компьютеру открыть файл на компьютере. Когда вы активируете ярлык, он передает эти инструкции компьютеру, затем находит файл и запускает его.
У файлов на вашем компьютере есть особые «дома», где они живут. Если вы когда-нибудь копались в папке Program Files на своем компьютере, вы уже видели эти дома.
Обычно, когда программа размещается на вашем компьютере, она устанавливает все файлы и данные, необходимые для запуска, в своей папке. Если вы вытащите программу из папки, она не сможет найти файлы, необходимые для запуска, и выдает ошибку.
Таким образом, если вы хотите запустить программу, вы должны зайти в ее домашний каталог в операционной системе и запустить исполняемый файл (.exe), который ее запускает. На заре компьютеров вам приходилось делать это вручную каждый раз, когда вы хотели запустить новую программу. Это потребовало большого количества щелчков по каталогам папок, чтобы попасть туда, где вы хотите быть.
Однако ярлыки значительно упрощают этот процесс. Это связки инструкций, которые выполняют всю очистку каталогов и запуск исполняемых файлов за вас. Когда вы дважды щелкаете по одному из них, он автоматически переходит туда, где находится программа, и запускает ее за вас.
Они не очень умны, потому что, если вы переместите программу из папки, ярлык не обновится. Однако, поскольку программы, как правило, остаются в одном месте, ярлыки на самом деле не нуждаются в обновлении.
В каком-то смысле это похоже на то, что вы хотите поехать к другу, но никогда не можете вспомнить, как туда добраться. Каждый раз, когда вы едете, вам нужно вручную проверять карту и решать, в какую сторону вам повернуть.
С другой стороны, ярлык похож на то, как если бы вы ввели адрес своего друга в GPS и позволили ему направить вас к дому вашего друга. Вам не нужно беспокоиться о том, где живет ваш друг и какие дороги ведут к нему; вы следуете инструкциям.
На самом деле, если вы хотите расширить эту метафору, ярлык — это как ввод адреса вашего друга в GPS, и ваша машина автоматически едет туда без вашей помощи. Вам не нужно ничего делать; просто позвольте машине довести вас до конца.
Стирает ли удаление ярлыка программу?
Возможно, вы заметили, что программа по-прежнему находится на вашем компьютере даже после удаления ярлыка. Некоторые люди ошибочно считают, что удаление ярлыка эквивалентно удалению программы, но это не так.
Ярлык не является основной частью программы. Все это набор инструкций, которые сообщают вашему компьютеру, где запустить целевую программу. Когда вы удаляете инструкции, это никак не влияет на основную программу.
В нашей аналогии с автомобилем это все равно, что стереть адрес вашего друга из GPS вашего волшебного беспилотного автомобиля. Удаление адреса из памяти вашего автомобиля не означает, что дом вашего друга уничтожен.
Фактически, если вы удалили адрес из GPS, вы все равно можете добраться до дома своего друга. Вы можете либо поехать туда самостоятельно, либо повторно ввести адрес в GPS.
Таким же образом вы все равно можете получить доступ к программе, если удалили ее ярлык. Вы либо просматриваете файловую систему своего компьютера до места, где установлена программа, либо можете создать другой ярлык.
Чтобы избавиться от программы, вам необходимо удалить ее из Windows 10. Хороший деинсталлятор также удалит ярлык, но иногда он остается. Если вы попытаетесь запустить его, появится сообщение об ошибке, поэтому не стесняйтесь удалять ярлык после удаления программы.
Как создать ярлык в Windows 10
Если вы хотите создать ярлык для программы, вы можете легко сделать это в Windows 10.
Прежде всего, вам нужно перейти в каталог программного обеспечения, для которого вы хотите создать ярлык. Теперь вам нужно найти исполняемый файл, запускающий программу; это будет EXE-файл.
Найдя его, щелкните его правой кнопкой мыши и выберите Отправить на> Рабочий стол (создать ярлык). Это немного сбивает с толку, потому что на самом деле вы никуда не отправляете исполняемый файл. Вместо этого вы создаете ярлык, который ведет к исполняемому файлу.
После того, как вы нажмете эту опцию, вы увидите ярлык на рабочем столе.
Вы также можете создать ярлык, щелкнув правой кнопкой мыши место на рабочем столе или в проводнике Windows. В контекстном меню выберите Создать> Ярлык.
Теперь вы можете либо скопировать и вставить каталог для файла, который хотите открыть, либо найти его, используя кнопку справа.
Создание ярлыка на рабочем столе в macOS — аналогичный процесс.
Как узнать, куда идет ярлык в Windows 10
Иногда вам нужно получить доступ к папке, в которой установлено программное обеспечение. Например, некоторые программы и игры будут иметь файл конфигурации в своей папке, в которой вы можете настроить работу программы.
К сожалению, из-за того, что мы так привыкли работать с ярлыками, легко установить программу, даже не зная, где именно находятся файлы программы. К счастью, есть способ узнать это, не копаясь в каталоге вашего компьютера.
Помните, как ярлыки представляют собой небольшие связки инструкций о том, где находится программа? Мы можем использовать эту информацию, чтобы узнать, где установлена программа, без необходимости запускать ее на компьютере.
Для этого в Windows 10 щелкните ярлык правой кнопкой мыши, затем щелкните Откройте расположение файла. Затем ваш компьютер перейдет к файлу в соответствии с его инструкциями, но не запустит программу. Вместо этого он откроет папку, в которой прибыл, чтобы вы могли увидеть, что там находится.
Настройка рабочего стола с помощью ярлыков
Теперь вы знаете, как работают ярлыки и как создавать свои собственные, теперь вы можете создавать множество ярлыков для программ, которые вам нужны в повседневной жизни.
Если вы хотите дополнительно настроить свой рабочий стол, вы можете добавить к нему красивую тему. Тема — отличный способ персонализировать ваш компьютер и сделать его по-настоящему вашим.
Источник

Аналогично можно обращаться с ярлыками в Windows 7: пользоваться ими для быстрого доступа к файлам, папкам, программам на своем компьютере.
Содержание статьи:
- Что такое ярлык
- Как отличить ярлык от обычного значка?
- Свойства ярлыка Windows 7: тип, размер и расположение ярлыка
- Как создать ярлык: первый способ
- Как создать ярлык: второй способ
- Как создать ярлык Mail.ru на Рабочем столе?
- Как дать ярлыку другое название (переименовать)?
- Как удалить ярлык?
- Значки для ярлыков Windows 7
- Не открываются ярлыки Windows 7
Перейдем к первому пункту.
Что такое ярлык
Не стоит переживать или расстраиваться в случае, если возникла какая-то проблема с ярлыками, например, они пропали или, кликая по ним, не получается открыть файл или программу. При проблемах с ярлыками файлы, папки и программы, для которых были созданы ярлыки Win 7, как правило, остаются в целости и сохранности.
Ярлык – это всего лишь ссылка на файл программы, поэтому его можно свободно перемещать, копировать и удалять, не причиняя вреда самой программе.
Как отличить ярлык от обычного значка?
По умолчанию ярлык имеет то же имя, что и тот объект, на который он указывает. Объектом может быть программа, папка или файл. Получается, что по имени обычно нельзя отличить ярлык программы от самой программы.
Как же понять, когда перед нами ярлык, а когда сам объект? Тем более, что ярлык можно смело удалять. А удалять сам объект стоит, только хорошенько подумав.
Рис. 1 Значок ярлыка отличается от значка объекта наличием стрелки перехода.
Отличить ярлык от объекта можно по значкам.
Значок ярлыка, как правило, имеет стрелку перехода в левом нижнем углу (рис. 1). А у значка объекта такая стрелка отсутствует. На рис. 1 приведены примеры трех значков:
- Значок ярлыка для программы Яндекс.Диска (есть стрелка перехода, значит, это ярлык для программы Яндекс.Диска),
- Значок ярлыка для программы Skype (есть стрелка перехода, поэтому это ярлык для программы Skype),
- Значок Корзины (нет стрелки перехода, это не ярлык).
Свойства ярлыка Windows 7: тип, размер и расположение ярлыка
Если кликнуть по любому ярлыку ПКМ (правой кнопкой мыши), откроется окно «Свойства». Кликаем по вкладке «Общие» (цифра 01 на рис. 2), и смотрим общие свойства ярлыка.
Рис. 2 Тип файла, расположение и размер файла ярлыка для программы Skype
Файл ярлыка имеет расширение (или тип, формат) .lnk (цифра 1 на рис. 2).
Ярлыки занимают мало места. На рис. 2 видно, что размер файла ярлыка 2-4 Кб.
Также на рис. 2 можно увидеть расположение ярлыка. Видно, что ярлык для программы Skype расположен на Рабочем столе, а точнее, здесь — C:UsersPublicDesktop (цифра 2 на рис. 2).
Как создать ярлык: первый способ
Ярлыки полезны тем, что их можно расположить в удобном месте, например, на Рабочем столе. Кликнув по ярлыку на Рабочем столе, можно быстро открыть нужную программу, файл или папку. Ниже рассмотрим два способа, как можно создать ярлык для какой-либо программы, либо файла или папки.
1) Нужно найти на своем компьютере объект (программу, файл или папку), для которого нужно создать ярлык — цифра 1 на рис. 3.
Рис. 3 Как создать ярлык в папке и перетащить его на Рабочий стол
2) Теперь надо кликнуть ПКМ (Правой Кнопкой Мыши) по объекту (по программе, по файлу или по папке), которому нужен ярлык.
3) Появится меню, в котором следует выбрать команду «Создать ярлык» — цифра 2 на рис. 3. На этом все, новенький ярлык появится в том же месте, в той же папке, где находится наш объект.
4) Хранить ярлык вместе с объектом в одной и той же папке нет смысла. Поэтому следует перетащить ярлык в требуемое место, например, на Рабочий стол.
Для этого с помощью одной из трех кнопок в правом верхнем углу окна (цифра 3 на рис. 3) следует уменьшить окно так, чтобы был виден Рабочий стол.
Потом нужно подвести курсор мыши к ярлыку, нажать на ЛКМ (Левую Кнопку Мыши) и, не отпуская ее, тащить ярлык на Рабочий стол (цифра 4 на рис. 3). Перетащив ярлык в нужное место, можно отпустить кнопку мыши.
Как создать ярлык: второй способ
Создаем ярлык Windows 7 прямо с Рабочего стола. Для кого-то это будет проще первого способа, а для кого-то – сложнее.
1) Щелкните на свободном месте Рабочего стола ПКМ (правой кнопкой мыши) (цифра 1 на рис. 4).
Рис. 4 Создаем ярлык на Рабочем столе
2) Выберите в появившемся меню команду «Создать» (цифра 2 на рис. 4), а затем «Ярлык» (цифра 3 на рис. 4).
Появится окно «Создать ярлык» (рис. 5):
Рис. 5 Ищем папку, где находится объект, для которого создается ярлык
3) Нужно заполнить поле «Укажите расположение объекта». Для этого следует найти объект (программу или файл, папку), для которого создается ярлык. Для этого можно кликнуть по кнопке «Обзор» (рис. 5). Появится окно «Обзор файлов и папок», где надо найти необходимую программу или документ и кликнуть по ней. Поле «Укажите расположение объекта» будет заполнено, после чего кликаем по «ОК».
4) Появится новое окно, где можно ввести имя ярлыка или согласиться с предложенным именем , после чего следует щелкнуть по кнопке «Готово».
5) Теперь можно поискать новенький ярлык со стрелкой в левом углу на Рабочем столе своего компьютера.
Как создать ярлык Mail.ru на Рабочем столе?
Ярлыки можно создавать не только для файлов или для программ, которые находятся на жестком диске вашего компьютера. Ярлык можно создать и для сайта, расположенного в интернете.
Рассмотрим еще раз приведенное выше создание ярлыка на Рабочем столе на конкретном примере — ярлык (значок) Mail.ru на Рабочем столе.
1) Кликаем ПКМ (правой кнопкой мыши) по свободному месту на Рабочем столе.
2) В появившемся контекстном меню выбираем «Ярлык» — «Создать» (рис. 4).
3) Выскакивает окно «Создать ярлык» (рис. 5).
4) В этом окне вводим http://mail.ru/ (рис. 5.1).
5) Жмем «Далее».
Рис. 5.1. Как создать ярлык Майл ру?
6) Появится окно «Создать ярлык», в котором надо ввести имя ярлыка. На рис. 5.2 у меня введено имя «Mail.ru», но можно ввести любое другое имя, в том числе, на русском языке, кириллицей.
Рис. 5.2. Вводим имя для ярлыка на Рабочем столе
7) Клик по «Готово», идем на Рабочий стол смотреть новый ярлык с тем именем, которое мы только что задали.
Как дать ярлыку другое название (переименовать)?
Переименовывать ярлык можно неограниченное количество раз. Чтобы переименовать ярлык, нужно щелкнуть по нему ПКМ (Правой Кнопкой Мыши). Появится меню, в котором кликаем по команде «Переименовать» (цифра 1 на рис. 6).
Рис. 6 Как переименовать или удалить ярлык
После этого поле, в котором находится имя ярлыка, станет доступным для редактирования. С помощью клавиатуры вводим новое имя ярлыка или редактируем старое имя.
Как удалить ярлык?
1-ый способ. Выделить ярлык и нажать на клавишу Delete.
2-ой способ. Кликнуть по ярлыку ПКМ (Правой Кнопкой Мыши). Появится меню, в котором щелкнуть по команде «Удалить» (цифра 2 на рис. 6).
В 1-ом и во 2-ом способе, чтобы избежать недоразумений при удалении ярлыка, операционная система Windows попросит подтверждения вашего решения относительно удаления ярлыка: «Переместить этот ярлык в корзину?» (рис. 7)
Рис. 7 Подтверждаем удаление ярлыка в Корзину
Если нажать на кнопку «Да», ярлык будет удален в Корзину.
Если Корзина не очищалась пользователем, тогда ярлык можно вернуть из Корзины обратно, на его прежнее место. Для этого надо будет зайти в Корзину, кликнуть по ранее удаленному ярлыку правой кнопкой мыши. Появится меню, в котором надо щелкнуть по команде «Восстановить». Ярлык восстановится в той папке и в том месте, откуда он был удален.
Значки для ярлыков Windows 7
Значки ярлыков можно менять на другие. Как это сделать?
Рис. 8 Как сменить значок ярлыка
- Чтобы изменить значок ярлыка, следует щелкнуть по нему правой кнопкой мыши.
- В появившемся меню кликните команду Свойства,
- откройте вкладку Ярлык (цифра 1 на рис. 8),
- щелкните кнопку «Сменить значок» (цифра 2 на рис. 8).
Появится окно «Смена значка», в котором можно выбрать значок из представленного набора значков. Выберите значок, выделите его кликом мыши и нажмите OK. Значок будет изменен на выбранный, новый значок.
Не открываются ярлыки Windows 7
Внешний вид ярлыка (цвет, размер, наличие или отсутствие стрелки в левом углу значка ярлыка) никак не влияет на его работу. Тем более, что внешний вид ярлыков можно настроить по своему вкусу.
А что влияет на работоспособность ярлыков? Вирусы, неудачные обновления Windows, неосмотрительные действия пользователя.
К необдуманным действиям пользователя относится, например, перемещение программы в другую папку. Как вариант: пользователь наводил порядок на компьютере, переместил программу и забыл. Тогда ярлык к программе, перенесенной в другую папку, сразу перестанет работать. Причина проста — старое расположение файла не работает, стоит заменить его на новое.
Что можно сделать, если ярлык перестал работать?
- Проверить компьютер на вирусы.
- Можно откатить операционную систему к рабочей версии, если были сделаны точки восстановления системы.
- Недолго думая, можно попробовать удалить ярлык. Предварительно стоит убедиться, что удаляется действительно ярлык, а не сама программа, для которой был создан ярлык. После чего создать новый ярлык. Это проще, чем проверять свойства ярлыка, искать там причину и устранять ее.
- Проверить свойства ярлыка. Эту причину рассмотрим ниже подробнее.
Как можно починить (исправить) ярлык?
Если в Свойствах ярлыка указано расположение программы отличное от её реального расположения на компьютере, то, конечно, ярлык работать не будет.
Где это найти? ПКМ по ярлыку – Свойства – Вкладка «Ярлык» – кнопка «Расположение файла» (цифра 5 на рис. 8). Если после клика по этой кнопке, файл будет не найден, тогда стоит посмотреть на путь в окошке «Объект» (цифра 6 на рис. 8). Сравнить этот путь с действительным расположением файла на компьютере и при необходимости исправить его, тем более, что поле, обозначенное цифрой 6 на рис. 8, доступно для редактирования.
Упражнения по компьютерной грамотности:
- Найти фото (или программу) на своем компьютере и создать для фото ярлык на Рабочем столе. Кликнуть по ярлыку на Рабочем столе, убедиться, что он работает.
- Удалить этот ярлык. Открыть Корзину на своем компьютере и восстановить ярлык на Рабочем столе.
P.S. Статья закончилась, а компьютерная грамотность продолжается:
Значки рабочего стола Windows XP
Антивирус Майкрософт для Виндовс 7
Обновления операционной системы Windows 7
Область уведомлений Windows 7
Экранная лупа Windows 7 для удобного просмотра элементов на экране
Получайте актуальные статьи по компьютерной грамотности прямо на ваш почтовый ящик.
Уже более 3.000 подписчиков
.
Важно: необходимо подтвердить свою подписку! В своей почте откройте письмо для активации и кликните по указанной там ссылке. Если письма нет, проверьте папку Спам.
Давайте возьмем ситуацию из жизни. Мы смотрим телевизор сидя на диване, но чтобы его включить, надо подойти к нему. Захотели переключить канал или убавить звук, надо опять вставать и идти к телевизору. Довольно неудобно, поэтому люди придумали пульт дистанционного управления телевизором, чтобы выполнять все эти действия, сидя на диване. Конечно, можно встать с дивана и управлять телевизором кнопками непосредственно на нем, но с пульта быстрее и удобнее.
Чтобы получать быстрый доступ к часто используемым файлам или папкам придумали ярлыки. Ярлык может располагаться в любом удобном нам месте, но чаще всего их создают на рабочем столе. Сделав двойной клик по ярлыку на рабочем столе, мы запускаем файл с ним связанный, который может располагаться где угодно в системе. Например, чтобы запустить этот файл C:Program FilesInternet Exploreriexplore.exe достаточно создать ярлык на рабочем столе со ссылкой на него и больше не придется лазить по папкам каждый раз, когда необходимо его запустить. Ярлык просто облегчает доступ к часто используемым данным, как пульт у телевизора.
Как создать ярлык в Windows
Создаются ярлыки очень просто, надо щелкнуть по нужному объекту правой кнопкой мыши и выбрать пункт «Создать ярлык». Рядом появится ярлык на него, который можно потом перенести в нужное место компьютера. Если вы хотите создать ярлык на рабочем столе windows, то проще выбрать пункт «Отправить» ⇒ «Рабочий стол (Создать ярлык)» и он сразу создастся на рабочем столе.
Рассмотрим альтернативный способ, как можно создать ярлык. Он заключается в использовании мастера. Находясь в нужном месте компьютера, вы кликаете на свободном месте правой кнопкой мыши и выбираете пункт меню «Создать» ⇒ «Ярлык». Открывается мастер создания ярлыка. В нем необходимо ввести полный путь до объекта, на который мы делаем ссылку или найти его с помощью кнопки «Обзор» и нажать далее. Откроется второе окно, где необходимо ввести желаемое имя и нажать «Готово».
Если ярлык ведет на файл, то запустится файл. Запуск ярлыка на папку или ссылку в интернете откроется связанная папка или интернет ссылка.
Как отличить ярлык от файлов и папок
При создании ярлыка, операционная система добавляет к иконке маленькую стрелку в нижний левый угол. Наличие у иконки стрелки означает, что перед нами ярлык windows.
Справедливости ради надо отметить, что технически существует возможность избавится от стрелок на ярлыках и тогда по внешнему виду иконок ярлыки станут неотличимы от файла или папки.
Ярлыку, так же как и папке можно задать любой значок, а не только назначаемый по умолчанию.
Любые действия над ярлыком, такие как переименование, копирование, перемещение, удаление не отражаются на объекте, на который он ссылается.
В случае изменения имени, местоположения или удаления исходного объекта, ярлык остается не тронутым, он просто перестает работать, т.к. продолжает ссылаться на несуществующий в системе объект.
Что такое ярлык в Windows на самом деле
Это специальный вид файла наряду с папкой. Как и все файлы, ярлык имеет имя и расширение .lnk Он содержит в себе полный путь до объекта, на который ссылается, например C:Program FilesInternet Exploreriexplore.exe. В данном случае запустится Internet Explorer. На один и тот же объект можно создать любое количество ярлыков. Имеет такие же свойства и атрибуты, как обычный файл. Занимает на диске как минимум один кластер.
Теперь вы знаете, что такое ярлык и чем он отличается от файла в операционной системе Windows.
В статье мы рассмотрим вопрос, ярлык в компьютере это? Также разберем на практике, как создаются ярлыки в Windows и удаляются.
Ярлык в компьютере это что?
Здравствуйте, читатели! Ярлык в компьютере это ссылка для быстрого доступа к тому или иному файлу в Windows. Вы наверное видели на рабочем столе компьютера папки, которые обозначались со стрелками внизу, так вот это ярлыки (Скрин 1).

Иногда, это стрелка не отображается на папке. Поэтому, чтобы определить ярлык это или нет, нажимаете по нему правой кнопкой мыши, далее «Свойства» (Скрин 2).
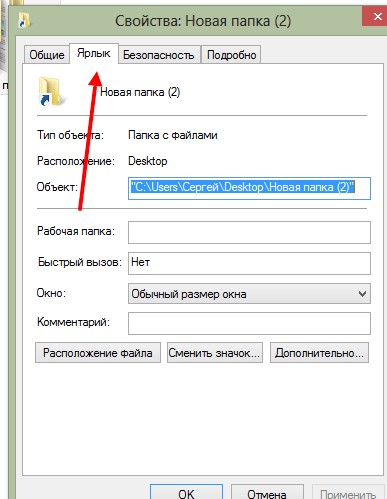
В свойствах ярлыка вы сможете увидеть раздел «Ярлык».
Если он присутствует, значит эту папку можно назвать ярлыком.
Ярлыки бывают различного типа – например, ярлык ведущий к
пути какой-либо папке на компьютере или ярлыки ведущие на страницы в Интернете.
Зачем создавать ярлыки на рабочем столе компьютера
Во время работы за компьютером, пользователям приходится постоянно создавать какие-то папки с различными файлами. Это могут быть папки с музыкой, документами, архивами, играми и многое другое.
Но не всегда до них можно быстро «добраться». К примеру,
вам необходимо открыть какую-нибудь игру, а вы прежде чем это сделать
открываете например, диск/D, далее корневую папку с игрой и только потом ее
запускаете.
Конечно, это долгий процесс поиска файла. Но его можно
ускорить, с помощью ярлыков, которые достаточно быстро создаются на рабочем
столе компьютера. Именно для этого и нужны ярлыки в компьютере, чтобы быстро
найти файл или папку с файлами.
О том, как его создать, мы поговорим ниже в статье.
Как создавать ярлык в компьютере
На компьютере ярлыки создаются достаточно просто. Для
этого мы будем использовать несколько способов:
- Создадим
ярлык с помощью горячих клавиш Виндовс. - Через
меню компьютерной мыши. - С
помощью мастера установки ярлыка.
Итак, приступим. Первый вариант создания ярлыка в
компьютере наиболее простой. Наводим курсор компьютерной мыши на папку, далее,
переносим ее удерживая мышкой и в это время нажимаем на клавиатуре горячую
клавишу – «Alt», после
чего ее отпускаем. После этого ярлык на рабочем столе компьютера будет успешно
создан.
Следующий вариант создания ярлыка – с помощью компьютерной мыши. Для этого мы снова наводим на папку мышкой, далее, нажимаем правую кнопку мыши и выбираем из ее меню – «Создать ярлык» (Скрин 3).
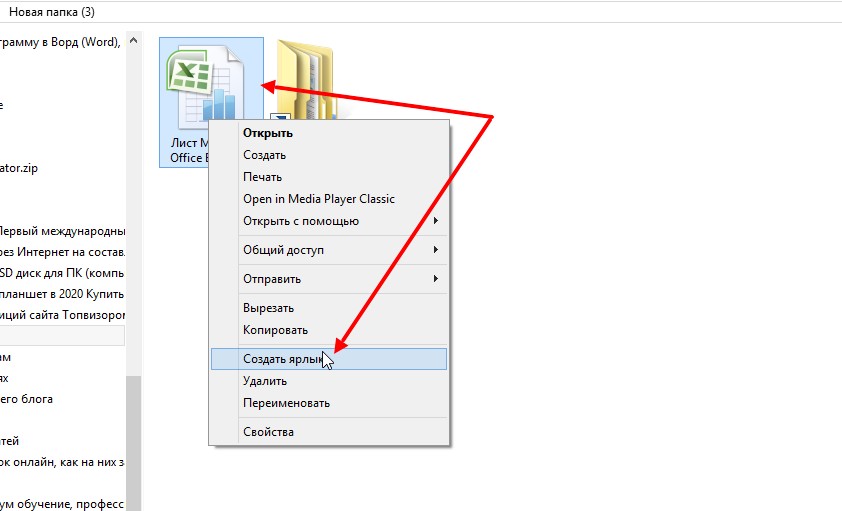
Далее вы заметите, как ярлык этой папки появится в вашем
компьютере или на его рабочем столе.
Как создать ярлык Интернета
Если вам нужно создать папку, которая бы вела на отдельную страницу в Интернете, это сделать легко с использованием ярлыка. Нажимаете по рабочему столу компьютера правой кнопкой мыши далее, выбираете из меню пункт – «Ярлык» (Скрин 4).
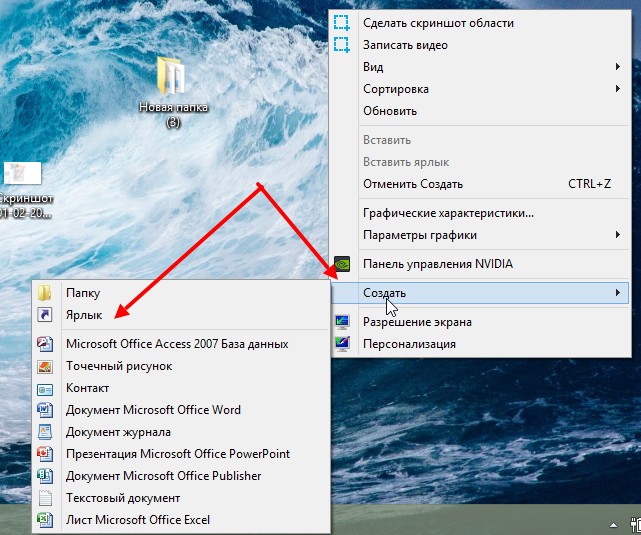
Допустим я хочу сделать быстрый ярлык, ссылка которого будет вести на Ютуб. Копирую его адрес в Интернете и вставляю в указанное поле (Скрин 5).
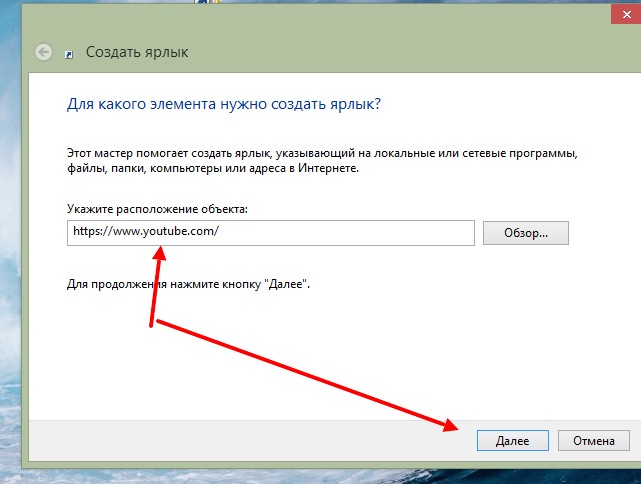
Затем нажимаю кнопку «Далее», после нажатия которой, появится еще одно окно, где вы можете написать имя ярлыка. К примеру, YouTube (Скрин 6).
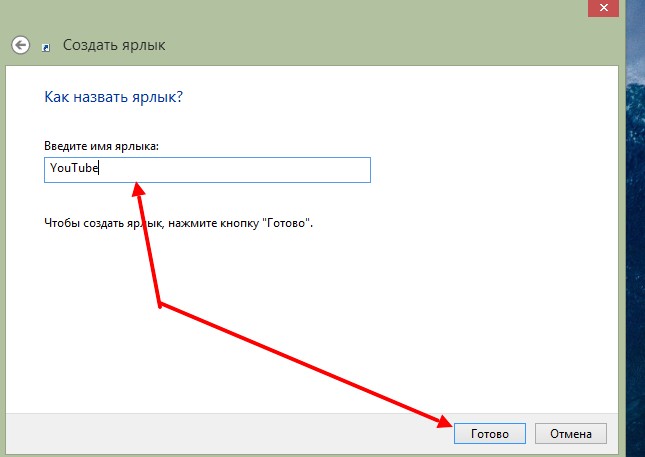
После этого нужно нажать на кнопку «Готово», чтобы создать данный ярлык. Для того чтобы перейти на Ютуб через этот ярлык, нужно нажать по нему два раза компьютерной мышкой.
Как удалить ярлык
Удаляются ярлыки в компьютере нажатием одной кнопки –
«Удалить». Итак, чтобы ее вызвать, нажимаем по ярлыку правой кнопкой мыши,
далее «Удалить». Затем откроется окно в котором нужно подтвердить удаление
ярлыка нажатием кнопки «Да».
Вы можете удалить ярлык другим способом – перенести его в
корзину. Для этого зажмите его мышкой и переносите в корзину. После чего он
удалиться навсегда.
Также можно использовать при удалении ярлыка горячую клавишу «Delete». После того, как вы на него нажмете и выделите ярлык компьютерной мышкой, просто подтвердите процесс удаления ярлыка.
Заключение
Итак, в статье мы рассмотрели ответ на вопрос, ярлык в компьютере это?
Разобрали процессы создания ярлыка и его удаление. Теперь вы можете быстро
создавать ярлыки в компьютере и больше не тратить свое время на поиски файлов в
Windows.
Надеюсь эта статья была полезной для новичков. Если у вас
еще остались вопросы, задавайте их в комментариях.
Спасибо и удачи вам!
С уважением, автор статьи Сергей Елчев.
Вы когда-нибудь задумывались, как работают ярлыки на рабочем столе? Кажется, что они работают иначе, чем другие файлы на вашем компьютере, и на то есть веская причина; это уникальные файлы, которые действуют иначе, чем любые другие.
Давайте разберемся, что делает ярлыки особенными и как они работают.
Что такое ярлык?
Ярлык — это набор инструкций, которые говорят компьютеру открыть файл на компьютере. Когда вы активируете ярлык, он передает эти инструкции компьютеру, затем находит файл и запускает его.
У файлов на вашем компьютере есть особые «дома», где они живут. Если вы когда-нибудь копались в папке Program Files на своем компьютере, вы уже видели эти дома.
Обычно, когда программа размещается на вашем компьютере, она устанавливает все файлы и данные, необходимые для запуска, в своей папке. Если вы вытащите программу из папки, она не сможет найти файлы, необходимые для запуска, и выдает ошибку.
Таким образом, если вы хотите запустить программу, вы должны зайти в ее домашний каталог в операционной системе и запустить исполняемый файл (.exe), который ее запускает. На заре компьютеров вам приходилось делать это вручную каждый раз, когда вы хотели запустить новую программу. Это потребовало большого количества щелчков по каталогам папок, чтобы попасть туда, где вы хотите быть.
Однако ярлыки значительно упрощают этот процесс. Это связки инструкций, которые выполняют всю очистку каталогов и запуск исполняемых файлов за вас. Когда вы дважды щелкаете по одному из них, он автоматически переходит туда, где находится программа, и запускает ее за вас.
Они не очень умны, потому что, если вы переместите программу из папки, ярлык не обновится. Однако, поскольку программы, как правило, остаются в одном месте, ярлыки на самом деле не нуждаются в обновлении.
В каком-то смысле это похоже на то, что вы хотите поехать к другу, но никогда не можете вспомнить, как туда добраться. Каждый раз, когда вы едете, вам нужно вручную проверять карту и решать, в какую сторону вам повернуть.
С другой стороны, ярлык похож на то, как если бы вы ввели адрес своего друга в GPS и позволили ему направить вас к дому вашего друга. Вам не нужно беспокоиться о том, где живет ваш друг и какие дороги ведут к нему; вы следуете инструкциям.
На самом деле, если вы хотите расширить эту метафору, ярлык — это как ввод адреса вашего друга в GPS, и ваша машина автоматически едет туда без вашей помощи. Вам не нужно ничего делать; просто позвольте машине довести вас до конца.
Стирает ли удаление ярлыка программу?
Возможно, вы заметили, что программа по-прежнему находится на вашем компьютере даже после удаления ярлыка. Некоторые люди ошибочно считают, что удаление ярлыка эквивалентно удалению программы, но это не так.
Ярлык не является основной частью программы. Все это набор инструкций, которые сообщают вашему компьютеру, где запустить целевую программу. Когда вы удаляете инструкции, это никак не влияет на основную программу.
В нашей аналогии с автомобилем это все равно, что стереть адрес вашего друга из GPS вашего волшебного беспилотного автомобиля. Удаление адреса из памяти вашего автомобиля не означает, что дом вашего друга уничтожен.
Фактически, если вы удалили адрес из GPS, вы все равно можете добраться до дома своего друга. Вы можете либо поехать туда самостоятельно, либо повторно ввести адрес в GPS.
Таким же образом вы все равно можете получить доступ к программе, если удалили ее ярлык. Вы либо просматриваете файловую систему своего компьютера до места, где установлена программа, либо можете создать другой ярлык.
Чтобы избавиться от программы, вам необходимо удалить ее из Windows 10. Хороший деинсталлятор также удалит ярлык, но иногда он остается. Если вы попытаетесь запустить его, появится сообщение об ошибке, поэтому не стесняйтесь удалять ярлык после удаления программы.
Как создать ярлык в Windows 10
Если вы хотите создать ярлык для программы, вы можете легко сделать это в Windows 10.
Прежде всего, вам нужно перейти в каталог программного обеспечения, для которого вы хотите создать ярлык. Теперь вам нужно найти исполняемый файл, запускающий программу; это будет EXE-файл.
Найдя его, щелкните его правой кнопкой мыши и выберите Отправить на> Рабочий стол (создать ярлык). Это немного сбивает с толку, потому что на самом деле вы никуда не отправляете исполняемый файл. Вместо этого вы создаете ярлык, который ведет к исполняемому файлу.
После того, как вы нажмете эту опцию, вы увидите ярлык на рабочем столе.
Вы также можете создать ярлык, щелкнув правой кнопкой мыши место на рабочем столе или в проводнике Windows. В контекстном меню выберите Создать> Ярлык.
Теперь вы можете либо скопировать и вставить каталог для файла, который хотите открыть, либо найти его, используя кнопку справа.
Создание ярлыка на рабочем столе в macOS — аналогичный процесс.
Как узнать, куда идет ярлык в Windows 10
Иногда вам нужно получить доступ к папке, в которой установлено программное обеспечение. Например, некоторые программы и игры будут иметь файл конфигурации в своей папке, в которой вы можете настроить работу программы.
К сожалению, из-за того, что мы так привыкли работать с ярлыками, легко установить программу, даже не зная, где именно находятся файлы программы. К счастью, есть способ узнать это, не копаясь в каталоге вашего компьютера.
Помните, как ярлыки представляют собой небольшие связки инструкций о том, где находится программа? Мы можем использовать эту информацию, чтобы узнать, где установлена программа, без необходимости запускать ее на компьютере.
Для этого в Windows 10 щелкните ярлык правой кнопкой мыши, затем щелкните Откройте расположение файла. Затем ваш компьютер перейдет к файлу в соответствии с его инструкциями, но не запустит программу. Вместо этого он откроет папку, в которой прибыл, чтобы вы могли увидеть, что там находится.
Настройка рабочего стола с помощью ярлыков
Теперь вы знаете, как работают ярлыки и как создавать свои собственные, теперь вы можете создавать множество ярлыков для программ, которые вам нужны в повседневной жизни.
Если вы хотите дополнительно настроить свой рабочий стол, вы можете добавить к нему красивую тему. Тема — отличный способ персонализировать ваш компьютер и сделать его по-настоящему вашим.