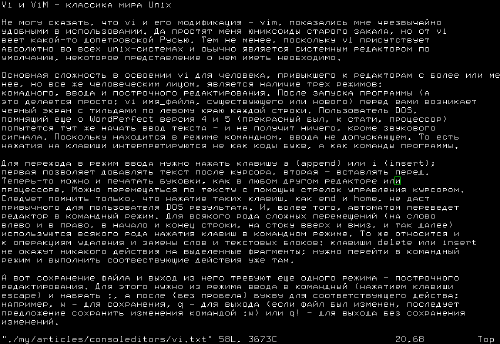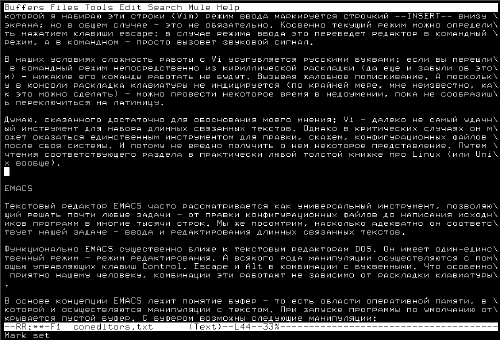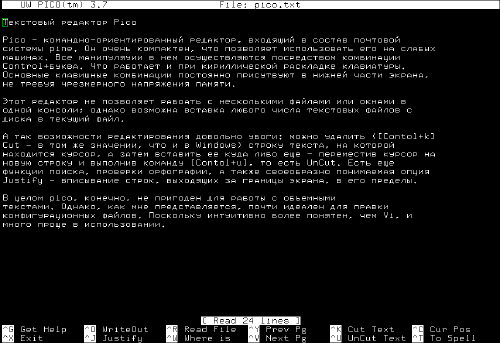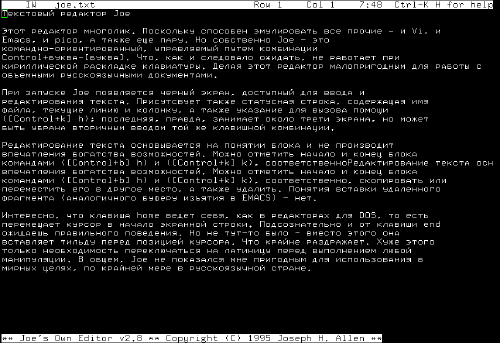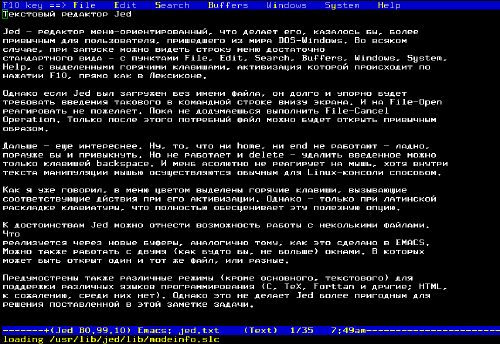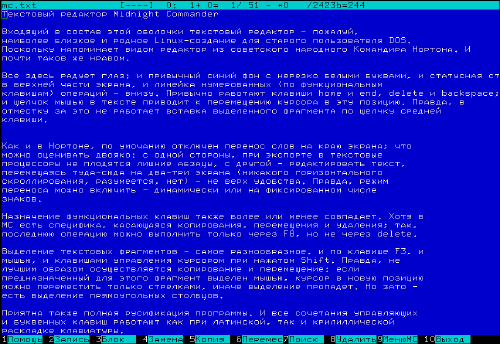Содержание
- Выбор текстового редактора в консоли Linux
- Многообразие выбора
- Текстовые редакторы для Linux (часть 1): vi, Gedit, Kate
- Встроенный текстовый редактор linux
- О консольных текстовых редакторах Зачем они нужны и какие бывают
- Медицинское вступление
- Текстовый редактор Pico
- Текстовый редактор Joe
- Текстовый редактор Jed
- Текстовый редактор Midnight Commander
- Заключение
- Каковы текстовые редакторы по умолчанию в разных вариантах Ubuntu?
- 4 ответа
- GUI текстовые редакторы
- Текстовые редакторы CLI
- Основной момент:
Выбор текстового редактора в консоли Linux
Проблем с этим, как правило, никаких нет — запускаешь предпочитаемый текстовый редактор, открываешь файл, редактируешь и сохраняешь. Однако редактирование некоторых файлов конфигурации, в частности /etc/sudoers, осуществляется только посредством специальных утилит (в данном случае — visudo или crontab — при редактировании расписания планировщика), которые запускают текстовый редактор для консоли Linux по умолчанию. Таковым является vi, перекочевавший в современные дистрибутивы Linux с годов и его нельзя назвать удобным.
В этой заметке будут рассмотрены некоторые текстовые редакторы, и будет показано, как по умолчанию установить понравившийся, чтобы он вызывался при редактировании некоторых специальных файлов конфигурации, которые нельзя редактировать в ручном режиме.

Многообразие выбора
Самый удобный и простой, из известных мне, текстовый редактор Linux консоль — nano (раньше он назывался pico и входил в состав почтового клиента pine). Nano изображен на рис. 1.
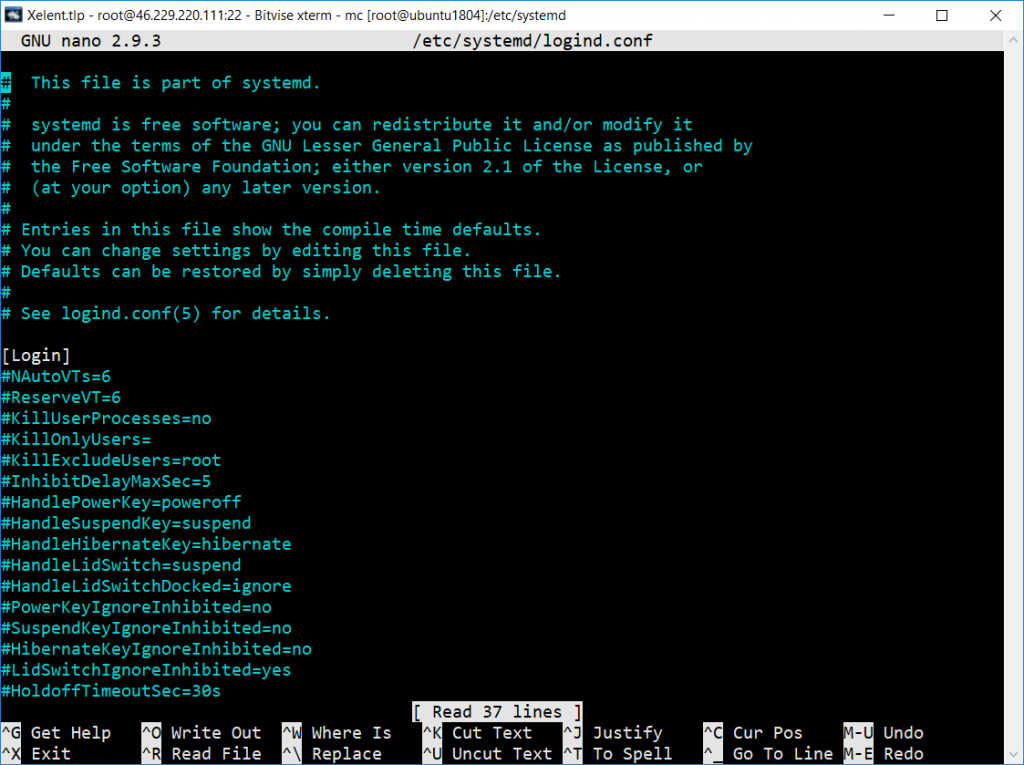
В некоторых системах (например, в FreeBSD) вместо nano используется ee (в Linux его нет). Он похож на nano, но существуют и различия — подсказки выводятся до текста (вверху экрана), а не после него, но идея та же. Также довольно удобен joe. Скажем так, текстовый редактор Linux консоль nano будет удобнее, он поддерживает подсветку синтаксиса, внизу есть панель с подсказками, но это дело привычки.
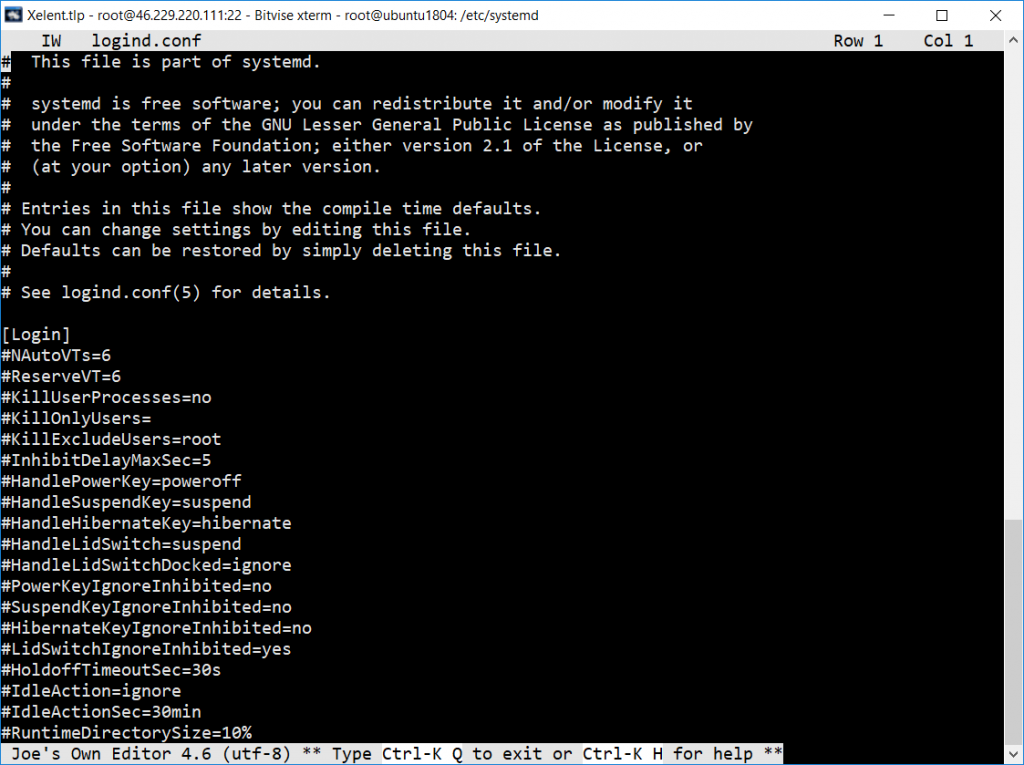
В пакет mc (файловый менеджер) входит хороший и довольно удобный mcedit, который запускается при нажатии клавиши в mc (рис. 3). Но вы можете запустить консольные текстовые редакторы в Linux отдельно:
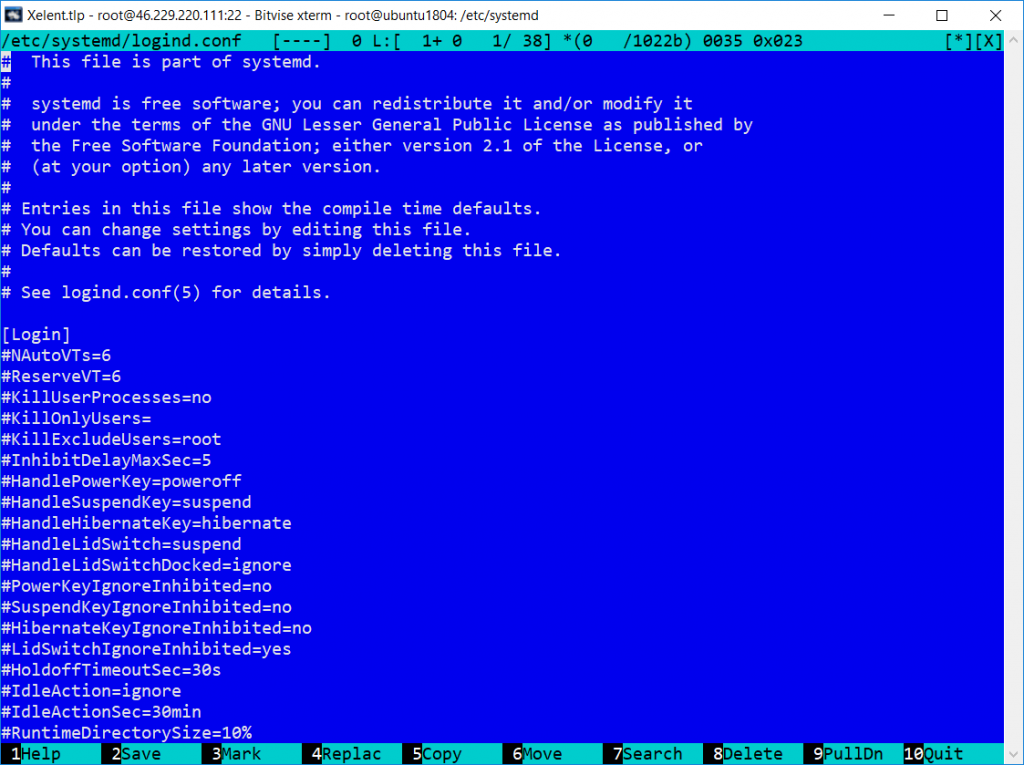
Классический синий фон, подсказки функциональных клавиш внизу Не менее удобен, чем nano. Консольные текстовые редакторы в Linux joe, nano и ee запускаются аналогично:
Мы только что рассмотрели три текстовых редактора для Linux (один был для FreeBSD). Выбор конкретного зависит от ваших личных предпочтений. Но в любом случае, каждый из представленных вариантов будет удобнее, чем стандартный vi.
Источник
Текстовые редакторы для Linux (часть 1): vi, Gedit, Kate
Для чего нужны текстовые редакторы, наверное все знают: в них можно редактировать конфигурационные файлы, в них можно создать или поправить какой-либо скрипт, а так же банально можно просмотреть README-файл. Для Linux не так уж и мало текстовых редакторов. И большинство из них можно настроить под себя для большинства возникающих задач.
Лидер-старичек vi (или один из его вариаций, такие как Vim или Elvis) доступен в большинстве *nix систем. Если Вы системный администратор и бегаете от одной *nix системы до другой, то Вам прямой путь к vi для работы, макросов и пр. Как только Вы изучите комбинации клавиш, управляющие слова, перемещение секций текста, или перемещение по большим файлам, тогда vi станет эффективным, быстрым, и предсказуемым. Хоть vi не имеет GUI, но, как по мне php с подсветкой в нем выглядит очень эффектно.
Gedit и Kate
Gedit (рис.1) — маленький и легкий текстовый редактор для GNOME. Этот редактор является редактором по-умолчанию в Ubuntu. Отличный текстовый редактор с подсветкой синтаксиса скриптов и языков программирования. Он расширяем посредством плагинов (рис.2) и наиболее эффективен для большинства задач.

Рис.1 Текстовый редактор GEdit

Рис.2 Текстовый редактор GEdit — настройка plugins
К GEdit у меня особенная любовь — это мой самый используемый и любимый редактор. Для правильной настройки GEdit пройдите по ссылке и следуйте инструкциям.
У меня же GEdit выглядит так:

Рис.3 Текстовый редактор GEdit — настроенный
Так же под GNOME можно запустить и Kate (KDE Advanced Text Editor). Простой командой sudo apt-get install kate-plugins Вы можете проинсталлировать пакет, который добавит некоторую дополнительную функциональность. У Kate интерфейс немного оживлённей, чем у Gedit (Рис.4), и для включения возможности табов между документами нужно активировать эту возможность подключением соответствующего плагина. Но Kate более настраиваемый, чем Gedit.

Рис.4 Текстовый редактор Kate
На сегодня все. В следующей части статьи (или в нескольких статьях) будут рассмотрены следующие текстовые редакторы: TEA, Emacs, Leafpad, Mousepad, Medit и SciTE.
Источник
Встроенный текстовый редактор linux
Одна из наиболее сложных проблем, которая возникает у пользователей при освоении работы в среде Linux, — это непривычный набор сервисных программ для выполнения рутинных операций. Плюс почти все программы для Linux имеют систему команд, которая серьезно отличается от тех, которые кажутся родными в Windows.
Учитывая опыт освоения операционной системы Linux начинающими пользователями, автор в этой главе предлагает обзор наиболее важных программ, которыми следует уметь пользоваться, чтобы не попадать постоянно в стрессовые ситуации, когда непонятно, как закрыть окно программы, почему не работает привычная по Windows комбинация горячих клавиш и т. д.
Редактор vi
Самой нужной программой в любой операционной системе является простой текстовый редактор, с помощью которого можно откорректировать, например, конфигурационные файлы. В Windows — это редактор Блокнот или встроенный редактор файлового менеджера. В Linux, как это ни прискорбно для пользователей Windows, наиболее употребляемыми для таких нужд программами являются текстовый редактор vi и его потомки, у которых, к величайшему сожалению, самая неудобоваримая система команд. Но так сложилось исторически, поэтому в данном разделе приводятся наиболее важные способы работы с этой группой программ.
Хотя в Linux стандартной и обязательной программой для редактирования конфигурационных файлов традиционно считается текстовый редактор vi, в последнее время чаще всего используется редактор Vim. Правда, для вызова установленного в дистрибутиве текстового редактора используется одна и та же команда:
vi
В отличие от известного всем пользователям Windows Блокнота редактор vi имеет ряд функций, предназначенных для работы с файлами. Такая особенность редактора vi вызывает на первых порах много проблем у начинающих, так как система команд у него сильно отличается от любых текстовых редакторов в MS DOS и Windows. Во времена 286-Х компьютеров было много аналогичных vi программ, которые являлись гибридом файлового менеджера и редактора, но, увы, все они отличались не слишком дружественным интерфейсом. В Linux vi-образный интерфейс пользователя дожил до наших дней, и понимать, как он работает, просто необходимо. В частности, знание команд редактора vi поможет при чтении справочных материалов в Linux (help, info, man). Конечно, полностью изучить все команды программы vi или Vim, которых более 100, достаточно сложно, но основные мы сейчас попробуем разобрать.
Команды редактора vi
Основное отличие программы vi от обычного редактора текста в том, что после запуска программа vi может находиться в трех режимах: ввода текста, командном режиме, режиме командной строки. Для более продвинутого текстового редактора Vim введен еще один режим — визуальный выбор текста.
Начинающих пользователей редактор vi раздражает тем, что традиционные комбинации клавиш типа Ctrl+Q, Ctrl+C и Ctrl+X, которые обычно прекращают работу программы, не дают эффекта. Тут следует знать, что для выхода из программы vi надо сначала перейти В командный режим, а потом ввести определенную команду.
Для перехода в командный режим следует ввести с клавиатуры символ :. В этом случае курсор переместится в нижнюю строку, в которой появится приглашение:
В этом режиме вводятся команды:
Обратите внимание, что выше приведены сокращенные варианты команд. Например, q — это quit, a w — write. Можно употреблять любое сокращение полного имени команды.
ВНИМАНИЕ
Попытка завершения работы программы с помощью комбинаций клавиш Ctrl+Q, Ctrl+C и Ctrl+X к успеху не приведет!
В тех случаях, когда в результате случайного нажатия клавиш, программа vi перешла в непонятный режим, попробуйте дважды нажать
клавишу Esc или комбинацию клавиш Ctrl+Q. Далее надо снова ввести символ : для перехода в командный режим.
Редактирование файла
Для освоения работы в редакторе vi попробуем создать и отредактировать файл (в качестве примера на рис. 7.1 показано окно реактора с открытым конфигурационным файлом /etc/fstab). Для этого перейдем в командный режим, нажав клавишу :.
Создадим новый файл, например myl, с помощью команды
:edit myl
Так как такого файла еще нет, то в нижней строке редактора появится сообщение
«myl» [New File]
Вначале файл myl пуст и на экране нет букв или цифр. Для того чтобы начать ввод текста в файл, существуют две команды:
Для перемещения по тексту в режиме ввода текста нельзя использовать мышь и клавиши управления курсором, так как вместо сдвига курсора будут вводиться служебные символы. Для передвижения курсора служат специальные комбинации клавиш, о который можно узнать с помощью команды
:help
Для более удобного перемещения указателя ввода лучше перейти в режим просмотра текста, что делается с помощью клавиши Esc. В этом режиме работают клавиши управления курсором, поэтому можно выбрать нужную позицию в тексте и нажатием клавиши i или а снова перейти в режим ввода текста. Удаление символа или группы символов еще более запутанно.
В режиме просмотра текста допускается удалять текущий символ с помощью команды х.
Для удаления всей строки используется команда dd.
В режиме ввода текста работает клавиша Backspase, но только в текущей строке. Причем стираемые символы продолжают оставаться на экране!
Для сохранения файла на винчестере следует нажать на клавишу Esc, а потом ввести символ : для перехода в командный режим. Когда внизу экрана появится приглашение командного режима, необходимо ввести символ w, чтобы дать команду для записи файла. В том случае, если процесс записи файла закончится успехом, появится информация о записанном файле, а также статистика, например:
«my 1 » [New File] 4 lines. 57 characters written
ВНИМАНИЕ
Вводите команды только при включенной английской раскладке клавиатуры. Это касается и ввода символа «:».
Источник
О консольных текстовых редакторах
Зачем они нужны и какие бывают
Медицинское вступление
Поэтому необходимость в консольных редакторах будет сохраняться всегда. И Linux (как, впрочем, и Unix вообще) удовлетворяет эту потребность различными способами.
Что из себя представляют эти программы, для чего предназначены, на что способны? И какой из них выбрать?
Основная сложность в освоении Vi для человека, привыкшего к редакторам с более или менее, но все же человеческим лицом, является наличие трех режимов: командного, ввода и построчного редактирования. После запуска программы (а это делается просто: vi имя_файла, существующего или нового) перед вами возникает черный экран с тильдами по левому краю каждой строки (рис. 1).
Рис. 1. Текстовый редактор Vim
Следует помнить только, что нажатие таких клавиш, как End и Home, не даст привычного для пользователя DOS результата. И, более того, автоматом переведет редактор в командный режим. Для всякого рода сложных перемещений (на слово влево и в право, в начало и конец строки, на стоку вверх и вниз, и так далее) используются всякого рода нажатия клавиш в командном режиме. То же относится и к операциям удаления и замены слов и текстовых блоков: клавиши delete или insert не окажут никакого действия на выделенные фрагменты; нужно перейти в командный режим и выполнить соответствующие действия уже там.
Рис. 2. Редактор EMACS
EMACS позволяет работать в одной консоли с несколькими файлами одновременно.Для этого для каждого файл посредством ([Control+x] b) создается новый буфер со своим именем (которое никакого отношения к имени файла иметь не обязано).
В каждом буфере можно работать с любым количеством окон, сколько их поместится на экране. Разделение экрана на два окна осуществляется командой ([Control+x] 2), переход между окнами командой ([Control+x] o). Фрагменты текста могут переноситься из окна в окно либо штатными командами EMACS, либо путем выделения мышью и вставки в позицию курсора щелчком средней ее клавиши.
Текстовый редактор Pico
Рис. 3. Редактор pico
Этот редактор не позволяет работать с несколькими файлами или окнами в одной консоли; однако возможна вставка любого числа текстовых файлов с диска в текущий файл.
В целом pico, конечно, не пригоден для работы с объемными текстами. Однако, как мне представляется, почти идеален для правки конфигурационных файлов. Поскольку интуитивно более понятен, чем Vi, и много проще в использовании.
Текстовый редактор Joe
При запуске Joe появляется черный экран, доступный для ввода и редактирования текста. Присутствует также статусная строка, содержащая имя файла, текущие линию и колонку, а также указание для вызова помощи ([Control+k] h); последняя, правда, занимает около трети экрана, но может быть убрана вторичным вводом той же клавишной комбинации (рис. 4).
Рис. 4. Редактор Joe
Редактирование текста основывается на понятии блока и не производит впечатления богатства возможностей. Можно отметить начало и конец блока командами ([Control+b] h) и ([Control+k] k), соотвественно.
Текстовый редактор Jed
Рис. 5. Редактор Jed
Однако если Jed был загружен без имени файла, он долго и упорно будет требовать введения такового в командной строке внизу экрана. И на File-Open реагировать не пожелает. Пока не додумаешься выполнить File-Cancel Operation. Только после этого потребный файл можно будет открыть обычным (вернее, привычным) образом.
К достоинствам Jed можно отнести возможность работы с несколькими файлами. Что реализуется через новые буферы, аналогично тому, как это сделано в EMACS. Можно также работать с двумя (как будто бы, не больше) окнами. В которых может быть открыт один и тот же файл, или разные.
Предусмотрены также различные режимы (кроме основного, текстового) для поддержки различных языков программирования (C, TeX, Forttan и другие; HTML, к сожалению, среди них нет). Однако это не делает Jed более пригодным для решения поставленной в этой заметке задачи.
Текстовый редактор Midnight Commander
Рис. 6. Встроенный редактор Midnight Commander
Назначение функциональных клавиш также более или менее совпадает. Хотя в MC есть специфика, касающаяся копирования, перемещения и удаления; так, последнюю операцию можно выполнить только через F8, но не через delete.
Приятна также полная русификация программы. И все сочетания управляющих и буквенных клавиш работают как при латинской, так и кириллической раскладке клавиатуры.
В отличие от оригинального Нортона, я не обнаружил никаких ограничений на размер открываемого файла. По крайней мере, файл размером в 400 Кбайт был открыт безропотно.
Правда, в редакторе MC нет функции создания текстового файла. Его можно вызвать только для просмотра уже существующего файла, хотя бы пустого. Но ведь эта проблема решается просто:
и пустой файл готов. Можно наполнять его своими бесценными мыслями. Нет также и встроенной проверки орфографии. Что, при наличие русского ispell, также не доставляет неудобств.
Заключение
Как и положено, в заключение проведу небольшое сравнение. Не претендующее не только на полноту, но и на объективность. Поскольку оценка производилась соответственно задачам, поставленным во вступлении. То есть созданию оригинальных текстов содержательного характера.
Для мелкомасштабного редактирования (скажем, конфигурационных файлов) оправдано использование pico. Редактор из MC также вполне подходит для этой цели. Позволяя, в то же время, и создание оригинальных текстов средней длинны.
Что касается традиционного Vi, на мой взгляд (заранее прошу прощения у его адептов), освоение его специфики нецелесообразно для любого, не впитавшего привычку к этому редактору с молоком матери. Joe практически не имеет специфических особенностей, оправдывающих трудозатраты и неудобства. Ну а меню-ориентированность Jed не искупает неудобства реализации.
Алексей Федорчук
Писано на Поселке 26 февраля 2000 г.
Источник
Каковы текстовые редакторы по умолчанию в разных вариантах Ubuntu?
Какие текстовые редакторы по умолчанию (GUI и CLI) в разных вариантах Ubuntu. какие команды мы должны использовать для редактирования файлов с ними?
Я попробовал Kubuntu и хочу попробовать больше вкусов Ubuntu и других дистрибутивов, но когда я был в Kubuntu, я так старался бежать gksu gedit /path/file.txt что не сработает, потому что gedit не является текстовым редактором по умолчанию в Kubuntu, это kate. я рад nano был доступен. но если я хочу попробовать больше вариантов, я должен знать, какие текстовые редакторы по умолчанию используются в различных вариантах Ubuntu
4 ответа
Я думаю, что Ответы Музаффара и Терранса отвечают вашим потребностям. Стоит отметить, что вы можете установить любой из этих текстовых редакторов в любом формате.
GUI текстовые редакторы
Gedit, безусловно, самый известный текстовый редактор в мире Ubuntu. Gedit также доступен для Windows и MacOS. Чтобы установить Gedit на любой вкус Ubuntu, используйте следующую команду:
Чтобы открыть файл с помощью gedit:
это также доступно для Windows. Как и многие приложения KDE, он имеет множество функций. Чтобы установить, запустите:
Если вам нужна последняя версия Kate, вам нужно добавить PPA:
Чтобы открыть файл с помощью kate:
В отличие от Кейт, Leafpad делает упор на простоте и легкости, что является основной целью проекта LXDE. Он поставляется предварительно установленным на Lubuntu. Установить:
Чтобы открыть файл с помощью leafpad:
В философии Mousepad очень похож на Leafpad. Установить:
Чтобы открыть файл с помощью коврика для мыши:
Чтобы открыть файл с помощью pluma:
* Примечание: если вы хотите редактировать файлы с правами root, добавьте gksu перед командой, вот так:
Текстовые редакторы CLI
Я не знаю, установлен ли Nano на все версии Ubuntu, но, насколько мне известно, он установлен на Ubuntu Unity, Ubuntu Gnome и Kubuntu. Чтобы открыть файл с помощью nano, используйте следующую команду:
Чтобы открыть файл с помощью Vim, введите любую из этих двух команд:
Vim (или, по крайней мере, vi) установлен по умолчанию во всех версиях Ubuntu (или любого другого Linux). Если вы начинаете любить Vim и хотите, чтобы у него был пользовательский интерфейс, попробуйте Gvim. Также обратите внимание, что в некоторых системах vi связан с vim так что обе команды делают одинаковые вещи. (который запускает vim)
Имейте в виду, что приложения QT не выглядят хорошо на рабочем столе на основе Gtk и наоборот. но если вы хотите, чтобы они чувствовали себя как дома, попробуйте ответить на этот вопрос. Как сделать приложения KDE естественными в GNOME?
Ароматы Ubuntu могут меняться все время, как и редакторы графического интерфейса по умолчанию. Вместо того, чтобы пытаться запомнить все стандартные графические редакторы каждого дистрибутива, пока xdg-utils установлены, вы можете запустить простую команду xdg-open так что вы знаете, что такое редактор по умолчанию, и можете запустить его, редактируя текстовый файл:
xdg-open также может запустить стандартный аудиоплеер при открытии файла.MP3. Или, если вы хотите быстро открыть веб-страницу, вы можете использовать xdg-open www.somewebsite.com и он запустит ваш веб-браузер по умолчанию.
Для командной строки vi/vim & nano кажется наиболее распространенным во всех разновидностях Ubuntu как устанавливаемые по умолчанию редакторы. vi/vim должно быть во всех разновидностях Linux.
Вы можете изменить редактор командной строки по умолчанию с помощью следующей команды, затем вы можете выбрать, какой из них вы хотите использовать по умолчанию:
Тогда, так как команда /usr/bin/editor должен быть на вашем пути, чтобы отредактировать файл, вы можете просто запустить следующее для редактирования вашего файла:
Или если вам нужно повышенное:
Надеюсь это поможет!
является надежным, если только вы НЕ ОПРЕДЕЛЯЕТЕ «по умолчанию» как то, что они вызывают, а это не тот смысл, в котором это обычно используется.
Например, в моих системах xenial:
У меня не определена глобальная переменная EDITOR:
Таким образом, при наиболее распространенном использовании «по умолчанию» вы можете иметь разные значения по умолчанию для каждого файлового браузера, и когда вы говорите о дефолте без квалификации, это означает, что по умолчанию используется в файловом браузере по умолчанию. И файловый браузер по умолчанию в графической среде будет открываться, если дважды щелкнуть каталог (или «папка») или символическую ссылку на каталог на рабочем столе, или если вы не используете метафору рабочего стола, возможно, один из самых популярных в меню. Насколько я знаю, в этом смысле, который является нормальным использованием в реальном мире, ответ Сумит Дешмукх является абсолютно правильным и полностью полным. Это может быть и в более абстрактных смыслах.
Основной момент:
. gksu gedit /path/file.txt, который не будет работать, потому что gedit не является текстовым редактором по умолчанию.
Неправильно. И именно поэтому я написал, чтобы объяснить, почему это утверждение неверно и почему эта команда не выполнена. Что такое редактор по умолчанию, как бы вы его ни определяли, не имеет значения.
Чтобы эта команда работала, вам нужно 2 вещи:
У вас должны быть соответствующие разрешения для файла и его наследственных каталогов. Вы должны иметь x во всех каталогах в пути, по крайней мере r в самом файле и, вероятно, по крайней мере r в родительском каталоге. Некоторые редакторы могут требовать w в файле или даже в родительском каталоге, хотя они не должны.
Вы должны быть в состоянии определить причину сбоя команды, прочитав сообщение об ошибке. Если вам нравится gedit, установите его.
Но ГКСУ опасно. Используйте gksudo, если вам это нужно. Но не используйте никакие команды типа su/sudo/gksu/gksudo/pkexec, если только следующая команда не завершится без нее. И даже тогда, только если он ДОЛЖЕН потерпеть неудачу. Если это сработало, использование команды sudo-ish, чтобы СДЕЛАТЬ, что это похоже на «Если это не подходит, возьмите больший молот». Это создаст больше проблем в будущем. В этом случае исправьте разрешения и попытайтесь выяснить, почему они были ошибочны.
Ни одна из команд типа sudo не является всемогущей. Иногда вы ДОЛЖНЫ изменить разрешения, прежде чем сможете редактировать файл, даже С gksudo.
Относительно опасностей gksu послушайте Пэдди, который прокомментировал ответ Сьюмит. Он мудрый парень, который был вокруг некоторое время. Повторяя его 3 ссылки:
Источник
По умолчанию в большинстве систем Linux текстовый редактор по умолчанию для таких команд, как visudo и crontab, установлен на vi. Чтобы использовать nano в качестве текстового редактора по умолчанию, вам необходимо изменить переменные среды VISUAL и EDITOR.
Установка текстового редактора по умолчанию
- Войдите в свою учетную запись, используя SSH.
- Открыть . bashrc в предпочитаемом вами текстовом редакторе.
- Добавьте следующие строки в файл .bashrc. …
- Сохраните изменения в. …
- Чтобы новые настройки текстового редактора по умолчанию вступили в силу, выйдите из своей учетной записи, а затем снова войдите в нее.
Какие редакторы в Linux?
Текстовые редакторы Linux
- Редактор Vi / VIM.
- Редактор нано.
- Редактор Gedit.
- Превосходный текстовый редактор.
- VSCode.
- ГНУ эмакс.
- Редактор атома.
- Редактор скобок.
Какой текстовый редактор по умолчанию для Ubuntu?
Вступление. Текстовый редактор (gedit) — это текстовый редактор графического интерфейса пользователя по умолчанию в операционной системе Ubuntu. Он совместим с UTF-8 и поддерживает большинство стандартных функций текстового редактора, а также множество дополнительных функций.
Сколько редакторов в Linux?
В Linux существует два типа текстовых редакторов: Текстовые редакторы командной строки. Хорошим примером является Vim, который дает вам возможность перейти в редактор из командной строки. Системным администраторам это будет очень полезно при редактировании файлов конфигурации.
Какой редактор git используется по умолчанию?
В Windows, если вы используете Git Bash, редактором по умолчанию будет Vim. Vim — еще один текстовый редактор, такой как nano или блокнот.
Как изменить текстовый редактор по умолчанию в Терминале?
Откройте терминал и используйте приведенную ниже таблицу, чтобы изменить текстовый редактор по умолчанию.
…
Проверьте и измените текстовый редактор по умолчанию.
| редактор | Команда настройки |
|---|---|
| карликовый | git config –global core.editor «nano -w» |
Как использовать редактор Linux?
VI Команды редактирования
- i — Вставить под курсором (переходит в режим вставки)
- a — Запись после курсора (переходит в режим вставки)
- A — запись в конце строки (переходит в режим вставки)
- ESC — Завершить режим вставки.
- u — отменить последнее изменение.
- U — отменить все изменения для всей строки.
- o — Открыть новую строку (переходит в режим вставки)
- dd — Удалить строку.
12 февраля. 2021 г.
Как открыть текстовый редактор в Linux?
Самый простой способ открыть текстовый файл — перейти в каталог, в котором он находится, с помощью команды «cd», а затем ввести имя редактора (в нижнем регистре), а затем имя файла.
Что такое GID в Linux?
Гаурав Ганди. 16 авг.2019 г. · Чтение займет 1 мин. Unix-подобные операционные системы идентифицируют пользователя по значению, называемому идентификатором пользователя (UID), а «Идентифицировать группу» по идентификатору группы (GID), используются для определения того, к каким системным ресурсам может получить доступ пользователь или группа.
Как открыть текстовый редактор в Ubuntu?
У меня есть сценарий, который использует gedit для открытия текстового файла в Ubuntu.
…
- Щелкните правой кнопкой мыши текстовый или php-файл.
- Выберите «Свойства»
- Выберите вкладку «Открыть с помощью».
- Выберите среди перечисленных / установленных текстовых редакторов.
- Нажмите «Установить по умолчанию».
- Нажмите «Закрыть»
28 ян. 2013 г.
Как открыть текстовый редактор Gedit?
Запуск gedit
Чтобы запустить gedit из командной строки, введите gedit и нажмите Enter. Скоро появится текстовый редактор gedit. Это лаконичное и чистое окно приложения. Вы можете продолжать печатать все, над чем работаете, не отвлекаясь.
Как сделать Gedit текстовым редактором по умолчанию?
В Ubuntu 20 вам нужно изменить ссылку альтернатив gnome-text-editor с gedit на ту, которую вы хотите.
…
Вот что сработало в моем случае:
- Щелкните правой кнопкой мыши текстовый файл.
- Выберите «Свойства» (не «Открыть с помощью…»).
- Щелкните вкладку «Открыть с помощью».
- Выберите свой новый текстовый редактор.
- Отметьте выбранный текстовый редактор кнопкой «Установить по умолчанию».
Как использовать vi в Linux?
- Чтобы ввести vi, введите: vi имя_файла
- Чтобы войти в режим вставки, введите: i.
- Введите текст: Это просто.
- Чтобы выйти из режима вставки и вернуться в командный режим, нажмите:
- В командном режиме сохраните изменения и выйдите из vi, набрав:: wq Вы вернулись в командную строку Unix.
24 февраля. 1997 г.
Как установить текстовый редактор в Linux?
Установить Nano Text Editor
- Установка Nano на Debian и Ubuntu. Чтобы установить текстовый редактор Nano в системе Debian или Ubuntu, введите следующую команду: sudo apt install nano.
- Установка Nano на CentOS и RHEL. …
- Открыть и создать файлы. …
- Редактирование файлов. …
- Поиск и замена текста. …
- Выделение, копирование, вырезание и вставка текста. …
- Сохранить и закрыть файл.
3 окт. 2020 г.
Доступен ли Notepad ++ для Linux?
Notepad ++ — это бесплатный редактор исходного кода с открытым исходным кодом, любимый многими программистами вроде меня. Лаконичный интерфейс и дополнительные функции делают его идеальным выбором для редактирования исходного кода. … Хорошая новость в том, что Notepad ++ теперь (неофициально) доступен в виде пакета Snap для пользователей Linux.
Задание #1
Вопрос:
К системным программам относятся:
Выберите несколько из 7 вариантов ответа:
1) BIOS
2) MS Windows
3) MS Word
4) Paint
5) Linux
6) Драйверы
7) Антивирусы
Задание #2
Вопрос:
Назначение операционной системы:
Выберите один из 4 вариантов ответа:
1) организовать взаимодействие пользователя с компьютером и выполнение всех других программ
2) редактирование, сохранение текстовых документов
3) монтировать видео, фото и звуковую информацию
4) выводить информацию на экран или печатающее устройство
Задание #3
Вопрос:
Для чего нужны прикладные программы
Выберите один из 4 вариантов ответа:
1) решать какие-либо задачи в пределах данной проблемной области
2) решать математические задачи для определенного класса
3) для поиска и удаления компьютерных вирусов
4) для распознавания текста и голоса
Задание #4
Вопрос:
Читает всю программу целиком, делает ее перевод и создает законченный вариант программы на машинном языке, который затем и выполняется
Составьте слово из букв:
ПОМРИКОТЯЛ ->
Задание #5
Вопрос:
Cопоставьте типам программ их названия
Укажите соответствие для всех 8 вариантов ответа:
1) Android
2) WordPad
3) Photoshop
4) Avast
5) Winamp
6) Excel
7) Access

__ Операционная система
__ Текстовый редактор
__ Графический редактор
__ Антивирусная программа
__ Медиа проигрыватель
__ Табличный процессор
__ Система управления базами данных
__ Cистема программирования
Задание #6
Вопрос:
Напишите 1 словом на английском языке название простейшего графического редактора, который входит в состав MS Windows
Запишите ответ:
Задание #7
Вопрос:
Для чего нужны инструментальные программы
Выберите один из 4 вариантов ответа:
1) для разработки, корректировки или развития других прикладных или системных программ
2) для управления устройствами ввода и вывода компьютера
3) для организации взаимодействия пользователя с компьютером и выполнения всех других программ
4) решать какие-либо задачи в пределах данной проблемной области
Задание #8
Вопрос:
Программа, предназначенная для автоматизации процессов построения на экране дисплея графических изображений
Выберите один из 4 вариантов ответа:
1) Графический редактор
2) Фотошоп
3) Direcxt
4) Видеокнвертер
Задание #9
Вопрос:
Какая программа предназначена для работы с базами данных
Выберите один из 5 вариантов ответа:
1) Табличный процессор
2) СУБД
3) ОИВТ
4) Графический редактор
5) Система программирования
Задание #10
Вопрос:
К какой из типов программ относится MS Office
Выберите один из 5 вариантов ответа:
1) Текстовый редактор
2) Табличный процессор
3) Операционная система
4) Система программирования
5) Пакет прикладных программ
Ответы:
1) (1 б.) Верные ответы: 1; 2; 5; 6; 7;
2) (1 б.) Верные ответы: 1;
3) (1 б.) Верные ответы: 1;
4) (1 б.) Верные ответы: «КОМПИЛЯТОР».
5) (1 б.) Верные ответы:
1; 2; 3; 4; 5; 6; 7; 8;
6) (1 б.) Верный ответ: «paint».
7) (1 б.) Верные ответы: 1;

9) (1 б.) Верные ответы: 2;
10) (1 б.) Верные ответы: 5.