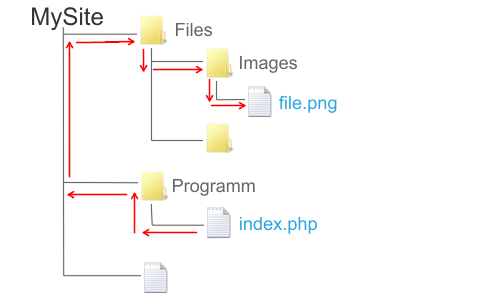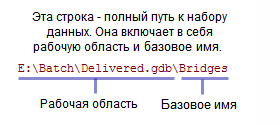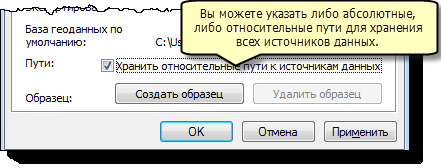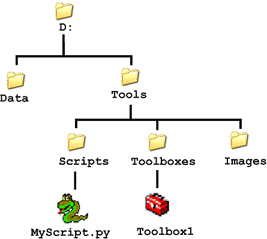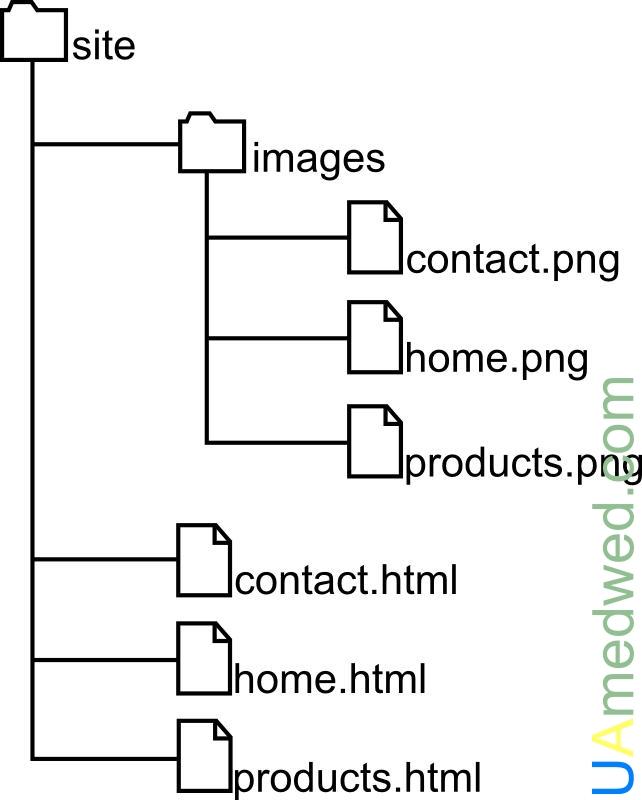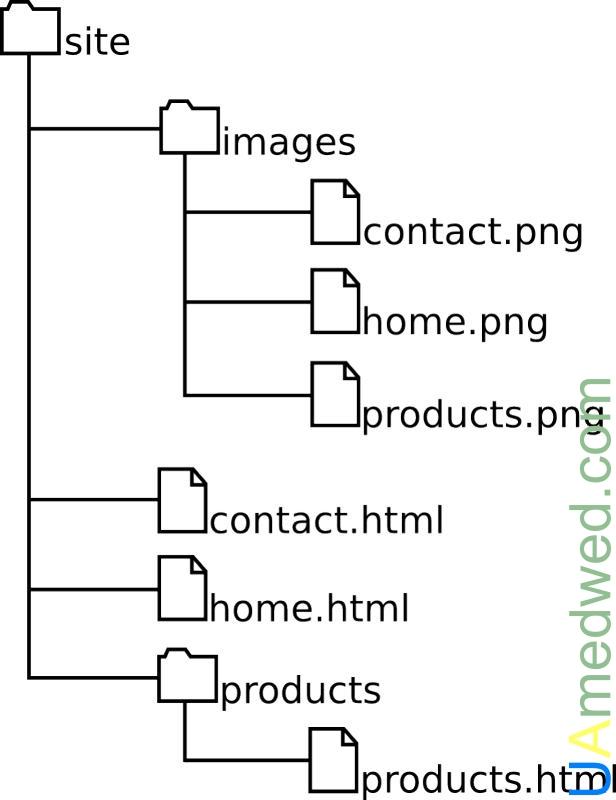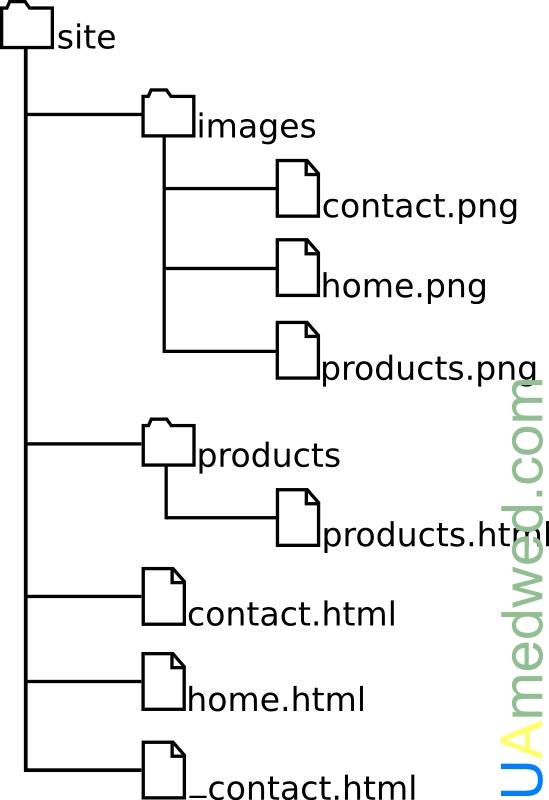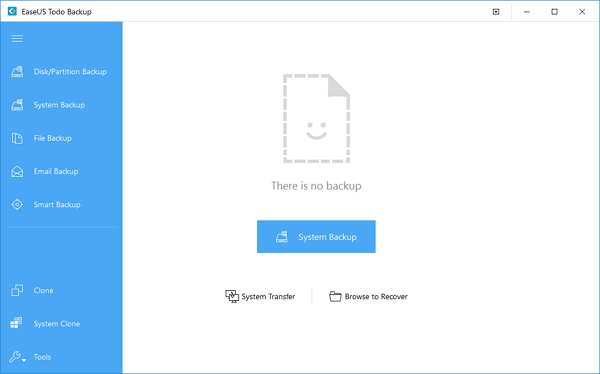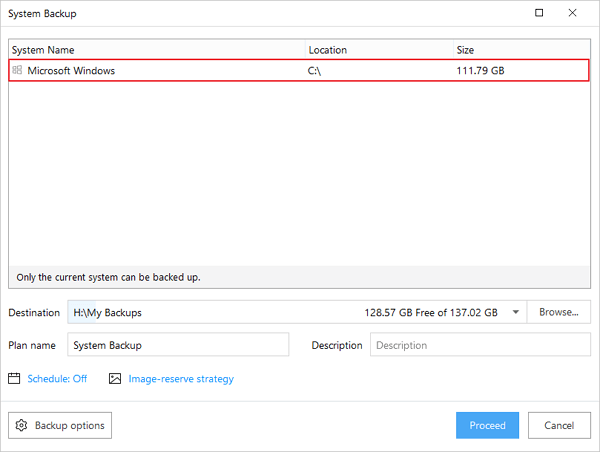%USERPROFILE%Desktop — выведет на папку рабочего стола пользователя с вероятностью 90%, потому что домашние пользователи редко меняют настройки по-умолчанию и вообще догадываются об их существовании.
Значение системное переменной %USERPROFILE% содержит абсолютный путь (включает букву диска и все промежуточные папки) к папке профиля пользователя, и задается операционной системой (менять руками категорически не рекомендуется).
%Public%Desktop — выведет на общую папку рабочего стола для всех пользователей.
Название папки по-умолчанию всегда Desktop. Локализованное название задается с помощью настроек в скрытом файле desktop.ini и является просто синонимом.
Папка рабочего стола, как и почти все папки вроде Documents, Favorites и т.д. могут быть перенаправлены в произвольное место, включая сетевые ресурсы, с помощью групповых политик, либо ручной настройкой самим пользователем. В этом случае %USERPROFILE%Desktop вернет неверный путь, и даже при наличии там соответствующей папки, пользователь не увидит на своем рабочем столе добавленные в нее файлы.
В таком случае, для получения текущего пути к рабочему столу пользователя, можно воспользоваться реестром.
Нам нужна ветка:
"HKEY_CURRENT_USERSoftwareMicrosoftWindowsCurrentVersionExplorerUser Shell Folders"
и в ней ключ Desktop, значение которого содержит абсолютный путь к текущему рабочему столу пользователя. В этой же ветке можно найти и другие ключи, которые содержат пути к соответствующим папкам пользователя.
Информация по реестру верна для всех версий, начиная с Win2000 до Win10 включительно.
Полезные ссылки:
https://social.technet.microsoft.com/wiki/contents/articles/6083.windows-xp-folders-and-locations-vs-windows-7-and-vista.aspx
http://libertyboy.free.fr/computing/reference/envariables/
Адрес рабочего стола
Есть ли разница между %USERPROFILE%Desktop и %SYSTEMDRIVE%%HOMEPATH%Desktop в том плане что-бы путь был правильным на версиях Windows от Windows XP? Я где-то видел что на компьютере вообще 2 папки рабочего стола, одна Desktop а другая Рабочий стол . И они разные, одна пустая а другая нет. Это что значит? Как правильно указать путь к рабочему столу независимо от версии ОС и прочего?
Пока получаю путь System.getenv(«USERPROFILE») . Получается C:UsersUser . Не знаю везде ли это будет работать.
Написал вот так, так как в Windows XP на котором я только что проверил папка называлась Рабочий стол
%USERPROFILE%Desktop — выведет на папку рабочего стола пользователя с вероятностью 90%, потому что домашние пользователи редко меняют настройки по-умолчанию и вообще догадываются об их существовании.
Значение системное переменной %USERPROFILE% содержит абсолютный путь (включает букву диска и все промежуточные папки) к папке профиля пользователя, и задается операционной системой (менять руками категорически не рекомендуется).
%Public%Desktop — выведет на общую папку рабочего стола для всех пользователей.
Название папки по-умолчанию всегда Desktop . Локализованное название задается с помощью настроек в скрытом файле desktop.ini и является просто синонимом.
Папка рабочего стола, как и почти все папки вроде Documents , Favorites и т.д. могут быть перенаправлены в произвольное место, включая сетевые ресурсы, с помощью групповых политик, либо ручной настройкой самим пользователем. В этом случае %USERPROFILE%Desktop вернет неверный путь, и даже при наличии там соответствующей папки, пользователь не увидит на своем рабочем столе добавленные в нее файлы.
В таком случае, для получения текущего пути к рабочему столу пользователя, можно воспользоваться реестром.
Нам нужна ветка:
«HKEY_CURRENT_USERSoftwareMicrosoftWindowsCurrentVersionExplorerUser Shell Folders»
и в ней ключ Desktop , значение которого содержит абсолютный путь к текущему рабочему столу пользователя. В этой же ветке можно найти и другие ключи, которые содержат пути к соответствующим папкам пользователя.
Информация по реестру верна для всех версий, начиная с Win2000 до Win10 включительно.
Где найти папку рабочий стол
Где находится папка Desktop в Windows 10? В операционной системе, начиная с самых первых версий и заканчивая десятой, всегда присутствует рабочий стол. Иначе его называют Десктоп. Он практически занимает центральное место в ОС. Это пространство, которое видит юзер, включая компьютер. Ярлыки большей части установленных приложений располагаются здесь.
Desktop в процессе деятельности пользователя больше всего засоряется всевозможными файлами и каталогами. При этом он практически не изменился за все время существования «Винды», то есть, более, чем за двадцать лет. Desktop продолжает оставаться центральным местом на ПК для пользователя. Фактически папка рабочий стол представляет собой одну из директорий «операционки». Не все об этом знают, поэтому не могут ее найти.
В какой директории хранится на Диске C?
Рабочий стол представляет собой обычную папку, в которой находятся другие каталоги и файлы, наиболее востребованные владельцами ПК. Найти эту директорию в «десятке» довольно просто. Для этого воспользуйтесь ярлыком «Этот компьютер», если он вынесен у вас на главный экран.
2. Заходим на винчестер.
3. Ищем каталог с надписью «Пользователи» (иногда она может называться «Users»).
4. Здесь выбираем директорию с никнеймом нашего пользователя.
5. И обнаруживаем искомый «Рабочий стол» или «Desktop».
Как найти путь в Проводнике?
Если ярлык «Этот компьютер» на главном экране отсутствует, существует альтернативный вариант, посредством которого можно найти нужную папку. В десятой версии «Винды» по умолчанию установлен файловый менеджер — «Проводник». Через него пользователь осуществляет большинство операций в системе. В системе Windows он был всегда, но на него мало, кто обращал внимание. Однако все окна любых директорий открываются именно в нём.
В «десятке» на панели задач есть даже специальный ярлык в виде желтой папки, при нажатии на которую открывается «Проводник». В окне можно будет увидеть недавно использованные файлы. С левой стороны, на панели расположен быстрый доступ к главной области компьютера. Если он отсутствует, открываем «Этот компьютер», который находится здесь же, и действуем вышеописанным способом.
Даже начинающий пользователь легко справится с поиском. Теперь вы сможете, при необходимости, перекинуть все содержимое рабочего стола на съемный носитель, используя для этого файловый менеджер.
Где на диске C находится папка “Рабочий стол”
Где на диске C находится папка “Рабочий стол”
Для чего это нужно знать?
Ответьте, пожалуйста, на вопрос, а как часто вы работаете с важными файлами на рабочем столе? Наверняка у вас есть важные папки прямо на рабочем столе, просто потому, что так ближе, так удобнее.
Теперь представьте ситуацию – ваш дипломный проект или курсовая находится в компьютере, а операционка не загружается! Что делать?
Допустим вы загрузились с переносной операционной системы (windows PE) но что потом, где искать файлы которые были на рабочем столе?
Вот тут то и возникает понимание, что знать, где на диске C находится папка “Рабочий стол” просто необходимо, чтобы скопировать на флешку все что было важного на рабочем столе.
Путь к папке рабочий стол
В каждом конкретном случае, путь к папке «рабочий стол» может немного отличаться из-за промежуточной папки с именем пользователя.
Пример:
C:Documents and Settings Имя пользователя Рабочий стол
Если у вас имя пользователя при установке было цифра 1, то получаем
C:Documents and Settings1Рабочий стол
Если имя пользователя -Вася, то пусть будет такой
C:Documents and SettingsВасяРабочий стол
Если вы перейдете на уровень выше, то еще можете скопировать папку «Мои документы»
У каждого пользователя своя папка «Рабочий стол»
Если у вас несколько пользователей, то нужно скопировать файлы каждого, кто размещал на рабочем столе свои документы, для этого из папки C:Documents and Settings переходим во все папки с именами пользователей и находим там папу “Рабочий стол”, только не забывайте на флешку копировать все в папки с разными именами.
Так же не забудьте проверить нет ли чего важного на рабочем столе в папке C:Documents and SettingsAll Users
Но скорее всего там только ярлыки общедоступных программ то есть программ которые были установлены «для все пользователей».
Если операционная система не загружается
Если компьютер не загружается, то все равно можно получить доступ к файлам в папке «рабочий стол», – обратитесь к специалистам, достать все можно, только не переустанавливайте операционную систему иначе уже мало кто может вам помочь. Я по знакомству доставал важные файлы с рабочего стола компьютера у которого не загружалась операционка бесплатно и заняло это пол часа времени ( грузится Windows PE долго).
Спасибо за внимание.
Автор: Титов Сергей
Сообщения по теме:
Комментарии (7)
- Денис 11.06.2011 #
Добрый день!Заранее хотелось бы предупредить вас о том,что в познании компьютера я ноль,так что не будете ли вы любезны в подсказочке,где находится папка user и как до неё добраться ?Заранее благодарен.
Денис, эта папка скрыта.
Чтобы открыть нужно перейти в панель управления, затем «оформление и персонализация» / «параметры папок»
На закладке «Вид» прокручивает список свойств вниз и выбираете «Показывать скрытые файлы, папки и диски».
В Windows 7 папка «Пользователи» находится сразу на диске С.
Мне кажетса что он теперь её точно не найдёт
Хэлп плиз! Полетела Семерка. Документы были на рабочем столе… Было 2 пользователя, один с паролем!
Папка «пользователи» доступна, но папка того пользователя что был запаролен не открывается! Что делать то ? Заводское Авто-восстановление со скрытого раздела ноутбука в конце процесса запинается и ВСЕ!
Антон, так же нужен диск с образом windows PE.
Если загрузиться из под биоса, то можно открыть диск С, папку «Users (Пользователи), папку второго пользователя и найти там его папку «рабочий стол».
Еще вариант найти программу для сброса пароля учетной записи.
Я таким не занимался, опубликовывал статью другого автора.
Здравствуйте, не могли бы вы расписать подробнее. У меня не получается…
Открываете «Мой компьютер» и переходите на диск С, в папку «Пользователи», затем в папку с именем пользователя и внутри будет папка «рабочий стол».
Автор: editor · Опубликовано 08.03.2014 · Обновлено 29.03.2015
После переустановки windows возникает вопрос: Где все папки с моего рабочего стола? Дело в том, что рабочий стол это тоже папка и находится она:
На Windows XP: C:Documents and SettingsВАШЕ ИМЯ ПОЛЬЗОВАТЕЛЯРабочий стол
На Windows 7: C:UsersВАШЕ ИМЯ ПОЛЬЗОВАТЕЛЯDesktop
На Windows 8 : C:UsersВАШЕ ИМЯ ПОЛЬЗОВАТЕЛЯDesktop
Теперь вы можете перенести ваши папки которые были у вас на предыдущей операционной системе в новую.
Также вас может заинтересовать другие уроки на эту тему:
Как перенести Рабочий стол на другой диск в Windows 11 и Windows 10
Рабочий стол в Windows — это обычная папка, по умолчанию расположенная на диске C и всё, что пользователь хранит на рабочем столе, занимает на этом диске место. Если использовать рабочий стол как основное место хранение файлов, это может приводить к недостатку свободного места на системном диске. В такой ситуации разумным может быть перемещение папки рабочего стола на другой диск.
В этой пошаговой инструкции подробно описаны два способа изменить расположение папки рабочего стола с фокусом на переносе на другой диск, но при желании можно перенести рабочий стол просто в другую папку на том же диске. Способы подойдут для Windows 11, Windows 10 и предыдущих версий системы.
Изменение расположения папки Рабочий стол с помощью свойств папки
Первый способ — более предпочтительный, так как всё необходимое Windows сделает за вас, а каких-то проблем и ошибок возникнуть не должно. Чтобы переместить Рабочий стол на другой диск используйте следующие шаги:
- Откройте проводник и в панели слева или в разделе «Быстрый доступ» нажмите правой кнопкой мыши по папке «Рабочий стол». Также можно перейти по пути C:Пользователи (Users)Имя_пользователя и нажать правой кнопкой мыши по папке «Рабочий стол» в этом расположении. Выберите пункт «Свойства».
- В свойствах папки перейдите на вкладку «Расположение».
- Нажмите кнопку «Переместить».
- Перейдите на новый диск и/или новую папку для рабочего стола и нажмите «Выбор папки». Папку лучше создать заранее. Также не рекомендую использовать корень диска для файлов рабочего стола, если на этом диске хранится что-то ещё (иначе все папки с этого диска будут видны на рабочем столе).
- Убедитесь, что в окне «Расположение» указан нужный путь: все файлы и папки рабочего стола будут перемещены в это расположение. Нажмите кнопку «Ок».
- Вам будет предложено переместить все файлы из старого расположения в новое — рекомендую сделать это, если вы не планируете выполнять перенос вручную из старой папки.
Останется дождаться завершения процесса переноса — он может занять продолжительное время, особенно если вы активно «складировали» большие по объему файлы на рабочем столе.
В результате все файлы рабочего стола будут находиться на новом диске в указанной вами папке и не будут занимать места на диске C.
Перемещение Рабочего стола на другой диск в редакторе реестра
При желании переместить папку «Рабочий стол» можно и в редакторе реестра, однако следует учитывать, что при использовании этого способа автоматический перенос файлов выполняться не будет: вам потребуется вручную перенести все файлы из C:ПользователиИмяРабочий стол (или C:UsersИмяDesktop, что одно и то же) в указанное вами новое расположение.
- Нажмите клавиши Win+R на клавиатуре (Win — это клавиша с эмблемой Windows), введите regedit и нажмите Enter.
- В открывшемся редакторе реестра перейдите к разделу
- Обратите внимание на параметр с именем «Desktop» — именно в нём указывается расположение папки рабочего стола.
- Чтобы изменить папку рабочего стола, дважды нажмите мышью по параметру Desktop, укажите новый путь к папке (папка должна быть создана заранее) и нажмите «Ок». Если путь к папке содержит пробелы, возьмите его в кавычки.
- Закройте редактор реестра.
Как правило, перезагрузка не требуется: достаточно перенести файлы из старой папки «Рабочий стол» в новую вручную, чтобы увидеть их на рабочем столе, а если после переноса они не появились, нажмите правой кнопкой мыши в пустом месте рабочего стола и выберите пункт «Обновить» в контекстном меню.
|
0 / 0 / 0 Регистрация: 28.02.2017 Сообщений: 13 |
|
|
1 |
|
Получить путь к Рабочему столу из реестра28.02.2017, 16:52. Показов 8199. Ответов 3
Пишу батник для логон скрипта. Задача взять с сервака файлики и распихать по нужным местам. В том числе поместить ярлык на рабочий стол. Засада на тех компах где папка рабочего стола перенесена в другое место. Относительный путь %userprofile%Рабочий стол как и %userprofile%Desktop не работает.
__________________
0 |
|
Модератор 4954 / 2311 / 141 Регистрация: 27.06.2011 Сообщений: 9,167 |
|
|
28.02.2017, 18:47 |
2 |
|
для начала выложите начала своего…раз «пишите» Добавлено через 32 секунды
CurrentVersionExplorerShell Folders. Уверенны, что шелл не содержит зловредный код?
0 |
|
greg zakharov Покинул форум 4660 / 1304 / 335 Регистрация: 07.05.2015 Сообщений: 2,600 |
||||
|
28.02.2017, 20:52 |
3 |
|||
|
Решение
3 |
|
0 / 0 / 0 Регистрация: 28.02.2017 Сообщений: 13 |
|
|
01.03.2017, 10:09 [ТС] |
4 |
|
greg zakharov
Уверенны, что шелл не содержит зловредный код? Ну в чем то быть уверены могут быть лишь глупые люди. Сейчас зловреда нет точно. Батник нужен для работы, в боевой сети, сам по себе батник безвреден, даже если путь в shell folders будет изменен на другой, максимум что произойдет файлы отправятся в другое место. Ну а если совсем зрить в корень, то любое творение человеческого разума и рук может быть обращено во зло. Как сказал старик Толстой, «тот кто сделал фонарик может сделать и пулемет (C)»
0 |
Какова переменная среды для пути к рабочему столу?
Я пишу пакетный файл Windows и хочу скопировать что-то на рабочий стол. Я думаю, что могу использовать это:
%UserProfile%Desktop
однако, я думаю, что, вероятно, будет работать только на английской ОС. Есть ли способ сделать это в пакетном файле, который будет работать в любой интернационализированной версии?
обновление
я попробовал следующий пакетный файл:
REG QUERY "HKCUSoftwareMicrosoftWindowsCurrentVersionExplorerUser Shell Folders" /v Desktop
FOR /F "usebackq tokens=3 skip=4" %%i in (`REG QUERY "HKCUSoftwareMicrosoftWindowsCurrentVersionExplorerUser Shell Folders" /v Desktop`) DO SET DESKTOPDIR=%%i
FOR /F "usebackq delims=" %%i in (`ECHO %DESKTOPDIR%`) DO SET DESKTOPDIR=%%i
ECHO %DESKTOPDIR%
и получил это вывод:
S:>REG QUERY "HKCUSoftwareMicrosoftWindowsCurrentVersionExplorerUser Shell Folders" /v Desktop
HKEY_CURRENT_USERSoftwareMicrosoftWindowsCurrentVersionExplorerUser Shell Folders
Desktop REG_EXPAND_SZ %USERPROFILE%Desktop
S:>FOR /F "usebackq tokens=3 skip=4" %i in (`REG QUERY "HKCUSoftwareMicrosoftWindowsCurrentVersionExplorerUser Shell Folder
s" /v Desktop`) DO SET DESKTOPDIR=%i
S:>FOR /F "usebackq delims=" %i in (`ECHO ECHO is on.`) DO SET DESKTOPDIR=%i
S:>SET DESKTOPDIR=ECHO is on.
S:>ECHO ECHO is on.
ECHO is on.
15 ответов
я обнаружил, что лучшим решением является использование vbscript вместе с пакетным файлом.
вот пакетный файл:
@ECHO OFF
FOR /F "usebackq delims=" %%i in (`cscript findDesktop.vbs`) DO SET DESKTOPDIR=%%i
ECHO %DESKTOPDIR%
вот findDesktop.файл vbs:
set WshShell = WScript.CreateObject("WScript.Shell")
strDesktop = WshShell.SpecialFolders("Desktop")
wscript.echo(strDesktop)
могут быть и другие решения, но я лично считаю это менее хакерским.
Я тестировал это на английском ПК, а также на французском ПК — кажется, работает (Windows XP).
HTH,
Iulian Şerbănoiu
чтобы быть в безопасности, вы должны использовать правильные API в Powershell (или VBScript)
С Помощью PowerShell:
[Environment]::GetFolderPath("Desktop")
скопируйте что-нибудь с помощью Powershell:
Copy-Item $home*.txt ([Environment]::GetFolderPath("Desktop"))
вот VBScript-пример, чтобы получить путь к рабочему столу:
dim WSHShell, desktop, pathstring, objFSO
set objFSO=CreateObject("Scripting.FileSystemObject")
Set WSHshell = CreateObject("WScript.Shell")
desktop = WSHShell.SpecialFolders("Desktop")
pathstring = objFSO.GetAbsolutePathName(desktop)
WScript.Echo pathstring
по крайней мере, в Windows XP, Vista и 7 вы можете использовать "%UserProfile%Desktop" безопасно.
Windows XP en-US он будет расширяться до "C:Documents and SettingsYourNameDesktop"
Windows XP pt-BR он будет расширяться до "C:Documents and SettingsYourNameDesktop"
Windows 7 en-US он будет расширяться до "C:UsersYourNameDesktop"
Windows 7 pt-BR он будет расширяться до "C:UsuariosYourNameDesktop"
на XP вы не можете использовать это для других папок, кроме настольных
My documents обращаясь к Meus Documentos и Local Settings to Configuracoes locais Personaly я думаю, что это плохо, когда проецирование ОС.
ответ КБ для использования [Environment]::GetFolderPath("Desktop"), очевидно, является официальным API Windows для этого.
однако если вы работаете в интерактивном режиме в командной строке, или просто хотите что-то, что работает на вашем компьютере, Тильда (~) символ обозначает домашнюю папку текущего пользователя. Так что ~/desktop в папке рабочего стола пользователя.
мало того, что это не будет работать для международной версии Windows, это не удастся, если пользователь отредактировал реестр, чтобы сделать их папку рабочего стола находиться где-то еще. Вы можете запросить реестр для расположения файла с помощью :
REG QUERY "HKCUSoftwareMicrosoftWindowsCurrentVersionExplorerUser Shell Folders" /v Desktop
чтобы получить это в переменную, используйте что-то вроде этого:
FOR /F "usebackq tokens=3 skip=4" %%i in (`REG QUERY "HKCUSoftwareMicrosoftWindowsCurrentVersionExplorerUser Shell Folders" /v Desktop`) DO SET DESKTOPDIR=%%i
FOR /F "usebackq delims=" %%i in (`ECHO %DESKTOPDIR%`) DO SET DESKTOPDIR=%%i
ECHO %DESKTOPDIR%
вы также можете открыть командную строку DOS и выполнить set.
Это даст вам представление о том, какие переменные среды доступны в вашей системе.
например. — так как вы, где конкретно просите Неанглийский Windows-heres, является примером моего собственного немецкое издание (Window7-64bit) :
set > env.txt type env.txt ALLUSERSPROFILE=C:ProgramData APPDATA=C:UsersSOFAppDataRoaming CommonProgramFiles=C:Program FilesCommon Files CommonProgramFiles(x86)=C:Program Files (x86)Common Files CommonProgramW6432=C:Program FilesCommon Files COMPUTERNAME=VMSOF ComSpec=C:Windowssystem32cmd.exe FP_NO_HOST_CHECK=NO HOMEDRIVE=C: HOMEPATH=UsersSOF LOCALAPPDATA=C:UsersSOFAppDataLocal LOGONSERVER=VMSOF NUMBER_OF_PROCESSORS=2 OS=Windows_NT Path=C:Windowssystem32;C:Windows;C:WindowsSystem32Wbem;C:WindowsSystem32WindowsPowerShellv1.0;C:Program FilesTortoiseSVNbin;C:Program Files (x86)CMake 2.8bin;C:Program Files (x86)emacs-22.3bin;C:Program Files (x86)GnuWin32bin; PATHEXT=.COM;.EXE;.BAT;.CMD;.VBS;.VBE;.JS;.JSE;.WSF;.WSH;.MSC PROCESSOR_ARCHITECTURE=AMD64 PROCESSOR_IDENTIFIER=AMD64 Family 15 Model 67 Stepping 3, AuthenticAMD PROCESSOR_LEVEL=15 PROCESSOR_REVISION=4303 ProgramData=C:ProgramData ProgramFiles=C:Program Files ProgramFiles(x86)=C:Program Files (x86) ProgramW6432=C:Program Files PROMPT=$P$G PSModulePath=C:Windowssystem32WindowsPowerShellv1.0Modules PUBLIC=C:UsersPublic SESSIONNAME=Console SystemDrive=C: SystemRoot=C:Windows TEMP=C:UsersSOFAppDataLocalTemp TMP=C:UsersSOFAppDataLocalTemp USERDOMAIN=VMSOF USERNAME=SOF USERPROFILE=C:UsersSOF VBOX_INSTALL_PATH=C:Program FilesSunVirtualBox VS90COMNTOOLS=C:Program Files (x86)Microsoft Visual Studio 9.0Common7Tools windir=C:Windows
в Windows 7 возвращает путь к рабочему столу:
FOR /F "usebackq tokens=3 " %%i in (`REG QUERY "HKCUSoftwareMicrosoftWindowsCurrentVersionExplorerUser Shell Folders" /v Desktop`) DO SET DESKTOPDIR=%%i FOR /F "usebackq delims=" %%i in (`ECHO %DESKTOPDIR%`) DO SET DESKTOPDIR=%%i ECHO %DESKTOPDIR%
Это не решение, но я надеюсь, что это поможет: это близко, за исключением того, что когда ключ = %userprofile%desktop копия не выполняется, даже если zdesktop=%userprofile%desktop. Я думаю, потому что встроенный %userprofile% не переводится.
REG QUERY "HKCUSoftwareMicrosoftWindowsCurrentVersionExplorerUser Shell Folders" /v Desktop>z.out
for /f "tokens=3 skip=4" %%t in (z.out) do set zdesktop=%%t
copy myicon %zdesktop%
set zdesktop=
del z.out
таким образом, он успешно анализирует ключ REG, но если ключ содержит встроенный %var%, он не переводится во время команды копирования.
У меня была аналогичная проблема (и VBScript или PowerShell не были опцией), и код, который я нашел в этой статье, не работал для меня. У меня были проблемы с версиями ОС и языках. После некоторых экспериментов я пришел к этому решению:
for /f "usebackq tokens=2,3*" %%A in (`REG QUERY "HKCUSoftwareMicrosoftWindowsCurrentVersionExplorerUser Shell Folders" /v "Desktop"`) do if %%A==REG_EXPAND_SZ call :reparse set desktopdir=%%B
echo %desktopdir%
goto :EOF
:reparse
%*
goto :EOF
этот код работает для меня на английском и польском языках Windows 7 и Windows XP.
подпрограмма :reparse допускает отложенное расширение переменных среды.
хотя я понимаю, что это немного старый пост, я думал, что это может помочь людям в подобной ситуации. Я сделал быструю одну строку VBScript, чтобы вытащить информацию для любой специальной папки, которую вы хотели бы (без проверки ошибок), и она работает следующим образом:
создайте файл » GetShellFolder.vbs » со следующей строкой:
WScript.Echo WScript.CreateObject("WScript.Shell").SpecialFolders(WScript.Arguments(0))
Я всегда копирую cscript.exe (32-разрядная версия) в ту же папку, что и пакетный файл, из которого я запускаю это, я предполагаю, что вы делая то же самое (у меня были ситуации, когда пользователи каким-то образом удалили C:Windowssystem32 с их пути или удалось избавиться от cscript.exe, или он заражен или иным образом не работает).
теперь скопируйте файл для копирования в ту же папку и создайте там пакетный файл со следующими строками:
for /f "delims=" %%i in ('^""%~dp0cscript.exe" "%~dp0GetShellFolder.vbs" "Desktop" //nologo^"') DO SET SHELLDIR=%%i
copy /y "%~dp0<file_to_copy>" "%SHELLDIR%<file_to_copy>"
в приведенном выше коде вы можете заменить «рабочий стол»на любую допустимую специальную папку (Избранное, StartMenu и т. д. — полный официальный список на https://msdn.microsoft.com/en-us/library/0ea7b5xe%28v=vs.84%29.aspx) и <file_to_copy> с фактическим файлом, который вы хотите разместить там. Это избавляет вас от попыток доступа к реестру (что вы все равно не можете сделать как ограниченный пользователь) и должно быть достаточно простым для адаптации к нескольким приложениям.
Ну и для тех, кто не знает "%~dp0" — это просто каталог, из которого вызывается скрипт. Он работает и для UNC-путей, что делает пакетный файл используя его чрезвычайно портативный. Это специально заканчивается трейлингом»», хотя на первый взгляд это может выглядеть немного странно.
ответ@Dave Webb, вероятно,путь. Единственное, что я могу придумать, это списки csidl:
CSIDL_DESKTOPDIRECTORY
каталог файловой системы, используемый для
физически хранить файловые объекты на
рабочий стол (который не следует путать
с самой папкой рабочего стола). Ля
типичный путь C:Documents и
Settingsимя пользователярабочий стол.
Я понятия не имею, как получить их из команды линия, однако.
многоязычная версия, протестирована на японской ОС
Пакетным Файлом
set getdesk=REG QUERY "HKCUSoftwareMicrosoftWindowsCurrentVersionExplorerUser Shell Folders" /v Desktop
FOR /f "delims=(=" %%G IN ('%getdesk% ^|find "_SZ"') DO set desktop=%%G
set desktop1=%desktop:*USERPROFILE%=%
cd "%userprofile%%desktop1%"
set getdesk=
set desktop1=
set desktop=
Это должно работать независимо от того, какая языковая версия Windows это и независимо от того, где находится папка. Также не имеет значения, есть ли пробелы в пути к папке.
FOR /F "tokens=2*" %%A IN ('REG QUERY "HKCUSoftwareMicrosoftWindowsCurrentVersionExplorerUser Shell Folders" /v Desktop^|FIND/I "desktop"') DO SET Desktop=%%B
ECHO %Desktop%
в случае Windows 2000 (и, возможно, NT 4.0) вам нужно скопировать reg.exe в папку %windir% вручную, так как по умолчанию она недоступна.
Я использую этот код, чтобы получить пути рабочего стола пользователя и общедоступного рабочего стола из реестра, протестированного на Windows XP SP2 pt-PT и Windows 10 b14393 en-US, поэтому он, вероятно, работает на Vista/7/8 и других языках.
:: get user desktop and public desktop paths
for /f "tokens=* delims= " %%a in ('reg query "HKCUSOFTWAREMicrosoftWindowsCurrentVersionExplorerUser Shell Folders" /v Desktop ^|find /i "REG_"') do set "batch_userdesktop=%%a"
for /f "tokens=* delims= " %%a in ('reg query "HKLMSOFTWAREMicrosoftWindowsCurrentVersionExplorerUser Shell Folders" /v "Common Desktop" ^|find /i "REG_"') do set "batch_publicdesktop=%%a"
:: remove everything up to and including "_SZ"
set "batch_userdesktop=%batch_userdesktop:*_sz=%"
set "batch_publicdesktop=%batch_publicdesktop:*_sz=%%
:: remove leading spaces and TABs
:loop
if "%batch_userdesktop:~0,1%"==" " set "batch_userdesktop=%batch_userdesktop:~1%" & goto loop
if "%batch_publicdesktop:~0,1%"==" " set "batch_publicdesktop=%batch_publicdesktop:~1%" & goto loop
if "%batch_userdesktop:~0,1%"==" " set "batch_userdesktop=%batch_userdesktop:~1%" & goto loop
if "%batch_publicdesktop:~0,1%"==" " set "batch_publicdesktop=%batch_publicdesktop:~1%" & goto loop
последние две строки включают вкладку внутри»», некоторые текстовые редакторы добавляют пробелы при нажатии TAB, поэтому убедитесь, что у вас есть фактическая вкладка вместо пробелов.
Я не уверен, что код требует setlocal enabledelayedexpansion, это часть моих SETVARS.УМК который я вызываю из других пакетов, чтобы установить общие переменные, такие как архитектура процессора, язык учетной записи, версия windows и пакет обновления, путь к пользовательскому/общедоступному рабочему столу и т. д.
Я знаю, что это старая тема, но я бы использовал переменную Powershell
$env:UserProfile
использовать его, чтобы добраться до рабочего стола, это будет выглядеть так:
cd $env:UserProfiledesktop
это работает как локально, так и удаленно в windows 7. Надеюсь, это полезно, поскольку я столкнулся с ситуацией, когда клиентская машина не имела значения в $home.
3 способа скопировать путь к файлу или папке
На чтение 5 мин Просмотров 9.3к. Опубликовано 18.01.2021 Обновлено 31.03.2021
Оглавление
- Как посмотреть путь к файлу?
- С помощью Shift
- Через свойства папки или файла
- Узнаем путь к файлу в командной строке Windows
- Как скопировать путь к файлу на Mac
- Абсолютный и относительный пути
В этой инструкции я покажу, как скопировать полный путь к файлу в Windows 10. Иногда нам для поиска информации или работы других программ, необходимо скопировать путь расположения файла, папки или каталога. Чтобы найти определенный файл в иерархии каталогов, необходимо указать абсолютный путь к нему.
Как посмотреть путь к файлу?
Существует несколько способов просмотра и копирования пути к файлам и папкам. Самый простой из них, это использовать клавишу “Shift” ⇒
С помощью Shift
- выбираем папку или файл, до которого вам нужно скопировать путь;
- зажимаем “Shift” и кликаем правой кнопкой мыши по иконке выбранного файла;
- в появившемся меню жмем по пункту “Копировать как путь”;
- путь скопирован в буфер обмена и теперь его можно вставлять куда вам требуется.
Например, путь к рабочему столу Windows 10 на моем компьютере имеет вид ⇒ C:UsersAlexDesktop, а к папке Temp ⇒ C:Program Files (x86)Temp
Через свойства папки или файла
Следующим способом удобно смотреть расположение папки или документа, но скопировать весь путь не получиться, так как последняя директория в пути не указывается.
- Нажмите правой кнопкой мыши на папку и откройте ее “Свойства”.
- У вас появиться вкладка “Общие” в которой есть пункт “Расположение”. В нем прописан весь абсолютный путь до вашей папки, но без ее имени. Можно сохранить и без него, но для полного пути все равно придется копировать и имя нужного файла, что не очень удобно.
Например путь к графическому изображению help.png
вместо ⇒
E:Фотоматериалы и изображенияИконкиhelp.png
будет выглядеть как ⇒
E:Фотоматериалы и изображенияИконки
Узнаем путь к файлу в командной строке Windows
- Открываем командную строку. Сделать это можно, нажав комбинацию клавиш Win+R и в открывшейся строке ввести cmd.
- Перетаскиваем иконку файла или папки в основное окно программы cmd.exe.
- Полный путь до файла будет скопирован в окно командной строки. Если это будет файл запуска, например exe, то при нажатии кнопки Ввод (Enter) запуститься программа.
Для примера создадим документ Word с именем Doc3 и поместим его в любую папку и посмотрим его путь в командной строке.
Как скопировать путь к файлу на Mac
Пути к файлам и папкам на Маке можно узнать так же, как и в Виндовс через Shift, только названия кнопок другие ⇒
- открываем в Finder нужную папку или программу;
- удерживая клавишу Option, жмем по ней правой кнопкой мыши;
- выбираем пункт “Скопировать путь до имя вашего файла“.
В буфер обмена скопируется полный путь к файлу например ⇒
/Users/Games/Skyrim/skyrim.exe
Скопировать полный путь до любого файла достаточно просто и с этим справится любой пользователь ПК или ноутбука.
Абсолютный и относительный пути
Путь (от англ. path) — набор символов, показывающий расположение файла или каталога в файловой системе.
Например, в следующей записи G:EPIM ProНеобходимые программыABBYY FineReader 10.0.102.95 Proreadme.txt
readme.txt — это имя файла, а G:EPIM ProНеобходимые программыABBYY FineReader 10.0.102.95 Pro — путь к нему.
Полный (абсолютный) путь к файлу начинается с логического имени диска. Далее идут имена вложенных друг в друга папок (их может быть сколько угодно много). В последней папке содержится требуемый файл.
Имена дисков и папок записываются через слеш-разделитель. В операционных системах UNIX разделительным знаком при формировании пути является обратный слеш “/”. В Windows — “”. Они служат для разделения названия каталогов, составляющих путь к файлу.
Стандартный путь состоит из трех компонентов ⇒
- Буква тома или диска, после которой следует разделитель томов ( “:” двоеточие).
- Имя каталога. Символ “” разделителя каталогов служит для разделения подкаталогов в его внутренней иерархии.
- Необязательное имя файла. Символ разделителя каталогов служит для разделения пути к файлу и его имени.
Если присутствуют все три компонента, путь является абсолютным. Полный путь всегда начинается с корневого каталога.
Если буква тома или диска не указана и имя каталога начинается с символа разделителя, то такой путь задан относительно корня текущего диска. В противном случае путь задан относительно текущего каталога.
В следующей таблице показаны некоторые возможные пути к каталогам и файлам ⇒
C:UsersAlexAppData – абсолютный путь к файлу из корня диска C.
AlexAppData – относительный путь из подкаталога.

Александр
В 1998 году — первое знакомство с компьютером. С 2002 года постоянно развиваюсь и изучаю компьютерные технологии и интернет. Сейчас военный пенсионер. Занимаюсь детьми, спортом и этим проектом.
Задать вопрос
( 1 оценка, среднее 5 из 5 )
Содержание
- Форматы путей к файлам в системах Windows
- Традиционные пути DOS
- UNC-пути
- Пути к устройствам DOS
- Пример. Способы задать ссылку на один и тот же файл
- Нормализация путей
- Идентификация пути
- Работа с устаревшими устройствами
- Применение текущего каталога
- Канонизация разделителей
- Вычисление относительных компонентов
- Удаление знаков
- Пропуск нормализации
- Регистр символов и файловая система Windows
- Относительный путь
- Чем относительный отличается от абсолютного пути?
- 3 способа скопировать путь к файлу или папке
- Как посмотреть путь к файлу?
- С помощью Shift
- Через свойства папки или файла
- Узнаем путь к файлу в командной строке Windows
- Как скопировать путь к файлу на Mac
- Абсолютный и относительный пути
- Справка
- Путь (Path)
- Системный путь и путь каталога
- Рабочая область и базовое имя
- Местоположение
- Прямые и обратные косые черты
- Обратная косая черта при написании скрипта
- Абсолютные и относительные пути
- Абсолютный, или полный путь
- Относительный путь
- Абсолютные и относительные пути в ArcMap
- Преобразуются только пути, относящиеся к одному диску
- Абсолютные и относительные пути в инструментах модели
- Преобразуются только пути, относящиеся к одному диску
- Абсолютные и относительные пути в инструментах-скриптах
- Преобразуются только пути, относящиеся к одному диску
- Пути в скрипте не преобразуются
- Какой смысл в использовании относительных путей вместо абсолютных?
- Заключение
- Пути UNC
- Путь к файлу подключения ArcSDE
- Абсолютный и относительный путь к файлам
- Категории блога
- Оглавление
- Абсолютный путь
- Относительный путь
- Путь относительно документа
- Путь относительно корня сайта
Форматы путей к файлам в системах Windows
Традиционные пути DOS
Стандартный путь DOS может состоять из трех компонентов:
Если присутствуют все три компонента, путь является абсолютным. Если буква тома или диска не указана и имя каталога начинается с символа разделителя каталогов, такой путь задан относительно корня текущего диска. В противном случае путь задан относительно текущего каталога. В следующей таблице показаны некоторые возможные пути к каталогам и файлам.
В приведенном ниже примере показано различие между абсолютными и относительными путями. Предполагается, что каталог D:FY2018 существует и вы не установили какой-либо текущий каталог для диска D: из командной строки перед запуском этого примера.
Если вы хотите увидеть комментарии к коду, переведенные на языки, отличные от английского, сообщите нам на странице обсуждения этой проблемы на сайте GitHub.
UNC-пути
UNC-пути (универсальное соглашение об именовании) используются для доступа к сетевым ресурсам и имеют следующий формат:
Ниже приводятся некоторые примеры UNC-путей:
Пути к устройствам DOS
В операционной системе Windows используется унифицированная объектная модель, которая указывает на все ресурсы, включая файлы. Эти пути к объектам доступны из окна консоли и предоставляются на уровень Win32 с использованием специальной папки с символьными ссылками, с которыми сопоставляются устаревшие пути DOS и UNC. Доступ к этой специальной папке осуществляется с использованием синтаксиса пути к устройству DOS, который может иметь одну из приведенных ниже форм:
Помимо использования буквы диска, вы можете указать том с помощью его GUID. Синтаксис будет иметь вид:
Путь к устройству DOS состоит из следующих компонентов:
Описатель пути к устройству ( \. или \? ), который идентифицирует путь как путь к устройству DOS.
Символьная ссылка на «реальный» объект устройства (C: в случае имени диска или Volume в случае GUID тома).
Для UNC-путей к устройствам часть сервера или общего сетевого ресурса образует том. Например, в пути \?server1e:utilities\filecomparer часть server1utilities представляет сервер или общий сетевой ресурс. Это важно при вызове такого метода, как Path.GetFullPath(String, String) с сегментами с относительным путем к каталогу, поскольку переход дальше тома невозможен.
Пример. Способы задать ссылку на один и тот же файл
В следующем примере демонстрируются некоторые способы задать ссылку на файл с использованием API в пространстве имен System.IO. В этом примере создается экземпляр объекта FileInfo и используются его свойства Name и Length, чтобы отобразить имя и длину файла.
Нормализация путей
Практически все передаваемые в API Windows пути нормализуются. При нормализации в Windows выполняются следующие действия:
Нормализация осуществляется неявно, но при необходимости вы можете выполнить ее явно, вызвав метод Path.GetFullPath, который создает оболочку для вызова функции GetFullPathName(). Также можно вызвать функцию GetFullPathName() Windows напрямую с помощью P/Invoke.
Идентификация пути
На первом шаге процесса нормализации осуществляется идентификация типа пути. Пути могут относиться к одной из нескольких категорий:
Тип пути определяет, будет ли каким-либо образом применяться текущий каталог. Кроме того, от типа пути зависит применяемый корень.
Работа с устаревшими устройствами
Применение текущего каталога
Канонизация разделителей
Все символы косой черты ( / ) преобразуются в стандартные разделители Windows, то есть символы обратной косой черты ( ). Если они присутствуют, последовательность символов косой черты после первых двух таких символов свертывается в один символ косой черты.
Вычисление относительных компонентов
Если обнаруживается одна точка, текущий сегмент удаляется, поскольку он ссылается на текущий каталог.
Если обнаруживаются две точки, удаляются текущий и родительский сегмент, поскольку в этом случае задается ссылка на родительский каталог.
Родительские каталоги удаляются только в том случае, если они не находятся после корня пути. Корень пути зависит от его типа. Это будет диск ( C: ) для путей DOS, сервер или общий сетевой ресурс для UNC-путей ( \ServerShare ) и префикс пути к устройству для путей к устройствам ( \? или \. ).
Удаление знаков
Помимо удаленных ранее разделителей и относительных сегментов во время нормализации также удаляются некоторые дополнительные знаки:
Если сегмент заканчивается одной точкой, эта точка удаляется. (Сегмент, состоящий из одной или двух точек, нормализуется на предыдущем шаге. Сегмент, состоящий из трех или более точек, не нормализуется и фактически представляет собой допустимое имя файла или каталога.)
Если путь не заканчивается разделителем, удаляются все конечные точки и пробелы (U+0020). Если последний сегмент содержит только одну или две точки, к нему применяется приведенное выше правило для относительных компонентов.
Это правило устанавливает, что вы можете создать имя каталога с конечным пробелом, добавив разделитель после пробела.
Создавать имена каталогов или файлов с конечным пробелом нельзя. Наличие конечных пробелов может затруднить или исключить возможность доступа к каталогу. В связи с этим при попытке обработать каталоги или файлы, имена которых содержат конечные пробелы, происходит сбой приложения.
Пропуск нормализации
Как правило, любой путь, передаваемый в API Windows передается в функцию GetFullPathName и нормализуется. Существует одно важное исключение: путь к устройству, который начинается со знака вопроса, а не с точки. Если путь не начинается с последовательности \? (обратите внимание на использование канонической формы с обратной косой чертой), он нормализуется.
Зачем нужно пропускать нормализацию? Существует три основных причины:
Повышение производительности за счет пропуска нормализации в тех случаях, когда нормализация уже выполнена.
Пропуск нормализации и проверки максимальной длины пути является единственным отличием между двумя видами синтаксиса путей к устройствам. В остальных аспектах они идентичны. Пропуск нормализации следует использовать с осторожностью, поскольку в этом случае легко получить пути, при работе с которыми в обычных приложениях будут возникать трудности.
Регистр символов и файловая система Windows
Особенность файловой системы Windows заключается в том, что пользователи и разработчики, имеющие дело с другими операционными системами, могут сталкиваться с проблемами из-за того, что в именах каталогов и путях не учитывается регистр символов. Это значит, что в именах каталогов и файлов сохраняется регистр строк, используемый в момент их создания. Например, вызов метода
Источник
Относительный путь
Относительный путь может указывать где находится файл в двух вариантах: относительно корневого каталога или относительно файла (иногда относительно программы которая работает в данный момент).
Путь относительно корневого каталога сайта http://mysite.com будет таким:
Такую запись нельзя использовать в браузере (т.к. там требуется указание сайта), но можно использовать в скриптах а также на html, php и подобных страницах. Она говорит серверу о том, что файл file.png находится в папке images, которая находится в корне сайта.
Путь относительно корневого каталога всегда начинается со знака «/», который означает, что это корень каталога и выше по директории мы подняться не сможем.
Путь относительно файла или каталога в котором находится работающая программаскрипт, может начинаться со знака «../»
Этот знак сообщает, что от исходного файла (или текущей директории программы) нужно подняться на 1 директорию вверх, найти там папку images, а в ней найти file.png.
А вот такая строка делает тоже самое, но только на 2 директории вверх от исходного файла (или текущей директории программы).
Вместо файла index.php может быть файл программы, которая считает за корневую директорию именно ту, где сама программа находится (в нашем случае Programm). В таком случае относительный путь будет таким же (../images/Files/Images/file.png).
Чем относительный отличается от абсолютного пути?
Абсолютный путь показывает точное местонахождение файла, а относительный показывает путь к файлу относительно какой-либо «отправной точки» (файл, программа и т.д.).
Юзеры ( 12 ) оценили на 2.8 из 5
От панели управления зависит ваше удобство в настройке хостингесайта.
Большинство качественных хостингов из нашего ТОПа используют удобные панели управления, поэтому рекомендуем больше внимания уделить другим параметрам при выборе.
Настоятельно рекомендуем не покупать слишком дешевый хостинг! Как правило с ним очень много проблем: сервер иногда не работает, оборудование старое, поддержка долго отвечает или не может решить проблему, сайт хостера глючит, ошибки в регистрации, оплате и т.д.
Также мы собрали тарифы от тысяч хостеров, чтобы вы могли выбрать хостинг по конкретной цене.
На языке программирования PHP и базах данных MySQL сейчас работает большинство сайтов. Они же поддерживаются практически всеми современными хостингами.
Источник
3 способа скопировать путь к файлу или папке
В этой инструкции я покажу, как скопировать полный путь к файлу в Windows 10. Иногда нам для поиска информации или работы других программ, необходимо скопировать путь расположения файла, папки или каталога. Чтобы найти определенный файл в иерархии каталогов, необходимо указать абсолютный путь к нему.
Как посмотреть путь к файлу?
Существует несколько способов просмотра и копирования пути к файлам и папкам. Самый простой из них, это использовать клавишу “Shift” ⇒
С помощью Shift
Например, путь к рабочему столу Windows 10 на моем компьютере имеет вид ⇒ C:UsersAlexDesktop, а к папке Temp ⇒ C:Program Files (x86)Temp
Через свойства папки или файла
Следующим способом удобно смотреть расположение папки или документа, но скопировать весь путь не получиться, так как последняя директория в пути не указывается.
Например путь к графическому изображению help.png
E:Фотоматериалы и изображенияИконкиhelp.png
будет выглядеть как ⇒
E:Фотоматериалы и изображенияИконки
Узнаем путь к файлу в командной строке Windows
Для примера создадим документ Word с именем Doc3 и поместим его в любую папку и посмотрим его путь в командной строке.
Как скопировать путь к файлу на Mac
Пути к файлам и папкам на Маке можно узнать так же, как и в Виндовс через Shift, только названия кнопок другие ⇒
В буфер обмена скопируется полный путь к файлу например ⇒
Скопировать полный путь до любого файла достаточно просто и с этим справится любой пользователь ПК или ноутбука.
Абсолютный и относительный пути
Путь (от англ. path) — набор символов, показывающий расположение файла или каталога в файловой системе.
Например, в следующей записи G:EPIM ProНеобходимые программыABBYY FineReader 10.0.102.95 Proreadme.txt
readme.txt — это имя файла, а G:EPIM ProНеобходимые программыABBYY FineReader 10.0.102.95 Pro — путь к нему.
Полный (абсолютный) путь к файлу начинается с логического имени диска. Далее идут имена вложенных друг в друга папок (их может быть сколько угодно много). В последней папке содержится требуемый файл.
Стандартный путь состоит из трех компонентов ⇒
Если присутствуют все три компонента, путь является абсолютным. Полный путь всегда начинается с корневого каталога.
Если буква тома или диска не указана и имя каталога начинается с символа разделителя, то такой путь задан относительно корня текущего диска. В противном случае путь задан относительно текущего каталога.
В следующей таблице показаны некоторые возможные пути к каталогам и файлам ⇒
C:UsersAlexAppData – абсолютный путь к файлу из корня диска C.
AlexAppData – относительный путь из подкаталога.
Источник
Справка
Вы сталкиваетесь с путями каждый день для поиска ваших данных и наборов инструментов. В этом разделе представлено детальное описание путей, приведено определение различных видов путей и показан порядок работы с ними в ArcGIS.
Путь (Path)
Путь – это разделенное символами обратной косой черты имя директории или файла. Директория – это тоже самое, что и папка в проводнике Windows.
Вы можете столкнуться с двумя написаниями пути: «pathname» и «path name». Все варианты написания пути (Path, pathname и path name) являются синонимами.
Системный путь и путь каталога
ArcGIS оперирует термином «путь каталога» или «путь ArcCatalog». Путь каталога – это путь, распознаваемый только ArcGIS. Например:
Рабочая область и базовое имя
Пути каталога состоят из двух частей: рабочей области и базового имени, как показано ниже:
Местоположение
Местоположение (Location) является общим термином (см., например: «Укажите местоположение ваших данных» или «Введите местоположение ваших данных»).
Прямые и обратные косые черты
В Windows обратная косая черта ( ) используется в качестве разделителя при указании пути. UNIX системы используют прямую косую черту ( / ). В ArcGIS не имеет значения, какая косая черта используется при указании пути. ArcGIS всегда будет правильно считывать путь, какой бы знак в нем не использовался.
Обратная косая черта при написании скрипта
Языки программирования, уходящие корнями в UNIX и язык C, такие как Python, рассматривают обратную косую черту ( ) в качестве управляющего символа. К примеру, n соответствует возврату каретки. Поскольку пути могут содержать обратные косые черты, необходимо избегать их распознавания как знак перехода. Обычным делом является использование двойной обратной косой черты, например:
Другой вариант преобразования путей в строки Python с помощью директивы r показан ниже. Благодаря этому Python будет игнорировать обратные косые черты.
Абсолютные и относительные пути
Абсолютный, или полный путь
Относительный путь
Относительный путь ссылается на местоположение относительно текущего каталога. Относительные пути используют два специальных символа: точку (.) и двойную точку (..), которые используются для перехода в текущий и родительский каталог, соответственно. Двойные точки используются для перехода на один уровень вверх. Одна точка означает собственно текущую директорию.
Если вы хотите перейти к папке Landuse из текущей директории ( Soils ), вам нужно ввести следующий текст в адресную строку Проводника Windows:
Примечание:
Вы не сможете вводить относительные пути (с использованием точки и двойной точки) в приложениях ArcGIS.
Абсолютные и относительные пути в ArcMap
При сохранении документа с относительными путями приложение преобразует пути в относительные (используя точку и двойную точку) в зависимости от того, где вы сохранили документ (т.е. от текущей директории). Например, если ваш документ сохранен в
и данными одного из слоев являются
то в Newmap.mxd записано следующее:
Преобразуются только пути, относящиеся к одному диску
Абсолютные и относительные пути в инструментах модели
Так же как и в ArcMap вы можете указывать, что в инструментах модели будут сохраняться относительные пути.
Текущая папка, используемая для относительных путей, это папка, в которой находится соответствующий набор инструментов. Опция относительного пути конвертирует и сохраняет пути к:
Преобразуются только пути, относящиеся к одному диску
Абсолютные и относительные пути в инструментах-скриптах
Текущая папка, используемая для относительных путей, это папка, в которой находится соответствующий набор инструментов. Опция относительного пути конвертирует и сохраняет пути к:
Преобразуются только пути, относящиеся к одному диску
Пути в скрипте не преобразуются
Нельзя использовать точку и двойную точку в скриптах. Например, представленная ниже запись работать не будет:
Какой смысл в использовании относительных путей вместо абсолютных?
Использование абсолютных путей характеризуется следующим:
С использованием относительных путей может понадобиться внесение следующих корректировок:
С другой стороны, если вы работаете с относительными путями, вы можете просто скопировать папку D:Tools в любое место на любом компьютере и все будет работать. Это не сработает при использовании абсолютных путей, поскольку другой пользователь может скопировать папку в каталог F:NewTools и путь D:ToolsScriptsMyScript.py на его компьютере найден, естественно, не будет.
Заключение
Пути UNC
UNC расшифровывается как Universal (или Uniform, или Unified) Naming Convention – Конвенция об универсальных наименованиях, и является синтаксисом для доступа к директориям и файлам в компьютерных сетях. Синтаксис показан ниже:
дальше следует любое число директорий, в конце указывается имя папки или файла.
Имя компьютера отделяется с помощью двойной обратной косой черты ( \ ).
В UNC имя компьютера также называется именем хоста.
Есть несколько правил для путей UNC:
В ArcGIS вы можете использовать путь UNC при любом запросе пути. Это особенно удобно для общедоступных данных в локальной вычислительной сети (LAN). Данные могут храниться на одном компьютере, и любой пользователь, имеющий к нему доступ, может эти данные использовать, пока компьютер не будет выключен или отсоединен от сети.
В Windows возможно открывать доступ к папкам, чтобы другие пользователи в сети могли с ними работать. В ArcCatalog или Проводнике Windows щелкните правой кнопкой мыши Общий доступ и безопасность (Sharing and Security) и следуйте дальнейшим указаниям открывающегося диалогового окна.
URL расшифровывается как Uniform Resource Locator – Универсальный локатор ресурса и уникально описывает адрес любого документа в Интернете. Компонентами URL являются:
В ArcGIS вы можете использовать пути URL там, где это является допустимым. В общем, в пользовательском интерфейсе содержатся подсказки, где возможно или необходимо использование URL. При использовании URL в ArcGIS Explorer рекомендуется включать тип протокола как в строке ниже:
Путь к файлу подключения ArcSDE
Источник
Абсолютный и относительный путь к файлам
Категории блога
При разработке сайта часто приходится прописывать пути к файлам, ссылки на документы, страницы.
В книгах по компьютерным технологиям можно часто встретить употребление терминов абсолютного и относительного пути к файлам. Часто автор не разъясняет, что означает тот или иной путь. Читатель, соответственно, путается, когда автор в последствии говорит об использовании абсолютного и(или) относительного пути.
Допустим, у Вас есть сайт и Вам нужно создать гиперссылку(ссылку) на одну из страниц сайта. Здесь нужно выбрать какой использовать тип пути: относительный или абсолютный.
Очень важно понимать, где какой путь нужно и лучше использовать. Абсолютный путь можно указать только одним способом. А вот относительный в отличии от абсолютного имеет несколько вариантов использования.
Подробнее о том как и где используется абсолютный и относительный путь к файлам, я попытаюсь вам сегодня рассказать.
Так как большую часть своего времени я уделяю web-технологиям, то примеры буду приводить относящиеся к созданию сайтов.
Оглавление
Абсолютный путь
Когда ссылка представляет из себя полный URL файла или страницы, это и есть абсолютный путь. При этом в адресе должен присутствовать используемый протокол. Например, http://www.uamedwed.com — это абсолютный путь к конкретному веб-сайту. В данном случае абсолютный путь к главной странице моего блога. Где протоколом является http, а www.uamedwed.com доменом(именем).
В основном абсолютный путь используется, тогда, когда нужно сослаться на другой сайт. Иными словами если Вы хотите отправить посетителя на другой сайт, то нужно использовать абсолютный путь. Хотя, такой путь можно использовать и на собственном сайте. Но многие придерживаются того, что ссылки внутри сайта должны быть относительными.
Использование абсолютного пути может повлечь за собой некоторые проблемы. Например при переносе сайта с локальной машины на сервер(это в том случае, если вы использовали на локальной машине адреса в виде http://localhost/sitename.ua/…). Трудности могут возникнуть, тогда, когда появится необходимость в смене домена(имени сайта). Хотя, все эти трудности решаемы, но на них придётся потратить некоторое количество времени.
Когда есть минусы, значит должны быть и плюсы. Возьмём к примеру такую ситуацию, как кража контента с вашего сайта. На практике я уже не раз убедился в том, что текст воруют целиком, при этом не оставляя обратной ссылки на оригинал. Так вот, при использовании абсолютных путей, можно получить обратные ссылки с сайта, на котором находится сворованный контент. Но это только в том случае если у Вас внутренняя перелинковка осуществлялась с использованием абсолютных путей. Хотя это не всегда работает, но я уже не раз замечал появление ссылок с чужих сайтов, на которых был расположен мой контент.
Немного отступив от темы хочу вкратце рассказать про то что такое URL.
Каждая веб-страница или документ в сети Интернет имеет собственный уникальный адрес, который и называется URL.
URL — единообразный локатор (определитель местонахождения) ресурса. Расшифровывается URL как Uniform Resource Locator(унифицированный адрес ресурса). Можно так же встретить и такую расшифровку как Universal Resource Locator(универсальный локатор ресурса). Этот способ записи адреса стандартизирован в сети Интернет. Более общая и широкая система идентификации ресурсов URI постепенно заменяет термин URL.
URI — это символьная строка, которая идентифицирует какой-либо ресурс: документ, файл, и т.д. Конечно, здесь подразумеваются ресурсы сети Интернет.
Относительный путь
Часто относительные пути используются гораздо чаще чем абсолютные пути. В основном относительный путь указывается тогда, когда Вам нужно отправить посетителя на другую страницу Вашего сайта, или вставить объект (например изображение) на одной из страниц. При этом использование относительно пути вполне оправдано. В зависимости от структуры сайта, зависит то, какую форму относительного пути нужно использовать. Существует два вида относительного пути: путь относительно документа, путь относительно корня сайта.
Путь относительно документа
Именно путь относительно документа используется чаще всего. Такие ссылки ещё называются локальными. В основном такой путь используется тогда, когда текущий и связанный документ(страница) находятся в одной директории. Если переместить документ в другую директорию, то путь(ссылку) придётся менять. Хотя можно ссылаться и на документы(страницы) из других директорий. Для этого путь прописывается от текущего документа до целевого документа(страницы). При этом путь относительно документа должен задаваться в зависимости от структуры директорий.
Возьмём к примеру простейшую структуру статического сайта.
Предположим, что каждое изображение в каталоге images нужно вставить в соответствующие страницы home.html, products.html, contact.html. Для того что бы вставить изображение к примеру на страницу «home.html», нужно прописать путь, где расположено изображение. Если использовать путь относительно документа, то нужно будет прописать в коде страницы следующее:
Этот код для вставки изображения на страницу — неполный. Так как он не содержит нескольких важных атрибутов, таких как ширина, высота и др. Атрибут src, здесь служит для указания пути к файлу. Здесь опущены все остальные атрибуты, так как они сейчас не столь важны. Главное сейчас, что бы Вы имели представление о том, как выглядит путь относительно документа.
При использовании путей относительно документа отсутствует часть абсолютного пути. Часть абсолютного пути, здесь усекается, как для текущего документа(страницы), так и для связанного. Здесь используется только та часть пути, которая всегда меняется.
Напомню ещё раз про то, что при использовании пути относительно документа, нужно учитывать исходное расположение файлов.
Представим ситуацию, когда страница products.html, будет располагаться не в корневой директории сайта(как это было в предыдущем примере), а в подкаталоге. Теперь необходимо вставить изображение, в файл products.html, который находится, глубже чем корневая директория сайта.
Для того, что бы вставить изображение в файл products.html нужно вернуться в корневую директорию. После чего, можно использовать уже известный путь, о котором говорилось чуть выше.
Как видно из приведённого выше кода, к пути теперь добавилось следующее: ../. Как раз эта последовательность символов ../ и служит для перехода на одну директорию(уровень) выше в иерархии каталогов. Путь в вышеприведённом коде можно прочесть так: «Перейти на один каталог выше(назад), зайти в директорию images и взять от туда файл products.png«.
Если ../ означает переход на одну директорию(уровень) выше в иерархии каталогов, то символ / обозначает переход на один уровень ниже.
Последовательность символов ../ можно использовать в пути неоднократно. Например, если файл products.html переместить в три директории вложенные в друг друга, то нужно будет использовать следующий код:
Как видно из предыдущих примеров, использование путей относительно документа во многих случаях оправдано. Такой вид пути часто применяется в практике, и его можно применить практически в любой ситуации. Как я уже говорил выше, существует ещё путь относительно корня сайта, о котором собственно и пойдет речь ниже.
Путь относительно корня сайта
Вы наверное уже поняли что пути относительно документа используются очень часто. Но при их использовании существует одна проблема. Которая заключается в том, что при смене структуры директорий, пути придется менять.
Но такая проблема решаема при использовании путей относительно корня сайта. Где путь указывается от корневой директории до документа.
Все пути относительно корня сайта начинаются со знака /. Только здесь, в отличии от путей относительно документа этот знак используется для указания корневой директории. Потому, что он используется в начале пути.
Путь относительно корня сайта позволяет перемещать некоторые файлы, без ущерба для ссылок. Этот тип пути Вы сможете использовать только на web-сервере в интернете, или на web-сервере расположенном на локальной машине.
В качестве web-сервера на локальной машине может выступать — XAMPP. Который позволит у себя на компьютере создать среду для созданию сайтов и их предварительного тестирования.
Корневой относительный путь не содержит ни протокола http, ни доменного имени. И как я уже говорил начинается с указания символа /, который указывает на корневую директорию. В этой директории обычно располагается индексный файл главной страницы.
Например, /images/products.png обозначает, что файл products.png находится в папке images, которая расположена в корневом каталоге.
Самый простой способ определить корневой относительный путь — взять абсолютный и отбросить http:// и имя хоста.
Пример
Иногда бывает нужно, что бы информацию одной страницы использовали другие страницы сайта. Часто это делается для того что бы сократить количество повторяемого кода на каждой странице. Допустим есть файл _contact.html, который содержит информацию о телефонных номерах, e-mail и содержит изображение contact.png. (Пускай это будет небольшая таблица, которая будет располагаться на каждой странице сайта.)
Следующий код предназначен для вставки изображения «contact.png».
Код, который необходим для вставки одного файла в другой, выходит за рамки этой статьи. Здесь все зависит от используемого языка программирования.
Я надеюсь, что Вы уже знаете какой тип пути использовался в вышеприведённом коде. Если нет, тогда посмотрите приведённое выше определение пути относительно документа.
Теперь, когда посетитель зайдет на такие страницы сайта как home.html, contact.ntml, он увидит прекрасно отображаемую страницу. В каждую из которых вставлен файл _contact.html, в который, в свою очередь, вставлено изображение contact.png.
Другими словами зайдя, к примеру, на страницу home.html, происходит следующее: «Выполняется код основной страницы home.html. Затем вставляется и исполняется код страницы _contact.html. Код страницы _contact.html, говорит что нужно перейти в директорию images и взять от туда изображение contact.png«.
Если опустить сам код для вставки, то все работает отлично. Но вот если запустить страницу products.html, то произойдет ошибка. Так как код будет пытаться найти директорию images и файл contact.png в директории products. Но такой директории там не существует, из за чего собственно и возникает проблема.
Становится ясным, что использовать путь относительно документа здесь нельзя.
Конечно здесь можно использовать абсолютный путь. О плюсах и минусах данного подхода я говорил выше.
В общем говоря, это одна из ситуаций, когда нужно использовать путь относительно корня сайта. При использовании пути относительно корня сайта, ссылка будет всегда начинаться с корневого каталога(корня сайта). Такой тип пути позволит использовать код для вставки, например изображения, независимо от иерархии сайта, и его директорий.
Использование пути относительно корня сайта в вышеприведённом примере, позволит избежать проблем, со вставкой изображения. Потому как независимо от того где будет использовать такой тип пути, он всегда найдет указанный в нем файл.
Путь относительно корня сайта, очень похож на путь относительно документа. Для того что бы создать путь относительно корня сайта, нужно добавить символ / в начало пути.
Теперь изображение будет корректно вставляться на любой из страниц сайта.
Надеюсь я немного помог Вам разобраться в том какие пути существуют, и в том когда и где они используются. Теперь можно использовать все типы пути по прямому их назначению.
Источник
This article provides three solutions to the problem that desktop refers to a location that is unavailable. The table below gives an outline. Read the content for details.
| Workable Solutions | Step-by-step Troubleshooting |
|---|---|
| Fix 1. Copy the Desktop folder path | Launch File Explorer in Windows 10/8/7. Go to the C drive, click the «Users» folder and then your username…Full steps |
| Fix 2. Restore the default path | Launch File Explorer. Go to C drive, click the «Users folder» and then your username. Find the «Desktop»…Full steps |
| Fix 3. Change desktop location | Press the «Windows + R» keys simultaneously to pull up «Run», type regedit and press enter. Navigate to…Full steps |
Error Details and Explanation
Sometimes when your PC’s system crashes, you’ll log into an empty desktop when you start your computer. Your application and folder icons will be nowhere to be found and you’ll be hit with an error that begins with “C:windowssystem32configsystemprofiledesktop refers to a location that is unavailable”.
If this happens, your system files have been damaged or corrupted in some way. The system crash can occasionally occur while the computer is shutting down or during a Windows update, so you will be completely baffled when you first encounter this error. The full error reads as follows:
«C:Windowssystem32configsystemprofileDesktop refers to a location that is unavailable. It could be on a hard drive on this computer, or on a network. Check to make sure that the disk is properly inserted, or that you are connected to the Internet or your network, and then try again. If it still cannot be located, the information might have been moved to a different location.»
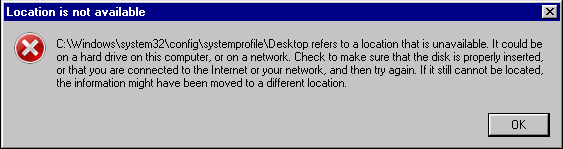
To solve C:windowssystem32configsystemprofiledesktop refers to a location that is unavailable you must reset the path that your computer defaults to on startup. This can be done by moving your desktop to C:windowssystem32configsystemprofile so the path that is taken reaches your user desktop. Alternatively, you can restore to the default path, or manually enter the correct path for the system to take to your desktop.
Before jumping into editing the path to correct the ‘desktop refers to a location that is unavailable error’, you should create a system restore point that you can go back to if anything happens to go wrong. Editing the system comes with risk, and the best way to avoid doing lasting damage to your system, is to create a system backup.
Create a System Restore Point
The simplest and most organized way to create a system backup is with EaseUS Todo Backup. It is completely free to create and restore system backups using the PC version of this professional software. There are paid versions, but those are not necessary for this task: the system backup features are the exact same in the free version.
The user interface is very intuitive and approachable. We will demonstrate here how to create a system backup now.
Download EaseUS Todo Backup Free for PC
Step 1: Launch EaseUS Todo Backup & Start a Task
In the left-side panel, select System Backup.
Step 2: Initiate System Backup
Select your system, choose the destination for the backup file, and click Proceed.
There are customizable backup schedules that you can configure before clicking Proceed. If you only need this single restore point, then no other operations are needed.
Now with the safeguard in place, lets tackle the ‘system32configsystemprofiledesktop refers to a location that is unavailable error. It is more technical than creating a system backup, but we’ll guide you through the process.
How to Fix Desktop Refers to A Location That Is Unavailable Error
Solution 1. Copy the Desktop folder path under Users to the target location
Since the error prompts an incorrect and unavailable desktop location, simply find the desktop folder under Users, and then copy this necessary folder to the path: C:Windowssystem32configsystemprofile so your system will pick up on your desktop.
Solution 2. Restore the Default Path
- Step 1: Launch File Explorer. Go to the C drive, click into the «Users folder» and then your username.
- Step 2: Find the «Desktop» folder, right-click it, and select «Properties».
- Step 3: Switch to the «Location tab». Click «Restore Default». Click «Apply», then «OK».
- Step 4: Restart your PC and check if your problem is fixed on startup.
Solution 3. Change Desktop Location through Registry Editor
If resetting default Desktop location or changing the path of your Desktop to C:Windowssystem32configsystemprofileDesktop (where your system was searching) both didn’t work, you can manually reset the path taken by the system to your Desktop folder. This is done through the Registry editor.
- Step 1: Press the «Windows + R» keys simultaneously to pull up «Run», type: regedit and press enter.
- Step 2: Navigate to ComputerHKEY_CURRENT_USERSoftwareMicrosoftWindowsCurrentVersionExplorerUser Shell Folders either by clicking the folders in this order or by copy & pasting this path into the bar at the top.
- Step 3: In the «User Shell Folders» section, double-click «Desktop». Make sure under Value data that the value is either %USERPROFILE$Desktop or C:Users%USERNAME%Desktop. Click «OK» then close the registry editor.
- Step 4: Restart your system and check if the problem is fixed.
Additional Solution — Data Recovery
If none of these solutions worked, the issue must not be only the path setting, but that your Desktop folder is missing or damaged. If this is the case, you might need to check further and try other solutions, including to create a new user account, fix a corrupted user profile, go back to a previous Windows build, or repair the Windows system with an in-place upgrade.
If losing data during the troubleshooting course, you can use EaseUS data recovery program to recover lost system files from your hard drive. This version is completely free for recovery under 2GB, so it is worth scanning to see if it picks up on any critical files. Use the software and look for your Desktop Folder or other relevant data.
Once you have this data back, retry the solutions listed here if you still get the ‘C:Windowssystem32configsystemprofileDesktop refers to a location that is an unavailable error on startup.
This article provides three solutions to the problem that desktop refers to a location that is unavailable. The table below gives an outline. Read the content for details.
| Workable Solutions | Step-by-step Troubleshooting |
|---|---|
| Fix 1. Copy the Desktop folder path | Launch File Explorer in Windows 10/8/7. Go to the C drive, click the «Users» folder and then your username…Full steps |
| Fix 2. Restore the default path | Launch File Explorer. Go to C drive, click the «Users folder» and then your username. Find the «Desktop»…Full steps |
| Fix 3. Change desktop location | Press the «Windows + R» keys simultaneously to pull up «Run», type regedit and press enter. Navigate to…Full steps |
Error Details and Explanation
Sometimes when your PC’s system crashes, you’ll log into an empty desktop when you start your computer. Your application and folder icons will be nowhere to be found and you’ll be hit with an error that begins with “C:windowssystem32configsystemprofiledesktop refers to a location that is unavailable”.
If this happens, your system files have been damaged or corrupted in some way. The system crash can occasionally occur while the computer is shutting down or during a Windows update, so you will be completely baffled when you first encounter this error. The full error reads as follows:
«C:Windowssystem32configsystemprofileDesktop refers to a location that is unavailable. It could be on a hard drive on this computer, or on a network. Check to make sure that the disk is properly inserted, or that you are connected to the Internet or your network, and then try again. If it still cannot be located, the information might have been moved to a different location.»
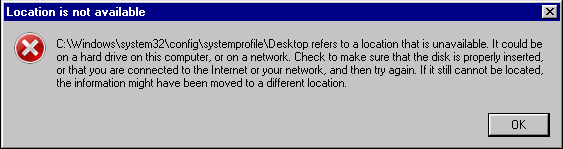
To solve C:windowssystem32configsystemprofiledesktop refers to a location that is unavailable you must reset the path that your computer defaults to on startup. This can be done by moving your desktop to C:windowssystem32configsystemprofile so the path that is taken reaches your user desktop. Alternatively, you can restore to the default path, or manually enter the correct path for the system to take to your desktop.
Before jumping into editing the path to correct the ‘desktop refers to a location that is unavailable error’, you should create a system restore point that you can go back to if anything happens to go wrong. Editing the system comes with risk, and the best way to avoid doing lasting damage to your system, is to create a system backup.
Create a System Restore Point
The simplest and most organized way to create a system backup is with EaseUS Todo Backup. It is completely free to create and restore system backups using the PC version of this professional software. There are paid versions, but those are not necessary for this task: the system backup features are the exact same in the free version.
The user interface is very intuitive and approachable. We will demonstrate here how to create a system backup now.
Download EaseUS Todo Backup Free for PC
Step 1: Launch EaseUS Todo Backup & Start a Task
In the left-side panel, select System Backup.
Step 2: Initiate System Backup
Select your system, choose the destination for the backup file, and click Proceed.
There are customizable backup schedules that you can configure before clicking Proceed. If you only need this single restore point, then no other operations are needed.
Now with the safeguard in place, lets tackle the ‘system32configsystemprofiledesktop refers to a location that is unavailable error. It is more technical than creating a system backup, but we’ll guide you through the process.
How to Fix Desktop Refers to A Location That Is Unavailable Error
Solution 1. Copy the Desktop folder path under Users to the target location
Since the error prompts an incorrect and unavailable desktop location, simply find the desktop folder under Users, and then copy this necessary folder to the path: C:Windowssystem32configsystemprofile so your system will pick up on your desktop.
Solution 2. Restore the Default Path
- Step 1: Launch File Explorer. Go to the C drive, click into the «Users folder» and then your username.
- Step 2: Find the «Desktop» folder, right-click it, and select «Properties».
- Step 3: Switch to the «Location tab». Click «Restore Default». Click «Apply», then «OK».
- Step 4: Restart your PC and check if your problem is fixed on startup.
Solution 3. Change Desktop Location through Registry Editor
If resetting default Desktop location or changing the path of your Desktop to C:Windowssystem32configsystemprofileDesktop (where your system was searching) both didn’t work, you can manually reset the path taken by the system to your Desktop folder. This is done through the Registry editor.
- Step 1: Press the «Windows + R» keys simultaneously to pull up «Run», type: regedit and press enter.
- Step 2: Navigate to ComputerHKEY_CURRENT_USERSoftwareMicrosoftWindowsCurrentVersionExplorerUser Shell Folders either by clicking the folders in this order or by copy & pasting this path into the bar at the top.
- Step 3: In the «User Shell Folders» section, double-click «Desktop». Make sure under Value data that the value is either %USERPROFILE$Desktop or C:Users%USERNAME%Desktop. Click «OK» then close the registry editor.
- Step 4: Restart your system and check if the problem is fixed.
Additional Solution — Data Recovery
If none of these solutions worked, the issue must not be only the path setting, but that your Desktop folder is missing or damaged. If this is the case, you might need to check further and try other solutions, including to create a new user account, fix a corrupted user profile, go back to a previous Windows build, or repair the Windows system with an in-place upgrade.
If losing data during the troubleshooting course, you can use EaseUS data recovery program to recover lost system files from your hard drive. This version is completely free for recovery under 2GB, so it is worth scanning to see if it picks up on any critical files. Use the software and look for your Desktop Folder or other relevant data.
Once you have this data back, retry the solutions listed here if you still get the ‘C:Windowssystem32configsystemprofileDesktop refers to a location that is an unavailable error on startup.

В этой пошаговой инструкции подробно описаны два способа изменить расположение папки рабочего стола с фокусом на переносе на другой диск, но при желании можно перенести рабочий стол просто в другую папку на том же диске. Способы подойдут для Windows 11, Windows 10 и предыдущих версий системы.
Изменение расположения папки Рабочий стол с помощью свойств папки
Первый способ — более предпочтительный, так как всё необходимое Windows сделает за вас, а каких-то проблем и ошибок возникнуть не должно. Чтобы переместить Рабочий стол на другой диск используйте следующие шаги:
- Откройте проводник и в панели слева или в разделе «Быстрый доступ» нажмите правой кнопкой мыши по папке «Рабочий стол». Также можно перейти по пути C:Пользователи (Users)Имя_пользователя и нажать правой кнопкой мыши по папке «Рабочий стол» в этом расположении. Выберите пункт «Свойства».
- В свойствах папки перейдите на вкладку «Расположение».
- Нажмите кнопку «Переместить».
- Перейдите на новый диск и/или новую папку для рабочего стола и нажмите «Выбор папки». Папку лучше создать заранее. Также не рекомендую использовать корень диска для файлов рабочего стола, если на этом диске хранится что-то ещё (иначе все папки с этого диска будут видны на рабочем столе).
- Убедитесь, что в окне «Расположение» указан нужный путь: все файлы и папки рабочего стола будут перемещены в это расположение. Нажмите кнопку «Ок».
- Вам будет предложено переместить все файлы из старого расположения в новое — рекомендую сделать это, если вы не планируете выполнять перенос вручную из старой папки.
Останется дождаться завершения процесса переноса — он может занять продолжительное время, особенно если вы активно «складировали» большие по объему файлы на рабочем столе.
В результате все файлы рабочего стола будут находиться на новом диске в указанной вами папке и не будут занимать места на диске C.
Перемещение Рабочего стола на другой диск в редакторе реестра
При желании переместить папку «Рабочий стол» можно и в редакторе реестра, однако следует учитывать, что при использовании этого способа автоматический перенос файлов выполняться не будет: вам потребуется вручную перенести все файлы из C:ПользователиИмяРабочий стол (или C:UsersИмяDesktop, что одно и то же) в указанное вами новое расположение.
Порядок действий:
- Нажмите клавиши Win+R на клавиатуре (Win — это клавиша с эмблемой Windows), введите regedit и нажмите Enter.
- В открывшемся редакторе реестра перейдите к разделу
HKEY_CURRENT_USERSoftwareMicrosoftWindowsCurrentVersionExplorerUser Shell Folders
- Обратите внимание на параметр с именем «Desktop» — именно в нём указывается расположение папки рабочего стола.
- Чтобы изменить папку рабочего стола, дважды нажмите мышью по параметру Desktop, укажите новый путь к папке (папка должна быть создана заранее) и нажмите «Ок». Если путь к папке содержит пробелы, возьмите его в кавычки.
- Закройте редактор реестра.
Как правило, перезагрузка не требуется: достаточно перенести файлы из старой папки «Рабочий стол» в новую вручную, чтобы увидеть их на рабочем столе, а если после переноса они не появились, нажмите правой кнопкой мыши в пустом месте рабочего стола и выберите пункт «Обновить» в контекстном меню.




















 Сообщение было отмечено PAPIruss как решение
Сообщение было отмечено PAPIruss как решение