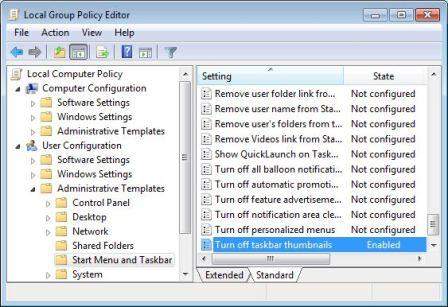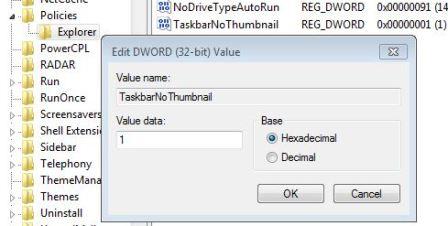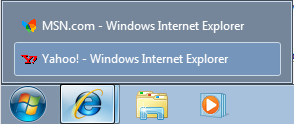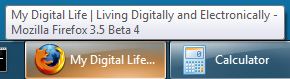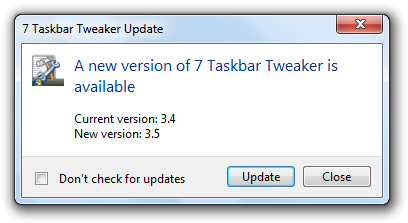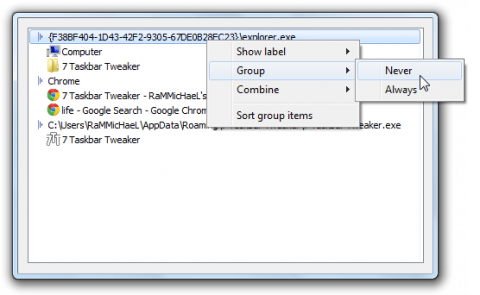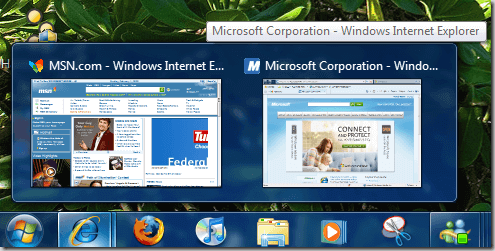Предварительный просмотр эскиза панели задач — одна из наиболее полезных и интересных функций, предлагаемых Windows 10. Эта функция отображает крошечный предварительный просмотр в виде небольшого эскиза изображений открытых программ Windows при наведении курсора на значок приложения на панели задач.
По умолчанию предварительный просмотр миниатюр на панели задач в Windows 10 включен, и у него есть предопределенное время наведения — в основном установлено на полсекунды. Когда пользователь наводит курсор на всплывающую миниатюру, он / она может заглядывать в то, что выполняется в окне задачи, не переходя к работающей программе.
Например, если открыты два окна Google Chrome и вы наводите курсор мыши на значок приложения на панели задач, появятся два крошечных превью каждого из ваших окон Google Chrome. Это дает вам небольшой снимок открытых окон и позволяет выбрать то, которое вы хотите активировать. Мы показали пример этой функции на изображении ниже:
Несомненно, эта функция была очень удобной, но для некоторых пользователей она оказалась неприятной. Это связано с увеличением количества аварий, которые происходят, когда мышь наводит курсор на задачу и случайно открывает нежелательную программу. Это одна из причин, по которой многие пользователи предпочитают даже отключать эту функцию.
В этом блоге мы обсудим как включить, так и отключить эту функцию в Windows 10.
Есть три различных способа отключить или включить предварительный просмотр эскизов на панели задач в Windows 10:
- Использование редактора групповой политики
- Использование реестра Windows
- Использование дополнительных настроек системы
Давайте рассмотрим эти три метода более подробно.
1]Использование редактора групповой политики
Выполните следующие действия, чтобы отключить предварительный просмотр эскизов на панели задач в Windows 10 с помощью редактора групповой политики:
1]Перейти к ‘Стартовое меню‘и введите ‘gpedit.msc‘и ударил’Войти’
2]В редакторе локальной групповой политики перейдите к ‘Конфигурация пользователя> Административные шаблоны> Меню «Пуск» и панель задач »
3]На «Стандарт ‘ вкладка, появляющаяся в нижней части интерфейса, найдите ‘Отключить миниатюры панели задач‘и дважды щелкните по нему.
4]Выбрать ‘Запрещать’ и примените изменения. Это отключит миниатюры изображений на панели задач.
Теперь вы можете проверить свою панель задач; он не будет отображать предварительный просмотр эскизов панели задач.
Чтобы снова включить предварительный просмотр эскизов на панели задач, выберите ‘Давать возможность‘на шаге 4.
Читать: Как увеличить размер предварительного просмотра эскизов панели задач в Windows 10.
2]Включение / отключение предварительного просмотра эскизов панели задач в Windows 10 с помощью реестра Windows.
Мы упоминали, что предварительный просмотр эскизов на панели задач работает с заранее заданным временем наведения. Увеличение времени наведения гарантирует, что функция просмотра будет отложена, а это значит, что у нее не будет достаточно времени, чтобы когда-либо появиться. Вы можете сделать это, быстро отредактировав реестр Windows, выполнив следующие действия:
1]Нажмите ‘Начинать’ и введите ‘Regedit ‘ в поле поиска.
2]Щелкните значок «Да’ Кнопка, когда контроль учетных записей пользователей предлагает вам согласиться разрешить этой программе вносить изменения.
3]Теперь перейдите к следующему разделу реестра:
HKEY_CURRENT_USERSoftwareMicrosoftWindowsCurrentVersionExplorerAdvanced
4]На правой панели создайте новый DWORD (32-битный) и назовите его ‘ExtendedUIHoverTime‘
5]После создания значения дважды щелкните его, а затем щелкните значок ‘Десятичный’ вариант.
6]В поле «Значение» введите время задержки.
Пожалуйста, обрати внимание — Для каждой секунды, которую вы хотите отложить, вам нужно добавить 1000. Итак, если вы хотите 30-секундную задержку, вы должны ввести 30000 в это поле, как показано в примере ниже.
7]Нажмите ‘Ok’ чтобы сохранить изменения и закрыть редактор реестра.
Теперь перезагрузите систему, чтобы изменения вступили в силу. Предварительный просмотр эскизов на панели задач не будет отображаться, пока не истечет указанное время (30000 мс).
Пожалуйста, обрати внимание — Неправильное изменение реестра Windows может вызвать сбои в работе Windows, и Windows может работать некорректно. Кроме того, перед изменением сделайте резервную копию настроек реестра. В этом руководстве показаны различные способы резервного копирования и восстановления реестра.
Читать: Сделать предварительный просмотр панели задач быстрее на ПК с Windows.
3]Использование дополнительных настроек системы
Предварительный просмотр эскизов на панели задач — это функция просмотра, которая является своего рода визуальным эффектом в Windows. Этот визуальный эффект можно включить или отключить в настройках системы. Следуй этим шагам:
1]Нажмите ‘Победа + X‘, чтобы открыть меню ярлыков Windows.
2]Нажмите «Система‘
3]На «Системастраницу настроек, нажмите на ‘системная информация‘опция, появляющаяся справа.
4]Теперь выберите ‘Расширенные настройки системы‘.
5]В ‘Передовой‘найдите вкладку ‘Спектакль‘и нажмите’Настройки‘.
6]В ‘Визуальный эффектвкладка ‘найдите’Включить просмотр‘ вариант.
7]Чтобы включить предварительный просмотр эскизов на панели задач, установите флажок, а чтобы отключить его, снимите флажок.
8]Нажмите ‘Подать заявление’ а затем нажмите ‘OK’ чтобы сохранить изменения.
Функция Peek прекрасна, когда вам нужно отслеживать, что происходит в вашей системе, особенно когда у вас открыт миллион вещей в течение напряженного дня. Мы надеемся, что это руководство позволит вам отключать / включать по своему усмотрению и при необходимости.
Если вам нужна помощь, используя это руководство или следуя инструкциям, свяжитесь с нами, оставив комментарий в разделе комментариев ниже.
- Теги: Панель задач, миниатюры
Windows 7 имеет полностью переработаннyю панель задач включающую много новых особенностей,многие называет это как Superbar. Среди изменений в панели задач Windows 7 есть возможность скрыть название метки для кнопки на панели задач ,после чего остаются только значки Jump Lists и эскиз для открытых окон запущенных программ.
Функция предварительного просмотра миниатюр на панели задач Windows 7 отображает небольшие миниатюры предварительного просмотра открытых окон при наведении указателя мыши на кнопку программы или значок на панели задач. Для пользователей, которые не смотрят на эскиз окна, могут отключить (и включить позже)на панели задач эскизы в Windows 7.
Как включить или отключить панель задач Thumbnail Preview в Windows 7
- Нажмите на кнопку Пуск — Найти и введите GPEdit.msc в поле быстрого поиска текста, а затем нажмите Enter .
- Перейдите к Конфигурация пользователя -> Административные шаблоны -> Меню Пуск и панель задач в левой части Редактора локальной групповой политики.
- Найдите и дважды щелкните на панели задач Выключить миниатюры в правой части окна редактора локальной групповой политики.
- Выберите кнопку Enabled.
- Нажмите OK , чтобы изменения вступили в силу.
- Выйдите и войдите в систему заново или перезагрузите компьютер, если это необходимо.
- Чтобы снова включить функцию предварительного просмотра панели задач в Windows 7, просто установите обратно значение или установите не настроен .
Кроме того, это также можно сделать вручную установить или настроить ключ реестра, чтобы отключить функцию миниатюр панели задач.
- Нажмите на кнопку Пуск — Найти и введите RegEdit в поле быстрого поиска текста, а затем нажмите Enter .
- В редакторе реестра перейдите в следующий раздел реестра:
HKEY_CURRENT_USER Software Microsoft Windows CurrentVersion Policies Explorer
Примечание: Если проводник покажет — подключ реестра не существует, щёлкните правой кнопкой мыши по вопросам политики и нажмите кнопку New -> Key, назовите его «Explorer».
- На правой панели щёлкните правой кнопкой мыши на пустом spacce, а затем выберите New -> DWORD (32 бита).
- Тип TaskbarNoThumbnail как имя для новых данных значений реестра.
- Дважды щелкните на TaskbarNoThumbnail измените на своё значение данных.
- Тип 1 и нажмите кнопку ОК.
- Выйдите и войдите в систему заново или перезагрузите компьютер, если это необходимо.
- Чтобы снова включить эскизы на панели задач, просто щелкните правой кнопкой на TaskbarNoThumbnail и нажмите кнопку Удалить, чтобы удалить весь раздел реестра, или установить TaskbarNoThumbnail данных значение 0.
При ручным редактировании реестра можно легко сделать простую загрузку следующих файлов регистрации реестра, а затем дважды щелкните на них, чтобы они слились в системном реестре.
Чтобы отключить панель задач миниатюр предварительного просмотра запустите этот ключ реестра Отключить панель задач-Thumbnails.reg.
Чтобы включить Предварительный просмотр панели задач эскизов установите вот это ключ реестра Включить панель задач-Thumbnails.reg.
Примечание: К сожалению, трюк, чтобы отключить и выключить панель задач открывает окно предварительного просмотра миниатюр и может не работать,так эта установка предназначена только для Windows Vista,всё зависит от сборки Windows 7. Вот несколько других обходных путей, чтобы отключить альтернативные эскизы на панели задач Windows 7.
Способ 1 — отключить тему Windows Aero
Миниатюры Предварительного просмотра панели задач работают только, когда у вас есть включенные эффекты Windows Aero рабочего стола в Windwos 7. Таким образом, когда Windows Aero выключен, панель задач миниатюр отображаться не будет, и будет заменена списком открытых окон а не текстом.
Чтобы отключить Windows Aero, просто выберите в теме Windows Aero Персонализация панели управления, но тогда вы потеряете много удовольствия от использования Windows 7 с помощью этого обходного пути.
Решение 2 — Задержка Mouse Over ответов на панели задач
Другое решение заключается в установлении системы реагирования мыши на очень медленно, когда пользователь наводит курсор мыши или за кадр панели задач, что делает не только появляющимися эскизы, но и обычные представления списка открытых окон. Вместо этого в это время., в верхнем окне будет показана только подсказка показывающая название
Следуйте за гидом, чтобы установить ключевые значения реестра ExtendedUIHoverTime в течение более длительного времени задержки при наведении мыши на другие объекты.
Способ 3.
7 Taskbar Tweaker v3.4
Вариант: Мини переназначения с помощью перетаскивания мышью.
Включение перетаскивания для изменения сгруппированных приложений. Если у меня есть три документа Word Open, я могу перетащить эскиз открытого приложения , чтобы установить другой порядок (без использования панели задач )
Опции: Левый клик на комбинированных пунктов -> Открыть последнее окно, если неактивно, в противном случае открытый эскиз.
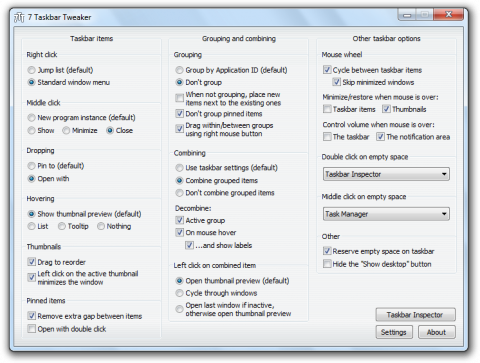
- Вариант: Переключение объема системы на пустом пространстве dobule / средний клик.
- Update Checker.
Теперь твикер автоматически проверяет наличие новых версий, и позволяет обновлять одним щелчком мыши.
Taskbar Inspector
Инструмент, который позволяет:
— Настройка маркировки / группировки / объединения в Application ID.
— Изменение порядка элементов в группу вкладок (drag’n’drop).
— Закрыть / минимизировать / и т.д.. несколько окон сразу.
— Изменение ID приложения из окна (то есть, группировка всех окон как вы хотите).
Вы можете открыть его с твикером главного окна, его меню находится в трее, либо опционально двойной щелчок, нажав на пустое место на панели задач .
Вот видео, которое демонстрирует некоторые из настроек:
P.P.S. Если у Вас есть вопросы, желание прокомментировать или поделиться опытом, напишите, пожалуйста, в комментариях ниже.
- Распечатать
Оцените статью:
- 5
- 4
- 3
- 2
- 1
(5 голосов, среднее: 3 из 5)
Поделитесь с друзьями!
Одной из приятных особенностей Windows 7 является то, что панель задач показывает отличный предварительный просмотр эскиза окна или группы окон при наведении на него курсора. Таким образом, если у вас открыто несколько вкладок Internet Explorer, теперь вы можете увидеть предварительный просмотр всех вкладок IE вместо просмотра текстовых описаний.
Это действительно круто, но когда я впервые установил Windows 7 на свой компьютер, мои превью не работали. Все, что я получал, были текстовые описания!
Это не сработало! Нет миниатюр предварительного просмотра на панели задач Windows 7! Поработав некоторое время и попробовав кучу разных вещей, я наконец-то получил миниатюры для отображения в моей системе! В этой статье я расскажу вам о различных методах решения этой проблемы в Windows 7.
После того, как вы оцените свой компьютер, если у вас оценка выше 3, Aero будет автоматически включен. Если оно ниже 3, вам придется либо обновить драйверы видео, либо обновить видеокарту.
Вы можете перейти в диалоговое окно «Индекс производительности Windows» в Windows 7, перейдя в «Панель управления», нажав «Система и безопасность», а затем «Проверить индекс производительности Windows».
На моем экземпляре мой рейтинг еще не был установлен для WMI. Нажмите кнопку «Оценить этот компьютер» или «Обновить сейчас», чтобы получить оценку от 1 до 7,9.
Если это меньше 3, вам не повезло. К сожалению, для Windows 7 Aero требуется более высокая версия DirectX, чем в предыдущих версиях Windows. Если вы используете Windows 7 в виртуальной среде, такой как VMWare, Virtual PC 2007 или VirtualBox, вы не сможете включить функцию Aero в Windows 7.
Аэро Устранение неполадок
Я слышал, что в Windows 7 есть возможность взломать реестр, чтобы включить Aero, но я не думаю, что это сработало для многих людей, поэтому я не буду упоминать это здесь! Вы также можете попробовать запустить средство устранения неполадок Aero в Windows 7, чтобы посмотреть, решит ли это проблему.
Для этого нажмите «Пуск» и введите «Устранение неполадок», чтобы открыть окно «Устранение неполадок с компьютером». Здесь вы увидите параметр «Эффекты рабочего стола Aero» в разделе «Внешний вид и персонализация».
При этом будут проверены драйверы видеокарты, возможности, память и т. Д., Чтобы определить, поддерживает ли она эффекты Aero или нет. Он даст вам предложения или попытается решить проблему автоматически.
Переключиться на Aero Theme
Еще одна проблема, которая может возникнуть, если для вашей системы выбрана другая базовая тема, а не тема Aero. В этом случае переключение обратно на тему Aero может работать для вас. Щелкните правой кнопкой мыши на рабочем столе и выберите «Персонализация».
Под Aero Themes выберите любой из списка. Опять же, это только исправит вашу проблему, если базовая или не Aero тема была установлена случайно.
Проверьте визуальные эффекты
Еще одна настройка, которую вы можете проверить, это визуальные эффекты. Иногда люди отключают визуальные эффекты для повышения производительности, и это может быть причиной того, что эффекты Aero не работают.
Вы можете прочитать мой предыдущий пост о том, как изменить настройки параметров производительности в винде. В этом случае вы хотите выбрать Adjust для лучшего внешнего вида.
Проверьте параметры групповой политики
Наконец, вы также можете проверить параметры групповой политики, если вы используете Windows Pro или более поздние версии, такие как Ultimate и т. Д. Если компьютер ранее был присоединен к домену, он мог сохранить некоторые параметры из предыдущей среды.
Вы можете открыть групповую политику, нажав на начало и набрав в gpedit.msc. Теперь перейдите к следующему разделу:
Конфигурация пользователя — Административные шаблоны — меню «Пуск» и панель задач
Идем дальше и нажимаем на заголовок «Настройки», чтобы отсортировать все элементы и найти «Отключить миниатюры панели задач». Убедитесь, что для него установлено значение Не настроено.
Это примерно все способы, которые я мог бы решить, чтобы решить эту проблему! Если ничего не помогло, вам, вероятно, нужно обновить видеокарту, потому что она просто не поддерживает эти расширенные эффекты. Если у вас есть какие-либо вопросы, не стесняйтесь комментировать. Наслаждайтесь!
Please add an option to show each single tab you’ve opened as a thumbnail when you hover Edge icon on windows taskbar; just like it is in IE since version 8. It was very handy, I’ve spent years looking for the same functionality in other browsers. Actually in the first year of Chrome existence it has such an option, but it was later abolished. Now this feature finally get done in latest Firefox versions (not by default, just an option, and this is what I’m asking for).
Many of you may say that it’s wierd asking for a function which was in obsolete IE but understand my feelings, IE11 was a pretty solution for the days it was released, after that IE development was closed and the MS gave us Edge. They made a new browser from the scratch, they even took its icon. That’s ok. But hey, where are the original features from good old IE? They leaved us without them. The only option is discontinued IE. So please add there features back, best of them like separate thumbnails, cross sign in the end of the lines of suggestion list (which will delete selected history item), looped suggestion list (when you press UP on the first line, you get to the last line et vice verca). That was a good small things many won’t even ever use, but I doubt that browser will get larger or slower with them, it’ll become just prettier. So, you’ve decided to start development of new browser from a blank page, take the fastest engine and wrap it into good shell with features tested with time.
Please add an option to show each single tab you’ve opened as a thumbnail when you hover Edge icon on windows taskbar; just like it is in IE since version 8. It was very handy, I’ve spent years looking for the same functionality in other browsers. Actually in the first year of Chrome existence it has such an option, but it was later abolished. Now this feature finally get done in latest Firefox versions (not by default, just an option, and this is what I’m asking for).
Many of you may say that it’s wierd asking for a function which was in obsolete IE but understand my feelings, IE11 was a pretty solution for the days it was released, after that IE development was closed and the MS gave us Edge. They made a new browser from the scratch, they even took its icon. That’s ok. But hey, where are the original features from good old IE? They leaved us without them. The only option is discontinued IE. So please add there features back, best of them like separate thumbnails, cross sign in the end of the lines of suggestion list (which will delete selected history item), looped suggestion list (when you press UP on the first line, you get to the last line et vice verca). That was a good small things many won’t even ever use, but I doubt that browser will get larger or slower with them, it’ll become just prettier. So, you’ve decided to start development of new browser from a blank page, take the fastest engine and wrap it into good shell with features tested with time.
Сначала откройте проводник Windows, нажмите «Просмотр», затем нажмите «Параметры» и «Изменить папку и параметры поиска». Затем щелкните вкладку «Просмотр» и снимите флажок «Всегда показывать значки, а не эскизы». Как только вы избавитесь от этой отмеченной опции, вы должны получить эскизы для всех ваших изображений, видео и даже документов.
Как показывать миниатюры вместо значка в Windows 10
- Откройте проводник (значок папки Manila внизу на панели задач)
- Вверху нажмите «Просмотр»
- Выберите большие значки (чтобы вам было легче их видеть)
- Щелкните изображения слева от пути к файлу.
- Нажмите Ctrl ‘A’, чтобы выбрать Все.
- Вверху щелкните правой кнопкой мыши стрелку раскрывающегося списка под «Параметры» и выберите «Изменить папку и параметры поиска».
23 февраля. 2019 г.
Как просмотреть эскизы в Windows 10?
Для этого выполните следующие действия:
- Нажмите Windows Key + S и войдите в расширенные настройки системы. Выберите в меню Просмотр дополнительных настроек системы.
- В разделе «Производительность» нажмите кнопку «Настройки».
- Появится список опций. Установите флажок Сохранить предварительный просмотр эскизов панели задач и Показывать эскизы вместо значков.
Как изменить значок JPEG, чтобы вместо значка отображалось изображение?
Эскизы, откройте папку «Мои изображения», нажмите «Упорядочить» в левом верхнем углу, нажмите папку и параметры поиска, нажмите вкладку «Просмотр» и снимите флажок с верхней опции, всегда показывать значки, а не миниатюры, выберите «Применить к папкам вверху», и нанесите и окей внизу.
Как включить миниатюры?
Включение или отключение предварительного просмотра эскизов в Windows
- Откройте Параметры папки, выбрав Панель управления >> Параметры папки.
- Или вы можете открыть проводник Windows, нажать Alt и перейти в Инструменты >> Параметры папки. …
- Если вы хотите включить эскизы, просто снимите флажок «Всегда показывать значок, а не эскизы».
- Вы можете сделать то же самое в Windows 8.
31 юл. 2012 г.
Почему я вижу значки вместо картинок?
Сначала откройте проводник Windows, нажмите «Просмотр», затем нажмите «Параметры» и «Изменить папку и параметры поиска». Затем щелкните вкладку «Просмотр» и снимите флажок «Всегда показывать значки, а не эскизы». … Наконец, убедитесь, что установлен флажок Показывать эскизы вместо значков.
Почему мои значки не показывают изображения?
Откройте проводник, перейдите на вкладку «Просмотр», затем выберите «Параметры»> «Изменить папку и параметры поиска»> «Просмотр». Снимите флажки «Всегда показывать значки, а не эскизы» и «Показывать значок файла на эскизах». Применить и ОК. Также в проводнике щелкните правой кнопкой мыши «Этот компьютер», выберите «Свойства», затем «Дополнительные параметры системы».
Где я могу найти эскизы на моем компьютере?
Кэш хранится в% userprofile% AppDataLocalMicrosoftWindowsExplorer в виде нескольких файлов с меткой thumbcache_xxx. db (пронумерованы по размеру); а также индекс, используемый для поиска эскизов в базе данных каждого размера.
Как исправить отображение эскизов вместо значков для видеофайлов?
Введите «Система» в окне поиска, щелкните правой кнопкой мыши «Система» и выберите «Свойства». Нажмите «Расширенные настройки системы» слева. Перейдите на вкладку «Дополнительно», а затем нажмите «Параметры» в разделе «Производительность». Убедитесь, что установлен флажок «Показывать эскизы вместо значков», и нажмите «Применить» и «ОК».
Что такое эскизы в Windows 10?
По умолчанию, вместо использования общих значков для документов, Windows 10 создает небольшие изображения изображений или содержимого документа, называемые эскизами. Эти крошечные изображения хранятся в специальном файле базы данных, который называется кешем миниатюр.
Как исправить, что изображения не отображаются?
Изображения не загружаются
- Шаг 1. Попробуйте режим приватного просмотра. Узнайте, как использовать режим частного просмотра в Chrome, Internet Explorer, Firefox или Safari. …
- Шаг 2. Очистите кеш и удалите файлы cookie. Узнайте, как очистить кеш и очистить файлы cookie в Chrome, Internet Explorer, Firefox или Safari.
- Шаг 3. Отключите все панели инструментов и расширения. …
- Шаг 4. Включите JavaScript.
В чем разница между эскизом и значком?
Разница между эскизом и значком заключается в том, что эскиз представляет собой уменьшенную версию более крупного изображения. Обычно вы можете щелкнуть миниатюру, чтобы отобразить увеличенное изображение. В то время как значок — это небольшое изображение, отображаемое на экране компьютера, которое представляет программу, документ или какой-либо другой объект.
Как изменить значок JPEG?
Измените значок по умолчанию, отображаемый для файлов JPG
- Щелкните правой кнопкой мыши «Рабочий стол» и выберите «Свойства».
- Щелкните вкладку Внешний вид.
- Нажмите кнопку «Дополнительно».
- В раскрывающемся списке выберите значок.
- Установите размер 31 и нажмите ОК, ОК.
Как мне восстановить мои эскизы?
2) Нажмите «Еще> Показать системные приложения», затем прокрутите вниз, чтобы найти в списке «Хранилище мультимедиа> Хранилище», а затем нажмите «Очистить данные». 3) Подождите немного, пока база данных восстановит эскизы. Возможно, вам даже придется перезагрузить телефон, чтобы запустить создание базы данных.
Как избавиться от миниатюр в Windows 10?
Метод: 1
- Нажмите «Клавиша Windows + X» и щелкните «Панель управления».
- Дважды щелкните «Параметры папки».
- Щелкните вкладку «Просмотр».
- Снимите флажок со следующего параметра «Отображать значки файлов на эскизах».
- «Всегда показывать значки, а не эскизы».
- Нажмите Применить и ОК.
Как показать эскизы значков файлов?
Шаг 1: Откройте параметры папки (т.е. параметры проводника). Шаг 2. Выберите «Просмотр», снимите флажок или выберите «Отображать значок файла на эскизах» в настройках, а затем нажмите «ОК».

Windows 11/10 поставляется с множеством функций, и из них предварительный просмотр миниатюр на панели задач — одна из самых полезных и интересных функций. Предварительный просмотр миниатюр на панели задач отображает небольшое изображение открытых окон или программ, когда вы наводите курсор на значок приложения на панели задач.

В конфигурации Windows 11 или 10 по умолчанию предварительный просмотр миниатюр на панели задач остается включенным с предопределенным временем наведения, равным половине секунды. После того, как вы наведете курсор на всплывающую миниатюру, вы сможете увидеть предварительный просмотр открытого окна в полноэкранном режиме, не нажимая на него. Это означает, что во время работы над другой программой вы можете взглянуть на другое открытое окно, фактически не переключаясь на другую программу или окно.
Предположим, мы открыли и оставили два окна File Explorer и теперь работаем в браузере Google Chrome. Когда мы наводим указатель мыши на значок проводника на панели задач, появляются два крошечных предварительного просмотра каждого из окон проводника. Мы можем быстро выбрать любой из них для активации.
Действительно, функция предварительного просмотра эскизов на панели задач была удобной, но некоторые пользователи Windows хотят отключить эту функцию из-за увеличения числа аварий, происходящих, когда мышь наводит курсор на панель задач и непреднамеренно открывает нежелательную программу. Если вы один из тех пользователей Windows, которые хотят отключить предварительный просмотр миниатюр на панели задач в Windows 11 или 10, этот пост gearupwindows поможет вам.
Есть как минимум два способа включить или отключить функцию предварительного просмотра миниатюр на панели задач в Windows 10. Это следующие:
- Использование параметров производительности
- Через редактор локальной групповой политики
Как включить или отключить предварительный просмотр миниатюр на панели задач с помощью параметров производительности?
Возможно, это самый простой способ включить или отключить функцию предварительного просмотра миниатюр на панели задач в Windows 11/10. Выполните следующие шаги, чтобы сделать то же самое: –
Шаг 1. Получите доступ к Бежать диалоговое окно, нажав кнопку Логотип Windows + Р ключи одновременно.
Шаг 2. В Бежать коробка, тип SystemPropertiesПроизводительность и нажмите Войти с клавиатуры, чтобы открыть Параметры производительности окно.
Шаг 3. В Параметры производительности открывшемся окне перейдите к Визуальные эффекты вкладка
Шаг 4. Теперь установите или снимите следующие флажки, чтобы включить или отключить функцию предварительного просмотра миниатюр на панели задач в Windows 11/10:
Шаг 5. Нажмите Подать заявление.
Шаг 6. Нажмите ХОРОШО.
Шаг 7. Перезагрузите компьютер или ноутбук, чтобы изменения вступили в силу.
Как включить или отключить предварительный просмотр миниатюр на панели задач с помощью редактора локальной групповой политики?
Используя редактор локальной групповой политики, вы также можете включить или отключить предварительный просмотр миниатюр на панели задач на ПК с Windows 11/10. Выполните следующие рекомендуемые шаги:
Шаг 1. Откройте редактор локальной групповой политики.
Шаг 2. В окне редактора локальной групповой политики перейдите по следующему пути на левой боковой панели: –
Конфигурация пользователя> Административные шаблоны> Меню «Пуск» и панель задач
Шаг 3. В правой части меню «Пуск» и панели задач найдите имя политики «Отключить миниатюры панели задач» и дважды щелкните по нему, чтобы открыть его настройки.
Шаг 4. Выберите Включено.
Шаг 5. Нажмите Подать заявление.
Шаг 6. Нажмите ХОРОШО.
Шаг 7. Перезагрузите компьютер, чтобы применить политику.
После выполнения вышеуказанных шагов он не должен отображать предварительный просмотр миниатюр на панели задач.