How can I configure the Windows 7 Task Manager to always display processes from all users? I don’t want ot always have to click on the button in the bottom left corner.
asked Dec 11, 2009 at 18:23
You can also use Process Explorer as your task manager. This one shows all the processes by default, as well as a lot of other information which the default one doesn’t show.
answered Dec 11, 2009 at 18:39
fretjefretje
10.7k5 gold badges39 silver badges63 bronze badges
3
You only need to click on the «Show processes from all users» button once.
Win7 will remember this setting for the next time.
If this isn’t happening for you, then there’s a problem.
Edit: This answer dates from 2009.
Nowadays UAC must be disabled with reboot.
answered Dec 11, 2009 at 18:32
harrymcharrymc
431k30 gold badges495 silver badges876 bronze badges
7
It is because of UAC. Viewing all processes requires elevated permissions (since it allows you to affect user accounts other than your own). Since elevation can require credentials or prompting, it’s unable to open automatically. It’s a security feature, basically. You can run with UAC off, but that introduces other risks and may or may not be worth it.
answered Dec 12, 2009 at 4:57
nhinklenhinkle
36.9k36 gold badges137 silver badges177 bronze badges
I use this setup to have Task Manager always handy and showing all processes. The only external tool is NirCmd (free):
-
Configure Task Manager checking Hide when minimized menu option.
-
Create a new task in Task Scheduler, check Run with highest privileges, Trigger: At user logon, Delay task for: 10 seconds, Action: Start a program, %ProgramFiles%NirCmdnircmd.exe, Arguments: exec min %SystemRoot%system32taskmgr.exe
This will open Task Manager automatically and minimize it in notification area. When you open it, it will already show all processes. Don’t close it, just minimize it again. The 10 seconds delay is required (at least in my case) because otherwise Task Manager would be initially minimized in taskbar instead of in notification area.
answered Sep 15, 2019 at 21:03
How can I configure the Windows 7 Task Manager to always display processes from all users? I don’t want ot always have to click on the button in the bottom left corner.
asked Dec 11, 2009 at 18:23
You can also use Process Explorer as your task manager. This one shows all the processes by default, as well as a lot of other information which the default one doesn’t show.
answered Dec 11, 2009 at 18:39
fretjefretje
10.7k5 gold badges39 silver badges63 bronze badges
3
You only need to click on the «Show processes from all users» button once.
Win7 will remember this setting for the next time.
If this isn’t happening for you, then there’s a problem.
Edit: This answer dates from 2009.
Nowadays UAC must be disabled with reboot.
answered Dec 11, 2009 at 18:32
harrymcharrymc
431k30 gold badges495 silver badges876 bronze badges
7
It is because of UAC. Viewing all processes requires elevated permissions (since it allows you to affect user accounts other than your own). Since elevation can require credentials or prompting, it’s unable to open automatically. It’s a security feature, basically. You can run with UAC off, but that introduces other risks and may or may not be worth it.
answered Dec 12, 2009 at 4:57
nhinklenhinkle
36.9k36 gold badges137 silver badges177 bronze badges
I use this setup to have Task Manager always handy and showing all processes. The only external tool is NirCmd (free):
-
Configure Task Manager checking Hide when minimized menu option.
-
Create a new task in Task Scheduler, check Run with highest privileges, Trigger: At user logon, Delay task for: 10 seconds, Action: Start a program, %ProgramFiles%NirCmdnircmd.exe, Arguments: exec min %SystemRoot%system32taskmgr.exe
This will open Task Manager automatically and minimize it in notification area. When you open it, it will already show all processes. Don’t close it, just minimize it again. The 10 seconds delay is required (at least in my case) because otherwise Task Manager would be initially minimized in taskbar instead of in notification area.
answered Sep 15, 2019 at 21:03
Содержание
- Отображать процессы всех пользователей в windows 7 по умолчанию
- Какие можно завершить процессы в диспетчере задач Windows 7
- Содержание:
- Какие бывают процессы в Windows 7
- Вкладка Процессы диспетчера задач Windows
- Добавляем информацию в колонки диспетчера задач
- Приоритет программы
- Какие процессы в диспетчере задач Windows 7 можно завершить
- Диспетчер задач: процессы под контролем
- Для чего нужен диспетчер задач и как его запустить
- Видео: основные сведения для Windows 7
- Как запустить
- Видео: как открыть диспетчер задач
- Основные элементы
- Тонкости работы с TaskManager
- Видео: диспетчер задач Windows: отключаем лишние службы и процессы
- Горячие клавиши
- Таблица: основные сочетания клавиш, ускоряющих работу с диспетчером задач
- Альтернативные утилиты по управлению задачами Windows
- KillProcess
- Daphne
- Free Extended Task Manager
- Process Explorer
- System Explorer
- AnVir Task Manager
- DBC Task Manager
- Часто встречающиеся проблемы при работе с диспетчером задач
- В папке System32 нет файла taskmgr.exe
- TaskManager отключён в системном реестре
- Утилита отключена администратором
- Вместо диспетчера задач открывается другая программа
- Что делать, если пропало главное меню и вкладки
- Утилита не показывает процессы
- Можно ли скрыть процесс в диспетчере задач
- Создаём ярлык на рабочем столе
Отображать процессы всех пользователей в windows 7 по умолчанию
Сообщения: 12426
Благодарности: 2328
Если же вы забыли свой пароль на форуме, то воспользуйтесь данной ссылкой для восстановления пароля.
Сообщения: 36075
Благодарности: 6523
» width=»100%» style=»BORDER-RIGHT: #719bd9 1px solid; BORDER-LEFT: #719bd9 1px solid; BORDER-BOTTOM: #719bd9 1px solid» cellpadding=»6″ cellspacing=»0″ border=»0″>
чтобы диспетчер задач запускался с правами администратора по ctrl+shift+esc »
» width=»100%» style=»BORDER-RIGHT: #719bd9 1px solid; BORDER-LEFT: #719bd9 1px solid; BORDER-BOTTOM: #719bd9 1px solid» cellpadding=»6″ cellspacing=»0″ border=»0″>
Сообщения: 36075
Благодарности: 6523
Сообщения: 8502
Благодарности: 1580
» width=»100%» style=»BORDER-RIGHT: #719bd9 1px solid; BORDER-LEFT: #719bd9 1px solid; BORDER-BOTTOM: #719bd9 1px solid» cellpadding=»6″ cellspacing=»0″ border=»0″> » width=»100%» style=»BORDER-RIGHT: #719bd9 1px solid; BORDER-LEFT: #719bd9 1px solid; BORDER-BOTTOM: #719bd9 1px solid» cellpadding=»6″ cellspacing=»0″ border=»0″>
Сообщения: 185
Благодарности: 4
Источник
Какие можно завершить процессы в диспетчере задач Windows 7

На любом компьютере при его работе могут быть, как минимум, два пользователя, это вы и система.
Содержание:
Рис. 1. Процессы в диспетчере задач Windows 7
Поэтому, чтобы понять, какие процессы запущены в диспетчере задач Windows в данное время, нужно во вкладке Процессы, ниже таблицы, поставить галочку – Отображать процессы всех пользователей.
Какие бывают процессы в Windows 7
Рассматривая внимательно таблицу в диспетчере задач Windows, можно заметить, что процессы могут быть запущены системой – системные и запущенные от учетной записи пользователя.
Причем большинство их при запуске Windows запускаются от служб операционной системы.
Инициатором запуска может быть приложение, которое запускает определенный процесс или даже несколько.
Кроме того, ОС Windows имеет ряд своих процессов, которые постоянно работают и обеспечивают ее работоспособность.
Таким образом, все процессы, которые запущены в данное время на компьютере, можно наблюдать при открытии этой вкладки.
Например, можно увидеть taskmgr, который соответствует запущенному диспетчеру задач. Также часто в диспетчере задач можно увидеть explorer.exe, это проводник.
В диспетчере задач Windows есть возможность выбрать запущенное приложение, вызвать контекстное меню и оттуда выбрать пункт Перейти к процессу.
Рис. 2. Переход к процессу программы
В этом случае в диспетчере задач будет выполнен переход на вкладку Процессы и автоматически подсвечен тот из них, который отвечает за работу данного приложения.
Вкладка Процессы диспетчера задач Windows
Окно во вкладке Процессы диспетчера задач Windows состоит по умолчанию из четырех столбцов — Рис. 1.
Первый столбец, это имя образа, то есть имя самого процесса, который запущен в данный момент.
Второй столбец, это имя пользователя, который данный процесс запустил. Либо отображается система, то есть процесс запущен операционной системой Windows.
Третий столбец обозначается как ЦП, то есть центральный процессор. В нем приводится загрузка ЦП в процентах.
В этом случае, если какое-то приложение работает, то в третьем столбце, напротив процесса этого приложения в реальном времени отображается загрузка в процентах ЦП от его работы.
Последний столбец, это память. В нём приводится объем памяти, который используется данным конкретным процессом.
Достаточно удобно при работе с приложениями, когда их открыто очень много, отсортировать процессы в алфавитном порядке.
Для этого достаточно нажать на название колонки Имя образа и они отсортируются по алфавиту.
То же самое можно сделать с колонкой Имя пользователя, а также по объему памяти, либо по производительности ЦП.
Добавляем информацию в колонки диспетчера задач
Во вкладке Процессы, как было сказано, по умолчанию отображается четыре колонки с данными. Можно еще добавить информации.
В окне диспетчера задач при открытой вкладке Процессы, переходим в меню Вид и выбираем пункт Выбрать столбцы.
Рис. 3. Добавление столбцов с информацией
В открывшемся окошке Выбор столбцов страницы процессов будет достаточно много данных, которые можно выбрать и добавить к уже имеющимся столбцам для показа необходимой служебной информации, например, Базовый приоритет или Время ЦП.
Рис. 4. Выбор столбцов.
Приоритет программы
В этом же контекстном меню можно изменить приоритет работы программы. Например, при работе в какой-то программе, которая забирает много ресурсов компьютера, может возникнуть ситуация, что работа другого приложения будет сильно подтормаживаться.
Рис. 5. Смена приоритета программы.
В этом случае одному из процессов можно увеличить приоритет, другому – уменьшить. То есть первый будет рассматриваться операционной системой как более важный, ему будет выделяться в первую очередь необходимое количество ресурсов.
Особенно это актуально, если работать пришлось на относительно слабом компьютере. По умолчанию для всех процессов установлен приоритет средний.
В диспетчере выбираем программу, которой надо дать больший приоритет, через контекстное меню переходим в процессы и выставляем приоритет нужного выше среднего.
Откроется окно с предупреждение о возможном нарушении стабильности работы этого приложения. Нажимаем Изменить приоритет и система будет выделять приложению больше ресурсов.
Рис. 6. Предупреждение при смене приоритета.
Какие процессы в диспетчере задач Windows 7 можно завершить
Часто бывает недостаточно действий по изменению приоритета. Кроме того, некоторые процессы могут быть запущены программами, которые не используются в настоящее время.
Поэтому, если какой-то процесс надо завершить, то выбираем его и нажимаем Завершить процесс.
Появляется окно с предупреждением о том, что может произойти, если данный процесс будет завершен принудительно.
Так завершение некоторых системных процессов может отрицательно сказаться на функционировании операционной системы Windows и чтобы устранить неполадки, придется перезагрузить компьютер.
Рис. 7. Предупреждение при завершении процесса.
Поэтому при завершении системных процессов нужно быть очень внимательным. Критические системные процессы, влияющие на работу операционной системы Windows, завершить так просто не получится.
Появится окно с предупреждением, что этот процесс критический и завершать его нельзя. Однако, если вы уверены в своих действиях, то можно выбрать Завершить процесс и в этом случае он будет завершен.
Следует помнить, что многие процессы, завершенные таким образом, при следующем запуске операционной системы Windows вновь будут запущены своей программой или службой, которые могут находиться, например, в автозагрузке.
Поэтому надо смотреть, может быть стоит ненужную программу вообще удалить с компьютера, либо отключить службу.
Внизу окна Диспетчер задач находится строка состояния, в которой приводится служебная информация. В ней можно видеть количество процессов, которые запущены на компьютере.
Кроме того, если вход выполнен под учетной записью администратора, то доступна будет опция Отображать процессы всех пользователей.
То есть, доступны будут действия, позволяющие завершать процессы, которые запущены другими пользователями компьютера.
В контекстном меню есть еще одна опция – Завершить дерево процессов. Дело в том, что иная программа может запустить их несколько. В этом случае при выборе указанной опции будут завершены все процессы, запущенные программой.
Рис. 8. Завершение дерева процессов.
Таким образом, процессы в диспетчере задач Windows 7, запущенные от имени пользователей, а также отдельными программами, можно и нужно завершать, чтобы освободить ресурсы компьютера и повысить его производительность.
Источник
Диспетчер задач: процессы под контролем
Во времена MS-DOS центральному процессору требовалось завершить сначала одну задачу, чтобы перейти к работе с новой. Ситуация резко изменилась с появлением процессоров 80286 и 80386, в которых разработчиками была предусмотрена аппаратная поддержка многозадачности. Примерно с этого же времени в составе ОС семейства Windows появился инструмент для полноценного контроля запущенных процессов — диспетчер задач.
Для чего нужен диспетчер задач и как его запустить
Диспетчер задач (TaskManager, менеджер задач) — утилита из состава операционных систем Windows. С её помощью пользователь может:
Видео: основные сведения для Windows 7
Как запустить
Самый простой способ запустить менеджер задач — нажать на клавиатуре комбинацию Ctrl+Shift+Esc.
Комбинация Ctrl+Shift+Esc открывает окно диспетчера задач
Другой вариант использования клавиатуры для доступа:
Запуск диспетчера задач находится в самом низу списка доступных команд экрана безопасности
В два клика мышки можно открыть Task Manager, воспользовавшись панелью задач. На свободном от запущенных задач месте панели щёлкните правой кнопкой мышки, а по пункту «Запустить диспетчер задач» из открывшегося контекстного меню — левой.
Чтобы запустить Task Manager, щёлкните ПКМ по панели задач и в появившемся контекстном меню выберите «Запустить диспетчер задач»
Можно использовать запуск по имени исполняемого файла диспетчера.
Наберите «taskmgr.exe» в окне «Выполнить» и нажмите «ОК»
Видео: как открыть диспетчер задач
Основные элементы
Окно диспетчера задач Windows 7 содержит:
В строке состояния отображаются данные о количестве работающих процессов, уровне загрузки ЦП, показан процент использования памяти.
Информация в утилите сгруппирована на шести вкладках
Вкладка «Приложения» содержит перечень всех программ, работающих на компьютере в данный момент, но не показывает приложения, скрытые в системном трее (например, Punto Switcher или антивирус).
Под таблицей расположен ряд кнопок. Кнопка «Снять задачу» позволяет принудительно завершить зависшее приложение. Обратите внимание, что приложение не сохраняет данных, когда вы завершаете его работу таким образом. Если задача не снимается, попробуйте через контекстное меню перейти к процессу приложения и завершить его.
Чтобы быстро найти и «вытащить» наверх окно интересующей вас программы, выберите её в таблице и нажмите кнопку «Переключиться».
Кнопка «Новая задача…» фактически открывает окно «Выполнить». Здесь вы можете запустить требуемое вам приложение, даже если проводник Windows повреждён или выгружен. Имеется и ещё одна маленькая хитрость. Если нажать на данную кнопку, удерживая клавишу Ctrl, то откроется не окно «Выполнить», а командная строка. Это может оказаться полезным в случае, если вирус повредил ассоциации исполняемых EXE-файлов в системном реестре.
Во вкладке «Приложения» можно переключиться на интересующее вас приложение, снять его в случае необходимости, а также запустить новую задачу
На второй вкладке «Процессы» также представлен список запущенных в системе программ. В ней показаны не только программы, открытые на рабочем столе, но и свёрнутые, скрытые и системные процессы. Для каждого процесса указывается процент использования времени ЦП, расход оперативной памяти, пользователь-владелец процесса, а также его текстовое описание.
Для каждого процесса приводятся данные об использовании им процессорного времени и оперативной памяти, а также даётся его описание
Любой процесс можно попытаться завершить принудительно, например, если он сильно нагружает центральный процессор. Однако, следует быть осторожным при закрытии системных процессов, чтобы не нарушить нормальный режим работы системы. Разобраться в том, какой именно процесс вам нужен, поможет либо его название, которое часто созвучно с названием приложения (например, процесс «Photoshop.exe» соответствует приложению «Adobe Photoshop CC 2015»), либо его описание.
Кроме завершения, используя контекстное меню, для любого процесса можно изменить значение приоритета. Более высокий приоритет позволяет выделять указанному процессу больше ресурсов, отчего он будет работать быстрее. По умолчанию система всем процессам, запускаемым пользователем, присваивает значение приоритета «средний». Следует помнить, что неразумное распределение приоритетов, может привести к краху ОС, если система не сможет получить для функционирования своих служб требуемое количество квантов времени ЦП.
По умолчанию всем процессам, которые запускает пользователь, ОС выставляет средний уровень приоритета
Пункт контекстного меню «Открыть место хранения файла» позволяет попасть в каталог, в котором расположен исполняемый файл.
На вкладке «Службы» приводится список программ, большинство из которых стартует вместе с запуском ОС и работает в фоновом режиме. Вкладка позволяет остановить или запустить нужную службу или перейти к процессу, который с ней связан, дублирует возможности оснастки «Службы» панели управления Windows. С помощью кнопки «Службы…», расположенной под таблицей, вы можете открыть окно этой оснастки прямо из диспетчера задач.
Для службы AVP возможно перейти к процессу антивируса Касперского
На вкладке «Быстродействие» в графическом виде отображаются данные, как о текущем состоянии загрузки ЦП, объёме использованной оперативной памяти, так и о хронологии изменения данных параметров. Пользователю с правами администратора доступна кнопка «Монитор ресурсов…», которая открывает окно с более подробной информацией о расходовании системных ресурсов.
На вкладке приведены данные о текущем уровне использования главных аппаратных ресурсов ПК
На вкладке «Сеть» (при наличии сетевых подключений) отображается график сетевой активности. С его помощью можно вычислить интенсивность использования сетевого адаптера и его пропускную способность. Ниже графиков располагается таблица с текущими параметрами сетевых подключений. Количество столбцов в данной таблице можно регулировать с помощью пункта главного меню «Вид».
Ниже графиков сетевой активности расположена настраиваемая таблица текущих параметров сетевых подключений
На последней вкладке «Пользователи» представлена информация обо всех пользователях системы, имеющих активные сессии. Обладающий правами администратора может отключить или совершить выход из системы для выбранного пользователя. При выходе результаты работы пользователя сохраняются, а при отключении пропадают.
На вкладке «Пользователи» можно отключить выбранного пользователя или произвести для него выход из системы
Тонкости работы с TaskManager
Для идентификации того или иного процесса Windows (как пользовательских, так и системных) стоит воспользоваться поиском в интернете. Существуют целые базы данных в сети, посвящённые данному вопросу, например, ProcessLibrary.
Информация о процессе «conhost.exe» на сайте ProcessLibrary
Воспользовавшись поиском, на ProcessLibrary можно получить всю информацию об интересующем вас процессе: подробное описание, является ли он вредным для системы, насколько ресурсоёмким оказывается его выполнение, и, главное, можно ли его отключить.
Видео: диспетчер задач Windows: отключаем лишние службы и процессы
При работе с домашним компьютером рекомендуется сразу после установки операционной системы ознакомиться со списком запускаемых ею процессов. В дальнейшем, при подозрении на заражение, можно будет вывести перечень процессов и сразу исключить из рассмотрения те, что были с самого начала.
Kaspersky Lab
https://support.kaspersky.ru/viruses/general/1344
Первоначальное количество процессов на только что установленной Windows 7 может составлять несколько десятков (в среднем, около тридцати). Это то количество служебных программ, которое требуется самой системе для успешного функционирования. В дальнейшем, после установки пользователем дополнительного ПО, которое прописывает себя в автозагрузку системы (Dropbox, Punto Switcher, uTorrent) или создаёт новые службы (Adobe Flash Player Update Service), количество процессов в диспетчере задач может увеличиться в несколько раз.
Количество процессов после загрузки только что установленной Windows 7 составляет порядка тридцати
Разумеется, слишком большое количество одновременно запущенных процессов, может сказываться на производительности ПК и комфорте работы с ним. Далеко не все приложения и службы востребованы пользователем постоянно, иногда они лишь потребляют ресурсы, которых не хватает другим программам. Тогда их следует завершить, воспользовавшись соответствующей кнопкой на вкладке диспетчера задач «Процессы».
Если процесс является службой или программой, которая грузится автоматически вместе с Windows, его можно отключить, воспользовавшись системной утилитой «msconfig.exe». Для этого:
Снимите пометки с тех программ, которые не должны грузиться автоматически вместе с запуском Windows
Одно приложение может запускать несколько процессов. Так браузер Google Chrome под каждую открытую пользователем вкладку создаёт новый процесс.
Работающих процессов с названием «svchost.exe» может быть больше десяти. Это нормально, ведь каждый процесс подгружает одну или более служб из динамических библиотек (DLL). Очень часто вирусы пытаются маскироваться именем, похожим на svchost. Как отличить настоящую утилиту от подставной подробно описано на сайте Microsoft Community.
Количество запущенных процессов svchost.exe может достигать нескольких десятков, в зависимости от количества работающих служб Windows
Если в списке процессов присутствуют программы, которых вы не устанавливали, но они активно потребляют системные ресурсы, стоит заподозрить, что ваш ПК стал жертвой вирусной атаки. Проверьте ваш компьютер антивирусными программами, антивирусными сканерами типа «CureIt» от Dr.Web или «Kaspersky Virus Removal Tool» от KasperskyLab.
Горячие клавиши
Управление клавишами доступно и при вызове контекстного меню в любой из вкладок диспетчера. Так, находясь на вкладке «Приложения» и щёлкнув по нужной задаче правой кнопкой мыши, можно завершить действие нажатием кнопки «Й», чтобы перейти к процессу задачи, или же с помощью нажатия клавиши «Д» создать файл дампа памяти.
Таблица: основные сочетания клавиш, ускоряющих работу с диспетчером задач
| Горячая клавиша | Действие |
| F1 | Справка о диспетчере задач |
| F5 | Обновить данные о состоянии ПК |
| F10 | Вход в главное меню диспетчера задач |
| Alt+F4 (или Esc) | Завершение работы |
| Аlt+Ф Аlt+П Аlt+В Аlt+О Аlt+С |
Вход в нужный пункт главного меню |
| Ctrl+Tab | переход на следующую вкладку |
| Ctrl+Shift+Tab | переход на предыдущую вкладку |
| Вкладка «Приложения» | |
| Аlt+З | Снять задачу |
| Аlt+E | Переключиться |
| Аlt+H | Новая задача |
| Вкладка «Процессы» | |
| Аlt+Ж | Отображать/не отображать процессы всех пользователей |
| Аlt+З | Завершить процесс |
| Вкладка «Службы» | |
| Аlt+Л | Запуск оснастки «Службы» |
| Вкладка «Быстродействие» | |
| Alt+М | Запуск монитора ресурсов |
| Вкладка «Пользователи» | |
| Аlt+Ч | Отключить пользователя |
| Alt+Ы | Выход пользователя из системы |
| Alt+O | Отправить сообщение |
Альтернативные утилиты по управлению задачами Windows
Задача по контролю и управлению процессами сподвигла целый ряд разработчиков создать альтернативные решения. Энтузиасты разработали утилиты, реализующие как отдельные, востребованные функции диспетчера, так и ПО, существенно расширяющее его функциональные способности.
KillProcess
Поскольку основная масса пользователей использует диспетчер задач только с целью завершения вредных или зависших приложений, существуют утилиты, реализующие только данное действие. Одним из наиболее удачных «убийц» процессов является утилита KillProcess от Orange Lamp. Приложение способно формировать списки процессов, которые будут завершены одним кликом. Кроме того, утилита умеет завершать даже защищённые процессы от Microsoft, вести учёт количества разрешённых и запрещённых к запуску процессов. Приложение можно скачать как в виде инсталлятора, так и portable-версию, не требующую установки.
Утилита способна за один клик выгрузить несколько процессов
Daphne
Изначально Daphne проектировалась как удобный инструмент «убийства» зависших процессов, но с каждой последующей версией обзаводилась всё новыми функциями. Интерфейс Daphne состоит из верхней панели с данными об интенсивности использования ресурсов ПК и времени работы системы, а также окна со списком всех текущих процессов. В каждой строке представлена подробная информация о процессе, включая командную строку с указанием параметров запуска. Все операции с процессами производятся с помощью контекстного меню. Помимо стандартных функций, доступно завершение процесса в назначенное время, поиск информации о процессе в базе данных разработчика, а также создание «ловушки» для процесса. «Ловушка» отслеживает поведение выбранного приложения и, при наступлении определённых условий, выполняет над процессом одно из предлагаемых действий.
Наиболее «прожорливые» приложения в списке выделяются цветом
Free Extended Task Manager
Free Extended Task Manager представляет собой практически полный аналог стандартного диспетчера задач Windows. Его преимуществами перед встроенным решением, являются мониторинг активности жёсткого диска, информация об использовании сетевых портов компьютера, а также возможность по имени файла найти блокирующий его процесс.
Отличие от стандартного диспетчера задач заключается в мониторинге активности не только процессора и ОЗУ, но и дисков
Process Explorer
Утилита от Марка Руссиновича и фирмы Sysinternals. Process Explorer рекомендуется Microsoft в качестве альтернативы диспетчеру задач в Windows. Программа не требует регистрации и установки. В настройках утилиты существует возможность установить Process Explorer в качестве замены стандартного менеджера задач.
В окне утилиты представлен список запущенных процессов, а справа от него расположена таблица с краткими сведениями о них. В нижней панели программы возможно настроить отображение дополнительной информации об интересующем процессе. Доступны все стандартные манипуляции с процессами и задачами, просмотр интенсивности использования центрального процессора, оперативной памяти, дисков.
Microsoft рекомендует данный продукт, как альтернативу стандартному менеджеру задач
System Explorer
Утилита System Explorer реализует весь функционал стандартного Task Manager. Дополнительно она включает несколько опций, свойственных только ей. Разработчики ведут собственную базу данных процессов, поэтому при первом запуске утилиты пользователю предлагают проверить работающие задачи по записям в БД. Кроме операций с процессами в программе доступно управление параметрами автозагрузки и создание снимков системы (файлы + реестр) для отслеживания вносимых программами изменений. Также здесь предусмотрены такие инструменты, как вызов системных утилит, вывод информации о драйверах и открытых в текущий момент файлах.
Обилие функциональных возможностей утилиты System Explorer приятно удивит даже взыскательных пользователей
AnVir Task Manager
Не зря разработчики AnVir Task Manager сравнивают своё детище со швейцарским ножом. В этой утилите есть практически всё. Русскоязычная версия Anvir Task Manager полностью бесплатна. Пользователю будет предоставлена полная информация о запущенных приложениях, процессах и библиотеках, данные об открытых сетевых соединениях, возможность управления списком автозагрузки и отслеживание изменений в нём. Утилита даже умеет обнаруживать и удалять вирусы и шпионы, блокирует попытки заразить систему.
Анализ производится на основе характеристик и поведения программы, а также информации из интегрированной базы, содержащей записи о 70 000 программ автозагрузки, тулбаров Internet Explorer и системных сервисов.
AnVir
http://www.anvir.net/press-reliz.htm
Напичкана всевозможными функциями и модулями, как армейский швейцарский нож
Anvir Task Manager поможет пользователю и с настройкой операционной системы. В общем, утилита AnVir — мастер на все руки, её можно смело рекомендовать пользователям любого уровня, как очень удачную и функциональную замену стандартного менеджера задач Windows.
DBC Task Manager
Для тех пользователей «семёрки», которым нравится новый диспетчер задач из Windows 8, но не горящих желанием из-за этого менять проверенную временем систему, можно порекомендовать воспользоваться утилитой DBC Task Manager. Она полностью воспроизводит внешний вид и основной функционал менеджера задач более старшей версии Windows. Программа не требует оплаты и существует как в 32-, так и в 64-разрядной версии. Утилита не вносит никаких изменений в системные файлы и реестр, поскольку распространяется только в виде portable-версии.
Практически полная копия диспетчера задач Windows 8, предназначенная для Windows 7 и Windows Vista
Часто встречающиеся проблемы при работе с диспетчером задач
Поскольку менеджер задач — это одно из самых эффективных средств ОС по управлению процессами, именно диспетчер становится одной из первых жертв просочившихся на ПК вирусов. Поэтому, перед тем как приступить к восстановлению его работы, проверьте систему антивирусными сканерами на наличие заражения. Основных причин, из-за которых вы не можете запустить диспетчер задач, не так уж много:
В папке System32 нет файла taskmgr.exe
Файл мог быть умышленно удалён или переименован вирусом, или же сам пользователь по ошибке удалил утилиту каким-либо способом.
Файл taskmgr.exe переименован или же вовсе удалён из папки System32
Поскольку отсутствие исполняемого файла диспетчера может оказаться не единственным результатом деятельности вируса, в данной ситуации рекомендуется выполнить проверку и восстановление целостности системных файлов с помощью утилиты SFC (System File Cheker):
Результат проверки системы утилитой SFC
TaskManager отключён в системном реестре
Такого рода неприятность выражается в том, что система никоим образом не реагирует на попытки пользователя запустить диспетчер задач любым из способов, описанных в начале этой статьи. Для решения проблемы выполните следующее:
Измените значение параметра «DisableTaskMgr» с «1» на «0», чтобы разрешить запуск диспетчера задач
Утилита отключена администратором
Иногда запуск файла taskmgr.exe может приводить к появлению окна с сообщением о том, что запуск диспетчера отключён администратором.
Разблокировать диспетчер задач можно путём редактирования групповой политики безопасности
Для исправления ситуации проделайте такие шаги:
Выставьте значение «Отключить» или «Не задано» для пункта «удалить диспетчер задач»
Вместо диспетчера задач открывается другая программа
Это может быть один из представленных выше альтернативных менеджеров, способный подменять собой стандартный диспетчер. Или вирус, автор которого таким образом решил подшутить над своими потенциальными жертвами. На самом деле, и сторонние менеджеры задач, и вирусы меняют один и тот же параметр в системном реестре Windows. Для того чтобы восстановить запуск стандартного диспетчера задач, выполните следующие действия:
Программа, указанная в параметре «Debugger», подменяет диспетчер задач при его вызове пользователем
Что делать, если пропало главное меню и вкладки
Иногда пользователи впадают в панику, столкнувшись с диспетчером задач, в котором отсутствует заголовок окна, главное меню и вкладки.
Отсутствие меню и вкладок в диспетчере задач — один из самых часто задаваемых вопросов пользователей
Волноваться в такой ситуации не стоит.
Режим «tiny footprint» позволяет превратить любое окно диспетчера в подобие гаджета рабочего стола
Этот режим, который даже имеет специальное название «tiny footprint», создан специально. С его помощью диспетчер задач можно превратить в гаджет, показывающий загруженность центрального процессора. Для этого диспетчер должен оставаться поверх остальных окон (опция в пункте меню «Параметры»). Переведя его в режим «tiny footprint» на вкладке «Быстродействие», и изменив размеры окна диспетчера таким образом, чтобы остался только индикатор загрузки ЦП, можно получить красивый гаджет рабочего стола. В данном режиме работают все горячие клавиши, за исключением клавиш быстрого доступа к главному меню.
Для того чтобы вернуть диспетчеру задач обычный облик, достаточно всего лишь совершить двойной щелчок мышью по белой пустой области с любой стороны.
Цветом помечена зона, двойным кликом по которой можно вернуть диспетчер задач к стандартному виду
Утилита не показывает процессы
Если вы являетесь локальным администратором данного ПК, убедитесь, что у вас установлена галочка «Отображать процессы всех пользователей». Тогда вы сможете просматривать не только запущенные непосредственно вами задачи, но и системные процессы и потоки.
Второй причиной, по которой диспетчер задач может не отображать процессы, является конфликт стандартного решения с установленными на ПК сторонними утилитами по оптимизации и очистки компьютера (AVG PCTuneUp и ему подобное ПО). Правильным решением в такой ситуации послужит перезапуск Windows в режиме «чистой загрузки» (с минимальным набором драйверов и программ), а также проверка состояния системных файлов утилитой sfc.exe. Подробнее об этом можно прочитать на сайте Microsoft Community.
Можно ли скрыть процесс в диспетчере задач
Этот вопрос часто возникает у системных администраторов, которые хотят скрыть процесс, чтобы не допустить его принудительного завершения пользователем. Он встаёт и перед родителями, стремящимися контролировать время, проводимое ребёнком за компьютером, в том случае, если не по годам умное чадо уже научилось отключать систему родительского контроля самостоятельно.
Правильный ответ на этот вопрос — невозможно, поскольку диспетчер задач содержит данные не только о приложениях, но даже о свёрнутых и скрытых системных процессах и службах. Сделать процесс невидимым попросту не представляется возможным. Однако, вы можете пойти на хитрость, к которой часто прибегают вирусописатели. Можно попытаться обмануть пользователя, переименовав запускаемый файл вашей программы так, чтобы его название совпадало с именем системной программы, которая всегда присутствует в списке запущенных процессов Windows. Например, можно присвоить вашей программе-шпиону уже упоминавшееся в статье имя «svchost.exe». Для большей правдоподобности можно даже поместить файл с переименованной программой в папку System32, где и должны располагаться системные утилиты. Чтобы не возник конфликт имён с настоящей «svchost.exe», при переименовании используйте вместо латинских букв «с» и «о» их кириллические аналоги. Для системы эту будут два разных имени, а человек такой подмены букв не заметит.
Переименованный DBC Task Manager выдаёт только путь к исполняемому файлу, но и это можно исправить
Однако, если вы сведущи в программировании, вопрос перестаёт быть таким однозначным. От системы процесс, конечно, не скроешь, но пользователь ведь видит только ту информацию, которая отображается в окне диспетчера. Поэтому, если вам удастся программно получить доступ к стандартному элементу окна, в котором отображается список процессов, и подкорректировать его строки, пользователь увидит уже далеко не всё, о чём знает система.
Создаём ярлык на рабочем столе
Хотя найти и запустить диспетчер задач стандартными методами довольно легко, некоторые пользователи предпочитают постоянно иметь его ярлык на рабочем столе. Иногда это имеет практический смысл: если вирус повредил проводник и перехватывает нажатия горячих клавиш, запуск с помощью ярлыка остаётся едва ли не единственным способом добраться до диспетчера задач. Создать ярлык, запускающий диспетчер задач, можно двумя способами. Можно пойти стандартным путём:
Укажите в качестве элемента, для которого создаётся ярлык, строку «%SystemRoot%system32taskmgr.exe»
Альтернативный вариант создания ярлыка диспетчера:
Вам понадобится найти на диске файл taskmgr.exe
Умело используя диспетчер задач Windows, вы сможете своевременно распознавать нежелательные программы, завершать их работу, контролировать распределение аппаратных ресурсов между запущенными задачами. Если же функциональность встроенного менеджера покажется вам недостаточной, на помощь всегда готовы прийти альтернативные решения и утилиты.
Источник
Сегодня речь пойдет о трех тайных возможностях диспетчера задач Windows. Первая лежит на поверхности, но не очевидна. О второй невозможно догадаться, пока ее кто-то не покажет. А третью, обычно, обнаруживают случайно, и не знают, зачем она нужна.
Рассказ о каждой возможности основан на реальных событиях – вопросах на конференции OSZone. Итак, запустите диспетчер задач (CTRL+SHIFT+ESCAPE) и приступим!
Как запустить диспетчер задач с правами администратора
Как-то раз на форум обратился человек с вопросом о том, как завершить сеанс другого пользователя из диспетчера задач. Попытка сделать это заканчивалась сообщением «Отказано в доступе», что свидетельствует о недостатке прав.
Автор вопроса работал с правами администратора, и ошибка ставила его в тупик.
Диспетчер задач, как и множество других системных приложений Windows 7, запускается с обычными правами даже у администраторов. В принципе, несложно открыть его с полными правами, и для этого существует множество способов (например, выполнение taskmgr в командной строке, запущенной от имени администратора).
Но это даже не требуется, потому что в самом диспетчере задач на вкладке «Процессы» есть кнопка для его перевода в режим работы с полными правами. Название кнопки на эту мысль не наводит, хотя щит недвусмысленно намекает на запуск от имени администратора.
Кстати, если вы изначально вместо кнопки видите флажок, у вас отключен контроль учетных записей.
Действительно, после нажатия кнопки «Отображать процессы всех пользователей» диспетчер задач перезапускается с полными правами. В этом легко убедиться, выбрав в меню Файл – Новая задача (Выполнить).
Как видите, в окне появляется флажок для запуска задачи с полными правами.
Как запустить командую строку из диспетчера задач (скрытый способ)

Как-то раз на форум обратился другой человек, у которого нарушились ассоциации файлов. Это нередко бывает после заражения вирусами или неуемного ковыряния в реестре. В принципе, проблема решается легко. У моего коллеги MVP Павла Кравченко в блоге есть REG-файлы для восстановления множества ассоциаций.
Однако у автора вопроса слетели ассоциации для типов файлов EXE, REG и LNK. А это означало, что невозможно:
- запустить REG-файл двойным щелчком мыши
- вызвать командную строку для использования команд REG IMPORT и REGEDIT
- открыть редактор реестра для импорта REG-файлов из меню Файл – Импорт
Заодно не получилось бы открыть командную строку или редактор реестра с помощью ярлыка.
Что делать? На помощь приходит диспетчер задач! Запустив его с полными правами, вы сэкономите время в дальнейшем. Теперь откройте меню Файл и щелкните Новая задача (Выполнить), удерживая нажатой клавишу CTRL.
Откроется командная строка! А дальше импорт REG-файлов, сохраненных на рабочий стол, будет делом техники:
regedit /s %userprofile%desktopfix-exe.reg regedit /s %userprofile%desktopfix-lnk.reg regedit /s %userprofile%desktopfix-reg.reg
Если диспетчер задач запущен с полными правами, командная строка их унаследует. А это значит, что при импорте каждого REG-файла не придется соглашаться на запрос контроля учетных записей.
Восстановление файловых ассоциаций – это лишь один пример. Если у вас есть права администратора и командная строка, перед вами открывается множество возможностей по управлению системой!
Как вернуть вкладки и меню диспетчера задач
Видели такой диспетчер задач?
Желтым выделена область, двойным щелчком по которой можно скрывать и отображать вкладки и заголовок окна диспетчера задач. И этот двойной щелчок, сделанный случайно, тысячи раз приводил на форум людей в поисках ответа на вопрос, вынесенный в подзаголовок 

А вы знали обо всех этих возможностях? Приходилось ли вам восстанавливать систему при помощи одного лишь диспетчера задач? Попадались ли вы на усеченный диспетчер задач после случайного двойного щелчка?
Если вам известны другие скрытые возможности Windows и системных программ, поделитесь своими знаниями в комментариях!
Как я могу настроить диспетчер задач Windows 7 так, чтобы он всегда отображал процессы всех пользователей? Я не хочу, чтобы мне всегда приходилось нажимать на кнопку в левом нижнем углу.
Вы также можете использовать Process Explorer в качестве диспетчера задач. Этот показывает все процессы по умолчанию, а также много другой информации, которую по умолчанию не показывает.
Вам нужно всего лишь один раз нажать кнопку «Показать процессы от всех пользователей».
Win7 запомнит эту настройку в следующий раз.
Если это не происходит для вас, тогда есть проблема.
Изменить: этот ответ датируется 2009 годом.
В настоящее время UAC должен быть отключен с перезагрузкой.
Это из-за UAC. Просмотр всех процессов требует повышенных разрешений (поскольку это позволяет вам влиять на учетные записи пользователей, отличные от ваших собственных). Поскольку повышение прав может потребовать учетные данные или запрос, он не может открываться автоматически. В основном это функция безопасности. Вы можете работать с отключенным UAC, но это создает другие риски и может того стоить.
Всё ещё ищете ответ? Посмотрите другие вопросы с метками windows-7 task-manager.
- Remove From My Forums

Отображать процессы всех пользователей
-
Вопрос
-
Добрый день. Столкнулся с такой проблемой на вновь введённом в эксплуатацию сервере: через раз, а то и реже работает кнопка в диспетчере задач «Отображать процессы всех пользователей».
Для того, что бы на терминалке что-то сделать приходится командную строку от Администратора пускать и там taskmgr. Тогда работает. Но это не удобно, кто-то может подсказать, как поправить?
Ответы
-
-
Помечено в качестве ответа
Skif Swarogich
1 июня 2013 г. 7:39
-
Помечено в качестве ответа
Все ответы
-
Отключить UAC.
«Отображать процессы для всех пользователей» по умолчанию работает только у администратора.
-
Это не выход. У меня куча других серверов, где это нормально работает. Плюс ряд приложений при отключённом UAC не совсем корректно отрабатывают.
-
-
Помечено в качестве ответа
Skif Swarogich
1 июня 2013 г. 7:39
-
Помечено в качестве ответа
Что делать если диспетчер задач открывается не полностью
В старых версиях Windows 2000, XP, Vista, окно диспетчера задач может открываться не полностью
Что дают права администратора
В Windows 10 есть два типа учётных записей: аккаунт администратора и пользователя. Человек, имеющий доступ к учётной записи администратора, может запускать программы от имени администратора, подтвердив своё действие в появляющемся предупреждении. Человек, находящийся в системе под учётной записью обычного пользователя, тоже может запустить приложения с правами администратора, но только в том случае, если сможет ввести пароль от аккаунта администратора.
Команду «запустить от имени администратора» стоит понимать не буквально: приложение не будет запускаться от учётной записи администратора, если выполнить запуск с повышенными правами в пользовательском аккаунте. Выдача запускаемому приложению повышенных прав приводит к тому, что у него вырастает уровень доступа, то есть оно получает возможность изменять системные файлы и вносить правки в реестр.
Программы, работающие без прав администратора, намного безопаснее: они не могут навредить системе, так как у них нет прав работать с её файлами. Выдав программе права администратора, вы сильно рискуете, ведь не только вирусы вредят компьютеру. Например, в коде приложения могут содержаться строки, запускающие форматирование диска.
Но без определённых прав многие утилиты не смогут работать, так как им необходимо общаться с системой. Поэтому вы должны каждый раз думать самостоятельно, доверяете ли вы приложению, требующему прав администратора. Если ответ положительный, то дайте их ему, если сомневаетесь, то лучше не рискуйте.
Диспетчер задач отключен администратором
Очень часто возникающая ошибка.
Можно воспользоваться несколькими способами для возобновления работы диспетчера.
Доступ к встроенному администратору (без пароля администратора)
Иногда диспетчер задач полностью блокируется администратором, и мало что можно сделать без пароля администратора. Но есть изящный обходной путь, который позволяет вам получить доступ к встроенному администратору, который можно использовать для всех видов вещей, включая предоставление вашей стандартной учетной записи полных административных прав, изменение файлов реестра, разблокировку диспетчера задач и многое другое.
После того, как вы выполнили эти шаги и предоставили права администратора своей учетной записи, пора внести необходимые изменения, чтобы гарантировать, что диспетчер задач не заблокирован для вашей учетной записи.
Запуск от имени администратора пропал – нет кнопки | пункта
Нередко бывают моменты, когда в Windows происходят сбои. Это предсказать очень сложно, но исправить возможно. Например, вы хотите запустить программу от имени администратора. По стандарту нажимаете на ярлык правой кнопкой мышки, а пункта, отвечающего за запуск с повышенными привилегиями нет. При этом опция может находиться в меню Win X.
Бывает так, что открыть программы от имени админа возможно только в случае, если зайти в системный диск и запустить программу оттуда. Например, нужно запустить ярлык, находящийся по пути C:Program Files (x86)AIMP/aimp.exe, а не с рабочего стола.
Самое простое решение – почистить кэш системы. Существует много способов очистки временных мусорных файлов. Делается это следующим образом:
- Открываем Пуск.
- Переходим в меню «Выключение».
- Зажимаем клавишу Shift и щелкаем по кнопке «Завершение работы».
- Готово.
Следующий опыт показал, что проверка системы на целостность системных файлов и восстановление повреждённых возможна при выполнении в командной строке или утилите PowerShell следующих команд:
- DISM.exe /Online /Cleanup-image /Restorehealth
- sfc /scannow
Запуск приложения с помощью команды «выполнить»
Чтобы запустить программу от имени администратора с помощью командного окна «Выполнить», сделайте следующее:
- Откройте Пуск.
- Найдите Выполнить и щелкните по верхнему результату, чтобы открыть приложение. Вы также можете открыть командное окно «Выполнить» с помощью сочетания клавиш Win R.
- Введите название приложения. Например, explorer.exe.
- Удерживайте клавиши Ctrl и Shift и нажмите кнопку ОК.
Запустить диспетчер задач из командной строки
Излишне говорить, что мы должны сначала запустить командную строку, чтобы запустить диспетчер задач через нее. Для этого нажмите Win R, чтобы открыть поле ВЫПОЛНИТЬ, введите «cmd» и нажмите Enter.
Когда откроется командная строка, введите следующую командную строку и нажмите Enter, чтобы запустить диспетчер задач:
Taskmgr
Это основной процесс запуска диспетчера задач из командной строки. Если вы используете учетную запись администратора, у вас не должно возникнуть проблем с выполнением этих шагов.
Но что, если вы используете стандартную учетную запись и по-прежнему хотите получить доступ к диспетчеру задач через командную строку?
Инструмент elevate
Скачиваете эту утилиту отсюда и распаковываете. Дальше открываем командую строку и вводим такую команду:
Всё просто, не так ли? И командную строку можно обычным способом запускать, программа всё сделает сама.
Полезные материалы:
- Взломать пароль администратора на Windows 10
- Как перенести учетную запись на другой компьютер
Использование утилиты admilink
Указанная в заголовке утилита является консольной, и после инсталляции будет находиться в каталоге Windows.
Запускаем инструмент и видим вполне удобное окошко с русским интерфейсом, поэтому разобраться будет легко.
- В первом поле вводим путь до файла, который хотим запускать;
- Параметры командной строки во втором поле заполнять необязательно;
- Третья строчка будет заполнена самостоятельно, если это не так, впишите С:windowssystem32
- Режим отображение окна. В 4 строчке есть 2 параметра:
- SHOW – стандартной запуск ПО с видимым окном;
- HIDE – работа ПО в фоновом режиме;
Настраиваем параметры на вкладке Account:
- В качестве имени домена пишем имя своего ПК, либо NetBios и test.lan;
- Имя пользователя – можно выбрать, нажав на кнопку с тремя точками;
- Пароль от учетной записи и подтвердить.
- Введя все данные, нажмите кнопку «Тестировать».
Утилита проверит работоспособность указанной нами информации. Жмём любую клавишу в CMD.
После удачного теста нажмите кнопочку «Сгенерировать ключ запуска AdmiRun». Если этого не сделать, то ничего не будет работать.
- Идём на вкладку «Link» и делаем следующее:
- Имя ярлыка – называем любым именем;
- Каталог – указываем, где будет расположен ярлык;
- Картинка – выбираем изображение для ярлыка;
- Жмём кнопку «Сгенерировать командную строку».
- Теперь нажимаем большую кнопку «Создать Ярлык сейчас!».
Значок сразу же появится на рабочем столе или каталоге, который вы указали.
Пробуем запустить ярлык. Если всё удачно и программа запустилась от имени админа, то поздравляю. Иначе неверно выполнены действия на каком-то шаге.
Если зайти в свойства ярлыка и изменить программу в поле «Объект» на другую, то она попросту не запуститься. Это небольшая защита от вредоносов.
Как в windows 10 снять зависшую программу
Снимать программу или задачу можно в том случае, если Вы абсолютно уверены в том, что подобное действие не затронет работоспособность всей операционной системы Windows 10.
Чтобы снять программу (задачу), надо:
- открыть Диспетчер задач,
- на вкладке «Процессы» (1 на рис. 5) подвести мышь к той программе, которую нужно снять, если вы в этом уверены.
- После этого следует нажать на ПКМ (правую кнопку мыши),
- появится меню, в котором кликаем «Снять задачу» и тем самым процесс (программа) будет завершена (то есть, снята и закрыта).
Для наглядности покажу процесс, как снять задачу (программу) на примере непонятного баннера, который в один из дней обнаружила сразу после включения ноутбука:
Рис. 6. Непонятный на первый взгляд баннер, который нужно снять (убрать)
Продублирую надпись на баннере:
Нажимать на зеленую кнопку «Получил!» я не решилась, ибо не было уверенности, что это сообщение от компании Acer, а не подделка под нее, и мало ли какой «подарок» можно в итоге получить. Поэтому я решила снять эту непонятную мне задачу. Возможно, были предприняты излишние меры безопасности, но, как известно, береженого бог бережет.
Рис. 7. При открытом баннере вызываем Диспетчер задач
Не обращая внимания на открытый баннер:
- кликаем ПКМ (правой кнопкой мыши) на том месте в панели задач, которое свободно от значков (1 на рис. 7);
- откроется меню, где следует щелкнуть “Диспетчер задач” (2 на рис. 7).
Остается понять, какую конкретно задачу нужно снимать в Диспетчере задач:
Рис. 8. Снимаем задачу abSunset, которая при загрузке запустила баннер на рабочий стол
Чтобы снять задачу abSunset:
- подводим курсор мышки к строке с наименованием задачи, управляющей баннером (в моем случае – к abSunset, отмеченной цифрой 1 на рис. 8),
- ПКМ (правой кнопкой мыши) кликаем по ней,
- кликаем по опции меню «Снять задачу» (2 на рис.
или жмем на одноименную кнопку (3 на рис. 8).
Как в windows 10 убрать программу из автозагрузки
В автозагрузке находятся программы, которые автоматически загружаются при запуске компьютера. Если в автозагрузке много программ для запуска, то это влияет на скорость загрузки компьютера. Системные задачи не нужно трогать, а удалить из автозагрузки можно те программы, которые не повлияют на работу Windows 10.
Рис. 9. Отключаем программу из автозагрузки
Чтобы в Диспетчере задач убрать из автозагрузки программу, не являющуюся системной программой Windows 10, следует:
- на вкладке «Автозагрузка» (4 на рис. 5) выделить программу (или процесс, 1 на рис. 9),
- кликнуть по ней ПКМ (правой кнопкой мыши),
- в появившемся меню нажатием на пункт меню «Отключить» (2 или 3 на рис. 9) удалить выделенный элемент автозагрузки.
Удаленная из автозагрузки программа (задача) не удаляется из системы навсегда, но с этого момента она не будет автоматически загружаться одновременно с загрузкой операционной системы. Данную программу (задачу) можно запускать вручную, когда будет необходимо.
Дополнительные материалы:
1. Завершение зависших программ с помощью Диспетчера задач
2. Как в Windows 10 найти файлы по размеру: все большие, все маленькие и прочие
3. Как создать образ системы Windows 10
4. Цветовые фильтры для экрана в Windows 10
5. Калькулятор Windows 10: где искать, режимы, преобразователи, разница между датами
Распечатать статью
Получайте актуальные статьи по компьютерной грамотности прямо на ваш почтовый ящик. Уже более 3.000 подписчиков
Важно: необходимо подтвердить свою подписку! В своей почте откройте письмо для активации и кликните по указанной там ссылке. Если письма нет, проверьте папку Спам.
9 июля 2021
Диспетчер задач – это программа на семействе операционных систем Windows, которая следит за состоянием работы системы. С помощью диспетчера задач, можно проверить: запущенные программы, процессы, состояние загрузки центрального процессора, загрузку оперативной памяти, загрузку сети интернет.
Интерфейс диспетчера задач представлен 7-ю вкладками:
Процессы – это вкладка в которой умолчанию сгруппированы запущенные процессы, можно отсортировать по имени (для этого щёлкнуть мышкой по столбику «Имя», аналогично для «ЦП», «ПАМЯТЬ», «ДИСК», «СЕТЬ»). Похожие процессы сгруппированы в один пункт, раскрыть можно нажав на знак «>» слева от Названия приложения. Фоновые процессы это просто другое название для служб.
Производительность – вкладка, на которой можно отследить график загрузки процессора, памяти, жесткого диска, сети.
Журнал приложений – вкладка, на которой записывается время загрузки центрального процессора
Автозагрузка (в новых версиях Windows) – тут можно включить или отключить программы, запускаемые вместе с загрузкой Windows, после входа пользователем.
Пользователи – вкладка, в которой приложения сгруппированы по пользователям (если их работает несколько одновременно)
Подробности, которые похожи, на старый вид диспетчера задач (как в Windows XP)
Службы (программы которые выдают вспомогательную информацию другим программам, службы должны быть постоянно запущенны)
Как запустить диспетчер от имени администратора
Чтобы запустить диспетчер задач от имени администратора, необходимо, как уже было сказано выше, ввести в поиске «диспетчер….» (можно вводить не полностью) или «taskmgr». В списке найденных элементов нажать правой клавишей по диспетчеру задач, выбрать запустить от имени администратора.

Как открыть диспетчер задач
Самый простой и знаменитый способ — это сочетание клавиш Ctrl Alt Delete ( означает одновременно). Но следует акцентировать внимание на том, что в более новых версия Windows, Ctrl Alt Delete вызывает другое окно. (Например, в Windows XP, сразу отображается диспетчер задач)
Как открыть диспетчер задач на mac os
Что бы открыть диспетчер задач на маке для завершения работы зависшей программы, следует воспользоваться сочетание клавиш Command Alt Esc, который вызовет вот такое окно, в котором следует выбрать зависшую программу.
Обратите внимание, что зависшие процессы выделяться красным цветом.
Как снять задачу и какие процессы можно завершать
Прежде чем рассказывать, как снять процессы, вам следует знать зачем какой процесс нужен и на что может повлиять его завершения. Например, если вы завершите процесс в Microsoft Word, то есть вероятность того, что ваш открытый документ не сохраниться, а данные будут утеряны, конечно Microsoft делает периодически резервные копии, но вот другие процессы, могут их не делать, поэтому будьте внимательны перед тем как снимать задачу.
Что бы снять задачу необходимо в диспетчере задач выбрать необходимый процесс, нажат правой клавишей мыши по процессу, выбрать снять задачу. Зависший процесс обычно обозначает как «Название процесса (не отвечает)».
Планировщик заданий
Запустить программу от имени администратора, достаточно использованием инструмента «Планировщик заданий». Здесь есть один нюанс – если вы не админ, то воспользоваться им не удастся.
Введите в поиске всего два слова: «Планировщик заданий» и откройте результат. В окне справа выбираем пункт «Создать задачу».
Назовите её соответствующим именем, допустим, вы запускаете командную строку, тогда можно назвать CMD. Также ставим галку «Выполнить с наивысшими правами».
На вкладке «Действия» нажмите кнопочку «Создать».
Выберите действие (в нашем случае запуск программы). Нажмите «Обзор» и выберите запускаемую утилиту. Если вы запускаете командную строку, то путь будет таким: С:WindowsSystem32cmd.exe.Теперь нажимаем ОК.
На вкладе «Действия» появилась новая строчка. Отлично, можно нажать ОК.
Этап создания ярлыка
На рабочем столе делаем ярлык и указываем такую команду:
schtasks /run /tn имя_задачи_в_планировщике
имя_задачи_в_планировщике – это имя, которое вы дали в самом начале процесса создания задачи.
Ура, ярлык мы сделали, но это еще не всё. Перейдите в его свойства.
На вкладке «Ярлык» измените значок. Конечно, делать это вы не обязаны.
Дополнение к способу с планировщиком заданий
Для быстрого запуска множества программ, можно использовать утилиту Elevated Shortcut. Вы берёте ярлык или исполняемого файла и перетаскиваете на значок Elevated Shortcut.
Показать командные строки процесса в диспетчере задач (windows 10)
Итак, теперь вы можете получить доступ к диспетчеру задач через командную строку. Но можно ли найти командные строки для процессов через диспетчер задач? Определенно.
Наряду с различными столбцами для ЦП, памяти, диска и других столбцов ресурсов вы также можете задействовать столбец «Командная строка». Это помогает узнать точную команду для различных запущенных процессов и служб и при необходимости внести изменения с помощью командной строки.
Вот как это можно включить:
Откройте диспетчер задач и на вкладке «Процессы» щелкните правой кнопкой мыши любой столбец. В контекстном меню щелкните Командная строка.
Теперь появится столбец для запущенных процессов.
Сделайте это, чтобы включить столбец «Командная строка» на вкладке «Автозагрузка».
Вы также можете включить столбец «Командная строка» на вкладке «Подробности», но метод немного отличается. Для этого на вкладке «Подробности» щелкните правой кнопкой мыши любой столбец, а затем выберите «Выбрать столбцы».
Появится небольшое окно. Прокрутите вниз, пока не найдете Командную строку. Установите этот флажок и нажмите ОК.
Знание командной строки процессов может помочь вам завершить их (или перезапустить) через командную строку.
Итак, это были все способы, которыми вы можете получить доступ к утилите диспетчера задач через командную строку. Даже если диспетчер задач заблокирован для вашей учетной записи, следование этим методам гарантирует, что вы сможете разблокировать и получить полный доступ к диспетчеру задач с помощью ярлыков, а также командной строки.
Получение прав
В Windows 10 доступ к повышенным правам можно выдать через любую учётную запись: и администратора, и пользователя. Единственное отличие — аккаунт администратора вручает права одной кнопкой «Да», нажатой в соответствующем запросе на получение прав, а аккаунт пользователя требует введения пароля от учётной записи администратора для выдачи прав.
Разблокировать диспетчер задач с помощью редактора групповой политики
Если у вас Windows 10 Pro, Enterprise или Education, вы можете использовать редактор групповой политики, чтобы вносить изменения в параметры политики, установленные администратором.
Вот как это можно сделать и убедиться, что диспетчер задач не заблокирован для вашей учетной записи:
Нажмите Win R, чтобы открыть окно ВЫПОЛНИТЬ, введите «gpedit.msc» и нажмите Enter.
Когда откроется редактор групповой политики, на левой панели перейдите к Конфигурация пользователя> Административные шаблоны> Система> Параметры Ctrl Alt Del.
Теперь на правой панели дважды щелкните Удалить диспетчер задач.
Измените значение на «Не настроено» или «Отключено», чтобы повторно активировать Диспетчер задач для своей учетной записи. Щелкните ОК.
Возможно, вам придется перезагрузить компьютер и снова войти в систему, чтобы увидеть внесенные изменения.
Обратите внимание, что пользователи Windows 10 Home не смогут использовать этот метод, поскольку редактор групповой политики им недоступен. Однако они могут использовать следующие методы для достижения того же результата.
Способ 8: свойства ярлыка
Если от исполняемого файла программы был создан ярлык, настроить рассматриваемую опцию через «Совместимость» не получится, поскольку там эта вкладка отсутствует. Однако можно задать дополнительные параметры запуска другим методом, который выглядит так:
- Сделайте по ярлыку клик правой кнопкой мыши и выберите «Свойства».
- В открывшейся вкладке «Ярлык» перейдите в раздел «Дополнительно».
- Отметьте маркером соответствующий пункт, отвечающий за запуск программы с повышенными полномочиями.
Через диспетчер задач
- Вызвав контекстное меню панели быстрого доступа или использовав системную поисковую строку, откройте диспетчер задач.
Открываем диспетчер задач - Разверните меню «Файл» и перейдите к созданию новой задачи.
Выбираем пункт «Запустить новую задачу» - Укажите название запускающего exe-файла и поставьте галочку, подтверждающую запуск от имени администратора. Подтвердите действие, приложения должно запуститься.
Прописываем название файла и ставим галочку для запуска с правами администратора
Через кнопку пуск
- Жмем правой кнопкой мышки по кнопке Пуск или используем клавиши Win X.
- В открывшемся меню нажимаем Диспетчер задач
.
- Также можно воспользоваться поиском в Параметрах Windows
, нажав Пуск ⇒ Параметры.
Через контекстное меню
Кликнув по ярлыку или запускающему файлу программы правой клавишей мыши, вы вызовете контекстное меню. В нём будет пункт, позволяющий выполнить загрузку с нужными правами. Он помечен значком в виде жёлто-синего щита. Нажав на него, вы откроете программу с полным доступом.
Через меню «пуск»
В меню «Пуск» есть список всех программ, установленных на компьютере. Используя его, найдите подходящее приложение и кликните по нему правой клавишей мыши. В появившемся меню разверните вкладку «Дополнительно» и укажите, что хотите выполнить запуск с правами администратора.
Через панель задач
- Щелкнуть правой кнопкой мыши по любому пустому месту на панели задач, находящейся в нижней части рабочего стола.
- Выбрать во всплывающем меню в Windows 10, 8 и XP — Диспетчер задач (Task Manager)
, а в Windows 7 и Vista — Пуск диспетчера задач (Start Task Manager).
Через свойства (активация постоянного запуска с повышенными правами)
Если вы хотите, чтобы определённое приложение каждый раз включалось с повышенными правами, не спрашивая разрешения у вас, выполните следующие шаги:
- Открыв контекстное меню ярлыка программы, перейдите к свойствам.
Открываем свойства ярлыка - Разверните вкладку «Совместимость» и перейдите к изменению параметров. Обратите внимание, данный шаг потребует прав администратора.
Нажимаем на кнопку «Изменить параметры для всех пользователей» - Установите галочку напротив строки «Запускать эту программу от имени администратора».
Устанавливаем галочку напротив строки «Запускать эту программу от имени администратора»
Готово, вы выдали разрешение на все дальнейшие запуски. Если когда-нибудь захотите, чтобы приложение снова стало присылать уведомление с запросом на права, вернитесь к параметрам и снимите установленную галочку.
Через системную поисковую строку
Самый удобный способ найти приложение — ввести его имя в системной поисковой строке и воспользоваться результатами поиска. При этом в данном окошке можно использовать схему ту же схему, что была с ярлыком — кликните правой клавишей мыши по иконке и выберите соответствующий пункт в контекстном меню.
Через функцию проводника
Открывая приложения через проводник, вы можете выбрать вкладку «Управление» в верхнем части окна и использовать кнопку в блоке «Запуск», чтобы загрузить его с нужными разрешениями.
Диспетчер задач в ОС Windows отображает пользователю состояние запущенных процессов, служб, а также приложений. Диспетчер способствует контролю производительности ПК и оказывает помощь в завершении работы тех приложений, которые не отвечают.
Зачастую, необходимость использования диспетчера возникает в процессе возникновения сбоев системы, которые могут вызвать даже некорректные действия со стороны самого владельца компьютера. Подобные ошибки могут влиять на стабильную работу ОС, однако не представляют явной угрозы для важных системных компонентов. Именно диспетчер задач устраняет их, возвращая системе исходные показатели работоспособности.
Для чего нужен диспетчер задач и как его запустить
Диспетчер задач (TaskManager, менеджер задач) — утилита из состава операционных систем Windows. С её помощью пользователь может:
- просматривать список запущенных в системе приложений, процессов, системных служб;
- запускать на выполнение новые задачи;
- завершать ненужные или зависшие процессы, изменять их приоритеты;
- следить за активностью сетевых подключений компьютера;
- мониторить в режиме онлайн-состояние производительности системы, оценивая степень загрузки процессорных ядер и величину использования ОЗУ.
Видео: основные сведения для Windows 7
Как запустить
Самый простой способ запустить менеджер задач — нажать на клавиатуре комбинацию Ctrl+Shift+Esc.
Комбинация Ctrl+Shift+Esc открывает окно диспетчера задач
Другой вариант использования клавиатуры для доступа:
- Нажмите Ctrl+Alt+Del.
- В открывшемся экране безопасности Windows кликните по пункту «Запустить диспетчер задач».
Запуск диспетчера задач находится в самом низу списка доступных команд экрана безопасности
В два клика мышки можно открыть Task Manager, воспользовавшись панелью задач. На свободном от запущенных задач месте панели щёлкните правой кнопкой мышки, а по пункту «Запустить диспетчер задач» из открывшегося контекстного меню — левой.
Чтобы запустить Task Manager, щёлкните ПКМ по панели задач и в появившемся контекстном меню выберите «Запустить диспетчер задач»
Можно использовать запуск по имени исполняемого файла диспетчера.
- Откройте окно «Выполнить» (Win+R).
- Напишите в нём «taskmgr.exe» и нажмите кнопку «ОК».
Наберите «taskmgr.exe» в окне «Выполнить» и нажмите «ОК»
Видео: как открыть диспетчер задач
Программы RegtickPro и AVZ
Я сам успешно пользуюсь уже много лет простой и бесплатной программой, не требующей установки и состоящей из одного файла RegtickPro.
Скачайте у меня программу и запустите из архива.
В программе переходим в меню «System», снимаем галочку «Disable Task Manager» и нажимаем «OK». Всё, диспетчер задач должен стать доступным!
Для разблокировки редактора реестра дополнительно снимаем галочку «Disable MS Registry Tools».
Для этих же целей можно использовать программу AVZ, но она более тяжеловесная и сложная чем эта (в Regtick пару кликов и проблема решена). В программе AVZ для этого используются пункты: «11. Разблокировка диспетчера задач» и «17. Разблокировка редактора реестра».
Основные элементы
Окно диспетчера задач Windows 7 содержит:
- главное меню;
- рабочую область, состоящую из 6 вкладок;
- строку состояния.
В строке состояния отображаются данные о количестве работающих процессов, уровне загрузки ЦП, показан процент использования памяти.
Информация в утилите сгруппирована на шести вкладках
Вкладка «Приложения» содержит перечень всех программ, работающих на компьютере в данный момент, но не показывает приложения, скрытые в системном трее (например, Punto Switcher или антивирус).
Под таблицей расположен ряд кнопок. Кнопка «Снять задачу» позволяет принудительно завершить зависшее приложение. Обратите внимание, что приложение не сохраняет данных, когда вы завершаете его работу таким образом. Если задача не снимается, попробуйте через контекстное меню перейти к процессу приложения и завершить его.
Чтобы быстро найти и «вытащить» наверх окно интересующей вас программы, выберите её в таблице и нажмите кнопку «Переключиться».
Кнопка «Новая задача…» фактически открывает окно «Выполнить». Здесь вы можете запустить требуемое вам приложение, даже если проводник Windows повреждён или выгружен. Имеется и ещё одна маленькая хитрость. Если нажать на данную кнопку, удерживая клавишу Ctrl, то откроется не окно «Выполнить», а командная строка. Это может оказаться полезным в случае, если вирус повредил ассоциации исполняемых EXE-файлов в системном реестре.
Во вкладке «Приложения» можно переключиться на интересующее вас приложение, снять его в случае необходимости, а также запустить новую задачу
На второй вкладке «Процессы» также представлен список запущенных в системе программ. В ней показаны не только программы, открытые на рабочем столе, но и свёрнутые, скрытые и системные процессы. Для каждого процесса указывается процент использования времени ЦП, расход оперативной памяти, пользователь-владелец процесса, а также его текстовое описание.
Для каждого процесса приводятся данные об использовании им процессорного времени и оперативной памяти, а также даётся его описание
Любой процесс можно попытаться завершить принудительно, например, если он сильно нагружает центральный процессор. Однако, следует быть осторожным при закрытии системных процессов, чтобы не нарушить нормальный режим работы системы. Разобраться в том, какой именно процесс вам нужен, поможет либо его название, которое часто созвучно с названием приложения (например, процесс «Photoshop.exe» соответствует приложению «Adobe Photoshop CC 2015»), либо его описание.
Кроме завершения, используя контекстное меню, для любого процесса можно изменить значение приоритета. Более высокий приоритет позволяет выделять указанному процессу больше ресурсов, отчего он будет работать быстрее. По умолчанию система всем процессам, запускаемым пользователем, присваивает значение приоритета «средний». Следует помнить, что неразумное распределение приоритетов, может привести к краху ОС, если система не сможет получить для функционирования своих служб требуемое количество квантов времени ЦП.
По умолчанию всем процессам, которые запускает пользователь, ОС выставляет средний уровень приоритета
Пункт контекстного меню «Открыть место хранения файла» позволяет попасть в каталог, в котором расположен исполняемый файл.
На вкладке «Службы» приводится список программ, большинство из которых стартует вместе с запуском ОС и работает в фоновом режиме. Вкладка позволяет остановить или запустить нужную службу или перейти к процессу, который с ней связан, дублирует возможности оснастки «Службы» панели управления Windows. С помощью кнопки «Службы…», расположенной под таблицей, вы можете открыть окно этой оснастки прямо из диспетчера задач.
Для службы AVP возможно перейти к процессу антивируса Касперского
На вкладке «Быстродействие» в графическом виде отображаются данные, как о текущем состоянии загрузки ЦП, объёме использованной оперативной памяти, так и о хронологии изменения данных параметров. Пользователю с правами администратора доступна кнопка «Монитор ресурсов…», которая открывает окно с более подробной информацией о расходовании системных ресурсов.
На вкладке приведены данные о текущем уровне использования главных аппаратных ресурсов ПК
На вкладке «Сеть» (при наличии сетевых подключений) отображается график сетевой активности. С его помощью можно вычислить интенсивность использования сетевого адаптера и его пропускную способность. Ниже графиков располагается таблица с текущими параметрами сетевых подключений. Количество столбцов в данной таблице можно регулировать с помощью пункта главного меню «Вид».
Ниже графиков сетевой активности расположена настраиваемая таблица текущих параметров сетевых подключений
На последней вкладке «Пользователи» представлена информация обо всех пользователях системы, имеющих активные сессии. Обладающий правами администратора может отключить или совершить выход из системы для выбранного пользователя. При выходе результаты работы пользователя сохраняются, а при отключении пропадают.
На вкладке «Пользователи» можно отключить выбранного пользователя или произвести для него выход из системы
Быстродействие
На вкладке Быстродействие, как видно, предлагается более существенная коллекция данных о производительности и, в частности, о таком важном компоненте системы, как память.
В графиках отображаются текущие и предыдущие значения как использования ресурсов ЦП (общий объем потребляемых активными процессами ресурсов ЦП в процентах), так и использования физической памяти. Под графиками отображаются различные цифры, которые означают следующее.
Раздел Физическая память (МБ)
- Всего. Общий объем физической памяти (RAM) в системе.
- Кэшировано. Объем физической памяти, который Windows 7 выделила для хранения недавно использовавшихся программ и документов.
- Свободно. Объем физической памяти, который в Windows 7 доступен для программ. Важно обратить внимание, что объем системного кэша (см. предыдущий пункт) в это значение не входит.
Раздел Память ядра (МБ)
- Выгружаемая. Объем памяти ядра, который в виртуальной памяти отображается на страницы.
- Невыгружаемая. Объем памяти ядра, который не может отображаться на страницы в виртуальной памяти.
Раздел Система
- Дескрипторов. Количество используемых всеми выполняющими процессами дескрипторов объектов. Дескриптором называется указатель на ресурс. Например, если необходимо использовать какую-то определенную службу, предоставляемую определенным объектом, процесс должен сначала запрашивать у объекта дескриптор этой службы.
- Потоков. Количество используемых всеми выполняющимися процессами потоков. Потоком называется одна выполняемая процессом задача с процессором, и многие процессы могут использовать два и более потоков одновременно для ускорения работы.
- Процессов. Количество выполняющихся в текущий момент процессов (соответствующее тому количеству элементов, которое отображается на вкладке Процессы, в случае выполнения щелчка на кнопке Отображать процессы всех пользователей).
- Время работы. Количество дней, минут и секунд, которое длится текущий сеанс пользователя в Windows 7.
- Выделено (МБ). Минимальные и максимальныеезначения страничного файла. Что такое страничный файл? Помимо физической памяти, которая была установлена в системе, компьютер еще может использовать и другую память. Эта “другая” нефизическая память называется виртуальной и реализуется путем выделения части жесткого диска для эмуляции физической памяти. Такая часть жесткого диска фактически представляет собой единственный файл, который и называется страничным файлом (или еще, иногда, файлом подкачки или файлом свопинга). Когда физическая память переполняется, Windows 7 высвобождает место для новых данных путем “перекачки” некоторых находящихся на текущий момент в памяти данных в страничный файл.
Ниже перечислены некоторые моменты касательно этих значений, о которых следует помнить при осуществлении мониторинга за использованием памяти.
- Если значение свободной физической памяти приближается к нулю, это означает, что системе серьезно не хватает ресурсов памяти. Причиной может служить наличие либо слишком большого количества запущенных программ, либо одной, но очень большой и потому потребляющей почти все ресурсы памяти.
- Если значение кэшированной физической памяти более чем в половину меньше значения всей физической памяти, это означает, что система функционирует не настолько эффективно, насколько могла бы, из-за того, что Windows 7 не удается сохранять в памяти достаточное количество недавно использовавшихся данных. Поскольку Windows 7 отдает некоторую часть системного кэша, когда ей требуется физическая память, те программы, которые не нужны, лучше закрывать.
Во всех этих ситуациях самым быстрым решением является сокращение объема используемой системой памяти путем закрытия либо каких-то документов, либо каких-то программ. В последнем случае удобно пользоваться вкладкой Процессы и с ее помощью определять, какие приложения потребляют больше всего памяти и какие из них можно спокойно закрыть. Более эффективным, но и более дорогостоящим решением является добавление с систему дополнительной физической памяти. Такое решение снижает вероятность возникновения в Windows 7 необходимости использовать страничный файл и позволяет Windows 7 увеличивать размер системного кэша, что значительно повышает степень производительности.
Тонкости работы с TaskManager
Для идентификации того или иного процесса Windows (как пользовательских, так и системных) стоит воспользоваться поиском в интернете. Существуют целые базы данных в сети, посвящённые данному вопросу, например, ProcessLibrary.
Информация о процессе «conhost.exe» на сайте ProcessLibrary
Воспользовавшись поиском, на ProcessLibrary можно получить всю информацию об интересующем вас процессе: подробное описание, является ли он вредным для системы, насколько ресурсоёмким оказывается его выполнение, и, главное, можно ли его отключить.
Видео: диспетчер задач Windows: отключаем лишние службы и процессы
https://youtube.com/watch?v=U0pa-vC_laM
При работе с домашним компьютером рекомендуется сразу после установки операционной системы ознакомиться со списком запускаемых ею процессов. В дальнейшем, при подозрении на заражение, можно будет вывести перечень процессов и сразу исключить из рассмотрения те, что были с самого начала.
Kaspersky Lab
https://support.kaspersky.ru/viruses/general/1344
Первоначальное количество процессов на только что установленной Windows 7 может составлять несколько десятков (в среднем, около тридцати). Это то количество служебных программ, которое требуется самой системе для успешного функционирования. В дальнейшем, после установки пользователем дополнительного ПО, которое прописывает себя в автозагрузку системы (Dropbox, Punto Switcher, uTorrent) или создаёт новые службы (Adobe Flash Player Update Service), количество процессов в диспетчере задач может увеличиться в несколько раз.
Количество процессов после загрузки только что установленной Windows 7 составляет порядка тридцати
Разумеется, слишком большое количество одновременно запущенных процессов, может сказываться на производительности ПК и комфорте работы с ним. Далеко не все приложения и службы востребованы пользователем постоянно, иногда они лишь потребляют ресурсы, которых не хватает другим программам. Тогда их следует завершить, воспользовавшись соответствующей кнопкой на вкладке диспетчера задач «Процессы».
Если процесс является службой или программой, которая грузится автоматически вместе с Windows, его можно отключить, воспользовавшись системной утилитой «msconfig.exe». Для этого:
- Откройте окно «Выполнить» (Win+R).
- Введите «msconfig.exe» и нажмите кнопку «ОК».
- Во вкладках «Службы» и «Автозагрузка» снимите галки с тех программ и сервисов, которые вам не нужны.
- Закройте окно «Конфигурация системы» и перезагрузите компьютер.
Снимите пометки с тех программ, которые не должны грузиться автоматически вместе с запуском Windows
Одно приложение может запускать несколько процессов. Так браузер Google Chrome под каждую открытую пользователем вкладку создаёт новый процесс.
Работающих процессов с названием «svchost.exe» может быть больше десяти. Это нормально, ведь каждый процесс подгружает одну или более служб из динамических библиотек (DLL). Очень часто вирусы пытаются маскироваться именем, похожим на svchost. Как отличить настоящую утилиту от подставной подробно описано на сайте Microsoft Community.
Количество запущенных процессов svchost.exe может достигать нескольких десятков, в зависимости от количества работающих служб Windows
Если в списке процессов присутствуют программы, которых вы не устанавливали, но они активно потребляют системные ресурсы, стоит заподозрить, что ваш ПК стал жертвой вирусной атаки. Проверьте ваш компьютер антивирусными программами, антивирусными сканерами типа «CureIt» от Dr.Web или «Kaspersky Virus Removal Tool» от KasperskyLab.
Ручное редактирование реестра
Для разблокировки диспетчера задач должно быть доступно редактирование реестра. Если редактор реестра не работает, то сначала нужно разблокировать его одним из перечисленных выше способов.
Итак, заходим в реестр: через «Пуск -> Выполнить» или «Win + R», пишем в поле
И справа находим параметр «DisableTaskMgr». Его надо либо удалить, либо присвоить ему значение «0».
Горячие клавиши
Управление клавишами доступно и при вызове контекстного меню в любой из вкладок диспетчера. Так, находясь на вкладке «Приложения» и щёлкнув по нужной задаче правой кнопкой мыши, можно завершить действие нажатием кнопки «Й», чтобы перейти к процессу задачи, или же с помощью нажатия клавиши «Д» создать файл дампа памяти.
Таблица: основные сочетания клавиш, ускоряющих работу с диспетчером задач
| Горячая клавиша | Действие |
| F1 | Справка о диспетчере задач |
| F5 | Обновить данные о состоянии ПК |
| F10 | Вход в главное меню диспетчера задач |
| Alt+F4 (или Esc) | Завершение работы |
| Аlt+Ф Аlt+П Аlt+В Аlt+О Аlt+С | Вход в нужный пункт главного меню |
| Ctrl+Tab | переход на следующую вкладку |
| Ctrl+Shift+Tab | переход на предыдущую вкладку |
| Вкладка «Приложения» | |
| Аlt+З | Снять задачу |
| Аlt+E | Переключиться |
| Аlt+H | Новая задача |
| Вкладка «Процессы» | |
| Аlt+Ж | Отображать/не отображать процессы всех пользователей |
| Аlt+З | Завершить процесс |
| Вкладка «Службы» | |
| Аlt+Л | Запуск оснастки «Службы» |
| Вкладка «Быстродействие» | |
| Alt+М | Запуск монитора ресурсов |
| Вкладка «Пользователи» | |
| Аlt+Ч | Отключить пользователя |
| Alt+Ы | Выход пользователя из системы |
| Alt+O | Отправить сообщение |
Ответы на вопросы
Ниже мы отвечаем на самые популярные вопросы, которые чаще всего задают пользователи.
При включении диспетчера задач загрузка ЦП падает. В чем дело?
Дело в том, что любое приложение отнимает у компьютера некоторую производительность. Поэтому, в момент запуска софта, на графике вы и видите волну повышенной нагрузки. Когда ПО запустится, производительность ПК восстанавливается.
Как открыть панель управления через диспетчер задач
Для этого жмем меню «Файл» — «Запустить новую задачу» и вводим команду «control». В завершение жмем Enter.
Игра FIFA 2021 не запускается и просто «висит»
Виной взломанная версия, которую вы скачали и пытаетесь запустить.
Как в диспетчере задач найти вирус
Все очень просто, делается этот так:
- Смотрим какой процесс или программа загружает наш процессор, видеокарту или диск на максимальное значение ресурсов устройства во вкладке «Подробности».
- Кликаем по найденному объекту правой кнопкой мыши и выбираем «Открыть расположение файла».
- Завершаем процесс опять же через контекстное меню и удаляем исполняемые файлы из открывшейся папки.
Задача по контролю и управлению процессами сподвигла целый ряд разработчиков создать альтернативные решения. Энтузиасты разработали утилиты, реализующие как отдельные, востребованные функции диспетчера, так и ПО, существенно расширяющее его функциональные способности.
KillProcess
Поскольку основная масса пользователей использует диспетчер задач только с целью завершения вредных или зависших приложений, существуют утилиты, реализующие только данное действие. Одним из наиболее удачных «убийц» процессов является утилита KillProcess от Orange Lamp. Приложение способно формировать списки процессов, которые будут завершены одним кликом. Кроме того, утилита умеет завершать даже защищённые процессы от Microsoft, вести учёт количества разрешённых и запрещённых к запуску процессов. Приложение можно скачать как в виде инсталлятора, так и portable-версию, не требующую установки.
Утилита способна за один клик выгрузить несколько процессов
Daphne
Изначально Daphne проектировалась как удобный инструмент «убийства» зависших процессов, но с каждой последующей версией обзаводилась всё новыми функциями. Интерфейс Daphne состоит из верхней панели с данными об интенсивности использования ресурсов ПК и времени работы системы, а также окна со списком всех текущих процессов. В каждой строке представлена подробная информация о процессе, включая командную строку с указанием параметров запуска. Все операции с процессами производятся с помощью контекстного меню. Помимо стандартных функций, доступно завершение процесса в назначенное время, поиск информации о процессе в базе данных разработчика, а также создание «ловушки» для процесса. «Ловушка» отслеживает поведение выбранного приложения и, при наступлении определённых условий, выполняет над процессом одно из предлагаемых действий.
Наиболее «прожорливые» приложения в списке выделяются цветом
Free Extended Task Manager
Free Extended Task Manager представляет собой практически полный аналог стандартного диспетчера задач Windows. Его преимуществами перед встроенным решением, являются мониторинг активности жёсткого диска, информация об использовании сетевых портов компьютера, а также возможность по имени файла найти блокирующий его процесс.
Отличие от стандартного диспетчера задач заключается в мониторинге активности не только процессора и ОЗУ, но и дисков
Process Explorer
Утилита от Марка Руссиновича и фирмы Sysinternals. Process Explorer рекомендуется Microsoft в качестве альтернативы диспетчеру задач в Windows. Программа не требует регистрации и установки. В настройках утилиты существует возможность установить Process Explorer в качестве замены стандартного менеджера задач.
В окне утилиты представлен список запущенных процессов, а справа от него расположена таблица с краткими сведениями о них. В нижней панели программы возможно настроить отображение дополнительной информации об интересующем процессе. Доступны все стандартные манипуляции с процессами и задачами, просмотр интенсивности использования центрального процессора, оперативной памяти, дисков.
Microsoft рекомендует данный продукт, как альтернативу стандартному менеджеру задач
System Explorer
Утилита System Explorer реализует весь функционал стандартного Task Manager. Дополнительно она включает несколько опций, свойственных только ей. Разработчики ведут собственную базу данных процессов, поэтому при первом запуске утилиты пользователю предлагают проверить работающие задачи по записям в БД. Кроме операций с процессами в программе доступно управление параметрами автозагрузки и создание снимков системы (файлы + реестр) для отслеживания вносимых программами изменений. Также здесь предусмотрены такие инструменты, как вызов системных утилит, вывод информации о драйверах и открытых в текущий момент файлах.
Обилие функциональных возможностей утилиты System Explorer приятно удивит даже взыскательных пользователей
AnVir Task Manager
Не зря разработчики AnVir Task Manager сравнивают своё детище со швейцарским ножом. В этой утилите есть практически всё. Русскоязычная версия Anvir Task Manager полностью бесплатна. Пользователю будет предоставлена полная информация о запущенных приложениях, процессах и библиотеках, данные об открытых сетевых соединениях, возможность управления списком автозагрузки и отслеживание изменений в нём. Утилита даже умеет обнаруживать и удалять вирусы и шпионы, блокирует попытки заразить систему.
Анализ производится на основе характеристик и поведения программы, а также информации из интегрированной базы, содержащей записи о 70 000 программ автозагрузки, тулбаров Internet Explorer и системных сервисов.
AnVir
https://www.anvir.net/press-reliz.htm
Напичкана всевозможными функциями и модулями, как армейский швейцарский нож
Anvir Task Manager поможет пользователю и с настройкой операционной системы. В общем, утилита AnVir — мастер на все руки, её можно смело рекомендовать пользователям любого уровня, как очень удачную и функциональную замену стандартного менеджера задач Windows.
DBC Task Manager
Для тех пользователей «семёрки», которым нравится новый диспетчер задач из Windows 8, но не горящих желанием из-за этого менять проверенную временем систему, можно порекомендовать воспользоваться утилитой DBC Task Manager. Она полностью воспроизводит внешний вид и основной функционал менеджера задач более старшей версии Windows. Программа не требует оплаты и существует как в 32-, так и в 64-разрядной версии. Утилита не вносит никаких изменений в системные файлы и реестр, поскольку распространяется только в виде portable-версии.
Практически полная копия диспетчера задач Windows 8, предназначенная для Windows 7 и Windows Vista
Дерево процессов
В Windows процессы знают только своих родителей, а более древних предков не знают.
Например у нас есть такое дерево процессов:
Процесс_1 |- Процесс_2 |- Процесс_3
Если мы завершим дерево процессов “Процесс_1“, то завершатся все процессы. Потому что “Процесс_1” знает про “Процесс_2“, а “Процесс_2” знает про “Процесс_3“.
Если мы вначале завершим “Процесс_2“, а затем завершаем дерево процессов “Процесс_1“, то завершится только “Процесс_1“, так как между “Процесс_1” и “Процесс_3” не останется связи.
Например, запустите командную строку и выполните команду title parrent чтобы изменить заголовок окна и start cmd чтобы запустить второе окно командной строки:
>title parrent >start cmd
Измените заголовок второго окна на child и из него запустите программу paint:
>title child >mspaint
В окне командной строке child введите команду exit, окно закроется а paint продолжит работать:
>exit
После этого на рабочем столе останутся два приложения, командная строка parrent и paint. При этом parrent будет являться как бы дедом для paint.
Запустите “Диспетчер задач”, на вкладке “Процессы” найдите процесс “Обработчик команд Windows”, разверните список и найдите “parrent“. Затем нажмите на нём правой копкой мыши и выберите “Подробно”:
Вы переключитесь на вкладку “Подробно” с выделенным процессом “cmd.exe“. Нажмите правой кнопкой по этому процессу и выберите «Завершить дерево процессов»:
Окно командной строки Parrent завершится а Paint останется работать. Так мы убедились что связи между первым процессом и его внуком нет, если у внука нет непосредственного родителя.
Часто встречающиеся проблемы при работе с диспетчером задач
Поскольку менеджер задач — это одно из самых эффективных средств ОС по управлению процессами, именно диспетчер становится одной из первых жертв просочившихся на ПК вирусов. Поэтому, перед тем как приступить к восстановлению его работы, проверьте систему антивирусными сканерами на наличие заражения. Основных причин, из-за которых вы не можете запустить диспетчер задач, не так уж много:
- файл taskmgr.exe отсутствует в папке System32 (или в папке SysWOW64 для 64-разрядной ОС);
- запуск диспетчера задач заблокирован в реестре;
- запуск диспетчера запрещён локальной групповой политикой безопасности.
В папке System32 нет файла taskmgr.exe
Файл мог быть умышленно удалён или переименован вирусом, или же сам пользователь по ошибке удалил утилиту каким-либо способом.
Файл taskmgr.exe переименован или же вовсе удалён из папки System32
Поскольку отсутствие исполняемого файла диспетчера может оказаться не единственным результатом деятельности вируса, в данной ситуации рекомендуется выполнить проверку и восстановление целостности системных файлов с помощью утилиты SFC (System File Cheker):
- Откройте окно «Выполнить» (Win+R).
- Запустите командную строку, набрав в поле ввода «cmd.exe» и нажав кнопку «ОК».
- В открывшемся окне командной строки наберите команду «sfc /scannow» и нажмите клавишу Enter.
- После завершения проверки и восстановления системы перезагрузите компьютер.
Результат проверки системы утилитой SFC
TaskManager отключён в системном реестре
Такого рода неприятность выражается в том, что система никоим образом не реагирует на попытки пользователя запустить диспетчер задач любым из способов, описанных в начале этой статьи. Для решения проблемы выполните следующее:
- Откройте окно «Выполнить» (Win+R).
- Запустите редактор реестра Windows, набрав в поле ввода «regedit.exe» и нажав кнопку «ОК».
- Откройте в редакторе ветку реестра «HKEY_CURRENT_USER/Software/Microsoft/Windows/CurrentVersion/Policies/System».
- Найдите параметр «DisableTaskMgr» и измените его значение с «1» на «0».
Измените значение параметра «DisableTaskMgr» с «1» на «0», чтобы разрешить запуск диспетчера задач
Утилита отключена администратором
Иногда запуск файла taskmgr.exe может приводить к появлению окна с сообщением о том, что запуск диспетчера отключён администратором.
Разблокировать диспетчер задач можно путём редактирования групповой политики безопасности
Для исправления ситуации проделайте такие шаги:
- Откройте окно «Выполнить» (Win+R).
- Запустите редактор локальных групповых политик Windows, набрав в поле ввода «gpedit.msc», нажмите «ОК».
- В дереве слева раскройте последовательно пункты: «Конфигурация пользователя» –>»Административные шаблоны»–>»Система»–>»Варианты действий после нажатия Ctrl+Alt+Del».
- В окне справа для пункта «Удалить диспетчер задач» двойным щелчком откройте окно редактирования параметра и выберите в нём вариант «Не задано» или «Отключить».
- Нажмите «Применить» и «ОК», закройте окно редактора.
- Для применения изменений без перезагрузки ПК щёлкните правой кнопкой мыши по свободной от значков поверхности Рабочего стола и в открывшемся контекстном меню щёлкните «Обновить».
Выставьте значение «Отключить» или «Не задано» для пункта «удалить диспетчер задач»
Вместо диспетчера задач открывается другая программа
Это может быть один из представленных выше альтернативных менеджеров, способный подменять собой стандартный диспетчер. Или вирус, автор которого таким образом решил подшутить над своими потенциальными жертвами. На самом деле, и сторонние менеджеры задач, и вирусы меняют один и тот же параметр в системном реестре Windows. Для того чтобы восстановить запуск стандартного диспетчера задач, выполните следующие действия:
- Откройте окно «Выполнить» (Win+R).
- Запустите редактор реестра Windows, набрав в поле ввода «regedit.exe», нажмите «ОК».
- Откройте в редакторе ветку реестра «HKEY_LOCAL_MACHINESOFTWAREMicrosoftWindows NTCurrentVersionImage File Execution Optionstaskmgr.exe».
- Найдите параметр «Debugger» и удалите его.
Программа, указанная в параметре «Debugger», подменяет диспетчер задач при его вызове пользователем
Что делать, если пропало главное меню и вкладки
Иногда пользователи впадают в панику, столкнувшись с диспетчером задач, в котором отсутствует заголовок окна, главное меню и вкладки.
Отсутствие меню и вкладок в диспетчере задач — один из самых часто задаваемых вопросов пользователей
Волноваться в такой ситуации не стоит.
Режим «tiny footprint» позволяет превратить любое окно диспетчера в подобие гаджета рабочего стола
Этот режим, который даже имеет специальное название «tiny footprint», создан специально. С его помощью диспетчер задач можно превратить в гаджет, показывающий загруженность центрального процессора. Для этого диспетчер должен оставаться поверх остальных окон (опция в пункте меню «Параметры»). Переведя его в режим «tiny footprint» на вкладке «Быстродействие», и изменив размеры окна диспетчера таким образом, чтобы остался только индикатор загрузки ЦП, можно получить красивый гаджет рабочего стола. В данном режиме работают все горячие клавиши, за исключением клавиш быстрого доступа к главному меню.
Для того чтобы вернуть диспетчеру задач обычный облик, достаточно всего лишь совершить двойной щелчок мышью по белой пустой области с любой стороны.
Цветом помечена зона, двойным кликом по которой можно вернуть диспетчер задач к стандартному виду
Утилита не показывает процессы
Если вы являетесь локальным администратором данного ПК, убедитесь, что у вас установлена галочка «Отображать процессы всех пользователей». Тогда вы сможете просматривать не только запущенные непосредственно вами задачи, но и системные процессы и потоки.
Второй причиной, по которой диспетчер задач может не отображать процессы, является конфликт стандартного решения с установленными на ПК сторонними утилитами по оптимизации и очистки компьютера (AVG PCTuneUp и ему подобное ПО). Правильным решением в такой ситуации послужит перезапуск Windows в режиме «чистой загрузки» (с минимальным набором драйверов и программ), а также проверка состояния системных файлов утилитой sfc.exe. Подробнее об этом можно прочитать на сайте Microsoft Community.
Для чего, конкретно, нужна эта программа?
Если сильно тормозит работа компьютера, можно вычислить программу, из-за которой произошли неполадки и закрыть её. Также можно найти причины поражения компьютера вредоносными вирусами, восстановить его работу, почистить оперативную память. Часто возникают ситуации, когда при загрузке Windows просто пропал рабочий стол. В таком случае предоставляется возможность запустить диспетчер (Ctrl +Alt + Delete) и на вкладке «Новая задача» набрать команду regedit для доступа к реестру, где можно решить проблемы с неправильной загрузкой рабочего стола (explorer.exe). Таким образом, с помощью диспетчера задач можно быстро и точно диагностировать неполадки и восстановить работу компьютера.
Можно ли скрыть процесс в диспетчере задач
Этот вопрос часто возникает у системных администраторов, которые хотят скрыть процесс, чтобы не допустить его принудительного завершения пользователем. Он встаёт и перед родителями, стремящимися контролировать время, проводимое ребёнком за компьютером, в том случае, если не по годам умное чадо уже научилось отключать систему родительского контроля самостоятельно.
Правильный ответ на этот вопрос — невозможно, поскольку диспетчер задач содержит данные не только о приложениях, но даже о свёрнутых и скрытых системных процессах и службах. Сделать процесс невидимым попросту не представляется возможным. Однако, вы можете пойти на хитрость, к которой часто прибегают вирусописатели. Можно попытаться обмануть пользователя, переименовав запускаемый файл вашей программы так, чтобы его название совпадало с именем системной программы, которая всегда присутствует в списке запущенных процессов Windows. Например, можно присвоить вашей программе-шпиону уже упоминавшееся в статье имя «svchost.exe». Для большей правдоподобности можно даже поместить файл с переименованной программой в папку System32, где и должны располагаться системные утилиты. Чтобы не возник конфликт имён с настоящей «svchost.exe», при переименовании используйте вместо латинских букв «с» и «о» их кириллические аналоги. Для системы эту будут два разных имени, а человек такой подмены букв не заметит.
Переименованный DBC Task Manager выдаёт только путь к исполняемому файлу, но и это можно исправить
Однако, если вы сведущи в программировании, вопрос перестаёт быть таким однозначным. От системы процесс, конечно, не скроешь, но пользователь ведь видит только ту информацию, которая отображается в окне диспетчера. Поэтому, если вам удастся программно получить доступ к стандартному элементу окна, в котором отображается список процессов, и подкорректировать его строки, пользователь увидит уже далеко не всё, о чём знает система.
Процессы
Процесс стоит воспринимать как контейнер с набором ресурсов для выполнения программы. То есть запускаем мы программу, для неё выделяется часть ресурсов компьютера и эта программа работает с этими ресурсами.
Процессы нужны операционной системе для многозадачности, так как программы работают в своих процессах и не мешают друг другу, при этом по очереди обрабатываются процессором.
Windows процессы состоят из следующего:
- Закрытое виртуальное адресное пространство, то есть выделенная для процесса часть оперативной памяти, которая называется виртуальной.
- Исполняемая программа выполняя свой код, помещает его в виртуальную память.
- Список открытых дескрипторов. Процесс может открывать или создавать объекты, например файлы или другие процессы. Эти объекты нумеруются, и их номера называют дескрипторами. Ссылаться на объект по дескриптору быстрее, чем по имени.
- Контекст безопасности. Сюда входит пользователь процесса, группа, привилегии, сеанс и другое.
- Идентификатор процесса, то есть его уникальный номер.
- Программный поток (как минимум один или несколько). Чтобы процесс хоть что-то делал, в нем должен существовать программный поток. Если потока нет, значит что-то пошло не так, возможно процесс не смог корректно завершиться, или стартовать.
У процессов есть еще очень много свойств которые вы можете посмотреть в “Диспетчере задач” или “Process Explorer“.
Процесс может быть в различных состояниях:
- Выполняется — обычно все фоновые процессы будут в этом состоянии, а если процесс с окошком, то значит что приложение готово принимать данные от пользователя.
- Приостановлен — означает что все потоки процесса находятся в приостановленном состоянии. Приложения Windows Apps переходят в это состояние при сворачивании окна для экономии ресурсов.
- Не отвечает — означает что программный поток не проверял свою очередь сообщений более 5 секунд. Поток может быть занят работой и интенсивно загружать процессор, или может ожидать операции ввода/вывода. При этом окно приложения зависает.
В Windows существуют процессы трёх типов:
- Приложения. Процессы запущенных приложений. У таких приложений есть окно на рабочем столе, которое вы можете свернуть, развернуть или закрыть.
- Фоновые процессы. Такие процессы работают в фоне и не имеют окна. Некоторые процессы приложений становятся фоновыми, когда вы сворачиваете их в трей.
- Процессы Windows. Процессы самой операционной системы, например “Диспетчер печати” или “Проводник”.
Потоки
На центральном процессоре обрабатываются не сами процессы, а программные потоки. Каждый поток, это код загруженный программой. Программа может работать в одном потоке или создавать несколько. Если программа работает в несколько потоков, то она может выполняться на разных ядрах процессора. Посмотреть на потоки можно с помощью программы Process Explorer.
Поток содержит:
- два стека: для режима ядра и для пользовательского режима;
- локальную памятью потока (TLS, Thread-Local Storage);
- уникальный идентификатор потока (TID, Thread ID).
Приложение может создать дополнительный поток, например, когда у приложения есть графический интерфейс, который работает в одном потоке и ожидает от пользователя ввода каких-то данных, а второй поток в это время занимается обработкой других данных.
Изучение активности потока важно, если вам нужно разобраться, почему тот или иной процесс перестал реагировать, а в процессе выполняется большое число потоков. Потоков может быть много в следующих процессах:
- svchost.exe — главный процесс для служб Windows.
- dllhost.exe — отвечает за обработку приложений, использующих динамически подключаемые библиотеки. Также отвечает за COM и .NET. И ещё управляет процессами IIS.
- lsass.exe — отвечает за авторизацию локальных пользователей, попросту говоря без него вход в систему для локальных пользователей будет невозможен.
Волокна и планирование пользовательского режима
Потоки выполняются на центральном процессоре, а за их переключение отвечает планировщик ядра. В связи с тем что такое переключение это затратная операция. В Windows придумали два механизма для сокращения таких затрат: волокна (fibers) и планирование пользовательского режима (UMS, User Mode Scheduling).
Во-первых, поток с помощью специальной функции может превратится в волокно, затем это волокно может породить другие волокна, таким образом образуется группа волокон. Волокна не видимы для ядра и не обращаются к планировщику. Вместо этого они сами договариваются в какой последовательности они будут обращаться к процессору. Но волокна плохо реализованы в Windows, большинство библиотек ничего не знает о существовании волокон. Поэтому волокна могут обрабатываться как потоки и начнутся различные сбои в программе если она использует такие библиотеки.
Потоки UMS (User Mode Scheduling), доступные только в 64-разрядных версиях Windows, предоставляют все основные преимущества волокон при минимуме их недостатков. Потоки UMS обладают собственным состоянием ядра, поэтому они «видимы» для ядра, что позволяет нескольким потокам UMS совместно использовать процессор и конкурировать за него. Работает это следующим образом:
- Когда двум и более потокам UMS требуется выполнить работу в пользовательском режиме, они сами могут периодически уступать управление другому потоку в пользовательском режиме, не обращаясь к планировщику. Ядро при этом думает что продолжает работать один поток.
- Когда потоку UMS все таки нужно обратиться к ядру, он переключается на специально выделенный поток режима ядра.
Process Explorer
Установка и подготовка к работе
Более подробную информацию о процессах и потоках можно получить с помощью программы Process Explorer из пакета Sysinternals. Его нужно скачать и запустить.
Некоторые возможности Process Explorer:
- информация по правам процесса: кто владелец процесса, у кого есть доступ к нему;
- выделение разными цветами процессов и потоков, для удобного восприятия информации: процессы служб – розовый;
- ваши собственные процессы – синий;
- новые процессы – зелёный;
- завершенные процессы – красный;
- число дескрипторов у процесса;
- подробную информация о распределении памяти.
Запустите Process Explorer:
Далее нужно настроить сервер символических имен. Если это не сделать, при двойном щелчке на процессе, на вкладке Threads (потоки) вы получите сообщение о том, что символические имена не настроены:
Для начала скачиваем установщик «Пакет SDK для Windows 10».
Устанавливать все не нужно, достаточно при установки выбрать “Debugging Tools for Windows“:
Для настройки символических имен перейдите в меню Options / Configure / Symbols. Введите путь к библиотеке Dbghelp.dll, которая находится внутри установленного «Пакета SDK для Windows 10» по умолчанию:
- C:Program Files (x86)Windows Kits10Debuggersx64Dbghelp.dll.
И путь к серверу символической информации:
- srv*C:Symbols*https://msdl.microsoft.com/download/symbols
При этом:
- C:Symbols — путь к кеширующей локальной папке;
- https://msdl.microsoft.com/download/symbols — сервер microsoft.
Некоторые основные настройки Process Explorer:
- Смена цветового выделения – Options / Configure Colors.
- Выбор колонок с информацией о процессах – View / Select Columns.
- Сортировка процессов – нужно щелкнуть на заголовке столбца Process, при первом щелчке сортировка будет в алфавитном порядке, при втором в обратном порядке, при третьем вернется в вид дерева.
- Просмотр только своих процессов – View / снять галочку Show Processes from All Users.
- Настройка времени выделения только что запущенных процессов и завершённых – Options / Difference Highlight Duration / введите количество секунд.
- Чтобы исследователь процесс подробнее можно дважды щелкнуть на нем и посмотреть информацию на различных вкладках.
- Открыть нижнюю панель для просмотра открытых дескрипторов или библиотек – Vies / Show Lower Panel.
Потоки в Process Explorer
Потоки отдельного процесса можно увидеть в программе Process Explorer. Для этого нужно дважды кликнуть по процессу и в открывшемся окне перейти на вкладку «Threads»:
В колонках видна информация по каждому потоку:
- TID — идентификатор потока.
- CPU — загрузка процессора.
- Cycles Delta — общее количество циклов процессора, которое этот процесс использовал с момента последнего обновления работы Process Explorer. Скорость обновления программы можно настроить, указав например 5 минут.
- Suspend Count — количество приостановок потока.
- Service — название службы.
- Start Address — начальный адрес процедуры, который начинает выполнение нового потока. Выводится в формате:«модуль!функция».
При выделении потока, снизу показана следующую информация:
- Идентификатор потока.
- Время начала работы потока.
- Состояние потока.
- Время выполнения в режиме ядра и в пользовательском режиме.
- Счетчик переключения контекста для центрального процессора.
- Количество циклов процессора.
- Базовый приоритет.
- Динамический приоритет (текущий).
- Приоритет ввода / вывода.
- Приоритет памяти.
- Идеальный процессор (предпочтительный процессор).
Есть также кнопки:
- Stack — посмотреть стек процесса;
- Module — посмотреть свойства запущенного исполняемого файла;
- Permission — посмотреть права на поток;
- Kill — завершить поток;
- Suspend — приостановить поток.















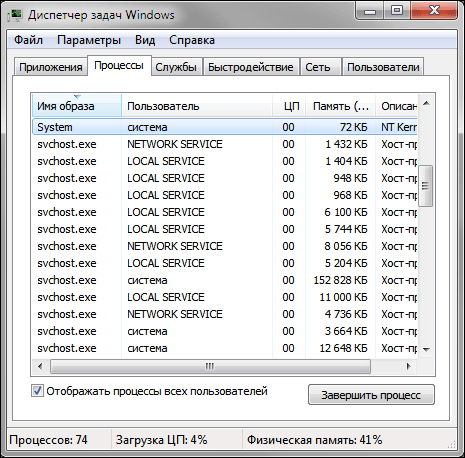
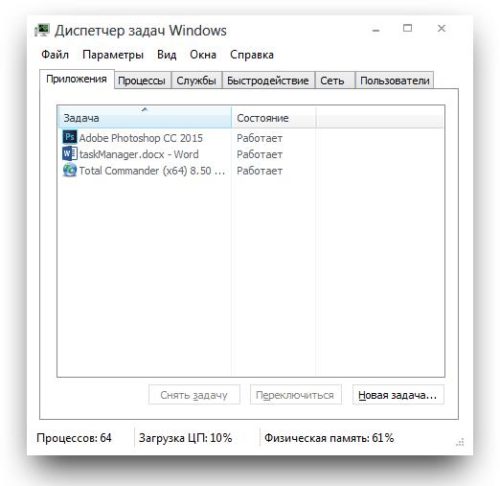
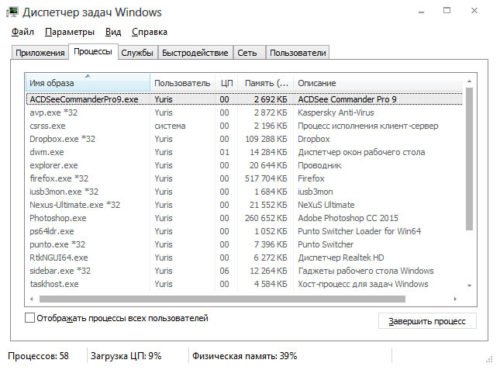

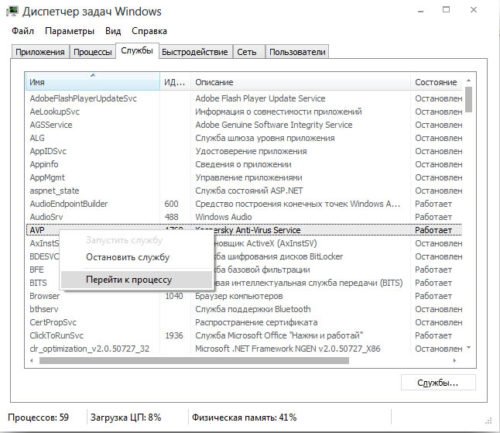
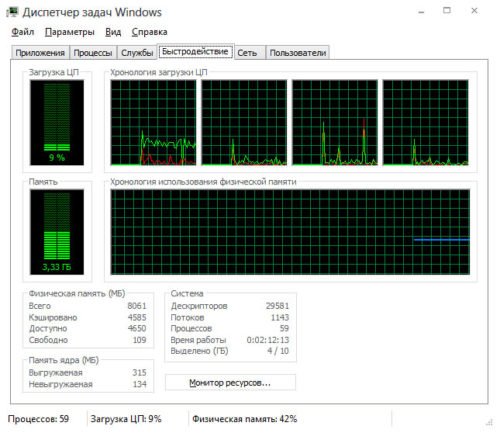
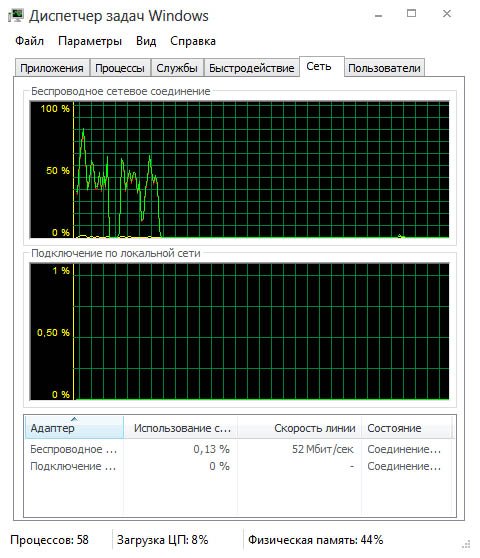
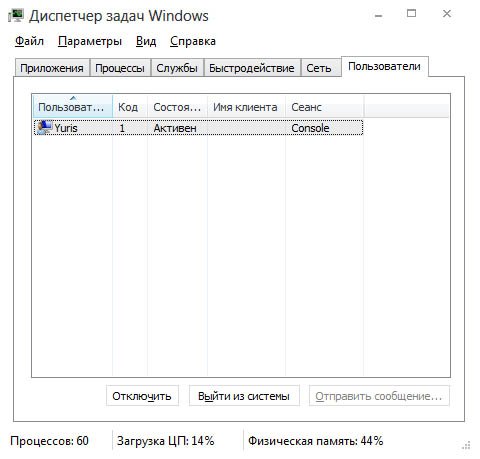
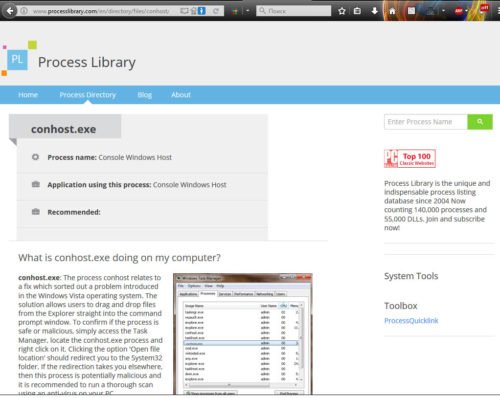
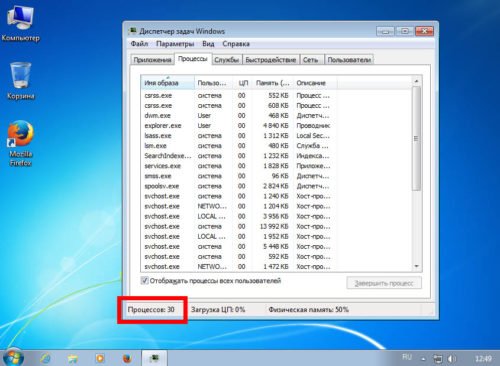







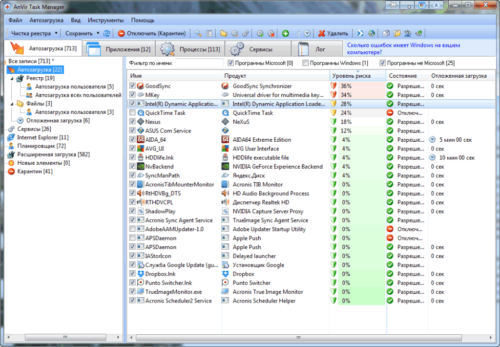
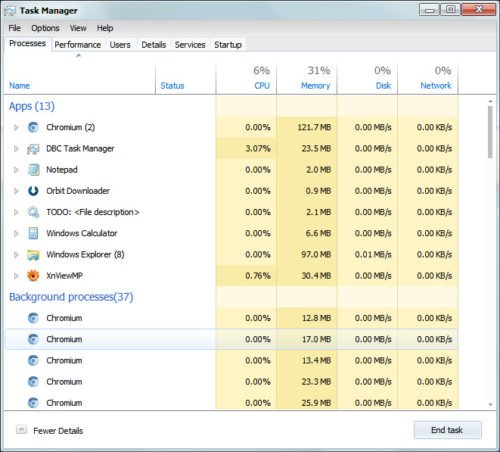

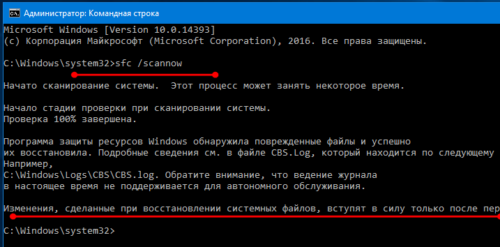

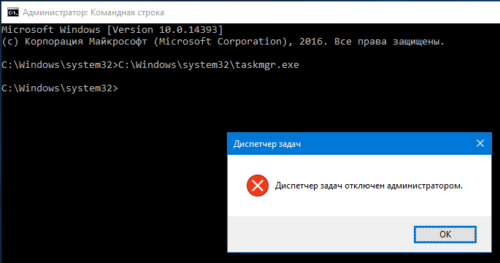


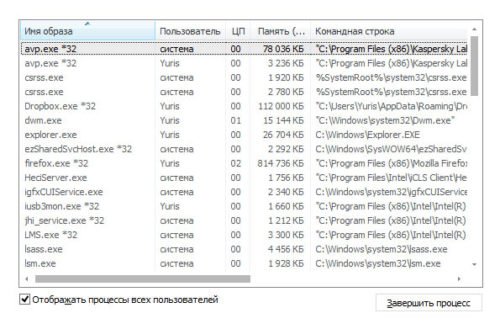
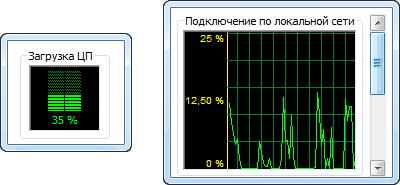




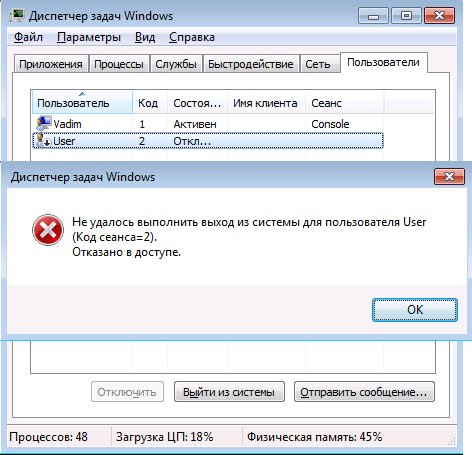
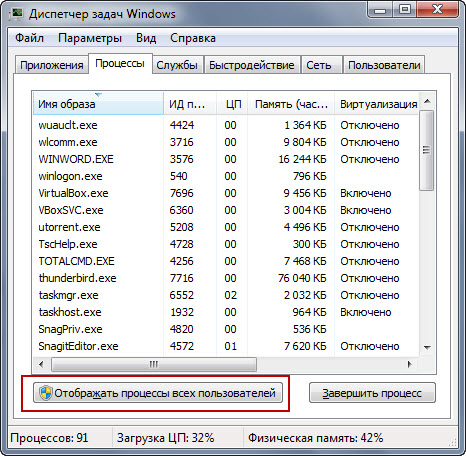
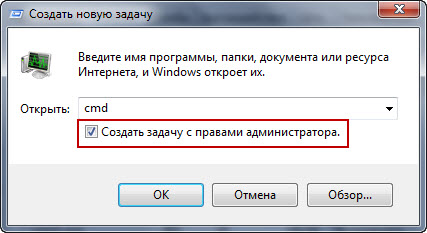

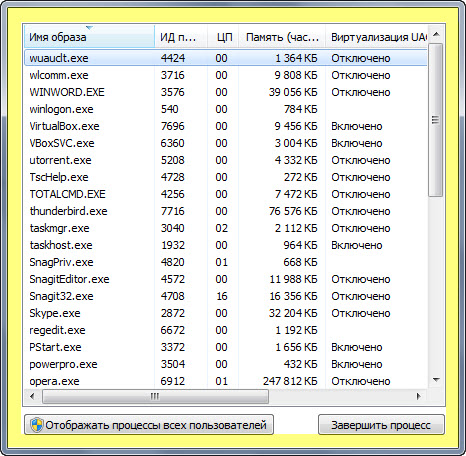




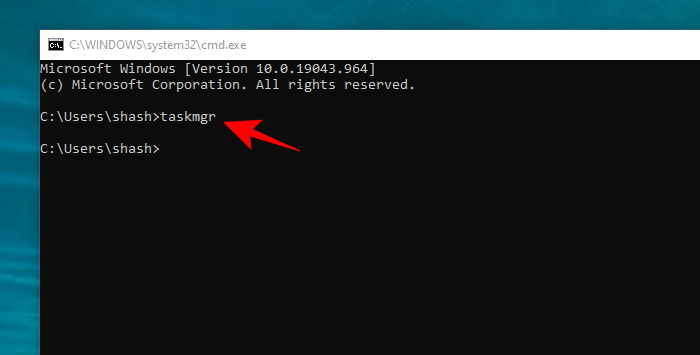
 или жмем на одноименную кнопку (3 на рис. 8).
или жмем на одноименную кнопку (3 на рис. 8).


























































