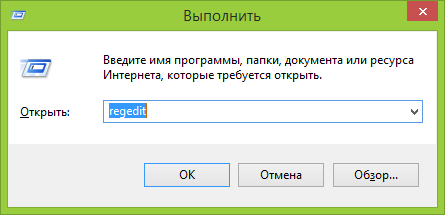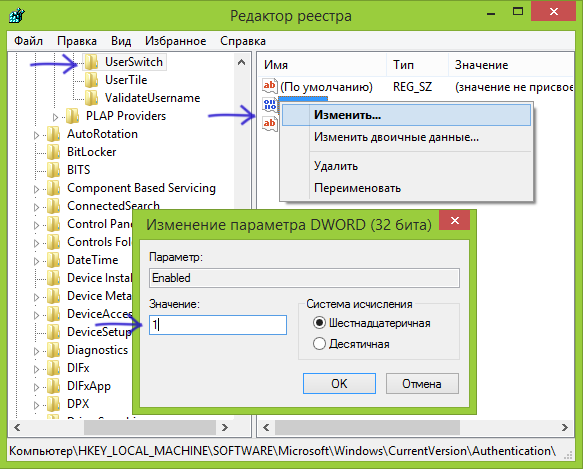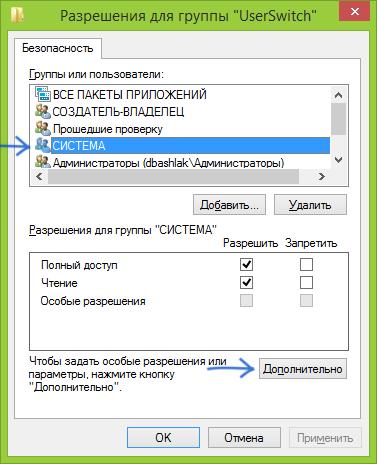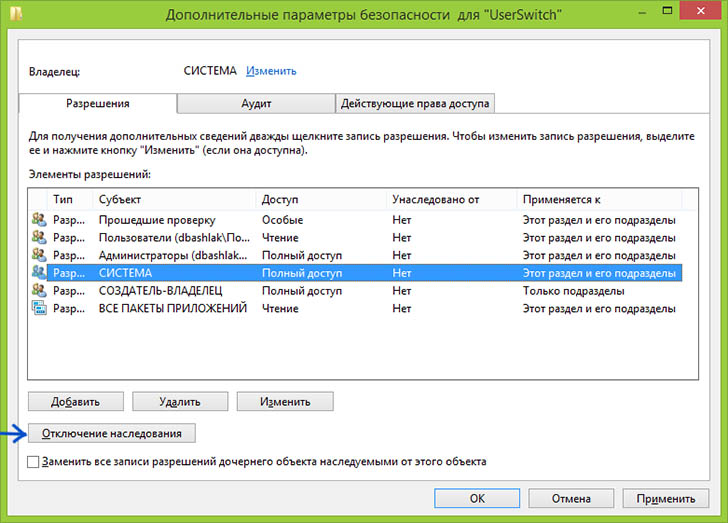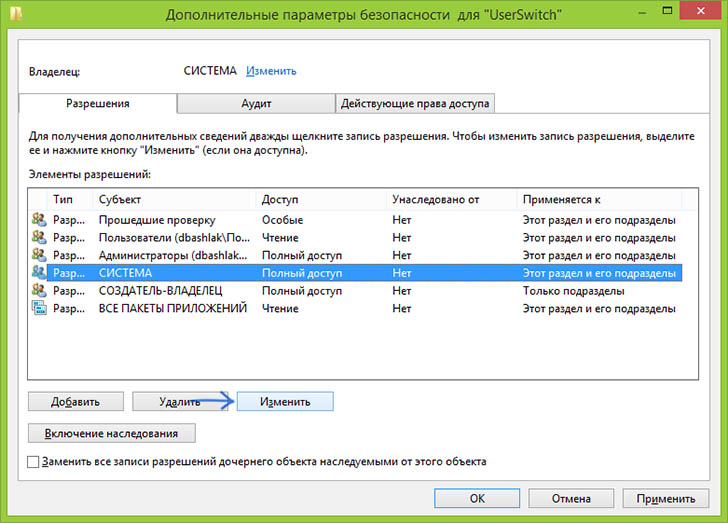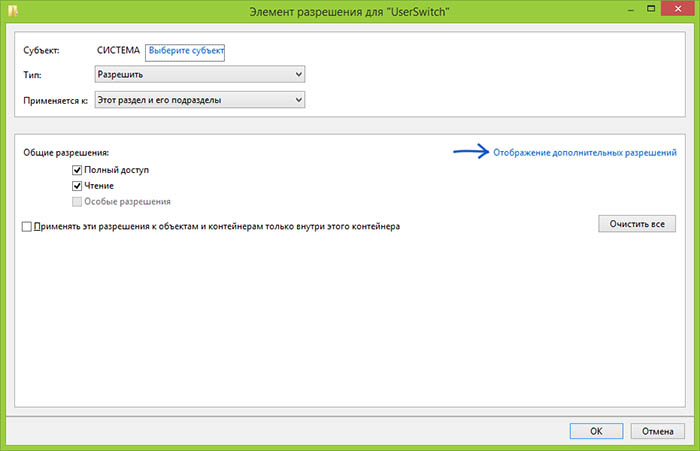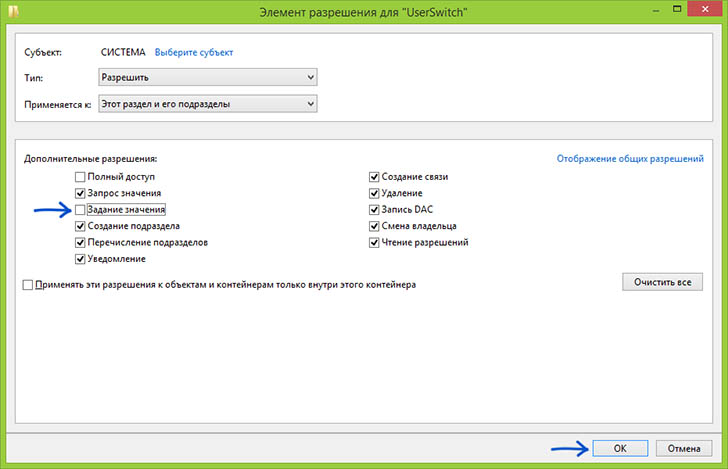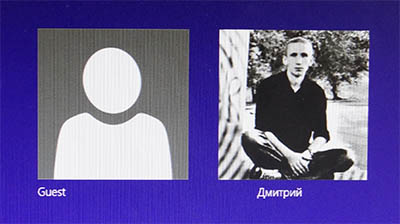В Windows 10/11 и Windows Server 2019/2016/2012R2 на экране входа в систему (logon screen, экран приветствия) по-умолчанию отображается только учетная запись последнего пользователя, который логинился на компьютере. Вы можете настроить различное поведение этой функции на экране приветствия: можно показать имя пользователя, скрыть его или даже вывести список всех локальных или активных доменных пользователей компьютера (сервера).
Содержание:
- Как скрыть имя последнего пользователя на экране приветствия Windows?
- Показать список всех локальных пользователей на экране входа в Windows
- Вывести список доменных пользователей на экране входа в Windows
- Как скрыть пользователя на экране приветствия Windows?
Как скрыть имя последнего пользователя на экране приветствия Windows?
Конечным пользователям удобно, когда на экране входа в Windows отображается имя учетной записи и его не нужно набирать вручную. Но это облегчает задачу злоумышленнику, получившему доступ к компьютеру. Для входа в систему ему нужно только подобрать правильный пароль. Для этого есть различные способы социальной инженерии, брутфорса или банального приклеенного листочка с паролем на мониторе.
Вы можете отключить отображение имени последнего пользователя на экране входа Windows через GPO. Откройте редактор доменных
(gpmc.msc
) или локальных политик (gpedit.msc) и перейдите в раздел Конфигурация компьютера -> Конфигурация Windows -> Параметры безопасности -> Локальные политики -> Параметры безопасности (Computer Configuration -> Windows Settings -> Security Settings -> Local Policies -> Security Options). Включите политику “Интерактивный вход в систему: Не отображать учетные данные последнего пользователя” (Interactive logon: Do not display last user name). По умолчанию эта политика отключена.
Вы можете скрыть имя последнего пользователя на экране входа через реестр. Для этого в ветке HKEY_LOCAL_MACHINESOFTWAREMicrosoftWindowsCurrentVersionPoliciesSystem создайте параметр dontdisplaylastusername типа DWORD и значением 1.
Имя пользователя также отображается на компьютере, если его экран заблокирован (нажатием Win+L или через GPO блокировки экрана). Вы можете скрыть имя пользователя на заблокированном компьютере. Для этого в этом же разделе GPO нужно включить политику “Интерактивный вход в систему: отображать сведения о пользователе, если сеанс заблокирован” (Interactive logon: Display user information when the session is locked) и выбрать значение “Не отображать сведения о пользователе” (Do not display user information).
Этой политике соответствует ключ реестра в той же ветке DontDisplayLockedUserId со значением 3.
Другие возможные значения этого параметра:
- 1 — показывать отображаемое имя, домен и имя пользователя;
- 2 — показывать только отображаемое имя;
- 3 — не отображать сведения о пользователе.
Теперь на экране входа в компьютер и на экране блокировки Windows отображаются пустые поля для ввода имени пользователя и пароля.
Показать список всех локальных пользователей на экране входа в Windows
По умолчанию современные версии Windows (проверено на Windows 11 21H2 и Windows 10 21H1) всегда показывают список включенных локальных пользователей в левом нижнем углу. Не отображаются только скрытые (см. ниже) или отключенные пользователи.
Чтобы авторизоваться на компьютере, пользователю достаточно лишь щелкнуть по нужной учетной записи и указать ее пароль. Это работает только на компьютерах, не включенных в домен Active Directory.
Если для учетной записи пользователя не задан пароль, то будет выполнен автоматический вход систему, даже если не настроен автологон.
Если список локальных пользователей не отображается на экране входа компьютере, проверьте настройки следующих локальных политик (в редакторе локальной GPO
gpedit.msc
должны быть заданы следующие политики).
- Interactive Logon: Do not display last signed-in =
Disabled
(Computer Configuration -> Windows Settings -> Security Settings -> Local Policies -> Security Options) - • Enumerate local users on domain-joined computers (Перечислить локальных пользователей на компьютерах, подключенных к домену) =
Enabled
(Computer Configuration -> Administrative Templates -> System -> Logon /Конфигурация компьютера -> Административные шаблоны -> Вход в систему) – политика позволяет вывести список локальных пользователей на доменных компьютерах - Do not enumerate connected users on domain-joined computer =
Disabled/Not Configured
(в этом же разделе GPO)
Перезагрузите компьютер, чтобы применить новые настройки групповых политик.
В некоторых старых билдах Windows 10 (от 1609 до 1903), была другая проблема с отображением всех локальных пользователей на экране приветствия Windows.
Чтобы показать список пользователей нужно в ветке реестра HKEY_LOCAL_MACHINESOFTWAREMicrosoftWindowsCurrentVersionAuthenticationLogonUIUserSwitch изменить значение параметра Enabled на 1. Эта опция разрешает сменить текущего пользователя на экране приветствия Windows 10. Однако при каждом входе Windows меняла значение этого параметра на 0.
Чтобы исправить эту проблему, нужно было создать задание планировщика, который при каждом входе менял значение параметра на 0.
Новое задание планировщика можно создать с помощью PowerShell.
$Trigger= New-ScheduledTaskTrigger -AtLogOn
$User= "NT AUTHORITYSYSTEM"
$Action= New-ScheduledTaskAction -Execute "PowerShell.exe" -Argument "Set-ItemProperty -Path HKLM:SOFTWAREMicrosoftWindowsCurrentVersionAuthenticationLogonUIUserSwitch -Name Enabled -Value 1"
Register-ScheduledTask -TaskName "UserSwitch_Enable" -Trigger $Trigger -User $User -Action $Action -RunLevel Highest –Force
Убедитесь, что новое задание появилось в планировщике Windows (
taskschd.msc
).

get-ItemProperty -Path 'HKLM:SOFTWAREMicrosoftWindowsCurrentVersionAuthenticationLogonUIUserSwitch' -Name Enabled
Вывести список доменных пользователей на экране входа в Windows
Если одним компьютером пользуется несколько пользователей, вы можете отобразить на экране приветствия список пользователей с активными сессиями. Активная сессия подразумевает, что пользователи выполнили вход на компьютер. Это может быть общий компьютера (работает в режиме переключения пользователей), кассы, киоски, Windows Server RDS хосты или его аналоги на десктопных версия Windows 11 и 10).
Проверьте, что в разделе GPO Computer Configuration -> Windows Settings -> Security Settings -> Local Policies -> Security Options отключены политики:
- Interactive logon: Don’t display last signed-in: Disabled
- Interactive logon: Don’t display username at sign in: Disabled
Затем отключите политики в разделе Computer Configuration -> Administrative Templates -> System -> Logon:
- Block user from showing account details on sign-in: Disabled
- Do not enumerate connected users on domain-joined computer: Disabled
После этого на экране приветствия будет отображаться список пользователей, которые выполнили вход в систему. Здесь будут отображаться как активные сессии, так и сессии пользователей со статусом disconnected (например по RDP таймауту). Пользователю достаточно один раз выполнить вход, а после этого просто выбрать учетную запись из списка и ввести пароль.
Обратите внимание, что на доменных компьютерах настройками групповых политик могут управлять администраторы домена. Если к компьютеру не применяется один из параметров локальной GPO, проверьте, возможно она переопределена доменными GPO. Для получения результирующих настроек групповых политик используйте
rsop.msc
или gpresult.
Как скрыть пользователя на экране приветствия Windows?
На экране входа в Windows всегда отображаются пользователи, которые входят в одну из следующих локальных групп: Администраторы, Пользователи, Опытные пользователи, Гости.
Отключенные пользователи не отображаются на экране приветствия.
Однако вы можете скрыть определенных пользователей в списке на экране входа в систему через реестр. Для этого нужно создать ветку реестра
HKLMSOFTWAREMicrosoftWindows NTCurrentVersionWinlogonSpecialAccountsUserList
. Для каждого пользователя, которого вы хотите скрыть нужно создать DWORD параметр с именем пользователя и значением 0.
Список локальных пользователей можно вывести в PowerShell или cmd:
Net user
Или:
Get-LocalUser | where {$_.enabled –eq $true}
Чтобы скрыть определенного пользователя на экране приветствия Windows 11 или 10 (например, user1), выполните команду:
reg add "HKLMSOFTWAREMicrosoftWindows NTCurrentVersionWinlogonSpecialAccountsUserList" /t REG_DWORD /f /d 0 /v user1
Если нужно опять показать пользователя на экране входа, нужно удалить это параметр реестра или изменить его значение на 1.
Если на компьютере включен аккаунт встроенного администратора Windows, и это не единственный аккаунт с правами локального администратора на компьютере (!!!), вы можете скрыть его:
reg add "HKLMSOFTWAREMicrosoftWindows NTCurrentVersionWinlogonSpecialAccountsUserList" /t REG_DWORD /f /d 0 /v administrator
Если вы хотите скрыть всех пользователи, кроме последнего вошедшего на компьютер, настройте следующие параметры GPO в разделе Computer Configuration -> Administrative Templates -> System -> Logon:
- Enumerate local users on domain—joined computers =
Disabled
(Computer Configuration -> Administrative Templates -> System -> Logon /Конфигурация компьютера -> Административные шаблоны -> Вход в систему) – политика позволяет вывести список локальных пользователей на доменных компьютерах - Do not enumerate connected users on domain-joined computer =
Enabled
- Remove From My Forums

Экран приветствия — отображения списка всех пользователей
-
Общие обсуждения
-
Настроил использование win srv 2008 r2 под рабочую машину, включил эффекты рабочего стола. От начала на экране приветствия отображался список выбора пользователей с фотографиями (можно было мышкой выбрать пользователя). Но после того, как в Диспетчере сервера
добавил 3 роли (Службы печати и документов; Службы удаленных рабочих столов; Факс-сервер), список выбора пользователей на экране приветствия исчез, отображаются лишь два пустых поля — под имя и пароль. Приходится каждый раз вписывать логин ручками…Может кто знает, как вернуть отображение списка всех пользователей на экране приветствия?
-
Изменен тип
26 апреля 2011 г. 5:14
-
Изменен тип
Благодаря многопользовательской функциональности мы можем создать несколько учетных записей в Windows 10/8 . Фактически, я видел случаи, когда, если пользователи сталкиваются с какой-либо проблемой в системе, они сначала пытаются проверить, возникла ли проблема после создания новой учетной записи пользователя или нет. Затем мы применяем исправление в соответствии с найденными результатами. Но также существует вероятность того, что Windows просто не сможет отобразить других пользователей на вашем компьютере при входе в систему и раскрывающемся раскрывающемся меню «Пуск». В результате этого вы не можете переключаться на других пользователей на том же компьютере.
Так как же решить эту проблему? Я узнал, что эта проблема связана с отсутствием учетных записей пользователей в разделе «Группа» окна «Локальные пользователи и группы». Также существует вероятность того, что в разделах «Переключение пользователей» и «Экран входа в систему» указана неправильная группа. Существует множество подобных возможностей, поэтому мы собираемся дать вам исправление в этой статье. Прежде чем начать, сначала создайте точку восстановления системы.
Другие пользователи не отображаются в Windows
Если имена других учетных записей пользователей отсутствуют для экрана входа в систему Windows 10/8, меню «Пуск» или экрана «Пуск», то эта статья по устранению неполадок устранит эту проблему.
1: использование командной строки
1. Откройте административную командную строку и введите следующую команду:
secedit/configure/cfg% windir% inf defltbase.inf/db defltbase.sdb/verbose

2. Нажмите Enter , перезагрузите компьютер.
2: Использование окна «Местные пользователи и группы»
1. Нажмите Windows Key + R , введите lusrmgr.msc , нажмите ОК .
2. Теперь нажмите раздел Группа , щелкните правой кнопкой мыши Администратор и выберите Добавить в группу .

3. Затем в следующем окне нажмите Добавить .

4. Затем в окне Выберите пользователей нажмите Типы объектов.

5. Теперь в следующем окне выберите Пользователи и снимите флажок . Нажмите ОК .

6. После нажатия ОК мы вернулись в окно Выбор пользователей . Теперь нажмите Дополнительно , чтобы получить следующее:

7. . В этом окне нажмите Найти сейчас . В Результаты поиска найдите имя пользователя, которое не отображается на экране входа в систему/раскрывающемся меню «Пуск». Нажмите ОК . Снова нажмите ОК в следующем окне:

Это оно!
Теперь перезагрузите систему, и ваша проблема должна быть исправлена сейчас!
Надеюсь, это поможет!
microsoft:windows:logonscreen
Содержание
Настройка автоматического входа пользователя
В Windows XP, открываем «Пуск», «Выполнить», набираем: control userpasswords2, нажимаем Enter
В Windows 7, 8, 10, открываем меню «Пуск», в поле поиска набираем: netplwiz, нажимаем Enter.

В диалоге «Учетные записи пользователей», отключаем флажок «Требовать ввод имени пользователя и пароля» и нажимаем «OK».

В диалоге «Автоматический вход в систему», вводим имя пользователя, пароль и подтверждение пароля.

Настройка завершена. Выполняем тестовую перезагрузку.
Для настройки автовхода с доменной учетной записью используем утилиту Autologon от Марка Руссиновича.
Отключить запрос пароля при выходе системы из спящего режима можно в панели управления. Открываем Пуск, Панель управления, Оборудование и звук. В категории «Электропитание», открываем «Запрос пароля при выходе из спящего режима».
Скрыть пользователя на экране приветствия
На экране приветствия отображаются пользователи, входящие в одну из следующих групп: Администраторы, Пользователи, Опытные пользователи, Гости. Если пользователь не входит в вышеперечисленные группы, на экране он не отображается.
Чтобы скрыть пользователя на экране приветствия добавляем в реестр параметр DWORD с именем пользователя и значением 0 в раздел HKEY_LOCAL_MACHINESOFTWAREMicrosoftWindows NTCurrentVersionWinlogonSpecialAccountsUserList.
Можно воспользоваться редактором реестра:

Либо командной строкой от имени администратора:
reg add "HKLMSOFTWAREMicrosoftWindows NTCurrentVersionWinlogonSpecialAccountsUserList" /t REG_DWORD /f /d 0 /v UserName
Вместо параметра UserName задаем имя пользователя.
Чтобы отобразить скрытого пользователя обратно, удалим параметр командой:
reg delete "HKLMSOFTWAREMicrosoftWindows NTCurrentVersionWinlogonSpecialAccountsUserList" /v UserName
Отключение отображения списка пользователей на экране приветствия в Windows Vista и Windows 7
Чтобы скрыть список пользователей на экране приветствия и заставить вводить имя пользователя вручную в редакторе групповой политики (gpedit.msc) включаем параметр «Интерактивный вход в систему: не отображать последнее имя пользователя» в разделе Конфигурация компьютера, Конфигурация Windows, Параметры безопасности, Локальные политики, Параметры безопасности.

Также можно задать значение реестра в командной строке от имени администратора.
Команда отключения списка пользователей:
reg add "HKLMSOFTWAREMicrosoftWindowsCurrentVersionPoliciesSystem" /t REG_DWORD /f /v dontdisplaylastusername /d 1
Команда для включения списка пользователей:
reg add "HKLMSOFTWAREMicrosoftWindowsCurrentVersionPoliciesSystem" /t REG_DWORD /f /v dontdisplaylastusername /d 0
Изменение языка по умолчанию для ввода имени пользователя и пароля
Параметры раскладки клавиатуры экрана приветствия задаются в разделе реестра HKEY_USERS.DEFAULTKeyboard LayoutPreload. Английской раскладке соответствует шестнадцатеричный код 409, русской — 419.
Скорректировать настройку можно вручную редактором реестра:

Либо импортом соответствующего reg-файла:
В Windows XP изменения вступают в силу после перезагрузки.
Настройку раскладки текущего пользователя можно посмотреть в разделе реестра HKEY_CURRENT_USERKeyboard LayoutPreload
Список всех раскладок системы: HKEY_LOCAL_MACHINESYSTEMCurrentControlSetControlKeyboard LayoutDosKeybCodes
This website uses cookies. By using the website, you agree with storing cookies on your computer. Also you acknowledge that you have read and understand our Privacy Policy. If you do not agree leave the website.More information about cookies
· Последнее изменение: 2016/02/10 21:39 —
127.0.0.1
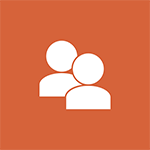
Беглый поиск предложил воспользоваться программой Winaero User List Enabler, но либо она работает только в Windows 8, либо проблема в чем-то еще, но мне не удалось добиться желаемого результата с ее помощью. Третий опробованный способ — редактирование реестра и последующее изменение разрешений сработал. На всякий случай предупреждаю, что ответственность за производимые действия вы берете на себя.
Включение отображения списка пользователей при загрузке Windows 8.1 с помощью редактора реестра
Итак, приступим: запустите редактор реестра, для этого достаточно нажать кнопки Windows + R на клавиатуре и ввести regedit, после чего нажать Enter или OK.
В редакторе реестра перейдите к разделу:
HKEY_LOCAL_MACHINESOFTWAREMicrosoftWindowsCurrentVersionAuthenticationLogonUIUserSwitch
Обратите внимание на параметр Enabled. В случае, если его значение равно 0, при входе в ОС отображается последний пользователь. Если же его изменить на 1, то будет отображаться список всех пользователей системы. Для изменения, кликните по параметру Enabled правой кнопкой мыши, выберите пункт «Изменить» и введите новое значение.
Тут есть один нюанс: если вы перезагрузите компьютер, то Windows 8.1 поменяет значение этого параметра обратно, и вы вновь будете видеть только одного, последнего пользователя. Чтобы этого не произошло, придется изменить разрешения для данного раздела реестра.
Нажмите по разделу UserSwitch правой кнопкой мыши и выберите пункт «Разрешения».
В следующем окне выберите «СИСТЕМА» и нажмите кнопку «Дополнительно».
В окне «Дополнительные параметры безопасности для UserSwitch» нажмите кнопку «Отключение наследования», а в появившемся диалоговом окне выберите «Преобразовать унаследованные разрешения в явные разрешения этого объекта».
Выберите «Система» и нажмите кнопку «Изменить».
Нажмите ссылку «Отображение дополнительных разрешений».
Уберите отметку с пункта «Задание значения».
После этого, примените все сделанные изменения, последовательно нажав «Ок» несколько раз. Закройте редактор реестра и перезагрузите компьютер. Теперь при входе вы будете видеть список пользователей компьютера, а не только последнего из них.