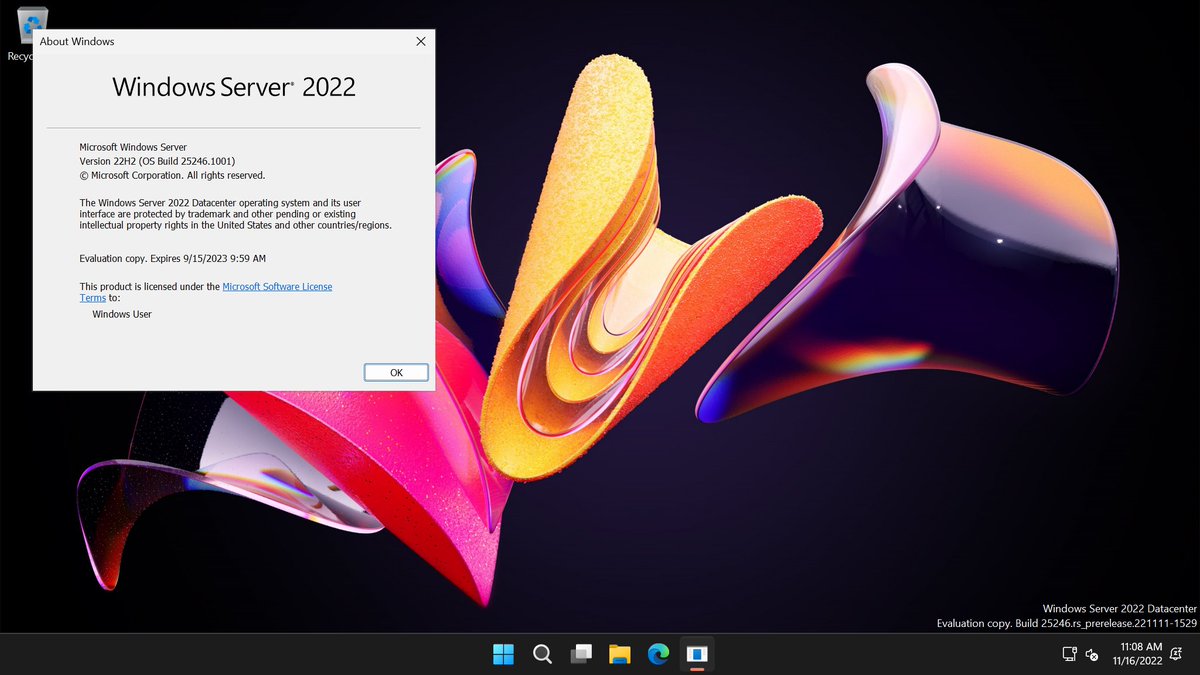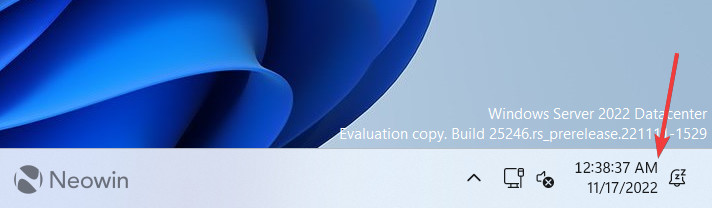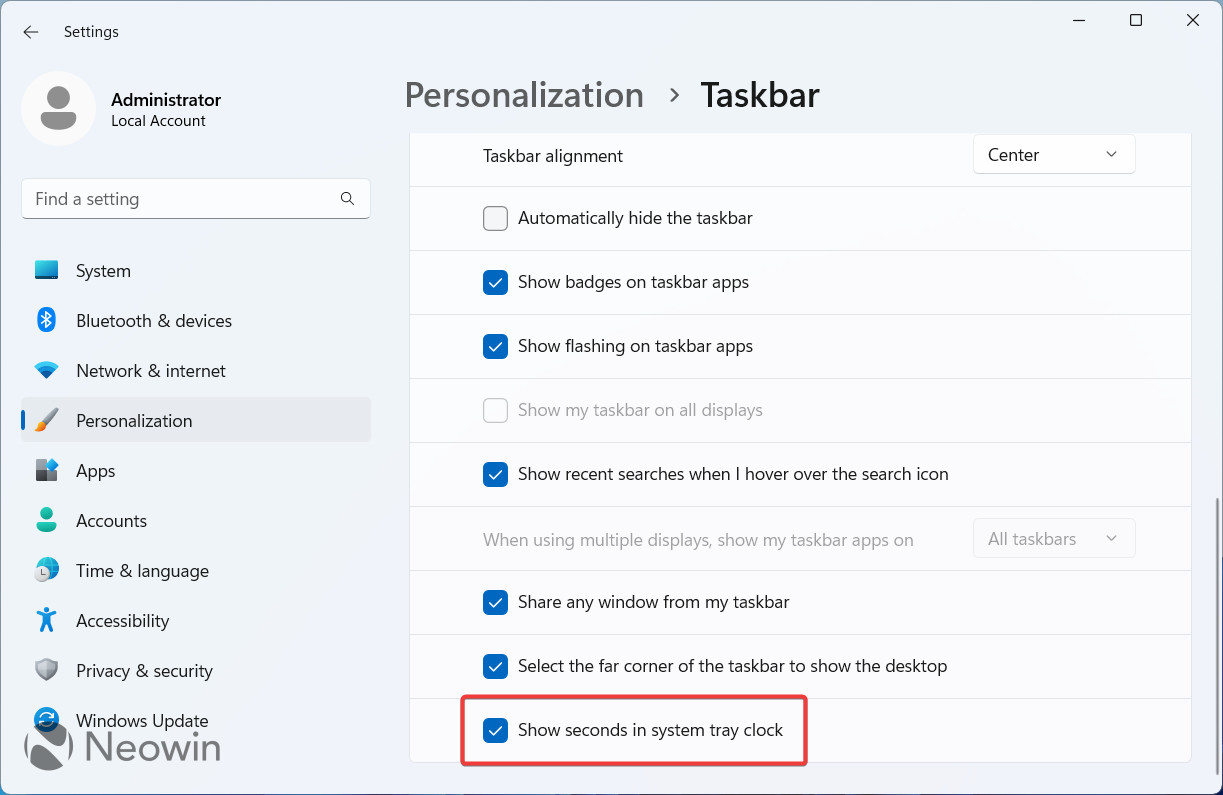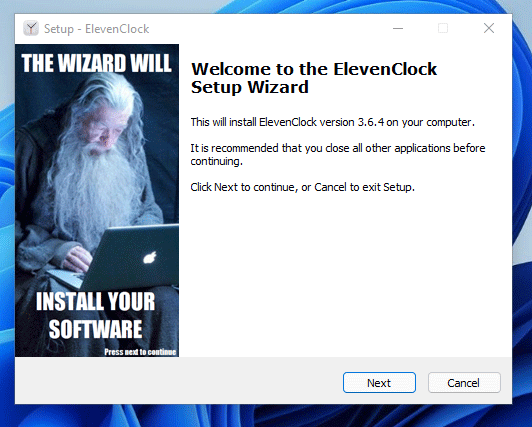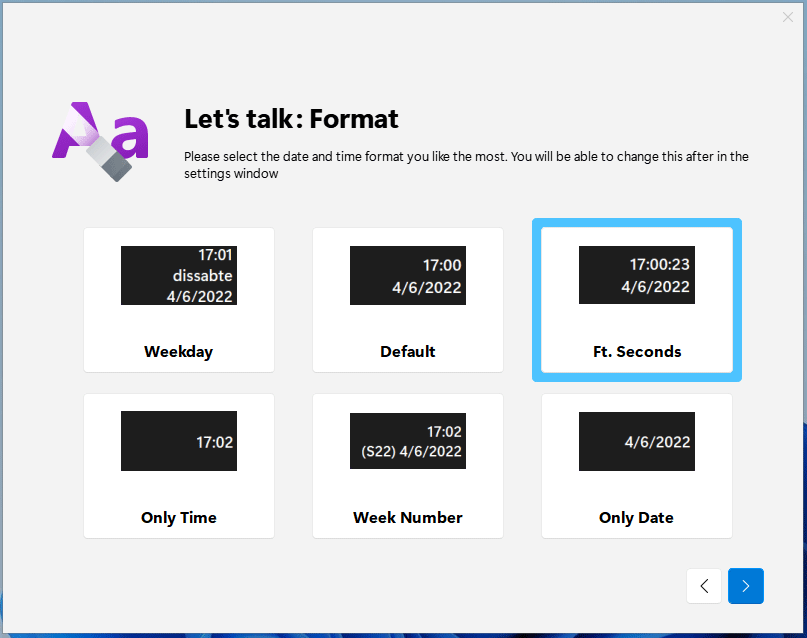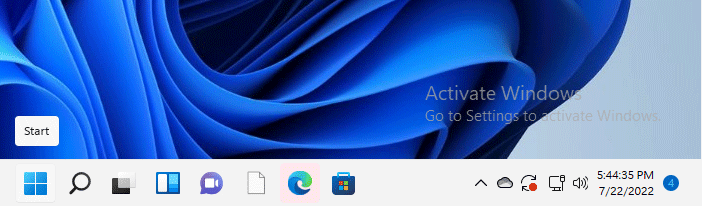Системные часы в трее Windows 11 способны показывать не только часы и минуты, но и секунды. Эта возможность заложена и в предыдущей версии операционной системы, но в графическом интерфейсе что Windows 10, что Windows 11 вы не найдете опции, которая позволила добавить к часам и минутам еще и секунды. Включить отображение секунд в системных часах можно либо через реестр, либо с помощью сторонних программ, например, ElevenClock.
Твик реестра
Откройте редактор Regedit одноименной командой, перейдите по адресу:
HKCUSOFTWAREMicrosoftWindowsCurrentVersionExplorerAdvanced и создайте в правой колонке параметр типа DWORD.
Имя параметру дайте ShowSecondsInSystemClock и задайте в качестве его значения 1.
В Windows 11 новые настройки должны вступить в силу немедленно, если же этого не произойдет, перезапустите Проводник или выйдите и заново войдите в свою учетную запись.
Для восстановления исходных настроек либо удаляем созданный параметр, либо меняем его значение на 0.
ElevenClock
Если помимо добавления секунд вы хотите поменять внешний вид системных часов, воспользуйтесь бесплатной программой ElevenClock, скачав ее со страницы разработчика github.com/martinet101/ElevenClock/releases. В отличие от твика реестра, эта программа не изменяет вид системных часов, а предлагает свой собственный их вариант. Установив и запустив приложение,
нажмите «Next» и пролистайте настройки до раздела «Let’s talk: Format».
Выберите формат датывремени с секундами, нажмите «Вперед», выберите, если хотите, цветовую схему.
На этом, пожалуй, можно было и закончить, если бы панель с часами ElevenClock не налезала на рабочий стол и полностью перекрывала системные часы.
Поэтому нажмите в последнем разделе мастера кнопку «Открыть» в блоке «Customize ElevenClock even more», чтобы перейти в настройки приложения.
Здесь, в разделе «Расположение и размер часов» включите опции «Высота часов по умолчанию» и «Максимальная ширина часов» и отрегулируйте размеры панельки таким образом, чтобы она перекрыла системные часы, не переходя верхнюю границу панели задач.
Обратите также внимание, что ElevenClock поддерживается множество других настроек, начиная от смены размера гарнитуры шрифта и заканчивая сменой цвета и координат панели с часами.
Загрузка…
Обратите внимание! На сегодняшний день в интернете можно найти несколько способов решения поставленной перед нами задачи, и большинство из них сводится к редактированию одного из параметров в системном реестре и/или запуску консольной утилиты ViveTool. Мы пробовали их использовать в разных версиях Windows 11, однако, несмотря на заверения авторов инструкций, разработчиков и пользователей в комментариях, положительного результата это не дало – секунды на часах так и не появились, а потому далее рассмотрим только то, что показало свою эффективность на момент написания данной статьи (январь 2023 года).
Способ 1: Eleven Clock
Простое и удобное приложение для кастомизации стандартных часов в Виндовс 11 и некоторых элементов панели задач, расположенных в данной области. Отметим, что на сегодняшний день это единственное гарантировано эффективное решение задачи включения отображения секунд на стандартных часах операционной системы.
Скачать Eleven Clock со страницы разработчика на GitHub
Скачать Eleven Clock из Microsoft Store
- Несмотря на то что указанное приложение доступно в Microsoft Store, установить его оттуда у нас не получилось, причем ошибка возникала на нескольких устройствах, и причина здесь точно не в региональных ограничениях – загрузка попросту прерывается. Поэтому рекомендуем скачивать его со страницы разработчика на GitHub, причем не beta-версию, а последнюю актуальную («latest»).
Для этого пролистайте открывшуюся страницу в браузере немного ниже и кликните по ссылке «ElevenClock.Installer.exe»,
после чего, если это потребуется, подтвердите сохранение установщика на ПК.
- «Запустите» скачанный файл и подтвердите данную процедуру во всплывающем окне с запросом.
- Выберите язык, на котором будет отображаться интерфейс Eleven Clock, после чего кликните «ОК» для перехода к следующему шагу.
- Воспользуйтесь кнопкой «Далее».
- Отметьте маркером пункт «Я принимаю условия соглашения» и нажмите «Далее».
- Кликните «Установить»
и ожидайте, пока данная процедура будет выполнена.
- Установите галочку напротив пункта «Запустить ElevenClock.exe» и нажмите «Завершить».
- Когда приложение будет запущено, на свое усмотрение, «Пропустите» его предварительную настройку или выполните ее, воспользовавшись соответствующими кнопками, а затем следуя дальнейшим инструкциям.
- Собственно, сразу же после этого на часах в панели задач появятся секунды. В окне Eleven Clock кликните «Завершить».
Стоит отметить, что рассматриваемое приложение имеет множество других полезных функций, с которыми вы при желании можете ознакомиться самостоятельно.
Eleven Clock работает в фоне, а потому открыть его всегда можно через системный трей.
Способ 2: Widget Launcher
В качестве альтернативы рассмотрим приложение, которое не изменяет стандартные для Виндовс 11 часы на панели задач, однако позволяет добавить на рабочий стол виджет с часами, на которых будут отображаться в том числе и секунды. Возможно, для кого-то такое решение покажется более удобным.
Скачать Widget Launcher из Microsoft Store
- Перейдя по указанной выше ссылке, «Установите» приложение из Магазина Майкрософт. Вы также можете самостоятельно найти его, введя название в поисковую строку.
- Ожидайте, пока данная процедура будет выполнена,
после чего появится возможность «Открыть» Widget Launcher.
- Находясь во вкладке «All» главного окна, выделите виджет «Digital Clock» (отмечен цифрой 2 на скриншоте). По желанию выберите тему (темная или светлая), цвет фона, границ, основной оттенок и цвет шрифта, определите уровень прозрачности, после чего нажмите «Launch Widget».
Цифровые часы с отображением секунд появятся на рабочем столе вашего компьютера или ноутбука. По умолчанию они будут находиться в левом верхнем углу, но их свободно можно переместить в любое удобное место.
По желанию вы можете определить формат времени (12- или 24-часовой), кликнув по значку в виде шестеренки («Settings»), а также в любой момент изменить внешний вид виджета, воспользовавшись кнопкой «Change Skin».
В арсенале Widget Launcher есть и другие виджеты, не только часов, но и конвертеры единиц и валюты, погода, заметки и другие.

Еще статьи по данной теме:
Помогла ли Вам статья?
Обновлено 19.11.2022. Основываясь на отзывах, в сборке Windows 11 Insider Preview Build 25247 инженеры добавили возможность отображать секунды на часах на панели задач. Сейчас новшество доступно не всем инсайдерам, поэтому для его включения может потребоваться утилита ViVeTool.
Инструкция ниже подходит для Windows 11 Build 25247+ и Windows Server Build 25246+.
Накануне Microsoft выпустила новую инсайдерскую сборку Windows Server под номером 25246. Обычно это событие не привлекает большого внимания, однако на прошлой неделе новой сборки Windows 11 для канала Dev не было, и о некоторых новшествах мы узнаём из сборки Windows Server.
Пользователь PhantomOfEarth заметил, что в Windows Server Build 25246 появилась возможность включить отображение секунд для часов в системном трее панели задач. Официального анонса функции ещё не было, поэтому она скрыта от посторонних глаз. Впрочем, всегда можно воспользоваться утилитой ViVeTool, чтобы принудительно включить ту или иную возможность.
Примечание. Сейчас включить отображение секунд на панели задач можно только в Windows Server Build 25246 и более новых сборках. Вероятно, эта функция также станет доступна в будущих инсайдерских сборках Windows 11 для канала Dev.
Инструкция
- Скачайте утилиту ViVeTool по этой ссылке. Это новая версия ViveTool 0.3.2, подробности о которой мы рассказали в нашем материале.
- Распакуйте скачанный архив в любое место на вашем компьютере (например, можно создать папку ViVeTool в корне диска C: и поместить файлы туда).
- Откройте командную строку от имени администратора (например, набрав CMD в поиске и выбрав соответствующий пункт).
- В командной строке перейдите в папку с ViVeTool с помощью команды cd /d <путь к папке>, после чего нажмите Enter. Например:
cd /d "C:ViVeTool" - Введите команду
vivetool /enable /id:41314201 /store:bothи нажмите Enter. - Убедитесь, что в командной строке появилось сообщение «Successfully set feature configuration»
- Перезагрузите компьютер для применения изменений.
- Откройте «Параметры» -> «Персонализация» -> «Панель задач» -> «Поведение панели задач» и поставьте галочку рядом с настройкой «Показывать секунды с часами в системном трее».
Если вы захотите отключить функцию, то воспользуйтесь командой:
vivetool /disable /id:41314201 /store:both
Ранее в этом году Microsoft объяснил подробно, почему Windows 11 не показывает секунды в часах панели задач. Основная проблема в основном связана с производительностью, поскольку периодические действия, такие как отображение секунд, не позволяют ЦП перейти в состояние с низким энергопотреблением, поэтому он потребляет много ресурсов ЦП. Тем не менее, есть большое количество опытных пользователей, которые хотят показывать секунды на часах панели задач Windows 11 по разным причинам. Интересно, что Microsoft сейчас тестирует возможность показывать секунды на часах панели задач в Windows 11, но в сборках Insider. Тем не менее, если вы хотите показывать секунды в часах на панели задач в Windows 11, следуйте нашему подробному руководству ниже.
В этом руководстве мы добавили четыре разных способа отображения секунд на часах панели задач Windows 11. В зависимости от используемой сборки Windows 11 выберите один из следующих методов.
Отображение секунд в часах Windows 11 через приложение «Настройки» (Insider Build 25247 и более поздние версии)
Если вы находитесь на канале Windows Insider Dev (Сборка 25247 и более поздние версии), вы можете отображать секунды в часах Windows 11 с помощью приложения «Настройки». В настоящее время Microsoft тестирует эту столь востребованную функцию в сборке Insider, и, вероятно, она появится в следующем стабильном обновлении Windows 11. Итак, если вы уже находитесь на канале Dev, вот как вы можете отображать секунды в часах панели задач Windows 11.
1. Чтобы открыть приложение «Параметры Windows», нажмите сочетание клавиш Windows 11 «Windows + I».
2. Здесь перейдите в раздел «Персонализация» с левой боковой панели и нажмите «Панель задач» на правой панели.
3. После этого прокрутите вниз и разверните раздел «Поведение панели задач». Теперь установите флажок «Показывать секунды в часах на панели задач». Вот и все.
4. Теперь вы можете видеть секунды в часах на панели задач в Windows 11.
5. Если вы не хотите показывать секунды на часах панели задач в Windows 11, просто снимите флажок в приложении «Настройки».
Отображение секунд в часах панели задач Windows 11 с помощью реестра (старые стабильные сборки 2021 г.)
Для большинства пользователей, которые используют более старые стабильные сборки Windows 11 (до 22000.376), они могут настроить значение реестра, чтобы отображать секунды на часах панели задач Windows 11. Кстати, этот метод заблокирован в сборках Windows 11 22H2 и более новых, поэтому, если вы используете любую стабильную сборку 2022 года, инструкции не сработают. Вам либо нужно перейти на канал Dev, либо использовать стороннее приложение, упомянутое в последнем разделе. Что касается этого метода, вот как это сделать.
1. Нажмите кнопку «Поиск» на панели задач и найдите «реестр». Теперь откройте «Редактор реестра» из результатов поиска.
2. Затем вставьте указанный ниже путь в адресную строку реестра. Это приведет вас прямо к клавише «Дополнительно».
КомпьютерHKEY_CURRENT_USERSoftwareMicrosoftWindowsCurrentVersionExplorerAdvanced
3. Оказавшись здесь, прокрутите правую панель вниз и найдите запись «ShowSecondsInSystemClock». Дважды щелкните, чтобы открыть его.
4. Теперь измените «Значение данных» на 1 и нажмите «ОК». Это гарантирует, что часы панели задач Windows 11 начнут показывать секунды вместе с часами и минутами.
5. Теперь закройте редактор реестра и перезагрузите компьютер. Это должно включить секунды в часах панели задач Windows 11.
6. Если вы хотите отменить изменения, установите «Значение данных» на 0 для «ShowSecondsInSystemClock» и перезагрузите компьютер.
Показать секунды на часах панели задач Windows 11 с помощью PowerShell
Вы также можете отображать секунды в часах на панели задач в Windows 11 с помощью PowerShell. Это в основном делает трюк с реестром, но просто с помощью одной команды. Это сэкономит вам много времени и хлопот, и работает только на старых сборках. Вот шаги, которые необходимо выполнить.
1. Нажмите «Поиск» на панели задач и найдите «powershell». В разделе «Windows PowerShell» в результатах поиска нажмите «Запуск от имени администратора» на правой панели.
2. Затем выполните приведенную ниже команду и нажмите Enter. Это изменит значение ShowSecondsInSystemClock на 1.
Set-ItemProperty -Path HKCU:SoftwareMicrosoftWindowsCurrentVersionExplorerAdvanced -Name ShowSecondsInSystemClock -Value 1 -Force
3. Теперь перезагрузите компьютер. Вот и все! Часы на панели задач в Windows 11 также должны показывать секунды.
4. Если вы хотите отключить секунды в часах, выполните приведенную ниже команду в PowerShell и перезагрузите компьютер с Windows 11. Вы сделали.
Set-ItemProperty -Path HKCU:SoftwareMicrosoftWindowsCurrentVersionExplorerAdvanced -Name ShowSecondsInSystemClock -Value 0 -Force
Показать секунды в часах Windows 11 с помощью приложения ElevenClock
Наконец, если вышеуказанные методы не сработали на вашем ПК, вы всегда можете использовать стороннее приложение для персонализации вещей в соответствии с вашими предпочтениями. Приложение под названием ElevenClock позволяет выбирать различные форматы для часов на панели задач, включая возможность отображения секунд. Вот как работает приложение:
1. Загрузите ElevenClock из Microsoft Store (Свободно) или его Страница GitHub.
2. Затем установите приложение ElevenClock. После этого откройте меню «Пуск» и нажмите «Настройки ElevenClock».
3. Здесь прокрутите вниз и разверните раздел «Настройки даты и времени».
4. Теперь включите опцию «Показывать секунды на часах», и все готово.
5. Теперь вы должны увидеть новые часы с секундами на панели задач Windows 11.
6. Если вы больше не хотите использовать ElevenClock, нажмите «Windows + R», введите appwiz.cpl и нажмите Enter. Это напрямую откроет страницу «Программы и компоненты» в панели управления в Windows 11.
7. Теперь найдите «ElevenClock». Затем щелкните правой кнопкой мыши имя приложения и удалите его.
Включить секунды в часах на панели задач в Windows 11
Итак, вот шаги, которые вам нужно выполнить, чтобы показать секунды в часах на панели задач в Windows 11. Хотя до стабильной версии еще далеко, я рекомендую использовать взлом реестра или установить стороннее приложение. Более того, если вы хотите настроить панель задач Windows 11, ознакомьтесь со связанным руководством. А чтобы отключить виджет погоды в Windows 11, следуйте нашему подробному руководству. Наконец, если у вас есть какие-либо вопросы, сообщите нам об этом в разделе комментариев ниже.
-
Partition Wizard
-
Partition Manager
- How to Display Seconds in the Windows 11 System Clock?
By Linda | Follow |
Last Updated July 22, 2022
Windows 11 is a new operating system provided by Microsoft in 2021. Have you noticed the system on the Windows 11 taskbar? By default, Windows 11 system clock will display the time in the hour and minutes form, such as 10:30 AM. How to display seconds in the Windows system clock? Check this post from the MiniTool Partition Wizard website.
Windows 11 Cannot Show Seconds in the Taskbar Clock?
Windows 11 is an operating system officially released by Microsoft on October 5, 2021, as the successor to Windows 10. As a new operating system, Windows 11 is quite popular among Windows users. Compared with Windows 10, Windows 11 is designed with a brand new outlook and some new features.
Windows 10 users can upgrade to Windows 11 free directly. If you are using Windows 11, you might have noticed that Windows 11 doesn’t allow users to view seconds in the system clock. On Windows 10, you can view seconds in the taskbar clock by modifying a specific registry key (click to see details). Unfortunately, it won’t work on Windows 11.
A huge number of users complain that in the Microsoft community and they couldn’t figure out why Microsoft doesn’t allow it. They need the seconds back in the clock.
Then, is there another way to display seconds in the Windows 11 system clock? Keep reading to get the answer.
How to Show Seconds in Windows 11 Taskbar Clock
How to display seconds in the Windows 11 system clock? As mentioned, Windows 11 is not designed with such a feature, but you can do it via a third-party program, such as ElevenClock. ElevenClock is a third-party program that can help you customize the clock on Windows 11 taskbar.
Here is how to use this program and display seconds in Windows 11 taskbar clock.
Step 1: Download the ElevenClock installer from github and then install it on your Windows 11 following the instructions.
Step 2: When ElevenClock is installed successfully, run the program and it will let you make some settings. During this process, when it asks you to select the date and time format, you should choose the Ft. Seconds.
Step 3: Once done, you can see seconds on the Windows 11 system clock. ElevenClock can even allows you to move the clock to the left of the taskbar. To do that, you just need to right-click ElevenClock from the system tray, choose ElevenClock Settings, and select the corresponding clock settings.
Further Tip:
If you are looking for a tool to manage your disks or logical drives on your Windows PC, you can have MiniTool Partition Wizard a try!
Free Download
It is a reliable and professional disk manager. And you can use it to do a lot of things for free, such as formatting, moving, resizing, copying, and wiping partitions. It also has some advanced features, such as migrating OS to HD/SSD, recovering data or partitions, managing dynamic disks, etc.
What’s your opinion on seconds in Windows 11 taskbar clock? You can share your opinions with us in the following comment section. If you encounter any problems while using MiniTool Partition Wizard, please let us know by sending us an email via [email protected]. We will reply as soon as possible.
About The Author
Position: Columnist
Author Linda has been working as an editor at MiniTool for 1 year. As a fresh man in IT field, she is curious about computer knowledge and learns it crazily. Maybe due to this point, her articles are simple and easy to understand. Even people who do not understand computer can gain something.
By the way, her special focuses are data recovery, partition management, disk clone, and OS migration.
-
Partition Wizard
-
Partition Manager
- How to Display Seconds in the Windows 11 System Clock?
By Linda | Follow |
Last Updated July 22, 2022
Windows 11 is a new operating system provided by Microsoft in 2021. Have you noticed the system on the Windows 11 taskbar? By default, Windows 11 system clock will display the time in the hour and minutes form, such as 10:30 AM. How to display seconds in the Windows system clock? Check this post from the MiniTool Partition Wizard website.
Windows 11 Cannot Show Seconds in the Taskbar Clock?
Windows 11 is an operating system officially released by Microsoft on October 5, 2021, as the successor to Windows 10. As a new operating system, Windows 11 is quite popular among Windows users. Compared with Windows 10, Windows 11 is designed with a brand new outlook and some new features.
Windows 10 users can upgrade to Windows 11 free directly. If you are using Windows 11, you might have noticed that Windows 11 doesn’t allow users to view seconds in the system clock. On Windows 10, you can view seconds in the taskbar clock by modifying a specific registry key (click to see details). Unfortunately, it won’t work on Windows 11.
A huge number of users complain that in the Microsoft community and they couldn’t figure out why Microsoft doesn’t allow it. They need the seconds back in the clock.
Then, is there another way to display seconds in the Windows 11 system clock? Keep reading to get the answer.
How to Show Seconds in Windows 11 Taskbar Clock
How to display seconds in the Windows 11 system clock? As mentioned, Windows 11 is not designed with such a feature, but you can do it via a third-party program, such as ElevenClock. ElevenClock is a third-party program that can help you customize the clock on Windows 11 taskbar.
Here is how to use this program and display seconds in Windows 11 taskbar clock.
Step 1: Download the ElevenClock installer from github and then install it on your Windows 11 following the instructions.
Step 2: When ElevenClock is installed successfully, run the program and it will let you make some settings. During this process, when it asks you to select the date and time format, you should choose the Ft. Seconds.
Step 3: Once done, you can see seconds on the Windows 11 system clock. ElevenClock can even allows you to move the clock to the left of the taskbar. To do that, you just need to right-click ElevenClock from the system tray, choose ElevenClock Settings, and select the corresponding clock settings.
Further Tip:
If you are looking for a tool to manage your disks or logical drives on your Windows PC, you can have MiniTool Partition Wizard a try!
Free Download
It is a reliable and professional disk manager. And you can use it to do a lot of things for free, such as formatting, moving, resizing, copying, and wiping partitions. It also has some advanced features, such as migrating OS to HD/SSD, recovering data or partitions, managing dynamic disks, etc.
What’s your opinion on seconds in Windows 11 taskbar clock? You can share your opinions with us in the following comment section. If you encounter any problems while using MiniTool Partition Wizard, please let us know by sending us an email via [email protected]. We will reply as soon as possible.
About The Author
Position: Columnist
Author Linda has been working as an editor at MiniTool for 1 year. As a fresh man in IT field, she is curious about computer knowledge and learns it crazily. Maybe due to this point, her articles are simple and easy to understand. Even people who do not understand computer can gain something.
By the way, her special focuses are data recovery, partition management, disk clone, and OS migration.
Компания Microsoft выпустила сборку Windows Server Build 25246 с новыми функциями, ранее доступными только в Windows 10. Те, кого не устраивает панель задач в Windows 11, будут рады узнать, что Microsoft собирается восстановить возможность включения секунд для часов в области уведомлений (системного трея), что сделает новую операционную систему на один шаг ближе к функциональному паритету с Windows 10.
Microsoft официально еще не анонсировала обновленные часы, и эта функция недоступна «из коробки». Вам необходимо включить её с помощью приложения ViveTool и специального идентификатора.
Примечание: Вы не можете включить секунды в часах системного трея в «обычных» сборках Windows Insider. На данный момент только сборка Windows Server Build 25246 имеет эту функцию.
Как включить секунды для часов в системном трее в сборке Windows Server build 25246
1. Загрузите Vive Tool из
репозитория GitHub
.
2. Извлеките файлы в удобное для вас место — например, C:Vive.
3. Запустите Windows Terminal от имени администратора и переключитесь на профиль командной строки.
4. Перейдите в папку ViveTool с помощью команды CD. Например, CD C:Vive.
5. Введите vivetool /enable /id:41314201 и нажмите Enter.
6. Перейдите в Настройки> Персонализация> Панель задач> Поведение панели задач и установите флажок рядом с опцией «Показывать секунды в часах системного трея».
7. Перезапустите систему.
- Содержание статьи
- Включение показа секунд в часах Windows 10
- Включение показа секунд в часах на панели задач через командную строку
- Включение показа секунд в часах на панели задач через редактор реестра
- Включение показа секунд в часах на панели задач через PowerShell
- Отключение показа секунд в часах Windows 10
- Включение показа секунд в часах Windows 7
- Использование 7+ Taskbar Tweaker
- Комментарии к статье ( 4 шт )
- Добавить комментарий
- Включение показа секунд в часах Windows 10
Часы, расположенные в трее панели задач Windows — наиполезнейший компонент системы, который уже много десятков лет помогает пользователям компьютера следить за текущим временем. Тем не менее, по умолчанию, они показывают только часы и минуты, но не отображают секунды. К примеру, вот так выглядит стандартный вывод времени в русской версии Windows 10:
Как видно, здесь отображается время в формате ЧАСЫ:МИНУТЫ. Для включения показа секунд необходимо провести редактирование реестра Windows, о том, что для этого нужно сделать — ниже, в данной статье.
Включение показа секунд в часах Windows 10
Данный способ работает начиная с версии Windows 10 Anniversary Update (версия 1607).
За показ секунд на часах, расположенных в системном трее панели задач Windows, отвечает один единственный параметр реестра ShowSecondsInSystemClock типа DWORD32, который расположен по пути HKEY_CURRENT_USERSOFTWAREMicrosoftWindowsCurrentVersionExplorerAdvanced. Обычно такой параметр отсутствует, и его требуется создать вручную, задать значение 1, и после этого перезапустить процесс Проводника (explorer.exe). После этого, в часах появится значение секунд.
А теперь давайте разберем способы, с помощью которых можно выполнить все необходимые действия.
Включение показа секунд в часах на панели задач через командную строку
Самый простой способ, в котором требуется просто скопировать команды ниже в командную строку, после чего все «само заработает». Первым делом нужно запустить командную строку, и уже после вводить туда команды ниже. Каждая из этих команд снабжена комментарием, для лучшего понимания процесса.
И так, создадим нужный параметр реестра, в котором включим отображение секунд в часах на панели задач:
reg add "HKEY_CURRENT_USERSOFTWAREMicrosoftWindowsCurrentVersionExplorerAdvanced" /v ShowSecondsInSystemClock /t REG_DWORD /d 1 /fА теперь, для применения изменений, перезапустим Проводник:
taskkill /F /IM explorer.exe & start explorerПосле этого, на часах вашего компьютера должны появится значения секунд.
Включение показа секунд в часах на панели задач через редактор реестра
В данном способе все изменения будут вносится через встроенный редактор реестра. Для этого запускаем его любым из удобных способов.
В нем переходим в ветку реестра HKEY_CURRENT_USERSOFTWAREMicrosoftWindowsCurrentVersionExplorerAdvanced, и в ней проверяем наличие параметра ShowSecondsInSystemClock — по умолчанию его там быть не должно, но лучше убедиться наверняка.
В случае его отсутствия, нужно такой параметр создать. Для этого, кликаем правой кнопкой мыши на правой части редактора реестра, и в появившемся меню выбираем пункт «Создать — Параметр DWORD (32 бита)», и задаем ему имя ShowSecondsInSystemClock.
После этого, кликаем на нем два раза левой кнопкой мыши, и в появившемся окошке редактирования параметра меняем 0 на 1, после чего нажимаем «ОК».
На этом все необходимые изменения в реестр изменены, остается только перезапустить Проводник, для применения изменений. Для этого, нужно запустить командную строку и выполнить следующую команду:
taskkill /F /IM explorer.exe & start explorerПосле чего, в часах, расположенных в трее, должны начать показываться секунды.
Включение показа секунд в часах на панели задач через PowerShell
Как и в случае с командной строкой, все описанные выше действия, можно выполнить используя возможности оболочки PowerShell.
New-ItemProperty -Path HKCU:SOFTWAREMicrosoftWindowsCurrentVersionExplorerAdvanced -Name ShowSecondsInSystemClock -PropertyType DWORD -Value 1
Stop-Process -ProcessName explorerОтключение показа секунд в часах Windows 10
Для того, чтобы вернуть все как было (отключить показ времени с секундами), нужно ввести следующие команды в командной строке:
reg add "HKEY_CURRENT_USERSOFTWAREMicrosoftWindowsCurrentVersionExplorerAdvanced" /v ShowSecondsInSystemClock /t REG_DWORD /d 0 /f
taskkill /F /IM explorer.exe & start explorerИли же, в редакторе реестра поменять значение параметра ShowSecondsInSystemClock, расположенного по пути HKEY_CURRENT_USERSOFTWAREMicrosoftWindowsCurrentVersionExplorerAdvanced, на 0, и перезапустить процесс Проводника (explorer.exe).
Включение показа секунд в часах Windows 7
В Windows 7 никаких параметров реестра, с помощью которых можно включить показ секунд в часах на панели задач не существует, и по этому придется воспользоваться сторонним программным обеспечением.
Использование 7+ Taskbar Tweaker
Официальный сайт
Скачиваем данную программу с официального сайта и устанавливаем её. После установки, запускаем её и ищем параметр «Показывать секунды на часах в области уведомлений».
Ставим туда галочку, и видим, что после этого на часах сразу появилось значение секунд. Теперь можно смело закрыть программу. Для отключения показа секунд, нужно просто запустить программу, и снять галочку с соответствующего пункта настроек.
Внешний вид Windows 11 сильно изменился, включая панель задач, меню «Пуск», значки, обои и многое другое. Изменился не только внешний вид, но и соответствующие настройки, связанные с этими функциями. В Windows нет возможности отображать секунды на часах панели задач.
При первом входе на ПК с Windows 11 часы на панели задач не показывают секунды, и нет возможности их установить. К счастью, можно отображать секунды на часах панели задач Windows 11 с помощью стороннего приложения. Эта статья покажет вам, как отображать секунды на часах панели задач Windows 11.
Поскольку нет встроенной опции для отображения секунд на часах панели задач Windows 11, отображение секунд на панели задач может быть достигнуто только с помощью сторонних инструментов. Далее мы подробно расскажем о том, как использовать ElevenClock для отображения секунд на часах панели задач Windows 11.
- Откройте Страница ElevenClock на GitHub.
- Перейдите в раздел «Активы» и загрузите ElevenClock.Installer.exe.
- Нажмите Windows + E, чтобы открыть проводник и перейдите в папку, где вы сохранили файл.
- Дважды щелкните файл, чтобы запустить программу установки, которая установит ElevenClock.
- Нажмите клавишу Windows, чтобы открыть меню «Пуск», найдите и откройте ElevenClock.
- Разверните раздел Настройки даты и времени и установите флажок Показывать секунды на часах.
Когда это будет сделано, вы увидите часы, показывающие секунды на панели задач Windows 11. Однако после перезагрузки ПК или закрытия приложения ElevenClock в фоновом режиме часы на панели задач больше не будут показывать секунды. Если вы хотите, чтобы секунды отображались в течение длительного времени, выполните следующие действия, чтобы включить приложение ElevenClock в автозагрузке.
- Нажмите Windows + I, чтобы открыть Настройки.
- Перейдите в раздел «Приложения» и нажмите «Запустить» справа.
- Включите одиннадцать часов.
Вот и все, как отображать секунды на часах панели задач Windows 11. Отображение секунд на часах панели задач Windows 11 возможно только в сторонних приложениях, таких как ElevenClock.