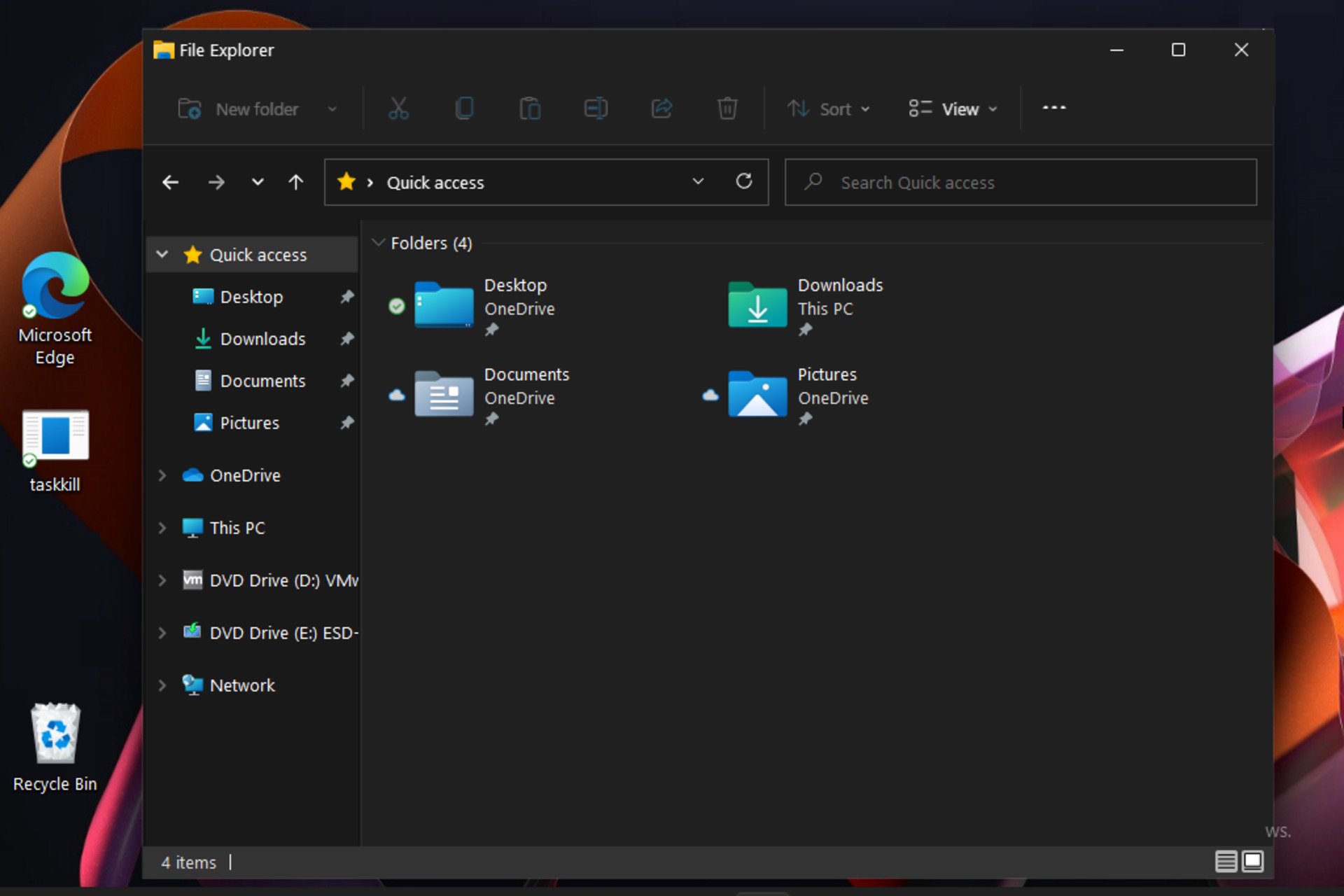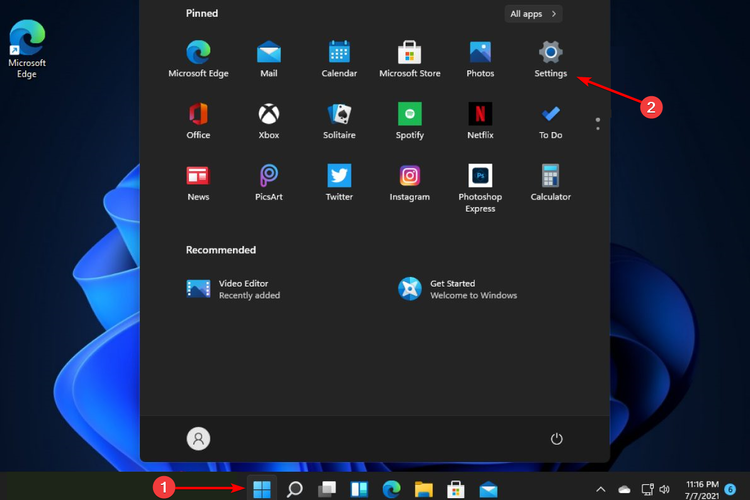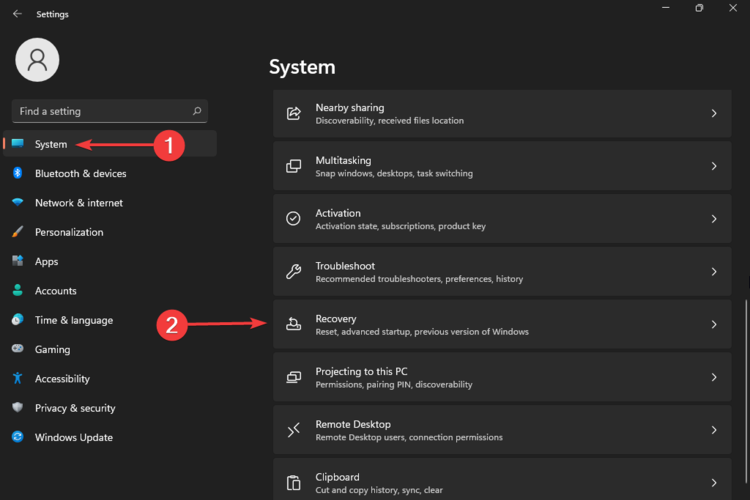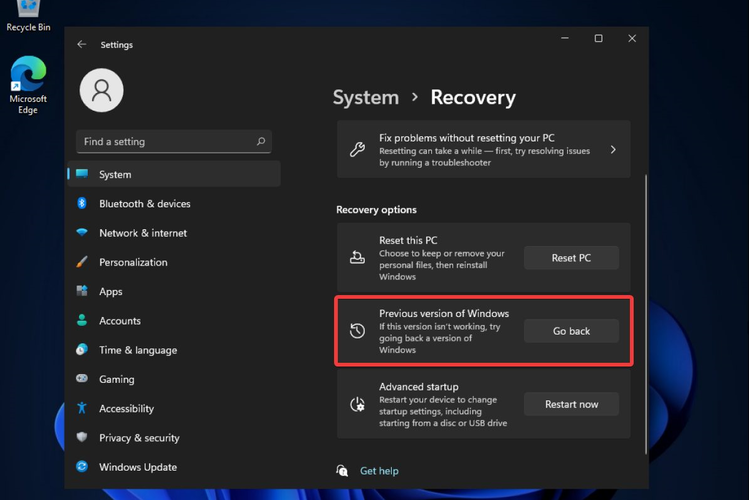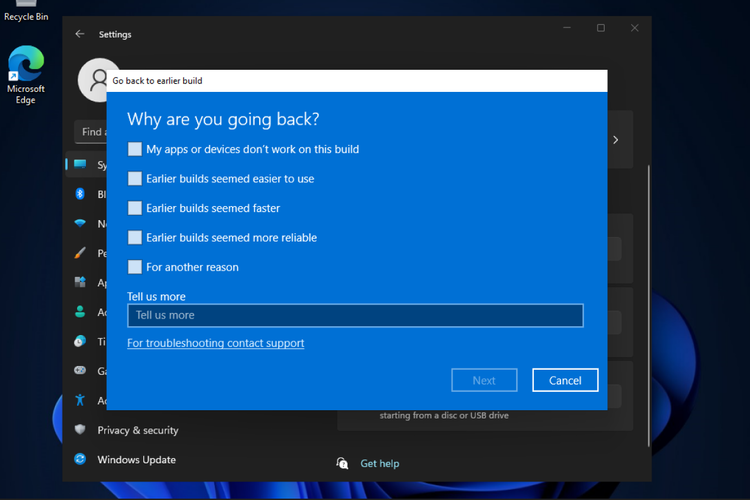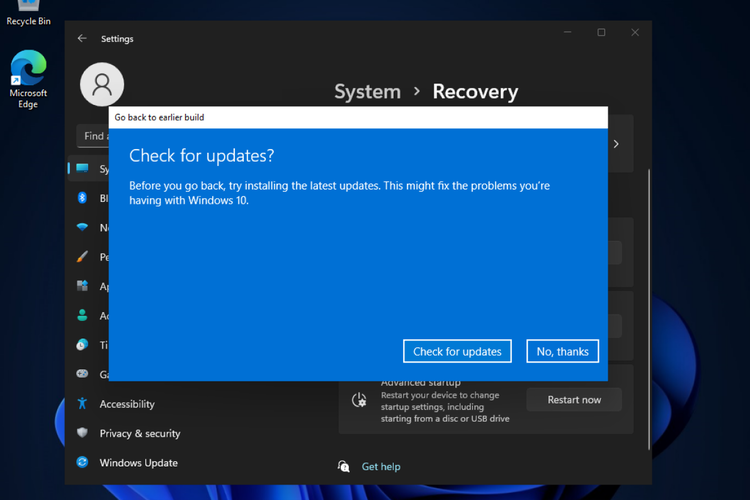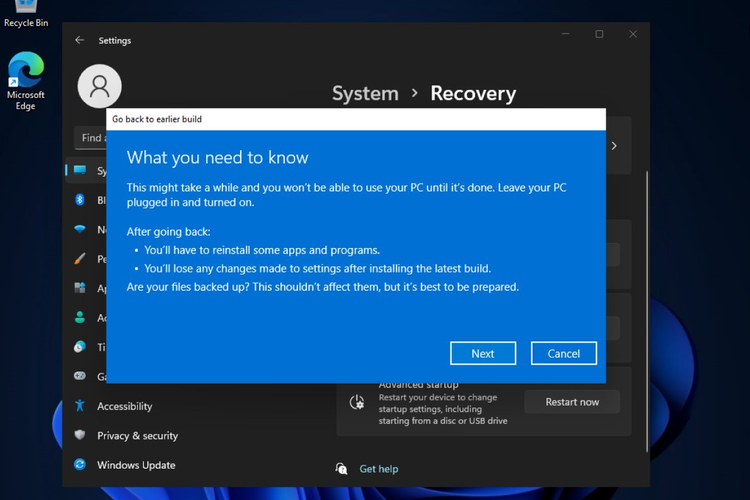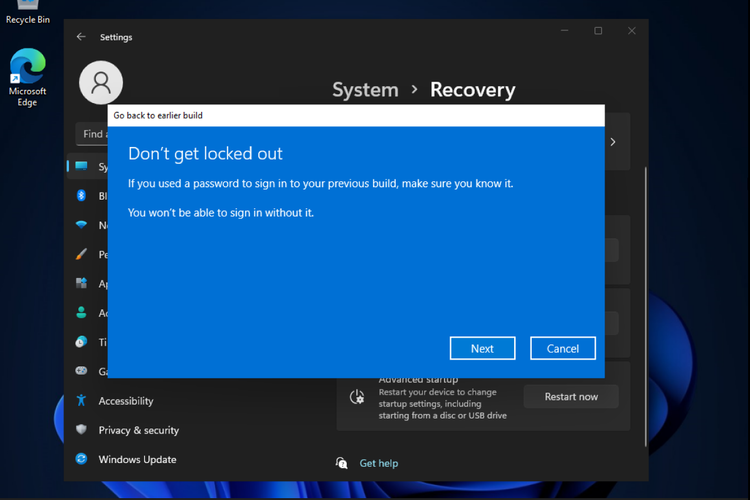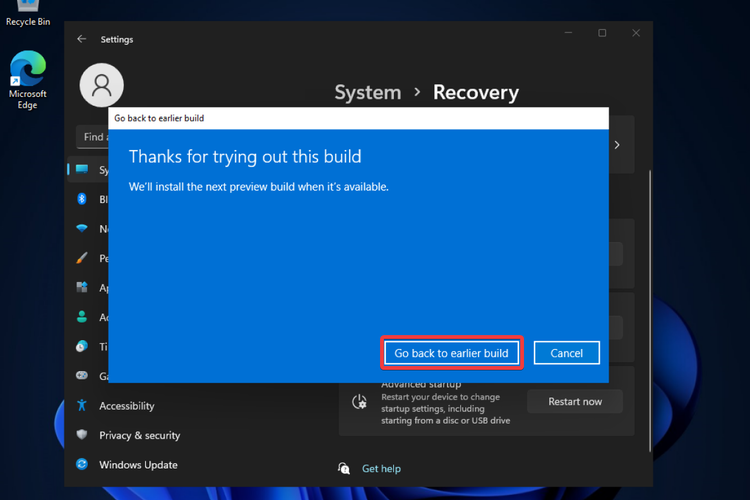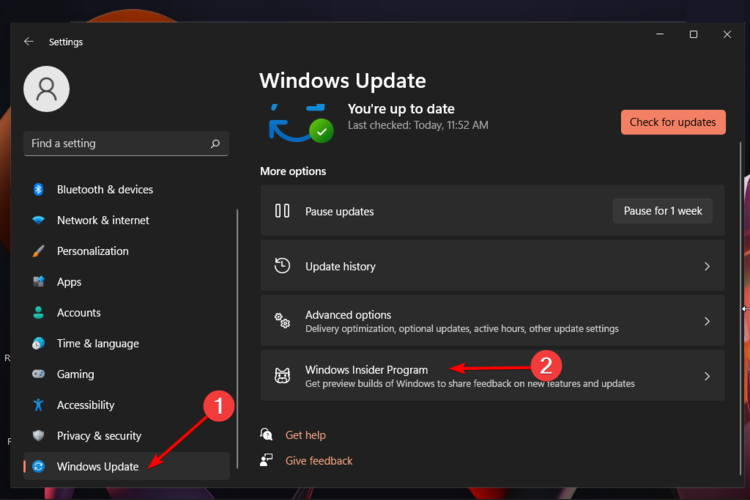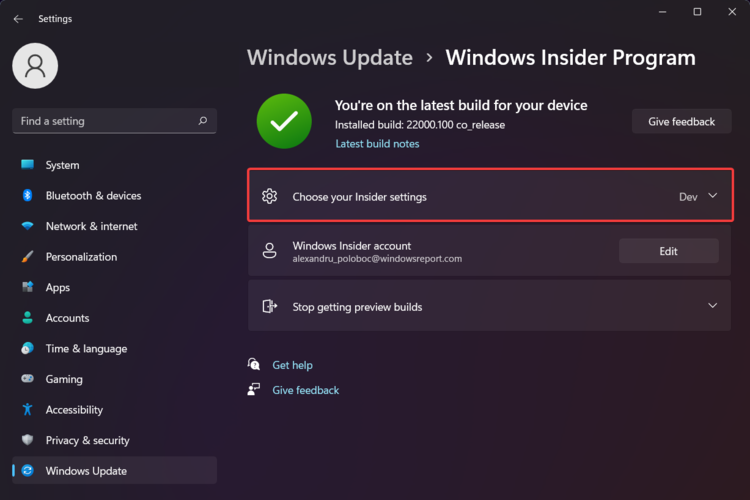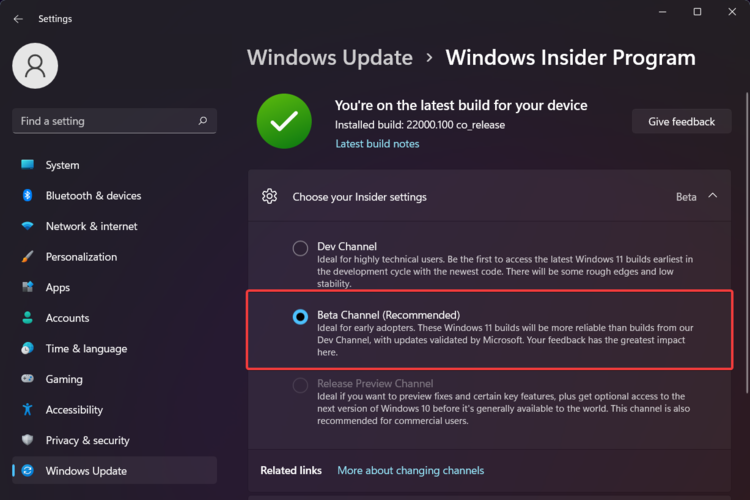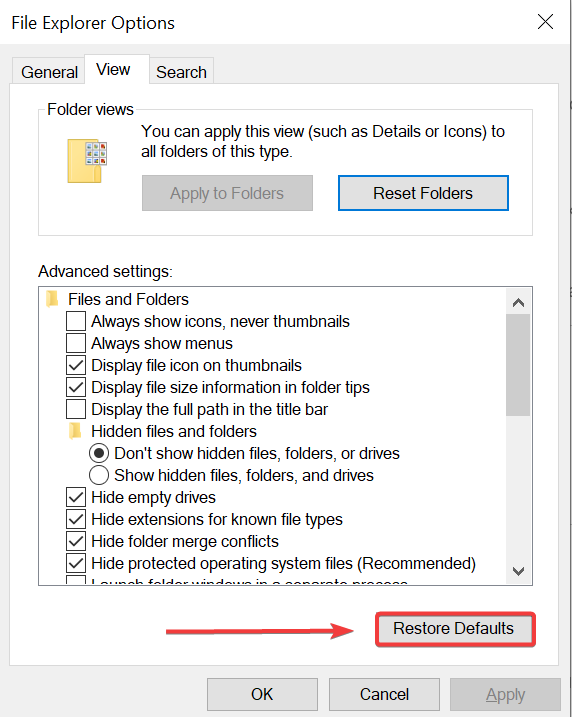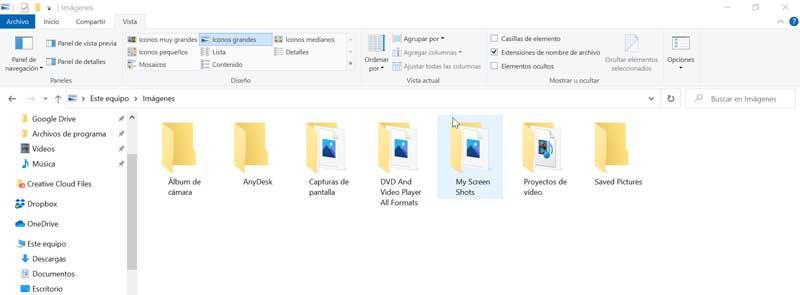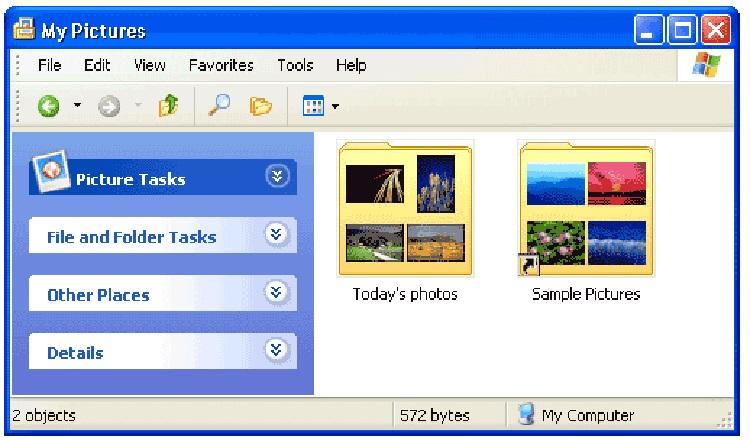Windows 11 наконец-то стала доступна широким массам (при условии наличия таинственного чипа). А значит пришло время насладиться всеми нововведениями операционной системы.
К сожалению, если где-то стало лучше, значит где-то стало хуже. В новой ОС в Проводнике Windows больше нет превью папок и теперь список выглядит вот так.
Вернуть всё в состояние близкое к предыдущему поможет утилита под названием Windows Thumbnail Generator. У неё есть два режима работы: консольный и обычный интерфейс. Я расскажу про второй.
Пользоваться Windows Thumbnail Generator очень легко. Просто запустите приложение и укажите путь к папке, для которой нужно вернуть предпросмотр папок. К сожалению, придётся выполнить это действие для каждой папки.
Но если выбрать корневой каталог и поставить чекбокс Recursive, то приложение восстановит превью для всех папок и подпапок внутри.
Дополнительно можно настроить число картинок на превью или сгенерировать более короткую обложку.
Приложение использует библиотеку ImageMagick для генерации нативных превью в единое превью папки и сохраняет эту информации в качестве иконки папки с помощью файла desktop.ini. В итоге вы получаете вот такое превью папок.
Скачать Windows Thumbnail Generator
Теги:
Windows
Windows Thumbnail Generator
Одним из самых разочаровывающих изменений в Windows 11 стал отказ от иконок папок в «Проводнике», отображающих превью содержимого в них. Вероятно, Microsoft отказалась от этой полезной опции в угоду новому дизайнерскому стилю. Как бы там ни было, энтузиаст разработал собственную утилиту Windows Thumbnail Generator с открытым исходным кодом, которая исправляют эту проблему.
- В тему: Всё о Windows 11 — секреты, инструкции, лайфхаки и полезные статьи
Написанная на C# программа использует ImageMagick (библиотека Magick.NET) для генерирования ярлыков с миниатюрами файлов, находящихся в папке. На данный момент утилита ограничена только мультимедийными форматами (JPG, PNG, MP4, MOV и прочими), поскольку другие типы файлов (документы, таблицы и подобные) имеют вертикальное отображение — оно не подходит под текущую реализацию.
Windows Thumbnail Generator работает крайне просто: пользователю нужно лишь открыть утилиту, выбрать нужную папку, указать порядок (обычный или обратный) и нажать на «Старт». Программа автоматически сгенерирует ярлык папки с миниатюрами и заменит исходную иконку на новую. Разработчик отметил, что изначально он создал эту утилиту для себя, но решил поделиться со всеми — он рассчитывает только на конструктивную критику.
- 10 приложений, которые нужно сразу установить на новый компьютер
- Windows 11 должна была быть такой сразу: обзор крупнейшего обновления 22H2
- Сделал Linux из Windows 11. 10+1 тема, меняющая систему до неузнаваемости
В этом руководстве мы покажем вам различные способы решения проблемы с отсутствием эскизов в Windows 11. В последней сборке ОС появилось множество новых и интригующих функций. Прямо из коробки вы получаете полностью обновленный пользовательский интерфейс с панелью задач, меню «Пуск», страницей настроек и значками, которые претерпели серьезную модернизацию. Но в то же время Microsoft позаботилась о том, чтобы в конечном итоге она не получила только оценку от своей пользовательской базы.
Серьезно, почему еще он решил бы удалить функцию перетаскивания с панели задач, запретить вам изменять ее размер или положение или в конечном итоге удалить функцию «никогда не объединять»? И это верхушка айсберга. С каждым новым качественным обновлением у вас есть шанс поприветствовать еще одну качественную ошибку без каких-либо дополнительных усилий! В то время как пыль собиралась осесть, кажется, есть новое дополнение к этому списку.
Различные пользователи выразили обеспокоенность тем, что они не могут просматривать эскизы файлов и папок в последней версии ОС. Если вы тоже находитесь в одной лодке, то это руководство поможет вам. В этом уроке мы покажем вам различные способы решения проблемы с миниатюрами, которые не отображаются в Windows 11. Итак, без лишних слов, давайте начнем.
Итак, давайте перейдем прямо к делу: когда дело доходит до миниатюр папок, нет обходного пути или исправления, неофициального или официального, которое могло бы вернуть его. Эта функция была удалена Microsoft по причинам, наиболее известным им (на данный момент не следует даже удивляться!). Хотя это может быть сделано для привнесения элемента единообразия, но я не думаю, что кто-то предпочел бы это «единообразие», жертвуя простотой использования.
Даже когда мы участвовали в сборках Insider Preview, мы высказывали свои опасения в Microsoft Feedback Hub, но, к сожалению, все это ни к чему не привело. Однако среди этих темных облаков есть и серебряная подкладка. Существует возможность включать/выключать эту функцию, но на момент написания статьи она не работала. Может быть шанс, что он может быть активирован в последующем обновлении. В любом случае, чтобы попробовать, перейдите на вкладку «Просмотр параметров папки» и снимите флажок «Всегда показывать значки, а не миниатюры».
В общем, если гиганты Редмонда не изменят план, вам придется открывать каждую папку, а затем вручную проверять файлы, чтобы получить представление о их содержимом. На данный момент нет способа исправить миниатюры папок, которые не отображаются в Windows 11. Но, к счастью, мы не можем сказать то же самое о файлах. Вы можете легко решить проблему с миниатюрами файлов, которые не отображаются в Windows 11. И в этом руководстве мы покажем вам, как это сделать. Итак, без лишних слов, приступим.
Как исправить миниатюры файлов, которые не отображаются в Windows 11
Обратите внимание, что универсального решения как такового не существует. Вам нужно будет попробовать каждый из нижеперечисленных обходных путей, а затем посмотреть, какой из них сработает для вас. Более того, хотя эти методы предназначены для исправления миниатюр файлов, вы также можете попытать счастья, выполнив эти методы и посмотреть, удастся ли вернуть миниатюры папок (шансы на это невелики, но все же стоит попробовать?).
ИСПРАВЛЕНИЕ 1. Снимите флажок «Всегда показывать значки, а не миниатюры».
Как видно из названия, эта функция будет отображать значок по умолчанию для всех файлов и папок, а не их эскизы. А это именно то, чего мы не хотим. Так что давайте отключим его прямо сейчас, а затем проверим результаты.
- Используйте сочетания клавиш Windows + E, чтобы открыть проводник.
- Затем щелкните значок переполнения, расположенный в правом верхнем углу.
- После этого выберите «Параметры» в раскрывающемся меню.
- Откроется диалоговое окно «Параметры папки», перейдите на вкладку «Вид».
- Затем снимите флажок «Всегда показывать значки», «Никогда не показывать миниатюры» и нажмите «ОК», чтобы сохранить его.
- После этого щелкните параметр «Просмотр», присутствующий в верхней строке меню проводника.
- Наконец, выберите «Очень большие значки», «Крупные значки» или «Средние значки» и проверьте, устраняет ли это проблему с миниатюрами, не отображаемыми в Windows 11.
ИСПРАВЛЕНИЕ 2. Сброс параметров проводника до значений по умолчанию
В некоторых случаях проблема также может возникнуть, если вы внесли какие-либо изменения в проводник, изменили его дополнительные настройки или использовали стороннее приложение для дальнейшего расширения возможностей его использования. Чтобы проверить, так ли это, и, следовательно, исправить это, вам следует рассмотреть возможность возврата всех этих изменений к их заводскому состоянию по умолчанию. Вот как:
- Для начала откройте проводник с помощью сочетания клавиш Windows + E.
- Затем нажмите на значок переполнения, расположенный в правом верхнем углу.
- После этого выберите «Параметры» в появившемся меню.
- Вы попадете в диалоговое окно «Параметры папки», перейдите на вкладку «Вид».
- Затем нажмите кнопку «Сбросить папки», а затем «Да» в диалоговом окне подтверждения.
- Как только это будет сделано, нажмите кнопку «Восстановить настройки по умолчанию», расположенную в правом нижнем углу.
- Теперь проверьте, удается ли исправить миниатюры, которые не отображаются в Windows 11.
ИСПРАВЛЕНИЕ 3. Используйте средство устранения неполадок с папками
У Microsoft есть множество приложений для устранения неполадок, и одно из них уделяет особое внимание файлам и папкам. Но, в отличие от других средств устранения неполадок, этот не встроен в ОС. Скорее вам придется загрузить его, а затем начать его использование. Вот как:
- Для начала загрузите приложение «Устранение неполадок с папками» с веб-сайта официальный сайт майкрософт [Direct Link].
- Затем запустите его и нажмите «Далее» на экране приветствия.
- После этого выберите свою проблему из списка. На данный момент «Настройка значков и папок» кажется лучшим вариантом. Поэтому выберите его и нажмите «Далее».
- Он выполнит сканирование и внесет соответствующее исправление. Выберите это исправление, чтобы применить его, а затем перезагрузите компьютер, чтобы оно было реализовано.
- После загрузки проверьте, были ли исправлены миниатюры, не отображающиеся в Windows 11.
ИСПРАВЛЕНИЕ 4. Удаление кэша значков и эскизов
Если со временем накапливается много временных данных, это может указывать на проблемы с правильным функционированием соответствующей программы, в данном случае это миниатюры. Итак, давайте удалим все миниатюры значков, а затем восстановим их с нуля.
- Перейдите в меню «Пуск», найдите командную строку и запустите ее от имени администратора.
- Затем введите приведенную ниже команду, чтобы временно отключить taskbartaskkill /f /im explorer.exe.
- После этого выполните приведенную ниже команду, чтобы удалить все значки и кеш миниатюр, а затем перестроить их: del /f /s /q /a %LocalAppData%MicrosoftWindowsExplorerthumbcache_*.db
- Как только это будет сделано, введите следующую команду, чтобы включить Taskbarstart explorer.exe
- Теперь проверьте, исправляет ли он миниатюры, не отображаемые в проблеме Windows 11.
ИСПРАВЛЕНИЕ 5. Регенерация миниатюр с помощью очистки диска
В этом методе мы будем использовать встроенную утилиту Windows, чтобы очистить все эскизы и позволить им восстановиться с нуля. Вот как:
- Для начала откройте «Очистка диска» из меню «Пуск».
- Затем выберите диск C из списка и нажмите OK.
- После этого отметьте миниатюры галочками и нажмите ОК. Это удалит все миниатюры.
- Как только это будет сделано, перезагрузите компьютер, а затем проверьте, были ли исправлены миниатюры, не отображающиеся в проблеме Windows 11.
ИСПРАВЛЕНИЕ 6. Используйте команды SFC и DISM
Средство проверки системных файлов и система обслуживания и управления образами развертывания — это два служебных инструмента командной строки, которые сканируют поврежденные файлы Windows, а затем заменяют их рабочим аналогом. Основное различие между ними заключается в том, что в то время как SFC заменяет поврежденные файлы рабочими из кэшированного каталога на вашем ПК, DISM делает это, загружая рабочие файлы с онлайн-серверов Microsoft. И на данный момент мы будем использовать оба этих инструмента для решения основной проблемы. Следуйте вместе.
- Для начала щелкните правой кнопкой мыши меню «Пуск» и выберите Терминал Windows (Администратор).
- Затем щелкните стрелку вниз рядом со значком новой вкладки и выберите «Командная строка» из списка.
- После открытия окна CMD скопируйте и вставьте приведенную ниже команду, чтобы открыть инструмент SFC: sfc /scannow
- После завершения сканирования SFC пришло время использовать инструмент DISM. Поэтому скопируйте и вставьте следующую команду: DISM/Online/Cleanup-Image/RestoreHealth.
После того, как DISM завершит сканирование, рекомендуется перезагрузить компьютер. После загрузки проверьте, устранена ли проблема с отсутствием эскизов в Windows 11.
ИСПРАВЛЕНИЕ 7. Отключите или удалите синхронизацию OneDrive.
Для меня это было удаление OneDrive с ПК, которое в конечном итоге помогло (даже отключение или остановка его синхронизации не помогло). Я перечислил его в конце, так как это самый агрессивный подход из всех перечисленных здесь семи исправлений. И поскольку вы дошли до этого раздела, у вас может не быть другого выбора, кроме как попрощаться с этой облачной службой хранения от Microsoft.
- Во-первых, давайте проверим, приносит ли временное отключение пользу или нет.
- Поэтому щелкните правой кнопкой мыши значок OneDrive, расположенный на панели задач, выберите «Приостановить синхронизацию» и выберите нужный период времени.
- После этого выберите параметр «Закрыть OneDrive» и посмотрите, решит ли он проблему с эскизами.
- Если ваш ответ отрицательный, у вас нет другого выбора, кроме как удалить его с вашего компьютера.
- Итак, теперь перейдите в меню «Пуск», найдите OneDrive и выберите «Удалить».
- Теперь вы попадете в панель управления. Выберите OneDrive из списка и нажмите кнопку «Удалить», расположенную вверху.
- Теперь приложение должно быть удалено с ПК, и впоследствии проблема также будет решена.
Итак, на этом мы завершаем руководство о том, как можно решить проблему с миниатюрами, которые не отображаются в Windows 11. Мы перечислили семь различных способов для одного и того же. Итак, как вы, возможно, заметили, нет такой опции, которая помогла бы вам вернуть миниатюру папки, но когда дело доходит до миниатюр файлов, вышеупомянутые инструкции определенно пригодятся. На этой ноте мы завершаем этот урок. Все ваши вопросы приветствуются в разделе комментариев ниже.
A comprehensive guide to fixing this issue in 3 easy ways
by Loredana Harsana
Loredana is a passionate writer with a keen interest in PC software and technology. She started off writing about mobile phones back when Samsung Galaxy S II was… read more
Updated on January 31, 2023
Reviewed by
Vlad Turiceanu
Passionate about technology, Windows, and everything that has a power button, he spent most of his time developing new skills and learning more about the tech world. Coming… read more
- One of the biggest changes from the previous OS is that now folder thumbnails are not showing in Windows 11.
- For those who prefer to view them, using the Windows Beta version is an efficient option.
- You can also roll back to Windows 10 and get the desired design in no time.
XINSTALL BY CLICKING THE DOWNLOAD FILE
- Download Restoro PC Repair Tool that comes with Patented Technologies (patent available here).
- Click Start Scan to find Windows 11 issues that could be causing PC problems.
- Click Repair All to fix issues affecting your computer’s security and performance
- Restoro has been downloaded by 0 readers this month.
Thumbnails are great, and it seems like some PS owners are most likely to use them over icons. They refer to the displayed content of the folder.
You should be able to view pictures, videos, documents, and even code files depending on what the folder contains.
However, users reported that Windows 11 folder thumbnails aren’t showing in File Explorer.
From what they describe, folders are not previewing thumbnails of inside content. So, they have to open each folder to see what’s there.
Why can’t I view Windows 11 folder thumbnails?
Microsoft has improved Windows 11 File Explorer. Although it is better and easy to use, the thumbnail function has been quietly removed.
Producers didn’t announce this change but keep in mind that you can easily get the default aspect through the Windows 11 beta version.
After canceling this function users discovered that this feature is actually very useful. And why is that? Because the folder file type can be recognizable by the thumbnail.
But now it has been deleted, so subsequent versions will no longer see folder thumbnails, which may cause inconvenience to some consumers.
Let’s see some efficient options that will help you to view Windows 11 folder thumbnails.
What can I do if Windows 11 folder thumbnails aren’t showing?
1. Roll-back to the previous OS
- Click on the Windows icon, then open the Settings menu.
- Go to System, then select Recovery.
- Look at the Previous versions of Windows section, then click on the Go back button.
- You’ll be asked Why are you going back to the previous Windows version. Choose an answer, then click on the Next button.
- Choose whether or not you want to update your Windows before performing the rollback.
- Read the implications of the rollback, then click on Next.
- Microsoft will remind you to not forget your password or PIN. After saving them somewhere safe, click on Next.
- Now select the Go back to earlier build option to start the roll back process.
For more useful information, check out this guide on how to roll back from Windows 11 to Windows 10.
2. Switch to Windows 11 Beta
- Open Settings.
- Go to Windows Update, then select Windows Insider Program.
- Look at the Choose your Insider settings section, then click on it.
- Checkmark the Beta Channel option.
- Restart your PC.
As mentioned before, even if Microsoft canceled folder thumbnails in Windows 11, the beta version will help you get the desired File Explorer aspect.
If you’re not happy with the idea of Beta Windows versions, you can easily downgrade Windows 11 to Windows 10 and get back the design that shows folder thumbnails.
3. Restore File Explorer settings to default
1. Press the Windows key on your keyboard to open the search box.
2. Type explorer options in the search box and click on the result.
3. The File Explorer Options window will now be opened on your screen.
4. Navigate to the View tab.
Some PC issues are hard to tackle, especially when it comes to corrupted repositories or missing Windows files. If you are having troubles fixing an error, your system may be partially broken.
We recommend installing Restoro, a tool that will scan your machine and identify what the fault is.
Click here to download and start repairing.
5. From this tab, click on Restore Defaults.
6. Select Apply and OK to save the changes.
7. Check if the folder thumbnails are showing now.
Another solution to make folder thumbnails show is to reset File Explorer to its default Settings. It could be that some Settings changes were preventing thumbnails from showing.
- How to Play DVDs on Windows 11 [Easy & Free Methods]
- WaasMedic Agent.exe High Disk Usage: How to Stop It?
- Looking for a lightweight Windows 11? Tiny11 is the answer
Do I really need folder thumbnails in Windows 11?
Even if they create a much more recognizable environment, Windows 11 folder thumbnails are not necessary. In fact, having them disabled could be a benefit due to some specific aspects:
➡ Windows will feel much faster
Keep in mind that every time you open a folder, your OS will use resources to load all the thumbnails.
This isn’t a huge deal for folders with few documents, but opening one with 500 pictures could take several seconds to load them all.
To improve performance, check out some additional methods to make Windows 11 faster and more responsive.
➡ Free up storage space
Storing thumbnails might take up a lot of space on your computer, especially that Windows 11 doesn’t support old devices.
However, you can save some storage by removing those with paltry amounts of disk space.
➡ Keep your data secured
Last but not least, without folder thumbnails, your privacy will be more secured. For example, someone can gain access to sensitive information by simply walking behind your desk. In these terms, your private data could be compromised.
It’s worth keeping in mind that Windows 11 isn’t at its final version, so what it gives you today may be finished later this year.
Note that you can also contribute to the future OS aspect by using the Feedback Hub app and giving your suggestions.
And since your opinion is the most important, do not hesitate to share it with us by leaving a comment in the section below.
Newsletter
A comprehensive guide to fixing this issue in 3 easy ways
by Loredana Harsana
Loredana is a passionate writer with a keen interest in PC software and technology. She started off writing about mobile phones back when Samsung Galaxy S II was… read more
Updated on January 31, 2023
Reviewed by
Vlad Turiceanu
Passionate about technology, Windows, and everything that has a power button, he spent most of his time developing new skills and learning more about the tech world. Coming… read more
- One of the biggest changes from the previous OS is that now folder thumbnails are not showing in Windows 11.
- For those who prefer to view them, using the Windows Beta version is an efficient option.
- You can also roll back to Windows 10 and get the desired design in no time.
XINSTALL BY CLICKING THE DOWNLOAD FILE
- Download Restoro PC Repair Tool that comes with Patented Technologies (patent available here).
- Click Start Scan to find Windows 11 issues that could be causing PC problems.
- Click Repair All to fix issues affecting your computer’s security and performance
- Restoro has been downloaded by 0 readers this month.
Thumbnails are great, and it seems like some PS owners are most likely to use them over icons. They refer to the displayed content of the folder.
You should be able to view pictures, videos, documents, and even code files depending on what the folder contains.
However, users reported that Windows 11 folder thumbnails aren’t showing in File Explorer.
From what they describe, folders are not previewing thumbnails of inside content. So, they have to open each folder to see what’s there.
Why can’t I view Windows 11 folder thumbnails?
Microsoft has improved Windows 11 File Explorer. Although it is better and easy to use, the thumbnail function has been quietly removed.
Producers didn’t announce this change but keep in mind that you can easily get the default aspect through the Windows 11 beta version.
After canceling this function users discovered that this feature is actually very useful. And why is that? Because the folder file type can be recognizable by the thumbnail.
But now it has been deleted, so subsequent versions will no longer see folder thumbnails, which may cause inconvenience to some consumers.
Let’s see some efficient options that will help you to view Windows 11 folder thumbnails.
What can I do if Windows 11 folder thumbnails aren’t showing?
1. Roll-back to the previous OS
- Click on the Windows icon, then open the Settings menu.
- Go to System, then select Recovery.
- Look at the Previous versions of Windows section, then click on the Go back button.
- You’ll be asked Why are you going back to the previous Windows version. Choose an answer, then click on the Next button.
- Choose whether or not you want to update your Windows before performing the rollback.
- Read the implications of the rollback, then click on Next.
- Microsoft will remind you to not forget your password or PIN. After saving them somewhere safe, click on Next.
- Now select the Go back to earlier build option to start the roll back process.
For more useful information, check out this guide on how to roll back from Windows 11 to Windows 10.
2. Switch to Windows 11 Beta
- Open Settings.
- Go to Windows Update, then select Windows Insider Program.
- Look at the Choose your Insider settings section, then click on it.
- Checkmark the Beta Channel option.
- Restart your PC.
As mentioned before, even if Microsoft canceled folder thumbnails in Windows 11, the beta version will help you get the desired File Explorer aspect.
If you’re not happy with the idea of Beta Windows versions, you can easily downgrade Windows 11 to Windows 10 and get back the design that shows folder thumbnails.
3. Restore File Explorer settings to default
1. Press the Windows key on your keyboard to open the search box.
2. Type explorer options in the search box and click on the result.
3. The File Explorer Options window will now be opened on your screen.
4. Navigate to the View tab.
Some PC issues are hard to tackle, especially when it comes to corrupted repositories or missing Windows files. If you are having troubles fixing an error, your system may be partially broken.
We recommend installing Restoro, a tool that will scan your machine and identify what the fault is.
Click here to download and start repairing.
5. From this tab, click on Restore Defaults.
6. Select Apply and OK to save the changes.
7. Check if the folder thumbnails are showing now.
Another solution to make folder thumbnails show is to reset File Explorer to its default Settings. It could be that some Settings changes were preventing thumbnails from showing.
- How to Play DVDs on Windows 11 [Easy & Free Methods]
- WaasMedic Agent.exe High Disk Usage: How to Stop It?
- Looking for a lightweight Windows 11? Tiny11 is the answer
Do I really need folder thumbnails in Windows 11?
Even if they create a much more recognizable environment, Windows 11 folder thumbnails are not necessary. In fact, having them disabled could be a benefit due to some specific aspects:
➡ Windows will feel much faster
Keep in mind that every time you open a folder, your OS will use resources to load all the thumbnails.
This isn’t a huge deal for folders with few documents, but opening one with 500 pictures could take several seconds to load them all.
To improve performance, check out some additional methods to make Windows 11 faster and more responsive.
➡ Free up storage space
Storing thumbnails might take up a lot of space on your computer, especially that Windows 11 doesn’t support old devices.
However, you can save some storage by removing those with paltry amounts of disk space.
➡ Keep your data secured
Last but not least, without folder thumbnails, your privacy will be more secured. For example, someone can gain access to sensitive information by simply walking behind your desk. In these terms, your private data could be compromised.
It’s worth keeping in mind that Windows 11 isn’t at its final version, so what it gives you today may be finished later this year.
Note that you can also contribute to the future OS aspect by using the Feedback Hub app and giving your suggestions.
And since your opinion is the most important, do not hesitate to share it with us by leaving a comment in the section below.
Newsletter
Наряду с новым визуальным аспектом Windows 11 Microsoft также позаботилась о Проводник лучше, с изменениями, которые выходят за рамки визуального аспекта. Однако, если мы присмотримся, нам может не хватать функции, которая была с нами более 20 лет, и это то, что в новом Windows Explorer 11 мы можем упустить. эскизы изображений папок , которые тихо исчезли.
Когда дизайн Windows 11 увидел свет, все, что касалось ее визуального аспекта, было хорошими словами. В этом разделе мы могли увидеть, как Microsoft представила новые значки папок. Однако из-за этого мы теряем элемент, который был с нами много лет и стал важной функцией, например, предварительный просмотр содержимого папок. Таким образом, мы больше не сможем легко увидеть, какие типы файлов мы можем найти в папке.
Несомненно, это изменение, которое стало неожиданностью и без нашего ведома, может быть связано с некоторыми улучшениями скорости, реализованными в Windows 11. Следовательно, не кажется очевидным, что Microsoft собирается переосмыслить восстановление этой функции в будущем. Кроме того, мы можем задаться вопросом, как эти превью будут выглядеть с горизонтальными папками, которые могут иметь внешний вид, похожий на то, что мы нашли в Windows XP, что было бы хорошим решением.
Новый, более функциональный проводник, но без эскизов
По меньшей мере шокирует и любопытно, что Microsoft ничего не упомянула об этом изменении. В бета-версии мы видим, что Windows Explorer 11 будет отвечать только за отображение значка папки , который настроен системой по умолчанию. Хотя некоторые пользователи могут подумать, что особо важная функция не потеряна, на самом деле это очень полезная функция. Благодаря этому мы можем видеть тип файла, который находится в папке, через миниатюру (музыка, изображения, видео и т. Д.).
Мы не знаем, будем ли мы привыкать к этому новому образу или, наоборот, со временем будем его больше скучать. Что действительно кажется очевидным, так это то, что Microsoft решила обойтись без него для Windows 11, и нам придется начать привыкать к его новым и красочным значкам для интегрированных приложений с плоским и затемненным внешним видом, которые создают хорошее ощущение … хотя и без эскизы изображений.
Содержание статьи
- Исправлена ошибка, из-за которой предварительный просмотр миниатюр не отображался в Windows 11.
- Включить миниатюры в параметрах проводника Windows
- Перезапустите проводник
- 3. Удалить кэш эскизов
- 4. Изменить тип приложения по умолчанию
- 5. Расширенные настройки системы
- 6. Вариант сканирования SFC
Предварительный просмотр миниатюр очень полезен. Предварительный просмотр миниатюр — это миниатюрное представление файла. Таким образом, вам не нужно открывать каждый файл, чтобы проверить, правильный ли вы выбрали. Могут быть разные причины, по которым Windows не позволяет этой функции работать. В этой статье мы обсудим 6 лучших способов исправить предварительный просмотр миниатюр, который не отображается в Windows 11.
С миниатюрами вы видите содержимое файла, фактически не открывая его. Таким образом, это удобно, когда вы хотите выбрать несколько файлов одновременно. Многие пользователи после обновления до Windows 11 сообщают, что проблема с предварительным просмотром эскизов не отображается. Итак, в этой статье мы обсудим, как исправить предварительный просмотр миниатюр, который не отображается в Windows 11.
Исправлена ошибка, из-за которой предварительный просмотр миниатюр не отображался в Windows 11.
- Включить миниатюры — Проводник Windows
- Перезапустите проводник
- Удалить кеш эскизов
- Изменить тип приложения по умолчанию
- Расширенные системные настройки
- Вариант сканирования SFC
Теперь давайте подробно обсудим эти способы исправления миниатюр, которые не отображаются в Windows 11:
Включить миниатюры в параметрах проводника Windows
Первое и самое очевидное, что вы можете сделать, это проверить, включены ли миниатюры в параметрах Проводника. Это лучший способ решить указанную проблему. Итак, для этого вам просто нужно выполнить несколько простых шагов, которые приведены ниже:
1. Откройте «Параметры проводника» на своем ПК. Просто нажмите на значок Windows на панели задач.
2. Теперь введите параметры Files Explorer в строке поиска вверху. В разделе «Наилучшее соответствие» нажмите «Параметры проводника».
3. Откроется окно параметров Проводника.
4. Теперь откройте вкладку «Вид» , как показано ниже на снимке экрана.
5. Снимите флажок «Всегда показывать значки, а не миниатюры».
6. Нажмите «Применить », а затем «ОК » .
Вот и все. Вы успешно включили предварительный просмотр миниатюр в Windows 11. Если этот трюк не решит вашу проблему, перейдите к следующему трюку, указанному ниже.
Перезапустите проводник
Еще один отличный способ исправить то, что предварительный просмотр эскизов не отображается в Windows 11, — перезапустить проводник. Перезапуск программного обеспечения или приложения может решить многие проблемы. Он обновляет систему и исправляет мелкие ошибки или ошибки.
Итак, если предварительный просмотр миниатюр не появляется, вы обязательно можете попробовать перезапустить проводник. Итак, ниже показано, как это сделать:
- Откройте Диспетчер задач на вашем ПК. Просто нажмите комбинацию клавиш Ctrl+Alt+Delete . Выберите Диспетчер задач из вариантов.
- Диспетчер задач откроется сразу.
- Прокрутите вниз и найдите Проводник Windows .
- Щелкните Проводник Windows.
- Коснитесь параметра « Перезагрузить » в правом нижнем углу.
(См. Скриншот ниже)
Если предварительный просмотр миниатюр не появляется даже после перезапуска проводника Windows, перейдите к следующему трюку, указанному ниже.
3. Удалить кэш эскизов
Еще один способ решить проблему с неотображаемыми миниатюрами в Windows 11 — удалить кеш миниатюр. Серьезной проблемой, стоящей за этой проблемой, может быть поврежденный кэш эскизов. Итак, ниже показано, как очистить кеш эскизов, чтобы решить эту проблему:
1. Откройте настройки на вашем устройстве. Для этого просто нажмите комбинацию клавиш Windows+I . В противном случае перейдите в меню «Пуск», щелкнув значок Windows на панели задач. Теперь найдите «Настройки» в строке поиска вверху.
2. Нажмите на опцию « Система » слева.
3. Затем щелкните плитку «Хранилище » справа, как показано ниже на снимке экрана.
4. Щелкните Временные файлы на правой панели.
5. Установите флажок рядом с Эскизы и нажмите Удалить файлы .
6. Теперь просто перезагрузите компьютер , и проблема будет устранена.
Если этот метод не сработал, у нас есть еще несколько решений для вас. Итак, продолжайте читать, чтобы узнать больше о решениях, позволяющих исправить миниатюры, которые не отображаются в Windows 11.
4. Изменить тип приложения по умолчанию
Иногда мы видим предварительный просмотр миниатюр только для нескольких типов файлов. Итак, если это так, вам может потребоваться изменить тип приложения по умолчанию. Шаги для этого приведены ниже:
1. Перейдите к файлу , миниатюра которого не отображается . Щелкните его правой кнопкой мыши .
2. Выберите Открыть с помощью из контекстного меню.
3. Теперь нажмите « Выбрать другой вариант приложения», как показано ниже на снимке экрана.
4. Выберите другое приложение.
5. Установите флажок « Всегда использовать это приложение для открытия файлов ».
6. Нажмите OK , и изменения будут сохранены.
5. Расширенные настройки системы
Еще один способ решить проблему предварительного просмотра эскизов, не отображаемого в Windows 11, — изменить дополнительные параметры системы. Ниже показано, как это сделать:
- Откройте меню « Пуск », щелкнув значок Windows на панели задач.
- Поиск Просмотр дополнительных параметров системы в строке поиска.
- В разделе «Наилучшее соответствие» нажмите « Просмотреть дополнительные параметры системы» .
- Теперь нажмите на вкладку « Дополнительно » вверху и нажмите « Настройки » в разделе «Производительность».
- В разделе « Пользовательский » на вкладке «Визуальные эффекты» установите флажок «Сохранять миниатюры на панели задач» и «Показывать миниатюры вместо значков». ‘
- Нажмите «Применить », а затем «ОК » .
Вот и все. Это один из лучших способов решить проблему предварительного просмотра миниатюр, которая не отображается в Windows 11.
6. Вариант сканирования SFC
Если ни один из вышеперечисленных методов не работает в вашем случае, вам необходимо запустить сканирование SFC. Основной причиной того, что предварительный просмотр эскизов не работает в Windows 11, может быть поврежденный системный файл. Итак, лучшее решение этой проблемы — запустить сканирование SFC.
[ Инструмент проверки системных файлов (SFC) помогает проверять и восстанавливать поврежденные системные файлы в Windows .]
1. Щелкните правой кнопкой мыши значок Windows на панели задач.
2. Выберите Терминал Windows (администратор) из вариантов, доступных на экране.
3. Теперь нажмите « Да » в ответ на запрос контроля учетных записей.
4. Затем введите команду sfc /scannow , как показано на скриншоте. Подождите, пока проверка не завершится на 100%.
5. После успешного завершения сканирования вы получите сообщение, как показано ниже на скриншоте.
6. Теперь закройте программу и перезагрузите компьютер .
ВЫВОД
Итак, пока все. Есть 6 лучших способов исправить миниатюры, которые не отображаются в Windows 11. Вы можете попробовать эти приемы и решить эту проблему. Многие пользователи столкнулись с этой проблемой после обновления до Windows 11. Итак, в этой статье мы рассмотрели 6 лучших возможных способов устранения этой проблемы. Если у вас возникнут какие-либо проблемы при выполнении шагов, сообщите нам об этом в разделе комментариев. Мы хотели бы помочь вам.
Yurii Blyshchyk
5.10.2021
Автор
Чуваки начинают наезжать мол «никто не заставляет»
Былядь! Если вам насрать на этот вид, то другим нет! Мне нет, я интересуюсь есть ли вариант так сделать в 11-й и да, я возмущен
Ответить
Развернуть ветку
Neatherial
5.10.2021
Да забей, ебанутые, они просто не понимают насколько это удобно. Раньше ты боковым зрением открывал нужную папку а сейчас у тебя полотно желтой хуйни, и ищу свищи нужную тебе папку. Я думал к релизу вернут назад а оказывается хуй там плавал. Я уже писал что они помимо этого еще и роботу с 2+ мониторами угробили стало в разы хуже, панель управления нельзя маленькую сделать и перенести ее на верх
Ответить
Развернуть ветку
3 комментария
DONKEYHOT
5.10.2021
Попробуй в настройках системы (где быстродействие) поискать опцию включающую отображение эскизов (в 10ке такая есть). Может она выключена по умолчанию.
Ответить
Развернуть ветку
Roman Shestakov
5.10.2021
Извиняюсь, но там у парня Skindred и Our Last Night в категории альт. метал, жесть. Может быть конечно я не прав, но на сколько я помню, первые это раггакор, а вторые это пост-хардкор.
Ответить
Развернуть ветку
Артем Шевченко
5.10.2021
Да, одну знакомую из Питера бугуртит, когда каких-нибудь миджусов, курар, окуджавов называют просто русский рок.
Внезапно не все дрочат на поджанры.
Ответить
Развернуть ветку
2 комментария
Yurii Blyshchyk
5.10.2021
Автор
У исполнителя нет единого стиля и тем более это касается альбомов, плюс многие стили вытекают из друг друга. Я закидываю что считаю нужным и куда надо.
Skindred: Nu metal, alternative metal, heavy metal, rap metal, ragga, reggae rock
Но речь же не об этом
Ответить
Развернуть ветку
artemnet
5.10.2021
Есть только один возможный вид, называется таблица.
Если серьезно, в риббоне копался? Вид там и т.п?
Ответить
Развернуть ветку
Рыжий кавалер
5.10.2021
Такое чувство, будто вин 11 кто-то заставляет устанавливать. Ну сиди на 10ке, где тебе все удобно, в чем проблема?
Ответить
Развернуть ветку
Maksym Sytnykov
5.10.2021
А тебя кто-то заставляет тут отвечать если не знаешь решения? Тоже под дулом пистолета?
Ответить
Развернуть ветку
10 комментариев
Лерайе Белет
5.10.2021
кто-то заставляет устанавливать
сиди на 10ке, где тебе все удобно
Я бы на семерке сидел, где для меня всё было удобно. Но заставили пересесть на 10. Так и на 11 заставят.
Ответить
Развернуть ветку
1 комментарий
Лолег
5.10.2021
жить больше незачем
Ответить
Развернуть ветку
6 комментариев
Yurii Blyshchyk
5.10.2021
Автор
Я спросил что это за дерьмо, может и в 11-й так можно сделать. Естественно это не конец света, но я привык мгновенно попадать куда нужно, а не долбиться глазами по несколько минут в поисках
Ответить
Развернуть ветку
3 комментария
Neatherial
5.10.2021
Ну вообще они реально хуйни с ними наделали ) вот захожу я в папку Other а в ней куча других подпапок, с программами, исходники, текстовые документы и.т.д, раньше я тупо боковым зрением не обращая внимание и не вчитываясь быстро за 1 секунду открывал нужно мне папку, а сейчас тебе приходиться рыскать и искать…хуйня на постном масле
Ответить
Развернуть ветку
Приватник
5.10.2021
прям как в старой винде. надеюсь мода на прошлое не спадет и следующая винда будет в виде ДОСа, шоб самому команды по запуску игр писать и т.д.
Ответить
Развернуть ветку
Heavik
5.10.2021
Так и вижу строчку «Мы убрали все превью, чтобы полезной информации на экране помещалось больше.»
Ответить
Развернуть ветку
Алексей Ревин
25.10.2021
Идеал лежит в середине, для глаз удобно и приятно когда иконки желтые на черном фоне, а голубые шикарно смотрятся на белом
Ответить
Развернуть ветку
Алексей Ревин
25.10.2021
а, лул, ты про эскизы, я читая срачи в треде суть дискуссии забыл)
Ответить
Развернуть ветку
PTRS-41
5.10.2021
Total Commander ставь и живи как человек.
Ответить
Развернуть ветку
Mickey Knox
5.10.2021
первая моя мысль была после прочтения. Но скорее всего это не под силам ТС-у
Ответить
Развернуть ветку
Аккаунт удален
5.10.2021
Комментарий недоступен
Ответить
Развернуть ветку
1 комментарий
Yurii Blyshchyk
5.10.2021
Автор
Я меломан, у меня дохренище музыки. Всё разложено по папкам, из каждой торчали постеры, я всегда мог быстро найти то что мне нужно и попасть куда мне нужно. Теперь приходиться бегать глазами по названиям ибо все папки однотипные. Лютые неудобства лично для меня. Для многих может симпатично
Ответить
Развернуть ветку
3 комментария
Аккаунт удален
5.10.2021
Комментарий недоступен
Ответить
Развернуть ветку
Grino
5.10.2021
Вроде как писали что пока единственный вид содержимого папки это вот та белая полоска. Либо ждать пока добавят, либо колхозить, либо использовать плееры с медиатекой и там уже по альбомам. Встроенная музыка должна уметь.
Но это только для музыки, для всего остального только первые 2 варианта.
Ответить
Развернуть ветку
a gdf
5.10.2021
Сейчас же тотальный п**ц если честно, просто сиди и долбись в глаза… Ничего подобного у 11-й нет, финишная? Может я просто найти не могу или чего не понимаю
Реально нет? Это вообще лютый фейл в таком случае. Я в основном нахожу нужное по картинке, а не по названию
Ответить
Развернуть ветку
DeMx
5.10.2021
Так это ж разный вид папок, не?
Ответить
Развернуть ветку
Maksym Sytnykov
5.10.2021
Сам искал и не нашел такой вид, может плохо искал но тоже интересно есть ли выход
Ответить
Развернуть ветку
Лысый пёс_анон
5.10.2021
Вкладки же не завезли, да?
Ответить
Развернуть ветку
Аккаунт удален
5.10.2021
Комментарий недоступен
Ответить
Развернуть ветку
5 комментариев
Отрицательный бас
5.10.2021
Комментарий недоступен
Ответить
Развернуть ветку
dixi
5.10.2021
а что смущает то,размер папок?или что
Ответить
Развернуть ветку
Bigtiger
5.10.2021
Возвращайся.
А что по ПКМ-вид-содержимое ?
Ответить
Развернуть ветку
foki
5.10.2021
Позвонил Билу, он сказал, что пока не приоритете. Нужно немного потерпеть и не раскачивать лодку и тогда все будет
Ответить
Развернуть ветку
Длинный каякер
5.10.2021
Я бы не советовал обновлять ближайший год винду
Ответить
Развернуть ветку
Мимо Проходил
5.10.2021
Наверно они хотели сделать как в OneDrive, где по крайней мере одно изображение из папки будет выглядывать. Жаль только что на обложки песен такие папки не работают
Ответить
Развернуть ветку
Pelmeshker
5.10.2021
Всё так, с уебанским отображением пока ничего не сделать (ну я не нашел по крайней мере)
Ответить
Развернуть ветку
Свойственный Мурод
5.10.2021
Хочу 11-й поставить, да комп не отвечает требованиям. Но:
Ответить
Развернуть ветку
Yurii Blyshchyk
5.10.2021
Автор
В биосе нужно включить TPM, там уже гугли по платам.
У меня на гигабите нужно было включить Intel Platform Trust Technology (PTT)
Ответить
Развернуть ветку
1 комментарий
Hello There
5.10.2021
До 11 пока ещё не добрался, увы.
А там отключили вот эту штуку?
Ответить
Развернуть ветку
Daniel Oldi
5.10.2021
А «контекстное меню» на ПКМ так и оставили с беты? Что бы в стандартное меню пкм попадать всё еще надо лишнюю кнопку тыкать?
Ответить
Развернуть ветку
Раненый фитиль
5.10.2021
Комментарий недоступен
Ответить
Развернуть ветку
[Unknown]
5.10.2021
Что эти ироды натворили?
Закинули тебе в ротик «новую и улучшенную ОС». А ты её схавал.
Ответить
Развернуть ветку
Maestro Argento
6.10.2021
Отображение папок таблицей хоть оставили? А то при огромном количестве файлов отображение миниатюрами — это реально вырвиглаз
Ответить
Развернуть ветку
В Windows 11 панель предварительного просмотра проводника может дать вам представление о файле, не открывая его. Вы можете использовать панель предварительного просмотра для просмотра изображений, видео, документов и многого другого. Очень полезно увидеть снимок типа файла перед его открытием.
Иногда панель предварительного просмотра может не обнаруживать некоторые неизвестные типы файлов. Хуже того, панель предварительного просмотра может отображать не все миниатюры ваших файлов. К счастью, есть несколько приемов по устранению неполадок, позволяющих вернуть панель предварительного просмотра в нормальное состояние. Итак, давайте проверим их.
1. Включить панель предварительного просмотра
Если панель предварительного просмотра отсутствует в проводнике, возможно, она отключена. Вот как вы можете вернуть его на свой компьютер с Windows 11.
Шаг 1: Нажмите клавишу Windows + E, чтобы открыть проводник.
Шаг 2: Нажмите меню «Вид» вверху, перейдите в «Показать» и установите флажок «Панель предварительного просмотра».
Панель предварительного просмотра появится в правой части окна проводника. Вы можете просмотреть папку и выбрать любой файл для предварительного просмотра.
Панель предварительного просмотра может не отображаться, если окно Проводника слишком узкое. Вам нужно развернуть вид окна, чтобы максимально эффективно использовать панель предварительного просмотра.
2. Проверьте параметры проводника
Пока панель предварительного просмотра включена, она может не работать нормально, если не включены обработчики. Эти обработчики отвечают за отображение снимка выбранного файла только для чтения. Вот как это сделать.
Шаг 1: Щелкните правой кнопкой мыши значок «Пуск» и выберите «Проводник» из списка.
Шаг 2: Щелкните значок меню из трех точек вверху и выберите «Параметры».
Шаг 3. В окне «Параметры проводника» перейдите на вкладку «Вид» и установите флажок «Показать обработчики предварительного просмотра в области предварительного просмотра».
Шаг 4. Снимите флажок «Всегда показывать значки, а не миниатюры». Затем нажмите «Применить», а затем «ОК».
После этого перезапустите проводник и посмотрите, сохраняется ли проблема.
Проводник Windows — это важный процесс, который обеспечивает графический пользовательский интерфейс (GUI) для нескольких утилит Windows, включая Проводник. Если в процессе возникают какие-либо проблемы, некоторые функции, такие как панель предварительного просмотра, могут перестать работать. Вы можете исправить такие проблемы, просто перезапустив процесс Windows Explorer.
Шаг 1. Щелкните правой кнопкой мыши значок «Пуск» или нажмите клавишу Windows + X, чтобы открыть меню «Опытный пользователь» и выбрать «Диспетчер задач».
Шаг 2. На вкладке «Процессы» найдите проводник Windows. Щелкните его правой кнопкой мыши и выберите «Перезагрузить».
Панель задач исчезнет на несколько секунд, прежде чем появится снова. После этого проверьте, работает ли панель предварительного просмотра.
4. Настройте параметры производительности
Расширенные системные настройки в Windows 11 позволяют изменять визуальные эффекты, использование памяти, планирование процессора и т. д. Если вы ранее настроили какой-либо из этих параметров для определения приоритета производительности, панель предварительного просмотра может перестать работать. Вот что вы можете сделать, чтобы это исправить.
Шаг 1. Откройте меню «Пуск» и щелкните значок в виде шестеренки, чтобы запустить приложение «Настройки».
Шаг 2: На вкладке «Система» прокрутите вниз, чтобы выбрать «О программе».
Шаг 3: Нажмите «Дополнительные параметры системы».
Шаг 4: На вкладке «Дополнительно» нажмите кнопку «Настройки» в разделе «Производительность». Откроется окно «Параметры производительности».
Шаг 5: Выберите «Настроить для лучшего внешнего вида», а затем нажмите кнопки «Применить» и «ОК».
5. Запустите проверку системных файлов (SFC)
Некоторые функции Windows могут работать неправильно, если некоторые из системных файлов вашего ПК повреждены или отсутствуют. Вы можете запустить сканирование SFC (System File Checker), чтобы обнаружить и восстановить такие поврежденные системные файлы в Windows.
Шаг 1: Нажмите клавишу Windows + S, чтобы открыть меню поиска, и введите Терминал в коробке. Щелкните правой кнопкой мыши первый результат и выберите «Запуск от имени администратора».
Шаг 2: В консоли введите следующую команду и нажмите Enter.
sfc/scannow
SFC просканирует все защищенные системные файлы и, если обнаружит какие-либо ошибки, вы получите инструкции по их устранению.
После завершения сканирования перезагрузите компьютер и проверьте, работает ли панель предварительного просмотра.
6. Сбросить настройки проводника
Если ничего не работает, вы можете в крайнем случае сбросить настройки проводника. Вот как это сделать.
Шаг 1: Откройте меню поиска, введите Параметры проводника файлови выберите первый появившийся результат.
Шаг 2: На вкладке «Общие» нажмите кнопку «Восстановить значения по умолчанию».
Шаг 3: Затем перейдите на вкладку «Вид» и нажмите кнопку «Восстановить значения по умолчанию». Затем нажмите «Применить», а затем «ОК».
После этого перезапустите проводник, и панель предварительного просмотра должна работать как раньше.
Предварительный просмотр файлов в Windows
Ни для кого не секрет, что File Explorer — не самая надежная утилита в Windows 11. Однако такие проблемы с панелью предварительного просмотра не должны заставлять вас открывать каждый файл для просмотра его содержимого. Рассмотрение приведенных выше решений должно помочь вам быстро исправить панель предварительного просмотра в Windows 11.
Post Views: 358