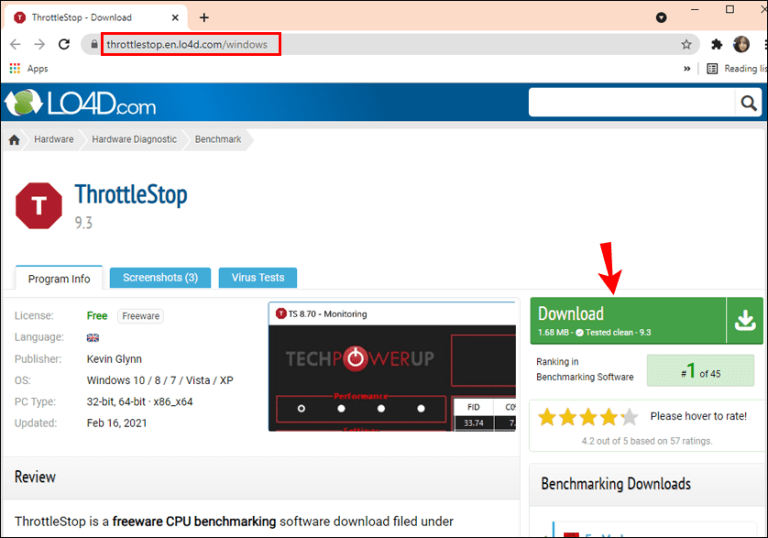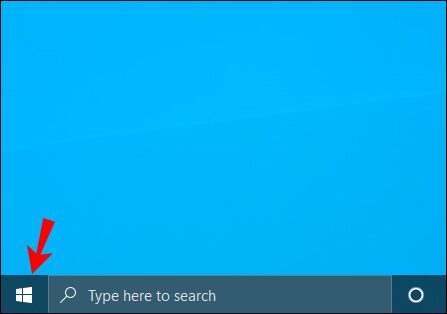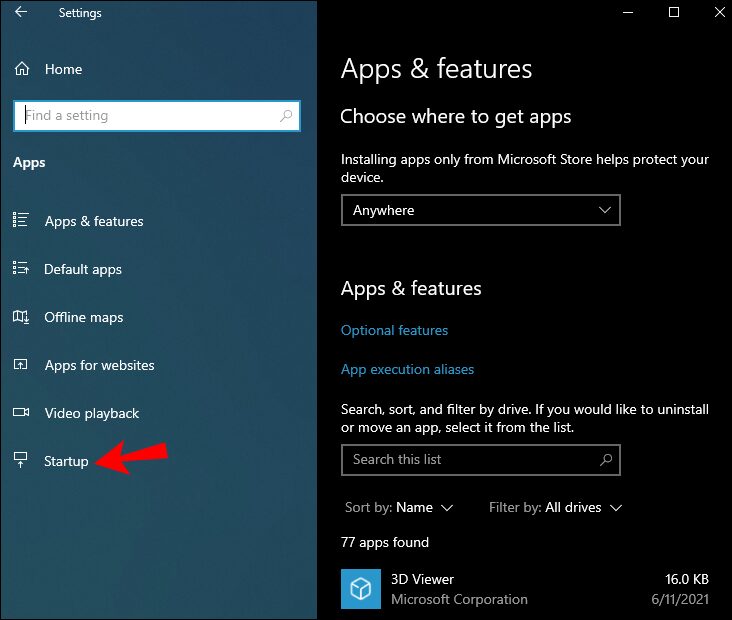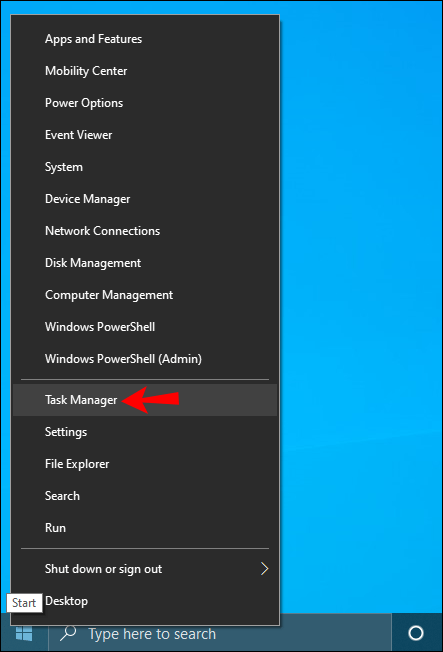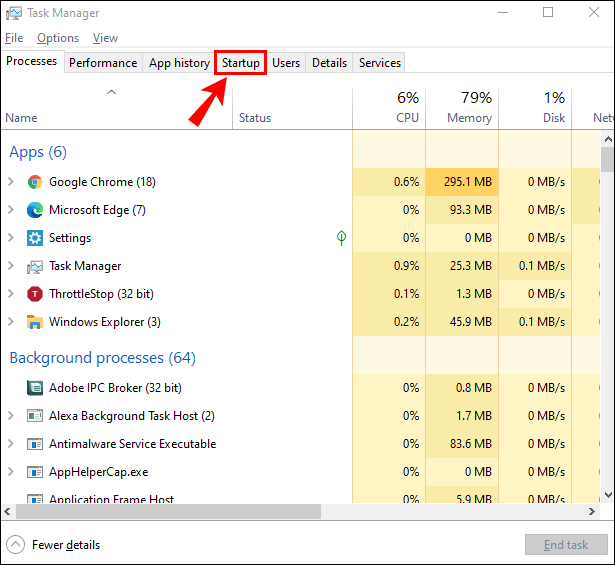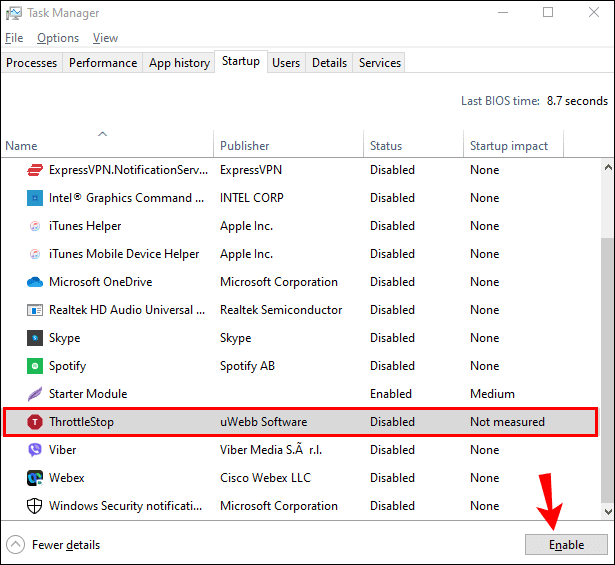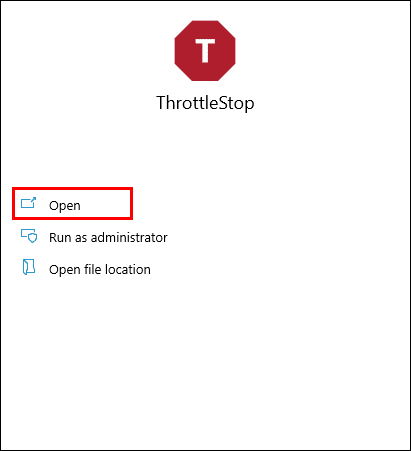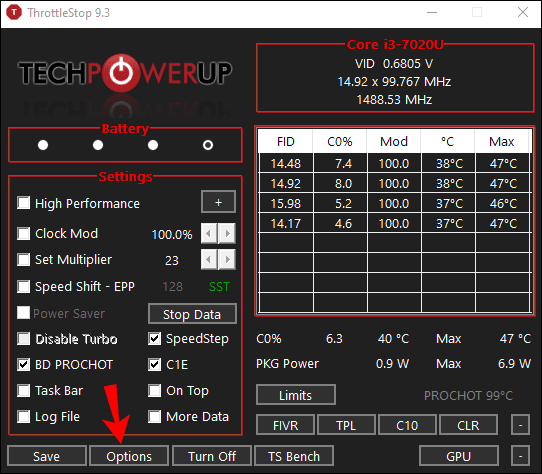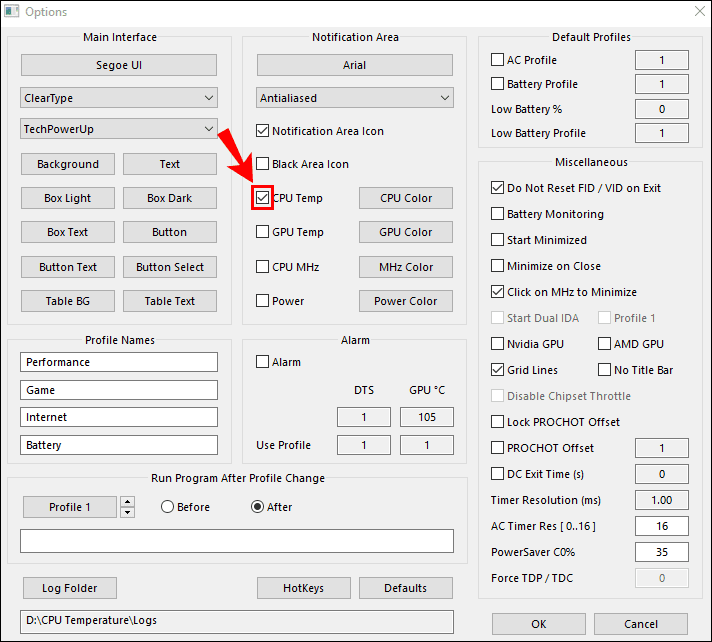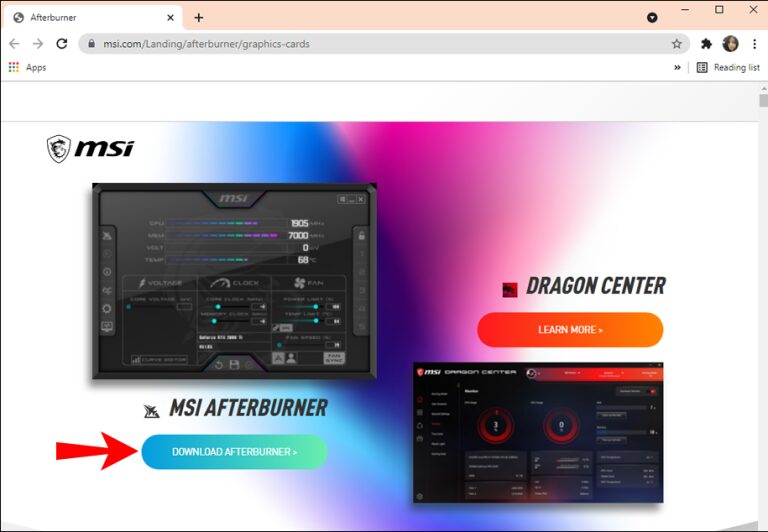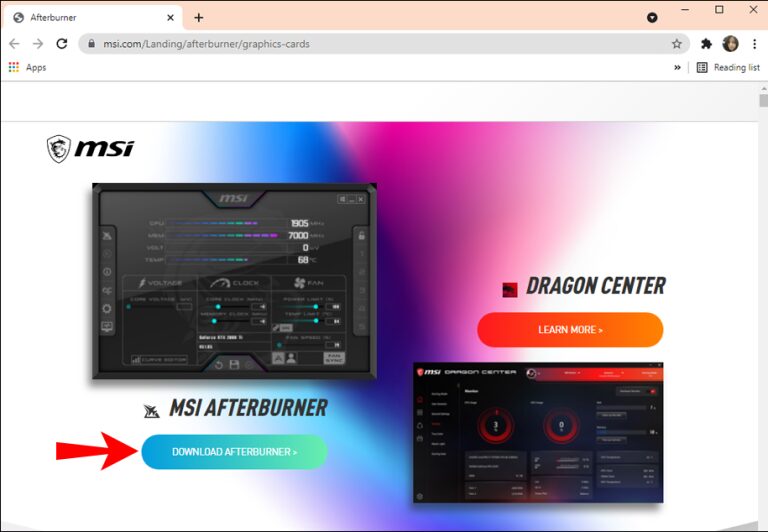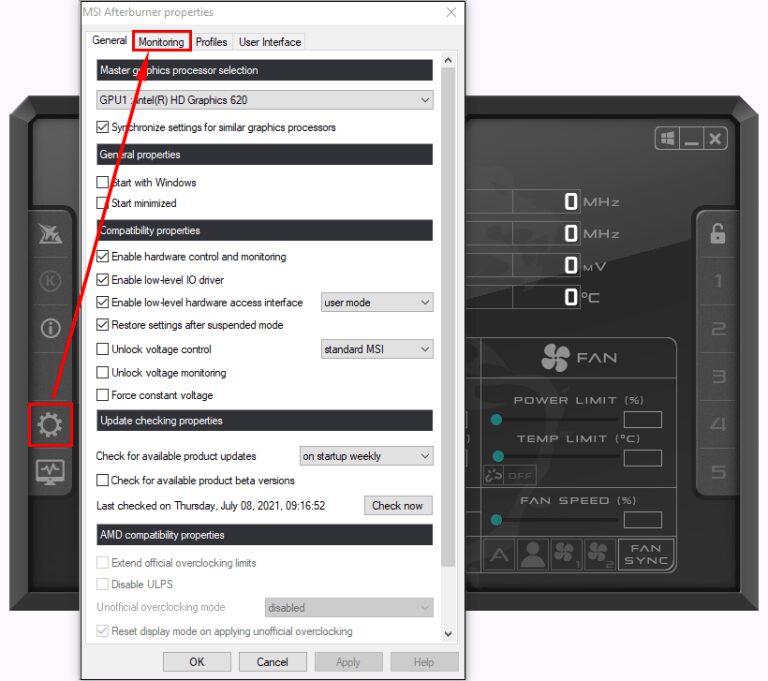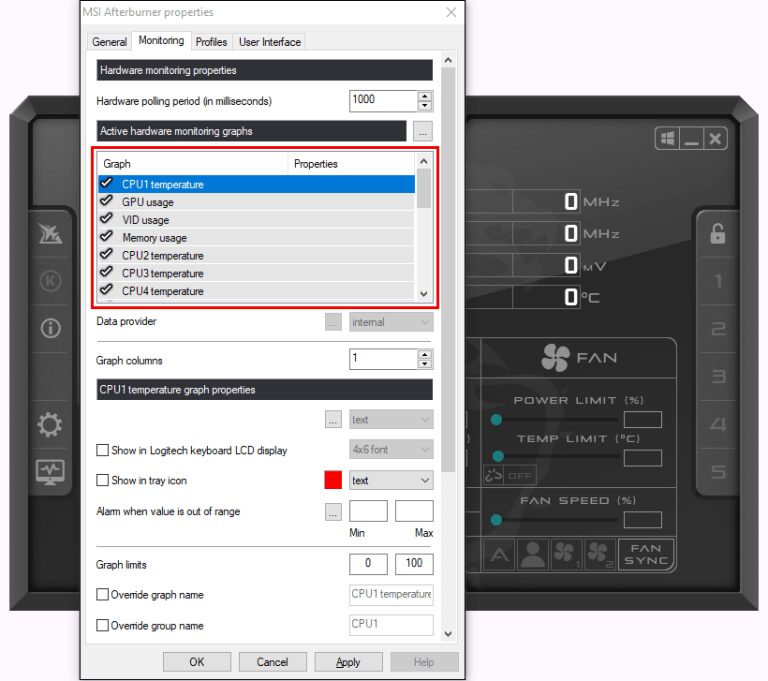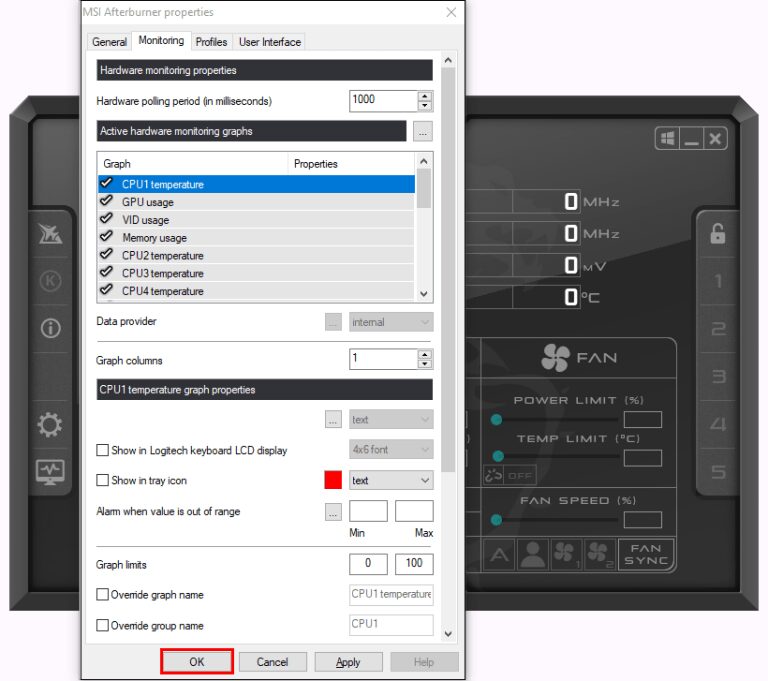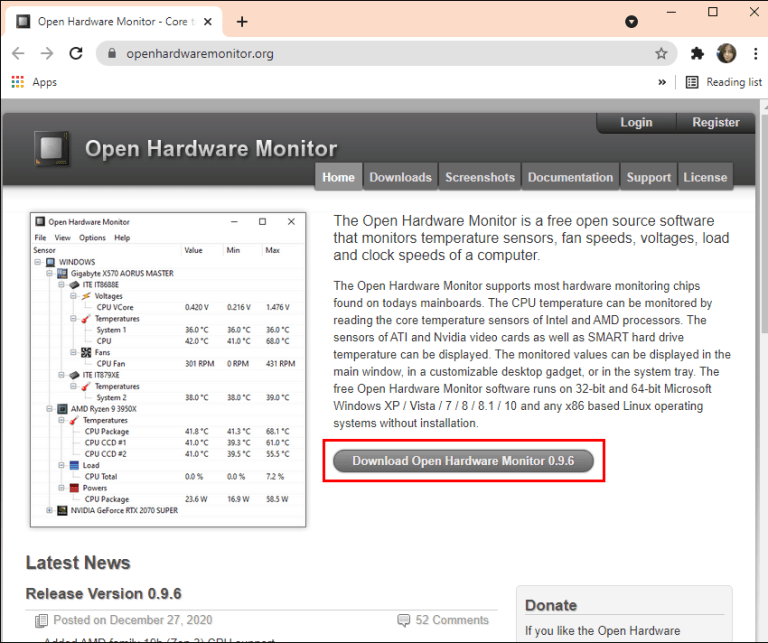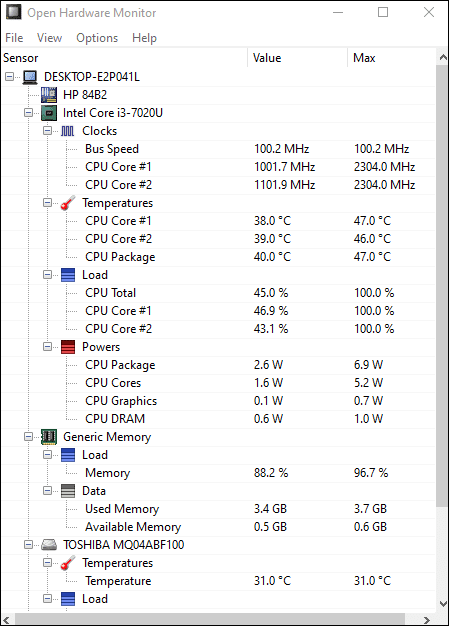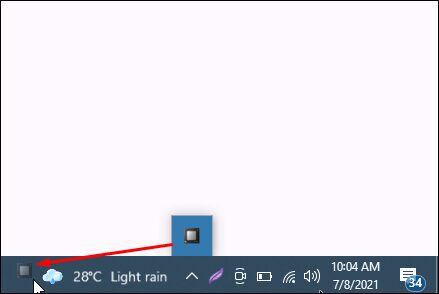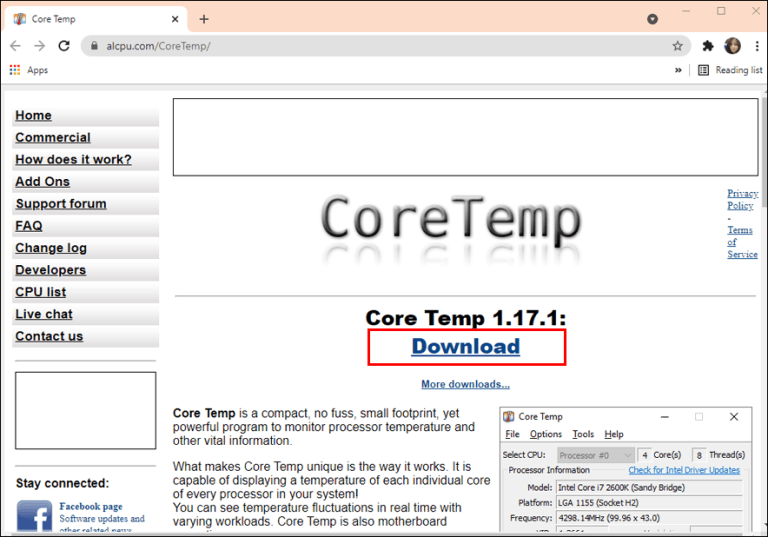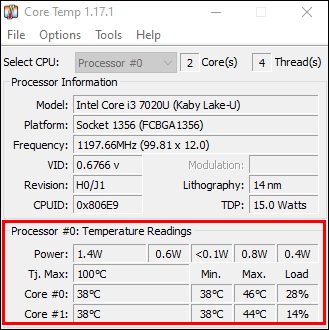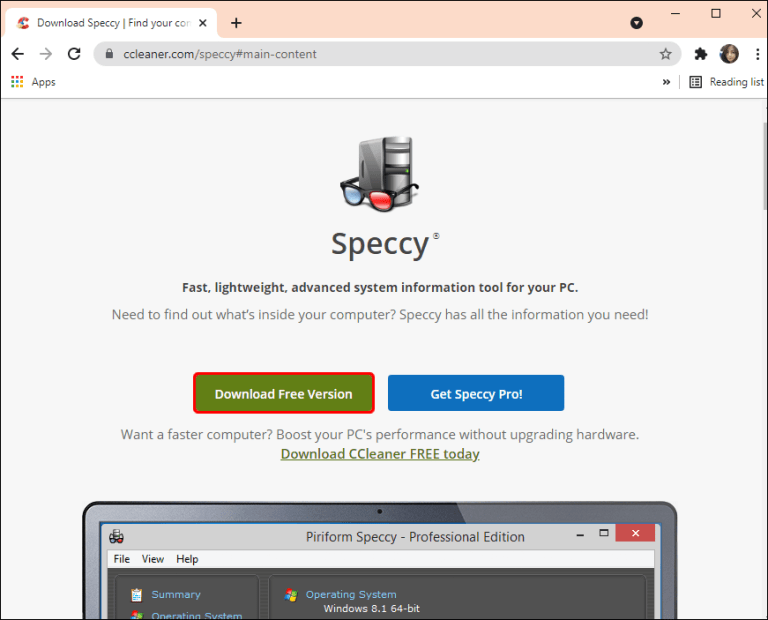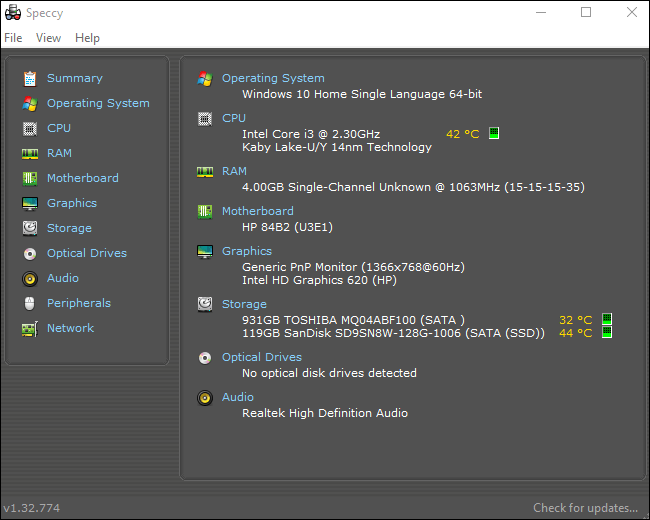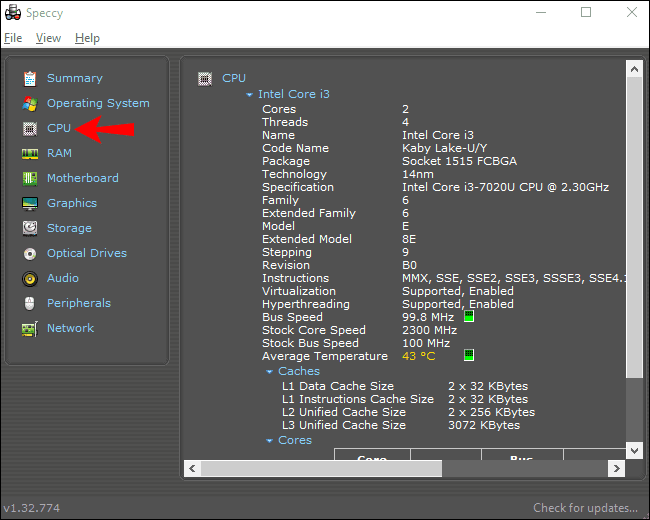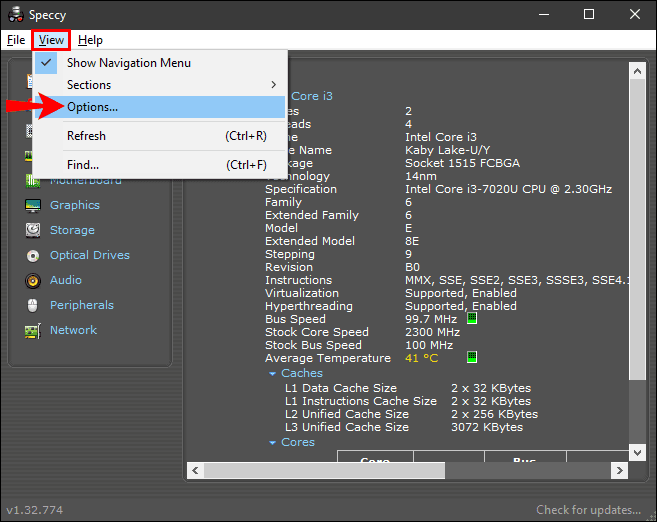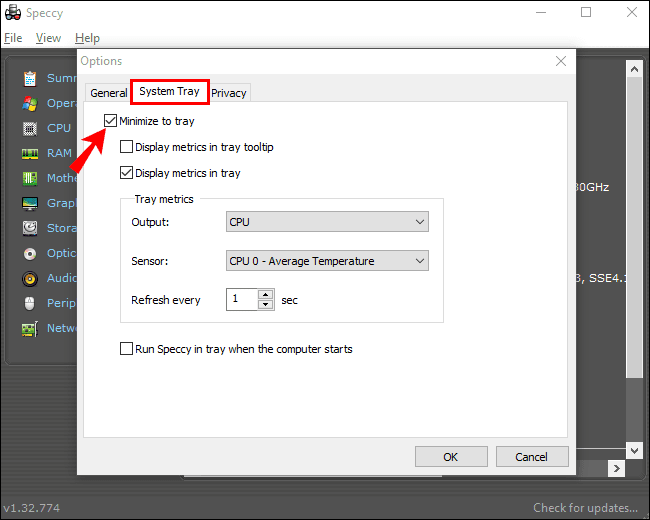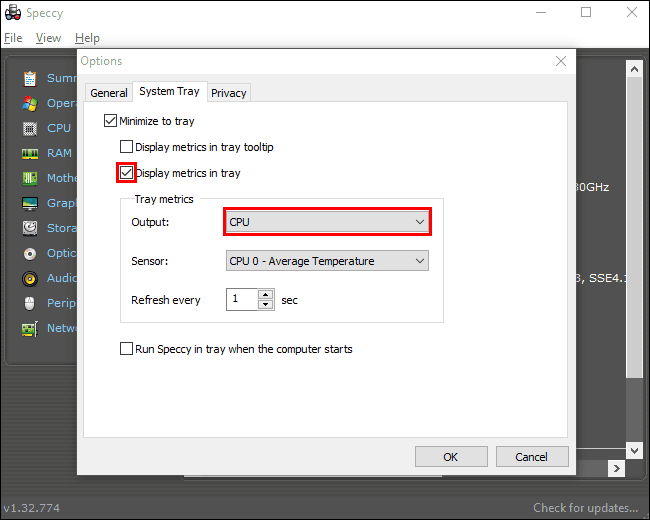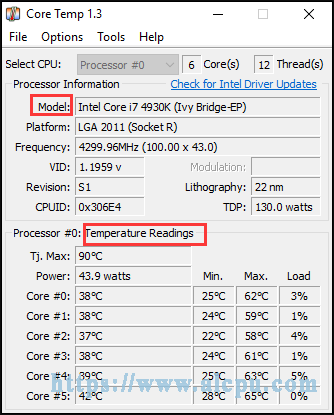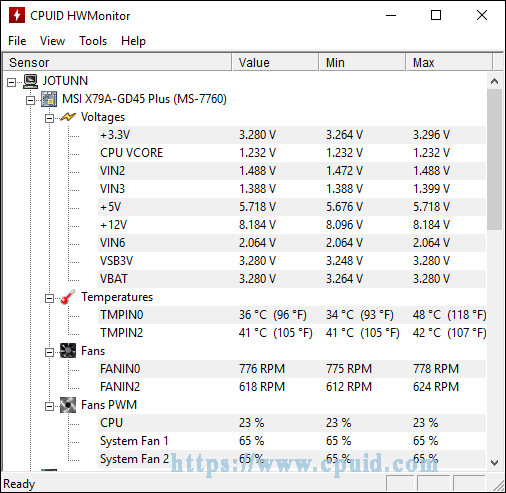Здравствуйте, друзья!
Может быть много причин, по которым вы захотите следить за температурой процессора (CPU) и графического процессора (GPU).
Вот как показать температуру процессора и графического процессора на панели задач.
Если вы просто выполняете офисную и учебную работу на своем ноутбуке или настольном компьютере, проверка мониторов ЦП и графического процессора может показаться излишним.
Но эти температуры имеют решающее значение для определения эффективности вашей системы.
Если температуры выйдут за пределы контролируемого диапазона, это может привести к необратимому повреждению внутренних схем вашей системы.
Перегрев — это повод для беспокойства, к которому нельзя относиться легкомысленно.
К счастью, существует множество бесплатных программ и приложений для контроля температуры вашего процессора или графического процессора.
Но вы не захотите выделять много места на экране только для наблюдения за температурой.
Идеальный способ отслеживать температуру — закрепить ее на панели задач.
Вот как показать температуру процессора и графического процессора на панели задач.
Как показать температуру процессора и графического процессора на панели задач?
В системном трее Windows доступно множество бесплатных программ и приложений для мониторинга температуры процессора или графического процессора.
Но сначала нужно понять, какой должна быть нормальная температура и когда высокие температуры становятся тревожными.
Для процессора не существует определения хорошей или плохой температуры.
Она может варьироваться в зависимости от сборки, марки, используемой технологии и самой высокой максимальной температуры.
Чтобы найти информацию о максимальной температуре процессора, найдите в интернете страницу продукта вашего конкретного процессора и найдите максимальную идеальную температуру.
Это также может быть указано как «Максимальная рабочая температура».
Независимо от показаний, всегда старайтесь держать температуру на 30 градусов ниже максимального предела, чтобы быть в безопасности.
Теперь всякий раз, когда вы контролируете температуру процессора или графического процессора на панели задач Windows 10, вы будете знать, когда нужно остановить свою работу.
3 Способа мониторинга температуры процессора или графического процессора в системном трее Windows
Существует множество удобных и бесплатных в использовании сторонних приложений, которые могут помочь вам показать температуру процессора и графического процессора на панели задач Windows 10.
1. Используйте приложение HWiNFO
Это бесплатное стороннее приложение, которое может предоставить вам много информации об аппаратном обеспечении вашей системы, включая температуру процессора и графического процессора.
1. Скачайте HWiNFO с их официального сайта и установите его в свое программное обеспечение Windows.
2. Запустите приложение из меню «Пуск» или просто дважды щелкните значок на рабочем столе.
3. В диалоговом окне нажмите кнопку «Выполнить».
4. Это позволит приложению работать в вашей системе для сбора информации и подробных сведений.
5. Отметьте галочкой опцию «Датчики», затем нажмите кнопку «Выполнить», чтобы проверить собранную информацию.
На странице датчиков вы увидите список всех статусов датчиков.
6. Найдите датчик «CPU Package», то есть датчик температуры вашего процессора.
7. Щелкните параметр правой кнопкой мыши и выберите в раскрывающемся меню параметр «Добавить в трей».
8. Точно так же найдите «GPU Package temperature» и нажмите «Добавить в трей» в контекстном меню.
9. Теперь вы можете отслеживать температуру процессора или графического процессора на панели задач Windows 10.
10. Вам просто нужно, чтобы приложение работало, чтобы видеть температуру на панели задач. Сверните приложение, но не закрывайте его.
11. Вы также можете запускать приложение каждый раз автоматически, даже если ваша система была перезагружена.
Для этого вам просто нужно добавить приложение во вкладку «Автозагрузка Windows».
12. На панели задач щелкните правой кнопкой мыши приложение «HWiNFO» и выберите «Настройки».
13. В диалоговом окне «Настройка» перейдите на вкладку «Общие/Пользовательский интерфейс» и отметьте несколько параметров.
14. Вам необходимо отметить следующие варианты:
- Показывать датчики при запуске,
- Свернуть главное окно при запуске,
- Минимизировать количество датчиков при запуске,
- Автоматический старт.
15. Щелкните «ОК».
Отныне приложение всегда будет работать даже после перезагрузки системы.
Вы также можете добавить другие сведения о системе на панель задач аналогичным образом из списка датчиков.
2. Используйте MSI Afterburner
MSI Afterburn — еще одно приложение, которое можно использовать для отображения температуры процессора и графического процессора на панели задач.
Приложение в основном используется для разгона видеокарт, но мы также можем использовать его для просмотра конкретных статистических данных нашей системы.
1. Загрузите приложение MSI Afterburn и установите его в свою систему.
2. Изначально в приложении будут отображаться такие данные, как напряжение графического процессора, температура и тактовая частота.
3. Чтобы получить доступ к настройкам MSI Afterburner для получения статистики оборудования, щелкните значок шестеренки.
4. Вы увидите диалоговое окно настройки MSI Afterburner.
Проверьте параметры «Пуск с Windows» и «Запускать свернутым» под именем GPU, чтобы запускать приложение каждый раз, когда вы запускаете свою систему.
5. Теперь перейдите на вкладку «Мониторинг» в диалоговом окне настроек.
Вы увидите список графиков, которыми может управлять приложение, под заголовком «Графики активного мониторинга оборудования».
6. Из этих графиков вам просто нужно настроить графики, которые вы хотите закрепить на панели задач.
7. Щелкните параметр графика, который вы хотите закрепить на панели задач.
Как только он будет выделен, установите флажок «Показать в трее» в меню.
Вы можете отобразить значок с подробностями в виде текста или графика.
Для точного прочтения следует отдавать предпочтение тексту.
8. Вы также можете изменить цвет текста, который будет использоваться на панели задач для отображения температуры, щелкнув красное поле в том же меню.
9. Также можно настроить срабатывание сигнализации, если значения превышают фиксированное значение.
Она отлично защищает систему от перегрева.
10. Выполните те же действия для любых деталей, которые вы хотите отобразить на панели задач.
Также убедитесь, что значок не скрыт в неактивном системном трее.
Вы можете изменить его в «Настройках панели задач», щелкнув правой кнопкой мыши на панели задач.
11. MSI Afterburner также имеет отдельный значок в виде самолета на панели задач.
Вы можете скрыть его, перейдя на вкладку «Пользовательский интерфейс» в диалоговом окне «Настройка» и установив флажок «Режим единого значка на панели задач».
12. Таким образом, вы всегда можете контролировать температуру процессора и графического процессора в системном трее Windows.
3. Используйте Open Hardware Monitor
1. Open Hardware Monitor — еще одно простое приложение, которое можно использовать для отображения температуры процессора или графического процессора на панели задач.
2. Загрузите Open Hardware Monitor и установите его, следуя инструкциям на экране.
После этого запустите приложение, и вы увидите список всех показателей, которые приложение отслеживает.
3. Найдите имя вашего процессора и графического процессора.
Ниже вы найдете температуру для каждого из них соответственно.
4. Чтобы закрепить температуру на панели задач, щелкните температуру правой кнопкой мыши и выберите в меню параметр «Показать в трее».
Выше приведены некоторые из лучших сторонних приложений, которые просты в использовании и могут отображать температуру процессора и графического процессора на панели задач Windows 10.
Перегрев может повредить процессор вашей системы, если он не будет обнаружен вовремя.
Выберите любое из вышеперечисленных приложений и выполните следующие действия, чтобы контролировать температуру вашего процессора или графического процессора в системном трее Windows.
До скорых встреч! Заходите!
Содержание
- Отображение температуры процессора в трее Windows
- Open Hardware Monitor
- AnVir Task Manager
- Как вести мониторинг температуры процессора, видеокарты, диска в режиме реального времени (т.е. видеть датчики с показателями в системном трее)
- Отслеживание и мониторинг температуры в режиме реального времени
- Вариант 1: HWiNFO64
- Видео-инструкция
- Вариант 2: AIDA64
- Вариант 3: что касается игр
- Как проверить температуру процессора в Windows 10 встроенными и сторонними средствами
- Для чего нужен контроль температуры процессора
- Как узнать температуру процессора в Windows 10 без сторонних программ
- С помощью BIOS (UEFI)
- Через Windows PowerShell
- Программы для диагностики
- Aida64
- Core Temp
- SpeedFan
- HWMonitor
- Какова нормальная температура процессора?
- Таблица: сравнение температурных режимов Intel и AMD
- Что делать при повышенной температуре
- Видео: как «скальпировать» процессор и заменить на нём термопасту
- Отзывы пользователей
- Как узнать температуру процессора в Windows 10
- Технические гайды для геймеров на ПК
- Как проверить температуру CPU
- Speccy
- Core Temp
- HWiNFO64
- HWMonitor
- MSI Afterburner
- AIDA64
- SpeedFan
- Как узнать температуру процессора средствами Windows
- Какая температура считается нормальной
- Как температура влияет на производительность
- В чем причина перегрева процессора
- Частые вопросы и ответы
Отображение температуры процессора в трее Windows
С приходом лета компьютеры начинают работь в условиях повышенных температур. В этот период важно следить за температурой процессора, дабы не допустить самопроизвольного выключения машины в результате перегрева или для диагностики и определения программ, нагружающих процессор. Существует много инструментов, отображающих информацию о температуре процессора.
В настоящей статье мы остановимся на бесплатных инструментах, позволяющих отображать температуру в трее, что очень удобно, т. к. она всегда перед глазами и чем бы Вы не занимались, всегда сможете контролировать её.
Open Hardware Monitor
Наверное, самая популярная бесплатная программа, позволяющая просмотреть информацию о системе. Скачать её можно на официальном сайте openhardwaremonitor.org. Программа портативная и не требует установки. Она имеет функцию отображения температуры процессора в трее и не только её, но и другой не менее важной информации: загрузка процессора, памяти, дисков и т.п. Нажав в списке на любой желаемый показатель правой клавишей мыши и включив опцию «Show in tray» можно отображать его значение в трее.
Чтобы значки не скрывались, нажмите на треугольник в трее, затем на опцию «Настроить…».
Возле добавленных показателей нажмите «Показывать значок и уведомления».
Чтобы отличать показатели (например, температуру ядер процессора и жесткого диска), нажмите на показатель правой клавишей мыши, щёлкните по опции «Change Color…» и выберите из палитры желаемый цвет.
AnVir Task Manager
Бесплатная утилита, заменяющая встроенный диспетчер задач, имеющая огромный функционал, среди которого отображение датчиков компонентов компьютера, в т.ч. температуры процессора и диска. Официальный сайт — anvir.net По сути, программа использует тот же Open Hardware Monitor, но со своим интерфейсом. Одной из полезных опций приложения есть отображение скорости подключения и подсчет используемого компьютером сетевого трафика.
Во время установки программа предложить включить некоторые иконки, например, загрузки процессора, загрузки и температуры диска, использования памяти.
Чтобы добавить другие датчики, после установки запустите программу, зайдите в «Инструменты > Настройки», в разделе «Настройки программы > Иконки и меню в трее» включите желаемые иконки.
Чтобы иконки не скрывались, включите их постоянное отображение (см. раздел Open Hardware Monitor).
Источник
Как вести мониторинг температуры процессора, видеокарты, диска в режиме реального времени (т.е. видеть датчики с показателями в системном трее)
Я приобрел новый ноутбук и заметил, что он временами начинает сильно шуметь и становится горячим. Как можно не просто посмотреть температуру, а отслеживать ее в режиме реального времени (чтобы можно было увидеть датчики температуры в системном трее, рядом с часами). То есть, чтобы свернуть любую игру по кнопке Windows и тут же увидеть температуру. Можно ли так?
Конечно, можно. Что касается того, что ноутбук шумит и греется — то наверняка это происходит во время запуска различных игр (кодировании видео, работе с графикой и пр.). Кстати, возможно вам поможет также статья, касающаяся высокой температуры и перегрева устройства — https://ocomp.info/greetsya-noutbuk.html
Теперь ближе к теме.
Примерно вот такое окно мы выведем на панель задач || в качестве примера
Отслеживание и мониторинг температуры в режиме реального времени
Вариант 1: HWiNFO64
Окно с информацией о ЦП (HWiNFO64)
Отличная бесплатная утилита для просмотра характеристик компьютера (единственный минус: в ней достаточно много различных показателей, который могут «запутать» начинающих пользователей).
Покажу на примере их настройку.
HWiNFO64 — смотрим показания сенсоров
Далее перед вами предстанет большая таблица с различными показателями: температурой, вольтажом, загрузкой ЦП, ОЗУ, таймингом и т.д. Показываются не только текущие значения (см. колонку Current), но и максимальные, минимальные, и средние (Average).
Чтобы вынести нужные показатели в трей — откройте настройки (см. скрин ниже). 👇
Настройки — HWiNFO64 / Кликабельно
Далее перейдите в раздел «System Tray» и выберите нужный показатель (просто выделите эту строчку), поставьте галочку «Show in Tray» (показать в трее).
В своем примере я вынес показатель «CPU (Tcti/Tdie)» —т.е. текущий показатель температуры процессора. Разумеется, вынести можно сразу 5÷10 показателей датчиков в трей.
Выносим нужные показания в трей
Ниже на скрине показано, как будут выглядеть эти датчики (вполне наглядно и удобно 👀). 👇
Температура, загрузка ЦП, ОЗУ и пр. показатели — HWiNFO64
Если вам утилита HWiNFO64 показалась запутанной, рекомендую обратить на AIDA64 (это аналогичное приложение, но не такое нагруженное и на русском языке. ).
Видео-инструкция
Вариант 2: AIDA64
Чтобы вынести нужные датчики в трей: откройте настройки программы, затем перейдите в раздел «Значки датчиков» и отметьте галочками те из них, которые нужны. После сохранения настроек — в трее появятся показания датчиков (пример приведен на скрине ниже). 👇
Датчики с нужными показателями выносятся в трей — AIDA64 / Кликабельно
Если вы хотите, чтобы AIDA64 загружалась автоматически при включении компьютера — то в разделе настроек «Общие» поставьте галочку напротив пункта «Загружать AIDA64 при старте Windows» (таким образом, после включения ПК — вы сразу же сможете мониторить за показаниями температуры).
AIDA64 — загружать утилиту при старте Windows
Вариант 3: что касается игр
Для мониторинга за температурой видеокарты и процессора непосредственно в играх — есть одна замечательная утилита FPS Monitor (аналог: PlayClaw 6).
FPS Monitor
Температура ЦП и видеокарты — утилита FPS Monitor
С помощью этой утилиты можно определить нагрузку на каждое ядро процессора, видеокарту, ОЗУ, сеть. Кроме того, она показывает температуры видеокарты (GPU) и ЦП (CPU) в режиме реального времени. Пример ее работы можете увидеть на фото выше/ниже.
FPS Monitor отлично помогает диагностировать причину тормозов в играх — достаточно посмотреть, на загрузку основных компонентов (кстати, утилита также подсвечивает красным те компоненты, которые уже загружены на 80-100%).
Макс. нагрузка на ядро ЦП
Диагностика. Как узнать из-за чего тормозит игра: из-за процессора, видеокарты или ОЗУ — https://ocomp.info/tormozit-igra-diagnostika.html
Дополнения, как всегда, приветствуются.
Источник
Как проверить температуру процессора в Windows 10 встроенными и сторонними средствами
Перегрев процессора в компьютере может быть вызван многими факторами, например, неправильным охлаждением или неадекватным разгоном, а так как данный компонент является важнейшей составляющей ПК, контролю его температуры следует уделять особое внимание.
Для чего нужен контроль температуры процессора
В результате перегрева процессора в ходе работы компьютера могут иметь место такие неприятности, как:
Чтобы избежать этих и других проблем, температуру процессора необходимо контролировать. Сделать это можно как с помощью встроенных в Windows 10 инструментов, так и с применением специальных сторонних программ.
Как узнать температуру процессора в Windows 10 без сторонних программ
В большинстве случаев узнать температуру процессора компьютера можно без скачивания и установки каких-либо программ или утилит. Windows 10 позволяет прекрасно осуществить измерения такого рода штатными средствами.
С помощью BIOS (UEFI)
Одним из основных способов контроля температуры процессора без использования стороннего программного обеспечения является её мониторинг в BIOS (UEFI). За редким исключением данная информация доступна в любом устройстве. От вас потребуется зайти в BIOS (UEFI) и найти нужную информацию.
Помимо несомненного плюса данного способа — его простоты, имеется один существенный минус — вам доступна информация о температурных режимах процессора вне загрузки основной операционной системы. Компьютер в этот момент практически простаивает.
Через Windows PowerShell
В реальных «полевых» условиях в Windows 10 температуру процессора можно посмотреть, воспользовавшись мощным средством PowerShell. В зависимости от аппаратной конфигурации работать данный способ может не на всех устройствах:
На некоторых компьютерах PowerShell может вывести сразу несколько показаний температуры. Обычно это нагрев возле процессора и разогрев ядер. Температуры снаружи (первое) и внутри (второе) могут существенно разниться, следует иметь это в виду.
Программы для диагностики
Существует большое количество сторонних утилит и программ для мониторинга температуры процессора компьютера на Windows 10. Многие из них универсальны, позволяя:
Aida64
Инструмент Aida64 можно смело назвать настоящим диагностическим комбайном, позволяющим осуществлять самые разные измерения и проводить тестирование элементов компьютера и операционной системы. Программа является платной, на ноябрь 2018 года её стоимость составляет 2265 рублей на официальном сайте, но функционал данного программного комплекса стоит этих денег. Кроме того, у приложения имеется 30-дневный бесплатный период с некоторыми ограничениями в функционале, но, как правило, рядовому пользователю и этого бывает вполне достаточно.
Aida64 обладает следующими возможностями:
Недостатки программы Aida64:
Core Temp
Бесплатная программа Core Temp позволяет контролировать температуру процессора в режиме реального времени, показывая данные по всем имеющимся на борту ядрам. Утилита поддерживает линейки Intel Core, Core 2, AMD64, AMD K8. В ходе установки программы вы можете дополнительно загрузить необходимый вам языковой пакет, включая русский. В окне выводятся показатели температуры ядер и другая информация о процессоре.
Core Temp также может:
Во время инсталляции будьте очень внимательны, программа пытается «подсунуть» в установку кучу Яндекс-сервисов и другого подобного софта. Не торопитесь и снимайте все ненужные вам галочки.
SpeedFan
Бесплатное приложение SpeedFan — простой, но эффективный софт, позволяющий контролировать и менять скорость вращения вентиляторов. Данная программа показывает также температуру аппаратной комплектации компьютера, включая процессор. Загрузка и установка SpeedFan не имеет подводных камней и предельно проста. После запуска все данные сразу же видны на экране.
Переключившись на вкладку Charts, вы можете видеть данные в графическом режиме. Показания основного датчика высвечиваются в трее.
Другие особенности SpeedFan:
HWMonitor
Утилита HWMonitor — одна из наиболее информативных бесплатных программ такого рода. Приложение не требует установки, не мусорит в системе и не навязывает ненужных сервисов. Возможности HWMonitor впечатляют, это, например:
Утилита показывает температуру ядер процессора в формате «значение-минимум-максимум». Ориентироваться лучше всего на средний показатель, хотя на максимальные уровни тоже следует обратить внимание. В случае, если температура процессора вашего компьютера является повышенной, HWMonitor укажет на это, а также сравнит показатели с оптимальными.
Прочие особенности HWMonitor:
Какова нормальная температура процессора?
Этот вроде бы простой вопрос на самом деле не имеет точного и однозначного ответа, так как рабочие температуры процессоров разных производителей, линеек, марок и типов очень сильно разнятся. Влияет на показатель загруженность процессоров, возраст и конфигурация ПК и многое другое. В любом случае можно ориентироваться на информацию в таблице.
Таблица: сравнение температурных режимов Intel и AMD
| Процессор | Рабочая температура в режиме простоя | Рабочая температура в режиме нагрузки | Максимально допустимая температура |
| Intel | 28 – 38 °C (с индексом K — 30–41 °C) | 40 – 62 °C(50 – 65 °C, до 70 °C для i7–6700K) | 67 – 72 °C |
| AMD | 30 – 40 °C | 40 – 60 °C | 65–75 °C (FX-4300, FX-6300, FX-8350, FX-8150 — 61 °C) |
При достижении температур 90–100 °C большая часть парка процессоров переходит в режим троттлинга (пропускают такты), при значениях ещё более высоких — отключается.
Стоит также сказать, что на температурный режим процессора влияют следующие факторы:
Что делать при повышенной температуре
Как уже писалось, при температуре 90–100 °С (в зависимости от типа CPU) процессор входит в режим троттлинга. Компьютер начинает тормозить, «глючить» и перезагружаться. Происходит снижение производительности. Дальнейшее функционирование ПК в таком экстремальном режиме обычно приводит к выходу процессора (и других элементов) из строя.
Чтобы этого не случилось, важно контролировать температурный режим процессора с помощью описанных выше средств, а если показания на вашем ПК превысили допустимые значения, проводить мероприятия в следующей последовательности по их значимости:
Видео: как «скальпировать» процессор и заменить на нём термопасту
Отзывы пользователей
AIDA64 Extreme Edition — паршивая программа. Установил, запускаю и вижу что она на 100% грузит SSD, и так на протяжении минут 2–3-х. Ничего не происходит, а SSD и проц. в 100% загрузке. Еле получилось ребутнуть комп. Снёс к чертям. Никому не советую. Угробить SSD, как раз плюнуть.
Гнат
http://www.softportal.com/response-21484-aida64-extreme-edition-1.html
Когда только начинал работать сравнивал HWMonitor с платной AIDA — отличия в показателях были незначительные. В Windows 10 первую нужно запускать от имени администратора, у обычных пользователей показываются не все параметры. В целом доволен, во время работы в браузере может перегреваться проц. — тогда закрываю страницы и жду.
Programmist
http://www.softportal.com/response-6317-hwmonitor-1.html
Aida — это самая распространенная программа для определения характеристик компьютера или ноутбука. Также есть версии для планшетов и смартфонов. Для смартфона не пробовала, а вот для ноутбука неоднократно. Использую программу уже давно. Во время апгрейда своего ноутбука получала информацию об оперативной памяти и установила дополнительную планку памяти. (Конечно не сама, а с помощью более продвинутого пользователя). Последний раз нужно было определить тип матрицы на ноутбуке, так как разбился экран и требовал замены. Сейчас мне снова нужно посмотреть некоторые характеристики, а так как программа используется время от времени, то устанавливаю заново.
kisaSofia
https://otzovik.com/review_4858261.html
Сразу после запуска Core Temp 1.5 грузит процессор i5–3210M на 20%, а через 2 минуты ноутбук висит, не реагирует ни на что, кроме кнопки выключения. Даже сначала думал на прочее, но это оказалось точно от Core Temp. За версией 1.04 такого не припоминаю. Рядом второй ноутбук с процессором AMD A10–5750M от Core Temp 1.5 не виснет и процессор не грузится.
Фёдор
http://www.softportal.com/response-6417-core-temp-1.html
HWMonitor — вот именно такую програмулину и искал, весит мало, пашет без инсталяции, проста до безобразия, но функции по мониторингу выполняет отлично, большего и не надо.
nokiax86
https://soft.softodrom.ru/%D0%9A%D0%BE%D0%BC%D0%BC%D0%B5%D0%BD%D1%82%D0%B0%D1%80%D0%B8%D0%B8/7202/
Core Temp полна вирусов и прочих Malware, даже если вы нажмёте везде «Skip». Не рекомендую ей пользоваться, уже второй час избавляюсь от этой лажи. Даже встроилась в скайп, каким-то образом перед загрузкой системы и вводом пароля начинала спамить рандомные буквы, от чего компьютер блокировался. Вылечилось отключением клавиатуры. В состав входят такие опасные «угонятели браузеров» как ourserfing, search protect и прочие, даже если вы не ставите разрешения на установку. Качал с официального сайта. Используйте нормальные программы, друзья.
Иван
http://www.softportal.com/response-6417-core-temp-1.html
SpeedFan — маленькая программа, которая сворачивается в трей и не мешает, но позволяет быть в курсе температурных скачков процессора. Не обновляется с конца 2017 года, не показывает температуру чипсета и видеокарты.
dimid19071990
https://otzovik.com/review_6475085.html
Чтобы избежать выхода персонального компьютера из строя в результате перегрева процессора, необходимо регулярно осуществлять мониторинг данного элемента с помощью встроенных или сторонних программ и не забывать своевременно проводить технические мероприятия по профилактике потенциальных проблем, которые могут возникнуть при высокой температуре.
Источник
Как узнать температуру процессора в Windows 10
Технические гайды для геймеров на ПК
Компьютерные компоненты неизбежно выделяют тепло, поэтому очень важно следить за температурными показателями. Современная электроника достаточно умная, чтобы не допустить поломки в случае перегрева. Тем не менее постоянная работа при повышенной температуре все равно не сулит ничего хорошего. Кроме того, из-за перегрева производительность системы может снижаться. Поэтому такие параметры, как температура нужно мониторить. Наш гайд актуален не только для Windows 10, но и для более ранних ОС вроде Windows 7, но проверяли все способы мы только на 10-ке.
Как проверить температуру CPU
Если в комплекте с вашим ноутбуком или материнской платой идет фирменное программное обеспечение для мониторинга параметров, то лучше им и пользоваться. Кроме показателей температуры, там можно настроить еще много других параметров: скорость вентиляторов, режимы производительности и т.п. У популярных брендов софт, как правило, хороший. Яркий пример — Armoury Crate от ASUS и Dragon Center от MSI.
Также можно использовать фирменные утилиты от производителя процессора: Intel Extreme Tuning Utility и AMD Ryzen Master Utility.
Если устанавливать программы желания нет, то температуру можно проверить и в BIOS. Но на самом деле это неудобно, так как во время нахождения в BIOS нагрузки на процессор нет. То есть вы поймете только температуру в простое.

Speccy
Простая утилита на русском языке от создателей CCleaner. Легка в обращении, сразу после запуска показывает общую информацию о системе и выводит температуры. При нажатии на иконку температуры открывается график.
Core Temp
Простая бесплатная программа для мониторинга параметров процессора. Сложностей с ней возникнуть не должно: просто открываете программу, температура будет указана в первом окне. Показания температуры для каждого ядра также выводятся на панель задач, поэтому программу можно держать в свернутом состоянии. Есть русский язык, который нужно устанавливать дополнительно.
HWiNFO64
Продвинутая программа со множеством настроек и параметров. Запустите программу с галочкой Sensors-only, затем найдите строчку со своим процессором или материнской платой: для мониторинга температуры они используют разные сенсоры. Допустим, для процессора Ryzen 1600 можно смотреть показатель CPU (Tctl/Tdie).
Показатель Current означает текущую температуру (идет отслеживание в реальном времени), Average среднюю, Minimum и Maximum соответственно минимально и максимально зафиксированную с момента начала мониторинга. Чтобы сбросить эти значения, нажмите на значок часов на нижней панели.
Если дважды кликнуть на параметр, например CPU (Tctl/Tdie), то откроется окно с графиком. Это полезно, если вам нужно визуально представить общую картину на определенном временном отрезке.
HWMonitor
Утилита от создателей знаменитой CPU-Z, которая такая же простая в обращении. Как и в HWiNFO64 можно смотреть температуру с нескольких датчиков: процессора и материнской платы. Чтобы обнулить минимальные, максимальные и средние показания в верхней строке нажмите View и выберите Clear Min/Max.
MSI Afterburner
Для отслеживания температуры CPU во время игр, удобнее всего использовать экранный оверлей программы MSI Afterburner. Зайдите в настройки, далее «Мониторинг». Найдите строку «Температура ЦП», поставьте галочку слева и далее уже ниже отметьте пункт «Показывать в ОЭД». Можно также выбрать отдельные ядра процессора для мониторинга. После этого в игре должны отображаться выбранные параметры, которые можно контролировать без отрыва от геймплея. Имеет смысл также настроить и остальные параметры: загрузку и температуру видеокарты, использование оперативной памяти и т.п. Программа на русском языке.
AIDA64
Функциональная и сложная программа, к тому же еще и платная. Но для наших целей хватит и пробной версии. Посмотреть температуру процессора просто: раскройте выпадающий список «Компьютер» в левой части программы, затем выберите «Датчики». В правой части программы откроется окно, где можно посмотреть температуры ЦП и других компонентов. Программа на русском языке.
SpeedFan
Некогда популярная программа для регулировки скорости вращения вентиляторов и сейчас чувствует себя неплохо. Есть версии для современных ОС. Можно посмотреть текущие температуры, а также включить график.
Как узнать температуру процессора средствами Windows
Откройте командную строку (CMD) или PowerShell от имени администратора. Можно просто ввести поисковой запрос в поле поиска. Введите следующие команды:
Ищите строку CurrentTemperature. В нашем случае значение составляет 3292. Чтобы перевести это в градусы по Цельсию, делим число на 10 и отнимаем 273,15.
3292 / 10 — 273,15 = 56,05
Также в PowerShell можно сразу вывести температуру в градусах Цельсия. Нужно набрать следующее:
Внимание! Если появится сообщение, что функция не поддерживается или параметр CurrentTemperature всегда одинаковый, то на вашей системе этот способ не работает.
Какая температура считается нормальной
У каждого процессора есть своя критическая температура. Критическая температура — это максимальная температура, допустимая на кристалле процессора. Ее превышение может привести к нестабильной работе или даже необратимым негативным последствиям.
Максимальная температура процессоров может быть высокой, например, 95 градусов и более, а может быть и низкой — всего 61 градус. Именно такой показатель у легендарного AMD FX-8350. Обязательно смотрите спецификации своего процессора на официальном сайте. Тем не менее, если процессор работает при температуре близкой к максимальной, это тоже не норма. Наоборот, надо выяснять причину, но об этом мы поговорим далее.
Вычислить оптимальную температуру просто: отнимите 25-30% от максимальной и получите рекомендуемую температуру процессора под нагрузкой. В целом, оптимальными считаются температуры 60-70 градусов в нагрузке и 30-50 в простое, если это десктопный CPU.
Для ноутбучных процессоров, как правило, характерны более высокие максимальные и температуры. Так, у мобильного AMD Ryzen 9 5980HX этот показатель составляет 105 градусов. Также мобильным процессорам чаще приходится работать при более высоких температурах. При интенсивной нагрузке они могут доходить до 90-95 градусов и даже выше.
Обратите внимание, что в играх температуры могут быть ниже, чем в стресс-тестах, так как игровая нагрузка на железо ниже, чем синтетическая. У ноутбуков в играх может быть высокая температура, чем в стресс-тестах, из-за дополнительной нагрузки на видеокарту. Система охлаждения GPU и CPU там, как правило, комбинированная.
Как температура влияет на производительность
Опасаться, что процессор может сгореть от перегрева не стоит. Встроенная система защиты этого не допустит. Но халатно относиться к высоким температурам все же не стоит. При достижении определенной температуры процессор начинает троллить, то есть пропускать такты, пытаясь снизить температуру. Производительность от этого, конечно же, падает. Температура, после достижения которой, начинается троттлинг зависит от процессора. И опять, же отталкивать тут надо от максимально допустимой температуры. Но в любом случае, все, что выше 100 градусов — это очень плохо.
В чем причина перегрева процессора
Что делать, если температура процессора высокая. Не паниковать! Есть несколько основных причин перегрева:
Частые вопросы и ответы
Что делать, если температура ядер процессора разная? Ничего не делать, это нормально, ведь ядра могут быть нагружены неравномерно. Если температура не превышает критические значения, то не беспокойтесь об этом.
Как вывести температуру процессора на экран? Проще всего с помощью MSI Afterburner. Подробнее читайте выше по тексту.
Как отобразить температуру процессора на панели задач? Это умеет программа Core Temp. Читайте о ней выше по тексту.
Как узнать температуру процессора онлайн? Мы не нашли рабочего способ мониторить температуру онлайн. Если вы знаете о таком, поделитесь в комментариях.
Источник
Вопрос от пользователя
Здравствуйте.
Я приобрел новый ноутбук и заметил, что он временами начинает сильно шуметь и становится горячим. Как можно не просто посмотреть температуру, а отслеживать ее в режиме реального времени (чтобы можно было увидеть датчики температуры в системном трее, рядом с часами). То есть, чтобы свернуть любую игру по кнопке Windows и тут же увидеть температуру. Можно ли так?
{Часть вопроса вырезана…}
Здравствуйте.
Конечно, можно. Что касается того, что ноутбук шумит и греется — то наверняка это происходит во время запуска различных игр (кодировании видео, работе с графикой и пр.). Кстати, возможно вам поможет также статья, касающаяся высокой температуры и перегрева устройства — https://ocomp.info/greetsya-noutbuk.html
Теперь ближе к теме…
*
Примерно вот такое окно мы выведем на панель задач || в качестве примера
*
Содержание статьи
- 1 Отслеживание и мониторинг температуры в режиме реального времени
- 1.1 Вариант 1: HWiNFO64
- 1.1.1 Видео-инструкция
- 1.2 Вариант 2: AIDA64
- 1.3 Вариант 3: что касается игр
- 1.1 Вариант 1: HWiNFO64
→ Задать вопрос | дополнить
Отслеживание и мониторинг температуры в режиме реального времени
Вариант 1: HWiNFO64
Официальный сайт: https://www.hwinfo.com/
Окно с информацией о ЦП (HWiNFO64)
Отличная бесплатная утилита для просмотра характеристик компьютера (единственный минус: в ней достаточно много различных показателей, который могут «запутать» начинающих пользователей).
Чем примечательная утилита HWiNFO64 — в ее арсенале есть целый раздел «Sensors», в котором представлены многие показатели нагрузок и данные с датчиков, которые можно мониторить в режиме реального времени.
Покажу на примере их настройку.
Итак, после запуска программы — откройте меню «Sensors». 👇
HWiNFO64 — смотрим показания сенсоров
Далее перед вами предстанет большая таблица с различными показателями: температурой, вольтажом, загрузкой ЦП, ОЗУ, таймингом и т.д. Показываются не только текущие значения (см. колонку Current), но и максимальные, минимальные, и средние (Average).
Чтобы вынести нужные показатели в трей — откройте настройки (см. скрин ниже). 👇
Настройки — HWiNFO64 / Кликабельно
Далее перейдите в раздел «System Tray» и выберите нужный показатель (просто выделите эту строчку), поставьте галочку «Show in Tray» (показать в трее).
В своем примере я вынес показатель «CPU (Tcti/Tdie)» —т.е. текущий показатель температуры процессора. Разумеется, вынести можно сразу 5÷10 показателей датчиков в трей.
Выносим нужные показания в трей
Ниже на скрине показано, как будут выглядеть эти датчики (вполне наглядно и удобно 👀). 👇
Температура, загрузка ЦП, ОЗУ и пр. показатели — HWiNFO64
Если вам утилита HWiNFO64 показалась запутанной, рекомендую обратить на AIDA64 (это аналогичное приложение, но не такое нагруженное и на русском языке…).
Видео-инструкция
*
Вариант 2: AIDA64
Официальный сайт: https://www.aida64.com/downloads
Одна из самых известных утилит для просмотра характеристик компьютера. Что касается температуры — то для ее просмотра достаточно открыть вкладку «Компьютер/Датчики». См. скрин ниже. 👇
AIDA64 — просмотр температуры (вкладка датчики)
Чтобы вынести нужные датчики в трей: откройте настройки программы, затем перейдите в раздел «Значки датчиков» и отметьте галочками те из них, которые нужны. После сохранения настроек — в трее появятся показания датчиков (пример приведен на скрине ниже). 👇
Датчики с нужными показателями выносятся в трей — AIDA64 / Кликабельно
Если вы хотите, чтобы AIDA64 загружалась автоматически при включении компьютера — то в разделе настроек «Общие» поставьте галочку напротив пункта «Загружать AIDA64 при старте Windows» (таким образом, после включения ПК — вы сразу же сможете мониторить за показаниями температуры).
AIDA64 — загружать утилиту при старте Windows
*
Вариант 3: что касается игр
Для мониторинга за температурой видеокарты и процессора непосредственно в играх — есть одна замечательная утилита FPS Monitor (аналог: PlayClaw 6).
*
FPS Monitor
Официальный сайт: https://fpsmon.com/ru/
Температура ЦП и видеокарты — утилита FPS Monitor
С помощью этой утилиты можно определить нагрузку на каждое ядро процессора, видеокарту, ОЗУ, сеть. Кроме того, она показывает температуры видеокарты (GPU) и ЦП (CPU) в режиме реального времени. Пример ее работы можете увидеть на фото выше/ниже.
FPS Monitor отлично помогает диагностировать причину тормозов в играх — достаточно посмотреть, на загрузку основных компонентов (кстати, утилита также подсвечивает красным те компоненты, которые уже загружены на 80-100%).
Макс. нагрузка на ядро ЦП
📌 В помощь!
Диагностика. Как узнать из-за чего тормозит игра: из-за процессора, видеокарты или ОЗУ — https://ocomp.info/tormozit-igra-diagnostika.html
*
Дополнения, как всегда, приветствуются…
Удачи!
😉
Первая публикация: 19.02.2019
Корректировка: 4.10.2021


Полезный софт:
-
- Видео-Монтаж
Отличное ПО для создания своих первых видеороликов (все действия идут по шагам!).
Видео сделает даже новичок!
-
- Ускоритель компьютера
Программа для очистки Windows от «мусора» (удаляет временные файлы, ускоряет систему, оптимизирует реестр).
В убунту есть множество утилит, которые отображают температуру и другие показатели в трей.
Есть ли такие программы в виндовс?
Я что-то не нашел.
Например aida или gpu-z нужно запустить в окне.
Заранее благодарен.
-
Вопрос заданболее трёх лет назад
-
3976 просмотров
Hwinfo64 позволяет что угодно из того, что оно видит, выводить в трей.
SpeedFan посмотри. Он много всего читать может. Я им пользовался одно время.
Ответов уже достаточно, но я пользуюсь Real Temp, порекомендую его.
Пригласить эксперта
в магазине Microsoft Store. в убунте тоже не из коробки наверное виджет.
Для процессора давно пользуюсь прогой Core Temp, висит в трее и отображает температуру
-
Показать ещё
Загружается…
07 февр. 2023, в 22:20
500 руб./в час
07 февр. 2023, в 22:03
7000 руб./за проект
07 февр. 2023, в 22:01
20000 руб./за проект
Минуточку внимания
На чтение 7 мин Просмотров 8к. Опубликовано 01.09.2021
Полное руководство по Windows 10
Центральный процессор (ЦП) по существу реализует инструкции, полученные от программного и аппаратного обеспечения. Это приводит к нагреву ЦП, и если он становится слишком горячим в течение длительного периода, могут возникнуть проблемы с оборудованием. В рамках регулярного обслуживания компьютера периодическая проверка температуры процессора поможет защитить внутренние компоненты вашего компьютера. Как узнать температуру процессора Windows 10?
Мы покажем вам, как контролировать температуру вашего процессора с помощью ряда инструментов сторонних производителей, которые лучше всего подходят для Windows 10. Кроме того, наши часто задаваемые вопросы содержат советы о том, как снизить температуру процессора.
Что такое нормальная температура процессора?
Узнайте «нормальное значение» или диапазон допусков вашего компьютера. Внешние условия, такие как расположение вашего компьютера или температура в помещении, могут повлиять на температуру процессора.
Поскольку нормальная температура зависит от типа процессора компьютера, следующие ориентировочные рекомендации для оценки:
- Минимальное использование процессора (типичная обработка): приблизительно от 30 до 50 ° C (от 86 до 122 ° F)
- Интенсивное использование процессора: до 95 ° C (до 203 ° F)
- По возможности температура не должна превышать 100 ° C (212 ° F) — особенно в течение длительного времени.
Температуру процессора в Windows 10 можно узнать при помощи некоторых приложений — ThrottleStop, MSI Afterburner, Open Hardware Monitor, Core Temp, Speccy и других.
Как узнать температуру процессора в Windows 10 с помощью ThrottleStop
ThrottleStop — это приложение, предназначенное для отслеживания и исправления трех основных типов троттлинга ЦП: теплового режима, ограничения мощности и модуля питания процессора. Чтобы ThrottleStop запускался автоматически при запуске и температура вашего процессора отображалась на панели задач:
- Загрузите последнюю версию ThrottleStop.
- Щелкните по кнопке «Пуск».
- Затем выберите «Настройки», «Приложения», затем «Запуск».
- Найдите приложение ThrottleStop и включите его.
В качестве альтернативы, если опции «Запуск» нет в «Настройках»:
- Щелкните правой кнопкой мыши кнопку «Пуск».
- Щелкните «Диспетчер задач».
- Щелкните вкладку «Автозагрузка» или «Подробнее».
- Выберите и включите приложение ThrottleStop.
Чтобы отображать температуру в области уведомлений панели задач при запуске:
- Найдите и запустите приложение ThrottleStop.
- Внизу главного окна выберите «Параметры».
- Затем установите флажок «CPU Temp» под «Областью уведомлений» посередине.
Как узнать температуру процессора в Windows 10 с помощью MSI Afterburner
Инструмент MSI Afterburner был разработан для геймеров. Он поддерживает мониторинг производительности графики в игре, тестирование, разгон и захват видео. Он также является отличным инструментом для наблюдения за компьютерной температурой. Чтобы узнать температуру вашего процессора с помощью MSI Afterburner:
- Загрузите последнюю версию MSI Afterburner.
- Найдите и запустите приложение.
- На главном экране будет отображаться температура вашего процессора и соответствующая информация.
- Чтобы сначала отобразился график температуры вашего процессора:
- Выберите «Настройки», затем вкладку «Мониторинг».
- В меню вы можете выбрать, что вы хотите отображать на главном экране. Затем перетащите выбранные элементы в том порядке, в котором они должны отображаться в виде графиков справа.
- После того, как вы перетащили температуру процессора туда, где вы хотите, выберите «ОК».
- Выберите «Температура процессора», а затем установите флажок «Показать на экранном дисплее». Текущая температура будет отображаться в углу каждый раз, когда вы запускаете ярлык «Экранное меню».
- Выберите «Настройки», затем вкладку «Мониторинг».
Как посмотреть температуру процессора в Windows 10 с помощью Open Hardware Monitor
Бесплатное программное обеспечение с открытым исходным кодом Open Hardware Monitor отслеживает скорость вращения вентиляторов ПК, датчики температуры, напряжения, а также нагрузку и тактовую частоту. Это отличный универсальный инструмент для мониторинга температуры вашего ПК.
Чтобы проверить температуру процессора:
- Загрузите последнюю версию Open Hardware Monitor.
- Найдите и запустите приложение.
- В главном окне под категорией с названием ваших процессоров отображается текущая температура процессора и перечисляются температуры каждого основного процессора.
Чтобы отображать температуру на панели задач:
- Щелкните правой кнопкой мыши температуру и выберите «Показать в лотке».
- Если температура скрыта под «дополнительным» разделом, перетащите его на активный лоток.
Как узнать температуру процессора в Windows 10 с помощью Core Temp
Core Temp — это легкий и мощный процессор и другой важный инструмент для мониторинга информации. Как и некоторые другие инструменты, которые мы рассмотрели до сих пор, он отображает температуру для каждого ядра процессора. Он также показывает колебания в реальном времени при изменении рабочих нагрузок.
Чтобы увидеть температуру процессора в Core Temp:
- Загрузите последнюю версию Core Temp.
- Найдите и запустите приложение.
- В главном окне в разделе «Показания температуры» отображаются температуры вашего процессора.
Как узнать температуру процессора в Windows 10 с помощью Speccy
Speccy предоставляет исчерпывающую статистику по всему оборудованию вашего компьютера, включая ЦП, графические карты, жесткие диски и многое другое. Отображаются температуры для каждого компонента оборудования; таким образом, выделяя любые потенциальные проблемы.
- Загрузите последнюю версию Speccy.
- Найдите и запустите приложение.
- Отображаются все применимые температуры.
- Отображаются все применимые температуры.
- Слева выберите «CPU» для получения более подробной информации о процессоре.
Чтобы отобразить температуру в «Системном трее»:
- Выберите «Просмотр» и «Параметры».
- Щелкните «Панель задач», затем «Свернуть в панель задач».
- Теперь выберите «Отображать показатели в трее», затем «ЦП».
Часто задаваемые вопросы
Какая температура подходит для моего процессора Windows 10?
Многие сторонние инструменты мониторинга аппаратных компонентов определяют максимальную температуру для вашего конкретного процессора и сообщают, приближается ли ваш процессор к ней или превышает ее.
Поскольку нормальная температура может варьироваться в зависимости от процессора, следующее является приблизительным ориентиром для оценки:
- Минимальное использование процессора (стандартная обработка): приблизительно от 30 до 50 ° C (от 86 до 122 ° F).
- Интенсивное использование процессора: до 95 ° C (до 203 ° F).
- По возможности температура не должна превышать 100 ° C (212 ° F) — особенно в течение длительного времени.
Каковы последствия слишком долгой работы в горячем состоянии?
Перегрев процессора, особенно в течение длительного периода, может иметь следующие последствия:
- ПК медленно реагирует на ввод или полностью зависает
- Случайные символы и символы, появляющиеся на экране
- Появляется «Экран смерти» или устрашающий синий экран
- Самопроизвольная перезагрузка или выключение
- Модуль регулятора напряжения материнской платы и окружающие компоненты могут быть повреждены.
- Жесткий диск может испытывать трудности с чтением и, в крайнем случае, нуждаться в замене.
- В некоторых случаях может потребоваться замена ЦП или материнской платы.
Как снизить температуру процессора?
Ниже приведены советы по снижению температуры процессора и поддержанию ее на низком уровне:
- Обеспечьте лучший внутренний воздушный поток. Цель состоит в том, чтобы в корпус вашего ПК попадало больше воздуха, а из него меньше. Вы можете добиться этого, установив больше приточных вентиляторов, а не вытяжных, или наоборот.
- Убедитесь, что на лопастях вентилятора нет пыли и мусора. Вы можете сделать это, сдув пыль или используя баллончик со сжатым воздухом.
- Хранение кабелей в порядке и на месте также способствует циркуляции воздуха.
- Убедитесь, что ваш компьютер находится в хорошо вентилируемом месте.
- Не снимайте корпус, чтобы пыль и мусор не прилипали к компонентам.
- В зависимости от того, как вы используете, подумайте о приобретении более качественного кулера для процессора.
- Рассмотрите возможность установки более высокой скорости вращения вентилятора в Windows 10 через панели управления «Оборудование и звук» и «Параметры электропитания».
Помогаем вашему процессору оставаться холодным
Центральный процессор вашего компьютера обрабатывает миллионы транзакций, по сути, для того, чтобы вернуть информацию на ваш монитор. Вся эта работа заставляет его разогреваться. Следя за его температурой, вы можете гарантировать, что он не будет слишком долго нагреваться и потенциально вызовет серьезные проблемы для всех компонентов.
Читайте также:
- Оптимизация Windows 10: как ускорить работу компьютера
- 100+ советов, как ускорить работу ноутбука на Windows 10
Photo by Jim Varga on Unsplash
Программы для измерения температуры процессора и видеокарты: 7 приложений для мониторинга температуры ЦП и ГП

Хотим заметить, что как посмотреть температуру видеокарты и узнать температуру процессора мы уже подробно рассказали в статьях по ссылке. В этой инструкции речь пойдёт именно о мониторинге температур процессора и видеокарты. То есть мы расскажем про программы для постоянного отслеживания температуры процессора и видеокарты. Все программы, которые мы далее опишем, работают в Windows 11, Windows 10, Windows 8 и Windows 7.
Программы для контроля температуры процессора и видеокарты в Windows
Программа #1: Open Hardware Monitor
Open Hardware Monitor — программа для мониторинга температуры процессора и видеокарты, за загрузку и использование которой не нужно платить. Ее интерфейс позволяет следить за состоянием самых разных важных параметров, среди которых все температурные датчики, скорость вращения вентилятора, тактовая частота процессора на текущий момент и потребляемое напряжение. Широкий набор информационных данных объясняется совместимостью с подавляющим большинством микросхем, внедряемых в технику.
Несмотря на то, что на момент написания этой статьи, программа Open Hardware Monitor не переведена на русский язык, разобраться в ней несложно. Вот что нужно сделать, чтобы отобразить виджет мониторинга температур процессора и видеокарты.
- Скачайте и распакуйте Open Hardware Monitor. Ссылка на скачивание программы с официального сайта приведена в конце главы этой статьи.
- Для начала разберемся с датчика температур. Вот какие датчики можно использовать для мониторинга температуры ЦП и видеокарты.
- В первую очередь нас интересует датчик температуры на материнской плате CPU Core.
- Далее обратите внимание на датчики температуры ядер процессора.
- Спускаемся еще ниже и находим датчики температуры видеокарты. Здесь можно ограничиться датчиками температуры чипа и памяти видеокарты.
Конечно, вы можете добавить и другие данные мониторинга компьютера, по вашему желанию. Теперь расскажем, как сделать постоянный просмотр температуры процессора и видеокарты с помощью программы Open Hardware Monitor.
- В первую очередь включим гаджет отображения текущей температуры видеокарты и CPU. Кликните в верхнем меню программы на «View» и поставьте галку «Show Gadget».
- Для вашего удобства вы можете настроить поведение программы, например, установить её запуск при старте Windows. Достаточно поставить галочку на пункте «Run On Windows Startup». Эта функция необходима, чтобы гаджет с температурами компонентов ПК запускался без вашего участия.
Теперь, расскажем, как посмотреть температуру процессора и видеокарты на виджете, который будет находиться на рабочем столе монитора компьютера.
Для того, чтобы сделать контроль температуры процессора и видеокарты в виджете, нужно выбрать температурный датчик в программе Open Hardware Monitor и указать его отображение виджете. Для этого нужно кликнуть правой клавишей мышки по нужному датчику температуры и установить галку на «Show in Gadget».
Так нужно сделать со всеми датчиками, о которых мы писали выше. И теперь пара слов о настройке виджета.
- Виджет можно расположить в любом месте рабочего стола Windows.
1-виджет-мониторинга-ohm
- Вы также можете закрепить виджет поверх всех окон, настроить размер шрифта, сделать отображение компонентов компьютера, за температурой которых следите.
Как видите, Open Hardware Monitor отличная программа для измерения температуры процессора и видеокарты.
Скачать Open Hardware Monitor с официального сайта
Программа #2: Speccy
Speccy представляет собой бесплатный монитор температуры процессора и видеокарты, который отличается простотой использования от некоторых аналогов. Вы получите точные данные о состоянии компонентов вашего ПК. Если вас интересует температура — разверните вкладку «Summary». Здесь вы увидите наименования важнейших комплектующих системника и соответствующие значения в градусах. Среди них точно будет температура материнской платы, процессора, накопителя и видеокарты. Для каждого компонента в отдельности отведены индивидуальные вкладки, где среди подробностей вы также увидите параметры нагрева.
В отличие от Open Hardware Monitor, программа Speccy не имеет своего виджета, но может отобразить температуру процессора в трее Windows. К сожалению, показывать температуры и видеокарты, и процессора она не умеет.
Чтобы сделать отображение температуры процессора в трее нужно зайти в меню «Вид», открыть «Параметры». И настроить вывод температуры ЦП в трее Windows.
После этого, значение температуры CPU появится в трее.
Скачать Speccy с официального сайта
Программа #3: GPU-Z
Замер температуры процессора и видеокарты — крайне важный процесс, если вы используете компьютер для работы в профессиональных графических и видеоредакторах, а также в тех случаях, когда на ПК ложится серьезная нагрузка со стороны онлайн-игры. Однако при помощи GPU-Z вы получите данные только касающиеся видеокарты. Но при этом такое программное решение даст вам все подробности о версии установленного BIOS, типе используемой памяти, параметрах модели, адаптации к работе с DirectX и много других полезных данных.
При желании оценить степень нагрева видеокарты, пройдите в раздел «Sensors». Здесь же вы получите значения частоты видеокарты, состояние памяти GPU, процент ее загруженности и характеристики работы вентилятора. Для наглядности изменений параметров рядом располагаются графики, построенные на основе статистических данных. Они дадут возможность понять, насколько сильно меняется нагрузка на видеочип и как часто это происходит.
Программа GPU-Z умеет выводить температуру видеокарты в трее Windows. Для этого нужно настроить следующие параметры программы.
- Откройте параметры программы. Это кнопка в виде трёх линий.
- На вкладке «General» нужно установить запуск программы при старте Windows – «Load GPU-Z on Windows startup». Также можно установить галочку минимизации программы в трей при её запуске. И установить галку «Minimize on systray», указав отображение сенсоров температуры видеокарты.
- После этого в трее Windows появится значок программы, наведя на который мышкой можно узнать температуру видеокарты.
3-температура-видеокарты-в-трее-gpu-z
Скачать GPU-Z с официального сайта
Программа #4: Core Temp
Core Temp — выбор тех, кто интересуется состоянием температуры процессора. Все необходимые параметры сконцентрированы в одном окне программы, а температурные значения располагаются ниже остальных. Здесь вы найдете информацию о каждом ядре — насколько сильно прогрелось каждое из имеющихся, а также сможете ознакомиться с минимумом и максимумом температуры для вашего устройства, зафиксированных во время эксплуатации ПК.
Важно помнить, что для ведения статистики программа должна быть обязательно предварительно запущена. Она работает в фоновом режиме, а значит, мешать вам не будет. Однако эта информативная программа не подойдет тем, кому нужна проверка температуры процессора и видеокарты, так как данные о видеочипе она не предоставляет.
Чтобы показания температуры ядер процессора стали отображаться в трее Windows, по сути достаточно установить программу и установить её запуск при старте Windows. Это настраивается в параметрах приложения, в «Настройках».
После этого программа будет автоматически запускать при старте компьютера и выводить показатели температуры процессора в трее Windows.
2-показания-температуры-цп-core-temp
Скачать CoreTemp с официального сайта
Программа #5: HWiNFO
HWiNFO — бесплатная и информативная программа, показывающая температуру процессора и видеокарты. Особенно высоко ее ценят за раздел «Датчики», где вы можете увидеть значения с большого набора датчиков, благодаря чему легче анализировать рациональность нагрузок на процессор. Все данные передаются программе в режиме реального времени.
Настраивать работу несложно:
- Запустите программу и перейдите в раздел «Датчики».
- На экран будет выведена таблица с большим числом строк и столбцов, где сразу станет понятно, как смотреть температуру процессора и видеокарты. Здесь же вы найдете параметры текущего напряжения в цепи, уровня загрузки ЦПУ, процент использования ОЗУ. В колонке «Current» собраны все значения, актуальные на текущий момент времени. А в колонке «Average» представлены средние данные. Здесь же хранятся максимальные и минимальные зафиксированные значения. У вас есть возможность поместить нужные параметры в трей через «Настройки».
- Переходим в раздел «Tray Icons» и выбираем нужный показатель температуры, кликнув по нему мышкой, и ставим галочку «Показать в области уведомлений».
Соответственно, чтобы узнать температуру процессора и видеокарты с помощью HWiNFO, нужно выбрать датчики температур CPU и GPU.
Скачать HWinfo с официального сайта
Программы для мониторинга температуры процессора и видеокарты в играх
Приложение #1: FPS Monitor
FPS Monitor — это программа для просмотра температуры процессора и видеокарты отечественного производства. Она стремительно набирает популярность среди пользователей благодаря тому, что может считывать информацию с большого числа возможных датчиков, а значит, она дает наиболее полную информацию о состоянии компонентов, чем «MSI Afterburner» даже в паре «RTSS».
При этом варианты демонстрации датчиков вы выбираете сами, чтобы было комфортно пользоваться информацией. Подскажем, как настроить мониторинг:
- Обратитесь к разделу меню «Сцены», откуда вы попадете в «Менеджер сцен».
- Из предложенных вариантов выберите понравившейся и нажмите «Загрузить».
- Здесь в левой части представлен перечень используемых элементов. Чтобы исключить ненужные — нажмите «-», а если нужно какой-то добавить — используйте «+».
- Чтобы оценить конечный вариант получившегося оверлея — обратите внимание на центральную часть окна. Чтобы внести изменения, кликните по любому параметру правой кнопкой мышки и выберите «Настройка элемента».
- Это позволит настроить внешний вид элемента, включая цветовую гамму, стиль, наличие тени и т.д.
- После завершения настройки окно можно свернуть, но не закрыть! Программа должна работать фоном.
Большинство пользователей останавливается на выборе одного из предложенных шаблонов. Но эстеты и перфекционисты могут подстроить каждый блок под свой вкус даже в мелочах. Например, сменить размер элемента можно, потянув за края мышкой. А чтобы откорректировать другие параметры — используйте правую кнопку и курсор.
Если после завершения настройки вы свернули окно программы и переключились на игру, а мониторинг при этом не отображается — измените положение для кнопки видимости. Для случаев, когда параметры видимости не меняются, потребуется перезапуск приложения.
https://fpsmon.com/ru/
Приложение #2: MSI Afterburner
MSI Afterburner можно скачать с официального сайта. Эта программа для определения температуры процессора и видеокарты во время установки предлагает в качестве дополнительного модуля расширение «Rivatuner Statics Server». Согласитесь с установкой такого дополнения. Когда процесс завершится, вы увидите основное окно, в котором сначала нужно пройти в «Меню».
Все необходимые данные вы найдете в разделе «Мониторинг». Если вы хотите добавить какой-то не задействованный параметр, поставьте в его строке галочку для значения «Показывать в ОЭД». Если вам нужно сразу несколько незадействованных значений, зажмите клавишу «Shift», чтобы применить активацию для всех одним кликом. Теперь можно завершить настройки нажатием «OK» и начинать игру.
Все те параметры, которые вы объединили при помощи клавиши «Shift» и для которых поставили галочку напротив «Показывать в ОЭД», теперь будут иметь в столбце «Свойства» пометку «в ОЭД».
Заключительные советы
В статье не упомянута еще одна программа для температуры процессора и видеокарты. Это Aida64. Причина проста, программа имеет только бесплатный триальный период, после которого разработчики попросят её купить. Мы же сделали акцент на программах, где можно сделать тест температуры процессора и видеокарты бесплатно.
Суметь вовремя измерить температуру процессора и видеокарты — значит, предотвратить необратимые разрушительные процессы чипов. Опасный перегрев может вывести из строя дорогостоящий элемент ПК, и для этого вовсе не обязательно быть профессиональным геймером или видеомонтажером. Обычное использование компа в жару может нагреть процессор до критических значений.
Если вы заметили превышение среднестатистических значений, вспомните, как давно меняли термопасту или чистили вентилятор от пыли. Эти несложные манипуляции необходимо проводить регулярно, чтобы обеспечивать качественное тепловыделение от важнейших элементов системника (и ноутбука).
Если в условиях вашей работы техническое обслуживания системы охлаждения не дает должного результата, снимите крышку системника на время летнего периода. Если вы работаете на ноуте — приобретите охлаждающую подставку или соорудите бюджетный вариант: поставьте ноутбук на 4 спичечных коробка, расставленных по углам. Это позволит большему объему воздуха проходить между столом и ножками, облегчая циркуляцию.
Николай Данилов
Пара слов об авторе от редакции smartronix.ru. Николай работает с нами с самого основания проекта. Он отлично разбирается в компьютерах и программном обеспечении. Также неплохо освоил мобильный сегмент и всегда готов подробно рассказать про особенности работы телефона и приложений.
-
Partition Wizard
-
Partition Magic
- Here Are CPU Temperature Monitor Windows 10 – Have a Try
By Ariel | Follow |
Last Updated March 25, 2021
Are you worried about the overheating CPU temperature? How to check CPU temp on daily works? In today’s article, MiniTool will introduce several best CPU temp monitors Windows 10 and some useful tips to you.
How to Check CPU Temp on Windows 10
It is worrying that your PC’s CPU temperature is too hot, right? Sometimes you may also encounter some issues like 100% disk usage on Windows 10, sluggish running and so on.
So, keeping track of your CPU temperature is very important when you overclock your PC’s processors. How to check CPU temp for your Windows 10 PC? It is highly recommended to use a CPU temp monitor Windows 10. Here are several options you can refer to.
Option 1. Core Temp
Core Temp is a simple and fast CPU temp monitor that can run in your system tray, and measure the processor and test CPU temperature. Besides, you can customize this program based on your tastes. You can download Core Temp from here and install it on your PC.
Keep in mind that this software also tries to install other bloatware like much free software, so you should be careful to uncheck the bundled software on the third page of the installation. The Settings of Core Temp enables you to check if your CPU is overheating or performs as expected.
This CPU temp monitor Windows 10 will show the temperature of your CPU as an icon or series of icons in the system tray. If you want to show or hide the main window of this program, just right-click on the icon. Then you will see a bunch of information about your CPU, including CPU’s model, speed, and the temperature of each core.
In a word, Core Temp is easy to use for basic CPU temperature monitoring.
Option 2. HWMonitor
In addition to Core Temp, you can also utilize another best CPU temp monitor – HWMonitor. This program can help you check CPU temp across the entire system, including motherboard, CPU, graphics cards and hard drives.
You can download the ZIP version from the HWMonitor home page, which doesn’t require the installation. When you start it up, you will receive a table of CPU temperature, fan speeds, and other values.
If you want to monitor CPU temp in sensors-only mode, just scroll down to the entire CPU section, rather than the CPU temperature portion of the motherboard listing that reveals the current temps. In a nutshell, this program was designed for advanced monitoring across the entire system.
How to check CPU temp on Windows 10? The top 2 CPU temp monitors are told to you. Now you may also wonder what a normal temperature is. How to lower the temperature if your CPU is overheating. Pleasing keep reading the following part.
What Is a Normal CPU Temp
In fact, a normal CPU temp differs from one manufacturer to another. Besides, the CPU temp also varies from one model to another. So, it is not easy to identify a normal CPU temp. According to your room temperatures, the 22 to 24 degrees Celsius (71-75°F) is considered to be a normal CPU temp.
To help you understand the impact of CPU temp, here are commonly accepted rules with regard to the CPU temp you can refer to:
- Under 60°C: Your CPU is running great.
- 60°C to 70°C: It is running normally, but getting a bit warmer.
- 70°C to 80°C: If you continue to push an overclock, the temperature will get hotter. Alternatively, you need to check if your fans are working and there is dust clogging up your CPU airflow.
- 80°C to 90°C: Your CPU gets too hot. You should check if your hardware has broken or dust build-up. Well, some powerful laptop processors can hit 80° C during gaming sessions.
- Over 90°C: Attention, your CPU is in danger.
About The Author
Position: Columnist
Ariel is an enthusiastic IT columnist focusing on partition management, data recovery, and Windows issues. She has helped users fix various problems like PS4 corrupted disk, unexpected store exception error, the green screen of death error, etc. If you are searching for methods to optimize your storage device and restore lost data from different storage devices, then Ariel can provide reliable solutions for these issues.
-
Partition Wizard
-
Partition Magic
- Here Are CPU Temperature Monitor Windows 10 – Have a Try
By Ariel | Follow |
Last Updated March 25, 2021
Are you worried about the overheating CPU temperature? How to check CPU temp on daily works? In today’s article, MiniTool will introduce several best CPU temp monitors Windows 10 and some useful tips to you.
How to Check CPU Temp on Windows 10
It is worrying that your PC’s CPU temperature is too hot, right? Sometimes you may also encounter some issues like 100% disk usage on Windows 10, sluggish running and so on.
So, keeping track of your CPU temperature is very important when you overclock your PC’s processors. How to check CPU temp for your Windows 10 PC? It is highly recommended to use a CPU temp monitor Windows 10. Here are several options you can refer to.
Option 1. Core Temp
Core Temp is a simple and fast CPU temp monitor that can run in your system tray, and measure the processor and test CPU temperature. Besides, you can customize this program based on your tastes. You can download Core Temp from here and install it on your PC.
Keep in mind that this software also tries to install other bloatware like much free software, so you should be careful to uncheck the bundled software on the third page of the installation. The Settings of Core Temp enables you to check if your CPU is overheating or performs as expected.
This CPU temp monitor Windows 10 will show the temperature of your CPU as an icon or series of icons in the system tray. If you want to show or hide the main window of this program, just right-click on the icon. Then you will see a bunch of information about your CPU, including CPU’s model, speed, and the temperature of each core.
In a word, Core Temp is easy to use for basic CPU temperature monitoring.
Option 2. HWMonitor
In addition to Core Temp, you can also utilize another best CPU temp monitor – HWMonitor. This program can help you check CPU temp across the entire system, including motherboard, CPU, graphics cards and hard drives.
You can download the ZIP version from the HWMonitor home page, which doesn’t require the installation. When you start it up, you will receive a table of CPU temperature, fan speeds, and other values.
If you want to monitor CPU temp in sensors-only mode, just scroll down to the entire CPU section, rather than the CPU temperature portion of the motherboard listing that reveals the current temps. In a nutshell, this program was designed for advanced monitoring across the entire system.
How to check CPU temp on Windows 10? The top 2 CPU temp monitors are told to you. Now you may also wonder what a normal temperature is. How to lower the temperature if your CPU is overheating. Pleasing keep reading the following part.
What Is a Normal CPU Temp
In fact, a normal CPU temp differs from one manufacturer to another. Besides, the CPU temp also varies from one model to another. So, it is not easy to identify a normal CPU temp. According to your room temperatures, the 22 to 24 degrees Celsius (71-75°F) is considered to be a normal CPU temp.
To help you understand the impact of CPU temp, here are commonly accepted rules with regard to the CPU temp you can refer to:
- Under 60°C: Your CPU is running great.
- 60°C to 70°C: It is running normally, but getting a bit warmer.
- 70°C to 80°C: If you continue to push an overclock, the temperature will get hotter. Alternatively, you need to check if your fans are working and there is dust clogging up your CPU airflow.
- 80°C to 90°C: Your CPU gets too hot. You should check if your hardware has broken or dust build-up. Well, some powerful laptop processors can hit 80° C during gaming sessions.
- Over 90°C: Attention, your CPU is in danger.
About The Author
Position: Columnist
Ariel is an enthusiastic IT columnist focusing on partition management, data recovery, and Windows issues. She has helped users fix various problems like PS4 corrupted disk, unexpected store exception error, the green screen of death error, etc. If you are searching for methods to optimize your storage device and restore lost data from different storage devices, then Ariel can provide reliable solutions for these issues.
Безусловно, проверять температуру процессора, когда компьютер полностью исправен и не вызывает проблем у пользователя, не имеет никакого смысла. В первую очередь, контроль температуры CPU может быть необходим в том случае, когда работа компьютера сопровождается различными сбоями, зависаниями системы или повышенным шумом системы охлаждения.
Кроме того, проконтролировать температуру будет полезно и после таких процедур, как замена термопасты или очистка системы охлаждения от пыли, а также после замены некоторых комплектующих или разгона процессора.
Посмотреть температуру процессора Windows 10, как и в большинстве других ОС, можно, не прибегая к сторонним программам. Быстрее и проще всего сделать это можно с помощью командной строки или встроенного инструмента PowerShell. Данный способ всего за несколько секунд позволяет вам узнавать температуру процессора при любых режимах работы.
Однако перед тем как посмотреть температуру процессора с помощью командной строки или PowerShell, помните, что данные инструменты необходимо запускать только от имени администратора, иначе способ не сработает.
Как узнать температуру процессора с помощью командной строки
Для запуска командной строки от имени администратора можно воспользоваться двумя способами: либо отыскать ее в меню «Пуск» и указать в выпадающем меню на пункт «Запуск от имени администратора»,
либо вызвать системное меню «Выполнить» (быстрее всего это можно сделать, используя сочетание клавиш WIN+R) и ввести в его поле команду вызова Командной строки «cmd», после чего нажать сочетание клавиш CTRL+SHIFT+ENTER
После открытия командной строки в поле после мигающего курсора введите значение:
wmic /namespace:\rootwmi PATH MSAcpi_ThermalZoneTemperature get CurrentTemperature и нажмите Enter
Перед вами отобразится запрашиваемый параметр с текущей температурой вашего CPU. Не стоит пугаться четырехзначных чисел. Данные температуры здесь указаны в Кельвинах и умножены на 10. Связано это с тем, что датчикам для работы с информацией удобнее работать с целыми числами
Чтобы узнать точные данные и перевести показатель в температуру по Цельсию, необходимо сначала разделить его на 10, а затем отнять значение 272,15. На примере из скрина выше, это будет выглядеть так:
(3462/10) — 272,15 = 74
Как узнать температуру процессора в Windows 7, Windows 10 с помощью PowerShell
Еще один быстрый способ узнать температуру процессора — воспользоваться встроенной программной оболочкой PowerShell. Этот инструмент Windows очень схож с командной строкой, но позволяет выполнять более сложные задачи и сценарии. Безусловно, до терминала Линукс ему далеко, но по сравнению с CMD — это куда более продвинутый инструмент. Впрочем, для нашей задачи одинаково хорошо подходят обе эти оболочки
Итак, для вызова PowerShell найдите данный инструмент в меню «Пуск» и запустите его от имени администратора.
Рядом с мигающим курсором введите команду:
get-wmiobject msacpi_thermalzonetemperature -namespace “root/wmi” и нажмите Enter. После выполнения команды найдите параметр CurrentTemperature и переведите его значение в температуру по Цельсию по аналогии с формулой, приведенной нами выше для командной строки.
Как узнать температуру процессора с помощью Bios или UEFI
Перед тем как проверить температуру процессора с помощью BIOS, вам следует помнить, что у этого способа есть существенный недостаток. Во-первых, вы не сможете узнать, как меняется температура в разных режимах работы компьютера, а во-вторых, во время работы BIOS компьютер работает практически без нагрузки
В зависимости от конфигурации вашего компьютера, вы можете посмотреть температуру процессора в BIOS или UEFI. Чтобы войти в BIOS, необходимо перезагрузить компьютер и во время перезапуска системы нажать одну из клавиш: Esc, F2, F8, Delete. В зависимости от версии BIOS информация о температуре процессора может располагаться в следующих разделах:
- PS Health Status
- Monitor
- Hardware Monitor
- Power
Температура процессора отобразится на следующем экране меню.
Как узнать температуру процессора с помощью сторонних программ
Помимо стандартных инструментов, существует множество сторонних программ для отслеживания температурных показателей компонентов компьютера.
AIDA 64
Утилита с простым интерфейсом для тестирования и идентификации компонентов компьютера — прямая последовательница не менее популярной программы Everest.
Для того чтобы узнать температуру вашего процессора, устанавливаем программу с официального сайта разработчика (пробная версия на 30 дней) и запускаем ее на компьютере.
После открытия программы в боковом меню находим пункт «Компьютер» → «Датчики», где и будет находиться искомый параметр.
Core Temp
Core Temp — небольшая утилита, специально разработанная для получения информации о температуре процессора, которая позволяет видеть колебания температуры в режиме реального времени при различных рабочих нагрузках. Скачать версию для ПК можно бесплатно на официальном сайте разработчика.
Кроме того, у программы существует и мобильная версия в виде приложения для Андроид, которая позволит узнать температуру процессора на вашем смартфоне.
CPUID HWMonitor
Еще одна программа для мониторинга всех основных компонентов компьютера. Помимо интересующей нас температуры процессора, программа может считывать и такие параметры, как скорость вращения вентиляторов, напряжение, температуру жестких дисков и видеокарты, а также других элементов материнской платы. Кроме того, программа позволяет сохранять все значения в виде отдельного текстового файла, что позволяет отслеживать показатели датчиков в динамике.
Еще одна достойная функция утилиты — мониторинг параметров аккумулятора, которая несомненно пригодится пользователям ноутбуков. Программа позволяет отслеживать напряжение, текущую и полную емкость аккумулятора, а также уровень заряда в процентах от максимального.
Заключение
Несомненно, каждый из данных способов проверки заслуживает внимания и может быть использован вами в зависимости от обстоятельств и личных предпочтений. Однако помните, что само по себе значение температуры вам ничего не даст. Поэтому, перед тем как узнать температуру процессора, также не поленитесь узнать какая температура является нормальной конкретно для вашей модели CPU.
Во время загрузки произошла ошибка.
Это тоже интересно: