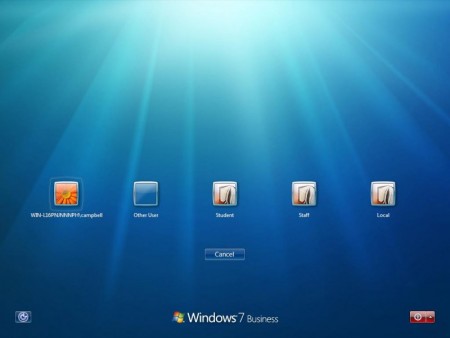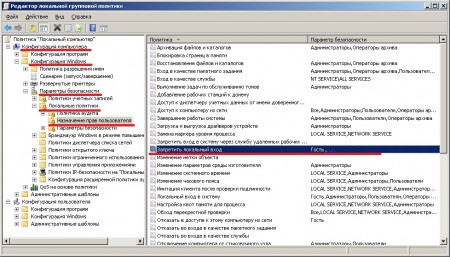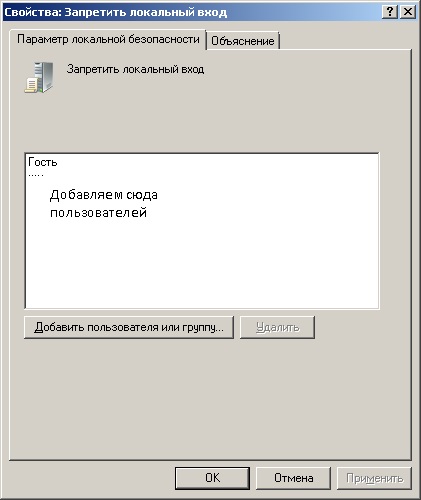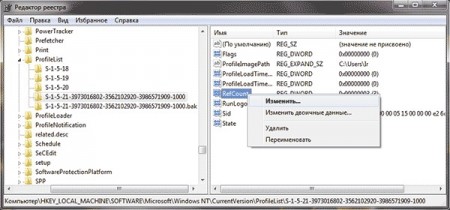- Remove From My Forums
-
Общие обсуждения
-
Перед входом в Windows 7 не отображаются все пользователи, а только последний, с которого был выполнен вход. И появляется надпись «Другой пользователь». При выборе которой необходимо вводить пользователя и пароль, что крайне не удобно. Как вернуть
всех пользователей и сделать так как было изначально? ( control userpasswords2 — не решает этот вопрос)Вот что у меня сейчас.
При нажатии «Другой пользователь» выходит пустое окно с пустым логином и паролем.
Как сделать чтоб вместо «Другой пользователь» были учетные записи уже с именами и картинками?
-
Изменено
16 марта 2011 г. 23:55
Дополнил -
Изменен тип
Yuriy Lenchenkov
22 марта 2011 г. 14:34
решено пользователем
-
Изменено
microsoft:windows:logonscreen
Содержание
Настройка автоматического входа пользователя
В Windows XP, открываем «Пуск», «Выполнить», набираем: control userpasswords2, нажимаем Enter
В Windows 7, 8, 10, открываем меню «Пуск», в поле поиска набираем: netplwiz, нажимаем Enter.

В диалоге «Учетные записи пользователей», отключаем флажок «Требовать ввод имени пользователя и пароля» и нажимаем «OK».

В диалоге «Автоматический вход в систему», вводим имя пользователя, пароль и подтверждение пароля.

Настройка завершена. Выполняем тестовую перезагрузку.
Для настройки автовхода с доменной учетной записью используем утилиту Autologon от Марка Руссиновича.
Отключить запрос пароля при выходе системы из спящего режима можно в панели управления. Открываем Пуск, Панель управления, Оборудование и звук. В категории «Электропитание», открываем «Запрос пароля при выходе из спящего режима».
Скрыть пользователя на экране приветствия
На экране приветствия отображаются пользователи, входящие в одну из следующих групп: Администраторы, Пользователи, Опытные пользователи, Гости. Если пользователь не входит в вышеперечисленные группы, на экране он не отображается.
Чтобы скрыть пользователя на экране приветствия добавляем в реестр параметр DWORD с именем пользователя и значением 0 в раздел HKEY_LOCAL_MACHINESOFTWAREMicrosoftWindows NTCurrentVersionWinlogonSpecialAccountsUserList.
Можно воспользоваться редактором реестра:

Либо командной строкой от имени администратора:
reg add "HKLMSOFTWAREMicrosoftWindows NTCurrentVersionWinlogonSpecialAccountsUserList" /t REG_DWORD /f /d 0 /v UserName
Вместо параметра UserName задаем имя пользователя.
Чтобы отобразить скрытого пользователя обратно, удалим параметр командой:
reg delete "HKLMSOFTWAREMicrosoftWindows NTCurrentVersionWinlogonSpecialAccountsUserList" /v UserName
Отключение отображения списка пользователей на экране приветствия в Windows Vista и Windows 7
Чтобы скрыть список пользователей на экране приветствия и заставить вводить имя пользователя вручную в редакторе групповой политики (gpedit.msc) включаем параметр «Интерактивный вход в систему: не отображать последнее имя пользователя» в разделе Конфигурация компьютера, Конфигурация Windows, Параметры безопасности, Локальные политики, Параметры безопасности.

Также можно задать значение реестра в командной строке от имени администратора.
Команда отключения списка пользователей:
reg add "HKLMSOFTWAREMicrosoftWindowsCurrentVersionPoliciesSystem" /t REG_DWORD /f /v dontdisplaylastusername /d 1
Команда для включения списка пользователей:
reg add "HKLMSOFTWAREMicrosoftWindowsCurrentVersionPoliciesSystem" /t REG_DWORD /f /v dontdisplaylastusername /d 0
Изменение языка по умолчанию для ввода имени пользователя и пароля
Параметры раскладки клавиатуры экрана приветствия задаются в разделе реестра HKEY_USERS.DEFAULTKeyboard LayoutPreload. Английской раскладке соответствует шестнадцатеричный код 409, русской — 419.
Скорректировать настройку можно вручную редактором реестра:

Либо импортом соответствующего reg-файла:
В Windows XP изменения вступают в силу после перезагрузки.
Настройку раскладки текущего пользователя можно посмотреть в разделе реестра HKEY_CURRENT_USERKeyboard LayoutPreload
Список всех раскладок системы: HKEY_LOCAL_MACHINESYSTEMCurrentControlSetControlKeyboard LayoutDosKeybCodes
This website uses cookies. By using the website, you agree with storing cookies on your computer. Also you acknowledge that you have read and understand our Privacy Policy. If you do not agree leave the website.More information about cookies
· Последнее изменение: 2016/02/10 21:39 —
127.0.0.1
Отключение учетных записей при входе в Windows 7
Если в компьютере есть учетные записи, которые нужны ТОЛЬКО для сетевых подключений, то они будут появляться при входе в Windows на приветственном экране.
Для того чтобы скрыть эти записи, что бы они не отображались на приветственном экране, но продолжали работать для сетевых подключений, делаем следующие действия:
Настоятельно рекомендую
Включить
встроенную запись «Администратора» !!!
(временно, на момент добавления пользователей, потом обратно выклчить)
Потому что, если вы нечаянно добавите «своего» Администратора в список, то потом войти под ним будет невозможно!»
А у остальных сетевых пользователей обычно права «обычного пользователя» и вернуть Админа не получится!
Выполняем:
gpedit.msc
Политика «
Локальный компьютер» > «Конфигурация компьютера» > «Конфигурация Windows» > «Параметры безопасности» > «Локальные политики» > «Назначение прав пользователей» > «Запретить локальный вход«
«
Добавить пользователя или группу» > «Выбор Пользователя или Группы«
«Дополнительно» > «Поиск» > Выбираем пользователей из списка, очень вдумчиво и крайне осторожно, чтобы не добавить своего Админа!
* * * *
Отображение всех пользователей в окне входа в системуforum.ixbt.comWindows 7 Welcome Screen doesn’t display user account: answers.microsoft.comHow to make Windows 7 show user list on login screen,
not just the last logged on user: answers.microsoft.comОтображение имен пользователей на экране приветствия: answers.microsoft.com
1. secpol.msc
2. Navigate to
Local policies
->
Security options
3. Find the entry «
Interactive Logon: Do not display last user name
» and make sure it is
disabled
HKLM SOFTWARE Microsoft Windows NT CurrentVersion Winlogon SpecialAccounts UserList
HKEY_LOCAL_MACHINE SOFTWARE Microsoft Windows NT CurrentVersion ProfileList
* * * *

0. Все действия выполняем под Админом. Либо входим в систему вторым админом, если такое возможно или при перезагрузке жмём F8 и входим под встроенной учеткой Админа.
1. Находим в ProfileList два подраздела, начинающихся с символов S-1-5 и имеющих много цифр в имени, один из которых заканчивается на .bak.
2. Выберите любой из них и обратите внимание на значения справа: если значение ProfileImagePath указывает на папку вашего профиля в Windows 7.
* Битый профиль будет иметь путь, типа: C:UsersTemp
* Правильный профиль будет иметь путь, типа: C:Users{ИмяПользователя}
3. Активный профиль (который не работает) переименовать, чтобы было на конце допустим .bck
4. У профиля где было на конце .bak — убираем .bak
5. Там где убрали .bak в конце — кликните по значению
RefCount правой кнопкой мыши — «Изменить». Введите значение 0 (ноль) — если у вас был только один профиль пользователя.
Если профилей было несколько, то лучше посмотреть остальные значения и решить что поставить вместо 0 нуля.
* Допустим было 3 профиля, мы исправляли 1й профиль, значит у других двух профилей будут значения 2 и 3, соответственно нашему исправленному профилю ставим 1 (а не ноль).
6) Значение State ставим 0 (ноль)
© remontka.pro (21.05.15)
_
Теги: windows system account config винда настройка
Достаточно часто в рамках небольших сетей пользователи сталкиваются с ситуацией, когда на их рабочей машине приходится создавать и хранить сразу несколько учетных пользовательских записей, в то время как для локального рабочего сеанса используется лишь одна из них. В этой связи у многих появляется желание скрыть те учетные записи, которые не используются в настоящий момент с приветственного экрана, чтобы повысить не только удобство, но и безопасность работы с компьютером. Таким образом, многие стремятся свести на нет вероятность несанкционированного входа в рамках локальной машины. В этой небольшой статье мы приведем пример того, как можно это осуществить.
Такая ситуация в общем и целом не нова, и с ней сталкивалось достаточно большое количество пользователей. Стоит только Вам завести несколько учетных записей для обеспечения входа через сеть, а также для функционирования каких-либо служб, как они естественным образом отобразятся на приветственном экране. Таким образом, экран приветствия становится больше похожим на рождественскую елку, усеянную уймой пользовательских аккаунтов. В первую очередь пользователь испытывает при этом определенное неудобство, а также, следует отметить, что такое положение дел небезопасно. Любой пользователь, получивший права на чтение одной сетевой папки сможет без проблем зайти на Ваш компьютер, используя свою учетную запись.
То решение подобной проблемы, которое является вполне очевидным, заключается в сокрытии ненужных или неактуальных пользовательских записей с приветственного экрана. Продемонстрируем, как это можно сделать в различных версиях операционной системы Windows.
Вначале необходимо запустить редактор реестра Regedit и найти в нем следующий раздел:
HKEY_LOCAL_MACHINESOFTWAREMicrosoftWindows NTCurrentVersionWinlogonSpecialAccountsUserList
Здесь необходимо создать параметр DWORD и в его названии указать имя учетной записи того пользователя, которого собираемся скрыть.
Следует отметить, что эта операция не требует последующей перезагрузки и вступит в силу после смены пользователя, либо выхода из системы.
Windows 7
Те, кто перешел с XP на семерку, наверняка при попытке проделать вышеописанную процедуру столкнулись с тем, что раздел реестра, который был указан в рекомендации, попросту отсутствует. Тем не менее, в рамках данной версии операционной системы Windows эту операцию можно провести. Для этого сначала Вам потребуется создать недостающие разделы. В редакторе реестра переходим в раздел
HKEY_LOCAL_MACHINESOFTWAREMicrosoftWindows NTCurrentVersionWinlogon
Кликаем правой кнопкой мыши по правой панели выбираем опцию «Создать» и далее пункт «Раздел».
Здесь в поле для имени прописываем SpecialAccounts, после чего в теле самого раздела нужно будет создать подраздел UserList. Далее действуем по описанной выше схеме, создавая новый DWORD-параметр, который был описан выше. Он также поможет скрыть ненужные учетные записи с экрана приветствия. Примечательно, что подобная конфигурация позволяет скрыть пользователей не только с приветственного экрана, но также в рамках оснастки «Учетные пользовательские записи» в «Панели Управления». Тем не менее, эти записи останутся доступными, если воспользоваться «Локальными пользовательскими группами» в рамках ММС-консоли.
Для того чтобы вернуть учетную запись пользователя на прежнее место необходимо попросту удалить из реестра соответствующую DWORD-запись.
Содержание
- — Как скрыть пользователя при входе в Windows 7?
- — Как убрать пользователя из окна приветствия?
- — Как создать скрытую учетную запись на Windows 7?
- — Как показать всех локальных пользователей на экране входа в Windows 7?
- — Как скрыть пользователя при входе в систему?
- — Как скрыть учетную запись администратора?
- — Как убрать пользователя при входе в Windows 10?
- — Как убрать учетную запись в Windows 10 при входе?
- — Как убрать окно выбора пользователя Windows 10?
- — Как удалить скрытую учетную запись Windows 7?
- — Как удалить скрытый пользователь Windows 7?
- — Как посмотреть список пользователей Windows 7?
- — Как включить окно выбора пользователей в Windows 7?
- — Как включить отображение всех пользователей или последнего пользователя при входе в Windows 10?
Запустить редактор реестра Regedit. Открыть путь: HKEY_LOCAL_MACHINESOFTWAREMicrosoftwindows NTCurrentVersionWinlogonSpecialAccountsUserList (Если такого пути нет, то необходимо создать недостающие разделы) Создать новый параметр Username: REG_DWORD, где Username – имя учетной записи, которую необходимо скрыть
Вы можете скрыть имя пользователя на экране входа через реестр. Для этого в ветке HKEY_LOCAL_MACHINESOFTWAREMicrosoftWindowsCurrentVersionPoliciesSystem создайте параметр dontdisplaylastusername типа DWORD и значением 1. Дополнительно вы можете скрыть имя пользователя на заблокированном компьютере.
Как убрать пользователя из окна приветствия?
Для отключения отображения имени пользователя на экране приветствия надо в разделе HKLMSoftwareMicrosoftWindowsCurrentVersionpoliciessystem создать параметр типа DWORD с именем dontdisplaylastusername и задать его значение равным 1.
Как создать скрытую учетную запись на Windows 7?
Скрываем учетную запись Откройте окно командной строки, нажав «Пуск» — «Все Программы» — «Стандартные» — «Командная строка» или просто введите CMD в строке поиска меню «Пуск». Щелкните правой кнопкой мыши по файлу и выберите «Запустить от имени администратора». Введите net user hidden /active:no и нажмите Enter.
Как показать всех локальных пользователей на экране входа в Windows 7?
Вот как это сделать через графический интерфейс:
- Нажмите Win + R, чтобы открыть диалоговое окно «Выполнить»
- Введите control userpasswords2 и нажмите Enter.
- Установите флажок «Пользователи должны ввести имя пользователя и пароль, чтобы использовать этот компьютер»
Как скрыть пользователя при входе в систему?
В левой колонке окошка локальной безопасности разверните ветку Локальные политики -> Параметры безопасности. Справа отыщите параметр «Интерактивный вход в систему: не отображать последнее имя пользователя» и активируйте его, кликнув по нему два раза и переключив радиокнопку в положение «Включено».
Как скрыть учетную запись администратора?
Как скрыть учётную запись пользователя с экрана приветствия
- Нажмите Win+R.
- Введите cmd.
- Нажмите Enter или OK:
- Введите команду net users.
- Нажмите Enter.
- Скопируйте Имя учётной записи, которую нужно скрыть. ( как скопировать данные из командной строки) …
- Нажмите Win+R.
- Введите regedit.
Как убрать пользователя при входе в Windows 10?
Зайдите в Параметры (клавиши Win+I, или Пуск — значок шестеренки) — Учетные записи — Семья и другие люди. В разделе «Другие люди» кликните по пользователю, которого нужно удалить и нажмите соответствующую кнопку — «Удалить».
Как убрать учетную запись в Windows 10 при входе?
Нажмите сочетание клавиш WIN+R и введите control userpasswords2.
- В открывшемся окне «Учетные записи пользователей» снимите отметку напротив «Требовать ввод имени пользователя и пароля», нажмите «Применить».
- Далее в окне «Автоматический вход в систему» подтвердите свой пароль два раза и нажмите «OK».
17 янв. 2016 г.
Как убрать окно выбора пользователя Windows 10?
Как отключить выбор пользователя при загрузке windows 10
- В поле поиска вводите netplwiz и выбираете найденный объект
- Откроется диалог «Учетные записи пользователей», в нем перейдите на учетную запись, для которой хотите сделать автоматический вход в …
- Снимите чекбокс «Требовать ввод имени пользователя и пароля»;
- ОК
12 апр. 2018 г.
Как удалить скрытую учетную запись Windows 7?
Откройте её командой lusrmgr. msc (правый клик на меню Пуск — Выполнить), разверните раздел «Пользователи», в правой части отыщите запись «Администратор» и дважды кликнув по ней, снимите в открывшемся окошке галочку «Отключить учётную запись» и сохраните изменения.
Как удалить скрытый пользователь Windows 7?
Нужно исполнить следующие шаги:
- Удерживая «Win», клацнуть клавишу с буквой «R»;
- В отобразившемся меню напечатать «control userpasswords2»;
- Клацнуть «Ok»;
- Далее в закладке «Пользователи» поставить отметку в графу «Требовать ввод имени пользователя и пароль»;
- Выделить нежеланного пользователя и кликнуть «Удалить»;
Как посмотреть список пользователей Windows 7?
Для Windows 7
- Нажмите кнопку Пуски введите в поле поиска Учетные записи пользователей
- Щелкните Учетные записи пользователей из списка результатов (откроется окно учетных записей пользователей) Тип учетной записи пользователя отображается рядом с рисунка учетной записи пользователя
Как включить окно выбора пользователей в Windows 7?
Нажмите сочетание клавиш Win+R. Нажмите Ввод. Откроется окно параметров учетных записей пользователей.
Как включить отображение всех пользователей или последнего пользователя при входе в Windows 10?
Итак, приступим: запустите редактор реестра, для этого достаточно нажать кнопки Windows + R на клавиатуре и ввести regedit, после чего нажать Enter или OK. Обратите внимание на параметр Enabled. В случае, если его значение равно 0, при входе в ОС отображается последний пользователь.
Интересные материалы:
Как убрать желтые пятна с ковра?
Как убрать желтые пятна с цветной одежды?
Как убрать жир с кафеля?
Как убрать жир с меха?
Как убрать жирное пятно с гранитной столешницы?
Как убрать жирные пятна с хлопка?
Как убрать жвачку с брюк утюгом?
Как убрать зуд после укуса пчелы?
Как убрать звук камеры на самсунг а50?
Как учесть курсовую разницу?
ИДЕЯ: зайдите в панель управления, затем в свойства системы, затем измените настройки на «Имя компьютера, домен и настройки рабочей группы». Рядом с «чтобы переименовать этот компьютер или изменить его домен или рабочую группу, нажмите» Изменить «, нажмите» Изменить «. Случайно ли там установлен домен «Участник»? Так как ваш экран звучит так же, как люди, когда они являются членами домена.
Также проверьте остальные мои комментарии. Вы пробовали все решения в той же ветке, которую отметили в своем вопросе? Некоторые звучат довольно прилично. Также проверьте ключи реестра …
Если вы просто не можете этого вынести и ничего не решаете, сделайте резервную копию и переустановите. 
ТАКЖЕ: попробуйте просмотреть все политики в последний раз, хотя вы, возможно, уже сделали это.
Ищите локальную политику безопасности, запускайте ее …
Затем разверните локальные политики, затем Параметры безопасности …
Для каждой политики, которая начинается с «Интерактивного входа в систему», убедитесь, что все правильно. например, для отображения информации о пользователе, когда сеанс заблокирован, это должно быть только отображаемое имя или что-то в этом роде. Остальные в основном отключены, не определены, или пара включена.
Кроме этого … сканирование на наличие вредоносных программ … Я бы не знал.
|
0 / 0 / 0 Регистрация: 22.12.2015 Сообщений: 4 |
|
|
1 |
|
|
28.05.2017, 17:45. Показов 27325. Ответов 7
Всем привет. предыстория Кликните здесь для просмотра всего текста
Однажды, при включении компьютера, после загрузки логотипа Windows, вместо заставки с фразой «добро пожаловать»
после того, как скопировал файлы userinit.exe и explorer.exe с аналогичной рабочей системы и заменил файлы в system32config sam default software system на их бекапы из папки RegBack, вместо черного экрана появилась нормальная синяя заставка с надписью «добро пожаловать» и подписью windows 7 ultimate внизу. При включении компьютера после надписи «добро пожаловать» остается экран заставки с подписью внизу windows 7 ultimate и значком RU слева вверху. Нет иконок выбора пользователя, не грузится система дальше. Через секунды 3 экран потухает, и снова показывает эту заставку без выбора пользователя. Что уже пробовал сделать: Буду рад любым советам, готов ответить на вопросы, предоставить скриншоты, логи.
__________________
0 |
|
Модератор 15148 / 7736 / 726 Регистрация: 03.01.2012 Сообщений: 31,802 |
|
|
29.05.2017, 11:38 |
2 |
|
У вас был не автоматический вход в систему?
0 |
|
0 / 0 / 0 Регистрация: 22.12.2015 Сообщений: 4 |
|
|
01.06.2017, 22:02 [ТС] |
3 |
|
был автоматический вход, без выбора пользователя и без ввода пароля
0 |
|
Модератор 15148 / 7736 / 726 Регистрация: 03.01.2012 Сообщений: 31,802 |
|
|
02.06.2017, 11:43 |
4 |
|
zzmey, У вас, батенька, повреждён профиль с Sid S-1-5-80-3880006512-4290199581-1648723128-3569869737-3631323133 (он имеет расширение .bak). Судя по профиль-листу он у вас единственный. Попробуйте отключить автоматический вход («AutoAdminLogon»=»1» измените на «0») и войти в безопасном режиме (спящий Админ должен проснуться при отсутствии остальных живых учёток) и создайте новый профиль с админскими правами, а потом уже можно будет заняться ремонтом вашего профиля…
2 |
|
0 / 0 / 0 Регистрация: 22.12.2015 Сообщений: 4 |
|
|
03.06.2017, 01:06 [ТС] |
5 |
|
AutoAdminLogon на 0 надо только в ветке HKEY_LOCAL_MACHINESoftwareMicrosoftWindowsNTCu rrentVersionWinlogon?
0 |
|
Модератор 15148 / 7736 / 726 Регистрация: 03.01.2012 Сообщений: 31,802 |
|
|
03.06.2017, 11:06 |
6 |
|
zzmey, Вы можете загрузить Командную строку Среды восстановления? Если да — разбудите из неё Администратора (ввести команду net user Администратор /active:yes, нажать Энтер, потом попробовать войти в систему под логоном Администратор) и уже из учётки Администратора делайте всё остальное
0 |
|
0 / 0 / 0 Регистрация: 22.12.2015 Сообщений: 4 |
|
|
10.06.2017, 23:27 [ТС] |
7 |
|
попробовал включить админа, сделать неактивным старый аккаунт, все равно в безопасном также не грузится. к слову профиль с .bak это служебный аккаунт созданный mssql сервером. если эта информация как-то просветит ситуацию:
0 |
|
Модератор 15148 / 7736 / 726 Регистрация: 03.01.2012 Сообщений: 31,802 |
|
|
11.06.2017, 11:02 |
8 |
|
zzmey, Я вот чего не понимаю: раз у вас есть доступ к реестру, вы точно таким же образом можете попасть и в командную строку. Нет? Или вы попадаете не в реестр системы, а в реестр того, с чего грузитесь? Попробуйте так: откройте редактор реестра, в нем выделите одним кликом левой кнопки мыши подкаталог HKEY_LOCAL_MACHINE, после этого в меню редактора реестра нажмите Файл — Загрузить куст
0 |