Отображение версии Windows на рабочем столе
Посмотрело: 10 380
Опишу как включить или выключить отображение вашей текущей версии Windows на рабочем столе.
Данный функционал присутствует на всех ОС Windows (от XP до 10ки). По умолчанию вывод информации выключен, но бывает по неведомым причинам отображается в правом нижнем углу.
Что бы отключить или активировать вывод информации о версии системы необходимо.
— Нажать сочетание клавиш Win+R, либо через пуск найти приложение Выполнить;
— Появится окно, в него вводим regedit и жмем Enter;
— Остается найти запись в реестре по адресу:
HKEY_CURRENT_USER/Control Panel/Desktop— Нам нужен параметр PaintDesktopVersion;
— Меняем его значение (0 — выключено, 1— включено);

— Перезагружаемся и радуемся результату.
Если такого параметра нет, то нужно создать его.
Что бы не лезть в реестр, можно воспользоваться ниже приведенными файлами:
versiya_windows.zip [607 b]
Так же данную операцию можно провести через твикер.
Категория: Полезная информация
Уважаемый посетитель, Вы зашли на сайт как незарегистрированный пользователь.
Мы рекомендуем Вам зарегистрироваться либо войти на сайт под своим именем.
Если кто помнит, в сборках Windows 10 Pro Technical Preview в правом нижнем углу экрана красовался водяной знак «Пробная версия, Сборка такая-то». Тогда пользователи были озабочены тем, как ее скрыть, но что, если нужно всё как раз наоборот — показать и версию системы, и номер сборки вполне себе стабильного релиза «десятки»? Пожалуйста, сделать это очень просто, применив несложный твик реестра.
Откройте редактор Regedit одноименной командой и перейдите к ветке HKCUControl PanelDesktop.
В правой колонке вам нужно найти параметр PaintDesktopVersion и изменить его значение с 0 на 1.
Для этого дважды кликаем по параметру мышкой и выставляем нужное значение.
Если параметра вдруг не окажется, что маловероятно, его нужно будет создать вручную из контекстного меню.
Тип он должен иметь DWORD.
Это всё, чтобы настройки вступили в силу, останется только перезапустить Проводник или перезайти в учетную запись пользователя.
Разумеется, поскольку изменения вносились в раздел HKCU, отвечающий за настройки текущего пользователя, номер версии и сборки будет виден на рабочем столе этого самого пользователя.
Если информацию нужно показать на десктопе другого пользователя, то и твик необходимо применять, работая под его учетной записью.
Оцените Статью:

Загрузка…
Содержание
- Как в Windows 10 показать версию и номер сборки системы на рабочем столе
- Фишки Windows 10: как просто взаимодействовать с окнами и рабочими столами
- Содержание
- Содержание
- Работа с окнами
- Работа с рабочими столами
- Как настроить рабочий стол в Windows 10 – изменение рабочего стола в Виндовс 10
- Настройка меню «Пуск» Виндовс 10
- Полноэкранный режим
- Планшетный режим
- Рабочий стол
Как в Windows 10 показать версию и номер сборки системы на рабочем столе
Если кто помнит, в сборках Windows 10 Pro Technical Preview в правом нижнем углу экрана красовался водяной знак «Пробная версия, Сборка такая-то». Тогда пользователи были озабочены тем, как ее скрыть, но что, если нужно всё как раз наоборот — показать и версию системы, и номер сборки вполне себе стабильного релиза «десятки»? Пожалуйста, сделать это очень просто, применив несложный твик реестра.
В правой колонке вам нужно найти параметр PaintDesktopVersion и изменить его значение с на 1.
Для этого дважды кликаем по параметру мышкой и выставляем нужное значение.
Если параметра вдруг не окажется, что маловероятно, его нужно будет создать вручную из контекстного меню.
Это всё, чтобы настройки вступили в силу, останется только перезапустить Проводник или перезайти в учетную запись пользователя.
Если информацию нужно показать на десктопе другого пользователя, то и твик необходимо применять, работая под его учетной записью.
Источник
Фишки Windows 10: как просто взаимодействовать с окнами и рабочими столами
Содержание
Содержание
В статье мы расскажем о практичности работы в операционной системе Windows 10 по сравнению с предыдущими версиями.
Работа с окнами
Windows 10 предлагает гибкий инструмент работы с окнами для тех, кто работает в нескольких окнах одновременно. При этом функция доступна независимо от того, какой у вас монитор и сколько их вы используете. Неважно также, какие характеристики у вашего ПК или ноутбука. Работа с окнами доступна бесплатно и включается парой нажатий на клавиатуру. Единственным ограничением является количество окон на один экран — это 4 окна при условии, что вы доверили ОС определить их расположение. В ручном же режиме подобных окон можно открыть в несколько раз больше (но нужно ли?).
Для примера, окна трех приложений можно расположить таким образом:
Чтобы воспользоваться данным функционалом, сперва необходимо запустить все необходимые приложения в любом порядке. Рекомендуем открывать не более четырех окон.
После этого вам необходимо сделать окно активным, просто нажав на него. Теперь с помощью комбинации клавиши Win и клавиш-стрелок выбрать направление, в котором окно должно «прилипнуть».
Для примера: комбинация «Win + ←» расположила окно слева на всю высоту экрана.
Если хотите, чтобы окно заняло четверть рабочего стола, то комбинация «Win + ↓» или «Win + ↑» разместит окно снизу или сверху соответственно.
Следующий пример был получен сначала нажатием «Win + →», а затем «Win + ↓», что «прилепило» окно снизу и справа соответственно.
Такими же комбинациями можно настроить оптимальное расположение и размер остальных окон, переключаясь между ними. Все окна можно расположить в том порядке, который вам необходим.
Если у вас есть еще один монитор, вы можете таким же образом расположить окна в нем, расширив работу до 8 окон одновременно. Вероятно, такой способ кому-то покажется нагруженным и непрактичным, но тем, кто не хочет постоянно переключаться между окнами, он будет в самый раз.
Работа с рабочими столами
Работа с виртуальными рабочими столами повысит продуктивность и расширит понятие многозадачности при работе в Windows 10. Этот инструмент позволит увеличить кол-во окон, в которых можно работать одновременно, и отделить одну группу окон от другой. Например, если в одной группе окон вы работаете с текстом, а в другой — с фото. Как уже говорилось ранее, завышенных требований к характеристикам вашего ПК нет, платить за это тоже не надо.
Как только вам необходимо дополнительное пространство — новый рабочий стол для работы с необходимыми приложениями или даже играми, — нажмите комбинацию «Win + Tab».
Вы увидите менеджер работы с окнами и рабочими столами.
В верхнем левом углу, в блоке рабочих столов, вы можете создать необходимое количество рабочих столов.
Создав рабочий стол, вы получаете виртуальное пространство, аналогичное вашему основному рабочему столу, но только без запущенных в нем окон. Также вы можете переключаться на окна предыдущего рабочего стола, чтобы не загромождать рабочее пространство.
Если вам необходимо переключиться на предыдущий или следующий рабочий стол, воспользуйтесь комбинациями «Ctrl+Win+←» или «Ctrl+Win+→» соответственно. Переключение происходит почти мгновенно, нет необходимости ждать загрузки.
Виртуальные рабочие столы имеют общий буфер обмена, которым вы можете воспользоваться для того, чтобы скопировать и перенести информацию на любой из ваших рабочих столов.
Используя полученный опыт использования «многооконности» и «мультизадачности», вы можете приумножить скорость и удобство работы в приложениях. Это применимо к работе, общению, играм, разработке и так далее.
Источник
Как настроить рабочий стол в Windows 10 – изменение рабочего стола в Виндовс 10
Рано или поздно каждый приходит к тому, что порядок – это важно. Порядок на рабочем столе помогает сконцентрироваться, а порядок на рабочем столе на ПК повышает настроение, дает ощущение комфорта и контроля. Парадокс: скоро выйдет уже новая Windows 11, а многие до сих пор не знают, как настроить рабочий стол в Windows 10 под себя. В этом гайде мы расскажем, как персонализировать ПК под себя.
Настройка меню «Пуск» Виндовс 10
Меню в Windows 10 достаточно понятное и является миксом меню из Windows 7 и Windows 8.1. Изначальная версия меню: справа – живые плитки, слева – список всех приложений, наиболее используемые и недавно установленные программы.
У вас есть опция изменения размера меню «Пуск». Можно тянуть меню вправо и вверх, насколько – зависит от разрешения экрана. Изменить длину меню «Пуск» очень просто – с помощью мышки тяните края вправо или вверх.
Если вы – консерватор и привыкли к меню в Windows 7 или даже Windows XP – можно оставить только программы и убрать все живые плитки. Для этого нажимаете на плитки правой кнопкой мыши и выбираете «Открепить от начального экрана».
Полноэкранный режим
Меню «Пуск» можно открыть на весь экран. Для этого: «Параметры» – «Персонализация» – «Пуск», выбираем «Открывать меню «Пуск» в полноэкранном режиме»:
Планшетный режим
Специальный вариант для определенных устройств с сенсорным экраном. Выбираем «Параметры» – «Системы» – «Планшет»:
Рабочий стол
Скачиваете все на рабочий стол и удивляетесь количеству различных значков?
Не переживайте. Рабочий стол на компьютере или ноутбуке – это разбросанные вещи в вашем доме. Их можно либо не трогать – и тогда они будут создавать беспорядок и портить наше настроение. Либо же мы можем разложить их по полкам – и тогда все будет здорово. С рабочим столом на компьютере то же самое. Для определенных файлов (игры, документы, фотографии) можно создать отдельные папки. Для этого нажимаем в любой точке рабочего стола правую кнопку мыши, выбираем «Создать» – «Папку». Называем ее в соответствии с файлами, которые хотим туда загрузить (например, Игры), и все игровые файлы добавляем в эту созданную папку.
Можно перетаскивать папки в любом направлении, здесь уже включается ваше воображение.
Готово! Теперь вы знаете, как управлять своим рабочим столом.
Источник
Download PC Repair Tool to quickly find & fix Windows errors automatically
There may be reasons that you would like to show the version of your Windows operating system on your desktop. Now if you want to display the version of your Windows 11/10 on your desktop, here is a simple registry hack that will help you do it.

To do so, open regedit and navigate to the following key:
HKEY_CURRENT_USERControl PanelDesktopPaintDesktopVersion
Double click on PaintDesktopVersion on the right side, and in the box that appears, change the value from 0 to 1.
Restart your Windows computer.
On restart, you will find the Windows version being displayed near the bottom right corner of your desktop.
Incidentally, you can also use our freeware Ultimate Windows Tweaker, to show the Windows version on the Desktop. There is a tweak there, under Customization > File Explorer which lets you do so with a click. Run UWT as administrator and execute this tweak.
This can be especially useful if you are running multiple virtual machines in differing states of service packs.
Anand Khanse is the Admin of TheWindowsClub.com, a 10-year Microsoft MVP (2006-16) & a Windows Insider MVP (2016-2022). Please read the entire post & the comments first, create a System Restore Point before making any changes to your system & be careful about any 3rd-party offers while installing freeware.
Download PC Repair Tool to quickly find & fix Windows errors automatically
There may be reasons that you would like to show the version of your Windows operating system on your desktop. Now if you want to display the version of your Windows 11/10 on your desktop, here is a simple registry hack that will help you do it.

To do so, open regedit and navigate to the following key:
HKEY_CURRENT_USERControl PanelDesktopPaintDesktopVersion
Double click on PaintDesktopVersion on the right side, and in the box that appears, change the value from 0 to 1.
Restart your Windows computer.
On restart, you will find the Windows version being displayed near the bottom right corner of your desktop.
Incidentally, you can also use our freeware Ultimate Windows Tweaker, to show the Windows version on the Desktop. There is a tweak there, under Customization > File Explorer which lets you do so with a click. Run UWT as administrator and execute this tweak.
This can be especially useful if you are running multiple virtual machines in differing states of service packs.
Anand Khanse is the Admin of TheWindowsClub.com, a 10-year Microsoft MVP (2006-16) & a Windows Insider MVP (2016-2022). Please read the entire post & the comments first, create a System Restore Point before making any changes to your system & be careful about any 3rd-party offers while installing freeware.
Как отобразить информацию о сборке Windows 10 на рабочем столе
Если вы когда-либо запускали бета-версию или инсайдерскую сборку Windows 10, вы знаете, что информация о сборке отображается в правом нижнем углу экрана над системным треем.
Эта информация крайне важна, поскольку срок действия этих сборок истекает через 30 дней, и пользователям, выполняющим эти сборки, необходимо обновить свою сборку после этого.
В стабильных версиях Windows 10 эта информация не отображается, но, если вам нужно отобразить информацию о сборке Windows 10 так же, как она отображается для сборок Insider, вы можете сделать это с помощью простого редактирования реестра.
Примечание: если вы просто ищете быстрый способ поиска информации о сборке, вы можете сделать это из поле запуска.
Используйте этот метод, если вам нужно, чтобы информация постоянно отображалась, чтобы она автоматически включалась в снимки экрана или записи экрана.
Отображение информации о сборке Windows 10
Нажмите сочетание клавиш Win + R, чтобы открыть окно запуска. В окне запуска введите следующее и нажмите Enter.
regedit
Откроется редактор реестра. Когда редактор реестра открыт, перейдите к следующему ключу.
HKEY_CURRENT_USERControl PanelDesktop
В этом ключе найдите значение с именем PaintDesktopVersion. Дважды щелкните по нему и установите его значение равным 1.
Как только это будет сделано, вам нужно будет перезагрузить компьютер с Windows 10 или перезапустить Explorer.exe.
Как отобразить информацию о сборке Windows 10 на рабочем столе
Просмотров сегодня: 107
Утилиты WinTuning 



|
Отображать версию Windows в нижнем правом углу | ||||||||
|
Описание настройки Можно просматривать информацию о Windows прямо на рабочем столе (в нижнем правом углу). Воспользуйтесь данным твиком для включения этой функции. Возможно, придется перезагрузиться для применения этого твика. Эта настройка действует только на активного пользователя. |
|||||||||
|
Корневой ключ реестра HKEY_CURRENT_USER |
|||||||||
|
Путь до изменяемого параметра в реестре Control PanelDesktop |
|||||||||
|
Изменяемый параметр PaintDesktopVersion |
|||||||||
|
Тип изменяемого параметра Boolean |
|||||||||
|
Тюнингованное значение 1 |
|||||||||
|
Значение по умолчанию 0 |
|||||||||
Данная настройка подходит для операционных систем
|
|||||||||
|
Данная настройка подходит для Windows 8 
|
|||||||||
|
Данная настройка подходит для Windows 7 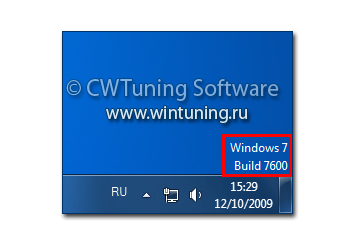
|
|||||||||
|
Данная настройка подходит для Windows Vista 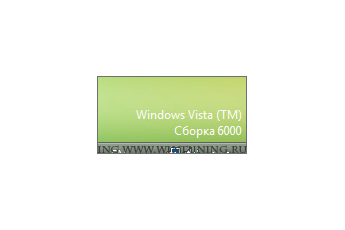
|
|||||||||
|
Примечание Для оптимизации, настройки, очистки и ускорения Windows 10 /8 /7 используйте программу WinTuning. Купить лицензию — 495 руб.Вы также можете протестировать эту программу в течение 30 дней. |
Если вы когда-либо использовали какую-либо версию Windows 10 Инсайдерская сборка, вы заметите Windows 10 номер версии всегда отображается в правом нижнем углу рабочего стола. Было бы полезно держать вас в курсе, обновлена ваша система или нет.
Но этот водяной знак никогда не появляется на моем последнем выпуске Windows 10. Вот небольшой трюк, как добавить его обратно, если вам интересно.
Узнать больше
- Ваш Fire TV просит Alexa Voice Remote Pro
- Как воспроизводить аудио с нескольких выходов в Windows 11
- Как запустить стабильную диффузию на вашем ПК для создания изображений AI
Это будет настройка реестра. Итак, давайте откроем редактор реестра и перейдем к следующему ключевому месту.
HKEY_CURRENT_USERControl PanelDesktop
И дважды щелкните значение, называемое PaintDesktopVersion на правой панели и установите для него значение 1.
После этого закройте редактор реестра и перезапустите Windows Исследовательский процесс.
Теперь давайте снова посмотрим на рабочий стол. Угадайте, что это появляется на всех ваших мониторах.
сообщение Отображение Windows 10 Информация о версии на вашем рабочем столе Появившийся сначала на Следующий из Windows.



































