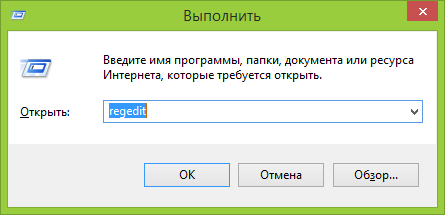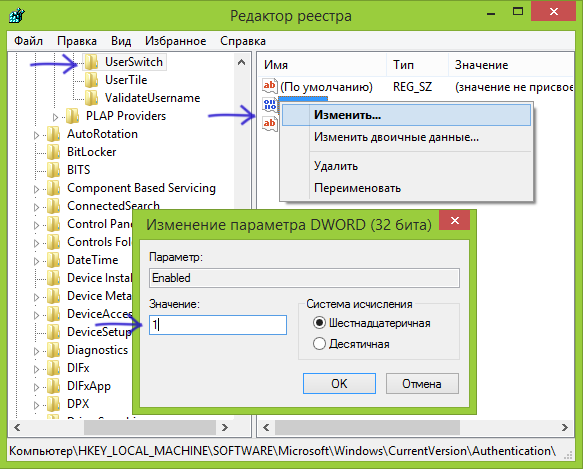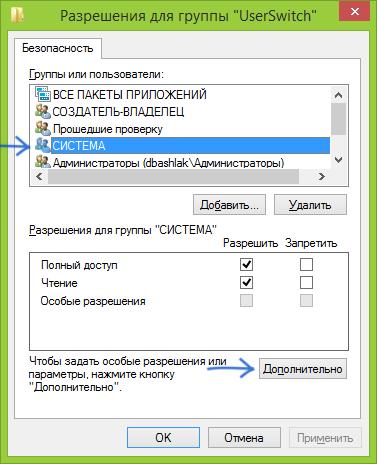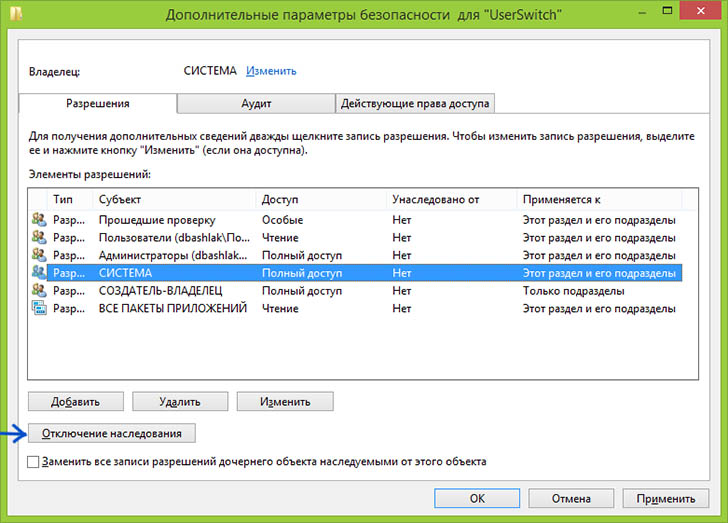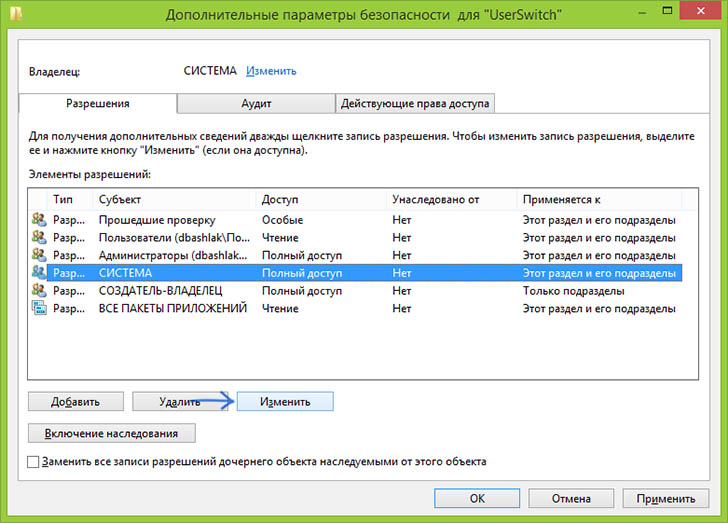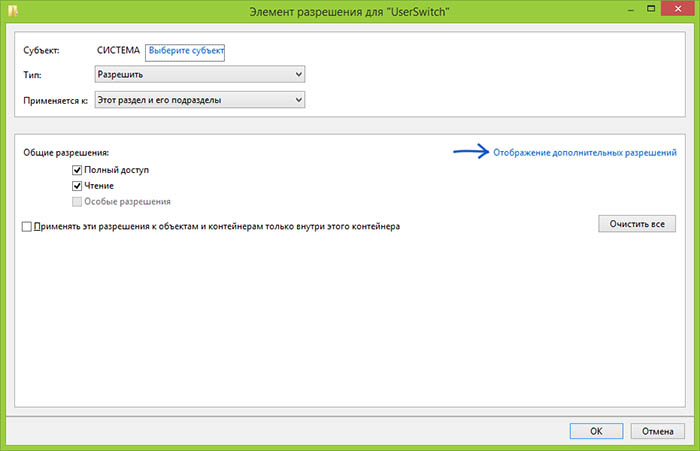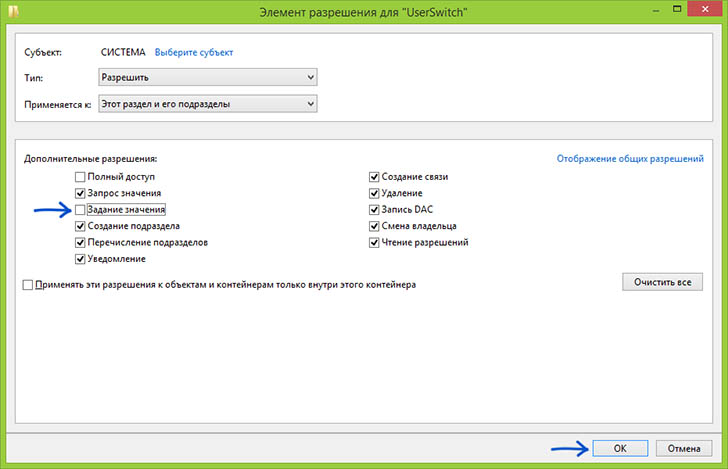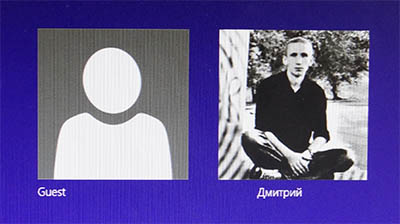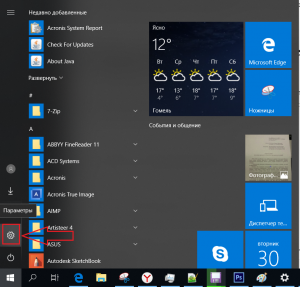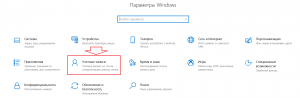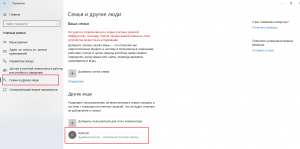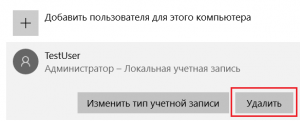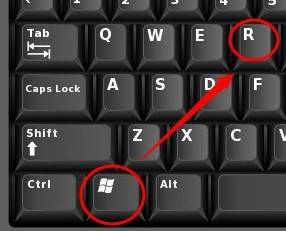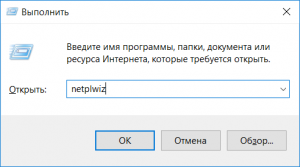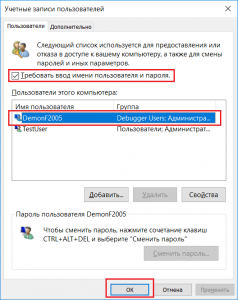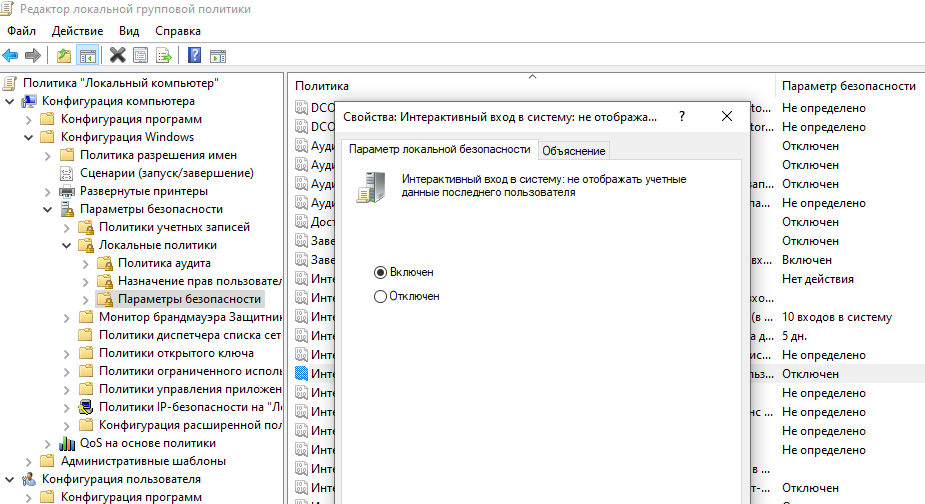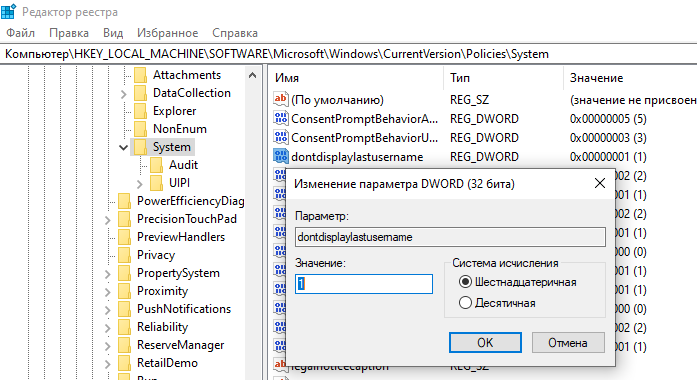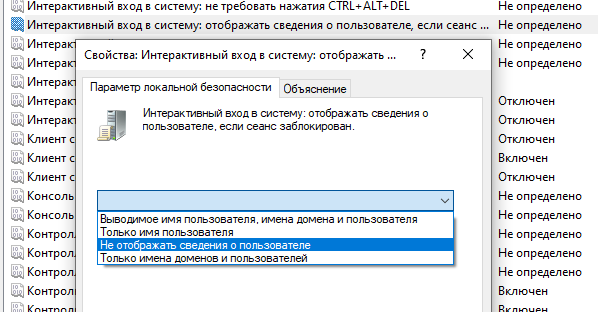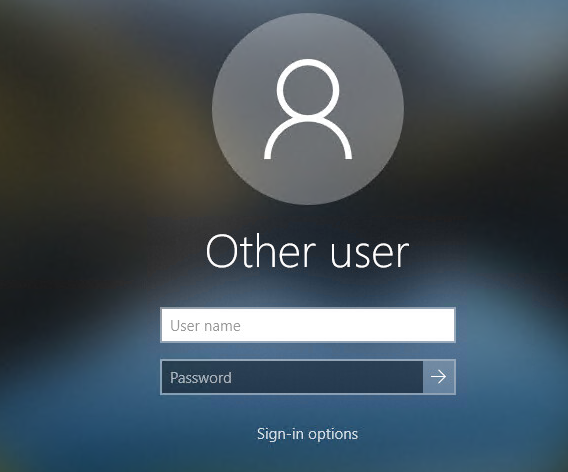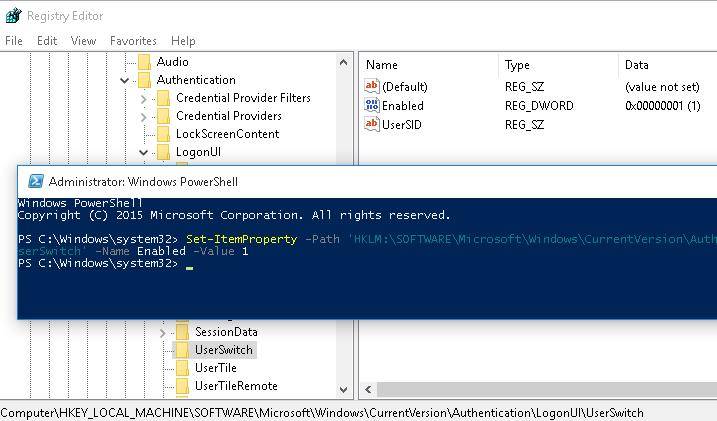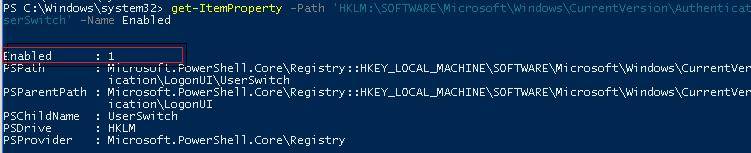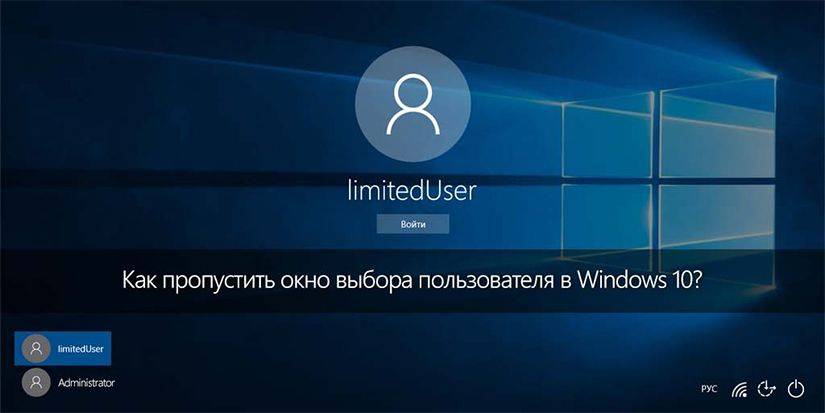В Windows 10/11 и Windows Server 2019/2016/2012R2 на экране входа в систему (logon screen, экран приветствия) по-умолчанию отображается только учетная запись последнего пользователя, который логинился на компьютере. Вы можете настроить различное поведение этой функции на экране приветствия: можно показать имя пользователя, скрыть его или даже вывести список всех локальных или активных доменных пользователей компьютера (сервера).
Содержание:
- Как скрыть имя последнего пользователя на экране приветствия Windows?
- Показать список всех локальных пользователей на экране входа в Windows
- Вывести список доменных пользователей на экране входа в Windows
- Как скрыть пользователя на экране приветствия Windows?
Как скрыть имя последнего пользователя на экране приветствия Windows?
Конечным пользователям удобно, когда на экране входа в Windows отображается имя учетной записи и его не нужно набирать вручную. Но это облегчает задачу злоумышленнику, получившему доступ к компьютеру. Для входа в систему ему нужно только подобрать правильный пароль. Для этого есть различные способы социальной инженерии, брутфорса или банального приклеенного листочка с паролем на мониторе.
Вы можете отключить отображение имени последнего пользователя на экране входа Windows через GPO. Откройте редактор доменных
(gpmc.msc
) или локальных политик (gpedit.msc) и перейдите в раздел Конфигурация компьютера -> Конфигурация Windows -> Параметры безопасности -> Локальные политики -> Параметры безопасности (Computer Configuration -> Windows Settings -> Security Settings -> Local Policies -> Security Options). Включите политику “Интерактивный вход в систему: Не отображать учетные данные последнего пользователя” (Interactive logon: Do not display last user name). По умолчанию эта политика отключена.
Вы можете скрыть имя последнего пользователя на экране входа через реестр. Для этого в ветке HKEY_LOCAL_MACHINESOFTWAREMicrosoftWindowsCurrentVersionPoliciesSystem создайте параметр dontdisplaylastusername типа DWORD и значением 1.
Имя пользователя также отображается на компьютере, если его экран заблокирован (нажатием Win+L или через GPO блокировки экрана). Вы можете скрыть имя пользователя на заблокированном компьютере. Для этого в этом же разделе GPO нужно включить политику “Интерактивный вход в систему: отображать сведения о пользователе, если сеанс заблокирован” (Interactive logon: Display user information when the session is locked) и выбрать значение “Не отображать сведения о пользователе” (Do not display user information).
Этой политике соответствует ключ реестра в той же ветке DontDisplayLockedUserId со значением 3.
Другие возможные значения этого параметра:
- 1 — показывать отображаемое имя, домен и имя пользователя;
- 2 — показывать только отображаемое имя;
- 3 — не отображать сведения о пользователе.
Теперь на экране входа в компьютер и на экране блокировки Windows отображаются пустые поля для ввода имени пользователя и пароля.
Показать список всех локальных пользователей на экране входа в Windows
По умолчанию современные версии Windows (проверено на Windows 11 21H2 и Windows 10 21H1) всегда показывают список включенных локальных пользователей в левом нижнем углу. Не отображаются только скрытые (см. ниже) или отключенные пользователи.
Чтобы авторизоваться на компьютере, пользователю достаточно лишь щелкнуть по нужной учетной записи и указать ее пароль. Это работает только на компьютерах, не включенных в домен Active Directory.
Если для учетной записи пользователя не задан пароль, то будет выполнен автоматический вход систему, даже если не настроен автологон.
Если список локальных пользователей не отображается на экране входа компьютере, проверьте настройки следующих локальных политик (в редакторе локальной GPO
gpedit.msc
должны быть заданы следующие политики).
- Interactive Logon: Do not display last signed-in =
Disabled
(Computer Configuration -> Windows Settings -> Security Settings -> Local Policies -> Security Options) - • Enumerate local users on domain-joined computers (Перечислить локальных пользователей на компьютерах, подключенных к домену) =
Enabled
(Computer Configuration -> Administrative Templates -> System -> Logon /Конфигурация компьютера -> Административные шаблоны -> Вход в систему) – политика позволяет вывести список локальных пользователей на доменных компьютерах - Do not enumerate connected users on domain-joined computer =
Disabled/Not Configured
(в этом же разделе GPO)
Перезагрузите компьютер, чтобы применить новые настройки групповых политик.
В некоторых старых билдах Windows 10 (от 1609 до 1903), была другая проблема с отображением всех локальных пользователей на экране приветствия Windows.
Чтобы показать список пользователей нужно в ветке реестра HKEY_LOCAL_MACHINESOFTWAREMicrosoftWindowsCurrentVersionAuthenticationLogonUIUserSwitch изменить значение параметра Enabled на 1. Эта опция разрешает сменить текущего пользователя на экране приветствия Windows 10. Однако при каждом входе Windows меняла значение этого параметра на 0.
Чтобы исправить эту проблему, нужно было создать задание планировщика, который при каждом входе менял значение параметра на 0.
Новое задание планировщика можно создать с помощью PowerShell.
$Trigger= New-ScheduledTaskTrigger -AtLogOn
$User= "NT AUTHORITYSYSTEM"
$Action= New-ScheduledTaskAction -Execute "PowerShell.exe" -Argument "Set-ItemProperty -Path HKLM:SOFTWAREMicrosoftWindowsCurrentVersionAuthenticationLogonUIUserSwitch -Name Enabled -Value 1"
Register-ScheduledTask -TaskName "UserSwitch_Enable" -Trigger $Trigger -User $User -Action $Action -RunLevel Highest –Force
Убедитесь, что новое задание появилось в планировщике Windows (
taskschd.msc
).

get-ItemProperty -Path 'HKLM:SOFTWAREMicrosoftWindowsCurrentVersionAuthenticationLogonUIUserSwitch' -Name Enabled
Вывести список доменных пользователей на экране входа в Windows
Если одним компьютером пользуется несколько пользователей, вы можете отобразить на экране приветствия список пользователей с активными сессиями. Активная сессия подразумевает, что пользователи выполнили вход на компьютер. Это может быть общий компьютера (работает в режиме переключения пользователей), кассы, киоски, Windows Server RDS хосты или его аналоги на десктопных версия Windows 11 и 10).
Проверьте, что в разделе GPO Computer Configuration -> Windows Settings -> Security Settings -> Local Policies -> Security Options отключены политики:
- Interactive logon: Don’t display last signed-in: Disabled
- Interactive logon: Don’t display username at sign in: Disabled
Затем отключите политики в разделе Computer Configuration -> Administrative Templates -> System -> Logon:
- Block user from showing account details on sign-in: Disabled
- Do not enumerate connected users on domain-joined computer: Disabled
После этого на экране приветствия будет отображаться список пользователей, которые выполнили вход в систему. Здесь будут отображаться как активные сессии, так и сессии пользователей со статусом disconnected (например по RDP таймауту). Пользователю достаточно один раз выполнить вход, а после этого просто выбрать учетную запись из списка и ввести пароль.
Обратите внимание, что на доменных компьютерах настройками групповых политик могут управлять администраторы домена. Если к компьютеру не применяется один из параметров локальной GPO, проверьте, возможно она переопределена доменными GPO. Для получения результирующих настроек групповых политик используйте
rsop.msc
или gpresult.
Как скрыть пользователя на экране приветствия Windows?
На экране входа в Windows всегда отображаются пользователи, которые входят в одну из следующих локальных групп: Администраторы, Пользователи, Опытные пользователи, Гости.
Отключенные пользователи не отображаются на экране приветствия.
Однако вы можете скрыть определенных пользователей в списке на экране входа в систему через реестр. Для этого нужно создать ветку реестра
HKLMSOFTWAREMicrosoftWindows NTCurrentVersionWinlogonSpecialAccountsUserList
. Для каждого пользователя, которого вы хотите скрыть нужно создать DWORD параметр с именем пользователя и значением 0.
Список локальных пользователей можно вывести в PowerShell или cmd:
Net user
Или:
Get-LocalUser | where {$_.enabled –eq $true}
Чтобы скрыть определенного пользователя на экране приветствия Windows 11 или 10 (например, user1), выполните команду:
reg add "HKLMSOFTWAREMicrosoftWindows NTCurrentVersionWinlogonSpecialAccountsUserList" /t REG_DWORD /f /d 0 /v user1
Если нужно опять показать пользователя на экране входа, нужно удалить это параметр реестра или изменить его значение на 1.
Если на компьютере включен аккаунт встроенного администратора Windows, и это не единственный аккаунт с правами локального администратора на компьютере (!!!), вы можете скрыть его:
reg add "HKLMSOFTWAREMicrosoftWindows NTCurrentVersionWinlogonSpecialAccountsUserList" /t REG_DWORD /f /d 0 /v administrator
Если вы хотите скрыть всех пользователи, кроме последнего вошедшего на компьютер, настройте следующие параметры GPO в разделе Computer Configuration -> Administrative Templates -> System -> Logon:
- Enumerate local users on domain—joined computers =
Disabled
(Computer Configuration -> Administrative Templates -> System -> Logon /Конфигурация компьютера -> Административные шаблоны -> Вход в систему) – политика позволяет вывести список локальных пользователей на доменных компьютерах - Do not enumerate connected users on domain-joined computer =
Enabled
В Windows 10/11 и Windows Server 2019/2016 / 2012R2 экран входа в систему (экран приветствия) по умолчанию отображает только учетную запись последнего пользователя, выполнившего вход на компьютер. Вы можете настроить различное поведение этой функции на экране приветствия: вы можете показать имя пользователя, скрыть его или даже просмотреть список всех локальных или активных пользователей домена на компьютере (сервере).
Конечные пользователи чувствуют себя комфортно, когда имя учетной записи отображается на экране входа в Windows и нет необходимости вводить его вручную. Но это облегчает злоумышленнику доступ к компьютеру. Для входа в систему ему просто нужно найти правильный пароль. Для этого существуют различные способы социальной инженерии, грубой силы или банальной липкой бумажки с паролем на мониторе.
вы можете отключить отображение последнего имени пользователя на экране входа в Windows с помощью объекта групповой политики. Откройте домен
(gpmc.msc
) или редактор локальной политики (gpedit.msc) и перейдите в Конфигурация компьютера -> Конфигурация Windows -> Настройки безопасности -> Локальные политики -> Настройки безопасности (Конфигурация компьютера -> Настройки безопасности Windows -> Настройки безопасности – > Локальные политики -> Параметры безопасности). Включить интерактивный вход: не отображать политику фамилий пользователя. По умолчанию эта политика отключена.
Вы можете скрыть последнее имя пользователя с экрана входа в систему через реестр. Для этого в ветви HKEY_LOCAL_MACHINE SOFTWARE Microsoft Windows CurrentVersion Policies System создайте параметр dontdisplaylastusername типа DWORD и значения 1.
Имя пользователя также отображается на компьютере, если его экран заблокирован (нажатием Win + L или через блокировку экрана GPO). Вы можете скрыть свое имя пользователя на заблокированном компьютере. Для этого в том же разделе объекта групповой политики необходимо включить политику «Интерактивный доступ: просматривать информацию о пользователе при заблокированной сессии» и выбрать значение «Не отображать информацию о пользователе» (Не просматривать информацию о пользователе. Информация).
Эта политика связана с разделом реестра в той же ветке DontDisplayLockedUserId со значением 3.
Другие возможные значения этого параметра:
- 1 – показать отображаемое имя, домен и имя пользователя;
- 2 – показывать только отображаемое имя;
- 3 – не отображать информацию о пользователе.
На экране входа в систему и на экране блокировки Windows теперь отображаются пустые поля для имени пользователя и пароля.
Показать список всех локальных пользователей на экране входа в Windows
По умолчанию современные версии Windows (протестированные на Windows 11 21H2 и Windows 10 21H1) всегда отображают список локальных включенных пользователей в нижнем левом углу. Не отображаются только скрытые (см. Ниже) или отключенные пользователи.
Для входа в компьютер пользователю достаточно нажать на нужную учетную запись и указать свой пароль. Он работает только на компьютерах, не входящих в домен Active Directory.
Если для учетной записи пользователя не установлен пароль, система автоматически войдет в систему, даже если автоматический вход не настроен.
Совет. Вместо стандартных значков пользователей вы можете просматривать фотографии их аватаров из Active Directory.
Если список локальных пользователей не отображается на экране входа в систему компьютера, проверьте настройки следующих локальных политик (следующие политики должны быть установлены в локальном редакторе GPO).
- Интерактивный вход в систему: не показывать последний вход в систему =
gpedit.msc(Конфигурация компьютера -> Параметры Windows -> Параметры безопасности -> Локальные политики -> Параметры безопасности)
- • Перечислить локальных пользователей на компьютерах, присоединенных к домену =
Disabled(Конфигурация компьютера -> Административные шаблоны -> Система -> Доступ / Конфигурация компьютера -> Административные шаблоны -> Доступ): политика отображает список локальных пользователей на компьютерах домена
- Не перечислять зарегистрированных пользователей на компьютере, присоединенном к домену =
Enabled(в том же разделе GPO)
Перезагрузите компьютер, чтобы применить новые параметры групповой политики.
В некоторых предыдущих версиях Windows 10 (1609–1903) была другая проблема с отображением всех локальных пользователей на экране приветствия Windows.
Для просмотра списка пользователей необходимо изменить значение параметра Enabled на 1 в разделе реестра HKEY_LOCAL_MACHINE SOFTWARE Microsoft Windows CurrentVersion Authentication LogonUI UserSwitch. Экран параметра Windows 10 на 0.
Чтобы решить эту проблему, необходимо было создать задание планирования, которое изменяло значение параметра на 0 при каждом входе в систему.
Вы можете создать новый процесс планирования с помощью PowerShell.
$ Trigger = New-ScheduledTaskTrigger -AtLogOn
$ User = "NT SYSTEM AUTHORITY"
$ Action = New-ScheduledTaskAction -Execute "PowerShell.exe" -Argument "Set-ItemProperty -Path HKLM: SOFTWARE Microsoft Windows CurrentVersion Authentication LogonUI UserSwitch -Name Enabled -Value 1"
Register-ScheduledTask -TaskName "UserSwitch_Enable" -Trigger $ Trigger -User $ User -Action $ Action -RunLevel Highest – Force
Убедитесь, что новая задача отображается в Планировщике задач Windows (
Disabled/Not Configured
).
Войдите снова как пользователь. Процесс должен запуститься автоматически и изменить значение записи реестра Enabled на 1. Используйте Get-ItemProperty, чтобы проверить текущее значение параметра. Как видите, он равен единице:
$Trigger= New-ScheduledTaskTrigger -AtLogOn
$User= "NT AUTHORITYSYSTEM"
$Action= New-ScheduledTaskAction -Execute "PowerShell.exe" -Argument "Set-ItemProperty -Path HKLM:SOFTWAREMicrosoftWindowsCurrentVersionAuthenticationLogonUIUserSwitch -Name Enabled -Value 1"
Register-ScheduledTask -TaskName "UserSwitch_Enable" -Trigger $Trigger -User $User -Action $Action -RunLevel Highest –Force
Вывести список доменных пользователей на экране входа в Windows
Если несколько пользователей используют один и тот же компьютер, вы можете увидеть список пользователей с активными сеансами на экране приветствия. Активный сеанс подразумевает, что пользователи вошли в систему на компьютере. Это может быть общий компьютер (работающий в режиме переключения пользователей), кассовые аппараты, киоски, хост Windows Server RDS или его аналоги в настольных версиях Windows 11 и 10).
Убедитесь, что следующие политики отключены в конфигурации компьютера объекта групповой политики -> Параметры Windows -> Параметры безопасности -> Локальные политики -> Параметры безопасности:
- Интерактивный вход: не отображать последний вход: отключен
- Интерактивный вход в систему: не отображать имя пользователя при входе в систему: отключено
Затем отключите политику в Конфигурация компьютера -> Административные шаблоны -> Система -> Доступ:
- Запретить пользователю показывать данные учетной записи при входе в систему: отключено
- Не перечислять зарегистрированных пользователей на компьютере, который является частью домена: отключено
Затем на экране приветствия отобразится список пользователей, вошедших в систему. Здесь вы увидите как активные сеансы, так и пользовательские сеансы с отключенным статусом (например, по таймауту RDP). Пользователю нужно только один раз войти в систему, затем просто выбрать учетную запись из списка и ввести пароль.
Обратите внимание, что на компьютерах домена настройками групповой политики могут управлять администраторы домена. Если какие-либо параметры локального объекта групповой политики не применяются к вашему компьютеру, проверьте, не были ли они отменены объектами групповой политики домена. Используйте
taskschd.msc
или gpresult, чтобы получить результирующие параметры групповой политики.
Как скрыть пользователя на экране приветствия Windows?
На экране входа в Windows всегда отображаются пользователи, которые являются членами одной из следующих локальных групп: администраторы, пользователи, опытные пользователи, гость.
Пользователи с ограниченными возможностями не отображаются на экране приветствия.
Однако вы можете скрыть определенных пользователей из списка на экране входа в систему через реестр. Для этого нужно создать ветку реестра
get-ItemProperty -Path 'HKLM:SOFTWAREMicrosoftWindowsCurrentVersionAuthenticationLogonUIUserSwitch' -Name Enabled
. Для каждого пользователя, которого вы хотите скрыть, вам необходимо создать параметр DWORD с именем пользователя и значением 0.
Вы можете перечислить локальных пользователей в PowerShell или cmd:
rsop.msc
ИЛИ:
HKLMSOFTWAREMicrosoftWindows NTCurrentVersionWinlogonSpecialAccountsUserList
Чтобы скрыть конкретного пользователя с экрана приветствия Windows 11 или 10 (например, user1), выполните команду:
Net user
Если вы хотите снова отобразить пользователя на экране входа в систему, вам необходимо удалить этот параметр реестра или изменить его значение на 1.
Если на компьютере включена встроенная учетная запись администратора Windows и это не единственная учетная запись с правами локального администратора на компьютере (!!!), вы можете скрыть ее:
Get-LocalUser | where {
В Windows 10/11 и Windows Server 2019/2016 / 2012R2 экран входа в систему (экран приветствия) по умолчанию отображает только учетную запись последнего пользователя, выполнившего вход на компьютер. Вы можете настроить различное поведение этой функции на экране приветствия: вы можете показать имя пользователя, скрыть его или даже просмотреть список всех локальных или активных пользователей домена на компьютере (сервере).
Как скрыть имя последнего пользователя на экране приветствия Windows?
Конечные пользователи чувствуют себя комфортно, когда имя учетной записи отображается на экране входа в Windows и нет необходимости вводить его вручную. Но это облегчает злоумышленнику доступ к компьютеру. Для входа в систему ему просто нужно найти правильный пароль. Для этого существуют различные способы социальной инженерии, грубой силы или банальной липкой бумажки с паролем на мониторе.
вы можете отключить отображение последнего имени пользователя на экране входа в Windows с помощью объекта групповой политики. Откройте домен
(gpmc.msc
) или редактор локальной политики (gpedit.msc) и перейдите в Конфигурация компьютера -> Конфигурация Windows -> Настройки безопасности -> Локальные политики -> Настройки безопасности (Конфигурация компьютера -> Настройки безопасности Windows -> Настройки безопасности - > Локальные политики -> Параметры безопасности). Включить интерактивный вход: не отображать политику фамилий пользователя. По умолчанию эта политика отключена.
Вы можете скрыть последнее имя пользователя с экрана входа в систему через реестр. Для этого в ветви HKEY_LOCAL_MACHINE SOFTWARE Microsoft Windows CurrentVersion Policies System создайте параметр dontdisplaylastusername типа DWORD и значения 1.
Имя пользователя также отображается на компьютере, если его экран заблокирован (нажатием Win + L или через блокировку экрана GPO). Вы можете скрыть свое имя пользователя на заблокированном компьютере. Для этого в том же разделе объекта групповой политики необходимо включить политику «Интерактивный доступ: просматривать информацию о пользователе при заблокированной сессии» и выбрать значение «Не отображать информацию о пользователе» (Не просматривать информацию о пользователе. Информация).
Эта политика связана с разделом реестра в той же ветке DontDisplayLockedUserId со значением 3.
Другие возможные значения этого параметра:
- 1 - показать отображаемое имя, домен и имя пользователя;
- 2 - показывать только отображаемое имя;
- 3 - не отображать информацию о пользователе.
На экране входа в систему и на экране блокировки Windows теперь отображаются пустые поля для имени пользователя и пароля.
Показать список всех локальных пользователей на экране входа в Windows
По умолчанию современные версии Windows (протестированные на Windows 11 21H2 и Windows 10 21H1) всегда отображают список локальных включенных пользователей в нижнем левом углу. Не отображаются только скрытые (см. Ниже) или отключенные пользователи.
Для входа в компьютер пользователю достаточно нажать на нужную учетную запись и указать свой пароль. Он работает только на компьютерах, не входящих в домен Active Directory.
Если для учетной записи пользователя не установлен пароль, система автоматически войдет в систему, даже если автоматический вход не настроен.
Совет. Вместо стандартных значков пользователей вы можете просматривать фотографии их аватаров из Active Directory.
Если список локальных пользователей не отображается на экране входа в систему компьютера, проверьте настройки следующих локальных политик (следующие политики должны быть установлены в локальном редакторе GPO).
- Интерактивный вход в систему: не показывать последний вход в систему =
gpedit.msc(Конфигурация компьютера -> Параметры Windows -> Параметры безопасности -> Локальные политики -> Параметры безопасности)
- • Перечислить локальных пользователей на компьютерах, присоединенных к домену =
Disabled(Конфигурация компьютера -> Административные шаблоны -> Система -> Доступ / Конфигурация компьютера -> Административные шаблоны -> Доступ): политика отображает список локальных пользователей на компьютерах домена
- Не перечислять зарегистрированных пользователей на компьютере, присоединенном к домену =
Enabled(в том же разделе GPO)
Перезагрузите компьютер, чтобы применить новые параметры групповой политики.
В некоторых предыдущих версиях Windows 10 (1609–1903) была другая проблема с отображением всех локальных пользователей на экране приветствия Windows.
Для просмотра списка пользователей необходимо изменить значение параметра Enabled на 1 в разделе реестра HKEY_LOCAL_MACHINE SOFTWARE Microsoft Windows CurrentVersion Authentication LogonUI UserSwitch. Экран параметра Windows 10 на 0.
Чтобы решить эту проблему, необходимо было создать задание планирования, которое изменяло значение параметра на 0 при каждом входе в систему.
Вы можете создать новый процесс планирования с помощью PowerShell.
$ Trigger = New-ScheduledTaskTrigger -AtLogOn
$ User = "NT SYSTEM AUTHORITY"
$ Action = New-ScheduledTaskAction -Execute "PowerShell.exe" -Argument "Set-ItemProperty -Path HKLM: SOFTWARE Microsoft Windows CurrentVersion Authentication LogonUI UserSwitch -Name Enabled -Value 1"
Register-ScheduledTask -TaskName "UserSwitch_Enable" -Trigger $ Trigger -User $ User -Action $ Action -RunLevel Highest – Force
Убедитесь, что новая задача отображается в Планировщике задач Windows (
Disabled/Not Configured
).
Войдите снова как пользователь. Процесс должен запуститься автоматически и изменить значение записи реестра Enabled на 1. Используйте Get-ItemProperty, чтобы проверить текущее значение параметра. Как видите, он равен единице:
$Trigger= New-ScheduledTaskTrigger -AtLogOn
$User= "NT AUTHORITYSYSTEM"
$Action= New-ScheduledTaskAction -Execute "PowerShell.exe" -Argument "Set-ItemProperty -Path HKLM:SOFTWAREMicrosoftWindowsCurrentVersionAuthenticationLogonUIUserSwitch -Name Enabled -Value 1"
Register-ScheduledTask -TaskName "UserSwitch_Enable" -Trigger $Trigger -User $User -Action $Action -RunLevel Highest –Force
Вывести список доменных пользователей на экране входа в Windows
Если несколько пользователей используют один и тот же компьютер, вы можете увидеть список пользователей с активными сеансами на экране приветствия. Активный сеанс подразумевает, что пользователи вошли в систему на компьютере. Это может быть общий компьютер (работающий в режиме переключения пользователей), кассовые аппараты, киоски, хост Windows Server RDS или его аналоги в настольных версиях Windows 11 и 10).
Убедитесь, что следующие политики отключены в конфигурации компьютера объекта групповой политики -> Параметры Windows -> Параметры безопасности -> Локальные политики -> Параметры безопасности:
- Интерактивный вход: не отображать последний вход: отключен
- Интерактивный вход в систему: не отображать имя пользователя при входе в систему: отключено
Затем отключите политику в Конфигурация компьютера -> Административные шаблоны -> Система -> Доступ:
- Запретить пользователю показывать данные учетной записи при входе в систему: отключено
- Не перечислять зарегистрированных пользователей на компьютере, который является частью домена: отключено
Затем на экране приветствия отобразится список пользователей, вошедших в систему. Здесь вы увидите как активные сеансы, так и пользовательские сеансы с отключенным статусом (например, по таймауту RDP). Пользователю нужно только один раз войти в систему, затем просто выбрать учетную запись из списка и ввести пароль.
Обратите внимание, что на компьютерах домена настройками групповой политики могут управлять администраторы домена. Если какие-либо параметры локального объекта групповой политики не применяются к вашему компьютеру, проверьте, не были ли они отменены объектами групповой политики домена. Используйте
taskschd.msc
или gpresult, чтобы получить результирующие параметры групповой политики.
Как скрыть пользователя на экране приветствия Windows?
На экране входа в Windows всегда отображаются пользователи, которые являются членами одной из следующих локальных групп: администраторы, пользователи, опытные пользователи, гость.
Пользователи с ограниченными возможностями не отображаются на экране приветствия.
Однако вы можете скрыть определенных пользователей из списка на экране входа в систему через реестр. Для этого нужно создать ветку реестра
get-ItemProperty -Path 'HKLM:SOFTWAREMicrosoftWindowsCurrentVersionAuthenticationLogonUIUserSwitch' -Name Enabled
. Для каждого пользователя, которого вы хотите скрыть, вам необходимо создать параметр DWORD с именем пользователя и значением 0.
Вы можете перечислить локальных пользователей в PowerShell или cmd:
rsop.msc
ИЛИ:
HKLMSOFTWAREMicrosoftWindows NTCurrentVersionWinlogonSpecialAccountsUserList
Чтобы скрыть конкретного пользователя с экрана приветствия Windows 11 или 10 (например, user1), выполните команду:
Net user
Если вы хотите снова отобразить пользователя на экране входа в систему, вам необходимо удалить этот параметр реестра или изменить его значение на 1.
Если на компьютере включена встроенная учетная запись администратора Windows и это не единственная учетная запись с правами локального администратора на компьютере (!!!), вы можете скрыть ее:
reg add "HKLMSOFTWAREMicrosoftWindows NTCurrentVersionWinlogonSpecialAccountsUserList" /t REG_DWORD /f /d 0 /v user1
Если вы хотите скрыть всех пользователей, кроме последнего, вошедшего на компьютер, настройте следующие параметры GPO в Конфигурация компьютера -> Административные шаблоны -> Система -> Вход:
- Перечислить локальных пользователей в домене - компьютеры добавлены =
reg add "HKLMSOFTWAREMicrosoftWindows NTCurrentVersionWinlogonSpecialAccountsUserList" /t REG_DWORD /f /d 0 /v administrator(Конфигурация компьютера -> Административные шаблоны -> Система -> Вход в систему / Конфигурация компьютера -> Административные шаблоны -> Вход в систему): политика отображает список локальных пользователей на компьютере домена
- Не перечислять зарегистрированных пользователей на компьютере, присоединенном к домену =
Disabled
Источник изображения: winitpro.ru.enabled –eq $true}
Если вы хотите скрыть всех пользователей, кроме последнего, вошедшего на компьютер, настройте следующие параметры GPO в Конфигурация компьютера -> Административные шаблоны -> Система -> Вход:
- Перечислить локальных пользователей в домене – компьютеры добавлены =
Enabled(Конфигурация компьютера -> Административные шаблоны -> Система -> Вход в систему / Конфигурация компьютера -> Административные шаблоны -> Вход в систему): политика отображает список локальных пользователей на компьютере домена
- Не перечислять зарегистрированных пользователей на компьютере, присоединенном к домену = [*]
Источник изображения: winitpro.ru
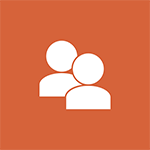
Беглый поиск предложил воспользоваться программой Winaero User List Enabler, но либо она работает только в Windows 8, либо проблема в чем-то еще, но мне не удалось добиться желаемого результата с ее помощью. Третий опробованный способ — редактирование реестра и последующее изменение разрешений сработал. На всякий случай предупреждаю, что ответственность за производимые действия вы берете на себя.
Включение отображения списка пользователей при загрузке Windows 8.1 с помощью редактора реестра
Итак, приступим: запустите редактор реестра, для этого достаточно нажать кнопки Windows + R на клавиатуре и ввести regedit, после чего нажать Enter или OK.
В редакторе реестра перейдите к разделу:
HKEY_LOCAL_MACHINESOFTWAREMicrosoftWindowsCurrentVersionAuthenticationLogonUIUserSwitch
Обратите внимание на параметр Enabled. В случае, если его значение равно 0, при входе в ОС отображается последний пользователь. Если же его изменить на 1, то будет отображаться список всех пользователей системы. Для изменения, кликните по параметру Enabled правой кнопкой мыши, выберите пункт «Изменить» и введите новое значение.
Тут есть один нюанс: если вы перезагрузите компьютер, то Windows 8.1 поменяет значение этого параметра обратно, и вы вновь будете видеть только одного, последнего пользователя. Чтобы этого не произошло, придется изменить разрешения для данного раздела реестра.
Нажмите по разделу UserSwitch правой кнопкой мыши и выберите пункт «Разрешения».
В следующем окне выберите «СИСТЕМА» и нажмите кнопку «Дополнительно».
В окне «Дополнительные параметры безопасности для UserSwitch» нажмите кнопку «Отключение наследования», а в появившемся диалоговом окне выберите «Преобразовать унаследованные разрешения в явные разрешения этого объекта».
Выберите «Система» и нажмите кнопку «Изменить».
Нажмите ссылку «Отображение дополнительных разрешений».
Уберите отметку с пункта «Задание значения».
После этого, примените все сделанные изменения, последовательно нажав «Ок» несколько раз. Закройте редактор реестра и перезагрузите компьютер. Теперь при входе вы будете видеть список пользователей компьютера, а не только последнего из них.
Содержание
- 1 Управление учетными записями в Windows 10
- 2 Что делать, если отображается два одинаковых пользователя при входе?
- 3 Как убрать имя пользователя с экрана приветствия Windows?
- 4 Как показать всех локальных пользователей на экране входа в Windows 10?
- 5 Отобразить список активных доменных пользователей на экране входа в Windows
- 6 Как скрыть определенного пользователя на экране приветствия Windows?
- 7 Настройка автоматического входа в Windows 10
<index>
Некоторые пользователи Windows 10 сталкиваются с неудобством выбора учетной записи каждый раз при включении своего компьютера или ноутбука. При этом одна из этих записей лишняя и совершенно не нужна. Чтобы упростить и ускорить запуск системы можно лишнюю учетную запись убрать. Как это сделать мы расскажем в данной статье.
Управление учетными записями в Windows 10
Для того, чтобы удалить одну из учетных записей, сперва нужно зайти в параметры системы. Для этого откройте «Пуск» и нажмите на значок шестеренки, который называется «Параметры».
Вход в параметры Windows 10
В открывшемся окне параметров выбираем «Учетные записи».
Управление учетными записями в Windows 10
Далее в меню слева нажимаем «Семья и другие люди».
Перечень всех пользователей компьютера
В разделе «Другие люди» будут отображены все дополнительно созданные пользователи, которых можно удалить.
Удаление лишнего пользователя в Windows 10
Для удаления достаточно кликнуть по учетной записи и нажать кнопку «Удалить». Далее останется лишь подтвердить удаление.
Следует отметить, что все выше и ниже описанные действия можно выполнять только под учетной записью с правами администратора!
Второй способ описан ниже.
Что делать, если отображается два одинаковых пользователя при входе?
Данная ситуация возможна после обновления системы. Windows 10 каким — то образом начинает думать, что в системе появился еще один пользователь с таким же именем, хотя по факту пользователь один.
Для решения данной проблемы нужно запустить окно «Выполнить». Для этого нажмите комбинацию кнопок на клавиатуре «WIN» + «R».
Комбинация клавиш Win+R на клавиатуре
В появившемся окне наберите команду netplwiz и нажмите «Enter».
Команда открытия окна учетных записей пользователей
Отобразятся все учетные записи пользователей, имеющиеся на вашем компьютере. (Отсюда можно провести удаление ненужной учетки).
Установка параметров пользователя
Выделяем кликом мышкой ту запись, которая дублируется на экране ввода, и устанавливаем для нее вверху галочку «Требовать ввод имени пользователя и пароля».
После этого нажмите «Ок» и перезагрузите компьютер. Проблема будет решена. А запрос пароля можно будет снова отключить.
</index>
В Windows 10/8.1 и Windows Server 2016/2012R2 на экране входа в систему (экране приветствия) по-умолчанию отображается учетная запись последнего пользователя, который авторизовался на компьютере (если у пользователя не задан пароль, будет выполнен автоматический вход систему под этим пользователем, даже если не задана функция автологона). Вы можете настроить различное поведение этой функции на экране приветствия (logon screen): можно показать имя пользователя, скрыть его или даже вывести список всех локальных или активных доменных пользователей компьютера (сервера).
Содержание:
Как убрать имя пользователя с экрана приветствия Windows?
Отображение имени учетной записи на экране входа в Windows удобно конечным пользователям, но снижает безопасность компьютера. Ведь злоумышленнику, получившему доступ к компьютеру, остается только подобрать пароль (для этого есть различные способы социальной инженерии, брутфорса или банального приклееного листочка с паролем на мониторе).
Вы можете отключить отображение имени последнего пользователя через GPO. Откройте редактор доменных (gpmc.msc) или локальных политик (gpedit.msc) и перейдите в раздел Конфигурация компьютера -> Конфигурация Windows -> Параметры безопасности -> Локальные политики -> Параметры безопасности (Computer Configuration -> Windows Settings -> Security Settings -> Local Policies -> Security Options). Включите политику “Интерактивный вход в систему: Не отображать учетные данные последнего пользователя” (Interactive logon: Do not display last user name). По умолчанию эта политика отключена.
Вы можете скрыть имя пользователя на экране входа через реестр. Для этого в ветке HKEY_LOCAL_MACHINESOFTWAREMicrosoftWindowsCurrentVersionPoliciesSystem создайте параметр dontdisplaylastusername типа DWORD и значением 1.
Дополнительно вы можете скрыть имя пользователя на заблокированном компьютере. Для этого в этом же разделе нужно включить политику “Интерактивный вход в систему: отображать сведения о пользователе, если сеанс заблокирован” (Interactive logon: Display user information when the session is locked) и выбрать значение “Не отображать сведения о пользователе” (Do not display user information).
Этой политике соответствует ключ реестра в той же ветке DontDisplayLockedUserId со значением 3.
Теперь на экране входа в компьютер и на экране блокировки Windows отображаются пустые поля для ввода имени пользователя и пароля.
Как показать всех локальных пользователей на экране входа в Windows 10?
В Windows 10/8.1 вы можете вывести список имеющихся локальных учетных записей на экране приветствия системы. Чтобы авторизоваться на компьютере, пользователю достаточно лишь щелкнуть по нужной учетной записи и указать ее пароль.
Чтобы Windows отображала всех локальных пользователей на экране входа, нужно в ветке реестра HKEY_LOCAL_MACHINESOFTWAREMicrosoftWindowsCurrentVersionAuthenticationLogonUIUserSwitch изменить значение параметра Enabled на 1. Вы можете изменить этот параметр через графический интерфейс редактора Regedit, с помощью консольной команды“Reg Add” или командлетом PowerShell Set-ItemProperty.
Reg Add HKLMSOFTWAREMicrosoftWindowsCurrentVersionAuthenticationLogonUIUserSwitch /v Enabled /t REG_DWORD /d 1 /fилиSet-ItemProperty -Path 'HKLM:SOFTWAREMicrosoftWindowsCurrentVersionAuthenticationLogonUIUserSwitch' -Name Enabled -Value 1
Однако Windows при каждой входе пользователя автоматически сбрасывает значение параметра Enabled на 0. Чтобы значение ключа всегда менялось на 1, проще всего создать новое задание планировщика, которое будет отрабатывать при входе пользователя в систему.
Задание планировщика должно запускать одну из указанных выше команд. Такое задание можно создать вручную с помощью графической консоли taskschd.msc. Но мне кажется, что гораздо проще создать задание планировщика с помощью PowerShell. В нашем случае команды для создания нового задания могут выглядеть так:
$Trigger= New-ScheduledTaskTrigger -AtLogOn$User= "NT AUTHORITYSYSTEM"$Action= New-ScheduledTaskAction -Execute "PowerShell.exe" -Argument "Set-ItemProperty -Path HKLM:SOFTWAREMicrosoftWindowsCurrentVersionAuthenticationLogonUIUserSwitch -Name Enabled -Value 1"Register-ScheduledTask -TaskName "UserSwitch_Enable" -Trigger $Trigger -User $User -Action $Action -RunLevel Highest –Force
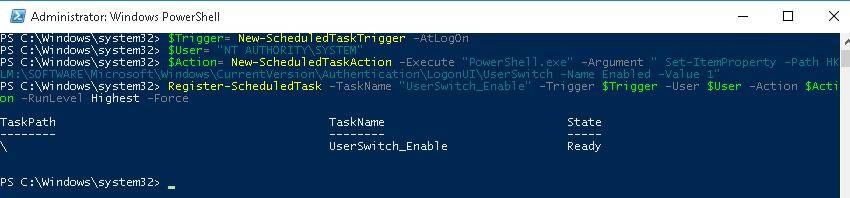
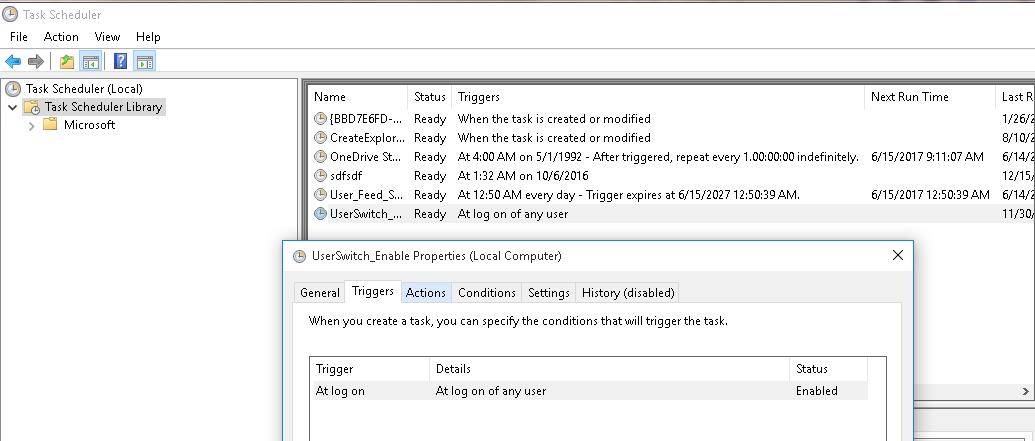
get-ItemProperty -Path 'HKLM:SOFTWAREMicrosoftWindowsCurrentVersionAuthenticationLogonUIUserSwitch' -Name Enabled
После следующей перезагрузки системы на экране приветствия Windows 10 и 8.1 будут отображаться все локальные учетные записи пользователей компьютера, а не только имя последнего пользовтеля.
Совет. Вместо стандартных иконок пользователей можно показывать их фотографии-аватары из Active Directory.Совет. Если задание успешно отрабатывает, но список пользователей не отображается, проверьте, не включена ли политика Interactive Logon: Do not display last username (в разделе Computer Configuration -> Windows Settings -> Security Settings -> Local Policies -> Security Options).
Есть отдельная политика, позволяющая гораздо проще вывести список локальных пользователей на доменных компьютерах. Перейдите в раздел Computer Configuration -> Administrative Templates -> System -> Logon (Конфигурация компьютера -> Администартиыне шаблоны -> Вход в систему) и включите политику «Enumerate local users on domain-joined computers» (Перечислить локальных пользователей на компьютерах, подключенных к домену).
Отобразить список активных доменных пользователей на экране входа в Windows
Если одним компьютером пользуется несколько пользователей, вы можете отобразить на экране приветствия список пользователей, у которых есть неотключение сессии (пользователи будут отображаться только в том случае, если они залогинены, например при использования общежоступных компьютеров, касс, киосков, RDS сервера или его аналога на Windows 10).
Для этого проверьте, что в разделе Computer Configuration -> Windows Settings -> Security Settings -> Local Policies -> Security Options отключены политики:
- Interactive logon: Don’t display last signed-in: Disabled
- Interactive logon: Don’t display username at sign in: Disabled
Затем отключите политики в разделе Computer Configuration -> Administrative Templates -> System -> Logon:
- Block user from showing account details on sign-in: Disabled
- Do not enumerate connected users on domain-joined computer: Disabled
После этого на экране приветствия будет отображаться список учетных записей с активными сессиями, которые выполнили вход в систему, но были отключены. Пользователю достаточно один раз выполнить вход, а после этого просто выбирать учетную запись из списка и вводить пароль.
Как скрыть определенного пользователя на экране приветствия Windows?
На экране приветствия Windows отображаются пользователи, которые входят в одну из следующих локальных групп: Администраторы, Пользователи, Опытные пользователи, Гости.
Вы можете скрыть любого пользователя из списка на экрана приветствия Windows 10, выполнив команду:
reg add "HKLMSOFTWAREMicrosoftWindows NTCurrentVersionWinlogonSpecialAccountsUserList" /t REG_DWORD /f /d 0 /v UserName
Вам надоело вводить пароль от своей учетной записи каждый раз, когда вы включаете свой компьютер?Хотите быстро загружать свой рабочий стол в Windows 10, пропустив экран выбора пользователя?
В Windows 10 имеется возможность настройки автоматического входа в систему. Это будет особенно полезно, если у вас на компьютере имеется несколько учетных записей. Например, учетная запись администратора, которой вы пользуетесь крайне редко и основная учетная запись пользователя, в которой вы работаете каждый день. Согласитесь, в таком случае нет смысла каждый раз, при загрузке компьютера, выбирать пользователя, если с вероятностью 95% вы будете работать под одним и тем же пользователем.
Основное преимущество настройки автоматического входа в Windows – это, то, что вам больше не придется каждый раз вводить пароль при включении компьютера или выбирать нужного пользователя, если вы все равно всегда работаете под одной и той же учетной записью. Это также означает, что ваша операционная система загрузится на несколько секунд быстрее.
Настройка автоматического входа в Windows 10
Шаг 1. Откройте команду “Выполнить”. Это можно сделать двумя способами:
- зайти в меню “Пуск” и набрать с помощью клавиатуры слово “выполнить”. Затем нажать на появившейся вариант;
- нажать сочетание клавиш “Win” + “R”.
В открывшемся окне “Выполнить” введите “netplwiz” и нажмите клавишу “Enter”.
Шаг 2. После того, как откроется окно “Учетные записи пользователей”, выберите в нём учетную запись, которая должна загружаться автоматически, а затем снимите флажок “Требовать ввод имени пользователя и пароля”. Затем, нажмите кнопку “Применить”.
Шаг 3. В открывшемся окне «Автоматический вход в систему» введите 2 раза пароль от выбранной учетной записи и нажмите кнопку «ОК».
Используемые источники:
- http://helpadmins.ru/pri-vkhode-v-vindovs-10-dve-uchetnye-zapis/
- https://winitpro.ru/index.php/2017/06/14/otobrazhenie-vsex-polzovatelej-sistemy-na-ekrane-vxoda-windows-10/
- https://food4brain.ru/kak_propustit_okno_vybora_polzovatelja_v_windows_10/
Просмотр всех учетных записей Windows 10 с помощью командной строки
- Откройте «Старт».
- Найдите командную строку и щелкните верхний результат.
- Введите следующую команду, чтобы вывести список всех существующих учетных записей, и нажмите Enter: net user Команда net user. В качестве альтернативы вы можете использовать эту команду: wmic useraccount получить имя. Команда wmin.
Как отобразить несколько пользователей домена на экране входа в систему?
Чтобы включить отображение локальных пользователей на экране входа в домен, присоединенный к Windows 10,
- Одновременно нажмите клавиши Win + R на клавиатуре, введите: gpedit.msc и нажмите Enter.
- Откроется редактор групповой политики. …
- Дважды щелкните параметр политики «Перечислить локальных пользователей на компьютерах, присоединенных к домену» справа.
- Установите для него значение Включено.
Как я могу увидеть список локальных пользователей на компьютере?
Откройте Управление компьютером и перейдите в «Локальные пользователи и группы -> Пользователи». » С правой стороны вы можете увидеть все учетные записи пользователей, их имена, используемые Windows за кулисами, их полные имена (или отображаемые имена), а в некоторых случаях также описание.
Как узнать, какие пользователи используют Windows 10?
Диспетчер задач
- Щелкните правой кнопкой мыши панель задач, затем выберите «Диспетчер задач».
- Выберите вкладку «Пользователи».
- Отображаются сведения о пользователях, вошедших в систему.
Как войти в систему с несколькими пользователями в Windows 10?
В выпусках Windows 10 Домашняя и Windows 10 Профессиональная:
- Выберите Пуск> Параметры> Учетные записи> Семья и другие пользователи.
- В разделе «Другие пользователи» выберите «Добавить кого-нибудь на этот компьютер».
- Введите данные учетной записи Microsoft этого человека и следуйте инструкциям.
Как мне найти свое имя пользователя и пароль в Windows 10?
Go в Панель управления Windows. Щелкните Учетные записи пользователей. Щелкните Диспетчер учетных данных. Здесь вы можете увидеть два раздела: Учетные данные для Интернета и Учетные данные Windows.
…
В окне введите эту команду:
- rundll32.exe keymgr. dll, KRShowKeyMgr.
- Нажмите Enter.
- Появится окно «Сохраненные имена пользователей и пароли».
Как показать всех пользователей на экране входа в систему?
Как сделать Windows 10 всегда отображать все учетные записи пользователей на Войти экран когда я включаю или перезагружаю компьютер?
- Нажмите клавишу Windows + X на клавиатуре.
- Выберите параметр «Управление компьютером» в список.
- Выберите местный Пользователи и параметр Группы на левой панели.
- Затем дважды щелкните Пользователи папку на левой панели.
Как исправить экран входа другого пользователя?
Чтобы обойти эту проблему, выполните следующие действия:
- Нажмите и удерживайте клавишу Shift.
- Нажмите или щелкните кнопку питания в правом нижнем углу экрана приветствия.
- Нажмите или щелкните параметр «Перезагрузить».
Как мне увидеть всех пользователей на экране входа в Windows 7?
Если вы хотите управлять компьютером, чтобы увидеть, кто все вошел в систему, вы можете просто открыть в меню «Пуск» введите «настроить расширенные профили пользователей» и выберите его.. Откроется окно со всеми пользователями, у которых есть профили на этой машине.
Как мне вывести список всех пользователей системы Windows PowerShell?
Командлет Get-LocalUser PowerShell перечисляет всех локальных пользователей на устройстве. Помните, что контроллеры домена Active Directory не имеют учетных записей локальных пользователей. Выполнение командлета без каких-либо параметров возвращает все учетные записи, но вы также можете добавить параметры -Name или -SID, чтобы вернуть информацию о конкретной учетной записи.
Как мне вывести список всех пользователей в домене?
Список всех пользователей и групп в домене
- ЧИСТЫЕ ПОЛЬЗОВАТЕЛИ / ДОМЕН> USERS.TXT. …
- ЧИСТЫЕ СЧЕТА / ДОМЕН> ACCOUNTS.TXT. …
- СЕРВЕР КОНФИГУРАЦИИ NET> SERVER.TXT. …
- РАБОЧАЯ СТАНЦИЯ КОНФИГУРАЦИИ NET> WKST.TXT. …
- ГРУППА / ДОМЕН ЧИСТА> DGRP.TXT. …
- ЛОКАЛЬНАЯ ГРУППА ЧИСТА> LGRP.TXT. …
- ВИД СЕТИ / ДОМЕН: ИМЯ ДОМЕНА> VIEW.TXT. …
- ДОБАВИТЕЛИ ИМЯ КОМПЬЮТЕРА / D USERINFO.TXT.
Почему я не вижу локальных пользователей и группы в управлении компьютером?
1 ответ. Windows 10 Home Edition не имеет Параметр «Локальные пользователи и группы», поэтому вы не можете увидеть его в «Управление компьютером». Вы можете использовать учетные записи пользователей, нажав Window + R, набрав netplwiz и нажав OK, как описано здесь.
- Remove From My Forums
-
Общие обсуждения
-
Перед входом в Windows 7 не отображаются все пользователи, а только последний, с которого был выполнен вход. И появляется надпись «Другой пользователь». При выборе которой необходимо вводить пользователя и пароль, что крайне не удобно. Как вернуть
всех пользователей и сделать так как было изначально? ( control userpasswords2 — не решает этот вопрос)Вот что у меня сейчас.
При нажатии «Другой пользователь» выходит пустое окно с пустым логином и паролем.
Как сделать чтоб вместо «Другой пользователь» были учетные записи уже с именами и картинками?
-
Изменено
16 марта 2011 г. 23:55
Дополнил -
Изменен тип
Yuriy Lenchenkov
22 марта 2011 г. 14:34
решено пользователем
-
Изменено