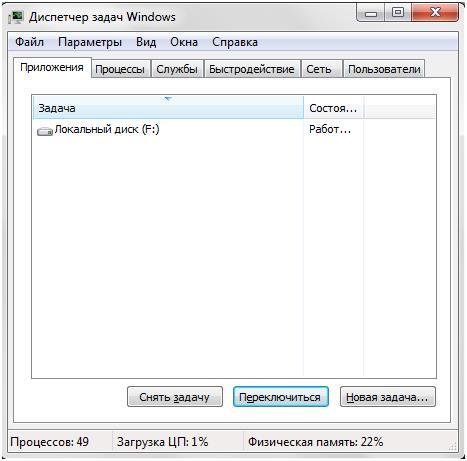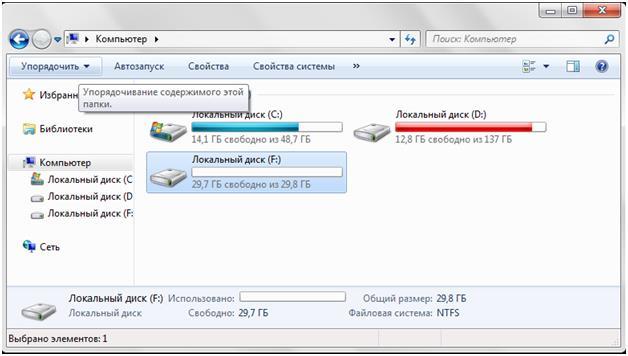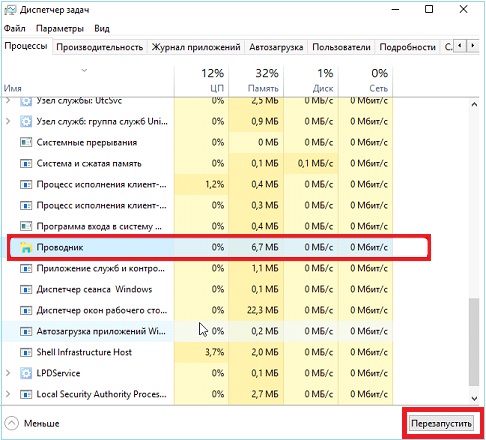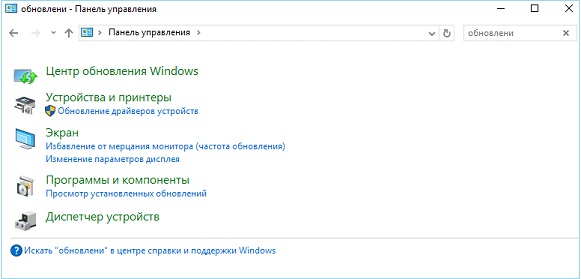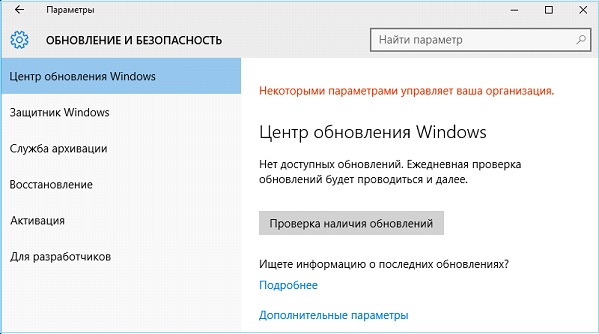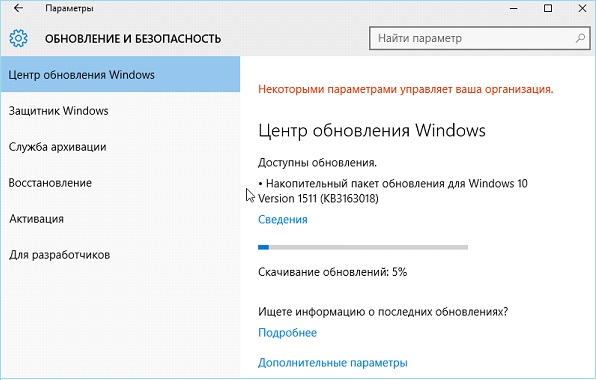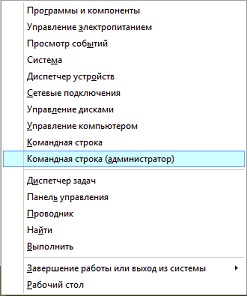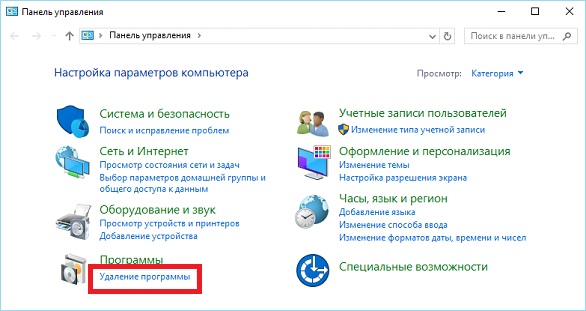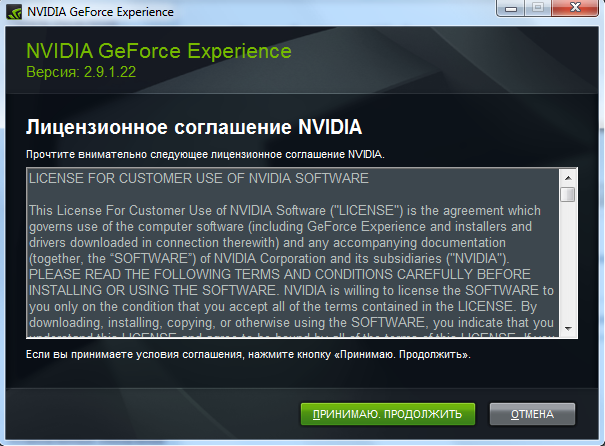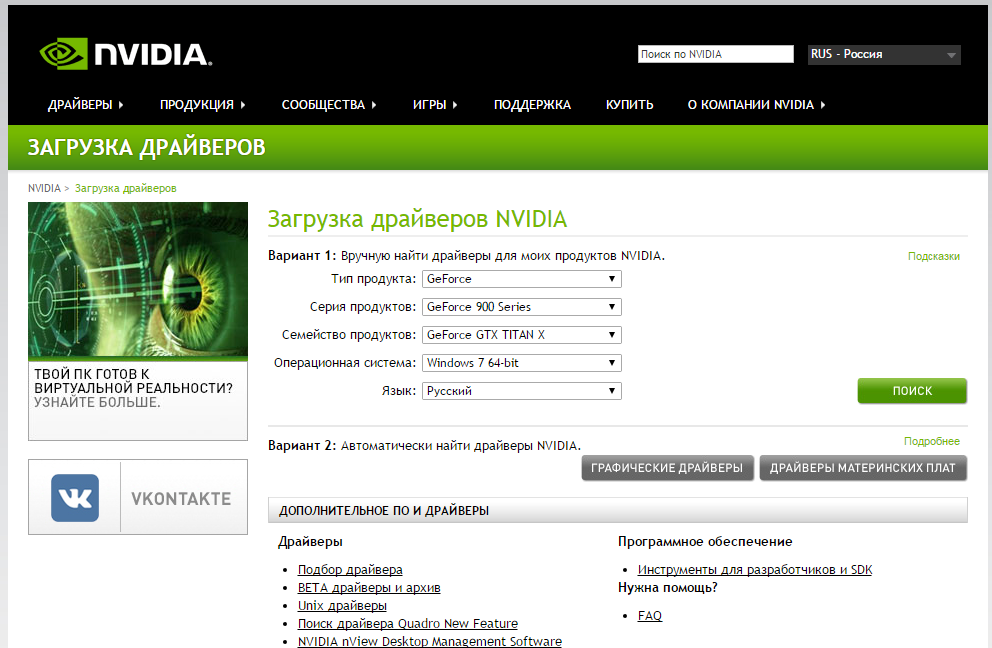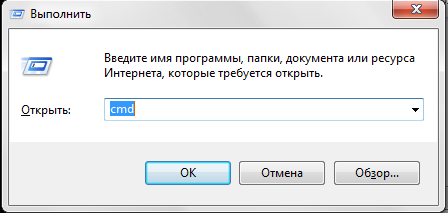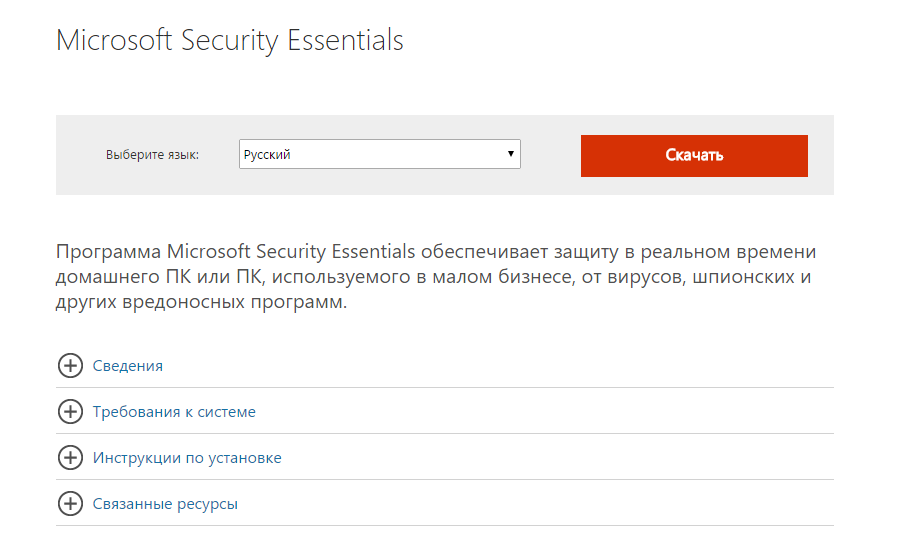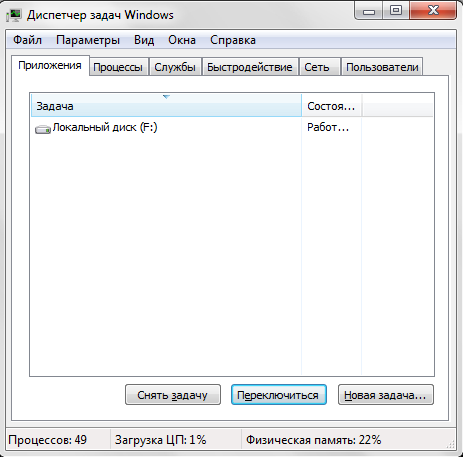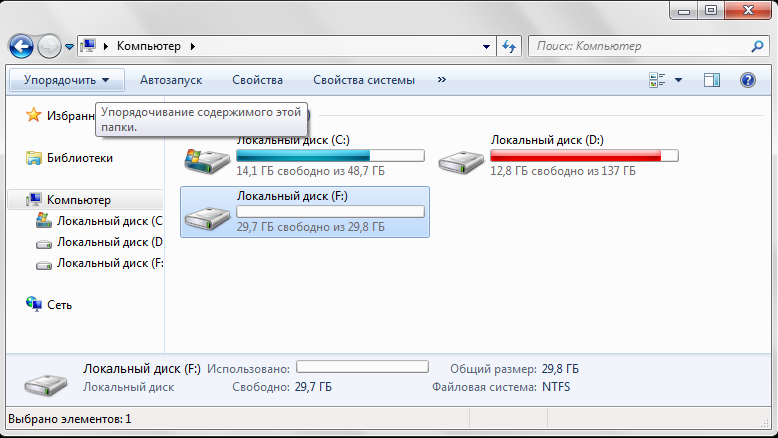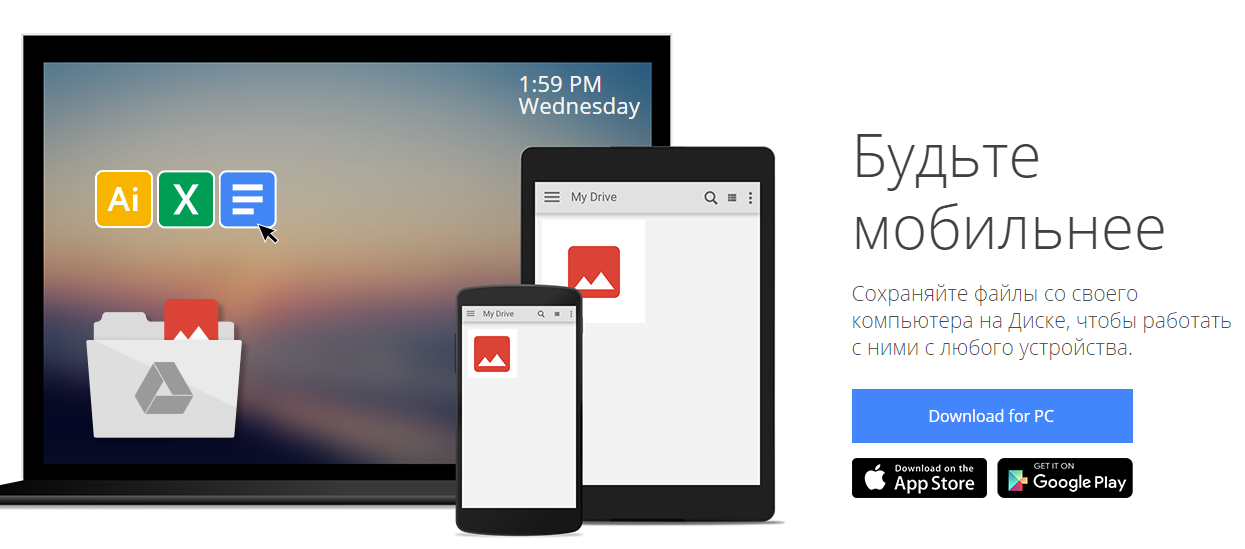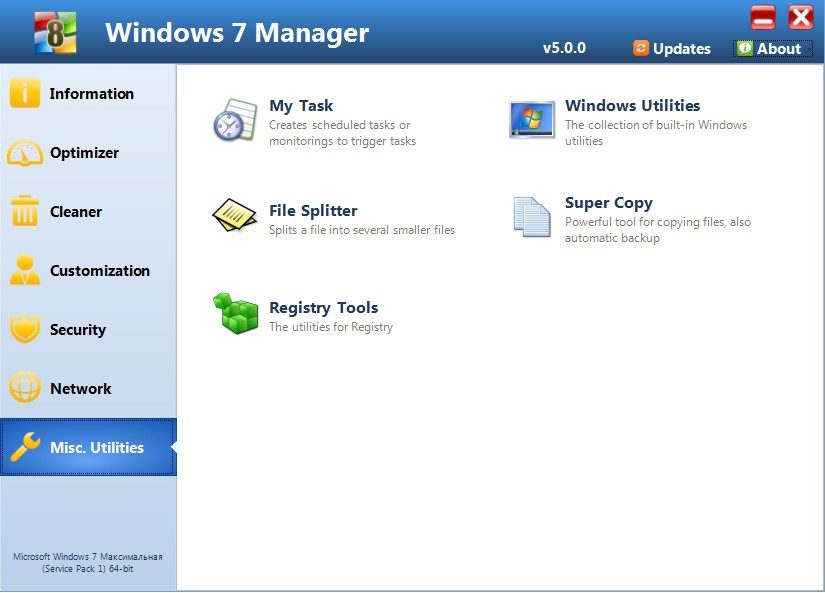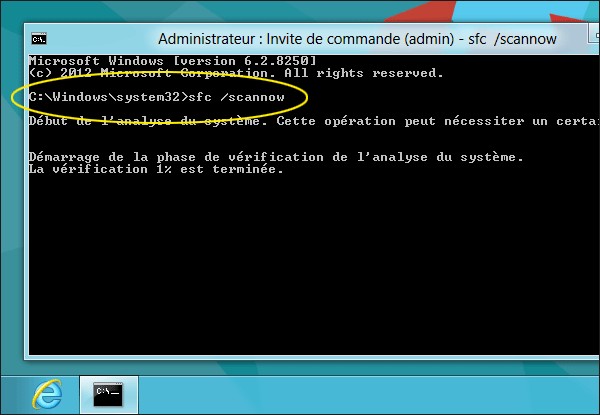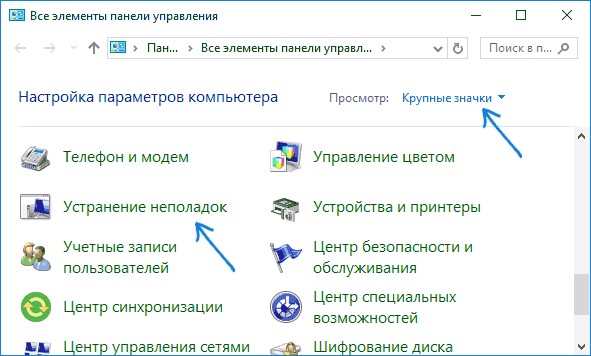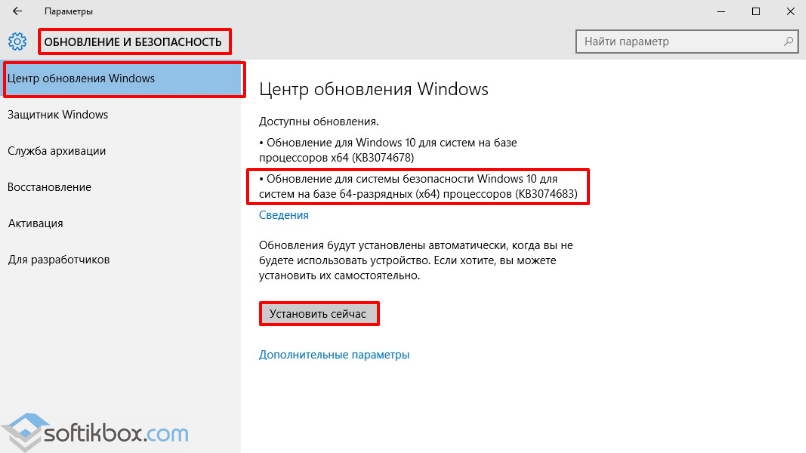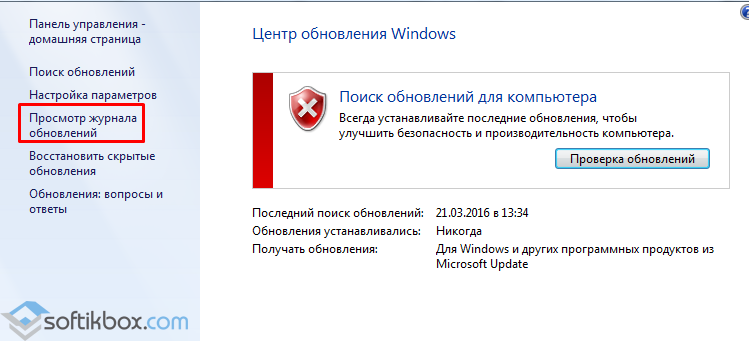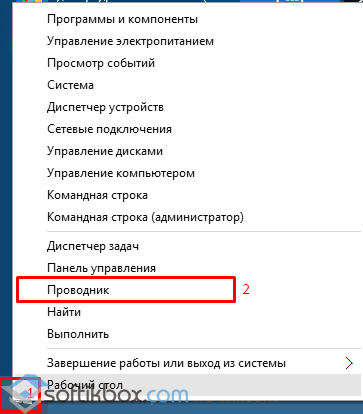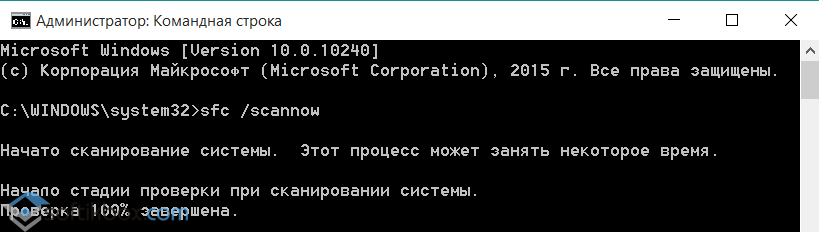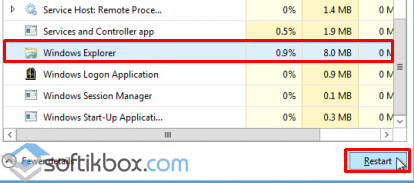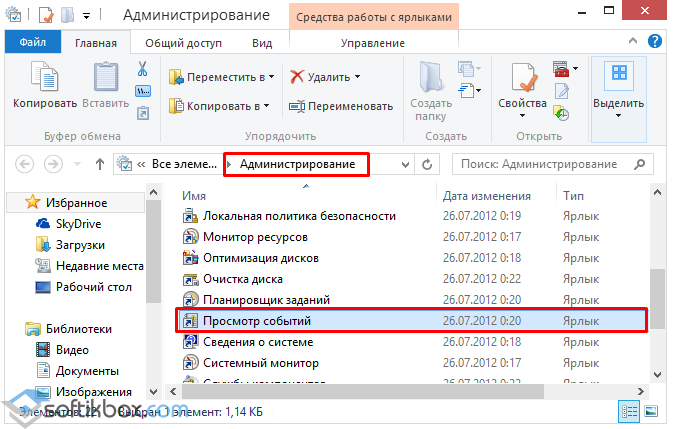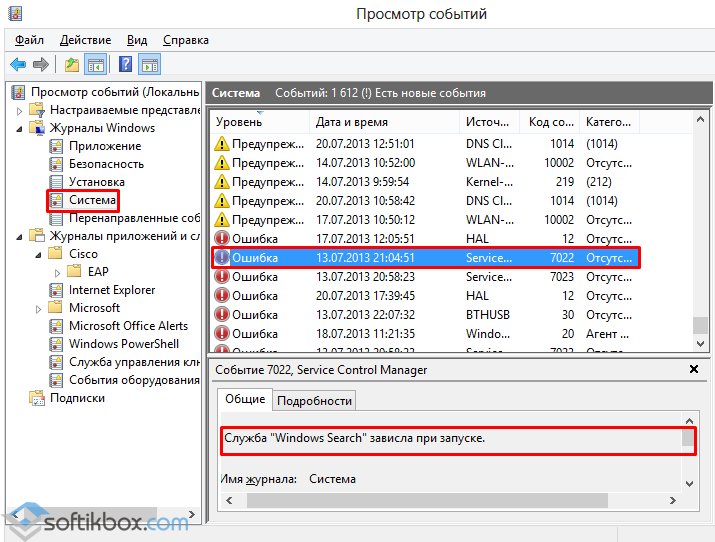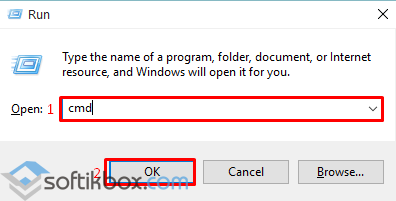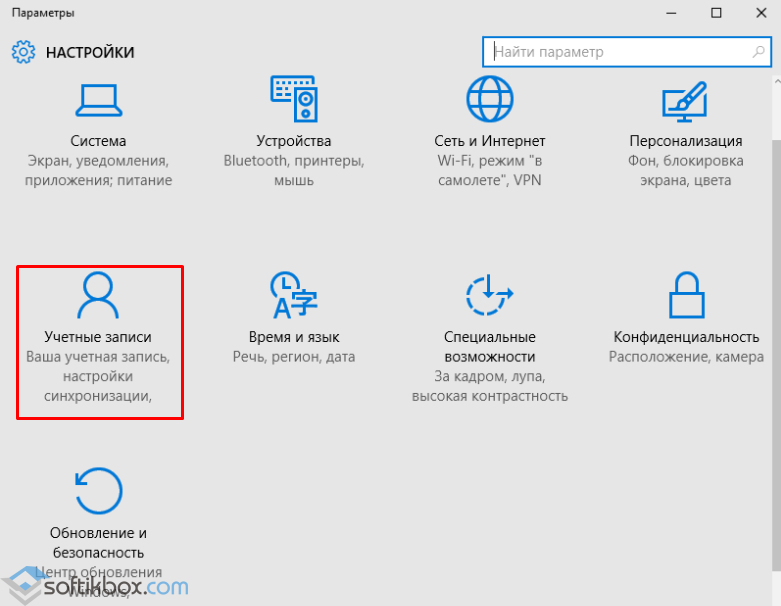Как не стремятся разработчики Windows к созданию совершенной и идеальной операционной системы, количество ошибок меньше не становится. Это связано со сложностью системы и, как думается, с ошибками изначального ядра. Одной из таких странных проблем является ситуация, когда пропали значки с рабочего стола Windows 10. Вы загружаете свой компьютер, а экран чист, словно только что произошла переустановка. Но даже после инсталляции мы видим какие-то ярлыки. А в нашем случае нет ничего.
Пропали ярлыки с рабочего стола Windows 10 – в чем причина?
Истоков проблемы, почему с рабочего стола пропали все значки, может быть несколько:
- Изменение разрешения экрана.
- Папки и файлов стали «скрытыми».
- Сбились настройки отображения.
Если какая-то программа установила собственное разрешение на вашем компьютере, то некоторые значки будут не видны. Но это только в случае частичного пропадания – вряд ли не будет видно абсолютно всего содержимого.
Если с рабочего стола пропали только папки, а не ярлыки, поищите в настройках проводника опцию «Вид». В ней можно указать показ скрытых элементов.
Просто поставьте галочку и все скрытые папки появятся, в том числе и на экране.
Пропали иконки с рабочего стола Windows 10: что делать?
Оба предыдущих случая помогут лишь тогда, когда некоторые элементы просто не видны или не отображаются. А вот если на экране нет вообще ничего, то следует разобраться с настройками. Прежде всего, проверьте, не отключен ли показ значков и вообще содержимого главного экрана. Для этого нажмите правую кнопку мыши (ПКМ) на свободном пространстве экрана и переведите на команду «Вид». Опция отображения обязательно должна быть выбрана (стоит галочка около соответствующего пункта).
Если произошел случайный сбой, то поможет вернуть все на место создание папки или другого элемента. Для этого с помощью ПКМ выберите действие «Создать» и затем кликните по любому приглянувшемуся элементу. Имя вводить не обязательно, оно будет установлено по умолчанию.
После этого пропавшие значки могут появиться.
Если не помогло, то воспользуемся настройками. Нажимайте «Пуск» и щелкайте по шестеренке.
Выбирайте «Система».
И кликайте по разделу «Режим планшета». Windows в таком отображении убирает все лишние элементы. Передвиньте движки в состояние «Выключено».
Пропал ярлык мой компьютер с рабочего стола: как восстановить
Даже после установки Windows 10 многие сталкиваются с тем, что с рабочего стола пропал значок мой компьютер. Его нужно выносить на экран принудительно. Нажимайте ПКМ на свободном пространстве экрана и выбирайте «Персонализация».
Дальше заходите в тему и ищите «Параметры значков рабочего стола».
Здесь вы можете вернуть все привычные значки, если они пропали.
Установите галочки в верхней области. Если вам интересно установить собственные картинки, то нажимайте в средней части на элемент и выбирайте опцию «Сменить значок».
После нажатия на «ОК» на рабочем столе Windows 10 появятся установленные вами элементы.
Проблемы с проводником
За отображение ярлыков, папок и иконок отвечает системный файл explorer. Сбой в его работе приведет к тому, что вы увидите пустое пространство, вместо привычных инструментов. Проще всего попробовать открыть «Мой компьютер» и потом перезапустить процесс. ПКМ на пуске и выбирайте диспетчер задач.
Опять кликайте ПКМ, уже на проводнике, и перезапускайте.
Также попробуйте запустить этот файл.
Если он вообще не найден, либо восстановите систему, либо скопируйте на рабочем ПК explorer.exe из папки Windows и переместите к себе в компьютер в аналогичную папку.
Итак, мы рассказали, как восстановить экран вашего компьютера в нормальное состояние. Надеемся, это поможет вам работать без проблем.
Отличного Вам дня!
На чтение 6 мин. Просмотров 523 Опубликовано 03.09.2019
Windows 10 может быть совершенно новой операционной системой, и она могла бы преодолеть недостатки дизайна, которые принесла с собой Windows 8 – это не идеальная операционная система, и она по-прежнему должна нести бремя всех проблем, накопленных Windows. прошедшие десятилетия Эта проблема не является общей для Windows 10, поэтому некоторые решения, сделанные для предыдущих версий Windows, могут работать или не работать – однако сегодня мы собираемся показать вам некоторые решения специально для Windows 10.
Что делать, если значки рабочего стола перестают отображаться в Windows 10
Содержание .
- Запустите explorer.exe
- Может быть, это то, что вы установили?
- Отключить режим планшета
- Отключить второй монитор
- Убедитесь, что функция Показать значки на рабочем столе включена
- Выключить Пуск на весь экран
- Восстановить кэш иконок
- Настроить реестр
Исправлено – значки на рабочем столе отсутствуют
Решение 1. Запустите файл explorer.exe .

Но сначала это временное исправление, а не решение, оно должно вернуть ваши значки, но не собирается окончательно устранить причину, по которой они исчезают. Здесь это идет:
- На клавиатуре нажмите клавиши «Control» + «Alt» + «Удалить», а затем нажмите «Диспетчер задач».
- Откройте вкладку «Процесс» и найдите «explorer.exe», затем щелкните по нему, а затем нажмите кнопку «Завершить задачу» внизу.
- В диспетчере задач нажмите «Файл» в левом верхнем углу и нажмите «Запустить новое задание».
- Введите «explorer.exe» в поле, а затем нажмите «ОК».
Ваши значки и панель задач должны теперь всплыть, и вы должны быть в состоянии управлять вашим компьютером в настоящее время. Чтобы найти более надежное решение, нам сначала необходимо выяснить некоторые причины этой проблемы – это может быть повреждение файлов Windows, или, возможно, вредоносная программа, которую вы могли поймать из Интернета, или, возможно, даже какое-то случайное программное обеспечение, которое плохо работает.
Решение 2. Может быть, это то, что вы установили?
Постарайтесь вспомнить, какое программное обеспечение вы недавно установили – это может быть редактор фотографий или даже новый антивирус – все это может вызвать эту нелепую проблему. Если вы соответствуете этим критериям, вы должны попытаться удалить это программное обеспечение и посмотреть, решит ли это проблему. Вы также можете запустить полную проверку на вирусы на ПК с установленным антивирусом, пока вы на нем, на случай, если это вредоносная программа.
Последним вариантом, который вы можете попробовать, будет восстановление системы – это в основном возвращает часы на ваш компьютер и восстанавливает ваши основные файлы Windows обратно к тому, что было, когда создавалась данная точка восстановления. Для этого просто следуйте этим инструкциям:
-
- Откройте меню «Пуск» и введите «rstrui.exe», затем откройте первый результат – это должно открыть утилиту восстановления системы Windows.

- Теперь следуйте инструкциям на экране, пока не увидите страницу со всеми существующими точками восстановления.
- Укажите точку восстановления не позднее даты, когда вы столкнулись с проблемой, а затем запустите процесс восстановления.
- После этого перезагрузите компьютер.
Решение 3. Отключите режим планшета .
- Откройте Настройки> Система и выберите режим планшета слева.
-
Теперь найдите «Сделать Windows более удобной для касания» при использовании устройства в качестве планшета и отключите его.
- Значки вашего рабочего стола должны появиться. Если это не помогает, попробуйте несколько раз включить и выключить режим планшета.
Решение 4. Отключите второй монитор .
Если вы ранее использовали настройку с двумя мониторами, возможно, значки рабочего стола будут отображаться на втором мониторе. Поэтому обязательно отключите второй монитор, если вы его не используете, и значки могут появиться.
Решение 5. Убедитесь, что функция Показать значки на рабочем столе включена .
Хотя это может показаться банальным, вполне возможно, что вы не заметили этого. Поэтому, чтобы быть уверенным, проверьте, не настроены ли значки на рабочем столе снова. Вот как это сделать:
- Щелкните правой кнопкой мыши пустую область на рабочем столе.
-
Выберите «Просмотр», и вы должны увидеть параметр Показать значки на рабочем столе .
- Попробуйте несколько раз установить и снять флажок Показать значки на рабочем столе , но не забудьте оставить этот параметр включенным.
Решение 6. Отключите полный экран .
Некоторые пользователи также сообщают, что с помощью меню «Пуск» в полноэкранном режиме можно как-то скрыть значки на рабочем столе. Итак, если ничто из вышеперечисленного не помогло решить проблему, попробуйте отключить полноэкранный режим меню «Пуск».Чтобы отключить эту опцию, выберите «Настройки»> «Персонализация»> «Пуск»> «Отключить».

Решение 7. Восстановление кэша значков
Одним из наиболее распространенных твиков при решении проблемы отсутствующих значков является восстановление кеша значков. Итак, мы тоже попробуем. Вот как восстановить кэш значков в Windows 10:
- Перейдите в «Пуск»> введите «Проводник» и дважды щелкните первый результат.
- В новом окне «Проводник» перейдите в «Просмотр» и выберите «Скрытые элементы», чтобы отобразить скрытые файлы и папки.
- Перейдите к C: Пользователи (Имя пользователя) AppDataLocal> прокрутите полностью вниз
- Щелкните правой кнопкой мыши IconCache.db> щелкните «Удалить»> «Да».
- Перейти в корзину> очистить его
- Перезагрузите компьютер.
Решение 8. Настройте реестр .
И, наконец, если ни одно из предыдущих решений не сработало, давайте попробуем одну настройку реестра. По-видимому, если форматирование значков рабочего стола является неправильным, значки могут исчезнуть с рабочего стола. Итак, мы собираемся переформатировать значки рабочего стола, добавив определенный файл в реестр. Вот именно то, что вам нужно сделать:
- Open Блокнот .
- Когда откроется Блокнот , вставьте следующее:
Редактор реестра Windows, версия 5.00
[HKEY_CURRENT_USERControl PanelDesktopWindowMetrics]
«IconTitleWrap» =»1”
«Размер иконки оболочки» = «32»
«BorderWidth» =»- 15″
«CAPTIONFONT» = шестигранный: f4, и далее, и далее, и далее, 00,00,00,00,00,00,00,00,00,00,00,00,90,01,00,00,
00,00,00,01,00,00,05,00,53,00,65,00,67,00,6f, 00,65,00,20,00,55,00,49,00,00,
00,00,00,00,00,00,00,00,00,00,00,00,00,00,00,00,00,00,00,00,00,00,00,00,00,
00,00,00,00,00,00,00,00,00,00,00,00,00,00,00,00,00,00,00,00,00,00
«CaptionHeight» =»- 330″
«CaptionWidth» =»- 330″
«IconFont» = шестигранный: f4, и далее, и далее, и далее, 00,00,00,00,00,00,00,00,00,00,00,00,90,01,00,00,00,
00,00,01,00,00,05,00,53,00,65,00,67,00,6f, 00,65,00,20,00,55,00,49,00,00,00,
00,00,00,00,00,00,00,00,00,00,00,00,00,00,00,00,00,00,00,00,00,00,00,00,00,
00,00,00,00,00,00,00,00,00,00,00,00,00,00,00,00,00,00,00,00,00
«MenuFont» = шестигранный: f4, и далее, и далее, и далее, 00,00,00,00,00,00,00,00,00,00,00,00,90,01,00,00,00,
00,00,01,00,00,05,00,53,00,65,00,67,00,6f, 00,65,00,20,00,55,00,49,00,00,00,
00,00,00,00,00,00,00,00,00,00,00,00,00,00,00,00,00,00,00,00,00,00,00,00,00,
00,00,00,00,00,00,00,00,00,00,00,00,00,00,00,00,00,00,00,00,00
«MenuHeight» =»- 285″
«MenuWidth» =»- 285″
«MessageFont» = шестигранный: f4, и далее, и далее, и далее, 00,00,00,00,00,00,00,00,00,00,00,00,90,01,00,00,
00,00,00,01,00,00,05,00,53,00,65,00,67,00,6f, 00,65,00,20,00,55,00,49,00,00,
00,00,00,00,00,00,00,00,00,00,00,00,00,00,00,00,00,00,00,00,00,00,00,00,00,
00,00,00,00,00,00,00,00,00,00,00,00,00,00,00,00,00,00,00,00,00,00
«ScrollHeight» =»- 255″
«ScrollWidth» =»- 255″
«SmCaptionFont» = шестигранный: f4, и далее, и далее, и далее, 00,00,00,00,00,00,00,00,00,00,00,00,90,01,00,
00,00,00,00,01,00,00,05,00,53,00,65,00,67,00,6f, 00,65,00,20,00,55,00,49,00,
00,00,00,00,00,00,00,00,00,00,00,00,00,00,00,00,00,00,00,00,00,00,00,00,00,
00,00,00,00,00,00,00,00,00,00,00,00,00,00,00,00,00,00,00,00,00,00,00
«SmCaptionHeight» =»- 330″
«SmCaptionWidth» =»- 330″
«StatusFont» = шестигранный: f4, и далее, и далее, и далее, 00,00,00,00,00,00,00,00,00,00,00,00,90,01,00,00,
00,00,00,01,00,00,05,00,53,00,65,00,67,00,6f, 00,65,00,20,00,55,00,49,00,00,
00,00,00,00,00,00,00,00,00,00,00,00,00,00,00,00,00,00,00,00,00,00,00,00,00,
00,00,00,00,00,00,00,00,00,00,00,00,00,00,00,00,00,00,00,00,00,00
«AppliedDPI» = DWORD: 00000060
«PaddedBorderWidth» =»- 60″
«IconSpacing» =»- 1125″
«IconVerticalSpacing» =»- 1125″
«MinAnimate» =»0”
- Теперь нажмите Файл> Сохранить как .
- Установите для Сохранить как тип значение Все файлы . Теперь введите icons.reg в качестве имени файла. Выберите место для сохранения и нажмите кнопку Сохранить .
- Теперь найдите icons.reg и дважды щелкните по нему, чтобы запустить его. Когда появится диалоговое окно подтверждения, нажмите Да для подтверждения.
Это должно восстановить вашу установку Windows до того времени, когда она работала нормально – обратите внимание, что это может привести к потере некоторых файлов при откате Windows в предыдущий раз, однако Windows будет стараться изо всех сил не влиять на ваши файлы настолько, насколько это возможно.
Примечание редактора . Этот пост был первоначально опубликован в феврале 2016 года и с тех пор был полностью переработан и обновлен для обеспечения свежести, точности и полноты.
Содержание
- Не открываются папки и значки на рабочем столе в Windows 10
- Как вернуть Мой компьютер на рабочий стол Windows 10
- Зачем нужен значок компьютера
- На начальный экран
- Через Персонализацию
- Не менять значки для новых тем
- Поменять значок элемента рабочего стола
- В реестре ОС
- Привычное имя «Моего компьютера»
- К новой ОС нужно привыкнуть
- Поддержка Windows 7 подходит к концу. Что делать
- Проводник не открывает мой компьютер. Избавляемся от последствий вирусных заражений. Проблемы с видеокартой.
- Проблемы с видеокартой
- Анализ и исправление системных файлов Windows
- Избавляемся от последствий вирусных заражений
- Недостаток ресурсов
- Испорченные видеофайлы и рисунки
- Проблемы с проводником
- Обновление «десятки»
- Повреждены системные файлы
- Удаление программ, затрагивающих Проводник
- Удаляем Яндекс Диск
- Неполадки с графическим драйвером
- Проверка и восстановление системных файлов
- Борьба с вирусными программами
- Нехватка системных ресурсов Windows
- Отображение эскизов
- Видео по теме
- Другие возможные неполадки
- Неисправна видеокарта
- Есть проблемы с системными файлами Windows
- Проблемы в «Десятке»
- Решение проблемы с неработающим Проводником в Windows 10
Не открываются папки и значки на рабочем столе в Windows 10
Часто пользователи новой операционной системы сталкиваются с ошибкой, когда не открываются значки на рабочем столе в Windows 10, а при двойном клике на папке она не открывается, хотя значок на панели инструментов отображается. Способов решения такой неполадки несколько. В каждом отдельном случае помогает решить проблему тот или иной метод. Поэтому протестировать придется каждый из них.
Если папки на рабочем столе перестали открываться в Windows 10 стоит выполнить следующее.
Запускаем операционную систему с минимальным набором драйверов, служб и программ. Такой тип запуска называется «чистой загрузкой». Для этого выполняем следующие действия:
Если с чистой загрузкой папки начали работать, значит, не исключен конфликт программного обеспечения. Рекомендуем удалить последнюю установленную программу или выполнить восстановление системы Windows 10 (если вы в последнее время не инсталлировали никаких приложений).
На форуме Microsoft разработчики операционной системы рекомендуют при возникновении неполадки с неоткрывающимися папками создать новую учётную запись Windows 10 и посмотреть, не исчезла ли проблема. Если дефект кроется не в учётной записи пользователя, стоит откатить систему до последнего критического обновления.
Также при возникновении данного рода проблемы стоит проверить систему на вирусы. В ряде случаев именно вирусное ПО блокировало открытие папок и запуск программ.
Как вариант решение проблемы можно испробовать данный метод:
Если же папки не открываются, а сворачиваются на панели задач, рекомендуем проверить систему на наличие поврежденных файлов. Для этого стоит выполнить следующее:
Если ни единый из вышеприведённых способов не помог решить проблему, стоить запустить восстановление файлов системы с помощью утилиты Media Creation Tool.
Восстановить работоспособность приложений на рабочем столе в Windows 10 можно через командную строку. Для этого выполняем следующее:
Windows Registry Editor Version 5.00
После внесения изменений в системный реестр иконка программы вновь будет работать. Однако на этом манипуляции незакончены. Переходим в папку «Window». Находим файл «regedit.exe». Запускаем его от имени администратора с отключением защиты от несанкционированного доступа.
Откроется редактор реестра. Находим ключ «HKEY_Current_User/Software/Classes/.exe» и удаляем его. Очистить последний раздел нужно и от ключа «secfile». После очистки реестра нужно перезагрузить систему.
Также при возникновении данной неполадки стоит проверить систему на вирусы и, в случае необходимости, выполнить откат.
Источник
Как вернуть Мой компьютер на рабочий стол Windows 10
В «десятке» многое стало непривычным. Если пользователь недавно перешел со старой системы, ему может не понравится отсутствие на рабочем столе привычного значка-компьютера. Его присутствие на главном экране стало традицией. Обойтись без него возможно, но привычка, сохранившаяся со времен Windows 95 сильнее. Расскажу, как вернуть на главный экран ОС этот важный элемент. Напишу и о более удобной современной альтернативе.
Зачем нужен значок компьютера
Непривычный внешний вид значков на главном экране, меню и незнакомые названия элементов ОС — частая причина, по которой пользователи не переходят на свежие версии операционной системы.
Если ранее вы не пользовались «десяткой» и не интересовались ее интерфейсом, знайте — значка-компьютера на рабочем столе не будет. Возвращается он туда в несколько простых шагов.
В разных версиях его называли:
Используйте то название, которое нравится вам. Как это сделать — объясню.
Основные подходы к размещению значка на главном экране компьютера:
На начальный экран
Значок может быть вынесен не на рабочий стол, а на начальный экран. Это означает, что он станет отображаться в числе плиток в главном меню. Рекомендую начать с этого метода. Привычка размещать все на рабочем столе устарела.
Щелкните по кнопке с логотипом ОС в левом нижнем углу. Откроется главное меню. Найдите строку «Поиск».
В поле ввода напечатайте «этот компьютер», как показано на иллюстрации ниже. Вам необходимо приложение с таким названием на локальном ПК, а не результаты из интернета.
Правый щелчок по нему — и откроется перечень доступных действий. В их числе возможность закрепить программный инструмент:
Нужен первый вариант, но пользователь может предпочесть и второй, если сочтет его более удобным для себя.
Теперь программа доступна пользователю в меню «Пуск».
Через Персонализацию
Первое действие — правый щелчок на в любом свободном от значков месте рабочего стола операционной системы. Перейдите в нижний из пунктов контекстного меню — «Персонализация».
В левой части окна расположен список категорий настроек внешнего вида операционной системы. Вам необходим пункт «Темы».
Прокрутите правую часть окна до появления категории настроек «Сопутствующие параметры». В данном случае нужна ссылка параметров значков рабочего стола. По ней и перейдите.
Навигация по графическому интерфейсу — не единственный способ открыть нужные настройки. Универсальный подход для доступа к утилитам Windows 10 — программный инструмент «Выполнить». С его помощью пользователь может открыть:
Альтернативный метод перехода напрямую к окошку значков рабочего стола:
Вторая команда для открытия окошка настроек отображения значков: «rundll32.exe shell32.dll,Control_RunDLL desk.cpl,,0»
В дополнительном маленьком окне пользователю предлагается разместить на рабочем столе значки быстрого доступа к ряду функций операционной системы:
Значок корзины, в которую помещаются файлы для последующего удаления, по умолчанию присутствует на рабочем столе.
Для подтверждения измененных пользователем настроек предусмотрена кнопка «Применить». Располагается в правом нижнем углу окошка.
Не менять значки для новых тем
Обращу внимание читателей на дополнительные важные изменения, которые могут быть здесь внесены.
Для любителей кастомизировать интерфейс. После применения новой темы поменяются и значки на рабочем столе. Если этот подход неудобен для вас, отключите опцию, которая позволяет темам менять значки. Для этого — левый щелчок в отмеченном на иллюстрации квадратике. Птичка из него исчезнет. После — нажмите кнопку «Применить».
Поменять значок элемента рабочего стола
Не нравится как выглядит значок компьютера или какой-то другой. Легко можно поменять. Выделите нужный значок. Нажмите кнопку, предлагающую его сменить.
В окошке смены значка выделите тот, который вам больше по вкусу. Нажмите «ОК».
Примените изменения нажатием соответствующей кнопки.
Закройте или сверните все окна. На рабочем столе теперь располагается значок компьютера в выбранном пользователем оформлении. Называется он — «Этот Компьютер».
В реестре ОС
Этот способ предусматривает отображение на рабочем столе всех системных значков. Сработает в тех случаях, когда другие подходы с применением графического интерфейса не использовались. Предназначен для опытных пользователей и для тех, кто стремиться повысить уровень своей компьютерной грамотности. Помните, что существуют более легкие пути достижения такого же результата.
Рассмотренные выше методы проще. Но существует и возможность отредактировать реестр таким образом, чтобы значок-компьютер вернулся на рабочий стол. Чтобы перейти к редактированию:
В левом окне программного инструмента разверните перечень «HKEY_CURRENT_USER». Далее последовательно разворачивайте вложенные папки:
В левой части окна вам необходим параметр «HideIcons».
Правый щелчок на нем — пункт «Изменить…» — откроется окошко. В нем нужно присвоить параметру нулевое значение. Нажмите «ОК».
Для применения изменений нужно перезагрузить ноутбук или настольный ПК.
Привычное имя «Моего компьютера»
Если пользователю важно, чтобы сходство с привычными ОС было полным:
Может быть использовано определенное пользователем название значка. В сочетании с рассмотренной выше возможностью менять значки элементов рабочего стола — удобная опция кастомизации устройств для тех пользователей, у которых несколько компьютеров.
Пользователь может использовать те названия элементов рабочего стола, которые ему более привычны или понятны. Знание об этой возможности пригодится, если настраивается ПК пользователя старшего возраста.
К новой ОС нужно привыкнуть
Перед тем, как менять настройки, рекомендую несколько дней пользоваться «десяткой», не меняя ее параметры. Не исключено, что интерфейс вам понравится и возвращать прежний желания уже не будет.
Желтый значок на нижней панели — файловый менеджер «Проводник». Открыв его, пользователь получает доступ к файлам и каталогам. Инструмент повторяет функциональность «Моего компьютера».
В левой части экрана располагается возможность перейти к своему «Компьютеру».
Задумайтесь, нужен ли вам дублирующий функционал и дополнительный значок на рабочем столе.
Поддержка Windows 7 подходит к концу. Что делать
Поддержка «семерки» завершается 14 января 2019 года. Пользователям этой ОС предстоит подготовиться к этому событию и принять для себя решение:
Ранее я писал, как в 2019 году обновиться до Windows 10. Из материала вы узнаете, готов ли ваш ПК к новой операционной системе.
Для чистой установки вы можете скачать ISO-образ «десятки». Особенности процесса загрузки с использованием телефонов, Mac и Linux-компьютеров мною также подробно рассмотрены.
Предпочитаете привыкнуть к новому интерфейсу системы или настроить ее так, чтобы отличий по сравнению с прошлым было как можно меньше?
Если вы нашли ошибку, пожалуйста, выделите фрагмент текста и нажмите Ctrl+Enter.
Источник
Проводник не открывает мой компьютер. Избавляемся от последствий вирусных заражений. Проблемы с видеокартой.
Иногда Проводник в Windows 7 не реагирует на вызовы или самопроизвольно перезапускается. При серьезных проблемах с компьютером он вообще не функционирует и не запускается. Рассмотрим причины прекращения работы проводника и что делать, чтобы исправить его функциональность, если он не отвечает.
Проблемы с видеокартой
Данное устройство участвует в работе всех приложений в ПК, в том числе и проводника. Для восстановления его работоспособности необходимо приступить к процессу обновления драйверов графического устройства, т.к. возможной причиной может явиться устаревшее программное обеспечение или их испорченные файлы.
Три 3 метода обновления драйверов видеокарты:
Центр обновления Windows 7 имеет стандартные настройки для автоматической загрузки требуемых обновлений. Необходимо проверить, не выключена ли у вас эта функция.
На панели задач в области систем-трея левой кнопкой мыши нажмите дважды на иконке графического адаптера, при этом выйдет меню, в котором необходимо нажать на «Поиск обновлений».


В случае невозможности исправить проблему вышеперечисленными методами, то выполните нижеуказанные действия.
Анализ и исправление системных файлов Windows
Вероятно, проблема связана с испорченными системными файлами. В Windows 7 имеется особая программа, в автоматическом режиме восстанавливающая системные файлы.
В случае наличия испорченных данных из-за вирусов или сбоев работы системы, то эта утилита поможет восстановить работу проводника.
Требуется выполнить следующие шаги:
Избавляемся от последствий вирусных заражений
Заражение компьютера вирусными программами иногда приводит к прекращению работы проводника в Windows 7. Может быть инфицирован exe-файл проводника.
В данном случае требуется открыть установленную в компьютере антивирусную программу и выполнить полную проверку Windows. Инфицированные объекты окажутся, ликвидированы или в карантине.
В случае отсутствия антивирусника, требуется обязательная его установка на ваш компьютер. Необходимо обеспечить постоянную работу этой программы.
Недостаток ресурсов
Все вышеприведенные методы служат для решения проблемы непрерывного перезапуска Проводника. Случается, что это происходит лишь время от времени. В этом случае требуется изучить загруженность ОЗУ и процессора.
Необходимо выполнить следующие шаги:
В случае значительных показателей (90–95%), то Windows перезагружена и сама закрывает некоторые задачи. Пользователю самостоятельно требуется завершить не используемые программы.
При выявлении таких проблем регулярно, то требуется очистка деталей ПК от загрязнений и выполнить диагностику всего оборудования.
Испорченные видеофайлы и рисунки
Возможной причиной погрешностей в работе проводника иногда являются испорченные видеофайлы и рисунки. При открытии либо редактировании графических файлов случаются перебои, приводящие к их повреждению.
Проводник отображает эскизы данных файлов, а при испорченном файле он не способен создать миниатюру и закрывается.
В данном случае необходимо выполнить следующие действия:
После выполнения обновления до Windows 10 многие пользователи начали жаловаться на то, что диалог «Свойств» не открывается ни при каких условиях никаким образом. Перепробовав все возможные методы открыть «Свойства» в проводнике, пользователи начинают возвращаться к предыдущей используемой операционной системе, выполняя откат до Windows 7-8 или устанавливая одну из предшественниц заново. Но спешить делать это не стоит ни в коем случае, ведь проблема решается очень просто и несколькими способами.
Проблемы с проводником
Вследствие этого процесс будет завершен, а затем запущен опять, что, возможно, позволит избавиться от проблемы, связанной с невозможностью вызвать диалог «Свойства».
Но исправить проблему таким образом можно не во всех случаях, поэтому переходим к следующему методу, если ваш не входит в число исключений.
Обновление «десятки»
Неполадка может быть связана с несовершенством Windows 10. Также бывает, установка некоторых обновлений позволяет исправить известные недостатки ОС, но приводит к появлению новых. Если «Свойства» файлов и каталогов не открываются через контекстное меню или посредством «Alt+Enter», проблема касается недоработок кода операционной системы, и ее необходимо обновить. Возможно, Microsoft уже решили неполадку и выпустили отдельный апдейт или интегрировали его в более масштабный.
Windows 10 выполнит все операции самостоятельно, если пользователь не будет вмешиваться в процесс.
Если нет – переходим к следующему методу решения проблемы.
Повреждены системные файлы
Способ исправления неполадки заключается в проверке системных файлов на целостность. Возможно, влияние какого-либо вируса или расположение в повреждённой области винчестера стало причиной утраты одной из функций операционной системы. Запускается проверка следующим образом.
Удаление программ, затрагивающих Проводник
Пользователь под ником Gladiaaator на одном из форумов оставил рекомендацию, которая помогла ему избавиться от проблемы, когда в Windows 10 невозможно открыть «Свойства» объектов файловой системы. Она заключается в удалении всех программ, которые тем или иным методом связаны с проводником операционной системы. Под этим подразумевается, в первую очередь, добавление в контекстное меню файлов/директорий своих пунктов.
Признанными виновниками проблемы являются программы Яндекс Диск и Adobe Bridge.
На самом деле их список намного шире, ведь проигрыватели, антивирусные программы, конвертеры, мессенджеры (тот же Скайп) вмешиваются в работу проводника Windows 10. Не найдя виновника после удаления двух вышеназванных приложений, ищите его в списке установленных на компьютере программ, учитывая влияние на проводник.
Удаляем Яндекс Диск
Если на компьютере установлено приложение Яндекс Диск, его необходимо обновить или удалить для исправления проблемы. В первом случае закрываем программу, скачиваем новую версию, устанавливаем и запускаем ее. После проверяем наличие проблемы с меню «Свойства». Если она не исчезла, выполняем следующие действия.
Это стандартная программа Windows, созданная на том же движке, что и Internet Explorer . Используется для работы с дисками, файлами и папками. Именно в нее попадают пользователи, когда переходят по ярлыку «Мой компьютер ». Иногда с утилитой могут возникать проблемы, которые приводят к внеплановому завершению работы.
Неполадки с графическим драйвером
По умолчанию загружает все необходимые апдейты автоматически. Если ранее вы изменяли его настройки и выключали автообновление, кликните по значку утилиты в трее (панели с иконками в нижней части экрана). В открывшемся окне требуется кликнуть по кнопке «Поиск обновлений ».
При первой инсталляции видеодрайверов, на ваш персональный компьютер также устанавливается специальное программное обеспечение для автоматической загрузки и установки новых версий. Вы можете открыть его и выполнить поиск новых патчей.
Проверка и восстановление системных файлов
Поврежденные системные файлы также могут стать причиной прекращения работы. В операционной системе Windows присутствует специальная утилита, с помощью которой можно автоматически проверить и исправить проблемы с системными файлами. Если в результате сбоев или действий вирусных программ какие-то данные были повреждены, вы можете легко исправить данную ошибку.
Для этого нужно делать следующее:
Подождите некоторое время, пока завершится сканирование. После этого перезагрузите персональный компьютер и попробуйте запустить Проводник Windows еще раз.
Борьба с вирусными программами
Вредоносные скрипты и вирусы могут послужить причиной возникновения любой ошибки. Зараженные библиотеки или сам exe-файл проводника, действующие службы – все это может привести к тому, что постоянно завершает свою работу и перезапускается или не включается вообще.
Рекомендуется всегда держать данную программу включенной, чтобы обезопасить свою операционную систему и личные данные. Если во время установки каких-либо приложений ее потребуется отключить, постарайтесь не загружать никакие файлы из сети во время повышенной уязвимости.
Нехватка системных ресурсов Windows
Для этого необходимо делать следующее:
Отображение эскизов
В случае подобных проблемы вам потребуется:
Затем с официального сайта загрузите новую актуальную версию и установите ее. Рекомендуется отключить работу всех посторонних приложений и антивируса на время установки.
Видео по теме
Хорошо зарекомендовала себя в самых разных ролях. Это и мощная игровая платформа, и опора офисного работника, который ценит скорость и надёжность. При повседневной работе от ОС такого уровня не ждёшь проблем. Но они возникают с заметной периодичностью, и к ним нужно быть готовым. Речь о ситуации, когда Проводник не отвечает в Windows 7, как исправить это недоразумение? Попробуем разобраться.
Алгоритм действий для решения проблемы зависания Проводника Windows.
Ситуаций, которые вызывают ошибку, может быть достаточно много. Когда не работает проводник в Windows 10, система пытается сама исправить неполадку. В более ранних версиях такой продуктивной самодеятельности не всегда можно дождаться. Сообщение о том, что прекращена работа программы «Проводник», пользователь может получить в следующих случаях:
Другие возможные неполадки
Неисправна видеокарта
Видеокарта задействована во всех процессах внутри ПК. В том числе, она косвенно влияет на работу Windows Explorer. Почему не работает проводник на Windows 7, можно выяснить, выполнив простую диагностику подсистемы видео. Для начала попробуйте обновить драйверы вашей платы видео. Это можно сделать такими способами:
Есть проблемы с системными файлами Windows
Иногда бывает, что важные для системы файлы оказались повреждены вмешательством вируса, неграмотными действиями пользователя или другими способами. Если «Проводник» не отвечает в операционной системе Windows 7, то как исправить эту проблему? «Семёрка» имеет особую программу, которая помогает решить все подобные нюансы.
Если имеет место эта проблема, то в Диспетчере задач (его можно запустить с помощью Ctrl + Alt + Del) вы увидите высокие показатели загрузки процессора. Цифра может составлять 90–95%. Тут рекомендаций можно дать немало. Давно не чистили систему охлаждения? Попробуйте почистить. Компьютер тормозит постоянно и не работает достаточно быстро? Обновите конфигурацию оборудования.
ВАЖНО. В любом случае проведите глубокую диагностику всего оборудования. Далее рассмотрим, как вернуть в нормальное состояние Explorer именно в Windows 10.
Проблемы в «Десятке»
Что делать, если не работает программа Проводник в Windows 7, мы уже решили. Проводник «семёрки» в целом похож на более ранние и более поздние его версии в других системах от Майкрософта. Но если проводник не отвечает в Windows 10, как исправить сложившуюся ситуацию?
В операционной системе Windows 10 даже после выпуска крупного ноябрьского обновления продолжают появляться ошибки. Среди них стоит выделить неполадку с Проводником, которая проявляется различными способами. Ни с панели задач, ни с меню Пуск невозможно попасть в Проводник. Компьютер при этом глючит, появляется чёрный экран, а в некоторых случаях даже перезагружается ПК. Также проблема с Проводником может проявляться следующим образом: элемент открывается, но не реагирует на дальнейшие действия пользователя. Чтобы исправить такую неполадку существует несколько способов.
Решение проблемы с неработающим Проводником в Windows 10
Если в Windows 10 не работает или не отвечает на запросы пользователя Проводник, стоит выполнить следующие действия:
Если у вас не было установлено дефектное обновление, стоит попробовать зайти в Проводник через комбинацию клавиш «Win+E» или нажав правой кнопкой мыши на значке «Пуск» и выбрав нужный элемент.
Также попасть в Проводник можно через команду «Выполнить». Для этого нажимаем «Win+R» и вводим «explorer».
Если с помощью этих способов попасть в Проводник не удалось, и он постоянно вылетает, стоит выполнить сканирование системы на наличие ошибок. Для этого запускаем командную строку от имени Администратора и вводим по очерёдности следующие команды:
После выполнения данных команд необходимо перезагрузить компьютер.
Если же Проводник закрывается сразу после запуска, стоит его перезапустить. Для этого жмём «Ctrl+Shift (Alt) +Esc». Откроется «Диспетчер задач». Находим в списке «Windows Explorer» и жмём «Перезапустить» или «Restart».
Теперь в «Диспетчере задач» нужно нажать «Файл», «Новая задача» и вводим «explorer».
Если перезагрузка Проводника не помогла решить проблемы и он по-прежнему вылетает, стоит перейти в Журнал событий Windows и узнать, какой софт вмешивается в работу Проводника и вызывает ошибку. Для этого выполняем следующие действия.
Если кроме того, что Проводник закрывается, у вас ещё и тормозит сам компьютер, стоит попробовать запустить элемент через командную строку. Для этого жмём правой кнопкой мыши на значке «Пуск» и выбираем соответствующую команду или жмём «Win+R» и вводим «cmd».
Вводим такую команду:
Ещё одним способом решения проблемы, когда Проводник в Windows 10 не открывается и вылетает, является создание нового пользователя. Для этого выполняем следующие действия:
Источник
Download PC Repair Tool to quickly find & fix Windows errors automatically
Are you facing an issue, where you find that your desktop icons are not working or are unclickable in Windows 11/10/8/7? Usually, this happens if the file associations are messed up. Before telling you how to fix it, I will, in brief, talk about File Associations. If you have been working on computers for long, you can identify the applications needed to open certain files just by looking at their extensions.
![]()
By default, file extensions are not shown in Windows Explorer. You have to go to Folder Options and uncheck Hide Extensions for Known File Types. The last two words of the option explain it all. File extensions are used to recognize file types. That is, if a file has.txt as its extension, you know it would open using Notepad, Word or even Microsoft WordPad/Write.
However, I recommend turning the visibility of extensions off, as many users might not be able to deal with them. There is always a possibility that you rename a file and overwrite the file extension – thereby, leaving it with no extension. In this case, Windows will present you with a dialog box when you double-click the file. The dialog box will ask you to select a program to open the file. The overwriting of file extensions is actually disassociating the file from regular applications and is somewhat similar to the problem of desktop links not working in Windows 11/10/8/7.
We take a look at the following in detail:
- Desktop Icons and File Associations
- Fix .lnk File Association
- Use File Association Fixer.
1] Desktop Icons and File Associations
The desktop icons are shortcuts to respective applications. If you right-click any desktop icon and click on Properties, you will get a Properties dialog box with the Shortcut tab selected. If it is not, select the Shortcut tab to see the program, it is associated with.
Most of the shortcuts, whether on the desktop or elsewhere, have the extension “.lnk”r. Do not confuse it with the capital case of the alphabet “i”. It is – in fact – the lowercase of the alphabet “L”. That is supposed to mean ‘link’ without the ‘i’. This is where many get confused when setting up file associations as the characters look similar.
Related: Fix Desktop icons not showing.
2] Fix .lnk File Association
Normally, most of us know which file types need what apps. If not, the option of searching the Internet is always there. Just open the Default Programs under All Programs in Start Menu and set up the file association. You can also use the Default Programs to make a file type open in a different application rather than having it open in what Microsoft decided is best for you.
In the case of desktop icons not working, however, you need to know what applications are required to open each type of icon. If you know, you can simply use the right-click ->Properties to set up the default program. Just browse Program Files – in the system drive – using Windows Explorer and copy the path of the application related to the desktop icon or shortcut. In the Properties dialog box, paste the path followed by the app’s executable name (see image below). To copy the path, click in the Windows Explorer Address bar, select all and then press CTRL+C.
3] Use File Association Fixer
There are some third-party apps available in the market to fix file associations automatically. I recommend our File Association Fixer available on The Windows Club. Since is the Internet, you should trust only credible sources. That fixes our problem of desktop icons not working. That also tells us what to do if any icon is not opening the desired application.
If you wish to dissociate files associations, check out Unassociate File Types Utility.
If your desktop icons do not display on your Windows desktop, try this fix. This post will show you how to hide or un-hide desktop icons.
Anand Khanse is the Admin of TheWindowsClub.com, a 10-year Microsoft MVP (2006-16) & a Windows Insider MVP (2016-2022). Please read the entire post & the comments first, create a System Restore Point before making any changes to your system & be careful about any 3rd-party offers while installing freeware.
Download PC Repair Tool to quickly find & fix Windows errors automatically
Are you facing an issue, where you find that your desktop icons are not working or are unclickable in Windows 11/10/8/7? Usually, this happens if the file associations are messed up. Before telling you how to fix it, I will, in brief, talk about File Associations. If you have been working on computers for long, you can identify the applications needed to open certain files just by looking at their extensions.
![]()
By default, file extensions are not shown in Windows Explorer. You have to go to Folder Options and uncheck Hide Extensions for Known File Types. The last two words of the option explain it all. File extensions are used to recognize file types. That is, if a file has.txt as its extension, you know it would open using Notepad, Word or even Microsoft WordPad/Write.
However, I recommend turning the visibility of extensions off, as many users might not be able to deal with them. There is always a possibility that you rename a file and overwrite the file extension – thereby, leaving it with no extension. In this case, Windows will present you with a dialog box when you double-click the file. The dialog box will ask you to select a program to open the file. The overwriting of file extensions is actually disassociating the file from regular applications and is somewhat similar to the problem of desktop links not working in Windows 11/10/8/7.
We take a look at the following in detail:
- Desktop Icons and File Associations
- Fix .lnk File Association
- Use File Association Fixer.
1] Desktop Icons and File Associations
The desktop icons are shortcuts to respective applications. If you right-click any desktop icon and click on Properties, you will get a Properties dialog box with the Shortcut tab selected. If it is not, select the Shortcut tab to see the program, it is associated with.
Most of the shortcuts, whether on the desktop or elsewhere, have the extension “.lnk”r. Do not confuse it with the capital case of the alphabet “i”. It is – in fact – the lowercase of the alphabet “L”. That is supposed to mean ‘link’ without the ‘i’. This is where many get confused when setting up file associations as the characters look similar.
Related: Fix Desktop icons not showing.
2] Fix .lnk File Association
Normally, most of us know which file types need what apps. If not, the option of searching the Internet is always there. Just open the Default Programs under All Programs in Start Menu and set up the file association. You can also use the Default Programs to make a file type open in a different application rather than having it open in what Microsoft decided is best for you.
In the case of desktop icons not working, however, you need to know what applications are required to open each type of icon. If you know, you can simply use the right-click ->Properties to set up the default program. Just browse Program Files – in the system drive – using Windows Explorer and copy the path of the application related to the desktop icon or shortcut. In the Properties dialog box, paste the path followed by the app’s executable name (see image below). To copy the path, click in the Windows Explorer Address bar, select all and then press CTRL+C.
3] Use File Association Fixer
There are some third-party apps available in the market to fix file associations automatically. I recommend our File Association Fixer available on The Windows Club. Since is the Internet, you should trust only credible sources. That fixes our problem of desktop icons not working. That also tells us what to do if any icon is not opening the desired application.
If you wish to dissociate files associations, check out Unassociate File Types Utility.
If your desktop icons do not display on your Windows desktop, try this fix. This post will show you how to hide or un-hide desktop icons.
Anand Khanse is the Admin of TheWindowsClub.com, a 10-year Microsoft MVP (2006-16) & a Windows Insider MVP (2016-2022). Please read the entire post & the comments first, create a System Restore Point before making any changes to your system & be careful about any 3rd-party offers while installing freeware.
Ярлыки – отличный способ взаимодействия с программами, файлами и папками компьютера. Пользователю достаточно дважды кликнуть по иконке, и нужный ему элемент сразу же откроется.
Однако у некоторых людей не работают ярлыки рабочего стола на операционной системе Windows 10. Из-за этого не получается пользоваться ПК в привычном режиме, а потому, если не нажимаются ярлыки, нужно как можно быстрее найти способ решения проблемы.
Отсутствие какой-либо реакции системы на двойной клик ЛКМ по ярлыку – довольно распространенная проблема, которая бывает вызвана следующими факторами:
- отсутствие приложения;
- блокировка антивирусом;
- конфликт с другими программами;
- неправильная ассоциация файла;
- неверно указан путь к приложению.
Это основные причины возникновения неполадок, но далеко не полный их список. Также дают о себе знать менее заметные факторы, и они тоже будут рассмотрены далее в материале.
Что делать, если ярлыки в Windows 10 не работают
Решение любой проблемы напрямую связано с причиной, вызвавшей ее. Поэтому далее предлагается действовать, поочередно рассматривая факторы возникновения неполадок.
Проверить каталог ярлыков приложений
Первое, что вы должны сделать – проверить папку, в которой располагаются ярлыки программ. Как правило, она располагается в директории C:UsersUser NameAppDataLocalMicrosoftWindowsЯрлыки приложений, где вместо «User Name» требуется указать имя своей учетной записи.
В корневой папке вы найдете несколько каталогов с названиями программ. Откройте папки приложений, которые не открываются, а затем удалите иконку «Приложение». Операцию необходимо повторить для всех «проблемных» программ.
Удаление антивируса
Нередко отдельные программы блокируются антивирусом пользователя, который распознает в них угрозу. Для исправления ошибки достаточно отключить защитное ПО или внести приложение в список исключений. Но если это не поможет, придется полностью избавиться от антивируса:
- Зайдите в «Параметры» (можно открыть через меню «Пуск»).
- Перейдите в раздел «Приложения», далее – «Приложения и возможности».
- Кликните по антивирусу, отображенному в списке левой кнопкой мыши.
- Нажмите на «Удалить» и подтвердите деинсталляцию.
Важно. В данном случае речь идет о стороннем антивирусе. Встроенный защитник нельзя удалить, но можно отключить в «Параметрах» через раздел безопасности.
После удаления программного обеспечения необходимо проверить, заработают ли ярлыки, расположенные на рабочем столе. Если положительных изменений не произойдет – сразу же приступайте к следующим шагам инструкции.
Выполнение чистой загрузки
Довольно часто ярлыки программ вступают в конфликт с другими приложениями. Чтобы этого произошло, необходимо запускать компьютер в «чистом» режиме:
- Откройте окно «Выполнить» комбинацией «Win» + «R».
- Введите запрос «msconfig» и нажмите клавишу «Enter».
- Во вкладке «Службы» скройте процессы Windows и нажмите на кнопку «Отключить все».
- Через вкладку «Автозагрузка» откройте «Диспетчер устройств».
- Снимите галочки со всех отмеченных приложений.
- Сохраните изменения.
Теперь после включения компьютера перестанут запускаться сторонние приложения. А это значит, что вы сможете исключить фактор конфликта, проверив работоспособность ярлыков сразу после появления рабочего стола.
Исправление ассоциации файла
Бывает, что иконки не отвечают на запросы пользователя вследствие изменений ассоциации файлов. Поэтому рекомендуется вернуть этот параметр в исходное состояние:
- Запустите окно «Выполнить».
- Обработайте запрос «regedit».
- Перейдите по пути HKEY_CURRENT_USERSoftwareMicrosoftWindowsCurrentVersionExplorerFileExts.lnk.
- Удалите расположенный здесь параметр «UserChoice».
По завершении операции не забудьте перезагрузить компьютер, иначе изменения не вступят в силу. Если все сделано верно, то «проблемные» ярлыки должны заработать.
Воссоздание ярлыка
Также в ходе устранения неполадок можно попробовать воссоздать ярлык, предварительно удалив старую иконку с рабочего стола. Как только подготовительные действия будут выполнены, переходите к инструкции:
- Откройте корневую папку программы.
- Найдите в ней файл запуска с расширением «.exe» и щелкните по нему ПКМ.
- Нажмите на кнопку «Создать ярлык на рабочем столе».
На заметку. Еще вы можете создать иконку приложения напрямую с рабочего стола, кликнув по свободной области экрана правой кнопкой мыши. Далее останется выбрать опцию «Создать ярлык».
Если даже сейчас двойной клик ЛКМ по иконке не приведет к запуску, то стоит задумать о работоспособности приложения. Попробуйте запустить его через EXE-файл в корневой папке. Если программа не открывается, то переустановите ее, и только потом переходите к следующим шагам.
Покинуть домашнюю группу
Если ваш компьютер состоит в локальной сети, попробуйте покинуть домашнюю группу:
- Откройте «Панель управления», воспользовавшись строкой поиска.
- Перейдите в раздел «Домашняя группа».
- Нажмите на кнопку «Выйти из домашней группы».
Далее останется подтвердить свои намерения, и вы сразу же покинете Home Group. Следовательно, проблема будет решена. А если этого не произойдет, рассмотрите заключительные варианты устранения неполадок.
PowerShell
Консоль PowerShell поможет вам исправить ассоциацию ярлыков и приложений. Действуйте по инструкции:
- Кликните ПКМ по значку «Пуск».
- Откройте PowerShell с административными правами.
- Введите запрос «Get-AppXPackage -AllUsers | Where-Object {$ _. InstallLocation-like «* SystemApps *»} | Foreach {Add-AppxPackage -DisableDevelopmentMode -Register «$ ($ _. InstallLocation) AppXManifest.xml»}»
- Нажмите на клавишу «Enter».
Теперь останется проверить, помогли ли указанные действия избавиться от ошибки при попытке запустить программу или файл через иконку рабочего стола.
Проверка правильности пути к приложению
В конце предлагается убедиться в правильности расположения программы, привязанной к ярлыку:
- Щелкните ПКМ по иконке приложения.
- Откройте «Свойства».
- Перейдите во вкладку «Ярлык».
- В пункте «Объект» скопируйте указанный путь.
Далее останется проверить правильность указанных данных через «Проводник». Если в пути была допущена ошибка, придется пересоздать иконку по инструкции, рассмотренной ранее.
Источник
04.09.2017
Просмотров: 53765
Часто пользователи новой операционной системы сталкиваются с ошибкой, когда не открываются значки на рабочем столе в Windows 10, а при двойном клике на папке она не открывается, хотя значок на панели инструментов отображается. Способов решения такой неполадки несколько. В каждом отдельном случае помогает решить проблему тот или иной метод. Поэтому протестировать придется каждый из них.
Не открываются папки на рабочем столе в Windows 10
Если папки на рабочем столе перестали открываться в Windows 10 стоит выполнить следующее.
Запускаем операционную систему с минимальным набором драйверов, служб и программ. Такой тип запуска называется «чистой загрузкой». Для этого выполняем следующие действия:
- Жмём «Win+R» и вводим «msconfig».
- Появиться окно «Конфигурации системы». Ставим отметку «Выборочный запуск» и снимаем флажки с пунктов: «Обрабатывать файл SYSTEM.INI», «Обрабатывать файл WIN.INI», «Загружать элементы автозагрузки».
- Переходим во вкладку «Службы» и ставим галочки возле «Не отображать службы Майкрософт». Нажимаем на кнопку «Отключить все». Кликаем «Применить», «OK», перезагружаем компьютер.
Если с чистой загрузкой папки начали работать, значит, не исключен конфликт программного обеспечения. Рекомендуем удалить последнюю установленную программу или выполнить восстановление системы Windows 10 (если вы в последнее время не инсталлировали никаких приложений).
На форуме Microsoft разработчики операционной системы рекомендуют при возникновении неполадки с неоткрывающимися папками создать новую учётную запись Windows 10 и посмотреть, не исчезла ли проблема. Если дефект кроется не в учётной записи пользователя, стоит откатить систему до последнего критического обновления.
Также при возникновении данного рода проблемы стоит проверить систему на вирусы. В ряде случаев именно вирусное ПО блокировало открытие папок и запуск программ.
Как вариант решение проблемы можно испробовать данный метод:
Если же папки не открываются, а сворачиваются на панели задач, рекомендуем проверить систему на наличие поврежденных файлов. Для этого стоит выполнить следующее:
- Запускаем командную строку с правами Администратора.
- Вводим «sfc /scannow».
- После перезагрузки системы стоит в консоли прописать команду «dism /online /cleanup-image /restorehealth».
- По окончании проверки нужно перезагрузить Windows
Если ни единый из вышеприведённых способов не помог решить проблему, стоить запустить восстановление файлов системы с помощью утилиты Media Creation Tool.
Не открываются приложения на рабочем столе в Windows 10
Восстановить работоспособность приложений на рабочем столе в Windows 10 можно через командную строку. Для этого выполняем следующее:
- Жмём правой кнопкой мыши на кнопке «Пуск» и выбираем «Командная строка Администратор».
- Откроется консоль. Вводим «notepad». В блокнот копируем следующий текст:
Windows Registry Editor Version 5.00
[-HKEY_CURRENT_USERSoftwareMicrosoftWindowsCurrentVersionExplorerFileExts.exe]
[HKEY_CURRENT_USERSoftwareMicrosoftWindowsCurrentVersionExplorerFileExts.exe]
[HKEY_CURRENT_USERSoftwareMicrosoftWindowsCurrentVersionExplorerFileExts.exeOpenWithList]
[HKEY_CURRENT_USERSoftwareMicrosoftWindowsCurrentVersionExplorerFileExts.exeOpenWithProgids]
"exefile"=hex(0):
- Выбираем «Файл», «Сохранить как…». В поле «Тип файла» выставляем «Все файлы» и задаем кодировку «Юникод». Сохраняем файл с расширением «reg».
- Возвращаемся к командной строке. Вводим «REG IMPORT C:имя_сохраненного_файла.reg».
- Появится окно «Внести изменения?». Жмём «Да».
После внесения изменений в системный реестр иконка программы вновь будет работать. Однако на этом манипуляции незакончены. Переходим в папку «Window». Находим файл «regedit.exe». Запускаем его от имени администратора с отключением защиты от несанкционированного доступа.
Откроется редактор реестра. Находим ключ «HKEY_Current_User/Software/Classes/.exe» и удаляем его. Очистить последний раздел нужно и от ключа «secfile». После очистки реестра нужно перезагрузить систему.
Также при возникновении данной неполадки стоит проверить систему на вирусы и, в случае необходимости, выполнить откат.
Хотя все мы любим хранить значки и файлы на рабочем столе для быстрого доступа, это приводит к слишком большому беспорядку. По мере того, как Windows менялась, она позволяла скрывать значки на рабочем столе, поэтому все выглядело чище. Тем не менее, теперь, когда меню «Пуск» и панель задач претерпели изменения, размещение значков на рабочем столе может не иметь большого смысла. Теперь некоторые пользователи сообщают, что значки на рабочем столе не отображаются, когда они помещают их на рабочий стол Windows 11 или Windows 10. Если вы столкнулись с этой проблемой, то этот пост вам поможет.
![]()
Следуйте этим советам, чтобы вернуть значки на рабочий стол Windows:
- Включить отображение значков на рабочем столе
- Проверьте настройки значков на рабочем столе
- Перезапустите проводник.
- Сканирование и исправление поврежденных файлов в Windows
- Проверьте параметр групповой политики
- Восстановление системы
Для некоторых методов может потребоваться разрешение администратора.
1]Включить отображение значков на рабочем столе
Если Windows настроила скрытие значков на рабочем столе или вы сделали это раньше и забыли об этом, вы можете быстро включить это. Щелкните правой кнопкой мыши пустую область на рабочем столе и выберите «Просмотр»> «Показать значки рабочего стола». Все скрытые значки появятся мгновенно.
2]Проверьте настройки значков на рабочем столе:
Если вам не хватает некоторых значков на рабочем столе, таких как «Этот компьютер», «Сеть», «Корзина», вы можете вручную добавить их, отображаясь на рабочем столе.
Перейдите в Настройки Windows (Win + I)> Персонализация> Темы. В разделе «Связанные настройки» найдите и щелкните «Настройки значка рабочего стола». Откроется другое окно, в котором вы можете выбрать, какие значки рабочего стола могут отображаться на рабочем столе. Выбрав его, нажмите кнопку «Применить», и появятся значки.
3]Перезапустите проводник.
Если значки уже были там и внезапно исчезли, быстрое решение — перезапустить проводник. Для этого выполните следующие действия:
- Откройте диспетчер задач с помощью Ctrl + Shift + Esc
- На вкладке «Процессы» найдите проводник Windows.
- Щелкните его правой кнопкой мыши и выберите «Перезагрузить».
Все на рабочем столе обновится, и сразу же должны появиться значки.
4]Сканирование и исправление поврежденных файлов в Windows
Проблема также может возникать в некоторых поврежденных системных файлах, связанных с рабочим столом. Правильный способ исправить это — использовать средство проверки системных файлов. Встроенный инструмент может восстанавливать поврежденные файлы и заменять их новыми.
- Открыть команду «Выполнить» (Win + R)
- Введите wt и нажмите Shift + Enter, чтобы запустить Терминал Windows с правами администратора.
- Выполните команду SFC / scannow и дождитесь ее завершения
Перезапустите проводник и проверьте, доступны ли значки на рабочем столе.
5]Проверьте настройку групповой политики.
Откройте редактор групповой политики и перейдите к:
Конфигурация пользователя> Административные шаблоны> Рабочий стол.
Теперь выберите папку «Рабочий стол» на правой панели. Справа найдите Скрыть и отключите все элементы на рабочем столе.
Дважды щелкните по нему, чтобы открыть окно «Свойства». Если этот параметр включен, с рабочего стола удаляются значки, ярлыки и другие элементы по умолчанию и пользовательские элементы, включая корзину, компьютер и сетевые расположения.
6]Восстановление системы
Последнее средство — восстановить Систему, чтобы она вернулась в нормальное состояние. Единственное, в чем вы должны быть уверены, — это правильно выбрать точку восстановления, в которой все работает, как ожидалось.
- Откройте командную строку с помощью Win + R
- Введите rstrui.exe, а затем нажмите Shift + Enter для запуска с правами администратора.
- Нажмите кнопку «Далее», выберите одну из доступных точек перезапуска и нажмите «Далее».
- Опубликуйте это, следуйте указаниям мастера и
Это были все решения, необходимые для исправления отсутствующих значков на рабочем столе. Надеюсь, этот пост был полезен, и вы смогли понять, почему значки на рабочем столе не отображаются в Windows.
Почему я не могу нажимать на значки на рабочем столе?
Это происходит, когда ярлык не работает или существует проблема с ассоциацией файлов. Следуйте подробному руководству о том, как исправить неактивные значки на рабочем столе. Как только вы исправите значки рабочего стола и ассоциации файлов, он должен снова работать.
Почему мои значки отсутствуют в меню «Пуск»?
В меню «Пуск» Windows всегда был быстрый доступ к папкам и настройкам. Он отсутствует прямо в Windows 10 и настроен таким образом, что пользователи могут выбирать то, что отображается в меню «Пуск». Выберите «Настройки»> «Персонализация»> «Пуск»> «Папки». Здесь вы можете настроить, какие из них должны появиться.
Как восстановить скрытые значки в системном трее в Windows?
Любое приложение может добавить свой значок в системный трей. Иногда можно увидеть значки. Иногда нет. Значки обычно появляются, когда есть активность, но если вы хотите, чтобы значок оставался видимым, вы можете сделать это с помощью настроек панели задач.
Перейдите в Настройки Windows> Персонализация> Панель задач> Переполнение угла панели задач. Включите настройки рядом со значком приложения, которое хотите отобразить. Теперь вы должны увидеть значки на панели задач.
Значки на рабочем столе Windows (иконки, ярлыки) — это удобный способ запуска приложений или открытия папок, потому что многие приложения создают их автоматически при установке на компьютер. Вы можете легко получить доступ к различным приложениям и программам, самостоятельно сохраняя ярлыки на рабочем столе.
Но иногда вы можете столкнуться с различными проблемами в Windows. Например, одна из самых подобных проблем — когда вы видите, что пропали значки с рабочего стола, как будто их совсем нет.
Содержание:
- Как восстановить значки на рабочем столе компьютера — 1 способ
- Пропали значки с рабочего стола в Windows 10 в режиме планшета — 2 способ
- Настройка параметров значков на рабочем столе — 3 способ
- Перезапуск Проводника Windows — 4 способ
- Проверка настроек в групповых политиках — 5 способ
- Проверка целостности системных файлов в SFC — 6 способ
- Восстановление кэша значков рабочего стола — 7 способ
- Обновление устаревших драйверов — 8 способ
- Как вернуть значки на рабочем столе с помощью восстановления Windows — 9 способ
- Сброс Windows к заводским настройкам — 10 способ
- Выводы статьи
- Пропали значки с рабочего стола как вернуть (видео)
Это неприятная ситуация, мешающая вам производительно работать на компьютере, когда пропали значки на рабочем столе ноутбука или стационарного ПК. Если исчезли значки с рабочего стола, необходимо исправить эту проблему, чтобы полноценно использовать операционную систему Windows.
В этом руководстве мы рассмотрим несколько причин, почему с рабочего стола пропали все значки. Основные причины отсутствия значков на рабочем столе Windows:
- Ошибочное изменение настроек операционной системы, скрывающих иконки на экране компьютера.
- Использование режима планшета Windows
- Изменение параметров Windows администратором компьютера.
- Проблемы с кэшированием.
- Повреждение системных файлов.
В инструкциях этой статьи мы расскажем, что делать, когда пропали значки с рабочего стола Windows. Используйте представленные методы для восстановления иконок на экране ПК в операционных системах Windows 11, Windows 10, Windows 8.1, Windows 8, Windows 7.
Если вы столкнулись с этой проблемой впервые, то перезагрузите компьютер, возможно, это действие сразу исправит возникшую неполадку. Однако, если это постоянное явление, вам следует применить приведенные ниже исправления, чтобы проблема исчезла на вашем устройстве.
Как восстановить значки на рабочем столе компьютера — 1 способ
В операционной системе Windows имеется опция, которая сразу скрывает все значки на рабочем столе. Этот параметр изменяется через контекстное меню на рабочем столе, поэтому вы могли по незнанию случайно отключить эту настройку самостоятельно.
Выполните следующие действия:
- Щелкните правой кнопкой мыши по любому месту рабочего стола Windows.
- В открывшемся контекстном меню нажмите на «Вид».
- В появившемся меню поставьте флажок в пункте «Отображать значки рабочего стола».
Если вы видите, что эта опция включена, а иконки не отображаются на рабочем столе, то это значит, что проблема заключается в другом.
Пропали значки с рабочего стола в Windows 10 в режиме планшета — 2 способ
В операционную систему Windows 10 встроен режим планшета, который позволяет пользователям устройств с сенсорным экраном использовать свой ноутбук в качестве планшета. Вы можете мгновенно переключаться между двумя разными интерфейсами одним касанием. Это удобно, но во многих случаях может вызвать проблемы. Например, в режиме планшета могут исчезнуть иконки с рабочего стола.
Пройдите шаги для проверки использования режима планшета:
- Нажмите на клавиши «Win» + «I».
- В окне приложения «Параметры» перейдите в «Система».
- На левой боковой панели откройте вкладку «Планшет».
- В параметре «При входе в систему», в зависимости от того, используете вы этот режим или нет, установите «Использовать режим, подходящий для устройства» или «Никогда не использовать режим планшета», а в опции «Когда я использую это устройство в качестве планшета» — «Не переключаться в режим планшета» или «Запрашивать разрешение перед переключением режимов».
- Нажмите на «Изменить дополнительные параметры планшета».
- Если режим планшета включен, выключите его.
- Перезагрузите компьютер.
Настройка параметров значков на рабочем столе — 3 способ
Разберем ситуацию, когда пропал значок с рабочего стола и как вернуть его обратно. В этом случае пропадают не все значки, а только некоторые иконки, которые вам нужны.
Если вы или кто-то другой на данном компьютере меняли параметры значков, это могло привести к тому, что некоторые значки исчезли с рабочего стола. Можно проверить настройки значков на рабочем столе и убедиться, что нужные значки выбраны и включены.
Выполните следующее, чтобы решить проблему:
- Щелкните правой кнопкой мыши в свободном месте рабочего стола, а в открывшемся меню выберите «Персонализация».
- В параметрах персонализации откройте «Темы».
- Среди сопутствующих параметров нажмите «Параметры значков рабочего стола».
- В открывшемся окне можно выбрать или отменить выбор значков, которые вы хотите сделать видимыми на рабочем столе. Сделайте свой выбор, потом нажмите «Применить», а затем «ОК».
Перезапуск Проводника Windows — 4 способ
Проводник Windows — инструмент навигации, который позволяет нам легко получать доступ к файлам и папкам. Значки на рабочем столе являются частью процесса explorer.exe, который выполняется на вашем компьютере. Если есть проблема с этим процессом, это может привести к таким проблемам, когда исчезли значки с рабочего стола Windows.
Эту проблему решить довольно легко, перезапустив процесс на своем компьютере:
- Кликните правой кнопкой мыши по меню «Пуск».
- Выберите «Диспетчер задач».
- Во вкладке «Процессы» найдите процесс с именем «Проводник», щелкните по нему правой кнопкой мыши и выберите «Снять задачу».
- На экране ПК останется только окно Диспетчера задач. Войдите в меню «Файл», а затем выберите «Запустить новую задачу».
- В окне «Создание задачи» введите «explorer.exe» или «explorer», а потом нажмите «ОК».
- Произойдет перезапуск Проводника Windows.
Посмотрите решена ли проблема с исчезновением значков.
Проверка настроек в групповых политиках — 5 способ
В выпусках Профессиональной, Корпоративной и образовательных версий операционной системы Windows можно проверить настройки в редакторе локальных групповых политик. Возможно их изменил администратор компьютера.
Сделайте следующее:
- В поле поиска Windows введите «gpedit.msc», чтобы открыть системное средство.
- В окне «Редактор локальной групповой политики» пройдите по пути:
Конфигурацию пользователя → Административные шаблоны → Рабочий стол
- Щелкните правой кнопкой мыши по «Скрыть или отключить все элементы рабочего стола», нажмите «Изменить».
- В открывшемся окне установите значение «Не задано», а потом нажмите «ОК».
Проверка целостности системных файлов в SFC — 6 способ
Из-за повреждения системных файлов многие функции операционной системы могут не работать. Сканирование с помощью встроенной утилиты SFC (System File Checker) помогает восстановить все поврежденные файлы.
Если пропали значки с рабочего стола Виндовс и вам не помогли другие методы, запустите сканирование системы в SFC.exe из командной строки или Windows PowerShell.
Проделайте следующее:
- Запустите командную строку или Windows PowerShell от имени администратора.
- Введите команду, а потом нажмите «Enter»:
sfc /scannow
- Потребуется некоторое время на проверку целостности системных файлов, в зависимости от объема данных вашей системы.
- Если сканирование завершится без ошибок, вы увидите сообщение: «Защита ресурсов Windows не обнаружила нарушений целостности».
- Если вы видите сообщение «Программа защиты ресурсов Windows обнаружила поврежденные файлы и успешно их восстановила», это значит, что неполадки были исправлены.
- Перезагрузите ПК и проверьте результат.
Восстановление кэша значков рабочего стола — 7 способ
ОС Windows определяет, какие значки отображать на рабочем столе, через файлы кеша. В некоторых случаях этот кэш может не синхронизироваться с реальными значками, созданными вами на рабочем столе. Вы можете удалить эти файлы кэша, чтобы Windows восстановила их после перезапуска.
Пройдите несколько шагов:
- Включите отображение скрытых папок на компьютере.
- В окне Проводника пройдите по пути:
C:UsersИмя_пользователяAppDataLocal
- Найдите файл «IconCache.db», щелкните по нему правой кнопкой мыши, выберите «Удалить».
- Очистите Корзину.
- Перезагрузите Windows.
Обновление устаревших драйверов — 8 способ
Если у вас включено автоматическое обновление Windows вы можете пропустить этот шаг, потому что на вашем компьютере драйверы будут автоматически обновляться. Вы можете вручную обновить определенные драйверы в Диспетчере устройств.
Устаревший графический драйвер может привести к исчезновению значков на рабочем столе в Windows. Прежде чем обновлять любой другой драйвер, сначала обновите драйвер видеоадаптера.
Выполните следующее:
- Введите в поле поиска на панели задач «Диспетчер устройств», а затем запустите это приложение.
- В окне «Диспетчер устройств» выберите драйвер, который нужно обновить.
- Щелкните по нему правой кнопкой мыши, нажмите «Обновить драйвер».
- Далее Windows обновит этот драйвер.
- Проверьте исправление неполадки после перезагрузки компьютера.
Как вернуть значки на рабочем столе с помощью восстановления Windows — 9 способ
Если проблема возникла после установки программного обеспечения или внесения изменений в конфигурацию компьютера, вы можете откатить Windows до ранее созданной точки восстановления системы. Это вернет конфигурацию ПК к тому состоянию, когда значки отображались на рабочем столе.
Этот метод работает при условии наличия в системе точек восстановления Windows. Детально этот процесс описан в других статьях на сайте Vellisa.ru, которые вы можете прочитать.
Подробнее:
- Восстановление Windows 11 с точки восстановления
- Создание точки восстановления и восстановление Windows 10
Сброс Windows к заводским настройкам — 10 способ
Если с рабочего стола исчезли значки, то как вернуть их в ситуации, когда не помогают вышеописанные способы, а на компьютере нет точки восстановления системы. Это наименее желательный вариант восстановления и сброса настроек вашего компьютера.
Сброс компьютера удалит все приложения, возможен вариант возврата ОС Windows в исходное состояние с сохранением личных данных или с удалением всей информации.
С другой стороны, вы сможете вернуть в исходное состояние свой компьютер и решить все проблемы, с которыми вы сталкиваетесь.
Выводы статьи
Значки на рабочем столе Windows могут исчезнуть по разным причинам. Существует много способов вернуть рабочий стол в обычное состояние. Примените предложенные исправления, чтобы снова увидеть иконки на рабочем столе.
Если наше руководство помогло вам решить проблему с исчезновением значков на рабочем столе вашего ПК, сообщите нам, какой метод сработал у вас, в комментариях ниже, чтобы другие пользователи могли извлечь из этого пользу.
Пропали значки с рабочего стола: как вернуть (видео)
Похожие публикации:
- Как изменить расстояние между значками на рабочем столе в Windows 11/10
- Как удалить временные файлы в Windows 11 — 6 способов
- Как обновить Windows 8.1 до Windows 11
- Как удалить корзину с рабочего стола Windows
- Как переустановить DirectX в Windows