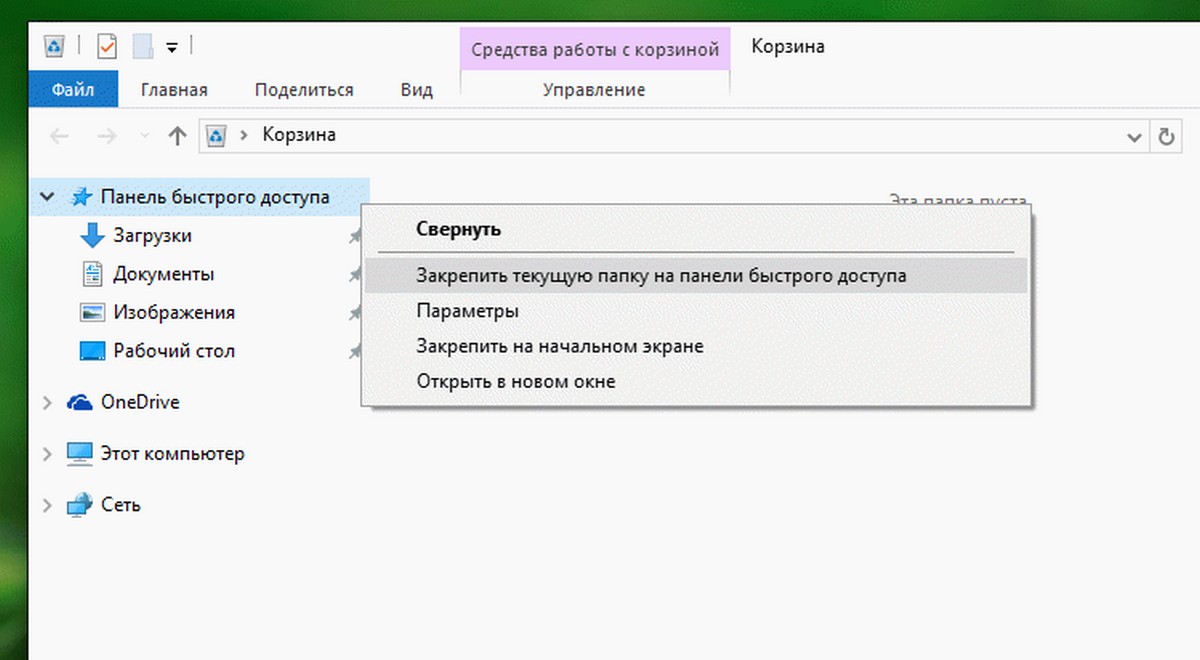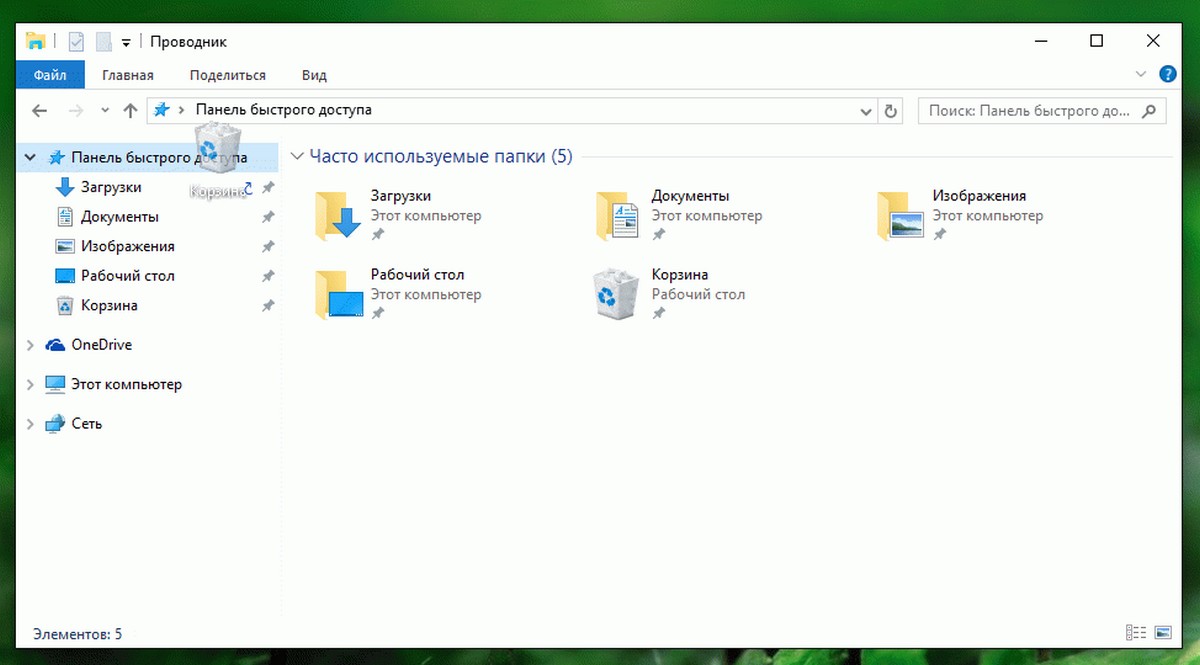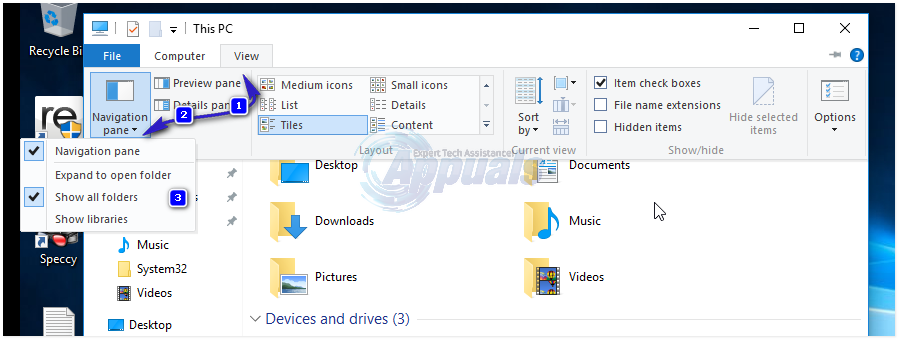Вы любитель минимализма на рабочем столе? Тогда в этой статье расскажем тебе как убрать Корзину с рабочего стола Windows и как добавить в проводник, область навигации.
Вам необходимо перейти в меню «Редактор Реестра«, для этого нажмите на клавиатуре комбинацию клавиш «Win» «R»
после чего в окне «Выполнить» прописать команду «regedit».
Перейдите в ветку HKEY_CURRENT_USERSoftwareClassesCLSID
{645FF040-5081-101B-9F08-00AA002F954E}
Далее в новом разделе создайте новый параметр DWORD 32 и дайте ему имя System.IsPinnedToNameSpaceTree
Присвойте значение новому параметру 1. Закройте «Редактор реестра» и перезагрузите Windows, после перезагрузки вы обнаружите в проводнике «Корзину».
Скрываем Корзину с рабочего стола Windows 10?
На рабочем столе Windows в свободном участке экрана кликните правой кнопкой мыши, чтобы вызвать дополнительное меню и выберите пункт «Персонализация»
Переходим в «Параметры значков рабочего стола»
У вас еще остались дополнительные вопросы? Задавайте их в комментариях, рассказывайте о том, что у вас получилось или наоборот!
Вот и все! Оставайтесь вместе с сайтом Android +1, дальше будет еще интересней! Больше статей и инструкций читайте в разделе Статьи и Хаки Android.
В последней версии Windows 10 пользователи могут не видеть корзину на панели навигации проводника. Если вы хотите добавить его, вы можете это сделать. В этом посте мы покажем вам, как удалить или добавить корзину в область навигации проводника в Windows 10 с помощью редактора реестра или параметров папки.
В корзине обычно хранятся данные, когда вы что-то удаляете со своего компьютера. Ранее корзина была видна на панели навигации проводника. Однако, если вы не можете найти корзину на боковой панели, вы не одиноки. Чтобы решить вашу проблему, мы перечислили два рабочих метода, которые могут помочь вам вернуть корзину в проводнике.
Добавить корзину в область навигации проводника
Чтобы добавить или удалить корзину на панели навигации проводника, следуйте этим руководствам:
- Добавьте корзину с помощью редактора реестра.
- Добавить корзину из параметров папки.
Чтобы узнать больше об этих шагах, продолжайте читать.
1]Добавить корзину с помощью редактора реестра
Редактор реестра удобен во многих случаях в этом случае, поскольку с помощью этого встроенного инструмента просто добавить корзину в панель навигации проводника. Если вы хотите удалить или добавить его, вы можете сделать и то, и другое с помощью этой утилиты. Прежде чем начать, вы должны создать резервную копию файла реестра и точку восстановления системы, чтобы быть в безопасности.
Теперь откройте редактор реестра. Для этого нажмите Win + R, введите regedit, и ударил Войти кнопка. Вы можете найти приглашение UAC, где вам нужно щелкнуть да кнопка. После этого перейдите по следующему пути —
HKEY_CURRENT_USER Software Classes CLSID {645FF040-5081-101B-9F08-00AA002F954E}
Если вы не можете найти этот ключ, вам необходимо его создать. Щелкните правой кнопкой мыши CLSID, выберите «Создать»> «Ключ» и назовите его следующим образом:
{645FF040-5081-101B-9F08-00AA002F954E}
После этого щелкните этот ключ правой кнопкой мыши и выберите «Создать»> «Значение DWORD (32-бит)».
Теперь вам нужно назвать его System.IsPinnedToNameSpaceTree.
После этого дважды щелкните это значение DWORD и установите значение 1.
На этом этапе, если проводник открыт, вам необходимо перезапустить проводник Windows, чтобы найти корзину, в которой вы хотите видеть.
2]Добавить корзину из параметров папки
Панель параметров папки может помочь вам делать разные вещи, подобные этой. Хотя Windows может отображать корзину на боковой панели в проводнике, по умолчанию она не включена. Вы можете включить корзину из Свойства папки панель. Вот как это сделать.
Сначала вам нужно открыть Параметры папки в Windows 10. Есть разные способы сделать это, и вы можете использовать любой метод по своему желанию. После этого переключитесь на вкладку View. Здесь вы можете найти флажок Показать все папки в Панель навигации. Вам необходимо поставить галочку в соответствующем поле и сохранить изменение, нажав кнопку ОК.
Теперь вы должны увидеть корзину на панели навигации проводника.
К вашему сведению, есть более простой способ добавить корзину в то место, где вы хотите ее найти. Однако этот метод является более быстрой версией второго руководства, упомянутого выше.
Чтобы выполнить его, вам нужно открыть проводник на своем компьютере, щелкнуть правой кнопкой мыши панель навигации и выбрать Показать все папки.
Если вы хотите удалить корзину из панели навигации проводника в Windows 10, вам необходимо отменить эти изменения, как указано в этом руководстве.
Вот и все! Надеюсь, вам понравился этот пост.
Читать далее: Показать корзину в папке на этом компьютере.
.
You can find and open Recycle Bin in a few simple ways:
| Workable Solutions | Step-by-step Troubleshooting |
|---|---|
| Where Is the Recycle Bin in Windows 10/11 File Explorer | Press Win + E to open File Explorer. Search recycle bin in the address bar. Press Enter to open Recycle Bin…Full steps |
| Open Recycle Bin from Run Command | Press Win +R keys to open the Run box. Type explorer.exe shell:RecycleBinFolder and click «OK»…Full steps |
| Open Recycle Bin from Using PowerShell | Click the Search button, and type PowerShell. Right-click Windows PowerShell from search results…Full steps |
| Find Recycle Bin in Windows 10/11 via Settings | Select the Start button, click «Settings» > «Personalization». Click «Themes > Desktop icon settings»…Full steps |
Windows Recycle Bin is one of the system folders in the Microsoft Windows operating system. It is mainly used to store files or folders temporarily deleted by users. The files stored in the Recycle Bin can be restored.
To restore files from Recycle Bin, you first need to know where is the Recycle Bin in Windows 10. Windows 10 Recycle is in the upper-left corner of your Desktop by default. You can find and double-click to open it easily.
However, sometimes, the Recycle Bin icon is not showing up on your Desktop, then, how to find and open Recycle Bin in this case? This tutorial solves the problem «Where is the Recycle Bin in Windows 10?», showing you a few ways to reach the Windows 10 Recycle Bin location.
What’s more, at the end of this page, we recommend advanced EaseUS Data Recovery Wizard to help you recover the data deleted from the Recycle Bin effortlessly.
Press Win + E keys to open File Explorer. Type and search recycle bin in the address bar. Press Enter to open Recycle Bin directly.
Another way is to find Recycle Bin in File Explorer is to click the > icon in the address bar. In the drop-down menu, choose «Recycle Bin».
Open Recycle Bin from Run Command
Step 1. Press Win +R keys to open the Run box.
Step 2. Type explorer.exe shell:RecycleBinFolder and click «OK». Then, the Recycle Bin will pop up.
Open Recycle Bin from Using PowerShell
Step 1. Click the Search button, and type PowerShell.
Step 2. Right-click Windows PowerShell from search results, and choose «Run as administrator».
Step 3. Type shell:RecycleBinFolder and press Enter. Then, the Recycle Bin will open.
Related reading: How to Fix Corrupted Recycle Bin in Windows 10
How to Find Recycle Bin in Windows 10/11 via Settings
If there is no Recycle Bin icon on your desktop, follow the ways to get to desktop icon settings in Windows 10.
Step 1. Select the Start button. Then, click «Settings» > «Personalization».
Step 2. Click «Themes > Desktop icon settings».
Step 3. Check «Recycle Bin», then select «Apply > OK». Then, you should see the Recycle Bin icon displayed on your desktop.
To show Recycle Bin icon on the desktop in Windows 7, select the Start button, type desktop icons in the search box, and then select Show or hide common icons on the desktop.
How to Empty Recycle Bin in Windows 10/11
Recycle Bin keeps the all files you deleted. If you don’t clean it up in time, as time goes by, it will accumulate a lot of files and take up much space. Learn multiple how to empty Recycle Bin in Windows 10 effectively.
- Empty Recycle Bin on desktop
- Clean Recycle Bin in its Manage menu
- Empty Recycle Bin in settings
- Clean Recycle Bin in CMD or on a schedule
Bonus Tip: How to Recover Files from Emptied Recycle Bin Windows 10
If you lose important files by pressing the Delete or Shift+Delete keys, or emptying Recycle Bin, how to recover lost data efficiently?
Use EaseUS Data Recovery Wizard, a world-famous file recovery tool, to restore deleted or lost files from emptied Recycle Bin, HDD, SSD, USB flash drive, external hard drive, SD card, camera, etc.
Free download this data recovery program to recover lost Word documents, photos, video, audio, email, and other files in simple clicks.
Step 1. To specifically recover files from emptied Recycle Bin on Windows 11/10/8/7, hover the mouse pointer over the «Recycle Bin» option under the «Locations» section and click «Scan».
Step 2. EaseUS data recovery software will start a quick scan immediately for all deleted files, and later a deep scan will launch automatically to scan more lost files. After the scanning process, you can use the «Filter» feature to select a specific file type, such as Pictures, Word, videos, etc.
Step 3. Once you locate the files you want to restore, you can double-click it for a full preview. Then, select the target files and click «Recover». We suggest you select a different volume or an external USB drive to save the recovered files to avoid data overwriting.
Concluding Words
After reading this tutorial, we believe that you’ve known that where is the Recycle Bin on Windows 10 computer. If you don’t see Recycle Bin on your desktop, you can still access it in File Explorer, by using the Run command and Windows PowerShell. Besides, you can add the Recycle Bin to your desktop via settings.
If you accidentally clear your Recycle Bin but realize that there are some files you need, don’t worry, use EaseUS data recovery software to get files back at a high recovery rate.
You can find and open Recycle Bin in a few simple ways:
| Workable Solutions | Step-by-step Troubleshooting |
|---|---|
| Where Is the Recycle Bin in Windows 10/11 File Explorer | Press Win + E to open File Explorer. Search recycle bin in the address bar. Press Enter to open Recycle Bin…Full steps |
| Open Recycle Bin from Run Command | Press Win +R keys to open the Run box. Type explorer.exe shell:RecycleBinFolder and click «OK»…Full steps |
| Open Recycle Bin from Using PowerShell | Click the Search button, and type PowerShell. Right-click Windows PowerShell from search results…Full steps |
| Find Recycle Bin in Windows 10/11 via Settings | Select the Start button, click «Settings» > «Personalization». Click «Themes > Desktop icon settings»…Full steps |
Windows Recycle Bin is one of the system folders in the Microsoft Windows operating system. It is mainly used to store files or folders temporarily deleted by users. The files stored in the Recycle Bin can be restored.
To restore files from Recycle Bin, you first need to know where is the Recycle Bin in Windows 10. Windows 10 Recycle is in the upper-left corner of your Desktop by default. You can find and double-click to open it easily.
However, sometimes, the Recycle Bin icon is not showing up on your Desktop, then, how to find and open Recycle Bin in this case? This tutorial solves the problem «Where is the Recycle Bin in Windows 10?», showing you a few ways to reach the Windows 10 Recycle Bin location.
What’s more, at the end of this page, we recommend advanced EaseUS Data Recovery Wizard to help you recover the data deleted from the Recycle Bin effortlessly.
Press Win + E keys to open File Explorer. Type and search recycle bin in the address bar. Press Enter to open Recycle Bin directly.
Another way is to find Recycle Bin in File Explorer is to click the > icon in the address bar. In the drop-down menu, choose «Recycle Bin».
Open Recycle Bin from Run Command
Step 1. Press Win +R keys to open the Run box.
Step 2. Type explorer.exe shell:RecycleBinFolder and click «OK». Then, the Recycle Bin will pop up.
Open Recycle Bin from Using PowerShell
Step 1. Click the Search button, and type PowerShell.
Step 2. Right-click Windows PowerShell from search results, and choose «Run as administrator».
Step 3. Type shell:RecycleBinFolder and press Enter. Then, the Recycle Bin will open.
Related reading: How to Fix Corrupted Recycle Bin in Windows 10
How to Find Recycle Bin in Windows 10/11 via Settings
If there is no Recycle Bin icon on your desktop, follow the ways to get to desktop icon settings in Windows 10.
Step 1. Select the Start button. Then, click «Settings» > «Personalization».
Step 2. Click «Themes > Desktop icon settings».
Step 3. Check «Recycle Bin», then select «Apply > OK». Then, you should see the Recycle Bin icon displayed on your desktop.
To show Recycle Bin icon on the desktop in Windows 7, select the Start button, type desktop icons in the search box, and then select Show or hide common icons on the desktop.
How to Empty Recycle Bin in Windows 10/11
Recycle Bin keeps the all files you deleted. If you don’t clean it up in time, as time goes by, it will accumulate a lot of files and take up much space. Learn multiple how to empty Recycle Bin in Windows 10 effectively.
- Empty Recycle Bin on desktop
- Clean Recycle Bin in its Manage menu
- Empty Recycle Bin in settings
- Clean Recycle Bin in CMD or on a schedule
Bonus Tip: How to Recover Files from Emptied Recycle Bin Windows 10
If you lose important files by pressing the Delete or Shift+Delete keys, or emptying Recycle Bin, how to recover lost data efficiently?
Use EaseUS Data Recovery Wizard, a world-famous file recovery tool, to restore deleted or lost files from emptied Recycle Bin, HDD, SSD, USB flash drive, external hard drive, SD card, camera, etc.
Free download this data recovery program to recover lost Word documents, photos, video, audio, email, and other files in simple clicks.
Step 1. To specifically recover files from emptied Recycle Bin on Windows 11/10/8/7, hover the mouse pointer over the «Recycle Bin» option under the «Locations» section and click «Scan».
Step 2. EaseUS data recovery software will start a quick scan immediately for all deleted files, and later a deep scan will launch automatically to scan more lost files. After the scanning process, you can use the «Filter» feature to select a specific file type, such as Pictures, Word, videos, etc.
Step 3. Once you locate the files you want to restore, you can double-click it for a full preview. Then, select the target files and click «Recover». We suggest you select a different volume or an external USB drive to save the recovered files to avoid data overwriting.
Concluding Words
After reading this tutorial, we believe that you’ve known that where is the Recycle Bin on Windows 10 computer. If you don’t see Recycle Bin on your desktop, you can still access it in File Explorer, by using the Run command and Windows PowerShell. Besides, you can add the Recycle Bin to your desktop via settings.
If you accidentally clear your Recycle Bin but realize that there are some files you need, don’t worry, use EaseUS data recovery software to get files back at a high recovery rate.
Вот как можно получить корзину на рабочем столе в Windows 10:
-
Нажмите кнопку » Пуск » и выберите » Параметры » .
-
Последовательно выберите элементы Персонализация > Темы > Параметры значков рабочего стола.
-
Установите флажок для пункта Корзина, а затем нажмите кнопку Применить.
Примечания:
-
Чтобы перейти к параметрам значков на рабочем столе в Windows 8.1, проведите пальцем от правого края экрана и нажмите кнопку Поиск. Введите в поле поиска значков на рабочем столе, а затем выберите элемент Отображение или скрытие обычных значков на рабочем столе.
-
Чтобы перейти к параметрам значков на рабочем столе в Windows 7, нажмите кнопку Пуск , введите значки рабочего стола в поле поиска, а затем на рабочем столе нажмите кнопку Показать или скрыть обычные значки.
Нужна дополнительная помощь?
Ваша корзина исчезла с вашего компьютера с Windows? Не волнуйтесь, он все еще там; вот как это найти.
Но как получить доступ к корзине, если ее значок отсутствует на рабочем столе? Давай выясним.
Что такое корзина и как она работает?
Корзина Windows — это специальная папка, в которой хранятся удаленные файлы и папки. Когда вы удаляете элементы со своего ПК, они попадают в корзину, а не удаляются навсегда. Это всегда пригодится, если вы удалили файлы по ошибке.
Простой способ переместить элемент в корзину — щелкнуть его и нажать клавишу Delete. Кроме того, вы можете щелкнуть элемент правой кнопкой мыши и выбрать «Удалить» во всплывающем меню.
Хотя это удобная функция, ваши удаленные файлы по-прежнему будут занимать место на вашем жестком диске, пока вы не удалите их навсегда. Но в зависимости от ваших настроек корзины, корзина может безвозвратно удалить некоторые элементы через некоторое время.
Давайте теперь рассмотрим различные способы открытия корзины.
Панель поиска Windows — это удобный инструмент, который может помочь вам найти различные программы на вашем устройстве. В этом случае вы можете использовать его для поиска корзины, выполнив следующие действия:
- Нажмите значок панели поиска Windows в левом нижнем углу панели задач.
- Введите Корзина в поле поиска.
- Выберите параметр «Корзина» в появившихся результатах.
2. Используйте диалоговое окно «Выполнить команду».
Диалоговое окно «Выполнить команду» — еще один замечательный инструмент Windows, который может помочь вам открыть различные системные программы. Введя правильные команды «Выполнить», вы можете получить доступ к различным приложениям за несколько простых шагов.
Вот как вы можете открыть корзину с помощью диалогового окна «Выполнить команду»:
- Нажмите клавишу Win + R, чтобы открыть диалоговое окно «Выполнить команду».
- Введите shell:RecycleBinFolder в строке поиска и нажмите Enter. Либо введите shell:RecycleBinFolder, а затем нажмите Enter.
Еще один простой способ открыть корзину — использовать значок в меню «Пуск» Windows. Вот как вы можете это сделать:
- Нажмите клавишу Windows и выберите пункт меню «Пуск».
- Найдите значок корзины и нажмите на него.
Если корзины нет в меню «Пуск», вот как ее добавить:
- Сначала нажмите значок панели поиска Windows в левом нижнем углу панели задач.
- Введите Корзина в поле поиска.
- Кликните правой кнопкой мыши параметр «Корзина» в появившихся результатах.
- Выберите параметр «Закрепить на начальном экране». Когда вы закончите, вы сможете получить доступ к корзине, используя предыдущие шаги.
4. Используйте проводник Windows 10
Вы также можете быстро открыть корзину с помощью Проводника. Вот как:
- Введите «Проводник» в строке поиска Windows и выберите наиболее подходящий вариант.
- Кликните правой кнопкой мыши пустую область в левой части окна Проводника.
- Выберите Показать все папки в параметрах контекстного меню. Вы должны увидеть полный список ваших файлов, включая корзину.
- Нажмите «Корзина».
5. Используйте адресную строку в проводнике
Адресная строка File Explorer — это удобная функция, которая показывает имя и путь к файлу, с которым вы работаете. Но эта функция также может помочь вам открыть несколько программ, в том числе Корзину.
Вот как вы можете открыть корзину с помощью адресной строки проводника:
- Введите «Проводник» в строке поиска Windows и выберите «Лучшее соответствие».
- В окне Проводника кликните стрелку вправо в крайнем левом углу адресной строки. Теперь у вас должна быть стрелка, указывающая вниз, с некоторыми пунктами меню.
- Выберите «Корзина» в параметрах меню.
6. Используйте командную строку
Ввод правильных команд командной строки Windows может помочь вам многое сделать. Вы даже можете использовать командную строку для запуска нескольких команд, которые могут открыть несколько программ, таких как корзина.
Вот как вы можете открыть корзину с помощью командной строки:
- Сначала нажмите клавишу Win + R, чтобы открыть диалоговое окно «Выполнить команду».
- Введите CMD и нажмите Ctrl + Shift + Enter, чтобы открыть командную строку с повышенными привилегиями.
- Затем введите следующую команду и нажмите Enter :
start shell:RecycleBinFolder7. Используйте PowerShell
Windows PowerShell позволяет выполнять различные операции, например автоматизировать повторяющиеся задачи. Но этот инструмент также может помочь вам открыть корзину и другие программы.
Вот как вы можете использовать PowerShell, чтобы открыть корзину:
- Сначала нажмите клавишу Win + R, чтобы открыть диалоговое окно «Выполнить команду».
- Введите PowerShell и нажмите Ctrl + Shift + Enter, чтобы открыть окно PowerShell с повышенными привилегиями.
- Затем введите следующую команду и нажмите Enter :
start shell:RecycleBinFolder8. Настройте параметры для отображения значков на рабочем столе.
Значок корзины может просто отсутствовать на рабочем столе из-за настроек вашей системы. В этом случае настройка параметров рабочего стола может помочь вернуть значок корзины. Вот как:
- Кликните правой кнопкой мыши пустую область на рабочем столе.
- Выберите Просмотр в контекстном меню.
- Установите флажок «Показывать значки на рабочем столе».
9. Убедитесь, что вы не находитесь в режиме планшета
Режим Windows Tablet — удобная функция, за исключением того, что он скрывает значки на рабочем столе, включая корзину.
Если ваш компьютер находится в режиме планшета, вот как вы можете восстановить его в режиме рабочего стола:
- Кликните значок «Системные уведомления» в правой части панели задач.
- Найдите виджет режима планшета. Если этот значок синего цвета, ваш компьютер находится в режиме планшета. Кликните виджет, чтобы вернуться в режим рабочего стола.
Когда вы закончите, проверьте, можете ли вы найти значок корзины на рабочем столе.
Откройте корзину простым способом
Корзина Windows — это удобная функция, которая упрощает восстановление файлов. Если на рабочем столе отсутствует значок корзины, вы все равно можете открыть его с помощью методов, описанных в этой статье. Но если вы все же хотите открыть Корзину со своего рабочего стола, есть способы восстановить ее снова.
Содержание
- Добавить корзину в область навигации проводника Windows 10
- Как интегрировать значок корзины Windows 10 в проводник
- Вы можете с легкостью восстановить удаленные файлы, но для начала вам нужно найти значок корзины windows 10. Мы расскажем вам о способах интеграции корзины в ваш проводник.
- Как добавить корзину на панель быстрого доступа в Windows 10?
- Как прикрепить корзину на панель быстрого доступа в Windows 10.
- Как показать корзину в проводнике на Windows 10 —
- Способ 1: редактирование системного реестра
- Способ 2: метод «Показать все папки»
Добавить корзину в область навигации проводника Windows 10
Если отобразить все папки в области навигации проводника, то будет видна корзина и еще множество других папок. В сегодняшней статье рассмотрим как добавить корзину в область навигации проводника не добавляя при этом других папок.
Перед редактированием реестра рекомендуется создать точку для восстановления системы.
1. Откройте редактор реестра: в строке поиска или в меню выполнить (выполнить вызывается клавишами Win+R) введите команду regedit и нажмите клавишу Enter.
2. Перейдите по пути HKEY_CURRENT_USER Software Classes CLSID. Нажмите на раздел CLSID правой клавишей мыши, выберите “Создать” => Раздел => назовите его
3. Нажмите на раздел <645ff040-5081-101b-9f08-00aa002f954e>правой клавишей мыши и выберите “Создать” => Параметр DWORD (32 бита) => назовите параметр System.IsPinnedToNameSpaceTree
4. Откройте параметр System.IsPinnedToNameSpaceTree и измените “Значение” на 1, нажмите “ОК”.
Теперь, если вы зайдете в проводник в области навигации будет отображаться корзина, даже если не включено “Отобразить все папки”. Если вы хотите отключить отображение корзины – измените значение параметра System.IsPinnedToNameSpaceTree на 0 и нажмите “ОК”.
На сегодня всё, если вы знаете другие способы или у вас есть дополнение – пишите комментарии! Удачи Вам 🙂
Источник
Как интегрировать значок корзины Windows 10 в проводник
Автор: arlarung · Опубликовано 10/02/2018 · Обновлено 10/06/2019
Вы можете с легкостью восстановить удаленные файлы, но для начала вам нужно найти значок корзины windows 10. Мы расскажем вам о способах интеграции корзины в ваш проводник.
При стандартной настройке Windows корзина не видна в вашем проводнике. Если с «корзиной» еще можно мириться, то отсутствие «панели управления» уже приводит в глубокое уныние. Это делает невозможным их быстрый вызов и прямой доступ к настройкам и другим важным функциям Windows. Поэтому, если вы хотите увидеть «корзину» и «панель управления» в вашем проводнике Windows, мы расскажем, как это сделать. Кстати, подобные манипуляции можно производить в Windows, начиная с «седьмой» версии.
Показать недостающие папки
Нажмите клавишу Windows и одновременно клавишу E, чтобы открыть проводник Windows. На панели навигации щелкните правой кнопкой мыши по пространству между папками и в открывшемся выпадающем меню нажмите «Отобразить все папки».
И теперь всегда в вашем проводнике будет значок корзины windows 10 и значок панели управления. Если вам понадобиться убрать эти значки, то вы можете снять галочку в выпадающем окне напротив пункта отобразить все папки.
С каждым новым релизом Windows работа в проводнике становилось все более комфортной и полезной. А с небольшими дополнениями вообще становится ультимативным ресурсом по работе в Windows. Функционал из года в год постоянно растет, вспомнить хотя бы возможность работы с ISO.
Как изменить значки корзины Windows, установить или убрать значки на рабочий стол мы рассказываем в этой статье.
Источник
Как добавить корзину на панель быстрого доступа в Windows 10?
Панель быстрого доступа появилась в операционной системе Windows с выходом Windows 10. Она позволяет открывать папки, которые требуют частого использования. Панель располагается верхней части левой навигационной панели в Проводника. Папки в панели отсортированы по убыванию в зависимости от частоты их использования. В этом простом руководстве я покажу как добавить на панель быстрого доступа корзину.
Корзина является очень полезной папкой в операционной системе Windows. Она хранит файлы, которые Вы решили удалить. Корзина помогает нам ненароком удалить важный файл, ведь при удалении файла из проводника, он попадает в корзину. Таким образом у пользователя всегда есть шанс передумать и вернуть удалённый файл на место, восстановив его из корзины. Если вам необходимо получить быстрый доступ к корзине, нет ничего лучше чем закрепить её на панели быстрого доступа в Windows 10.
Итак, приступим. Откройте проводник, вызвав его из меню Пуск или нажав комбинацию клавиш Windows + E на клавиатуре. В адресной строке введите команду shell:desktop и нажмите Enter на клавиатуре. Найдите иконку Корзины.
Если Вы не можете найти иконку Корзины, то на рабочем столе откройте контекстное меню и в нем откройте Персонализация, в котором перейдите на вкладку Темы.
Затем выберите ссылку Параметры значков рабочего стола.
В открывшемся окне отметьте галочкой Корзину и нажмите ОК.
После этого возвращаемся в начало инструкции и находим корзину в адресной строке проводника. Выделяем её. Затем на вкладке Главная отмечаем Закрепить на панели быстрого доступа.
Иконка Корзина будет закреплена в панели быстрого доступа.
Или же можно просто перетащить значок Корзины на панель быстрого доступа. Какой из вариантов предпочтительнее решать только Вам.
Источник
Как прикрепить корзину на панель быстрого доступа в Windows 10.
Публикация: 3 April 2018 Обновлено: 9 July 2020
Панель быстрого доступа — это новая опция в Проводнике файлов в Windows10. Проводник по умолчанию открывается вместо мой Компьютер, который был по умолчанию в предыдущих версиях Windows. Быстрый доступ покажет последние файлы и папки которые часто используются, в одном окне.
Вы также можете прикрепить различные папки внутри быстрого доступа. Панель быстрого доступа всегда показывает эти закрепленные папки, независимо от того, как вы редко вы посещаете их. В этой статье мы увидим, как прикрепить корзину в панель быстрого доступа.
Прежде чем мы начнем, возможно вас заинтересуют следующие статьи:
Чтобы закрепить папку в панели быстрого доступа, необходимо щелкнуть правой кнопкой мыши нужную папку и выбрать пункт в контекстном меню «Закрепить на панели быстрого доступа».
Но для Корзины, упомянутый выше пункт контекстного меню отсутствует:
Или вы также можете просто перетащить значок корзины на значок панели быстрого доступа, и он сразу же появится в панели.
Вот и все. Иметь корзину в панели быстрого доступа (Quick Access) это очень удобно. Теперь вы знаете, как это сделать.
Источник
Как показать корзину в проводнике на Windows 10 —
Windows 10 пыталась упростить ситуацию для нас, но в процессе этого некоторые основные удобства были упущены. Это оказалось большой проблемой для новых пользователей Windows 10. Хотя Windows 7 еще немного знакома, Windows 10 по-прежнему выглядит по-новому. Например, в первом случае корзина может быть не видна вам. Это не значит, что его там нет; это очень много присутствует. Тем не менее, чтобы иметь возможность получить доступ к Корзине или использовать ее, есть несколько вещей, которые вы должны сделать с самого начала. Иногда вам может понадобиться восстановить удаленные файлы обратно на ваш компьютер. Вне зависимости от того, намеренно или нет, в Корзине вы рассмотрели этот аспект. Вот почему это все еще очень важный компонент Windows. Вам больше не нужно возиться в своей системе, чтобы найти корзину.
В Windows 10 есть два проверенных способа, с помощью которых вы можете добавить Корзина на панель навигации в проводнике:
Способ 1: редактирование системного реестра
Чтобы открыть Редактор реестра, нажмите и удерживайте ОКНА Ключ + R.
В появившемся диалоговом окне «Выполнить» введите regedit.exe или просто смерзаться и нажмите ХОРОШО.
Если сочетания клавиш Windows не являются вашими предпочтениями, существует другой способ, с помощью которого вы можете получить доступ к системному реестру. Просто нажмите на меню «Пуск» и введите смерзаться в поле поиска. Это появится среди результатов. Нажмите / нажмите, чтобы открыть.
После открытия разверните первую папку с меткой HKEY_CLASSES_ROOT. Выберите запись CLSID а затем нажмите на ярлык <645ff040-5081-101b-9f08-00aa002f954e>. Под этой папкой выберите ShellFolder. В окне справа от вас щелкните правой кнопкой мыши и выберите New DWORD в раскрывающемся меню. Назовите это так: System.IsPinnedToNameSpaceTree. На Значение чтение, установите его на 1.
В случае, если ваш компьютер работает под управлением 64-разрядного программного обеспечения Windows 10, просто выполните действия, описанные выше, но для раздела реестра
HKEY_CLASSES_ROOT Wow6432Node CLSID <645ff040-5081-101b-9f08-00aa002f954e> ShellFolder
Теперь перезагрузите компьютер. Как только вы нажмете на Проводник, вы увидите корзину внизу. Если по какой-либо причине вы хотите удалить значок корзины, просто перейдите к новому DWORD, который вы создали, и установите значение 0.
Способ 2: метод «Показать все папки»
Это проще, чем первый метод. Вышеуказанный метод рекомендуется, хотя; потому что только вы сможете добавлять / удалять значок корзины, зная, какие ключи реестра вы редактировали. Когда вы откроете любую папку Проводника, вы заметите, что панель слева (та, на которой есть ссылки Сеть, Компьютер, Домашняя группа, Библиотеки и Избранное) лишена корзины.
Если вы хотите, чтобы макет Проводника вернулся к своему первоначальному виду, еще раз щелкните правой кнопкой мыши пустое место на левой боковой панели. Предыдущий дисплей вернется, но вот хитрость: вы по-прежнему можете получить доступ к корзине из своего «ИзбранныеПапка!
Источник
«Корзина» – важный элемент компьютера. Это специальная папка, куда собираются удаленные файлы с возможностью дальнейшего восстановления. Содержимое каталога занимает немало места во внутренней памяти устройства, а некоторые пользователи даже не знают, где находится «Корзина» в операционной системе Windows 10. На самом деле, папка располагается на самом видном месте, но иногда она исчезает вследствие сбоя в работе ПК.
Где находится «Корзина» в Windows 10
Несмотря на то, что «Корзина» представляет собой папку, ее невозможно найти через Проводник, перемещаясь по каталогам. Даже при активации функции показа скрытых элементов увидеть искомую директорию не получится. Однако по умолчанию «Корзина» находится на Рабочем столе, и в условиях стабильной работы компьютера вы всегда увидите характерный значок на главном экране.
Но нередко случаются ситуации, когда элемент исчезает с рабочего пространства. Происходит это из-за воздействия вирусов и других факторов. Получить доступ к элементу через сочетание клавиш не получится, и единственным способом найти путь к нужной папке становится ввод запроса «C:$RECYCLE.BIN» в специальное окно Проводника:
- Запустите «Проводник».
- Введите команду «C:$RECYCLE.BIN» в строку, где указывается расположение различных директорий.
- Нажмите клавишу «Enter».
На заметку. Также осуществить запуск «Корзины» можно через окно «Выполнить», которое открывается комбинацией клавиш «Win» + «R». В данном случае требуется ввести запрос «%SYSTEMDRIVE%$RECYCLE.BIN».
Выполнив указанные действия, вы окажетесь в искомой директории, где временно хранятся удаленные файлы. Пользователь может полностью очистить «Корзину» или восстановить информацию, предварительно выделив все данные.
Что делать, если она пропала на Рабочем столе
Вводить каждый раз запрос «C:$RECYCLE.BIN», чтобы открыть «Корзину» – довольно утомительное занятие. Оно совершенно не решает проблему исчезновения важного элемента с главного экрана, заставляя пользователя всякий раз обращаться к не самому рациональному методу запуска директории. Поэтому рекомендуется изучить методы восстановления папки. Всего насчитывается три способа, каждый из которых отлично справляется с задачей по восстановлению пропавшего значка.
Через «Параметры»
Если вы заметили, что «Корзина» исчезла, то, возможно, элемент был принудительно отключен в настройках стола. Чтобы найти и заново установить папку на привычное место, понадобится сделать следующее:
- Открыть «Параметры» комбинацией клавиш «Win» + «I» или войти через меню «Пуск».
- Перейти в раздел «Персонализация», а затем – «Темы».
- Щелкнуть по надписи «Параметры значков рабочего стола».
- В открывшемся окне отметить галочкой «Корзину» и нажать кнопку «Применить».
После сохранения новых настроек элемент вернется на привычное место и всегда будет доступен через стартовый экран. Следовательно, пользователю не придется вводить запрос для поиска папки, а достаточно дважды кликнуть левой кнопкой мыши по соответствующей иконке, чтобы ознакомиться с ранее удаленными файлами.
Справка. В «Параметрах значков рабочего стола» вы можете изменить иконку для «Корзины». Однако значок, выбранный по умолчанию, является наиболее удобным и понятным.
Создать значок
Вернуть «Корзину» можно путем создания ярлыка на главном экране. Но сделать это стандартным методом не получится, поскольку в Проводнике интересующий нас элемент не отображается. Так что действовать приходится по другой инструкции:
- Щелкните правой кнопкой мыши по свободной области главного экрана.
- Нажмите «Создать», а затем – «Папка».
- Как только на Рабочем столе появится новая папка, переименуйте элемент, назвав его «Корзина.{645FF040-5081-101B-9F08-00AA002F954E}».
- Нажмите «Enter» для изменения настроек.
Если все сделано верно, то каталог сразу поменяет свой значок на логотип «Корзины» и получит соответствующее название. Таким образом, вам удастся вручную добавить папку на главный экран, но некоторым людям этого будет недостаточно.
Поскольку на системном столе среднестатистического пользователя располагается огромное количество каталогов и файлов, найти в их многообразии «Корзину» представляется очень сложным занятием. Поэтому элемент, где хранятся удаленные файлы, рекомендуется закрепить на Панели задач:
- Создайте папку с именем «Корзина» так, как это было показано в рамках предыдущей инструкции.
- Щелкните ПКМ по нижней панели и снимите галочку с пункта «Закрепить панель задач».
- Еще раз кликните ПКМ, но на этот раз перейдите в раздел «Панели», а затем – «Создать панель инструментов».
- В открывшемся окне найдите «Корзину» и нажмите кнопку «Выбор папки».
Теперь нужная вам директория будет отображаться в Панели задач вместе с другими значками. Так как по умолчанию логотип «Корзины» очень маленький, вы можете изменить его размер, нажав в настройках ПЗ «Вид», а затем – «Крупные значки».
Редактор локальной групповой политики
Заключительный метод, позволяющий восстановить папку с удаленными файлами, заключается в использовании Редактора групповой политики. Действовать нужно по следующему сценарию:
- Запустите окно «Выполнить» комбинацией клавиш «Win» + «R».
- Введите запрос «gpedit.msc».
- В открывшемся Редакторе перейдите по пути «Конфигурация пользователя/Административные шаблоны/Рабочий стол».
- В правой части интерфейса вы увидите список доступных действий, среди которых нужно выбрать «Удалить значок корзины с рабочего стола», дважды кликнув по нему ЛКМ.
- В настройках действия установите значение «Не задано» и нажмите кнопку «Применить».
Как только изменения будут сохранены, интересующий нас элемент появится в компьютере прямо на главном экране. Иногда для вступления новых настроек в силу требуется перезагрузить компьютер. Сделайте это, если значок так и не появился.
Содержание
- Папка «Корзины» в Виндовс 10
- Восстановление ярлыка «Корзины»
- Способ 1: «Редактор локальной групповой политики»
- Способ 2: «Параметры значков рабочего стола»
- Способ 3: Самостоятельное создание ярлыка
- Заключение
- Вопросы и ответы
«Корзина» в ОС Windows – это место временного хранения файлов, которые еще не были окончательно удалены с диска. Как и любая папка, она имеет свое фактическое месторасположение, и сегодня мы расскажем именно о нем, а также о том, как восстановить столь важный компонент операционной системы в случае его исчезновения с Рабочего стола.
Читайте также: Где находится папка «AppData» в Windows 10
Как мы уже сказали выше, «Корзина» является системным компонентом, а потому ее директория находится на том диске, на который установлена Windows, непосредственно в его корне. Прямой путь к ней выглядит следующим образом:
C:$RECYCLE.BIN
Но даже если вы включите отображение скрытых элементов, все равно не увидите эту папку. Для того чтобы попасть в нее, необходимо скопировать представленный выше адрес и вставить его в «Проводник», после чего нажать «ENTER» для непосредственного перехода.
Читайте также: Отображение скрытых файлов и папок в Виндовс 10
Есть и другой вариант, подразумевающий использование специальной команды для окна «Выполнить». Выглядит она следующим образом:
%SYSTEMDRIVE%$RECYCLE.BIN
Все что от вас требуется – нажать «WIN+R» на клавиатуре, ввести в строку открывшегося окна это значение и нажать «ОК» или «ENTER» для перехода. Будет открыта та же директория, что и при использовании «Проводника».
В папку «Корзины», расположенную в корне диска с Виндовс, помещаются только те файлы, которые с него же были удалены. Если же вы удалите что-то, например, c диска D: или E:, эти данные будут помещены в аналогичную директорию, но уже по другому адресу — D:$RECYCLE.BIN или E:$RECYCLE.BIN соответственно.
Итак, с тем, где в Windows 10 находится папка «Корзины», мы разобрались. Далее расскажем, что делать в случае, если ее ярлык пропал с Рабочего стола.
Восстановление ярлыка «Корзины»
Рабочий стол Виндовс 10 изначально не перегружен лишними элементами, и с него даже нельзя запустить «Мой компьютер», но «Корзина» там есть всегда. По крайней мере, если настройки по умолчанию не изменялись или в работе системы не было сбоев, ошибок. Как раз по последним причинам и может исчезнуть ярлык рассматриваемой нами папки. Благо, вернуть его довольно легко.
Читайте также: Как добавить ярлык «Этот компьютер» на Рабочий стол Windows 10
Способ 1: «Редактор локальной групповой политики»
Наиболее эффективным и относительно простым в реализации вариантом решения нашей сегодняшней задачи является использование такой важной системной оснастки, как «Редактор локальной групповой политики». Правда, данный компонент есть только в Windows 10 Pro и Education, поэтому для версии Home изложенный ниже способ неприменим.
Читайте также: Как открыть «Редактор локальной групповой политики» в Windows 10
- Для запуска «Редактора…» нажмите «WIN+R» на клавиатуре и введите представленную ниже команду. Подтвердите ее выполнение нажатием «ОК» или «ENTER».
gpedit.msc - В области навигации, расположенной слева, перейдите по пути «Конфигурация пользователя» — «Административные шаблоны» — «Рабочий стол».
- В основном окне найдите пункт «Удалить значок «Корзина» с рабочего стола» и откройте его двойным нажатием левой кнопки мышки.
- Установите маркер напротив пункта «Не задано», после чего нажмите «Применить» и «ОК» для подтверждения внесенных изменений и закрытия окна.
- Сразу же после выполнения этих действий ярлык «Корзины» появится на Рабочем столе.

Способ 2: «Параметры значков рабочего стола»
Добавить на Рабочий стол ярлыки основных системных компонентов, к числу которых относится и «Корзина», можно и более простым путем — через «Параметры» ОС, к тому же работает этот способ во всех версиях Виндовс, а не только в Про и ее корпоративной редакции.
Читайте также: Отличия версий Windows 10
- Нажмите клавиши «WIN+I», чтобы открыть «Параметры», и перейдите к разделу «Персонализация».
Читайте также: Параметры персонализации Виндовс 10 - В боковом меню перейдите во вкладку «Темы», пролистайте ее немного вниз и нажмите на ссылку «Параметры значков рабочего стола».
- В открывшемся диалоговом окне установите галочку напротив «Корзины», затем поочередно нажмите по кнопкам «Применить» и «ОК».
Ярлык «Корзины» будет добавлен на Рабочий стол.
Совет: открыть «Параметры значков рабочего стола» можно и более быстрым способом. Для этого вызовите окно «Выполнить», введите в него представленную ниже команду и нажмите «ENTER».
Rundll32 shell32.dll,Control_RunDLL desk.cpl,,5

Способ 3: Самостоятельное создание ярлыка
Если же вы не хотите копаться в «Параметрах» операционной системы или используемая вами версия Windows не содержит «Редактора локальной групповой политики», вернуть «Корзину» на Рабочий стол можно полностью вручную, превратив в нее обычную пустую папку.
- В любом удобном, свободном от ярлыков месте рабочего стола кликните правой кнопкой мышки (ПКМ) для вызова контекстного меню и выберите в нем пункты «Создать» — «Папку».
- Выделите ее кликом и переименуйте, воспользовавшись соответствующим пунктом в контекстном меню или нажав F2 на клавиатуре.
Введите следующее название:Корзина.{645FF040-5081-101B-9F08-00AA002F954E} - Нажмите «ENTER», после чего созданная вами директория превратится в «Корзину».


Читайте также: Как убрать ярлык «Корзины» с Рабочего стола Виндовс 10
Заключение
Сегодня мы рассказали о том, где находится папка «Корзины» в Windows 10 и как вернуть ее ярлык на Рабочий стол в случае исчезновения. Надеемся, эта статья была полезной для вас. Если же после ознакомления с ней остались вопросы, смело задавайте их в комментариях.