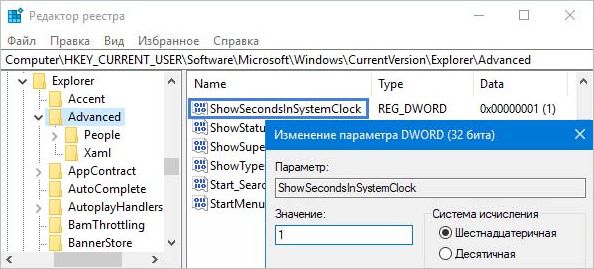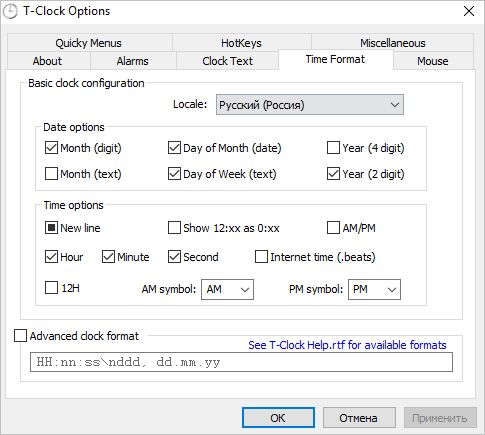Содержание
- Способ 1: Редактирование реестра
- Вариант 1: «Редактор реестра»
- Вариант 2: Создание файла реестра
- Способ 2: «Командная строка»
- Способ 3: Сторонняя утилита
- Вопросы и ответы
Способ 1: Редактирование реестра
Включение секунд у часов на панели задач Windows 10 происходит только через редактирование реестра, но разными способами. Сделать это можно непосредственно через «Редактор реестра» или используя специальный REG-файл, созданный вручную.
Прежде чем вносить изменения в системный реестр, рекомендуем создать точку восстановления системы, с помощью которой можно вернуть состояние Windows при непредвиденных обстоятельствах.
Подробнее: Инструкция по созданию точки восстановления Windows 10
Вариант 1: «Редактор реестра»
Самый простой способ включить секунды на часах в Windows 10 – это использование функций встроенного «Редактора реестра»:
- Запустите инструмент от имени администратора. Проще всего найти его через системный поиск, затем выбрать соответствующий пункт.
- Перейдите по пути:
HKEY_CURRENT_USERSOFTWAREMicrosoftWindowsCurrentVersionExplorer. Нажмите на раздел «Advanced» левой кнопкой мыши. В главном окне щелкните правой кнопкой мыши по свободной области для вызова контекстного меню. Наведите курсор на пункт «Создать», затем выберите «Параметр DWORD (32 бита)». - Задайте имя новому параметру – «ShowSecondsInSystemClock».
- Двойным щелчком левой кнопкой мыши откройте окно свойств нового параметра. В строке «Значение» впишите «1», а систему исчисления оставьте шестнадцатеричной. Щелкните по «ОК», чтобы сохранить изменения.

После этого можете закрыть окно «Редактора реестра». Чтобы изменения вступили в силу, потребуется перезапустить «Проводник». Самый простой способ сделать это – использовать «Диспетчер задач»:
- Щелкните правой кнопкой мыши по нижней рабочей панели и выберите пункт «Диспетчер задач».
- На вкладке «Процессы» отыщите «Проводник» и выделите его. Кликните по кнопке «Перезапустить».


Если понадобится убрать секунды в часах, то значение созданного параметра «ShowSecondsInSystemClock» нужно изменить на «0». Затем так же перезапустить встроенный файловый менеджер.
Вариант 2: Создание файла реестра
Второй способ включить секунды заключается в создании специального файла с расширением REG, с помощью которого изменение в реестре происходит посредством его запуска. То есть нет необходимости проделывать путь, описанный в Варианте 1, чтобы изменить значение параметра. Несмотря на то, что сначала процедура может занять время, в последующем очевидно, что файл способен сэкономить его.
- Щелкните в любом месте, например на рабочем столе, по свободной области правой кнопкой мыши. Наведите курсор в контекстном меню на пункт «Создать», затем выберите «Текстовой документ». Таким образом, будет запущен встроенный редактор «Блокнот».
- В поле вставьте следующую запись:
Windows Registry Editor Version 5.00
[HKEY_CURRENT_USERSOFTWAREMicrosoftWindowsCurrentVersionExplorerAdvanced]
"ShowSecondsInSystemClock"=dword:1 - Кликните по вкладке «Файл» и выберите функцию «Сохранить как»
- В окне «Проводника» задайте имя файлу — можете выбрать любое, допустим «Enabling seconds», а после названия добавьте расширение. Имя будет выглядеть так: «Enabling seconds.reg». В меню «Тип файла» выберите «Все файлы» и сохраните его.


После того как REG-файл был создан, останется его просто запустить двойным щелчком мыши и подтвердить добавление в реестр. А когда изменения будут приняты, выйдите и войдите в учетную запись.
Способ должен сработать, если осуществлен вход в систему с правами администратора. Если же не получилось импортировать reg-файл, то попробуйте запустить его в «Безопасном режиме» Windows, а затем вернуться к обычной версии ОС.
Читайте также: Безопасный режим в Windows 10
Способ 2: «Командная строка»
Чтобы включить отображение секунд у часов на панели задач Windows 10, можно использовать несколько команд, которые редактируют реестр без открытия редактора. По сути, происходит изменение системного реестра, но прямо из интерфейса консоли:
- Запустите «Командную строку» от имени администратора. Для этого используйте системный поиск.
- Вставьте
reg add "HKEY_CURRENT_USERSOFTWAREMicrosoftWindowsCurrentVersionExplorerAdvanced" /v ShowSecondsInSystemClock /t REG_DWORD /d 1 /fи нажмите на клавишу «Enter». Эта команда изменяет значение параметра в «Редакторе реестра». - Чтобы перезапустить «Проводник» для вступления настроек в силу, пропишите
taskkill /F /IM explorer.exe & start explorer, затем снова нажмите на клавишу ввода.

Как только появится уведомление об успешном результате, а на панели задач в часах появятся секунды, можете закрыть окно «Командной строки».
Способ 3: Сторонняя утилита
Для тонкой настройки часов на панели задач Windows 10 можно использовать стороннюю утилиту – T-Clock Redux, которая распространяется бесплатно. Помимо функции включения секунд на часах, софт предусматривает и дополнительные возможности, позволяющие отрегулировать внешний вид часов, включая цвет, шрифт и другие параметры, а также выбрать удобный формат для отображения времени и установить будильник, который не так просто выключить.
Скачать T-Clock Redux с официального сайта
- Скачайте и распакуйте архив. Утилита не требует установки, поэтому запускайте файл «Clock».
- Перейдите на вкладку «Time Format». В блоке «Time options» отметьте галочкой пункт «Second».

Обратите внимание, что секунды на часах появятся сразу без перезапуска «Проводника» и прочих манипуляций.
Через окно утилиты еще можно быстро переходить в раздел управления звуком и дисплеем, а также в «Диспетчер задач».
Еще статьи по данной теме:
Помогла ли Вам статья?
В данной статье показаны действия, с помощью которых можно включить отображение секунд в системных часах панели задач в операционной системе Windows 10.
Системные часы на панели задач в Windows 10 отображают системное время и дату. По умолчанию время не включает показ секунд, но при необходимости можно включить или отключить их отображение.
Содержание
- Как включить или отключить отображение секунд в системных часах панели задач используя редактор реестра
- Как включить или отключить отображение секунд в системных часах панели задач используя файл реестра
- Как включить или отключить отображение секунд в системных часах панели задач используя командный файл
- Видео-инструкция
Как включить или отключить отображение секунд в системных часах панели задач используя редактор реестра
Чтобы включить или отключить отображение секунд в системных часах панели задач в Windows 10, откройте редактор реестра, для этого сочетание клавиш + R, в открывшемся окне Выполнить введите regedit и нажмите кнопку OK.
В открывшемся окне редактора реестра перейдите по следующему пути:
HKEY_CURRENT_USER\SOFTWARE\Microsoft\Windows\CurrentVersion\Explorer\Advanced
Нажмите правой кнопкой мыши на разделе Advanced и в появившемся контекстном меню выберите Создать > Параметр DWORD (32 бита). Присвойте созданному параметру имя ShowSecondsInSystemClock.
Далее дважды щелкните левой кнопкой мыши по созданному нами параметру, и в качестве его значения установите 1, нажмите кнопку OK и закройте редактор реестра.
Для того чтобы изменения вступили в силу, достаточно перезапустить Проводник Windows или выйти из системы.
Чтобы перезапустить Проводник Windows, откройте «Диспетчер задач» нажав сочетание клавиш
Ctrl+Shift+Esc и в открывшемся окне диспетчера задач во вкладке Процессы найдите процесс с названием Проводник, выделите его и нажмите кнопку Перезапустить.
Теперь в системных часах на панели задач будут отображаться секунды.
Если вы захотите отключить отображение секунд, то просто удалите параметр ShowSecondsInSystemClock или измените его значение на 0 и перезапустите Проводник Windows
Как включить или отключить отображение секунд в системных часах панели задач используя файл реестра
Данный способ также позволяет включить или отключить отображение секунд в системных часах с помощью внесения изменений в системный реестр Windows посредством файла реестра.
Все изменения производимые в реестре отображены ниже в листингах файлов реестра.
Чтобы включить отображение секунд в системных часах, создайте и примените файл реестра следующего содержания:
Windows Registry Editor Version 5.00.
[HKEY_CURRENT_USER\SOFTWARE\Microsoft\Windows\CurrentVersion\Explorer\Advanced].
«ShowSecondsInSystemClock»=dword:00000001
После применения файла реестра (reg-файла), чтобы изменения вступили в силу перезапустите Проводник Windows
Чтобы отключить отображение секунд в системных часах, создайте и примените файл реестра следующего содержания:
Windows Registry Editor Version 5.00.
[HKEY_CURRENT_USER\SOFTWARE\Microsoft\Windows\CurrentVersion\Explorer\Advanced].
«ShowSecondsInSystemClock»=-
После применения файла реестра (reg-файла), чтобы изменения вступили в силу перезапустите Проводник Windows
Как включить или отключить отображение секунд в системных часах панели задач используя командный файл
Также Вы можете воспользоваться полностью автоматизированным способом включения или отключения отображения секунд в системных часах на панели задач. Для этого нужно скачать и запустить командный файл (cmd-файл), при этом будут внесены изменения в реестр и перезапустится Проводник Windows.
Ниже представлены листинги командных файлов.
Листинг cmd-файла для включения отображения секунд в системных часах:
@echo off.
:: ShowSecondsInSystemClock.
:: https://winnote.ru/.
REG ADD «HKCU\Software\Microsoft\Windows\CurrentVersion\Explorer\Advanced» /V ShowSecondsInSystemClock /T REG_DWORD /D 1 /F.
taskkill /f /im explorer.exe.
start explorer.exe.
Листинг cmd-файла для отключения отображения секунд в системных часах:
@echo off.
:: HideSecondsInSystemClock.
:: https://winnote.ru/.
REG ADD «HKCU\Software\Microsoft\Windows\CurrentVersion\Explorer\Advanced» /V ShowSecondsInSystemClock /T REG_DWORD /D 0 /F.
taskkill /f /im explorer.exe.
start explorer.exe.
Видео-инструкция
Также, можно посмотреть видео ролик в котором показано как включить отображение секунд в системных часах панели задач в операционной системе Windows 10.
.
Используя рассмотренные выше действия, можно включить или отключить отображение секунд в системных часах панели задач Windows 10.
- Содержание статьи
- Включение показа секунд в часах Windows 10
- Включение показа секунд в часах на панели задач через командную строку
- Включение показа секунд в часах на панели задач через редактор реестра
- Включение показа секунд в часах на панели задач через PowerShell
- Отключение показа секунд в часах Windows 10
- Включение показа секунд в часах Windows 7
- Использование 7+ Taskbar Tweaker
- Комментарии к статье ( 4 шт )
- Добавить комментарий
- Включение показа секунд в часах Windows 10
Часы, расположенные в трее панели задач Windows — наиполезнейший компонент системы, который уже много десятков лет помогает пользователям компьютера следить за текущим временем. Тем не менее, по умолчанию, они показывают только часы и минуты, но не отображают секунды. К примеру, вот так выглядит стандартный вывод времени в русской версии Windows 10:
Как видно, здесь отображается время в формате ЧАСЫ:МИНУТЫ. Для включения показа секунд необходимо провести редактирование реестра Windows, о том, что для этого нужно сделать — ниже, в данной статье.
Включение показа секунд в часах Windows 10
Данный способ работает начиная с версии Windows 10 Anniversary Update (версия 1607).
За показ секунд на часах, расположенных в системном трее панели задач Windows, отвечает один единственный параметр реестра ShowSecondsInSystemClock типа DWORD32, который расположен по пути HKEY_CURRENT_USERSOFTWAREMicrosoftWindowsCurrentVersionExplorerAdvanced. Обычно такой параметр отсутствует, и его требуется создать вручную, задать значение 1, и после этого перезапустить процесс Проводника (explorer.exe). После этого, в часах появится значение секунд.
А теперь давайте разберем способы, с помощью которых можно выполнить все необходимые действия.
Включение показа секунд в часах на панели задач через командную строку
Самый простой способ, в котором требуется просто скопировать команды ниже в командную строку, после чего все «само заработает». Первым делом нужно запустить командную строку, и уже после вводить туда команды ниже. Каждая из этих команд снабжена комментарием, для лучшего понимания процесса.
И так, создадим нужный параметр реестра, в котором включим отображение секунд в часах на панели задач:
reg add "HKEY_CURRENT_USERSOFTWAREMicrosoftWindowsCurrentVersionExplorerAdvanced" /v ShowSecondsInSystemClock /t REG_DWORD /d 1 /fА теперь, для применения изменений, перезапустим Проводник:
taskkill /F /IM explorer.exe & start explorerПосле этого, на часах вашего компьютера должны появится значения секунд.
Включение показа секунд в часах на панели задач через редактор реестра
В данном способе все изменения будут вносится через встроенный редактор реестра. Для этого запускаем его любым из удобных способов.
В нем переходим в ветку реестра HKEY_CURRENT_USERSOFTWAREMicrosoftWindowsCurrentVersionExplorerAdvanced, и в ней проверяем наличие параметра ShowSecondsInSystemClock — по умолчанию его там быть не должно, но лучше убедиться наверняка.
В случае его отсутствия, нужно такой параметр создать. Для этого, кликаем правой кнопкой мыши на правой части редактора реестра, и в появившемся меню выбираем пункт «Создать — Параметр DWORD (32 бита)», и задаем ему имя ShowSecondsInSystemClock.
После этого, кликаем на нем два раза левой кнопкой мыши, и в появившемся окошке редактирования параметра меняем 0 на 1, после чего нажимаем «ОК».
На этом все необходимые изменения в реестр изменены, остается только перезапустить Проводник, для применения изменений. Для этого, нужно запустить командную строку и выполнить следующую команду:
taskkill /F /IM explorer.exe & start explorerПосле чего, в часах, расположенных в трее, должны начать показываться секунды.
Включение показа секунд в часах на панели задач через PowerShell
Как и в случае с командной строкой, все описанные выше действия, можно выполнить используя возможности оболочки PowerShell.
New-ItemProperty -Path HKCU:SOFTWAREMicrosoftWindowsCurrentVersionExplorerAdvanced -Name ShowSecondsInSystemClock -PropertyType DWORD -Value 1
Stop-Process -ProcessName explorerОтключение показа секунд в часах Windows 10
Для того, чтобы вернуть все как было (отключить показ времени с секундами), нужно ввести следующие команды в командной строке:
reg add "HKEY_CURRENT_USERSOFTWAREMicrosoftWindowsCurrentVersionExplorerAdvanced" /v ShowSecondsInSystemClock /t REG_DWORD /d 0 /f
taskkill /F /IM explorer.exe & start explorerИли же, в редакторе реестра поменять значение параметра ShowSecondsInSystemClock, расположенного по пути HKEY_CURRENT_USERSOFTWAREMicrosoftWindowsCurrentVersionExplorerAdvanced, на 0, и перезапустить процесс Проводника (explorer.exe).
Включение показа секунд в часах Windows 7
В Windows 7 никаких параметров реестра, с помощью которых можно включить показ секунд в часах на панели задач не существует, и по этому придется воспользоваться сторонним программным обеспечением.
Использование 7+ Taskbar Tweaker
Официальный сайт
Скачиваем данную программу с официального сайта и устанавливаем её. После установки, запускаем её и ищем параметр «Показывать секунды на часах в области уведомлений».
Ставим туда галочку, и видим, что после этого на часах сразу появилось значение секунд. Теперь можно смело закрыть программу. Для отключения показа секунд, нужно просто запустить программу, и снять галочку с соответствующего пункта настроек.
Единственным элементом интерфейса Windows, который практически не изменился после последних обновлений ОС, являются часы, отображаемые на панели задач в области уведомлений. При нажатии на них открывается окно с календарем и цифровым циферблатом.
В этой статье сосредоточимся на деталях, которые предоставляются в часах. При нажатии на них открывается окно, на котором наблюдаем часы, минуты и секунды. Однако последние не отображаются на панели задач.
Для многих их отображение в области уведомлений не имеет значения, но для некоторых пользователей это может оказаться полезной опцией. Windows не предлагает эту опцию по умолчанию. Но все, что нужно сделать, чтобы их отобразить – это использовать редактор реестра или стороннюю программу.
Содержание
- 1 Как добавить секунды с помощью редактора реестра?
- 2 Как отобразить секунды с помощью стороннего приложения
Как добавить секунды с помощью редактора реестра?
Поскольку это способ предусматривает использование редактора реестра, перед его применением рекомендуется сделать резервную копию.
Когда копия будет создана, совместным нажатием на Win + R откройте диалоговое окно «Выполнить», введите regedit и щелкните на «ОК».
На панели слева перейдите в раздел:
HKEY_CURRENT_USERSoftwareMicrosoftWindowsCurrentVersionExplorerAdvanced
Щелкните правой кнопкой мыши на раздел Advanced и выберите Создать – Параметр DWORD (32 бита).
Присвойте имя новому параметру – ShowSecondsinSystemClock. Затем перейдите в окно конфигурации двойным щелчком мыши и в поле Значение введите «1». Сохраните изменения на «ОК».
После перезагрузки компьютера часы в области уведомлений Windows 10 должны отображать секунды.
Как отобразить секунды с помощью стороннего приложения
Чтобы включить секунды на часах панели задач в Windows 10 рекомендуется использовать программу T-Clock Redux, постольку ее достаточно просто установить и настроить. После запуска этого инструмента, циферблат автоматически меняется и начинают отображать секунды. Однако это не единственная функция, которую можно настроить в этом приложении.
Среды других опций, которые можно изменить: сигналы будильника, горячие клавиши, изменение формата и прочее. Без сомнений, этот инструмент – один из лучших для вывода на экран секундной индикации.
13.07.2022
Мы уже привыкли к тому, что часы на панели задач отображают время только в часах и минутах. По какой-то причине разработчики даже не оставили пользователям выбор включения показа секунд, хотя это было бы очень полезно. Приходится решать этот вопрос самостоятельно методом редактирования реестра.
Многие боятся лезть в реестр, потому что любое неверное изменение там может вызвать проблемы в работе ОС. Но это не тот случай, поверьте. Мы не будем менять существующие записи, а просто добавим в реестр одну небольшую новую. А чтобы у вас непременно всё получилось наилучшим способом, я сейчас объясню пошагово весь процесс.
Для начала нам понадобится запустить редактор реестра Windows. Для этого:
- Нажмите правой кнопкой мыши по иконке «Пуск» и в меню кликните пункт «Выполнить».
- В появившемся окошке наберите regidit и нажмите ОК.
- Разрешите редактору реестра вносить изменения на вашем устройстве.
В левой части окна редактора вы увидите иерархический список папок. Вам надо перейти по следующему пути:
HKEY_CURRENT_USERSoftwareMicrosoftWindowsCurrentVersionExplorerAdvanced
Вы можете как самостоятельно последовательно кликать на папки с перечисленными именами, так и просто скопировать вышеприведенную запись, вставить её в окошко редактора реестра (как показано ниже на скриншоте) и нажать Enter.
Теперь осталось сделать сущие пустяки:
- Кликните правой клавишей мыши на названии папки Advanced
- Выберите «Создать – Параметр DWORD (32 бита)»
- Присвойте параметру имя ShowSecondsInSystemClock
- Нажмите Enter
Таким образом мы создали новую запись в редакторе реестра, которая отвечает за показ секунд в часах. По умолчанию запись содержит значение «0». Дважды кликаем на параметре левой клавишей мыши и в открывшемся окошке изменяем значение с нуля на единицу, как показано на скриншоте:
Закрываем редактор реестра и обязательно перегружаем ПК. После этого часы на панели задач начнут отображать секунды.
Если вы захотите откатить изменения и снова спрятать секунды, просто удалите параметр ShowSecondsInSystemClock из реестра либо присвойте ему значение 0, и всё будет как раньше.
Похожие публикации:
- Как вернуть классический дизайн Facebook за одну минуту
- Распространенные ошибки сайтов и их значение
- Как предотвратить автоматическое обновление до Windows 10
- Как Google следит за вами? Онлайн карта ваших местоположений
- Как расширить возможности Windows 10 при помощи Microsoft PowerToys
Понравилось? Поделитесь с друзьями!
Сергей Сандаков, 42 года.
С 2011 г. пишу обзоры полезных онлайн сервисов и сайтов, программ для ПК.
Интересуюсь всем, что происходит в Интернет, и с удовольствием рассказываю об этом своим читателям.
Верните секунды в часы на панели задач.
Часы на панели задач в правой части панели задач Windows по умолчанию показывают только часы и минуты. Хотя большинству пользователей эта модель цифровых часов нравится, другие могут также захотеть, чтобы часы отображали секунды.
Таким образом, если вы хотите, чтобы часы на панели задач отображали секунды, то это то место, где вам нужно быть. В этой статье мы рассмотрим три различных способа настройки часов на панели задач для отображения секунд.
1. Добавьте секунды в часы на панели задач, изменив системные настройки.
Один из наиболее предпочтительных и простых способов добавить секунды к часам на панели задач — изменить системные настройки. Вот как это сделать:
- Откройте меню «Настройки», нажав горячие клавиши Win + I.
- Выберите «Персонализация» на левой панели, а затем выберите параметр «Панель задач» в следующем окне.
- Щелкните значок раскрывающегося списка рядом с поведением панели задач.
- Прокрутите вниз и установите флажок «Показывать секунды в часах на панели задач».
Вот и все. Закройте меню настроек и перезагрузите компьютер, чтобы изменения вступили в силу.
Обратите внимание, что этот метод будет работать только для Windows 11. Если у вас Windows 10 или 8, вы можете попробовать другие методы, упомянутые ниже.
2. Добавьте секунды в часы на панели задач с помощью командной строки или Windows PowerShell.
Если вы опытный пользователь, вы можете запустить команды в командной строке или Windows PowerShell, чтобы настроить часы на панели задач для отображения секунд. Чтобы сделать это в командной строке, следуйте приведенным ниже инструкциям:
- Откройте меню «Пуск», нажав клавишу Win.
- В строке поиска введите CMD и выберите «Запуск от имени администратора» на правой панели.
- Введите следующую команду в окне командной строки с повышенными привилегиями и нажмите Enter. powershell.exe Set-ItemProperty -Path HKCU:SoftwareMicrosoftWindowsCurrentVersionExplorerAdvanced -Name ShowSecondsInSystemClock -Value 1 -Force
Теперь, чтобы сделать это в Windows PowerShell, выполните следующие действия:
- В строке поиска меню «Пуск» введите PowerShell и выберите «Запуск от имени администратора» на правой панели.
- Введите следующую команду в окне PowerShell с повышенными привилегиями и нажмите Enter. Set-ItemProperty -Path HKCU:SoftwareMicrosoftWindowsCurrentVersionExplorerAdvanced -Name ShowSecondsInSystemClock -Value 1 -Force
Вот и все. Теперь у вас есть системные часы с секундами.
Если вы хотите удалить секунды из блокировки системной дорожки, вы также можете сделать это с помощью командной строки и PowerShell. Чтобы сделать это с помощью командной строки, выполните следующую команду в окне командной строки с повышенными привилегиями.
powershell.exe Set-ItemProperty -Path HKCU:SoftwareMicrosoftWindowsCurrentVersionExplorerAdvanced -Name ShowSecondsInSystemClock -Value 0 -Force
И чтобы сделать это с помощью PowerShell, выполните следующую команду в окне PowerShell с повышенными привилегиями.
Set-ItemProperty -Path HKCU:SoftwareMicrosoftWindowsCurrentVersionExplorerAdvanced -Name ShowSecondsInSystemClock -Value 0 -Force
3. Добавьте секунды в часы на панели задач с помощью редактора реестра.
Другой метод, с помощью которого вы можете настроить часы на панели задач для отображения секунд, — это редактирование реестра Windows. Тем не менее, сделайте резервную копию реестра, прежде чем переходить к следующим шагам. Поскольку редактор реестра является мощным инструментом, любое неверное движение может сделать ваш компьютер нестабильным.
- Нажмите горячие клавиши Win + R, чтобы открыть диалоговое окно «Выполнить».
- В строке поиска введите regedit и нажмите Enter. Откроется редактор реестра Windows 11.
- Вставьте следующее место в адрес редактора реестра и нажмите Enter. HKEY_CURRENT_USERSoftwareMicrosoftWindowsCurrentVersionExplorerAdvanced
- Найдите и дважды щелкните значение с именем ShowSecondsInSystemClock на левой панели. Если это значение отсутствует, щелкните правой кнопкой мыши клавишу «Дополнительно» на левой панели и выберите «Создать» > «Значение DWORD (32-разрядное)». Назовите значение ShowSecondsInSystemClock и нажмите Enter.
- Введите 1 в поле «Значение» и нажмите «ОК».
Возможно, вам придется перезагрузить компьютер, чтобы увидеть изменения.
Если вы хотите удалить секунды из часов, введите 0 в поле Значение. Вы также можете удалить запись ShowSecondsInSystemClock.
Заставить часы панели задач Windows показывать секунды
Microsoft давно убрала возможность отображать секунды на часах в системном трее. Но теперь у вас есть возможность добавить его снова. Вы можете использовать любой из вышеперечисленных методов, чтобы настроить часы панели задач для отображения секунд.
Между тем, вы можете быть заинтересованы в том, чтобы придать индивидуальность часам на панели задач.
Здравствуйте. В этой теме я расскажу о простом системном «твике», который позволит включать / отключать отображение секунд на часах Windows 10 в правом нижнем углу экрана. Изначально данная возможность отсутствует, но можно исправить ситуацию даже без использования сторонних утилит.
Как включить отображение секунд?
Существует два метода. Один из них предполагает внесение изменений в реестр. При чем, делать всё нужно руками, внимательно и аккуратно. А второй способ позволит автоматизировать процесс. Начнем с более сложного варианта. Может он Вам и не пригодится, но, на всякий случай – пусть будет.
- Нажимаем на клавиатуре комбинацию из двух клавиш Win + R и в появившемся окошке пропишите запрос:
regedit
- Спустя парочку мгновений на экране покажется утилита редактирования реестра. Слева будет перечень папок, где нужно «пройтись по пути»:
HKEY_CURRENT_USER > SOFTWAR > Microsoft > Window > CurentVersion > Explorer > Advancd
- На последней папке (Advanced) следует кликнуть правой кнопкой мышки, выбрать пункт «Создать», а затем — «Параметр 32 bit DWORD»:
- В качестве названия укажите следующее значение:
ShowSecondsInSystemClock
- Теперь в правой части редактора нужно открыть свойства только что созданного параметра (двойной щелчок левой кнопкой мышки) и присвоить ему значение «1», как показано на следующем скриншоте:
- Обязательно сохраняем внесенные изменения и перезапускаем компьютер. После включения ПК увидите в правом нижнем углу часы, минуты и секунды:
Если возникнет желание отключить показ секунд на панели задач Виндовс 10, достаточно заново пройтись по вышеуказанной инструкции, и изменить значение параметра на «0». И не забудьте о перезагрузке системы.
Автоматизируем процесс
Чтобы особо не заморачиваться с реестром, достаточно создать парочку командных файлов, которые будут отвечать за активацию / деактивацию секунд. Дабы Вы не допустили ошибок при вводе многочисленных команд, предлагаю скачать уже готовые файлы.
- Включить секунды в часах Виндовс 10 — http://it-tehnik.ru/download/showseconds
- Выключить отображение — http://it-tehnik.ru/download/hideseconds
После загрузки у Вас в распоряжении будет парочка элементов, запустив которые сможете управлять выводом дополнительного временного значения.
Прошу отписаться в комментариях, работает ли у Вас этот метод. У меня всё получилось. Если остались вопросы или есть пожелания по улучшению контента, пожалуйста, не молчите – обращайтесь!
Вам помогло? Поделитесь с друзьями — помогите и нам!