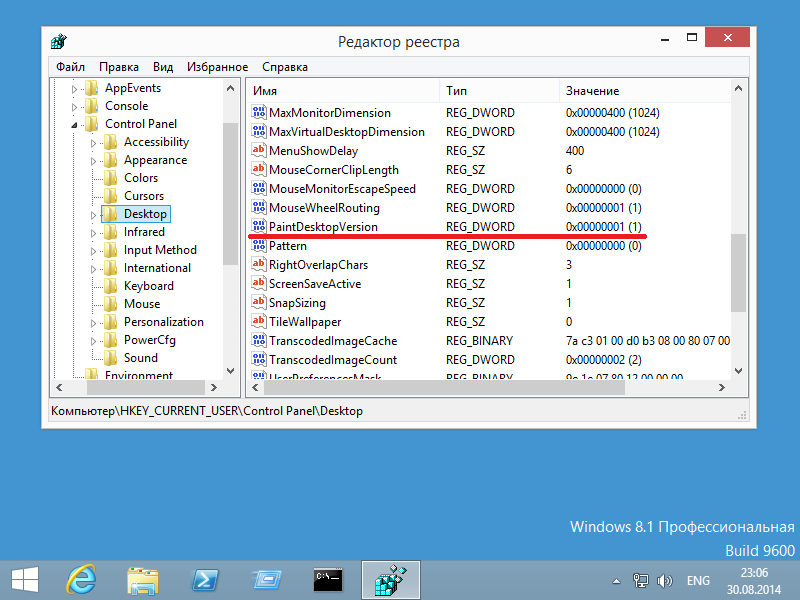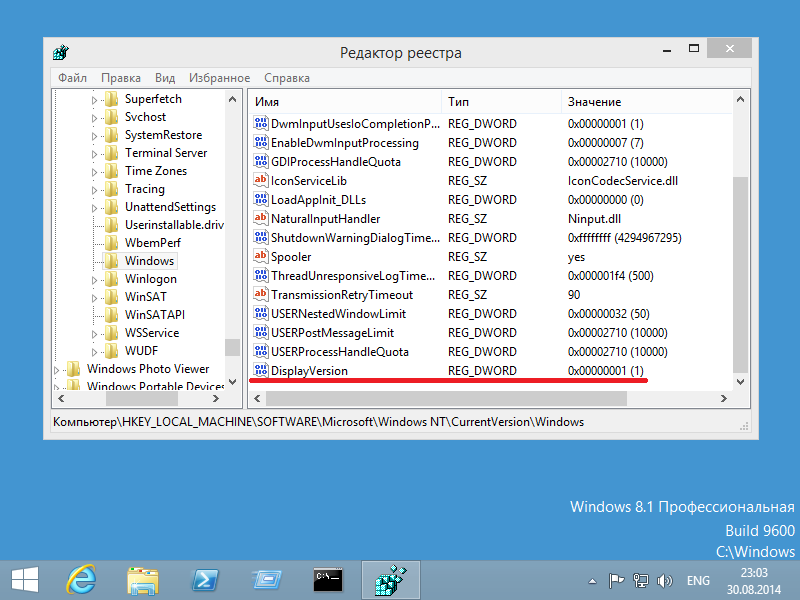Отображение версии Windows на рабочем столе
Посмотрело: 10 380
Опишу как включить или выключить отображение вашей текущей версии Windows на рабочем столе.
Данный функционал присутствует на всех ОС Windows (от XP до 10ки). По умолчанию вывод информации выключен, но бывает по неведомым причинам отображается в правом нижнем углу.
Что бы отключить или активировать вывод информации о версии системы необходимо.
— Нажать сочетание клавиш Win+R, либо через пуск найти приложение Выполнить;
— Появится окно, в него вводим regedit и жмем Enter;
— Остается найти запись в реестре по адресу:
HKEY_CURRENT_USER/Control Panel/Desktop— Нам нужен параметр PaintDesktopVersion;
— Меняем его значение (0 — выключено, 1— включено);

— Перезагружаемся и радуемся результату.
Если такого параметра нет, то нужно создать его.
Что бы не лезть в реестр, можно воспользоваться ниже приведенными файлами:
versiya_windows.zip [607 b]
Так же данную операцию можно провести через твикер.
Категория: Полезная информация
Уважаемый посетитель, Вы зашли на сайт как незарегистрированный пользователь.
Мы рекомендуем Вам зарегистрироваться либо войти на сайт под своим именем.
Если кто помнит, в сборках Windows 10 Pro Technical Preview в правом нижнем углу экрана красовался водяной знак «Пробная версия, Сборка такая-то». Тогда пользователи были озабочены тем, как ее скрыть, но что, если нужно всё как раз наоборот — показать и версию системы, и номер сборки вполне себе стабильного релиза «десятки»? Пожалуйста, сделать это очень просто, применив несложный твик реестра.
Откройте редактор Regedit одноименной командой и перейдите к ветке HKCUControl PanelDesktop.
В правой колонке вам нужно найти параметр PaintDesktopVersion и изменить его значение с 0 на 1.
Для этого дважды кликаем по параметру мышкой и выставляем нужное значение.
Если параметра вдруг не окажется, что маловероятно, его нужно будет создать вручную из контекстного меню.
Тип он должен иметь DWORD.
Это всё, чтобы настройки вступили в силу, останется только перезапустить Проводник или перезайти в учетную запись пользователя.
Разумеется, поскольку изменения вносились в раздел HKCU, отвечающий за настройки текущего пользователя, номер версии и сборки будет виден на рабочем столе этого самого пользователя.
Если информацию нужно показать на десктопе другого пользователя, то и твик необходимо применять, работая под его учетной записью.
Оцените Статью:

Загрузка…
Download PC Repair Tool to quickly find & fix Windows errors automatically
There may be reasons that you would like to show the version of your Windows operating system on your desktop. Now if you want to display the version of your Windows 11/10 on your desktop, here is a simple registry hack that will help you do it.

To do so, open regedit and navigate to the following key:
HKEY_CURRENT_USERControl PanelDesktopPaintDesktopVersion
Double click on PaintDesktopVersion on the right side, and in the box that appears, change the value from 0 to 1.
Restart your Windows computer.
On restart, you will find the Windows version being displayed near the bottom right corner of your desktop.
Incidentally, you can also use our freeware Ultimate Windows Tweaker, to show the Windows version on the Desktop. There is a tweak there, under Customization > File Explorer which lets you do so with a click. Run UWT as administrator and execute this tweak.
This can be especially useful if you are running multiple virtual machines in differing states of service packs.
Anand Khanse is the Admin of TheWindowsClub.com, a 10-year Microsoft MVP (2006-16) & a Windows Insider MVP (2016-2022). Please read the entire post & the comments first, create a System Restore Point before making any changes to your system & be careful about any 3rd-party offers while installing freeware.
Download PC Repair Tool to quickly find & fix Windows errors automatically
There may be reasons that you would like to show the version of your Windows operating system on your desktop. Now if you want to display the version of your Windows 11/10 on your desktop, here is a simple registry hack that will help you do it.

To do so, open regedit and navigate to the following key:
HKEY_CURRENT_USERControl PanelDesktopPaintDesktopVersion
Double click on PaintDesktopVersion on the right side, and in the box that appears, change the value from 0 to 1.
Restart your Windows computer.
On restart, you will find the Windows version being displayed near the bottom right corner of your desktop.
Incidentally, you can also use our freeware Ultimate Windows Tweaker, to show the Windows version on the Desktop. There is a tweak there, under Customization > File Explorer which lets you do so with a click. Run UWT as administrator and execute this tweak.
This can be especially useful if you are running multiple virtual machines in differing states of service packs.
Anand Khanse is the Admin of TheWindowsClub.com, a 10-year Microsoft MVP (2006-16) & a Windows Insider MVP (2016-2022). Please read the entire post & the comments first, create a System Restore Point before making any changes to your system & be careful about any 3rd-party offers while installing freeware.
Вопрос от пользователя
Здравствуйте!
Помогите пожалуйста с одним простым вопросом. Я не знаю, как определить, какая у меня Windows. Устанавливали мне вроде бы «семерку», но открыв свойства в «Моем компьютере» — показывается десятка. Установил утилиту Everest — она показывает семерку. Вообще, странно как-то…
Здравствуйте.
Вообще, с подобным приходится сталкиваться, когда имеешь дело не с лицензионной копией Windows, а со всякими сборками (которую вам, скорее всего, и поставили). Там и в свойствах может показываться что угодно, и различные конфликты не редкость…
В этой статье приведу несколько рабочих способов определения сборки, версии и разрядности Windows.
👉 Примечание!
Разрядность и версию ОС часто нужно знать для правильной установки драйверов, различного «капризного» софта (антивирусы, виртуальные приводы и пр.).
Если установить не поддерживаемой системой софт, то не избежать ошибок. Поэтому, если не уверены и не знаете свою ОС — то лучше перепроверить несколькими способами.
Кстати, все способы, приведенные ниже — универсальны (т.е. работают в большинстве версий ОС Windows)!
*
Содержание статьи
- 1 Узнаем версию Windows
- 1.1 У текущей (установленной на диск)
- 1.1.1 Способ №1: через параметры ОС
- 1.1.2 Способ №2: через командную строку (CMD)
- 1.1.3 Способ №3: с помощью спец. утилит
- 1.1.4 Способ №4: выводим на рабочий стол версию и номер сборки ОС
- 1.2 У записанной на флешке (для не установленной Windows)
- 1.1 У текущей (установленной на диск)
→ Задать вопрос | дополнить
Узнаем версию Windows
У текущей (установленной на диск)
Способ №1: через параметры ОС
👉 Вариант №1: команда winver
В Windows есть спец. команда, чтобы узнать о том, что за система установлена. Это наиболее быстрый способ узнать точную версию и сборку ОС (см. пример на скрине ниже 👇).
Чтобы открыть такое же окно, как у меня в примере, нажмите сначала сочетание кнопок Win+R (чтобы появилось окно «Выполнить»), введите команду winver и нажмите Enter.
Windows 10 — сведения
*
👉 Вариант №2: свойства в моем компьютере
Это более распространенный способ, чем первый (но не настолько информативный).
Что нужно сделать по шагам:
- Сначала следует открыть «Мой компьютер»/»Этот компьютер» (можно открыть любую папку, и в меню слева выбрать «Мой компьютер»);
- Затем щелкнуть в любом свободном месте правой кнопкой мышки;
- В появившемся контекстном меню выбрать «Свойства». 👇
Свойства // Мой компьютер/Этот компьютер
Собственно, в появившемся окне вы увидите версию ОС и ее тип. Например, на скрине ниже — Windows 10 домашняя, X64. В подавляющем большинстве случаев — этой информации достаточно для поиска и установки любых программ!
Сведения о Windows
*
👉 Вариант №3: через панель управления
То же окно со свойствами, которое было открыто в предыдущем шаге, можно открыть и альтернативным путем. Для этого достаточно 👉 открыть панель управления Windows, затем перейти в раздел «Система и безопасность».
Далее осталось открыть вкладку «Система» (см. на скрине ниже). 👇
Панель управления — система
*
👉 Вариант №4: команда msinfo32
Команда msinfo32 позволяет открыть сведения о системе, в которых будет содержаться нужная нам информация.
Для начала нажмите сочетание кнопок Win+R, затем введите msinfo32 и нажмите Enter.
msinfo32 — запуск просмотра сведений о системе
Далее смотрите свойства в графе «Имя ОС», «Версия», «Тип» (показано на скрине ниже, выделено желтым).
Версия, сборка, разрядность Windows
*
👉 Вариант №5: средство диагностики dxdiag
- Нажмите сочетание кнопок Win+R (должно открыться окно «Выполнить»);
- Введите dxdiag;
- Нажмите Enter.
В открывшемся окне «Средство диагностики DirectX» смотрите на строчку «Операционная система» (скрин ниже в помощь 👇).
Средство диагностики DirectX
*
Способ №2: через командную строку (CMD)
Сначала необходимо 👉 запустить командную строку (очевидно 👀). Можно сделать несколькими путями:
- через меню ПУСК;
- через окно «Выполнить» (нажмите Win+R, введите CMD и нажмите Enter).
*
👉 В помощь!
Еще несколько способов, как открыть командную строку в разных Windows
*
В командной строке нужно ввести systeminfo и нажать Enter. Через 10-20 сек., когда будет собрана необходимая информация, вы увидите многие характеристик ПК.
В том числе будет показана информация и об ОС Windows — см. строки «Название ОС», «Версия ОС», «Тип системы» (см. на выделения красным ниже). 👇
Команда Systeminfo поможет определить характеристики ПК (в том числе и версию ОС Windows)
*
Способ №3: с помощью спец. утилит
Какие утилиты подойдут: AIDA64 (Everest), Speccy, HWInfo, ASTRA32 и пр.
👉 Описание подобных утилит и ссылки для загрузок можно найти в этой статье: https://ocomp.info/harakteristiki-kompyutera.html
*
Наверное, это один из самых простых способов получить максимум информации о железе вашего компьютера, его программном обеспечении.
В том числе, все перечисленные выше утилиты, позволяют получить информацию и о ОС Windows (даже в тех случаях, когда остальные способы не помогли).
Например, достаточно запустить утилиту HWiNFO, и можно узнать самые важные данные о ПК: модель процессора, видеокарты, сведения о Windows (пример ниже). 👇
HWiNFO — модель процессора, видеокарты и версия Windows
Аналогичную информацию можно получить и в утилите Speccy (пример ниже). 👇
Speccy — сведения о ОС Windows
*
Способ №4: выводим на рабочий стол версию и номер сборки ОС
Сначала необходимо открыть 👉 редактор реестра (например, использовав сочетание Win+R, и команду regedit).
После, в нём нужно перейти в нижеприведенную ветку:
КомпьютерHKEY_CURRENT_USERControl PanelDesktop
В ней должен быть параметр: PaintDesktopVersion. Необходимо открыть его и поменять значение с «0» на «1» (см. скриншот ниже 👇).
Редактор реестра — изменяем параметр PaintDesktopVersion
Затем можно либо перезагрузить ПК/ноутбук, либо просто перезапустить проводник через диспетчер задач.
Перезапустить проводник
Теперь в правом углу на рабочем столе будет отображаться вся самая необходимая информация о версии ОС Windows. Отмечу, что данная опция действует только для текущего пользователя (если зайдет кто-то под другой учетной записью — отображаться информация не будет).
Версия ОС Windows
Разумеется, этот текст после обновления ОС — автоматически будет обновляться, что очень удобно (кстати, надпись поверх других программ не видно, отображается только на раб. столе).
*
У записанной на флешке (для не установленной Windows)
Если у вас достаточно много загрузочных (установочных) флешек с разными версиями Windows — то достаточно легко узнать о том, что на какой записано, позволяет сделать одна простая команда… (👌)
Рассмотрим ее ниже…
*
1) Для начала подключите флешку к USB-порту и узнайте букву, которую присвоила ей Windows (👇 в моем случае — буква «F:»).
Буква флешки «F:»
2) Далее нужно запустить 👉 командную строку от имени администратора.
3) После, потребуется ввести нижеприведенную команду и нажать Enter (разумеется, вместо «F» — укажите свою букву диска):
DISM /get-wiminfo /wimfile:»F:sourcesinstall.wim» /index:1
Информация о системе Windows на флешке — версия, архитектура, пакет
Как видите из скриншота выше — вся информация как на ладони. Удобно?! 😉
*
PS
Кстати, чтобы не путаться, я обычно на установочную флешку приклеиваю скотчем мини-бумажку с версией ОС (+ иногда записываю на нее текстовый файлик с информацией о системе). Это и удобно, и экономит время (особенно, если у вас много флешек и через неделю-другую уже голова идет кругом, где и что было записано 😉).
*
Надеюсь, на Ваш вопрос ответил 👌.
Удачи!
👣
Первая публикация: 25.09.2017
Корректировка: 5.08.2021


Полезный софт:
-
- Видео-Монтаж
Отличное ПО для создания своих первых видеороликов (все действия идут по шагам!).
Видео сделает даже новичок!
-
- Ускоритель компьютера
Программа для очистки Windows от «мусора» (удаляет временные файлы, ускоряет систему, оптимизирует реестр).
Как отобразить информацию о сборке Windows 10 на рабочем столе
Если вы когда-либо запускали бета-версию или инсайдерскую сборку Windows 10, вы знаете, что информация о сборке отображается в правом нижнем углу экрана над системным треем.
Эта информация крайне важна, поскольку срок действия этих сборок истекает через 30 дней, и пользователям, выполняющим эти сборки, необходимо обновить свою сборку после этого.
В стабильных версиях Windows 10 эта информация не отображается, но, если вам нужно отобразить информацию о сборке Windows 10 так же, как она отображается для сборок Insider, вы можете сделать это с помощью простого редактирования реестра.
Примечание: если вы просто ищете быстрый способ поиска информации о сборке, вы можете сделать это из поле запуска.
Используйте этот метод, если вам нужно, чтобы информация постоянно отображалась, чтобы она автоматически включалась в снимки экрана или записи экрана.
Отображение информации о сборке Windows 10
Нажмите сочетание клавиш Win + R, чтобы открыть окно запуска. В окне запуска введите следующее и нажмите Enter.
regedit
Откроется редактор реестра. Когда редактор реестра открыт, перейдите к следующему ключу.
HKEY_CURRENT_USERControl PanelDesktop
В этом ключе найдите значение с именем PaintDesktopVersion. Дважды щелкните по нему и установите его значение равным 1.
Как только это будет сделано, вам нужно будет перезагрузить компьютер с Windows 10 или перезапустить Explorer.exe.
Как отобразить информацию о сборке Windows 10 на рабочем столе
Просмотров сегодня: 107
Выводим информацию о системе на рабочий стол
В ОС Windows есть занятные настройки, абсолютно бесполезные с практической точки зрения. Так например, можно вывести на рабочий стол информацию о версии операционной системы. Причем аж двумя способами…
Первый способ, известный с незапамятных времен — задать параметру PaintDesktopVersion, находящемуся в разделе реестра HKCUControl PanelDesktop значение равное 1.
И второй способ, присутствующий только в Windows 8Windows Server 2012. В разделе реестра HKLMSoftwareMicrosoftWindows NTCurrentVersionWindows надо создать параметр DWORD с именем DisplayVersion и присвоить ему значение 1. В этом варианте кроме версии ОС выводится еще системная директория (C:Windows).
В заключение
• Стоит уточнить, что в обоих случаях информация проявляется на рабочем столе только после перезапуска проводника (explorer.exe).
• Описанные в статье параметры не равноценны, DisplayVersion имеет приоритет над PaintDesktopVersion. Если активировать оба параметра, то будет использоваться вывод DisplayVersion.
• При использовании ознакомительной версии ОС или при отсутствии активации данные будут выводиться на рабочий стол независимо от значения параметров.
Могут быть причины, по которым вы хотели бы показать версию вашей операционной системы Windows на рабочем столе. Теперь, если вы хотите отобразить версию своего Windows 10/8/7 на своем рабочем столе, вот простой взлом реестра, который поможет вам это сделать.
Показать версию Windows на рабочем столе

Для этого откройте regedit и перейдите к следующему ключу:
HKEY_CURRENT_USER Панель управления Рабочий стол PaintDesktopVersion
Дважды нажмите PaintDesktopVersion с правой стороны и в появившемся окне измените значение с 0 на 1 .
Перезагрузите компьютер с Windows. При перезапуске вы увидите версию Windows, отображаемую в правом нижнем углу рабочего стола.
Кстати, вы также можете использовать наш бесплатный Ultimate Windows Tweaker, чтобы показать версию Windows на рабочем столе. Там есть твик, который позволяет сделать это одним щелчком мыши!
Это может быть особенно полезно, если вы используете несколько виртуальных машин в разных состояниях пакетов обновления.