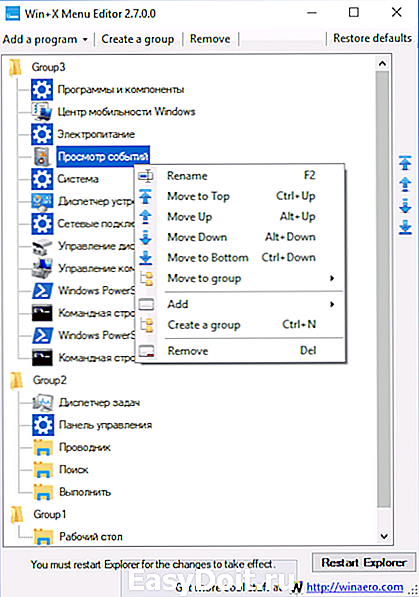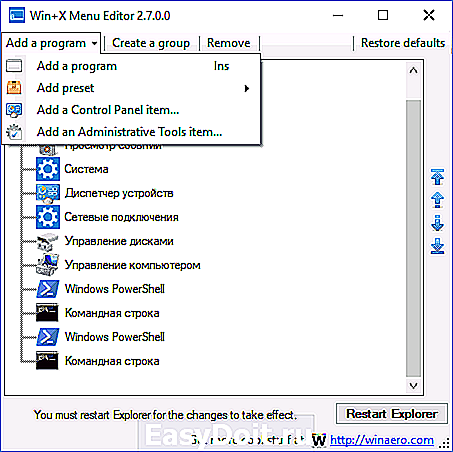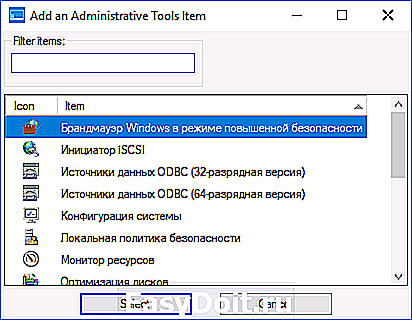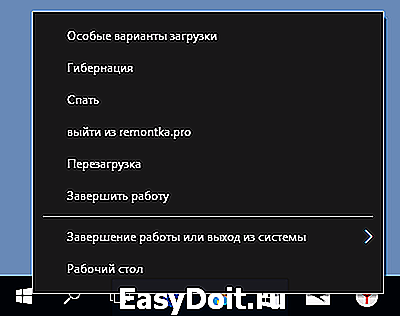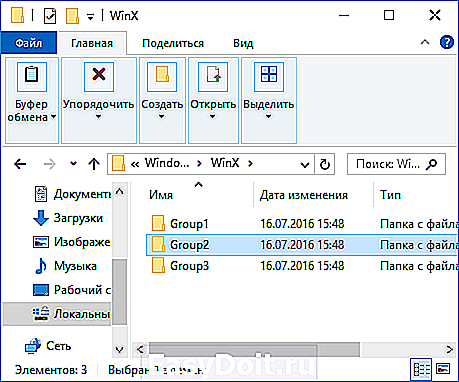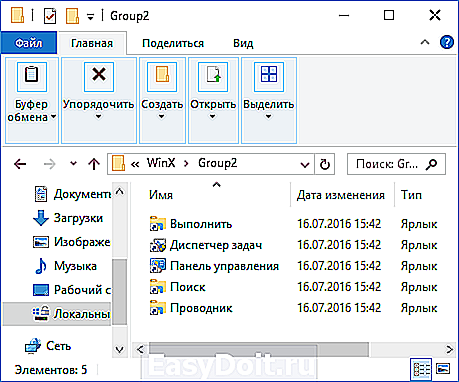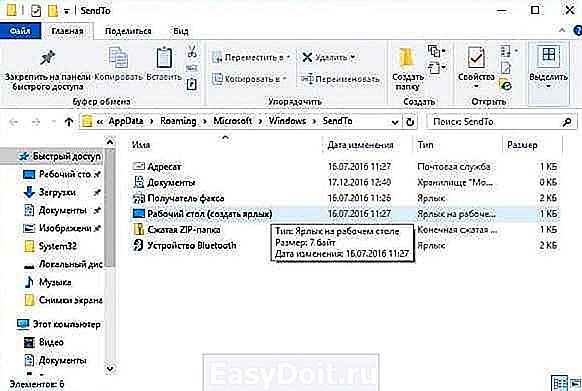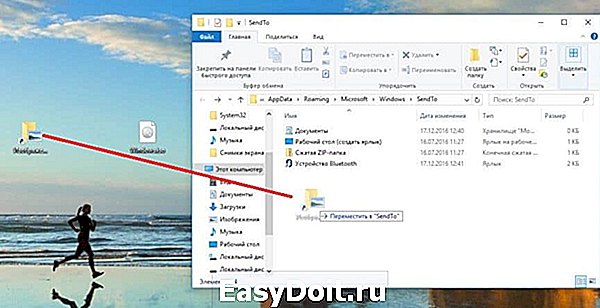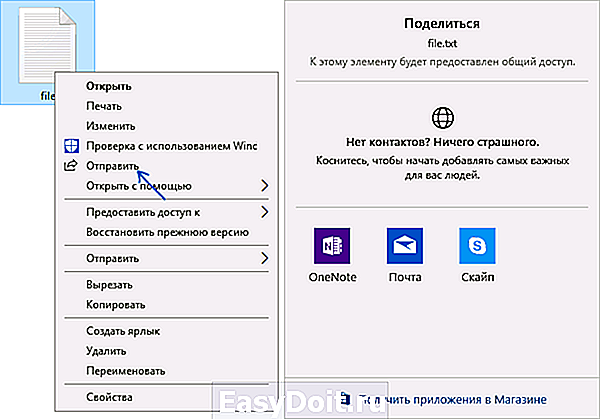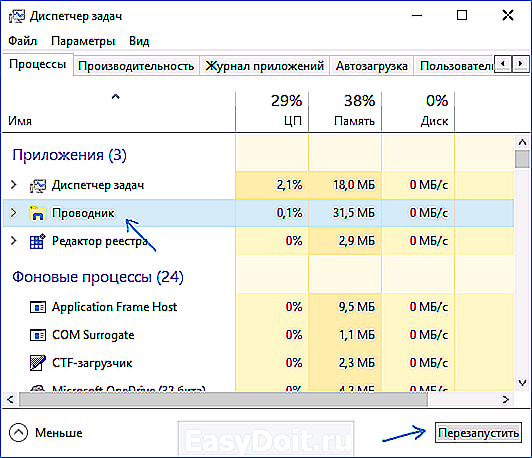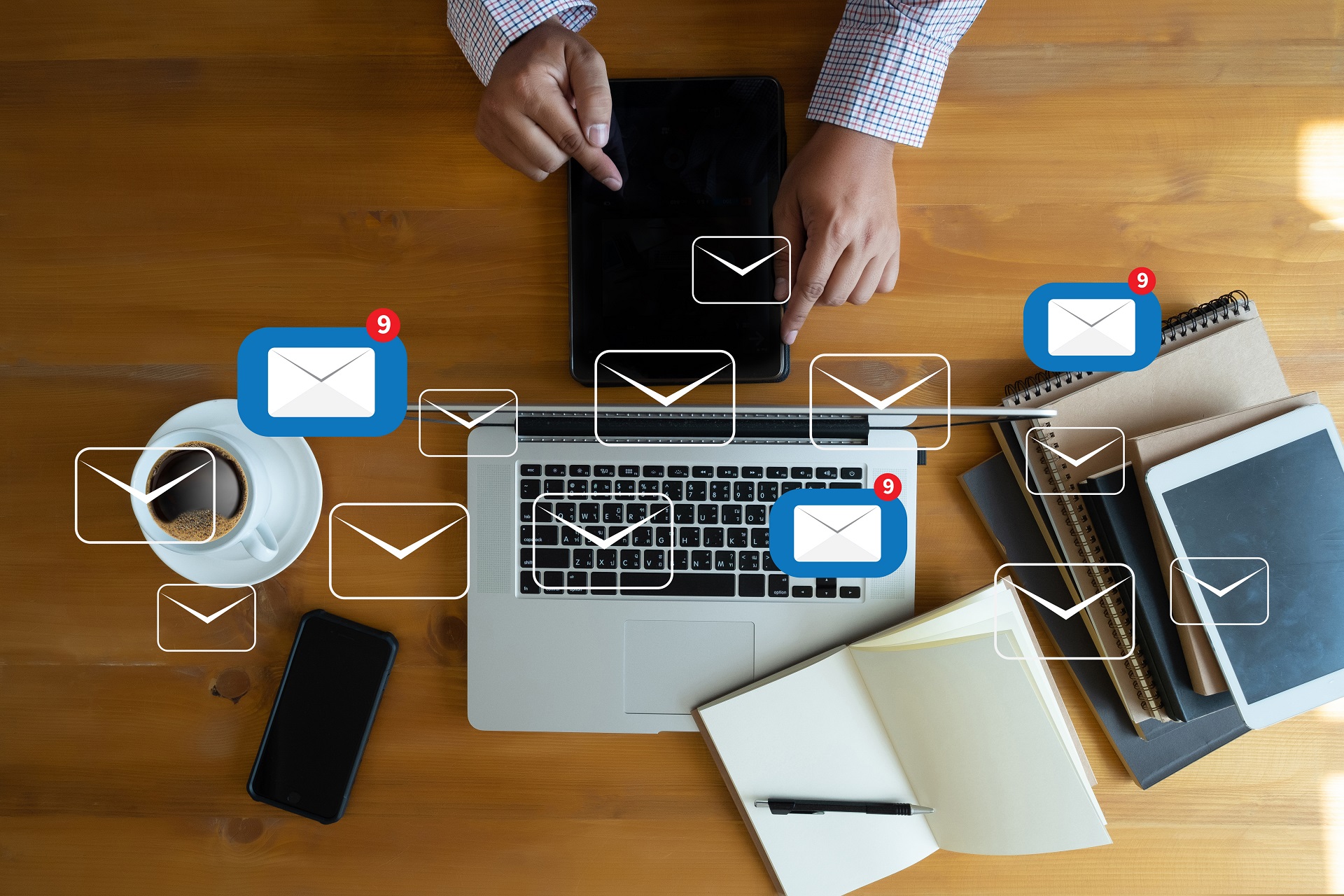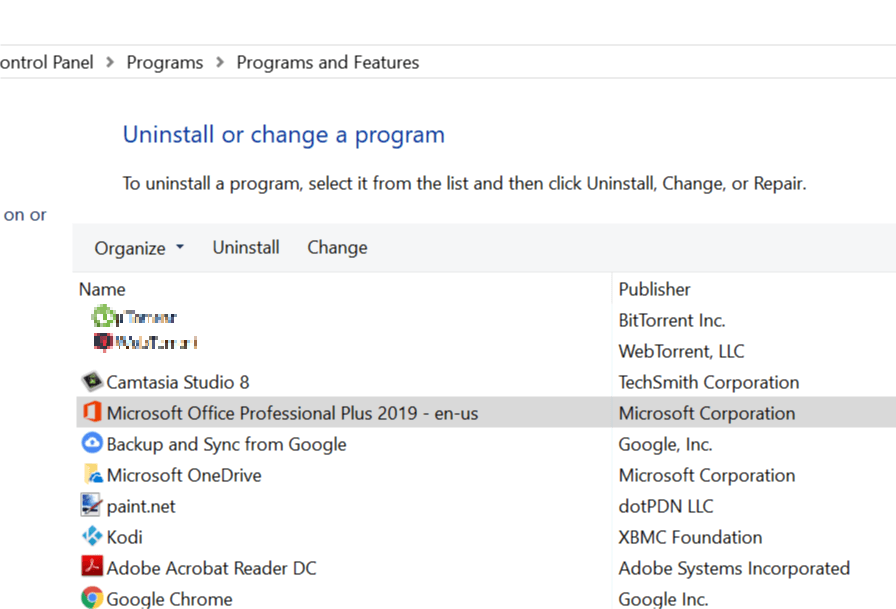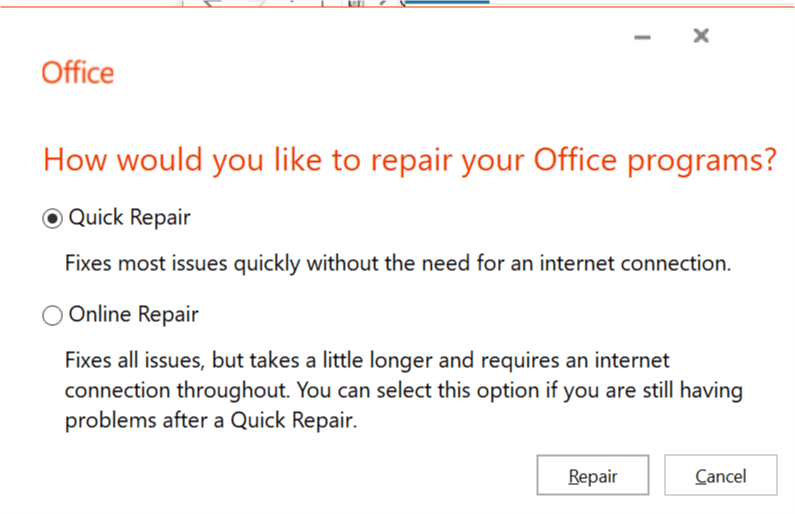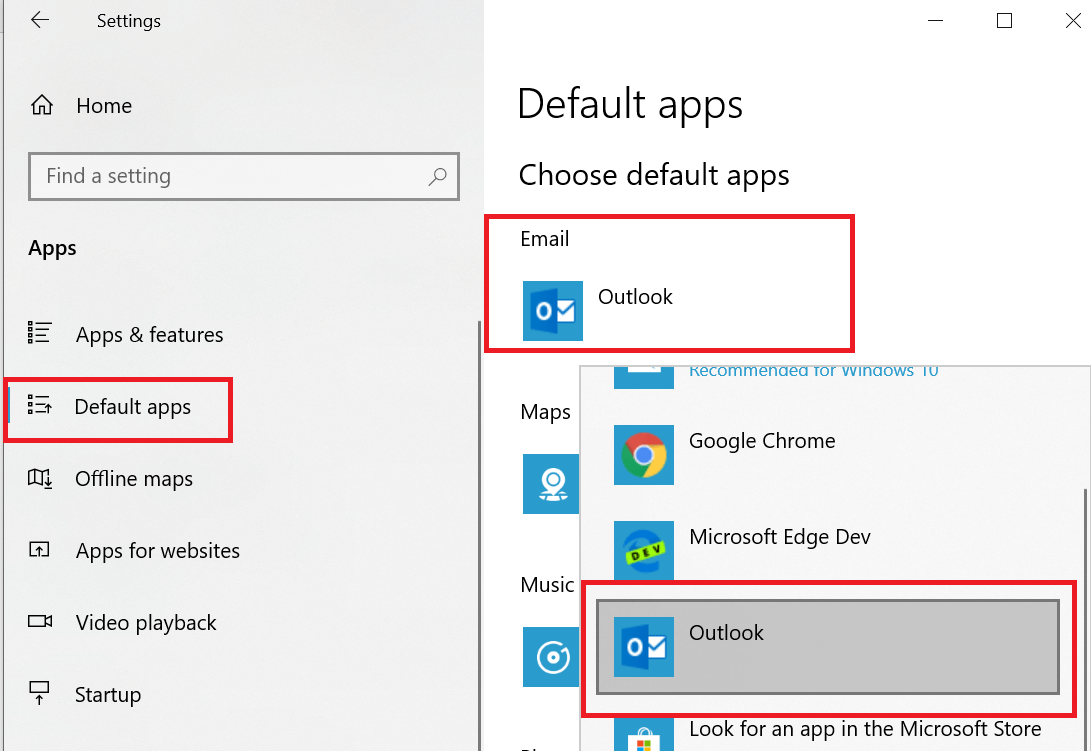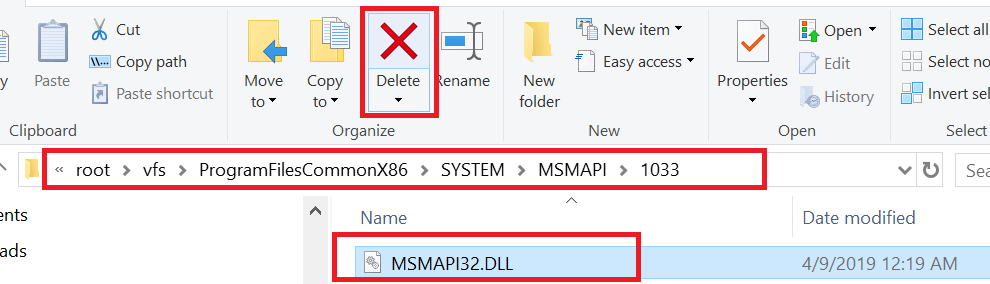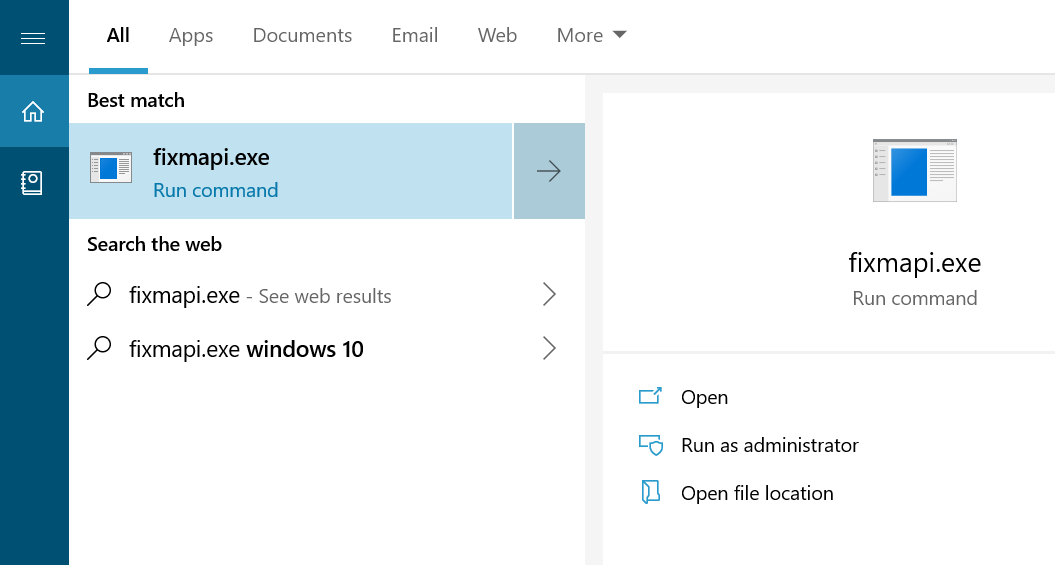- Remove From My Forums

В контекстном меню Проводника (клик правой кнопкой мыши) не работает пункт Адресат
-
Общие обсуждения
-
В контекстном меню Проводника (клик правой кнопкой мыши) не работает пункт Адресат.
Контекстное меню Проводника Отправить находится по адресу “C:ПользователиИмя пользователяAppDataRoamingMicrosoftWindowsSendTo”. Пункт «Адресат» должен запускать установленный почтовый клиент по умолчанию и создавать новое сообщение,
куда вкладывает выделенные в окне Проводника файлы.У меня в контекстном меню эта строчка была и работала, пока я не попробовал сделать файл Адресат.MAPImail или Mail Recipient.MAPIMai собственноручно. Это было сделано для того чтобы понять — почему на другом компьютере
практически с той же конфигурацией (Windows 10 — обновление с Windows 8.1 Pro, почтовый клиент — Thunderbird), эта строчка (Адресат) в меню Проводника присутствовала, но не производила никаких действий.
Если на созданный файл Адресат.MAPImail кликаешь два раза (Запускаешь/Открываешь), то открывается новое сообщение почтового клиента по умолчанию.Но в контекстном меню Проводника — строчка Адресат пропала — не отображается!???
-
Изменен тип
20 февраля 2019 г. 8:45
Отсутствие активности
-
Изменен тип
Доброго времени суток!
Столкнулся с такой трудностью: при попытке отправить письмо (а точнее – файл через почту), не могу использовать контекстное меню «Отправить → Адресат», как показано на скрине. Картинка не моя, скопипащено с тырнэтов, и да, она с ХР, но суть не меняется.
Читал, что на десятке служба MAPImail (равно как и расширение Адресат.MAPImail) не работает со встроенной виндовс почтой; можно ассоциировать только с самостоятельно установленными почтовыми клиентами (коим на данный момент является Microsoft Outlook). На Win7 эта функция спокойно работает с windows mail.
Открыв папку C:Users<имя_пользователя>AppDataRoamingMicros oftWindowsSendTo попытался выбрать в свойствах Адресат.MAPImail чтобы открывалось с помощью почты (по умолчанию приложение не задано). В списке предлагаемых программ почты нет, а где установлены встроенные программы, я не нашёл, а на ярлык почты, что лежит на рабочем столе, ссылаться отказывается.
Существует лишь для некоторых типов файлов протокол MAILTO (также показан на скрине):
В общем, насколько я понял, нельзя сделать, как на семёрке:
Вытекает такой вопрос: можно ли как нибудь использовать этот протокол MAILTO, чтобы таким же образом добавить его в контекстное меню SendTo и чтобы также мог отправлять файлы через Windows Mail с любыми расширениями?
Заранее благодарю
__________________
Помощь в написании контрольных, курсовых и дипломных работ, диссертаций здесь
- Форумы
- Пользователи
- Правила
- Поиск
- Регистрация
- Загрузки
- Зайти
- Версия для печати
Полезная информация
В мире Mozilla происходит много интересных событий. Но вам не нужно постоянно посещать новостные сайты, чтобы быть в курсе всех изменений. Зайдите на ленту новостей Mozilla Россия.
Тема закрыта
Страницы: 1
- Форумы
- » Thunderbird
- » Не работает Отправить -> Адресат для Thunderbird
№127-06-2017 10:29:56
- NikNCSMS
- Участник
- Группа: Members
- Зарегистрирован: 27-06-2017
- Сообщений: 1
- UA:
52.0
Не работает Отправить -> Адресат для Thunderbird
Здравствуйте. Windows 7, Версия Thunderbird 52.2.1. В программах по умолчанию этот почтовик выбран как основной, тоже самое в свойствах обозревателя сделал. Но при нажатии правой клавиши на какой нибудь файл и выборе меню Отправить -> адресат ничего не происходит, просто запускается почтовый клиент Thunderbird (если он был закрыт, а если открыт ,то вовсе ничего не происходит)… google не помог….
Отсутствует
№228-06-2017 10:26:48
- banbot
- Moderator
- Группа: Moderators
- Зарегистрирован: 23-12-2007
- Сообщений: 5172
- UA:
56.0
Re: Не работает Отправить -> Адресат для Thunderbird
Отсутствует
Тема закрыта
Страницы: 1
- Форумы
- » Thunderbird
- » Не работает Отправить -> Адресат для Thunderbird
Board footer
На чтение 4 мин. Просмотров 567 Опубликовано 03.09.2019
Получатель «Отправить на почту» используется для добавления вложений в вашу электронную почту непосредственно из контекстного меню. Однако после обновления Creator пользователи сообщают, что эта функция больше не работает в проводнике.
Отсутствует ли получатель Send to Email в Windows 10? Во-первых, попробуйте восстановить Microsoft Office. Outlook, как жизненно важная часть пакета, может быть проблемой. Кроме того, попробуйте установить Microsoft Outlook в качестве почтового клиента по умолчанию. Кроме того, попробуйте удалить файл DLL, который настраивает интеграцию с Outlook.
Найти подробное объяснение каждого шага ниже.
Содержание
- Как включить получателя электронной почты в Windows 10?
- 1. Ремонт Microsoft Office
- 2. Установите Microsoft Outlook в качестве почтового клиента по умолчанию
- 3. Удалить MSMAPI32.DLL
- 4.Переустановите Microsoft Office
- 5. Другие решения, чтобы попробовать
Как включить получателя электронной почты в Windows 10?
- Восстановить Microsoft Office
- Установите Microsoft Outlook в качестве почтового клиента по умолчанию
- Удалить MSMAPI32.DLL
- Переустановите Microsoft Office
- Другие решения, которые можно попробовать
1. Ремонт Microsoft Office
Microsoft Office поставляется со встроенной опцией для быстрого восстановления программных файлов на случай, если с приложением что-то пойдет не так. Попробуйте вариант ремонта, прежде чем переходить к другим решениям. Вот как это сделать.
- Нажмите Windows Key + R , чтобы открыть «Выполнить».
- Введите Контроль и нажмите клавишу ввода, чтобы открыть Панель управления.
- Перейдите в раздел Программы > Программы и функции.
-
Выберите Microsoft Office из установленных программ.
-
Нажмите кнопку Изменить (рядом с опцией Удалить).
-
Интерфейс восстановления Office отобразит два варианта восстановления.
Быстрое восстановление . Сначала выберите этот вариант. Он устраняет большинство проблем быстро, без необходимости подключения к Интернету.
Онлайн-ремонт – если опция быстрого восстановления не сработала, попробуйте онлайн-ремонт. Это исправляет все проблемы, но занимает немного больше времени и требует подключения к Интернету для работы. - Выберите Восстановить и нажмите Восстановить , чтобы продолжить.
- Средство восстановления Office будет искать проблемы и исправлять их автоматически.
2. Установите Microsoft Outlook в качестве почтового клиента по умолчанию
Windows по умолчанию устанавливает почтовое приложение в качестве почтового клиента по умолчанию. Если вы используете Outlook, вы можете столкнуться с ошибкой проводника, если клиент Outlook не является почтовым клиентом по умолчанию на вашем компьютере. Вот как это сделать.
- Нажмите Пуск и выберите Настройки.
- Нажмите Приложения.
-
Нажмите Приложения по умолчанию.
- На правой панели нажмите Почтовый клиент и выберите Outlook из вариантов.
- Закройте настройки, а также закройте приложение Outlook, если оно запущено.
- Также читайте: Как загружать документы, изображения из OneDrive
3. Удалить MSMAPI32.DLL
Следующим шагом является удаление файлов MSMAPI.32.DLL с установочного диска. Этот файл связан с клиентом Microsoft Outlook. После удаления файла Outlook создаст новый файл в том же месте. Вот как это сделать.
-
Откройте «Проводник».
-
Перейдите в следующее место на диске c: в зависимости от версии Windows.
Для 32-разрядных >> C: -> Program Files (x86) -> Общие файлы -> Система -> MSMAPI -> 1033
Для 64-разрядных >> C: -> Программные файлы -> Общие файлы -> Система -> MSMAPI -> 1033 -
Если вы не можете найти файл MSMAPI в указанном выше местоположении, перейдите по следующему адресу:
C : -> Program Files (x86) -> Microsoft Office-> root – > vfs -> ProgramFilesCommonX86 -> SYSTEM -> MSMAPI -> 1033 - Внутри папки найдите Msmapi32.dll. Щелкните правой кнопкой мыши Msmapi32.dll и выберите Удалить.
- Закройте проводник.
- В строке поиска Cortana/введите fixmapi.exe.
-
Выберите «Запустить Fixmapi.exe ».
- Перезапустить Outlook. Outlook создаст файл msmapi32.dll и запустится.
Попробуйте еще раз отправить вложение от Отправить> получателю почты и проверьте, устранена ли ошибка. Если проблема не устранена, попробуйте перезагрузить систему и проверьте наличие улучшений.
- Также читайте: 6 программ управления документами для повышения эффективности работы в офисе
4.Переустановите Microsoft Office
Вы также можете решить эту проблему, переустановив Microsoft Office. Удаление приложения Microsoft Office приведет к удалению любых поврежденных файлов в системе и устранению проблемы после новой установки.
Чтобы удалить Microsoft Office, выполните следующие действия.
- Нажмите Windows Key + R , введите control и нажмите Enter, чтобы открыть Панель управления.
-
Нажмите Программы> Программы и компоненты.
-
Выберите версию Microsoft Office и нажмите Удалить.
- Офис попросит вас подтвердить процесс, нажмите Удалить , чтобы удалить программу.
- Теперь вам нужно скачать и установить свежую копию Microsoft Office, и это должно устранить ошибку.
5. Другие решения, чтобы попробовать
Создайте новую учетную запись пользователя и войдите в нее. Проверьте, работает ли функция «Отправить на> Получатель почты». Также вы можете попытаться восстановить вашу систему до предыдущей точки восстановления.
Если у вас установлено несколько языков для Office, измените язык отображения в Outlook на ваш второй язык и проверьте, устраняет ли это ошибку.
Контекстное меню отправить не работает Windows 10
Содержание
- 1 Контекстное меню отправить не работает Windows 10
- 2 Полезная информация
- 3 №1 03-10-2007 09:18:15
- 3.1 Перестало работать контекстное меню в Windows «отправить -Адресат»
- 4 №2 04-10-2007 23:33:57
- 4.1 Re: Перестало работать контекстное меню в Windows «отправить -Адресат»
- 5 №3 05-10-2007 06:49:07
- 5.1 Re: Перестало работать контекстное меню в Windows «отправить -Адресат»
- 6 Board footer
- 7 Как редактировать контекстное меню пуск Windows 10
- 8 Использование бесплатной программы Win+X Menu Editor
- 9 Изменение пунктов контекстного меню Пуск вручную
- 10 Настройка меню Отправить в Windows
- 11 Как убрать пункт «Отправить» (Поделиться) из контекстного меню Windows 10
- 12 Удаление пункта Поделиться из контекстного меню с помощью редактора реестра
- 13 Вадим Стеркин
- 14 Меню «Открыть с помощью» для нескольких файлов
- 15 Расширяемое меню «Отправить»
- 16 Копирование и перемещение файлов и папок
- 17 Об авторе
- 17.1 Вас также может заинтересовать:
Полезная информация
Страницы: 1
- Форумы
- » Thunderbird
- » Перестало работать контекстное меню в Windows «отправить -Адресат»
№1 03-10-2007 09:18:15
Перестало работать контекстное меню в Windows «отправить -Адресат»
Пожохе MS высылает обновления для винды (XP) что переключило возможность отправки файлов через контекстное меню «Отправить -Адресат» что вызывается по клику правой кнопки мыши. Установлен Outlook 2003 для работы с корпоративной почтой.И пару недель назад и OpenOffice,также после обновления винды, перестал кидать по кнопке «отправить почтой» файл в TB (2.0.0.6 ). В настройках «програмы по умолчанию» стоит «Использовать текущую» т.е. -TB.
Все эти попытки на отправку пытаются создать почту в Outlooke, причем завершаются окном с сообщением об ошибки. В «Панеле инструментов-Почта», создать профиль для ТВ не получается, все профили только для настройки Outlook.
Похоже это обновление NetFramework .
Как с этим бороться, кроме как все переустановить?
№2 04-10-2007 23:33:57
Re: Перестало работать контекстное меню в Windows «отправить -Адресат»
Попробуйте сменить «программу по умолчанию» на Outlook, а потом снова на Thunderbird.
№3 05-10-2007 06:49:07
Re: Перестало работать контекстное меню в Windows «отправить -Адресат»
В программах по умолчанию идет речь только про OutlookExpress. В outlook НЕ стоит что он почтовик по умолчанию. Менял несколько раз.
Добавлено Fri Oct 5 07:00:19 2007 :
Контекстное меню победил. В настройках «Панель управления- Свойство обозревателя» в поле «Почта»- винда поменяла сама при обновлениях на MS Office Outlook.
OpenOffice пока не отправляет через TB 🙁
Будем искать дальше!
Страницы: 1
- Форумы
- » Thunderbird
- » Перестало работать контекстное меню в Windows «отправить -Адресат»
Powered by PunBB
Modified by Mozilla Russia
Copyright © 2004–2011 Mozilla Russia
Язык отображения форума: [Русский] [English]
forum.mozilla-russia.org
Как редактировать контекстное меню пуск Windows 10

По умолчанию меню уже содержит многие элементы, которые могут пригодиться — диспетчер задач и диспетчер устройств, PowerShell или командную строку, «программы и компоненты», завершение работы и другие. Однако, при желании можно добавить собственные элементы (или удалить ненужные) в контекстное меню Пуск и иметь быстрый доступ к ним. О том, как редактировать элементы меню Win+X — подробно в этом обзоре. См. также: Как вернуть панель управления в контекстное меню Пуск Windows 10.
Примечание: если вам требуется просто вернуть командную строку вместо PowerShell в меню Win+X Windows 10 1703 Creators Update, сделать это можно в Параметры — Персонализация — Панель задач — пункт «Заменить командную строку оболочкой PowerShell».
Самый простой способ редактировать контекстное меню кнопки Пуск Windows 10 — использовать стороннюю бесплатную утилиту Win+X Menu Editor. Она не на русском языке, но, тем не менее, очень проста в использовании.
- После запуска программы вы увидите уже присутствующие в меню Win+X пункты, распределенные по группам, так же, как это видно в самом меню.
- Выбрав любой из пунктов и нажав по нему правой кнопкой мыши, вы можете изменить его расположение (Move Up, Move Down), удалить (Remove) или переименовать (Rename).
- Нажав «Create a group» вы можете создать новую группу элементов в контекстном меню Пуск и добавить элементы в нее.
- Добавить элементы можно с помощью кнопки Add a program или через меню правого клика мышью (пункт «Add», элемент будет добавлен в текущую группу).
- Для добавления доступны — любая программа на компьютере (Add a program), предустановленные элементы (Add a preset. Опция Shutdown options в данном случае добавит сразу все опции завершения работы), элементы панели управления (Add a Control Panel Item), инструменты администрирования Windows 10 (Add an administrative tools item).
- По завершении редактирования нажмите кнопку «Restart explorer» чтобы перезапустить проводник.
После перезапуска проводника вы увидите уже измененное контекстное меню кнопки Пуск. При необходимости вернуть исходные параметры этого меню, используйте кнопку Restore Defaults в правом верхнем углу программы.
Скачать Win+X Menu Editor можно с официальной страницы разработчика http://winaero.com/download.php?view.21
Изменение пунктов контекстного меню Пуск вручную
Все ярлыки меню Win+X находятся в папке %LOCALAPPDATA%MicrosoftWindowsWinX (вы можете вставить этот путь в поле «адреса» проводника и нажать Enter) или (что то же самое) C: Users имя_пользователя AppData Local Microsoft Windows WinX.
Сами ярлыки располагаются во вложенных папках, соответствующих группам пунктов в меню, по умолчанию это 3 группы, причем первая — самая нижняя, а третья — верхняя.
К сожалению, если создать ярлыки вручную (любым способом, которым это предлагает сделать система) и поместить в папки контекстного меню пуск, в самом меню они не появятся, поскольку там отображаются только специальные «доверенные ярлыки».
Однако, возможность изменить собственный ярлык необходимым образом существует, для этого можно использовать стороннюю утилиту hashlnk. Далее — рассматриваем порядок действий на примере добавления пункта «Панель управления» в меню Win+X. Для других ярлыков процесс будет тем же самым.
- Скачайте и распакуйте hashlnk — github.com/riverar/hashlnk/blob/master/bin/hashlnk_0.2.0.0.zip (для работы требуются Распространяемые компоненты Visual C++ 2010 x86, которые можно скачать с сайта Майкрософт).
- Создайте свой ярлык для панели управления (в качестве «объект» можно указать control.exe) в удобном расположении.
- Запустите командную строку и введите команду путь_к_hashlnk.exe путь_к_ярлыку.lnk (Лучше всего поместить оба файла в одну папку и запустить командную строку в ней. Если пути содержат пробелы, используйте кавычки, как на скриншоте).
- После выполнения команды, ваш ярлык станет возможным расположить в меню Win+X и при этом он появится в контекстном меню.
- Скопируйте ярлык в папку %LOCALAPPDATA%MicrosoftWindowsWinXGroup2 (это добавит панель управления, но Параметры также останутся в меню во второй группе ярлыков. Вы можете добавлять ярлыки и в другие группы.). Если вы хотите заменить «Параметры» на «Панель управления», то удалите имеющийся в папке ярлык «Панель управления», а свой ярлык переименуйте в «4 – ControlPanel.lnk» (поскольку для ярлыков расширения не отображаются, вводить .lnk не требуется).
- Перезапустите проводник.
Аналогичным образом с помощью hashlnk вы можете подготовить любые другие ярлыки для помещения в меню Win+X.
На этом завершаю, а если вам известны дополнительные способы изменить пункты меню Win+X, буду рад увидеть их в комментариях.
remontka.pro
Настройка меню Отправить в Windows
Если нажать на файл или папку правой клавишей мыши, в контекстном меню вы увидите пункт «Отправить», в нем различные подпункты, эти подпункты вы можете изменять и в сегодняшней статье мы покажем как.
Удалить лишнее из Отправить в контекстном меню Windows.
1.Нажмите клавиши Win+R
2.В появившемся меню выполнить введите команду shell:sendto и нажмите «ОК». Данная команда открывает через проводник C: Users AppData Roaming Microsoft Windows SendTo
3.В открывшейся папке все пункты меню отправить, можете их переименовывать или удалять. К примеру очень редко кому нужно «Адресат» или «Получатель факса», выберите его и нажмите вверху «Удалить» (также удалить можно выбрав ненужное и нажав клавишу delete, или воспользовавшись меню правой кнопки мыши).
Добавление в меню Отправить.
Создайте ярлык для того приложения или папки, которое хотите добавить в меню Отправить. К примеру мы хотим добавить папку в меню отправить, нажимите на нужную папку правой клавишей мыши => отправить => рабочий стол (создать ярлык).
Нажмите на созданный ярлык правой клавишей мыши и из контекстного меню выберите «Переименовать».
Уберите лишнее с названия ярлыка, или назовите его по другому и нажмите Enter.
Проделайте 1 и 2 пункт с инструкции выше, когда откроется папка в проводнике — нажмите левой клавишей мыши на ярлык, который вы создали, и не отпуская левую клавишу тяните ярлык в папку меню Отправить (как на рисунке), дотянув ярлык в папку — отпустите клавишу.
Теперь нажав на файл или папку правой клавишей мыши и выбрав «Отправить» — вы увидите добавленный вами ярлык.
Так просто изменить «Отправить» в контекстном меню, на сегодня всё, если у вас есть дополнения — пишите комментарии! Удачи Вам
vynesimozg.com
Как убрать пункт «Отправить» (Поделиться) из контекстного меню Windows 10
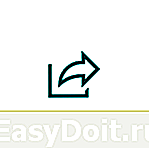
Как это происходит и с другими редко используемыми пунктами контекстного меню, уверен, многие пользователи захотят удалить «Отправить» или «Поделиться». О том, как это сделать — в этой простой инструкции. См. также: Как редактировать контекстное меню Пуск Windows 10, Как убрать пункты из контекстного меню Windows 10.
Примечание: даже после удаления указанного пункта, вы все равно сможете делиться файлами, просто используя вкладку «Поделиться» в проводнике (и кнопку «Отправить» на ней, которая вызовет всё то же диалоговое окно).
Удаление пункта Поделиться из контекстного меню с помощью редактора реестра
Для того, чтобы удалить указанный пункт контекстного меню потребуется воспользоваться редактором реестра Windows 10, шаги будут следующими.
- Запустите редактор реестра: нажмите клавиши Win+R, введите regedit в окно «Выполнить» и нажмите Enter.
- В редакторе реестра перейдите к разделу (папки слева) HKEY_ >Готово: пункт поделиться (отправить) будет удален из контекстного меню.
Если он все еще отображается, просто перезагрузите компьютер или перезапустите проводник: для перезапуска проводника можно открыть диспетчер задач, выбрать в списке «Проводник» и нажать кнопку «Перезапустить».
В контексте последней версии ОС от Майкрософт может пригодиться и этот материал: Как удалить Объемные объекты из проводника Windows 10.
А вдруг и это будет интересно:
Почему бы не подписаться?
Рассылка новых, иногда интересных и полезных, материалов сайта remontka.pro. Никакой рекламы и бесплатная компьютерная помощь подписчикам от автора. Другие способы подписки (ВК, Одноклассники, Телеграм, Facebook, Twitter, Youtube, Яндекс.Дзен)
28.10.2017 в 08:18
Спасибо! Нужная информация.
28.10.2017 в 08:43
Здравствуйте. Будьте добры, напишите , как в W10 в контекстном меню добавить создать «портфель»
28.10.2017 в 09:03
Здравствуйте. Вот с этой страницы можете взять первый файл tenforums.com/tutorials/24426-add-briefcase-new-context-menu-windows-10-a.html (Add_Briefcase_to_New_context_menu.reg), он добавить этот пункт (безопасно, проверено).
29.10.2017 в 18:23
Хотелось бы, чтобы в статьях приводились ссылки не так: «HKEY_CLASSES_ROOT * shellex ContextMenuHandlers», а без пробелов + полный путь, чтобы можно просто скопировать и вставить в адресную строку Реестра, сразу же перейдя в нужный раздел.
30.10.2017 в 09:59
На некоторых путях длинных в некоторых браузерах вылазят такие пути без пробелов за границы экрана. Да, конечно, я знаю overflow:auto, но не везде оно удобно применимо, особенно в списках. Но вообще подумаю ещё..
05.12.2017 в 07:53
Можно ли переместить этот новый «Отправить» в список старого (send to)?
Пробовал сам создать ярлык в %userprofile%AppDataRoamingMicrosoftWindowsSendTo с этим действиям но не вышло
05.12.2017 в 09:26
Не могу такого способа предложить и, боюсь, нет его.
29.07.2018 в 08:35
Пропал из контекстного меню к папкам Общий доступ, как вернуть?
Примечание: после отправки комментария он не появляется на странице сразу. Всё в порядке — ваше сообщение получено. Ответы на комментарии и их публикация выполняются ежедневно днём, иногда чаще. Возвращайтесь.
remontka.pro
Вадим Стеркин
Вопросы, задаваемые в форумах, нередко ложатся в основу моих записей блога, и сегодня как раз такой случай. Из этой записи вы узнаете, как ускорить свою работу с помощью контекстного меню «Отправить».
Меню «Открыть с помощью» для нескольких файлов
Иногда требуется открыть сразу несколько файлов в программе, отличной от той, что используется для этого типа файлов по умолчанию. Простейший пример — вы хотите воспроизвести несколько музыкальных композиций в другом проигрывателе.
Если выделить несколько файлов и щелкнуть по ним правой кнопкой мыши, то в меню не окажется пункта «Открыть с помощью». В Windows 7 он доступен только для одного файла.
Можно, конечно, открыть проигрыватель и перетащить в него файлы мышью. Но все-таки иногда меню будет удобнее. Например, это актуально для программ, группирующих окна на панели задач, либо при недостаточном навыке работы с тачпадом.
Именно такой вопрос был задан на форуме OSZone, причем в теме по твикам реестра. Очевидно, автор вопроса видел решение в каком-то волшебном твике. В общем, он мыслил в правильном направлении – можно править реестр, и ниже вы увидите подтверждение того, что такое решение тоже работает.
Однако я предпочитаю простые и быстрые решения, поэтому предложил ему легкий способ, позволяющий компенсировать данное ограничение операционной системы, обходясь без правки реестра. Можно посылать файлы в нужную программу, используя существующий пункт контекстного меню «Отправить»!
Это делается очень просто.
- Создайте ярлык к программе, в которой вы хотите открывать файлы. Щелкните по исполняемому файлу правой кнопкой мыши и выберите в меню пункт Создать ярлык.
- В Пуск – Поиск введите shell:sendto (о командах shell я уже рассказывал). Откроется папка SendTo, содержащая несколько ярлыков.
- Скопируйте или переместите ярлык в эту папку.
Теперь выделите несколько файлов, щелкните правой кнопкой мыши и выберите ваш ярлык в меню Отправить. Файлы откроются в указанной программе.
Можно не ограничиваться ярлыками программ. Если у вас есть любимые папки, их ярлыки тоже можно поместить в папку SendTo, что позволит копировать и перемещать в них файлы.
Но не спешите создавать ярлыки папок – возможно, они уже есть в меню, просто скрыты по умолчанию.
Расширяемое меню «Отправить»
Папка SendTo – это не единственное место, куда можно забросить ярлык к нужной программе, чтобы отобразить его в меню «Отправить». Вы, возможно, в курсе того, что если вызывать контекстное меню, удерживая нажатой клавишу SHIFT, то пунктов в нем становится больше.
Но не менее интересен тот факт, что и в меню «Отправить» при этом отображается больше пунктов! Наряду с ярлыками из папки SendTo, вы увидите там все папки, исполняемые файлы и ярлыки к программам, находящиеся в корне профиля (%UserProfile%).
Поскольку в корне профиля находятся все основные пользовательские папки, вы сразу получаете к ним доступ. Таким образом, для часто используемых папок можно задействовать ярлыки из папки SendTo, а для остальных пользовательских папок – вызов контекстного меню с нажатой клавишей SHIFT.
Выше я обещал показать подтверждение того, что правкой реестра тоже можно достичь желаемого результата. На втором рисунке видно, что у меня в расширенном контекстном меню два пункта для редактора Notepad++. Нижний пункт – это следствие собственной интеграции программы в контекстное меню, а верхний пункт (скрытый по умолчанию) я сделал сам, чтобы открывать файлы с повышенными правами. Но это – тема для отдельного рассказа, и он обязательно появится на страницах моего блога.
Копирование и перемещение файлов и папок
Я не случайно говорю как о копировании файлов и папок, так и об их перемещении. Когда вы щелкаете ярлык папки в меню «Отправить», выполняется копирование выделенных элементов. В другой теме форума был задан вопрос о том, как выполнять перемещение. Это делается очень просто!
Удерживайте клавишу SHIFT в момент щелчка по ярлыку, и файл или папка будут перемещены в указанное расположение.
Меню «Отправить», будучи частью оболочки Windows, доступно не только пользователям проводника, но и любителям альтернативным файловых менеджеров. А вы пользуетесь этим меню?
Вы можете отметить интересные вам фрагменты текста, которые будут доступны по уникальной ссылке в адресной строке браузера.
Об авторе
Вадим является владельцем этого блога, и большинство записей здесь вышло из-под его пера. Подробности о блоге и авторе здесь.
Вас также может заинтересовать:
Подпишитесь на бесплатные уведомления о новых записях и получите в подарок мою книгу об ускорении загрузки Windows!
www.outsidethebox.ms
Содержание
- Mozilla Thunderbird не отправляет сообщения
- Не приходят сообщения в Mozilla Thunderbird
- Не работают ссылки в сообщениях
- адресат это тот кто отправляет или получает
В случае, если возникает ошибка отправления сообщения Mozilla Thunderbird, в первую очередь следует проверить настройки SMTP для исходящей корреспонденции. Выберите учетную запись, которая не работает, кликните на ней правой кнопкой мыши и выберите пункты «Параметры» — «Сервер исходящей почты». Убедитесь, что параметры сервера, указанные в нижней части панели, совпадают с настройками провайдера, предоставляющего услугу.
Узнать актуальные настройки сервера можно на сайте https://support.mozilla.org/ru/ в соответствующем разделе.
Если там информации нет, ее можно найти на официальном сайте почтового провайдера – как правило, в разделе поддержки пользователей.
Убедитесь, что используется корректный SMTP-сервер. Кликните по кнопке главного меню, затем выберите «Настройки» — «Параметры учетной записи».
Важно помнить, что службы одного провайдера не отправляют корреспонденцию другого – например, SMTP-сервер Яндекса не работает с почтой Gmail и наоборот.
Проверьте настройки файервола, сетевого экрана или антивирусного ПО – они могут запретить Mozilla Thunderbird доступ в интернет. Отключите на короткое время всю защиту и попробуйте отправить тестовое письмо.
Уточните, вдруг Mozilla Thunderbird не работает из-за блокировок на стороне вашего интернет-провайдера. Известно, что многие провайдеры в целях безопасности блокируют 25-й порт, поэтому приходится использовать другие. Информацию о блокировках можно уточнить в техподдержке провайдера.
Если перечисленные методы не помогают, попробуйте удалить пароль SMTP и поменять его на другой. Не забудьте установить такой же пароль в настройках почтового ящика.
Не приходят сообщения в Mozilla Thunderbird
Когда возникают ошибки Mozilla Thunderbird с получением корреспонденции, следует выполнить все вышеперечисленное. Как правило, в большинстве случаев эти методы работают. Однако если проблему решить не удалось, рекомендуется предпринять следующие шаги:
- Проверить наличие и работоспособность интернет-соединения – проблема может быть на стороне провайдера;
- Если веб-интерфейс провайдера электронной почты работает корректно, неполадки связаны с неправильными настройками Mozilla Thunderbird;
- Убедитесь, что пароль учетной записи провайдера почты не изменен вами или посторонними;
- Если Mozilla Thunderbird недавно обновлялась, доступ может быть запрещен антивирусом или брандмауером.
Если вы получаете не всю корреспонденцию, а по пути где-то теряются важные письма, проверьте настройки антиспам-фильтров вашего почтового провайдера. Возможно, почтовые службы попросту не пропускают такие сообщения из-за содержащихся в них ссылок или вложений определенного формата. Кроме того, проверьте настройку антиспама в самом Mozilla Thunderbird, особенно если вы создавали собственные дополнительные фильтры или блокировали некоторых респондентов.
Не работают ссылки в сообщениях
В отличие от некоторых аналогичных программ, Mozilla Thunderbird вставляет при создании сообщений кликабельных ссылок, по которым можно перейти. При вставке ссылки она будет оформлена соответственно (то есть выделена цветом и подчеркнута), но при клике по ней ничего не произойдет. При наборе ссылки в теле письма она появляется в виде обычного неформатированного текста. Такое решение принято разработчиками Mozilla Thunderbird специально из-за особенностей редактирования ссылок. Активируются они только после отправки сообщения или сохранения его в черновиках.
При клике на полученную ссылку она должна автоматически открываться в браузере. Если этого не происходит, проверьте, установлен ли на вашей ОС браузер по молчанию. Как найти эту информацию на примере Windows 7.
Перейти по пути «Пуск» — «Панель управления» — «Программы по умолчанию».
Нажать кнопку «Задание программ по умолчанию».
Проверить в списке, какой из браузеров используется по умолчанию (и используется ли вообще).
Если этот метод не помогает, следует проверить, не являются ли причиной такой ошибки Mozilla Thunderbird установленные плагины. Для этого необходимо запустить почтовый клиент в безопасном режиме (перезапустите и удерживайте Shift при старте приложения). В появившемся окне установите флажок «Отключить все дополнения».
Если в безопасном режиме ссылки открываются, а в обычном нет, корректно не работает Mozilla Thunderbird из-за одного из дополнений. Осталось определить, из-за какого именно. Для этого можно отключать их по очереди в панели управления дополнениями, проверяя работоспособность ссылок.
адресат это тот кто отправляет или получает
Слова «адресант9raquo; и «адресат9raquo; являются паронимами — созвучными и схожими в написании словами, но имеющими разное значение. Слова образуют паронимическую пару части речи имя существительное. Объясним значение, покажем разницу слов на примерах.
Разница в написании и ударении: адрес а́нт и адрес а́т .
• адресант пишет, сообщает. Примеры предложений: Основное количество помех в письмах относится к семантическим. Природа их кроется в недостаточной грамотности адресанта. (П. Веселов, «Служебное письмо»)
• уточнить, найти адресата. Примеры предложений: И мне даже не важно, найдёт оно адресата или нет. (А. Сент-Экзюпери, «Цитадель»)
Шеф сделал невероятный скачок и вручил конверт адресату. (Е.С. Велтистов, «Ноктюрн пустоты»)
Эпистолярная форма показалась Чаадаеву очень удобной, и он продолжил изложение своей доктрины в виде писем, только теперь уже адресатом его была Россия. (Г. Леонтьева, «Карл Брюллов»)
В разделе Работа, Карьера на вопрос Когда мы получаем письма — мы получатели, а они кто? адресаты? заданный автором Айгульчонок лучший ответ это А они в таком случае — отправители письма.А вместе мы — корреспонденты.А адресаты (чей адрес указан в разделе («куда9quot;, «кому9quot;) — это то же самое, что и получатели.Добавлено позжеВот, товарищи резонно напоминают, что синонимом слова получатель является «Адресант9quot;.АдресАНТ и адресАТ — слова латинские. Это формы действительного и страдательного причастия от глагола addressare «адресовать, направлять». Т. е. «адресующий9quot; и «адресуемый9quot;.Иногда эти формы могут различаться сильнее: ср формы эскспонЕНТ «выставляющий, показывающий» и экспонАТ «выставляемый (на обоздение) «.
АДРЕСАТ ВЫ, А ОТПРАВИТЕЛЬ — ЭТО НИК ПОД ФОТО
Отправитель и получатель. Адресант и адресат
Адресат — это тот, кто получает письмо, а тот кто отправляет — адресаНт или отправитель.
by Tashreef Shareef
Tashreef Shareef is a software developer turned tech writer. He discovered his interest in technology after reading a tech magazine accidentally. Now he writes about everything tech from… read more
Updated on January 13, 2022
- Microsoft Outlook is very popular among email users, but it’s not without its flaws.
- For example, many users have reported that the Send to Mail Recipient option is not working.
- This can be caused by underlying MS Office problems, so make sure to check and fix the package.
- You can also set Outlook as your default mail client, delete MSMAPI32.DLL, and more.
The Send to Mail Recipient is used to add attachments to your email directly from the contextual menu. However, after the Creator update, users have reported that this feature is not working anymore in File Explorer.
Is Send to Email recipient in Windows 10 missing? Firstly, try repairing the Microsoft Office. Outlook, as the vital part of the suite, might be the problem. Furthermore, try setting it Microsoft Outlook as your default email client. In addition, try deleting the DLL file that configures Outlook’s integration.
Find a detailed explanation of each step below.
How do I enable email recipients in Windows 10?
- Repair Microsoft Office
- Set Microsoft Outlook as the default mail client
- Delete MSMAPI32.DLL
- Try an alternative to Microsoft Outlook
- Reinstall Microsoft Office
- Other solutions to try
1. Repair Microsoft Office
- Press Windows Key + R to open Run.
- Type Control and hit enter to open the Control Panel.
- Go to Programs > Programs and Features.
- Select Microsoft Office from the installed programs.
- Click on the Change button (beside the Uninstall option).
- The Office Repair Interface will show two repair options.
- Quick Repair – Select this option first. It fixes the most issue quickly without the need for an internet connection.
- Online Repair – If the Quick Repair option did not work, try Online Repair. It fixes all issues, but takes a little longer and requires an internet connection to work.
- Select the Repair option and click on Repair to proceed.
- The Office Repair tool will look for the problems and fix them automatically.
Microsoft Office comes with a built-in option to perform a quick repair of the program files in case something goes wrong with the app.
2. Set Microsoft Outlook as the default mail client
- Click on Start and select Settings.
- Click on Apps.
- Click on Default Apps.
- In the right-pane, click on Mail client and select Outlook from the options.
- Close the Settings and also close the Outlook app if running.
Windows by default set the Mail app as the default Mail client. If you are using Outlook, you may encounter File Explorer error if the Outlook client is not as the default mail client on your computer.
3. Delete MSMAPI32.DLL
- Open File Explorer.
- Navigate to the following location in your c: drive based on your Windows edition.
- For 32-bit:
C:Program Files (x86)Common FilessystemMSMAPI1033
- For 64-bit:
C:Program Files (x64)Common FilessystemMSMAPI1033
- For 32-bit:
- If you can’t find the MSMAPI file in the above location, navigate to this location:
C:Program Files (x86)Common FilessystemMSMAPI1033
- Inside the folder, locate Msmapi32.dll. Right-click on Msmapi32.dll and select Delete.
- Close the File Explorer.
- In the Cortana/search bar, type fixmapi.exe.
- Select Run Fixmapi.exe.
- Relaunch Outlook. Outlook will recreate the msmapi32.dll file and launch.
The next step is to delete the MSMAPI.32.DLL files from the installation drive. This file is associated with the Microsoft Outlook client. After deleting the file, Outlook will recreate a new file in the same location.
Try to send an attachment from Send to > Mail Recipient again and check if the error is resolved. If the issue persists, try restarting your system and check back for any improvements.
4. Try an alternative to Microsoft Outlook
Before trying to repair Microsoft Outlook, you should consider replacing it altogether with a better alternative.
Some PC issues are hard to tackle, especially when it comes to corrupted repositories or missing Windows files. If you are having troubles fixing an error, your system may be partially broken.
We recommend installing Restoro, a tool that will scan your machine and identify what the fault is.
Click here to download and start repairing.
One such choice is Mailbird. Just like Outlook, both are available as both a downloadable client and as a web client.
However, Mailbird is superior in terms of designs and customization, being less rigid than Outlook, and a lot more fun to use.
Mailbird is also lightweight and frequently updated, so errors will not be there for long if they ever even happen.
5. Reinstall Microsoft Office
- Press Windows Key + R, type control and hit enter to open Control Panel.
- Click on Programs > Programs and Features.
- Select your Microsoft Office version and click on Uninstall.
- The office will ask you to confirm the process, click on Uninstall to remove the program.
- Now you need to download and install a fresh copy of the Microsoft Office, and that should resolve the error.
You can also fix this issue by reinstalling Microsoft Office. Uninstalling the Microsoft Office app will remove any corrupted files in the system and fix the issue after a fresh install.
6. Other solutions to try
Create a new user account and log in to it. Check if the Send to > Mail Recipient feature is working. Also, you can try restoring your system to a previous restore point.
If you have multiple languages for Office installed, change the display language in Outlook to your second language and check if that resolves the error.
To learn more about frequent Outlook issues and their solutions, visit our Outlook Fix Hub.
Need help finding a better email client? read all about them on our Email page.