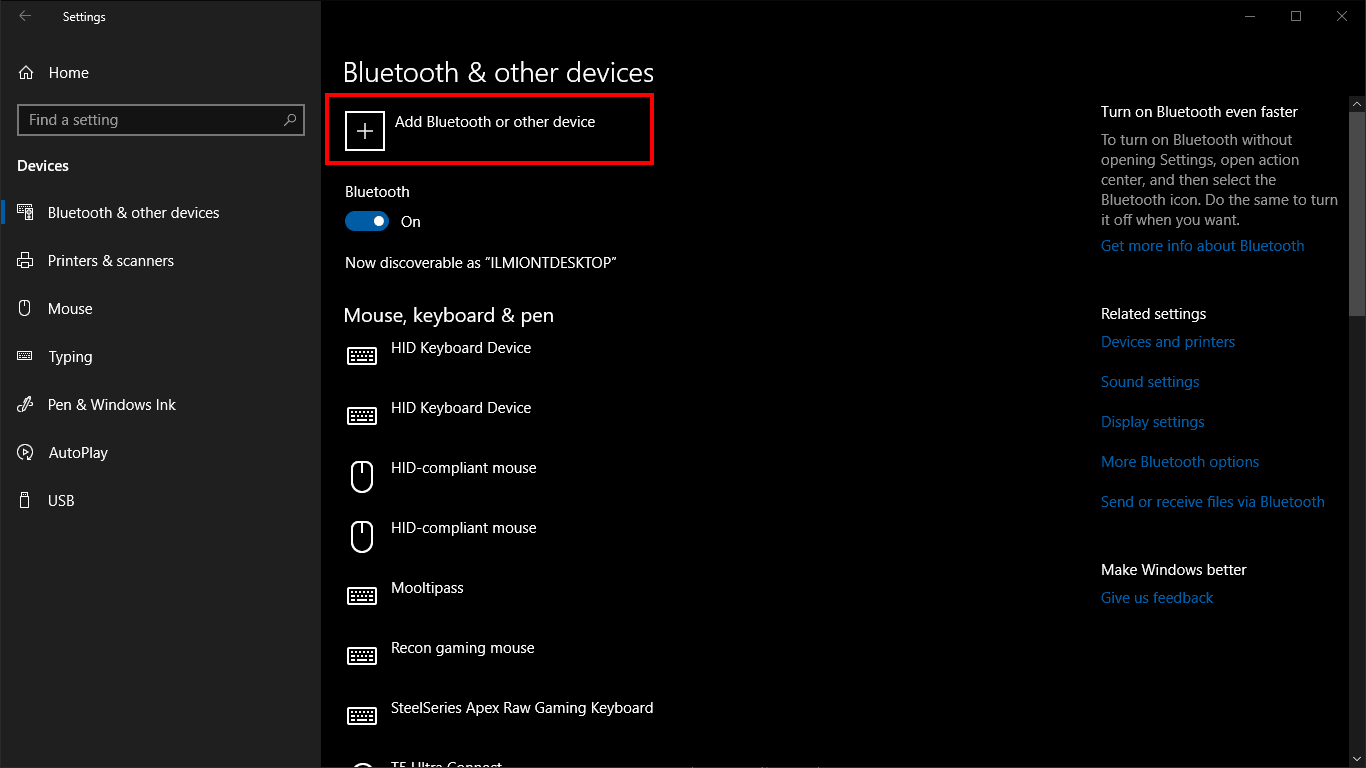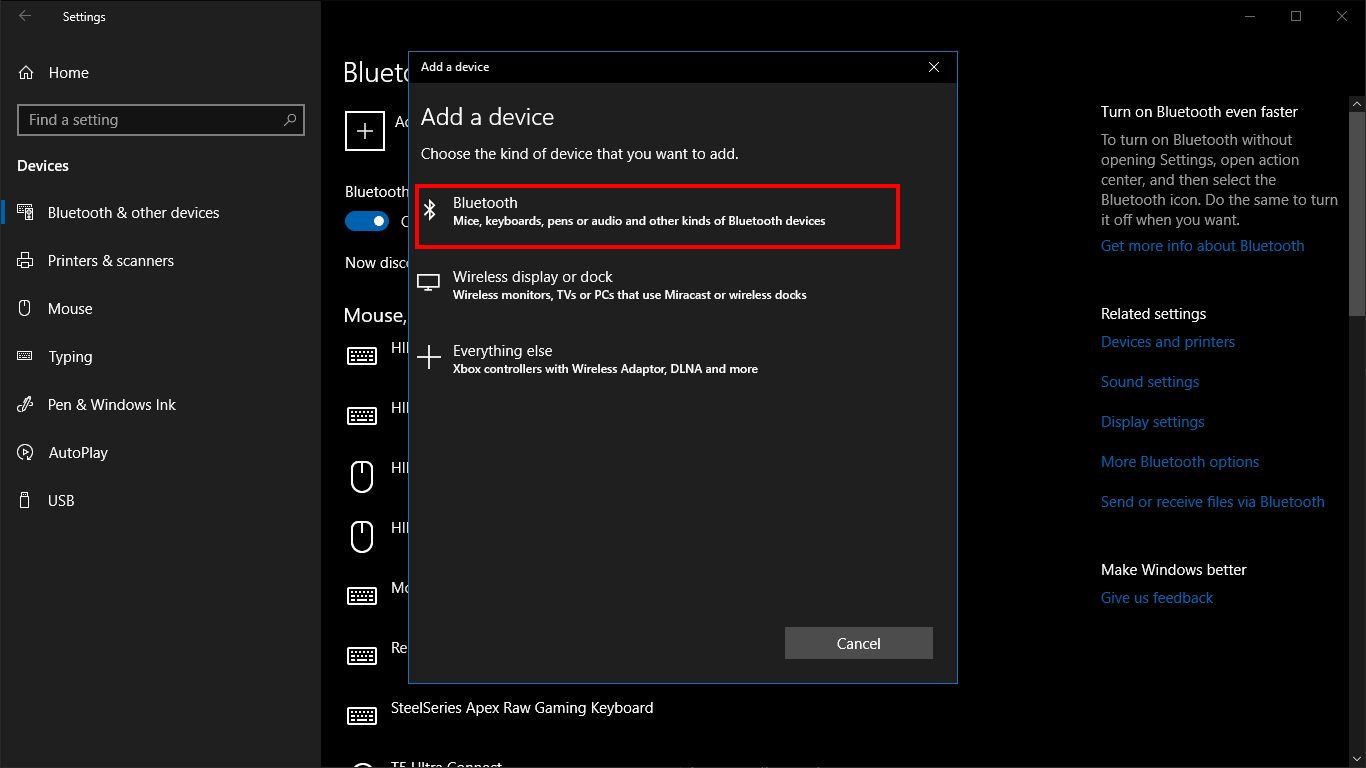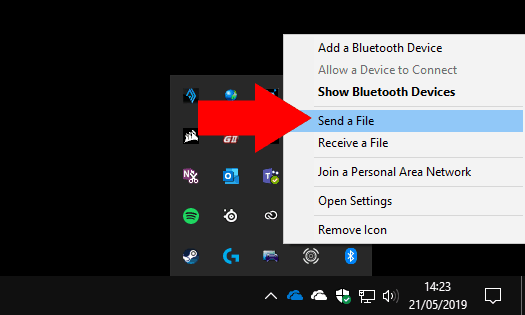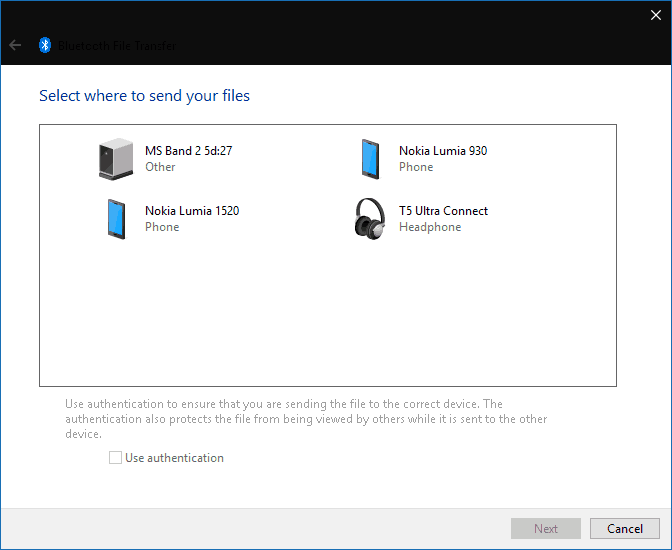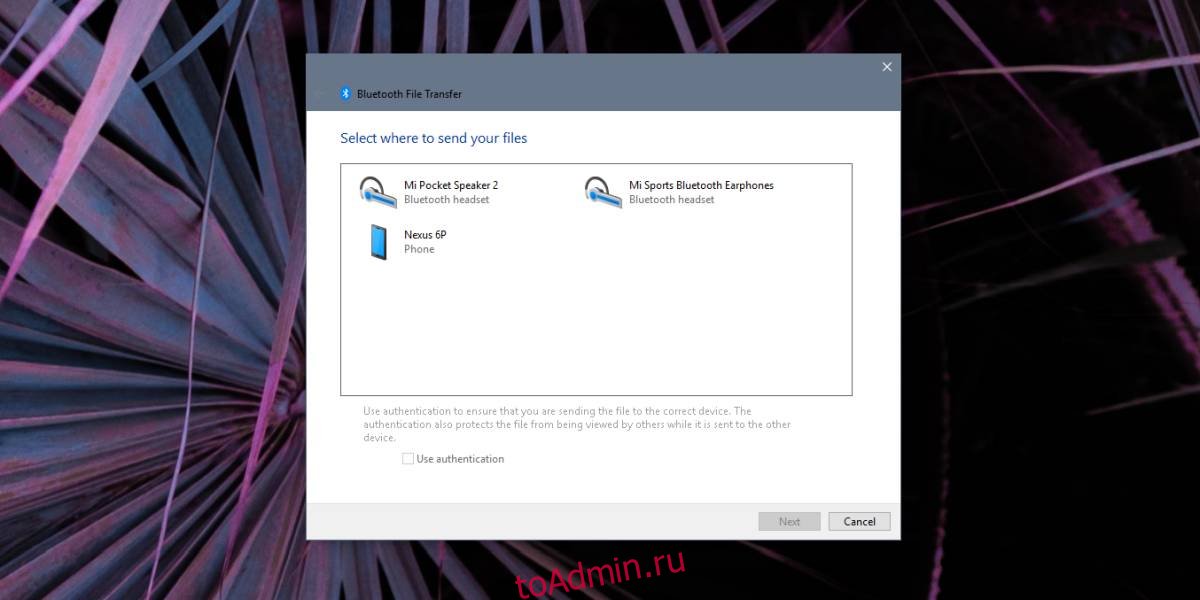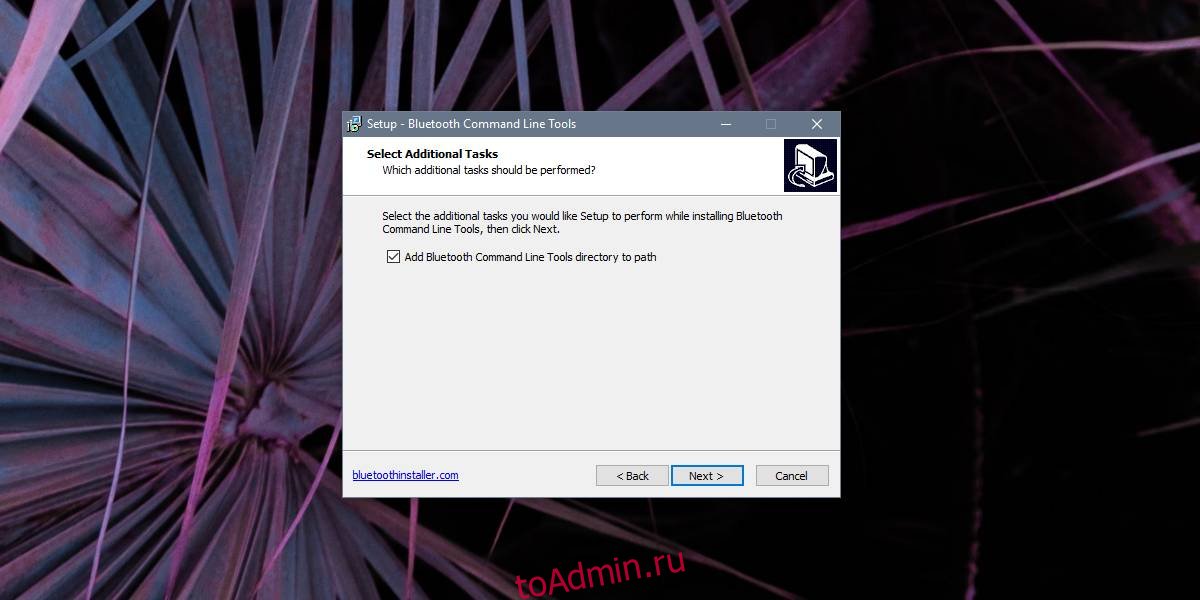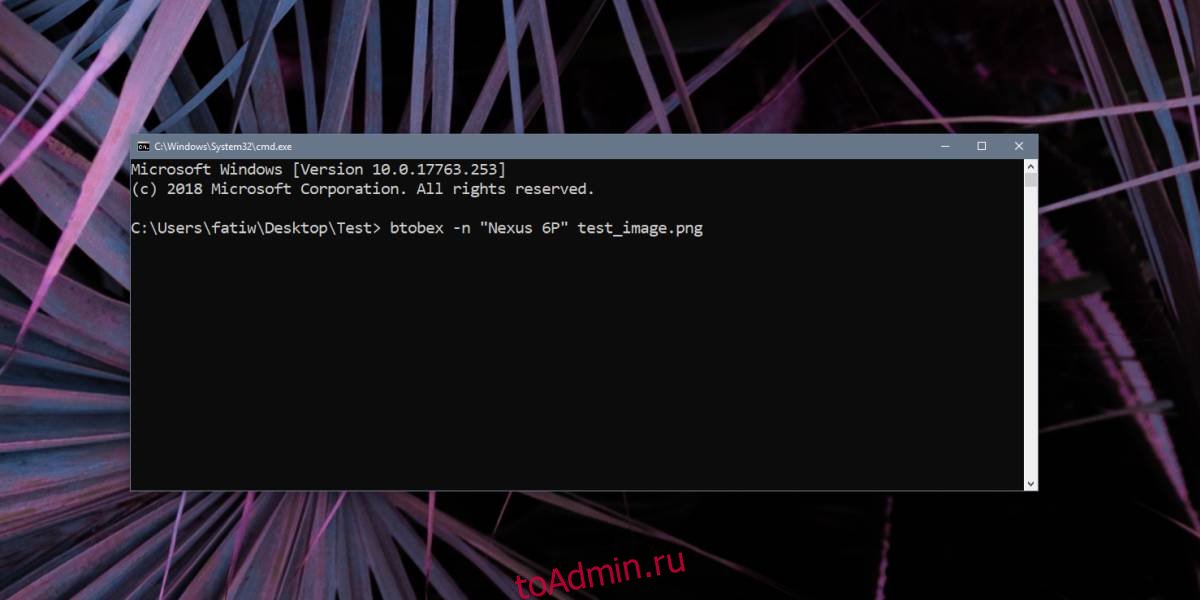Делитесь фотографиями, видео и другими файлами с друзьями, у которых есть телефон, ноутбук или планшет.
-
Убедитесь, что другое устройство связано с компьютером, включено и готово получать файлы. Узнайте, как связать устройство.
-
На компьютере выберите Пуск, затем введите «параметры». Выберите Параметры > Bluetooth и другие устройства > Устройства.
-
На страницу параметров «Устройства» и выберите Отправка и получение файлов по Bluetooth.
-
В разделе «Передача файлов через Bluetooth» выберите Отправить файлы, выберите устройство, на которое необходимо отправить файлы, и нажмите кнопку Далее.
-
Нажмите кнопку Обзор > выберите файл или файлы для отправки и выберите > Открыть > Далее (для отправки) > Готово.
-
На принимающем устройстве попросите друга принять файл. Дополнительные сведения см. в статье Получение файла по Bluetooth.
Открыть параметры
Делитесь фотографиями, видео и другими файлами с друзьями, у которых есть телефон, ноутбук или планшет.
-
Убедитесь, что другое устройство связано с компьютером, включено и готово получать файлы. Узнайте, как связать устройство.
-
На компьютере выберите Пуск > Параметры > Устройства > Bluetooth и другие устройства.
-
На страницу параметров «Bluetooth и другие устройства» и выберите Отправка и получение файлов по Bluetooth.
-
В разделе «Передача файлов через Bluetooth» выберите Отправить файлы, выберите устройство, на которое необходимо отправить файлы, и нажмите кнопку Далее.
-
Нажмите кнопку Обзор выберите файл или файлы для отправки и выберите Открыть > Далее > Готово.
-
На принимающем устройстве попросите друга принять файл. Дополнительные сведения см. в статье Получение файла по Bluetooth.
Открыть параметры

В этой инструкции пошагово описан процесс отправки файлов по Bluetooth на компьютер с Windows 10, но и для Windows 7 и 8.1 процедура будет примерно та же самая. См. также: Как скинуть фото с iPhone на компьютер.
Отправка файлов по Bluetooth на ноутбук или компьютер
Шаги для отправки файлов по Bluetooth очень просты: для этого даже не требуется сопряжение устройств, обычно всё работает и без этого:
- Убедитесь, что Bluetooth адаптер включен: в Windows 10 для этого можно нажать по значку центра уведомлений справа внизу и убедиться, что кнопка с символом Bluetooth синего цвета (может потребоваться нажать «развернуть», чтобы увидеть эту кнопку). Если нет — просто нажмите по ней.
- Если не включилось и после этого действия, посмотрите, нет ли на вашем ноутбуке клавиши в верхнем ряду со значком Bluetooth или Wi-Fi, если есть, попробуйте нажать эту клавишу или её в сочетании с Fn для включения Bluetooth адаптера. Если это не помогло, могут помочь инструкции: Не работает Bluetooth на ноутбуке, Не работает клавиша Fn на ноутбуке.
- Следующий шаг — включить ожидание передачи файлов. Это можно сделать, нажав по значку Bluetooth в области уведомлений и выбрав пункт «Принять файл», либо (например, если значок не отображается), нажать клавиши Win+R, ввести fsquirt в окно выполнить, нажать Enter, а затем выбрать пункт «Принимать файлы».
- Теперь возьмите свой Android телефон, откройте любой файловый менеджер (см. Лучшие файловые менеджеры для Android), в моем примере я использую стандартный файловый менеджер «Файлы» на Samsung Galaxy. Выберите нужные файлы (обычно это можно сделать долгим удержанием файла) и нажмите кнопку «Поделиться».
- Выберите пункт «Bluetooth».
- Подождите некоторое время, пока будут найдены доступные Bluetooth устройства. Выберите среди них устройство с именем вашего компьютера.
- Начнется передача файла, процесс обычно отображается и на телефоне, и на компьютере.
- Укажите место сохранения файла на компьютере.
Готово, передача файла по Bluetooth завершена и, как упоминалось выше, обычно всё работает по умолчанию, при условии, что у вас установлены оригинальные драйверы и есть возможность включить BT адаптер.
Некоторая дополнительная информация, которая может оказаться полезной:
- Если значок Bluetooth не отображается в области уведомлений, а в остальном всё работает исправно, вы можете нажать клавиши Win+R на клавиатуре, ввести
rundll32.exe shell32.dll,Control_RunDLL bthprops.cpl,,1
нажать Enter, а в следующем окне нажать «Отображать значок Bluetooth в области уведомлений. Другой путь попасть в это же окно (для Windows 10): открыть Параметры — Устройства — Bluetooth и другие устройства — Другие параметры Bluetooth.
- В Windows 10 есть еще один способ открыть окно отправки и получения файлов по Bluetooth: Параметры — Устройства — Bluetooth и другие устройства — Отправление и получение файлов через Bluetooth в разделе «Сопутствующие параметры».
- В Windows 10 есть встроенное приложение, позволяющее, в том числе скопировать фото с телефона на ноутбук или компьютер, об этом здесь: Приложение Ваш телефон в Windows 10.
- Для синхронизации фото, видео и других файлов очень удобно использовать облачные сервисы. Например, если у вас на Android включена синхронизация фотографий с Google, то вы в любой момент можете посмотреть их и с компьютера: просто зайдите на сайт photos.google.com с вашей учетной записью Google.
- Существует множество средств, позволяющие получать данные с телефона Android на компьютер (и отправлять в обратном направлении) по Wi-Fi, обычно это удобнее и быстрее чем по Bluetooth. Подробнее можно узнать, например, здесь: Удаленное управление Android с компьютера.
Доброго дня!
Довольно часто требуется передавать какие-нибудь файлы с телефона на компьютер (например, фотографии). Один из наиболее популярнейших способов обмена — это, конечно, перекинуть файлы по Bluetooth. 👌
Однако, как я заметил, у некоторых пользователей не получается с первого раза вникнуть в процесс. Собственно, цель этой статьи — как раз помочь в этом вопросе.
Также в статье вы найдете ссылки на инструкции с альтернативными решениями проблем с Bluetooth. Думаю, материал будет полезен всем начинающим пользователям.
И так…
👉 Дополнение!
Еще 7 способов, как загрузить фото и файлы с телефона на компьютер. Пригодится тем, у кого не работает Bluetooth.
*
Передача файлов между ноутбуком и телефоном / на примере
Ниже я покажу каждый шаг на примере ОС Windows 10 (как самой современной ОС) и телефоном на Android (как самым популярным).
Добавлю, что в этой статье я буду исходить из того, что у вас драйвера установлены, устройство само по себе рабочее, проблем никаких нет (в большинстве случаев, так оно и есть — современная Windows 10 уже на этапе установки распознает и ставит драйвера для большинства оборудования, в том числе и для Bluetooth адаптера).
*
👉 Дополнение!
Для тех, у кого Bluetooth не видит телефон (или, например, нет значка в трее, возникают какие-то ошибки и пр.) — ознакомьтесь вот с этим материалом.
*
👉 ШАГ 1
И так, первое, что необходимо сделать — это щелкнуть по значку Bluetooth в трее (если у вас его нет — 👉 см. это) и выбрать «Добавление устройства Bluetooth».
Если значка нет, попробуйте открыть: «ПУСК / ПАРАМЕТРЫ / УСТРОЙСТВА / Bluetooth и другие устройства«.
Добавление устройства — см. трей
👉 Заметки в помощь!
1) Как включить Bluetooth на ноутбуке — инструкция по шагам
2) Не работает Bluetooth в Windows 10 — решение проблемы
*
👉 ШАГ 2
В параметрах проверьте, что Bluetooth включен, а затем нажмите кнопку «Добавление Bluetooth или другого устройства». Пример на скриншоте ниже. 👇
Проверяем, включен ли Bluetooth и начинаем поиск устройства
*
👉 ШАГ 3
Далее указываете тип устройства (для телефона, компьютерных мышек, перьев и пр. — выбирают первый тип, см. пример ниже 👇).
Добавление устройства (Windows 10)
*
👉 ШАГ 4
После чего обратите внимание на телефон: в его настройках также должен быть включен Bluetooth, а также он должен видеть имя вашего ноутбука (компьютера).
Щелкнув по имени устройства, вы должны увидеть окно-запрос с предложение сопряжения устройств (на нем еще будет показан цифровой код).
Необходимо согласиться на сопряжение устройств (и на ноутбуке, и на телефоне). В некоторых случаях может потребоваться ввести код сопряжения, который вы увидите на своем экране телефона.
Доступные устройства — подключить // Android
*
👉 ШАГ 5
Если все прошло как положено, и устройства спряглись (соединились) — вы должны увидеть уведомления о том, что устройства готовы к использованию.
Устройство готово к использованию
*
👉 ШАГ 6
Ниже я покажу, как передать файлы с телефона на ноутбук (этот вариант наиболее часто-используемый. Однако, обратная операция будет проходить аналогично!).
И так, на ноутбуке нажимаете по значку Bluetooth (в трее, рядом с часами) и в появившемся меню выбираете «Принять файл».
Windows 10 — принять файл по Bluetooth
*
👉 ШАГ 7
Далее должно появиться окно с ожиданием передачи. Отображение непосредственного обмена и самих файлов начнется после того, как они будут отправлены с телефона (ну либо другого устройства).
Ожидание подключения
*
👉 ШАГ 8
Теперь на телефоне можно выбрать какие-нибудь файлы (например, фотографии), нажать на кнопку «Поделиться» в углу экрана и в списке доступных вариантов выбрать «Bluetooth».
Выбираем и передаем файлы
*
👉 ШАГ 9
На ноутбуке в окне передачи файлов вы должны увидеть загрузку — как только она будет завершена, Windows предложит указать место, где сохранить полученные файлы.
Получение файлов (когда все файлы будут переданы, вам останется только сохранить их на диске)
Собственно, вот и весь процесс передачи…
Если все работает и проблем с теми же драйверами нет — то весь процесс копирования проходит очень быстро (даже для сотни файлов потребуется всего несколько минут 😉).
*
PS
После того, как передадите файлы, не забудьте выключить Bluetooth (и на ноутбуке, и на телефоне). Дело в том, что адаптер Bluetooth достаточно требовательный к питанию, и если его не выключать — то аккумуляторная батарея в вашем устройстве сядет быстрее (актуально для телефонов и ноутбуков)!
👉 Дополнение!
Быстро разряжается ноутбук: как увеличить его время работы от аккумулятора
Если вы пользуетесь ноутбуком только с зарядником, то вам никакой нужды в отключении Bluetooth, после передачи данных, нет…
*
Дополнения по теме — будут кстати!
Всего доброго!
👣
Первая публикация: 09.04.2018
Корректировка: 9.09.2020


Полезный софт:
-
- Видео-Монтаж
Отличное ПО для создания своих первых видеороликов (все действия идут по шагам!).
Видео сделает даже новичок!
-
- Ускоритель компьютера
Программа для очистки Windows от «мусора» (удаляет временные файлы, ускоряет систему, оптимизирует реестр).
Хотя в наши дни сети Wi-Fi и облачное хранилище являются обычным явлением, вы все равно можете оказаться в ситуации, когда вы не можете использовать их для отправки файлов со смартфона Android на ноутбук или планшет под управлением Windows 10. Что вы можете сделать, если у вас нет USB-кабелей? Ответ заключается в отправке файлов со смартфона Android на ноутбук Windows 10 с помощью Bluetooth. Хотя это не так просто, как хотелось бы, но и не слишком сложно. Вот как можно передавать файлы с устройств Android на устройства Windows 10 с помощью Bluetooth.
Шаг 1. Соедините свой смартфон Android с ноутбуком или планшетом с Windows 10
Сначала включите Bluetooth на смартфоне Android и ноутбуке с Windows, а затем соедините их вместе. Если вы не знаете, как это сделать, выполните действия, описанные в этом руководстве: подключите смартфон Android к ноутбуку с Windows 10 (планшет или ПК) с помощью Bluetooth.
Чтобы получить файл на свой компьютер с Windows 10 со смартфона Android, вы должны сначала сообщить Windows 10, что вы собираетесь это сделать. Как и все остальное в Windows, вы можете сделать это несколькими способами. Один из способов — через приложение «Настройки»: запустить его, а затем перейти на «Устройства».
В категории «Устройства» перейдите к «Bluetooth и другим устройствам», а затем прокрутите вниз в правой части окна, пока не найдете ссылку «Отправлять или получать файлы по Bluetooth». Как только вы это сделаете, щелкните или нажмите на него, и откроется мастер передачи файлов Bluetooth.
Откроется мастер передачи файлов Bluetooth . Это дает вам две опции: «Отправить файлы» или «Получить файлы». Зная, что вы хотите отправить некоторые файлы со своего смартфона Android, вы должны выбрать «Получить файлы».
Затем мастер передачи файлов Bluetooth сообщает, что Windows 10 «ожидает подключения».
Вы можете перейти к следующему разделу этого учебника, в котором описаны другие методы выполнения шага 2 этого учебника.
Бонус: альтернативы для шага 2
Вы также можете открыть тот же мастер и подготовить Windows 10 для приема файлов по Bluetooth, щелкнув правой кнопкой мыши значок Bluetooth в области уведомлений на панели задач. В контекстном меню выберите «Получить файл».
Наконец, третий быстрый способ запустить мастер передачи файлов Bluetooth на любом ПК с Windows — это использовать окно «Выполнить» (нажмите Win + R на клавиатуре), введите fsquirt.exe и нажмите или коснитесь OK.
Теперь пришло время отправлять нужные файлы со смартфона Android на ноутбук с Windows 10.
Шаг 3. Обмен файлами со смартфона Android с Windows 10 через Bluetooth
На смартфоне Android выберите файлы, которые вы хотите передать, и нажмите «Поделиться». Вы можете сделать это из любого приложения, которое может открыть файлы, которые вы хотите отправить. Например, вы можете выбрать и поделиться фотографиями с помощью приложения Google Photos, а также приложения Галерея. Точно так же вы должны иметь возможность обмениваться документами с помощью приложения «Файлы», а также из папки «Загрузки», если они там хранятся.
Независимо от того, какое приложение вы используете, выберите файлы, которые вы хотите передать, и нажмите кнопку «Поделиться». Например, в Google Фото кнопка «Поделиться» выглядит следующим образом.
После того, как вы нажмете кнопку «Поделиться», ваш смартфон Android должен спросить, с кем или как поделиться файлами, которые вы выбрали. Прокрутите список доступных вариантов и выберите Bluetooth.
Ваш смартфон Android должен позволять вам выбирать, на какое устройство Bluetooth вы хотите отправлять файлы. Нажмите на свой компьютер с Windows 10 или устройство.
Это все, что вам нужно сделать на вашем смартфоне Android. Теперь пришло время вернуться к Windows 10.
Шаг 4. Получите файлы в Windows 10 и выберите, где их сохранить
На ПК или устройстве с Windows 10 передача по Bluetooth должна начаться автоматически. Вам просто нужно подождать, пока все файлы будут переданы.
После того, как все файлы будут получены Windows 10, вы увидите сводку. Вас также спросят о месте, где вы хотите сохранить полученные файлы. Оставьте папку по умолчанию или нажмите на Обзор, чтобы выбрать новое местоположение, если это то, что вы хотите. Когда закончите, нажмите или нажмите Готово.
Это оно! Файлы, отправленные через Bluetooth со смартфона Android, теперь доступны в Windows 10.
Используете ли вы Bluetooth для отправки файлов со смартфона Android на ноутбук с Windows 10?
Нам любопытно, если люди все еще делают это. Это несколько запутанный способ отправки файлов в период, когда сети Wi-Fi и облачное хранилище распространены. Вы все еще отправляете файлы через Bluetooth? При каких обстоятельствах ты это делаешь? Кроме того, не стесняйтесь поделиться советом или задать любые вопросы, которые могут у вас возникнуть, в разделе комментариев ниже.
Последнее обновление Ноя 12, 2021
Bluetooth – это быстрый и удобный способ обмена файлами между двумя устройствами. Повсеместное распространение Bluetooth означает, что вы можете использовать этот метод для совместного использования с широким спектром продуктов, от других устройств Windows до старых функциональных телефонов. Хотя совместное использование Wi-Fi быстрее и надежнее, оно не соответствует Bluetooth по совместимости или простоте.
Отправка файлов через Bluetooth – это простой процесс в Windows 10. Во-первых, убедитесь, что на вашем устройстве включен Bluetooth – плитка «Bluetooth» в Центре уведомлений (Win + A) должна быть выделена цветом акцента вашей системы. Вам также понадобится Bluetooth должен быть включен на устройстве, на которое вы отправляете файл.
Затем убедитесь, что ваши устройства сопряжены друг с другом. Если вы раньше не обменивались файлами между ними, откройте приложение «Настройки Windows 10» (Win + I) и щелкните категорию «Устройства». Здесь нажмите кнопку «Добавить Bluetooth или другое устройство» и выберите «Bluetooth» во всплывающем окне. Вам необходимо убедиться, что ваше второе устройство видно и принимает новые подключения – подробности см. В его инструкциях.
Вы должны увидеть устройство через несколько секунд. Коснитесь его имени, чтобы установить соединение. Возможно, вам потребуется подтвердить подтверждение PIN-кода до завершения сопряжения.
Чтобы отправить файлы на устройство, щелкните правой кнопкой мыши значок Bluetooth на панели задач Windows. Он может быть скрыт в меню переполнения – щелкните стрелку, направленную вверх, если вы не видите его сразу. В появившемся контекстном меню выберите «Отправить файл».
Появится мастер, который проведет вас через процесс обмена. Сначала выберите устройство, на которое хотите отправить файл. Устройство, которое вы подключили ранее, должно появиться немедленно, поэтому щелкните его и нажмите «Далее».
Теперь вы можете выбрать файлы для отправки. Вы можете добавить несколько файлов из любого места на вашем компьютере. Просто помните, что низкая пропускная способность Bluetooth означает, что он лучше всего подходит для обмена небольшими файлами – в противном случае вам придется долго ждать завершения передачи.
Когда вы нажмете кнопку «Далее», Windows начнет отправлять файлы на сопряженное устройство. Вам необходимо убедиться, что его Bluetooth включен и подключен к вашему компьютеру, прежде чем начать передачу. Вам также может потребоваться подтвердить приглашение на принимающем устройстве принять входящие файлы; обратитесь к его документации за подробностями.
Для каждого файла отображается индикатор выполнения, поэтому вы можете отслеживать статус операции. Когда вы видите экран успеха, все выбранные файлы будут сохранены на вашем сопряженном устройстве.
Источник записи: www.onmsft.com
Увидел на сайте комментарий о решении одной небольшой проблемы, которая возникает при обмене файлами между ноутбуком на Windows 10 и смартфоном на Android, и решил написать на эту тему отдельную статью. Есть много вариантов передачи файлов с компьютера на телефон и с телефона на компьютер. Можно использовать тот же USB-кабель, облако, или даже Wi-Fi (рассказывал об этом в статье обмен файлами через Wi-Fi роутер между Android телефоном и компьютером). Но почему-то многие забывают о Bluetooth. На Android смартфонах с передачей файлов проблем вообще нет. На iPhone и iPad этот способ, конечно, работать не будет.
По сравнению с USB-кабелем и Wi-Fi (FTP, локальная сеть) у Bluetooth есть один большой минус. Это скорость передачи данных. Передача большого количества музыки видео и т. д. займет очень много времени. Но если нужно быстро передать с телефона на компьютер какие-то фото, документы, или другие небольшие файлы, то можно сделать это и через Bluetooth. Причем этот способ можно использовать не только на телефонах и планшетах с Android, но и на кнопочных телефонах.
Я проверял в Windows 10 и Windows 7 – все идеально работает. Все что нам необходимо, это телефон с Bluetooth (а он есть практически в каждом телефоне) и ноутбук, или компьютер с Bluetooth. Если в ноутбуке он уже встроенный, то для компьютера скорее всего придется докупить USB Bluetooth адаптер. Я уже рассказывал как выбрать Bluetooth адаптер для компьютера.
Необходимо, чтобы был установлен драйвер и он работал. Обычно в трее отображается синяя иконка Bluetooth. Если она у вас есть – все хорошо. Если нет, то возможно, что Bluetooth на вашем компьютере не настроен. В таком случае вам могу пригодится следующие статьи:
- Как включить и настроить Bluetooth на ноутбуке с Windows 10
- Настройка Bluetooth на компьютере (ПК)
- Как включить Bluetooth на ноутбуке
После настройки можно переходить к передаче файлов.
Передача файлов с ноутбука или ПК на телефон в Windows 10
Если вы планируете частот обмениваться файлами между своим компьютером и телефоном, то я рекомендую выполнить сопряжение устройств. Для этого на телефоне включите Bluetooth и сделайте его доступным для других устройств. На компьютере зайдите в «Пуск» – «Параметры» – «Устройства» – вкладка «Bluetooth и другие устройства». Нажимаем на «Добавление Bluetooth или другого устройства» – «Bluetooth». В списке появится наш телефон. Выбираем его и подтверждаем подключение на телефоне и компьютере. После этого возле тефлона появится статус «Сопряжено».
Но это не обязательно делать, можно сразу переходить к передаче файлов.
Убедитесь, что Bluetooth на смартфоне включен и доступен для поиска. В Windows 10 выделите файл, или несколько файлов и нажмите на них правой кнопкой мыши. Выберите «Отправить» – «Устройство Bluetooth».
Выделяем свой телефон в списке доступных устройств и нажимаем «Далее». Обратите внимание на пункт «Использовать проверку подлинности». Если вы уже выполнили сопряжение устройств как я показывал выше, то он будет установлен и отключить его нельзя (да и не нужно). Если смартфон с компьютером не сопряжены, то галочку возле «Использовать проверку подлинности» можно снять. Если вы уверены, что точно выбрали свой телефон. Чтобы не отправить файлы на чужое устройство. Если оставить проверку подлинности, то сначала нужно подтвердить соединение на Android, и только тогда прием файлов.
Начнется отправка файлов.
На телефоне нужно подтвердить получение файлов.
После завершения передачи на компьютере появится отчет.
На телефоне файлы сохраняются в папку «Bluetooth». Возможно на вашем Android-устройстве это будет другая папка.
Как по Bluetooth передать файл с телефона на компьютер?
Не сложнее чем с ПК на телефон. Перед этим так же желательно выполнить сопряжение устройств, как я показывал выше. В Windows 10 нажмите на иконку в трее и выберите «Принять файл».
На телефоне откройте любой проводки (если нет нормального стандартного, то рекомендую «ES Проводник»). Выберите любой файл, или выделите несколько файлов, которые нужно закинуть на компьютер и выберите «Поделится» (Передать) – «Bluetooth». И выбираем в списке устройств наш компьютер.
После чего на компьютере начнется прием файлов.
Когда файлы будут получены, то появится список файлов и возможность выбрать папку, в которую они будут сохранены.
Вот так это все работает. Ничего сложно. Если бы еще скорость передачи была выше, было бы вообще отлично. Но если вам нужно перекинуть несколько фотографий, то даже нет смысла искать кабель, все это подключать и т. д. Проще выполнить передачу по Блютуз.
Обмен файлами по Bluetooth в Windows 7
Изначально я планировал делать инструкцию отдельно для Windows 10 и Windows 7. Уже даже все проверил и сделал скриншоты. Но в Windows 7 процесс передачи и приема файлов практически ничем не отличается от Windows 10. Поэтому, нет смысла еще раз писать о том, о чем я писал выше. Все действия одинаковые. Окна и элементы такие же.
В Windows 7 только немного отличается процесс сопряжения устройств. Во время передачи файлов на телефон, если вы оставите галочку возле «Использовать проверку подлинности», то на телефоне нужно подтвердить сопряжение, а в Windows 7 снизу появится всплывающее сообщение, на которое нужно нажать и так же подтвердить соединение с телефоном по Bluetooth.
Так же это нужно сделать при приеме файлов отправленных с телефона на компьютер. Но мне кажется, что проще один раз выполнить соединение и в дальнейшем можно будет просто отправлять и принимать файлы между устройствами. Для этого нажмите на иконку Bluetooth в трее Windows 7, выберите «Добавить устройство» и следуйте инструкциям на экране.
Напишите в комментариях, как вы передаете файлы между своим смартфоном и компьютером. Используете для этого кабель, или по воздуху отправляете?
В Windows 10 есть функция Nearby Share, которая работает через Bluetooth. Для этого требуется версия 4.0 Bluetooth и работает только между устройствами с Windows 10. Это, мягко говоря, ограничительно, но Windows 10 может отправлять файлы через Bluetooth через контекстное меню. Вот как это работает.
Подключить устройства
Прежде чем вы сможете отправлять файлы через Bluetooth, вам необходимо убедиться, что ваше устройство поддерживает прием файлов через него. Включите Bluetooth, выполните сопряжение и подключите устройство.
После того, как вы все настроили, вы готовы отправлять файлы через Bluetooth. Мы собираемся подробно описать метод контекстного меню, а также то, как вы можете сделать это из командной строки.
Контекстное меню
На устройстве, на которое вы хотите отправлять файлы, подключенном к системе, с которой вы хотите отправлять файлы, щелкните файл правой кнопкой мыши и выберите Отправить> Bluetooth.
В открывшемся окне выберите устройство, на которое вы хотите отправить файлы.
Командная строка
Чтобы отправлять файлы через Bluetooth из командной строки, вам необходимо: скачать и установите утилиту под названием btobex. Во время установки он спросит, хотите ли вы добавить его в среду Paths, которая должна упростить использование.
Откройте командную строку и выполните следующую команду;
Синтаксис
btobex -n "Device name" "file name"
Пример
btobex -n "Nexus 6P" test_image.png
Приложение отправляет файлы немного дольше, чем параметр контекстного меню, но тем не менее выполняет свою работу. Передача файла начнется в вашей системе, однако в обоих случаях устройство, на которое вы отправляете файл, должно принять передачу файла. Если устройство отклоняет передачу, вы не можете заставить ее.
Метод командной строки работает с устройствами, с которыми Windows 10 не очень хорошо работает, и с самого начала у него довольно много проблем с Bluetooth.
btobex также поддерживает несколько других функций, а набор инструментов, частью которого он является, может управлять различными аспектами Bluetooth, включая, среди прочего, переименование устройств, отключение удаленных служб и управление портами.
Если вы отправляете файлы между рабочими столами Windows 10, совместное использование поблизости действительно лучший способ сделать это. Это так же безопасно, как и любой другой метод передачи Bluetooth, хотя в некоторых случаях близлежащие устройства не всегда отображаются. Однако, как только ваша система найдет другое устройство, она сможет надежно отправлять файлы на другой рабочий стол. Что касается ограничения версии Bluetooth, большинство устройств, купленных за последние три года, используют 4.0.
Что вы думаете об этой статье?
Bluetooth — это популярная беспроводная технология, которая позволяет подключать устройства и использовать их для прослушивания музыки, обмена файлами и многого другого. Bluetooth использует радиосигналы ближнего действия для связи с такими устройствами, как смартфон, планшет, мышь, клавиатура, наушники и т. Д. мы покажем вам, как включить и настроить Bluetooth в Windows 10, чтобы вы могли обмениваться файлами между мобильными устройствами и ПК.
Мы рассмотрели, как обмениваться файлами через Bluetooth в Windows Phone 8.1, но здесь мы более подробно рассмотрим обмен файлами с Windows 10 и некоторые шаги по устранению неполадок, а также.
Включить и использовать Bluetooth в Windows 10
Прежде всего, ваш компьютер, очевидно, должен быть включен Bluetooth. Если это не так, альтернативой является установка стороннего USB Bluetooth Dongle. Чтобы узнать, установлен ли на вашем компьютере Bluetooth, нажмите клавиши Windows + X, затем нажмите Диспетчер устройств . Вы должны увидеть Bluetooth в списке устройств. После того, как вы подтвердите, что Bluetooth установлен, вы можете начать подключение устройств.
Для первого примера я собираюсь поделиться файлами со своего смартфона. Использовать Bluetooth намного проще, чем использовать кабели для подключения телефона к компьютеру. На некоторых телефонах Bluetooth может сильно разряжать батарею. Если вам не нужно использовать его все время, я рекомендую оставить его выключенным на вашем мобильном устройстве, пока он вам не понадобится.
Если вы хотите скопировать изображения или файлы на свой компьютер, первое, что вам нужно сделать, — это подключить телефон к компьютеру.
Для этого включите Bluetooth на своем смартфоне. Включение зависит от устройства. Здесь я использую Nokia Lumia под управлением Windows Phone 8.1. Bluetooth обычно в настройках вашего устройства.
На ПК с Windows 10 перейдите в «Настройки»> «Устройства»> «Bluetooth». Когда на вашем устройстве появится окно Bluetooth, щелкните его, затем нажмите «Сопряжение».
ОБНОВЛЕНИЕ: обратите внимание, что если вы используете Windows 10 Creators Update или более позднюю версию, действия могут быть немного другими. Вместо этого будет кнопка « Добавить Bluetooth или другое устройство», которая открывает мастер.
После выбора устройства для сопряжения вам будет показан пароль. Нажмите «Да», чтобы подтвердить совпадение пароля на телефоне и компьютере.
Подождите несколько секунд, пока оба устройства сопряжены.
Обмен файлами через Bluetooth
Теперь, когда у вас есть настройка Bluetooth, следующая задача — поделиться файлами. Давайте попробуем поделиться файлами с нашего телефона. Обратите внимание, что процедуры могут отличаться в зависимости от операционной системы. Выберите файлы, которыми вы хотите поделиться, затем щелкните значок концентратора общего доступа, затем нажмите Bluetooth.
Выберите сопряженное устройство, с которым вы хотите поделиться своими файлами, и дождитесь отправки файлов.
Чтобы отправить файлы из Windows 10, в окне Bluetooth нажмите « Отправить или получить файлы через Bluetooth» . Нажмите « Отправить файлы», выберите Bluetooth-совместимое устройство и нажмите «Далее».
Перейдите к файлам, которыми вы хотите поделиться, и на вашем телефоне выберите Принять.
Устранение неполадок Bluetooth
Если у вас возникают проблемы с сопряжением устройств, нажмите клавишу Windows + Q, затем введите: устройства и принтеры, затем нажмите Enter.
Нажмите «Добавить устройство», выберите Bluetooth-совместимое устройство и нажмите «Далее». Как только ваше устройство будет сопряжено, оно будет отображаться в окне «Устройства и принтеры».
Обновление прошивки телефона или драйверов набора микросхем компьютера может решить проблемы с неработающим Bluetooth или сопряжением с устройствами.
Вывод
И это все, что нужно сделать! Отправка файлов по Bluetooth проще, чем подключение по кабелю, и более удобна в использовании, чем отправка файлов по электронной почте. Это также отличный способ отправить файлы кому-то поблизости без использования Интернета или локальной сети. Лучше всего то, что практически каждое мобильное устройство имеет Bluetooth, что упрощает обмен файлами между платформами.
Bluetooth — полезный метод для передачи данных, но некоторые пользователи утверждают, что передача файлов Bluetooth не работает на их ПК с Windows 10. Это может быть проблемой, но вы сможете решить ее с помощью одного из наших решений.
Существует множество проблем с Bluetooth, которые могут возникнуть, и, говоря о проблемах, вот некоторые из наиболее распространенных проблем с Bluetooth, о которых сообщили пользователи:
- Передача файлов Bluetooth не завершена Windows не удалось передать некоторые файлы. Это сообщение может появляться по разным причинам, но вы можете исправить его с помощью средства устранения неполадок Bluetooth.
- Файл не отправлен Bluetooth Windows 10. Если вы не можете отправлять файлы через Bluetooth в Windows 10, убедитесь, что вы отправляете их с помощью значка Bluetooth на панели задач.
- Передача файла Bluetooth не завершена, указан неверный аргумент, несовместимый адрес. Иногда эта проблема может возникать, если на вашем ПК не создан COM-порт. Чтобы решить проблему, вам просто нужно создать COM-порт.
- Передача файлов Bluetooth не завершена. Иногда вы можете столкнуться с этой проблемой, если ваши драйверы Bluetooth устарели. Просто обновите их до последней версии, и проблема должна быть полностью решена.
Почему общий доступ Bluetooth не работает в Windows 11?
Это может произойти, если Bluetooth не работает в Windows 11, и в большинстве случаев причиной этого являются устаревшие драйверы, поэтому их обновление является обязательным.
Также возможно, что есть проблема с адаптером, поэтому, если Bluetooth отсутствует в диспетчере устройств, возможно, у вашего оборудования проблемы.
Что делать, если Windows не удалось передать некоторые файлы?
- Используйте значок Bluetooth на панели задач
- Используйте средство устранения неполадок оборудования и устройств
- Обновите драйверы Bluetooth
- Установите COM-порт для вашего ПК
- Переустановите драйверы Bluetooth
- Убедитесь, что служба Bluetooth запущена
- Включить общий доступ к файлам для устройств, использующих 40- или 56-битное шифрование.
- Используйте команду fsquirt
- Установите последние обновления
1. Используйте значок Bluetooth на панели задач.
Если вы не можете использовать передачу файлов Bluetooth на своем ПК, проблема может быть связана с методом передачи файлов. Чтобы решить эту проблему, вам просто нужно сделать следующее:
- Щелкните правой кнопкой мыши значок Bluetooth в правом нижнем углу.
- Выберите Получить файл из меню.
- Теперь отправьте файл, который вы хотите передать со своего телефона.
После этого должна начаться передача файла, и ваш файл будет передан. Это может показаться обходным путем, но многие пользователи сообщают, что этот метод работает, поэтому обязательно попробуйте его.
2. Используйте средство устранения неполадок оборудования и устройств.
- Откройте приложение «Настройки».
- Вы можете сделать это быстро с помощью сочетания клавиш Windows + I.
- Когда откроется приложение «Настройки », перейдите в раздел « Обновление и безопасность ».
- На левой панели выберите Устранение неполадок.
- Теперь выберите « Оборудование и устройства » и нажмите кнопку « Запустить средство устранения неполадок» .
- Следуйте инструкциям на экране.
Если у вас возникли проблемы с передачей файлов по Bluetooth, вы можете решить проблему, просто запустив встроенное средство устранения неполадок. В Windows доступны различные средства устранения неполадок, и вы можете использовать их для автоматического устранения различных проблем.
После завершения процесса устранения неполадок проверьте, сохраняется ли проблема. Имейте в виду, что это не самое надежное решение, но оно может помочь вам с некоторыми проблемами.
3. Обновите драйверы Bluetooth.
Иногда передача файлов по Bluetooth не работает из-за проблем с вашими драйверами. Устаревшие драйверы Bluetooth иногда могут вызывать появление этой проблемы, и для ее устранения необходимо обновить их.
Лучший способ сделать это — посетить веб-сайт производителя адаптера Bluetooth и загрузить последние версии драйверов для вашего устройства. После загрузки и установки последних драйверов Bluetooth проблема должна быть решена, и все снова начнет работать.
Имейте в виду, что загрузка драйверов вручную может быть утомительной и сложной задачей, особенно если вы не знаете, как правильно искать драйверы. Однако вы можете использовать такие инструменты, как DriverFix, для автоматической загрузки и обновления всех драйверов на вашем ПК.
Программа была создана для работы с пользователями всех уровней, а поскольку процесс обновления и исправления является полуавтоматическим, ваш вклад минимален.
Просто запустите его, выберите драйверы, которые нужно обновить или исправить, и все.
⇒ Получить DriverFix
4. Установите COM-порт для вашего ПК.
- Выберите Bluetooth в меню слева и на правой панели щелкните Параметры Bluetooth.
- В настройках Bluetooth перейдите на вкладку COM-порты.
- Теперь нажмите кнопку «Добавить» и выберите «Входящие» (устройство инициирует подключение).
По словам пользователей, иногда могут возникать проблемы с передачей файлов по Bluetooth, если у вас не настроен COM-порт.
После этого вы сможете получать файлы Bluetooth. Имейте в виду, что вам нужно будет использовать метод, описанный в Решении 1.
5. Переустановите драйверы Bluetooth.
- Нажмите клавишу Windows + X, чтобы открыть меню Win + X.
- Теперь выберите Диспетчер устройств из списка.
- Найдите свой адаптер Bluetooth в списке, щелкните его правой кнопкой мыши и выберите в меню Удалить устройство.
- Когда появится диалоговое окно подтверждения, установите флажок Удалить программное обеспечение драйвера для этого устройства, если оно доступно.
- Теперь нажмите «Удалить » .
- После удаления драйвера щелкните значок Сканировать на наличие изменений оборудования .
Как мы уже упоминали, проблемы с передачей файлов Bluetooth иногда могут возникать из-за ваших драйверов. Если у вас возникла эта проблема, несколько пользователей предлагают просто переустановить драйверы Bluetooth, чтобы исправить их.
После этого должен быть установлен драйвер Bluetooth по умолчанию, и проблема будет решена. Если проблема не устранена, мы советуем вам обновить драйверы Bluetooth до последней версии и проверить, решает ли это проблему.
6. Убедитесь, что служба Bluetooth запущена.
- Нажмите Windows Key + R и введите services.msc.
- Теперь нажмите Enter или OK.
- Когда откроется окно «Службы», найдите службу Bluetooth и дважды щелкните ее, чтобы открыть ее свойства.
- Теперь нажмите кнопку « Пуск », затем « Применить » и « ОК », чтобы сохранить изменения.
Если у вас возникли проблемы с передачей файлов по Bluetooth, проблема может заключаться в ваших службах. Для правильной работы Bluetooth требуются определенные службы, и если эти службы по какой-то причине не работают, вы можете столкнуться с такими проблемами, как эта.
После этого попробуйте снова перенести файлы и проверьте, сохраняется ли проблема.
Некоторые пользователи сообщили, что помимо запуска службы Bluetooth они решили проблему, просто внеся небольшие изменения в службу поддержки Bluetooth. Для этого выполните следующие действия:
- Откройте окно « Службы » и дважды щелкните службу поддержки Bluetooth , чтобы открыть ее свойства.
- Перейдите на вкладку «Вход в систему» и убедитесь, что выбрана эта учетная запись. Кроме того, установите для этой учетной записи значение Local Service.
- Удалите все из полей «Пароль» и «Подтверждение пароля», нажмите «Применить» и «ОК».
- Примечание. Некоторые пользователи рекомендуют вводить пароль для входа в Windows в поля «Пароль» и «Подтверждение пароля«, поэтому вы можете попробовать и это.
- После этого запустите службу поддержки Bluetooth, и проблема должна быть полностью решена.
Если проблема не устранена, возможно, вам также придется внести изменения в службу обмена данными.
7. Включите общий доступ к файлам для устройств, использующих 40- или 56-битное шифрование.
- Нажмите клавишу Windows + S и войдите в панель управления.
- Выберите Панель управления из списка результатов.
- Выберите Центр управления сетями и общим доступом, когда откроется панель управления .
- В меню слева выберите Изменить дополнительные параметры общего доступа.
- Разверните раздел Все сети и установите флажок Включить общий доступ к файлам для устройств, использующих 40- или 56-битное шифрование. Теперь нажмите Сохранить изменения.
- Теперь перезагрузите компьютер, чтобы применить изменения.
Если у вас возникли проблемы с передачей файлов по Bluetooth, проблема может возникнуть из-за того, что у вас не включены определенные функции.
После этого проблема с Bluetooth должна быть решена, и вы сможете без проблем передавать файлы.
8. Используйте команду fsquirt
- Нажмите клавишу Windows + R и введите fsquirt.
- Теперь нажмите Enter или OK .
- Выберите Получить файлы из меню.
- Теперь попробуйте отправить файлы по Bluetooth.
Иногда передача по Bluetooth может не работать, но вы можете решить эту проблему, просто вручную инициализировав передачу файлов.
Этот метод может быть не самым эффективным, но он работает, поэтому обязательно попробуйте его.
9. Установите последние обновления
- Откройте приложение «Настройки» и перейдите в раздел «Обновление и безопасность«.
- Теперь нажмите кнопку Проверить наличие обновлений .
Если у вас по-прежнему возникают проблемы с передачей файлов по Bluetooth, вы можете решить эту проблему, просто установив последние обновления Windows.
Microsoft часто выпускает новые обновления, и эти обновления могут иногда устранять различные проблемы, такие как эта.
Если доступны какие-либо обновления, они будут автоматически загружены в фоновом режиме. Как только ваша система будет обновлена, проверьте, сохраняется ли проблема.
Проблемы с передачей файлов по Bluetooth могут быть довольно раздражающими, но мы надеемся, что вам удалось их исправить с помощью решений из этой статьи.









 Для тех, у кого Bluetooth не видит телефон (или, например, нет значка в трее, возникают какие-то ошибки и пр.) — ознакомьтесь вот с этим материалом.
Для тех, у кого Bluetooth не видит телефон (или, например, нет значка в трее, возникают какие-то ошибки и пр.) — ознакомьтесь вот с этим материалом.