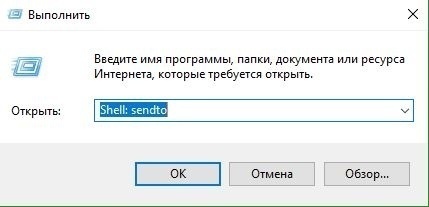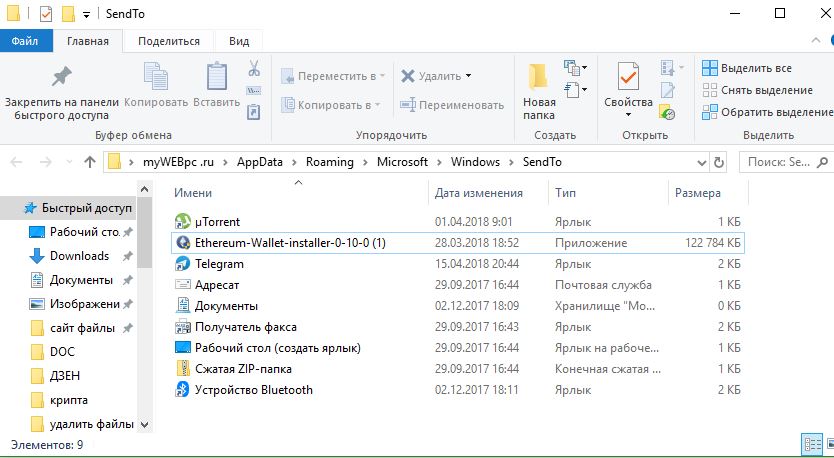Часто так бывает при установке программы нужный ярлык не появляется на рабочем столе. Что, создает в дальнейшем некоторые неудобства при запуске этих программ. Да, конечно не все ярлыки нужно выносить, но есть и такие, что должны бить всегда под рукой. Вот я например, выношу нужные мне значки на рабочий стол и там уже группирую их. По умолчанию все значки после установки появляются в меню «Пуск». Для того, что бы создать ярлык на рабочем столе, я использую контекстное меню, которое вызывается кликом правой кнопки мыши по файлу, папке или значке. В этом меню есть команда «Отправить» с помощью которой можно быстро отправить файл по E-mail, Мои документы или создать ярлык на рабочем столе.
Список этих пунктов бывает разный. Все зависит от установленных приложений или устройств на компьютере, которые после установки добавляют значок в меню «Отправить». Например, после установки «Skype» или такого устройства как «Bluetooth» соответствующие значки появятся меню «Отправить».
Но, бывают такие случаи, что эти пункты с меню пропадают. Причин этому бывает достаточного много и различного характера. Случай, который я хочу сейчас рассмотреть, является пропажа пункта отправить на «Рабочий стол(создать ярлык)». И сейчас мы рассмотрим, как его восстановить.
Как вернуть, пункт отправить на «Рабочий стол (создать ярлык)»
[adsense1]
Итак, перед выполнением дальнейших действий нам потребуется следующее:
- Включить отображение расширения для зарегистрированных типов файлов. Это нам потребуется для выполнения дальнейших пактов.
- Открыть доступ к показу скрытых папок, файлов и дисков. Это вам даст возможность увидеть скрытие папки которые будут использоваться в статье.
Если Вы открыли доступ к скрытым папкам и к отображению расширения файлов и папкам переходим к самому процессу возврата пропавшего пункта, отправить на «Рабочий стол (создать ярлык)»
- Кликом на рабочем столе правой кнопкой мыши появится меню, где выбираем «Создать»
- Создаем «Текстовый документ»
- Перед нами появится «Текстовый документ.txt», в котором мы стираем полностью название вместе с расширением .txt
- Указываем вместо стандартного имени следующее «Рабочий стол (создать ярлык).DeskLink», где DeskLink является расширением которое заменяет .txt
- Подтверждаем переименование кнопкой «Enter», после чего значок должен поменяется на иконку рабочего стола. Но, если значок не изменился значит, что-то сделано не правильно, а именно скорей всего ошибка в расширение файла.
Первая часть готова. Нужный файл создан, теперь нам надо переместить этот файл в папку «Send To», которая отвечает за пункт меню «Отправить». По умолчанию эта папка скрыта, но так как мы уже открыли скрытые файлы и папки, идём дальше. В случае, если Вы ещё этого не сделали, прочитайте статью, как это сделать, ссылку на которую Вы можете найти выше.
[adsense2]
- Открываем папку «Send To» которая находится по следующему адресу:
- В Windows XP: C:Documents and SettingsUSERSendTo
- В Windows Vista/7/8/8.1 это: C:UsersUSERAppDataRoamingMicrosoftWindowsSendTo
- Скопировав файлик «Рабочий стол», который был создан ранее, вставляем в папку «SendTo»
- Проверяем результат нажатием на любом файле и переходим в пункт «Отправить»
Как результат, в меню появился значок «Отправить» на «Рабочий стол (создать ярлык)». Если остались вопросы оставляйте их в комментариях, и не забывайте подписывается на обновления RSS, что бы быть в курсе решения любой проблемы.
Видео-инструкция:
tokmak
1
-
- Share
Парни!
Вчера вдруг пропало контекстное меню:
«отправить -на рабочий стол (создать ярлык)»
Вместо неё отображается сама папка SendTo,
Видимо что то с реестром , может подскажет кто:
как лечить?
Вроде мелочь, но напрегает.
Система Windows 7 x86
Изменено 11 мая, 2010 пользователем tokmak
- Цитата
Ссылка на сообщение
Поделиться на другие сайты
-
Ответов
82 -
Created
12 г -
Последний ответ
5 г
Top Posters In This Topic
-
29
-
20
-
10
-
9
Posted Images
Ivan007
30
-
- Share
Как давно появилась проблема? Вы реестр не трогали последнее время?
P.S. Возможно какой-то вирус (хотя я сам в этом сомневаюсь). Можно попробовать просканировать компьютер на вирусы.
Изменено 11 мая, 2010 пользователем Ivan007
- Цитата
Ссылка на сообщение
Поделиться на другие сайты
Welder1987
49
-
- Share
tokmak
переходите в папку C:Usersимя_пользователяAppDataRoamingMicrosoftWindowsSendTo через Пуск -> Выполнить и создайте в ней файл «Рабочий стол (создать ярлык).DeskLink», откройте этот файл в блокноте, напишите «desktop» и сохраните
Изменено 11 мая, 2010 пользователем Welder1987
- Цитата
Ссылка на сообщение
Поделиться на другие сайты
Omnividente
280
-
- Share
Включить отображение расширений для зарегистрированных типов файлов
Включить отображение скрытых папок и файлов
1. Щелкните правой кнопкой мыши на рабочем столе и выберите пункт меню «Создать»;
2. В развернувшемся списке выберите «Текстовый документ»;
3. Полностью сотрите название созданного файла и его расширение txt тоже;
4. Назовите файл так Рабочий стол (создать ярлык).DeskLink
Теперь нужно переписать этот файл в папку SendTo
C:UsersИмя_пользователяAppDataRoamingMicrosoftWindowsSendTo
Все.
- Цитата
Ссылка на сообщение
Поделиться на другие сайты
EAlekseev
100
-
- Share
tokmak
переходите в папку C:Usersимя_пользователяAppDataRoamingMicrosoftWindowsSendTo через Пуск -> Выполнить и создайте в ней файл «Рабочий стол (создать ярлык).DeskLink», откройте этот файл в блокноте, напишите «desktop» и сохраните
Ну и в той же папке убедитесь, что в файле desktop.ini есть строка:
Рабочий стол (создать ярлык).DeskLink=@sendmail.dll,-21
P.S: Для просмотра и редактирования файла Desktop.ini включите отображение скрытых и защищенных системных файлов.
Изменено 11 мая, 2010 пользователем EAlekseev
- Цитата
Ссылка на сообщение
Поделиться на другие сайты
tokmak
1
- Автор
-
- Share
Как давно появилась проблема? Вы реестр не трогали последнее время?
Всё началось вчера, после чистки реестра какой то левой прогой.
переходите в папку C:Usersимя_пользователяAppDataRoamingMicrosoftWindowsSendTo через Пуск -> Выполнить и создайте в ней файл «Рабочий стол (создать ярлык).DeskLink», откройте этот файл в блокноте, напишите «desktop» и сохраните
там все прописано, но не помогает.
Цитата(Welder1987 @ 11.05.2010, 18:31)
tokmak
переходите в папку C:Usersимя_пользователяAppDataRoamingMicrosoftWindowsSendTo через Пуск -> Выполнить и создайте в ней файл «Рабочий стол (создать ярлык).DeskLink», откройте этот файл в блокноте, напишите «desktop» и сохраните
Ну и в той же папке убедитесь, что в файле desktop.ini есть строка:
Рабочий стол (создать ярлык).DeskLink=@sendmail.dll,-21
Все есть всё прописано, но увы, мне кажется в реестре чего то крякнуло.
- Цитата
Ссылка на сообщение
Поделиться на другие сайты
Omnividente
280
-
- Share
HKEY_CLASSES_ROOTCLSID{7BA4C740-9E81-11CF-99D3-00AA004AE837}InProcServer32
Там должно по умолчанию стоять %SystemRoot%system32SHELL32.dll (тип REG_EXPAND_SZ).
- Цитата
Ссылка на сообщение
Поделиться на другие сайты
tokmak
1
- Автор
-
- Share
Ссылка на сообщение
Поделиться на другие сайты
Omnividente
280
-
- Share
Всё началось вчера, после чистки реестра какой то левой прогой.
а эта левая прога бэкапы не делает разве?)
- Цитата
Ссылка на сообщение
Поделиться на другие сайты
tokmak
1
- Автор
-
- Share
Ссылка на сообщение
Поделиться на другие сайты
Omnividente
280
-
- Share
глупый вопрос НО … перезагрузить пробывали после махинаций?
Desktop(create shortcut).*
удалите
Изменено 11 мая, 2010 пользователем Omnividente
- Цитата
Ссылка на сообщение
Поделиться на другие сайты
EAlekseev
100
-
- Share
Все есть всё прописано, но увы, мне кажется в реестре чего то крякнуло.
Попробуйте следующее:
1. В командной строке (Win+R) выполните: Regsvr32 Sendmail.dll
2. Перезагрузитесь.
3. Убедитесь в наличии следующих параметров реестра:
[HKEY_CLASSES_ROOT.DeskLink]
@=»CLSID\{9E56BE61-C50F-11CF-9A2C-00A0C90A90CE}»
[HKEY_CLASSES_ROOTCLSID{9E56BE61-C50F-11CF-9A2C-00A0C90A90CE}]
@=»Desktop (create shortcut)»
[HKEY_CLASSES_ROOTAllFilesystemObjectsshellexContextMenuHandlersSend To]
@=»{7BA4C740-9E81-11CF-99D3-00AA004AE837}»
P.S: Перед любым изменением реестра экспортируйте изменяемые ветки.
- Цитата
Ссылка на сообщение
Поделиться на другие сайты
Omnividente
280
-
- Share
REGSVR32 SENDMAIL.DLL
запустите приложенный reg файл.
Перезагрузите машину
sendto.reg.zip
Изменено 11 мая, 2010 пользователем Omnividente
- Цитата
Ссылка на сообщение
Поделиться на другие сайты
tokmak
1
- Автор
-
- Share
1. В командной строке (Win+R) выполните: Regsvr32 Sendmail.dll
[HKEY_CLASSES_ROOT.DeskLink]
@=»CLSID\{9E56BE61-C50F-11CF-9A2C-00A0C90A90CE}»
[HKEY_CLASSES_ROOTCLSID{9E56BE61-C50F-11CF-9A2C-00A0C90A90CE}]
@=»Desktop (create shortcut)»
[HKEY_CLASSES_ROOTAllFilesystemObjectsshellexContextMenuHandlersSend To]
@=»{7BA4C740-9E81-11CF-99D3-00AA004AE837}»
вроде все прописано . но выдало ошибку при регистрации DLL скин №1
REGSVR32 SENDMAIL.DLL
запустите приложенный reg файл.
Перезагрузите машину
Сообщение отредактировал Omnividente — Вчера, 21:54
Прикрепленные файлы
sendto.reg.zip ( 395 байт ) Кол-во скачиваний: 2
Ничего не дало.
Изменено 12 мая, 2010 пользователем tokmak
- Цитата
Ссылка на сообщение
Поделиться на другие сайты
Welder1987
49
-
- Share
здесь на первом скрине у Вас 2 файла «Рабочий стол». Удалите тот, который 0 байт
- Цитата
Ссылка на сообщение
Поделиться на другие сайты
- Remove From My Forums
-
Question
-
I can only pin to start and to taskbar.
How to create a desktop icon?
Answers
-
I can only pin to start and to taskbar.
How to create a desktop icon?
Depends on which app you have in mind. Basically, most that come with Win 10 TP, you can’t….. but, there are some such as Internet Explorer that you can create a desktop shortcut.
Example : Internet Explorer
Right click at IE > click Open file location > right click at Internet Explorer > Send to…….
As to the programs you installed, use the method above. Go to its file location > right click at its exe file > Send to
-
Edited by
Sunday, March 1, 2015 5:39 PM
-
Marked as answer by
Brandon RecordsModerator
Tuesday, March 17, 2015 9:54 PM
-
Edited by
- Remove From My Forums
-
Question
-
I can only pin to start and to taskbar.
How to create a desktop icon?
Answers
-
I can only pin to start and to taskbar.
How to create a desktop icon?
Depends on which app you have in mind. Basically, most that come with Win 10 TP, you can’t….. but, there are some such as Internet Explorer that you can create a desktop shortcut.
Example : Internet Explorer
Right click at IE > click Open file location > right click at Internet Explorer > Send to…….
As to the programs you installed, use the method above. Go to its file location > right click at its exe file > Send to
-
Edited by
Sunday, March 1, 2015 5:39 PM
-
Marked as answer by
Brandon RecordsModerator
Tuesday, March 17, 2015 9:54 PM
-
Edited by

Описываемое возможно реализовать как вручную средствами Windows 10, 8 или Windows 7, так и с помощью сторонних бесплатных программ, оба варианта будут рассмотрены. Обратите внимание, что в Windows 10 в контекстном меню присутствует два пункта «Отправить», первый из них, служит для «отправки» с помощью приложений из магазина Windows 10 и при желании его можно удалить (см. Как удалить «Отправить» из контекстного меню Windows 10). Также может быть интересно: Как убрать пункты из контекстного меню Windows 10.
Как удалить или добавить пункт в контекстное меню «Отправить» в проводнике
Основные пункты контекстного меню «Отправить» в Windows 10, 8 и 7 хранятся в специальной папке C:Usersимя_пользователяAppDataRoamingMicrosoftWindowsSendTo
При желании, вы можете удалить отдельные пункты из этой папки или добавить собственные ярлыки, которые появятся в меню «Отправить». К примеру, если вы хотите добавить пункт для отправки файла в блокнот, шаги будут следующими:
- В проводнике введите в адресную строку shell:sendto и нажмите Enter (это автоматически переведет вас в указанную выше папку).
- В пустом месте папки нажмите правой кнопкой мыши — создать — ярлык — notepad.exe и укажите имя «Блокнот». При необходимости вы можете создать ярлык на папку для быстрой отправки файлов в эту папку с помощью меню.
- Сохраните ярлык, соответствующий пункт в меню «Отправить» появится сразу, без перезагрузки компьютера.
При желании, вы можете изменить ярлыки имеющихся (но в данном случае — не всех, только для тех, которые являются ярлыками с соответствующей стрелочкой у значка) пунктов меню в свойствах ярлыков.
Для изменения иконок других пунктов меню вы можете использовать редактор реестра:
- Перейдите в раздел реестра
HKEY_CURRENT_USERSoftwareClassesCLSID
- Создайте подраздел, соответствующий нужном пункту контекстного меню (список будет далее), а в нем — подраздел DefaultIcon.
- Для значения «По умолчанию» укажите путь к иконке.
- Перезагрузите компьютер или выйдите из Windows и снова зайдите.
Список имен подразделов для пунктов контекстного меню «Отправить»:
- {9E56BE60-C50F-11CF-9A2C-00A0C90A90CE} — Адресат
- {888DCA60-FC0A-11CF-8F0F-00C04FD7D062} — Сжатая ZIP-папка
- {ECF03A32-103D-11d2-854D-006008059367} — Документы
- {9E56BE61-C50F-11CF-9A2C-00A0C90A90CE} — Рабочий стол (создать ярлык)
Редактирование меню «Отправить» с помощью сторонних программ
Существует достаточно большое количество бесплатных программ, позволяющих добавлять или удалять пункты из контекстного меню «Отправить». Среди тех, что можно рекомендовать — SendTo Menu Editor и Send To Toys, причем русский язык интерфейса поддерживается только в первой из них.
SendTo Menu Editor не требует установки на компьютер и очень проста в использовании (не забудьте переключить язык на русский в Options — Languages): в ней вы можете удалить или отключить имеющиеся пункты, добавить новые, а через контекстное меню — изменить иконки или переименовать ярлыки.
Скачать SenTo Menu Editor можно с официального сайта https://www.sordum.org/10830/sendto-menu-editor-v1-1/ (кнопка загрузки находится внизу страницы).
Дополнительная информация
Если вы хотите полностью удалить пункт «Отправить» в контекстном меню, используйте редактор реестра: перейдите к разделу
HKEY_CLASSES_ROOTAllFilesystemObjectsshellexContextMenuHandlersSend To
Очистите данные из значения «По умолчанию» и перезагрузите компьютер. И, наоборот, если пункт «Отправить» не отображается, убедитесь, что указанный раздел существует и значение по умолчанию установлено в {7BA4C740-9E81-11CF-99D3-00AA004AE837}
Контекстное меню «Отправить», которое появляется при щелчке правой кнопкой мыши по файлу или папке и выборе пункта «Отправить», часто используется пользователями ПК для создания ярлыков на рабочем столе, для файлов и программ, а также для отправки файлов на внешний диск. При настройках по умолчанию в меню «Отправить» есть только несколько вариантов. Если вы хотите сделать меню «Отправить» более полезным, вы можете добавить новые местоположения в него. Например, вы можете добавить папку с фотографиями или папку, которую вы часто используете для сохранения файлов для быстрой передачи. Вы также можете добавить свои любимые программы в меню «Отправить», чтобы сразу открылся определенный файл в программе, к примеру фото в paint. Если вы хотите настроить меню «Отправить», добавив новые местоположения или удалив существующие, то разберем как это сделать.
Настроить контекстное меню «Отправить» в Windows 10
- Щелкните правую кнопку мыши на папке или файле программы (.exe), которую вы хотите добавить в меню «Отправить», далее нажмите «Отправить» и выберите Рабочий стол (создать ярлык). Это создаст ярлык папки или программы на рабочем столе.
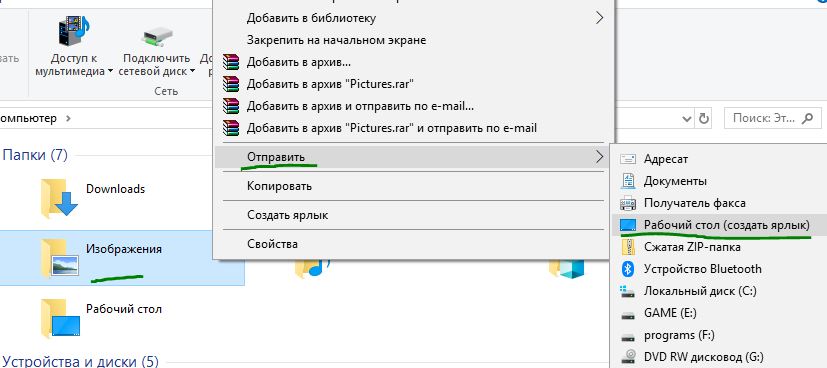
- Теперь нажмите сочетание кнопок Win + R и введите Shell:sendto, а затем нажмите клавишу Enter, чтобы открыть местонахождение папки «Отправки».
- Скопируйте и вставьте папку или ярлык программы, которые вы создали на рабочем столе, в эту папку Sendto, чтобы добавить ее в контекстное меню «Отправить».
- Когда вы щелкните правой кнопкой мыши на файле или папке и выберите «Отправить» и вы должны увидеть новую добавленную опцию.
Смотрите еще:
- Как добавить программу в контекстное меню. Создать каскадное меню в контекстном
- Что делать если пропало контекстное меню «Открыть с помощью»
- Как закрепить папки на панели задач и начальном экране в меню пуск
- Как увеличить прозрачность в меню Пуск — Windows 10
- Как удалить содержимое временных файлов папки Temp в Windows 10
[ Telegram | Поддержать ]
|
|
ОСНОВНОЙ ТЕКСТ СТАТЬИ |
Из контекстного
меню пропала команда «Отправить» — «Рабочий стол (создать ярлык)».
Требования.
Статья применима для Windows 2000/XP/Vista.
Информация
При нажатии правой
кнопкой мыши на файле или папке, появляется контекстное меню. В этом меню есть
команда «Отправить», с помощью которой можно легко отправить папку или файл
в мои документы, по почте,
по факсу, создать ярлык на рабочем столе. Количество мест назначений зависит от
установленного на компьютере программного обеспечения и подключенных устройств.
Так например при подключении устройства «Bluetooth», в меню «Отправить» появится
пункт «Bluetooth».
Бывает что некоторые пункты пропадают, мы рассмотрим пропажу пункта «Рабочий
стол (создать ярлык)».
Создание пункта Рабочий стол (создать ярлык) в меню «Отправить» контекстного меню.
1. Щелкните правой кнопкой мыши на
рабочем столе и выберите пункт меню «Создать«;
2. В развернувшемся списке выберите «Текстовый документ«;
3.
Полностью сотрите название созданного файла и его расширение
txt тоже;
4. Назовите файл так Рабочий стол (создать ярлык).DeskLink
DeskLink — это расширение файла;
5. Нажмите на клавиатуре кнопку «Ввод
(Enter)», после чего значок файла должен поменяться;
|
|
Если значок не поменялся, значит что-то сделали неправильно, проверьте чтобы расширение файла обязательно было DeskLink, т.е. название файла должно заканчиваться на DeskLink. Для это можете использовать любой файловый менеджер, например Far или Total Commander |
Теперь надо переписать этот файл в
папку «Send To«, эта папка скрытая и поэтому мы
просили прочитать необходимую статью, чтобы эту папку можно было увидеть;
Windows 2000/XP.
6. Откройте папку «Send To», вот ее место положение:
C:Documents and SettingsadminSendTo
Windows Vista.
6. Откройте папку «Send To», вот ее место положение:
C:UsersadminAppDataRoamingMicrosoftWindowsSendTo
где С: — имя диска где
расположена Windows;
admin —
имя Вашего пользователя;
7. Перепишите в эту папку созданный
нами файл «Рабочий стол (создать ярлык).DeskLink»;
8. Проверьте результат, отправив ярлык любого файла на рабочий стол;
|
|
Если никак не получается открыть папку «Send To», то просто скопируйте текст выделенный зеленым цветом, затем откройте любую папку и вставьте скопированный текст в адресную строку, затем при необходимости исправьте имя диска (C:) и имя пользователя (admin) на Ваши и нажмите на клавиатуре кнопку «Ввод (Enter)» |
Ваш комментарий будет первым