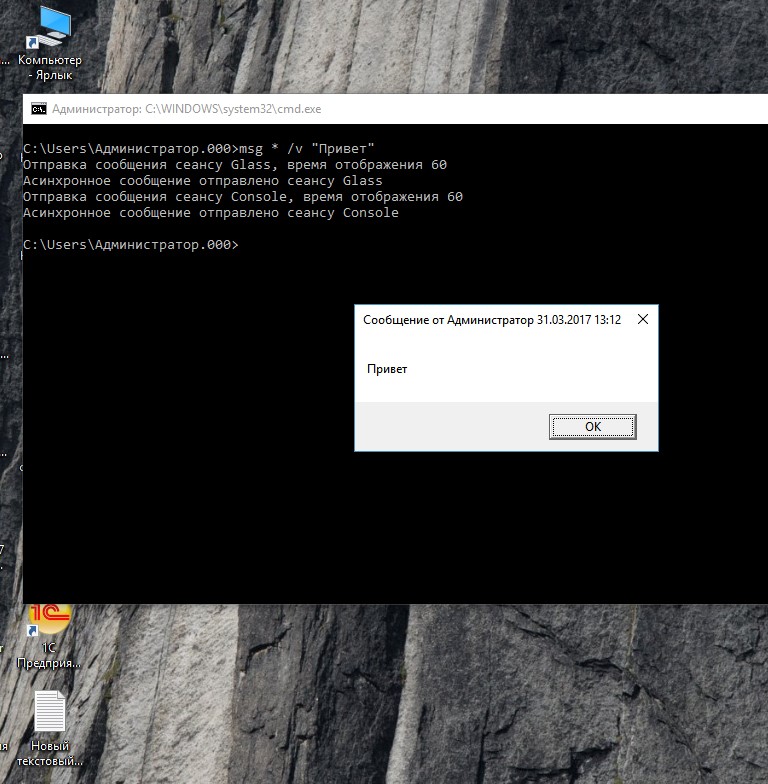На чтение 3 мин Просмотров 2.2к. Опубликовано 20.10.2021
При наличии компьютеров, соединенных по сети, можно отправить им сообщение без использования какого-либо программного обеспечения. Процесс работает аналогично тому, как данные передаются с одного компьютера на другой. Windows предлагает MSG или инструмент обмена сообщениями , который работает из Командной строки. В этой статье мы рассмотрим, как можно отправить сообщение на IP-адрес или пользователю из командной строки.
Синтаксис команды MSG для отправки сообщения IP-адресу или пользователю
MSG {username | sessionname | sessionid | @filename | *}
/SERVER:servername /TIME:seconds /V /W [message]
sessionname и sessionids для отправки сообщения.
Как отправить сообщение на IP-адрес или компьютер с Windows 11/10 из командной строки
Команда MSG поможет вам отправить сообщение определенному пользователю на определенном компьютере. Есливы являетесь администратором, вы можете использовать синтаксис команды, чтобы узнать точное имя пользователя.</
- Откройте Командную строку с правами администратора. (Введите CMD в поиске и запустите его с правами администратора)
- Убедитесь, что имя пользователя, имя сервера и т.д. находятся при вас.
- Введите MSG <username> или
msg * /server:computername messageи нажмите клавишу Enter - Он позволит вам набрать любой номер сообщения, пока вы не нажмете control + z
- Как только вы наберете сообщение, нажмите клавишу Enter, и он отправит сообщение.
Сообщение должно быть получено на другой стороне, если службы обмена сообщениями настроены в виде всплывающего окна. Пользователь на другой стороне также может использовать тот же метод для отправки сообщения.
Ранее, до Windows 11/10, можно было использовать команду NET для отправки сообщений на определенный IP-адрес, но она была устаревшей.
Как узнать IP-адрес другого компьютера?
- Откройте Windows Terminal, щелкнув правой кнопкой мыши на меню Пуск, а затем щелкнув на нем
- Введите nslookup и доменное имя компьютера
- Это мгновенно покажет IP-адрес.
Как отправить несколько строчных сообщений на другой компьютер с Windows?
- Сначала напишите сообщение в текстовом файле и сохраните его. Не забудьте отметить местоположение.
- Откройте терминал Windows и выполните команду.
type fullpathmultiplelinemessages.txt | msg * /server:computername
Откроется всплывающее окно, и сообщение будет отображаться так, как вы его написали.
Как отправить сообщения на другой компьютер с помощью PowerShell?
Вы можете использовать следующий сценарий:
$name = read-host "Enter computer name " $msg = read-host "Enter your message " Invoke-WmiMethod -Path Win32_Process -Name Create -ArgumentList "msg * $msg" -ComputerName $name
Надеюсь, пост было легко выполнить, и теперь вы можете тайно отправить сообщение на компьютеры в вашей сети или отправить сообщение на IP-адреса или Пользователю.
MSG — отправка сообщений по сети: Windows 7, 8, 10
Для того, чтобы отправить сообщение по сети, на компьютеры под управлением Windows 7,8,10 используется встроенная команда msg. Ранее, в windows 2000, XP, 2003, сообщения отправляли с помощью команды net send <comp> «TEXT»
В Windows 7,8,10 net send не поддерживается, поэтому формат отправки изменился:
По умолчанию, возможность принимать сообщения от удаленного компьютера, в Windows 7,8,10 отключена. Для того, чтобы включить возможность принимать удаленные сообщения, нужно изменить параметр в реестре ПК. Открываем ветку реестра на ПК, куда будем отправлять сообщение. На Windows Server этот параметр уже включен. Также, менять реестр можно удаленно, для этого нужно включить службу «Удаленный реестр» в управлении компьютером.
! net_send
Расширение ! net_send отправляет сообщение по локальной сети.
сендингмачине
Указывает компьютер, который будет обрабатывать команду. Рекомендуется использовать это имя компьютера, на котором работает отладчик, поскольку конфигурация сети может отказаться от отправки сообщения в противном случае. Сендингмачине не должно включать начальные символы обратной косой черты ().
таржетмачине
Указывает компьютер, на который будет отправлено сообщение. Таржетмачине не должно включать начальные символы обратной косой черты ().
Отправителя
Указывает отправителя сообщения. Рекомендуется, чтобы отправитель совпадал с сендингмачине, так как конфигурация сети может отказаться от отправки сообщения в противном случае. При отображении сообщения Эта строка будет идентифицирована как отправитель сообщения.
Сообщение
Указывает само сообщение. Весь текст после параметра sender будет рассматриваться как часть сообщения, включая пробелы и кавычки, хотя точка с запятой будет завершать сообщение и начинать новую команду.
Всякий раз, когда мы работаем в нескольких системах, отправка файлов через соединение — это то, что мы предпочитаем больше всего. После того, как подключение к локальной сети делает нашу работу проще, передача файлов — это то, что усложняет наши задачи. Большую часть времени мы заканчиваем тем, что делимся файлами с самим собой по почте, так как большинство рабочих областей запрещают использование флэш-накопителей.
Совместное использование файлов по локальной сети легко, но не задача ребенка. В этой статье мы расскажем о некоторых основных методах, с помощью которых вы можете легко обмениваться файлами между системами через подключение по локальной сети.
Теперь это подключение к локальной сети может быть вашей домашней или офисной сетью, эти методы будут работать на них. Общий доступ к файлам по сети хранит файлы между пользователями общего доступа и рабочей группой. Более того, подключение внешних дисков снова и снова к разным компьютерам очень проблематично.
Для выполнения этого метода мы предлагаем вам использовать кабель Ethernet/LAN по разным причинам. Использование кабельного соединения является одним из самых старых и быстрых способов безопасной передачи данных. Использование кабеля Ethernet является очевидным выбором, самый дешевый кабель Ethernet поддерживает скорость передачи до 1 Гбит/с. Даже если для передачи данных используется USB 2.0, соединение Ethernet будет быстрым, поскольку USB 2.0 поддерживает скорость только до 480 Мбит/с.
Обмен файлами между компьютерами с использованием локальной сети
Чтобы иметь возможность передавать или обмениваться файлами между компьютерами, вам необходимо подключить их напрямую через кабель Ethernet или маршрутизатор/модем. Единственное, что вы должны иметь в виду, это то, что обе системы должны быть в одной сети. Вы можете изменить среду соединения, но метод работает на каждом соединении, если вы выполните следующие действия.
Шаги, необходимые для передачи файлов между компьютерами под управлением Windows 10 по локальной сети:
- Подключите обе системы.
- Включите и настройте общий доступ к сети в обеих системах.
- Настройте соединение LAN
- Передача файлов.
1] Подключите обе системы
Подключите обе системы к любой сети LAN или используйте кабель LAN / Ethernet для их подключения. Убедитесь, что кабели локальной сети находятся в хорошем состоянии. Если вы предпочитаете использовать беспроводную локальную сеть или беспроводную локальную сеть, убедитесь, что сила соединения хорошая.
2] Включите и настройте общий доступ к сети в обеих системах.
Выполните этот метод на обоих компьютерах, обязательно следуйте каждому шагу.
Нажмите клавиши Win + R, введите control и нажмите ввод. Панель управления откроется.
Измените вид на Большие значки и нажмите на Центр управления сетями и общим доступом.
Теперь на левой панели нажмите «Изменить дополнительные параметры общего доступа». Имейте в виду, что этот метод работает как в частной, так и в публичной сети.
В Частной сети, раздел Включение обнаружения сети и общего доступа к файлам и принтерам.
Выполните вышеуказанный шаг для гостевой или общедоступной сети, если для вашей сети установлено значение «Публичная».
Чтобы проверить, к какому типу подключения вы подключены, ваша система отображает «текущий профиль» перед типом подключения, к которому вы подключены.
Теперь в разделе «Все сети» в разделе «Подключение к файлу» выберите 128-битное шифрование.
Вы можете включить или отключить защиту паролем в соответствии с вашими предпочтениями.
Теперь нажмите Сохранить изменения.
3] Настройка подключения к локальной сети
Настройка локальной сети не имеет большого значения, если вы понимаете, как устанавливать IP-адреса. В этом методе мы не собираемся устанавливать какие-либо IP-адреса, но мы выберем их получение автоматически. Установка этих IP-адресов вручную требует базового понимания того, как они работают.
Нажмите клавиши Win + R, введите control и нажмите ввод. Панель управления откроется.
Измените вид на Большие значки и нажмите на Центр управления сетями и общим доступом.
Теперь на левой панели нажмите «Изменить настройки адаптера».
Щелкните правой кнопкой мыши сеть, к которой вы в данный момент подключены, затем выберите Свойства. Если соединение осуществляется через кабель, выберите Ethernet или, если подключение беспроводное, выберите беспроводное.
Теперь прокрутите вниз и дважды щелкните по интернет-протоколу версии 4 (TCP / IPv4).
На вкладке Общие выберите Получить IP-адрес автоматически. Теперь выберите Получить адрес DNS-сервера автоматически.
Нажмите OK и закройте свойства соединения.
Примечание. Если вы работаете в организации, где сети настраиваются любым уполномоченным лицом, вы можете воспользоваться его / ее помощью.
4] Передача файлов
Теперь для передачи или обмена файлами между компьютерами вы можете сделать это довольно легко.
Соберите все файлы, которые вы хотите поделиться в папке.
Щелкните правой кнопкой мыши по папке и выберите «Предоставить доступ».
Теперь нажмите на конкретных людей.
Выберите пользователя, которому вы хотите поделиться файлами, измените уровень разрешений в соответствии с вашими требованиями и нажмите «Поделиться».
Перейдите в систему, с которой вы только что поделились папкой. В системе откройте этот компьютер и перейдите к сети с левой панели, чтобы увидеть нет. подключенных сетевых устройств.
Выберите устройство, с которого вы только что поделились файлами, и вы увидите папку с файлами, к которой вы предоставили общий доступ.
Совет: Использование кабелей Ethernet для этого типа общего доступа гораздо предпочтительнее по сравнению с беспроводной сетью. Колебания сигналов Wi-Fi могут привести к невозможности обнаружения устройства.
Содержание
- Команда MSG – отправить сообщение пользователю.
- Отправка сообщений с помощью msg.exe
- Синтаксис msg.exe
- Параметры msg.exe
- Использование утилиты msg.exe на примере отправки сообщения терминальным пользователям в OS Windows Server 2008
- 8 сетевых командных инструментов Windows 10, которые нужны каждому пользователю
- 1. IPConfig
- Обновление сетевых настроек
- Обновление настроек DNS
- 2. Ping
- Проверка подключения устройства
- Диагностика активности потери пакетов
- 3. Tracert
- 4. NSLookup
- 5. NetStat
- 6. ARP
- 7. Route
- 8. Netsh
- Сброс системного сетевого стека
- Экспорт и импорт конфигурации сети
- Импорт конфигурации сети
- Включение и отключение брандмауэра
- Отключение брандмауэра
- Как настроить локальную сеть в Windows 10
- Возможности домашней локальной сети в Windows 10
- Выбор статического IP-адреса
- Настройка локальной сети Windows 10
- Общий доступ к папкам
- Настройка сетевого принтера
- Как принудительно отключить сетевое подключение
- Типовые проблемы с сетевым подключением
Команда MSG – отправить сообщение пользователю.
Формат командной строки:
Описание параметров командной строки :
Нынешняя реализация msg.exe прекрасно подходит для обмена сообщениями между сеансами локальных и терминальных пользователей в пределах одной системы, однако, в случаях обмена между разными компьютерами локальной сети, потребуется изменить некоторые настройки безопасности, принятые по умолчанию в операционных системах Windows Vista, 7 и более поздних.
При стандартных настройках, отправка сообщения пользователям удаленных компьютеров не выполняется и сопровождается сообщением:
Ошибка 1722 при получении имен сеанса
Это означает, что на компьютере, где должно приниматься посылаемое сообщение, невозможно получить информацию о вошедших в систему пользователях. Причиной может быть то, что брандмауэр блокирует входящие соединения, недостаточны права пользователя по отношению к удаленной системе, запрет удаленного вызова процедур в параметрах службы сервера терминалов. Как минимум, для обмена сообщениями с использованием команды msg между компьютерами, необходимо иметь учетную запись пользователя, действительную по отношению к удаленной системе и выполнить следующие настройки:
Windows Registry Editor Version 5.00
[HKEY_LOCAL_MACHINESYSTEMCurrentControlSetControlTerminal Server]
«AllowRemoteRPC»=dword:00000001
Примеры использования MSG :
Для выполнения команды msg от имени другого пользователя можно воспользоваться утилитой PSExec из пакета PSTools или штатным средством runas.exe
runas /user:otheruser «msg * /server:win10 Test message»
Сообщения, отправляемые командой msg локальному пользователю компьютера с операционной системой Windows XP, который отсутствует ( еще не вошел в Windows ) отображаются в окне с приглашением к регистрации в системе и могут быть доступны посторонним.
Источник
Отправка сообщений с помощью msg.exe
Сегодня я хочу вам рассказать о том, как можно отправить сообщение по сети с помощью msg.exe (утилита в Windows для осуществления передачи сообщений).
В ОС Vista этой процедурой занималась ныне устаревшая команда net send (консольное приложение, входящее в состав некоторых версий ОС Windows, предназначенное для отправки сообщений по локальной сети другому пользователю или компьютеру), которая больше не поддерживается.
Синтаксис msg.exe
Параметры msg.exe
имя сеанса — Имя сеанса
ID сеанса — Идентификатор сеанса
@имя файла — Файл, содержащий список имен пользователей, сеансов или идентификаторов сеансов, которым отправляется сообщение
* — Отправить сообщение всем сеансам на указанном сервере
/SERVER:сервер — Сервер (по умолчанию — текущий)
/TIME:секунд — Интервал ожидания подтверждения от получателя
/V — Отображение информации о выполненных действиях
/W — Ожидание ответа от пользователя, полезно вместе с /V
сообщение — Отправляемое сообщение. Если не указано, выдается запрос или принимается ввод из STDIN
Использование утилиты msg.exe на примере отправки сообщения терминальным пользователям в OS Windows Server 2008 
В этом примере из командной строки (cmd.exe) я отправил сообщение test1 терминальному пользователю с именем Администратор. Если бы заменил названия пользователя и указал бы команду msg * test1, то сообщение передалось бы всем пользователям терминального сервера.
Например, если вам необходимо в течении дня два-три раза сообщить пользователям 1С о необходимости закрыть программу. К сожалению, при использовании командной строки, русские шрифты могут отображаться некорректно, поэтому могу предложить в качестве решения проблемы 2 варианта:
Для этого вызываем диспетчер задач, находясь в окне терминала или непосредственно на самом сервере (ctrl+shift+esc), переходим на вкладку «Пользователи», выделяем нужного нам и правой кнопкой мыши выбираем пункт «Отправить сообщение».
Команды пишутся по тому же принципу, как и в cmd.exe, но здесь есть простая настройка отображения шрифтов (правой кнопкой мышки в верхнем левом углу и выбор пункта «Свойства»)
Переходим на вкладку «Шрифт» и меняем значение на LucidaConsole
Теперь шрифты кириллицы будут отображаться корректно.
На этом пока все, что я хотел рассказать вам сегодня. Спасибо, что читали.
Источник
8 сетевых командных инструментов Windows 10, которые нужны каждому пользователю
Windows 10 поставляется с множеством инструментов командной строки, которые помогают управлять конфигурациями сети и решать проблемы. В этой статье будут описаны восемь таких инструментов.
В системе Windows 10 можно легко подключиться к сети и интернету с помощью проводного или беспроводного соединения. Однако иногда возникает необходимость управлять настройками вручную или устранять проблемы с подключением. Именно в таких случаях могут пригодиться встроенные инструменты командной строки.
Почти для любой проблемы Windows 10 предлагает инструмент командной строки. Например, ipconfig и ping являются одними из основных инструментов для просмотра сетевых настроек и устранения проблем с подключением. Если вы имеете дело с проблемой маршрутизации, команда route может показать текущую таблицу маршрутизации для изучения и определения проблем, а с помощью инструмента nslookup можно диагностировать проблемы DNS.
Ещё есть такие инструменты, как arp для устранения проблем с переключением и определения MAC-адреса по IP-адресу. Инструмент командной строки netstat позволяет просматривать статистику всех подключений. Можно задействовать инструмент netsh для отображения и изменения многих аспектов конфигурации сети, таких как проверка текущей конфигурации, сброс настроек, управление настройками Wi-Fi и Ethernet, включение или отключение брандмауэра и многое другое.
В этом руководстве по Windows 10 будут описаны восемь инструментов командной строки, которые дадут возможность управлять и устранять сетевые проблемы на компьютере и в сети.
1. IPConfig
В Windows 10 ipconfig (конфигурация интернет-протокола) является одним из наиболее распространённых сетевых инструментов, позволяющим запрашивать и отображать текущую конфигурацию сети TCP/IP (протокол управления передачей/интернет-протокол). Команда также содержит параметры для выполнения различных действий, таких как обновление параметров протокола динамической конфигурации хоста (DHCP) и системы доменных имен (DNS).
После выполнения этих действий вы получите обзор всей конфигурации TCP/IP на компьютере.
Обновление сетевых настроек
После выполнения этих действий первая команда очистит текущую конфигурацию, а вторая загрузит новые настройки с DHCP-сервера для решения проблем с подключением. Если срок действия динамически назначаемых параметров на сервере не истёк, на устройстве часто можно получить прежний IP-адрес.
Обновление настроек DNS
После выполнения этих действий хранящиеся в кеше DNS Windows 10 записи будут удалены и обновлены. Обычно эта команда нужна, когда вы не можете подключиться к другому компьютеру или веб-сайту с применением имени хоста или домена из-за устаревшей информации в локальном кеше.
2. Ping
Ping является ещё одним важным сетевым инструментом. Он позволяет отправлять сообщения эхо-запроса ICMP (Internet Control Message Protocol) для проверки IP-соединения с другими устройствами, будь то другой компьютер в локальной сети или интернет-сервис.
Проверка подключения устройства
В команде замените IP-OR-DOMAIN на фактический IP-адрес или доменное имя компьютера или службы, которую хотите протестировать.
Например, следующая команда проверяет связь между локальным устройством и маршрутизатором:
ping 10.1.4.1
Если вы столкнулись с проблемами подключения, начните проверять локальный компьютер, чтобы убедиться, что сетевой стек работает. Затем проверьте подключение к маршрутизатору, чтобы убедиться, что проблема не в локальной сети. Затем проверьте связь с веб-сайтом, чтобы узнать, есть ли проблема с подключением к интернету или удалённым хостом.
Если удалённое устройство или служба блокируют протокол ICMP, команда ping всегда будет отключаться по таймауту.
Диагностика активности потери пакетов
Команда ping включает себя ряд параметров, к которым можно получить доступ с помощью команды ping /?. Одна из этих опций представляет собой возможность установить время, когда инструмент будет запускаться. Это может помочь при проверке потерянных пакетов при устранении проблем с подключением.
В команде замените IP-OR-DOMAIN на фактический IP-адрес или доменное имя компьютера или службы, которую вы хотите протестировать.
3. Tracert
Windows 10 также включает в себя tracert (Trace Route). Это диагностический инструмент для определения сетевого пути к месту назначения с помощью серии эхо-запросов ICMP. Однако, в отличие от команды ping, каждый запрос включает значение TTL (время жизни), которое увеличивается на единицу каждый раз, что позволяет отображать список пройденного маршрута и продолжительность.
В команде замените IP-OR-DOMAIN на фактический IP-адрес или доменное имя пункта назначения, для которого требуется устранить неполадки.
Например, эта команда позволяет просмотреть путь, по которому пакеты достигают Google.com:
tracert google.com
В команде замените IP-OR-DOMAIN на фактический IP-адрес или имя домена пункта назначения, неполадки с которым вы хотите решить, и HOP-COUNT для количества переходов, которые вы хотите отслеживать.
4. NSLookup
Инструмент nslookup (поиск сервера имён) может отображать ценные сведения для поиска и устранения связанных с DNS проблем. Инструмент включает в себя интерактивный и неинтерактивный режимы. Чаще всего вы будете использовать неинтерактивный режим, что означает, что вы будете вводить полную команду для получения необходимой информации.
Вы можете использовать эту команду для отображения DNS-имени и адреса локального устройства по умолчанию, определения доменного имени IP-адреса или серверов имен для конкретного узла.
В команде замените IP-ADDRESS на адрес удалённого устройства.
В команде замените DOMAIN-NAME на адрес удалённого устройства.
Например, эта команда ищет IP-адрес Google.com:
nslookup google.com
После выполнения этих действий, в зависимости от команды, вы узнаете, есть ли у устройства преобразователь DNS и IP-адрес или домен, и наоборот, удалённый хост.
5. NetStat
Инструмент netstat (Сетевая статистика) отображает статистику всех сетевых подключений. Это позволяет видеть открытые и подключенные порты, чтобы отслеживать и устранять сетевые проблемы для Windows 10 и приложений.
При использовании инструмента netstat можно получить список активных сетевых подключений и портов прослушивания. Вы можете просмотреть статистику сетевого адаптера и протоколов. Можно отобразить текущую таблицу маршрутизации и многое другое.
В команде не забудьте заменить INTERVAL на число секунд, через которое информация должна повторно отобразится.
Примечание: при использовании интервала можно завершить команду с помощью сочетания клавиш Ctrl + C в консоли.
После запуска команды она отобразит список всех активных подключений в четырех столбцах, включая:
• Proto: отображает протокол подключения, включая TCP или UDP.
• Локальный адрес: отображает IP-адрес устройства, за которым следует точка с запятой с номером порта подключения. Двойная точка с запятой внутри скобок указывает на локальный IPv6-адрес. Адрес «0.0.0.0» также относится к локальному адресу.
• Внешний адрес: показывает IP-адрес (или полное доменное имя) удалённого компьютера с номером порта после имени порта и точки с запятой (например, https, http, microsoft-ds, wsd).
• Состояние: показывает, активно ли соединение (установлено), был ли порт закрыт (time_wait), программа не закрыла порт (close_wait). Другие доступные статусы включают в себя include, closed, fin_wait_1, fin_wait_2, last_ack, listen, syn_received, syn_send и timed_wait.
6. ARP
Windows 10 поддерживает таблицу arp (протокол разрешения адресов), в которой хранятся записи IP в Media Access Control (MAC), разрешённые системой. Инструмент arp позволяет просматривать всю таблицу, изменять записи и использовать её для определения MAC-адреса удалённого компьютера.
Обычно о MAC-адресах не нужно беспокоиться, но есть сценарии, когда эта информация может пригодиться. Например, при устранении сетевых проблем на уровне канала передачи данных (коммутации) или при ограничении доступа или фильтрации контента через сеть для определённых устройств.
В команде замените IP на адрес места назначения.
7. Route
Инструмент маршрутизации отображает таблицу маршрутизации, которая позволяет Windows 10 понимать сеть и взаимодействовать с другими устройствами и службами. Инструмент также предлагает некоторые параметры для изменения и очистки таблицы при необходимости.
Как и в случае с инструментом arp, обычно не нужно беспокоиться о таблице маршрутизации. И всё же, этот инструмент командной строки пригодится при устранении проблем.
Примечание: при выполнении этой команды устройство потеряет подключение к сети, поскольку система больше не понимает её топологию.
После выполнения команды перезагрузите компьютер, чтобы сетевой стек смог восстановить таблицу маршрутизации. Обычно не нужно очищать таблицу, если вы не изменили некоторые записи и требуется сбросить таблицу.
После выполнения этих действий будет понятно, что такое таблица маршрутизации и как очистить информацию.
Вы также можете использовать route /?, чтобы просмотреть список доступных параметров, включая параметры для изменения сетевых показателей, указания шлюза, добавления нового маршрута и многого другого. Однако обычно не рекомендуется изменять эти настройки, если вы не понимаете, как работает сеть.
8. Netsh
Введите следующую команду, чтобы просмотреть список доступных подкоманд (подконтекстов) для конкретной опции, и нажмите ввод:
netsh CONTEXT-COMMAND
В команде измените CONTEXT-COMMAND на команду, которая содержит дополнительные параметры.
Например, эта команда показывает команды, доступные для управления брандмауэром с помощью netsh:
netsh advfirewall /?
После выполнения этих действий будет понятно, как перемещаться по команде контекстов и подконтекстов netsh для управления настройками сети.
Сброс системного сетевого стека
Экспорт и импорт конфигурации сети
В команде замените PATHTOEXPORTED.txt на путь и имя файла для хранения конфигурации.
После выполнения этих шагов можно открывать файл в любом текстовом редакторе, чтобы просмотреть экспортированную конфигурацию.
Импорт конфигурации сети
В команде замените PATHTOEXPORTED.txt на путь и имя файла конфигурации.
После завершения этих действий новая сетевая конфигурация будет импортирована и применена к Windows 10.
Включение и отключение брандмауэра
После выполнения этих действий на устройстве включится брандмауэр Защитника Windows.
Отключение брандмауэра
После выполнения этих действий брандмауэр Защитника Windows на устройстве будет выключен.
В Windows 10 есть множество инструментов, которые можно задействовать для изменения настроек и устранения сетевых проблем с помощью командной строки, PowerShell и графических приложений. В этом руководстве рассказывается только о том, как помочь работать с наиболее с распространёнными инструментами командной строки.
Источник
Как настроить локальную сеть в Windows 10
Наличие локальной сети в офисах считается нормой еще со времен первых версий Windows. Внутри же квартир и частных домов сетевые технологии стали распространяться с появлением скоростного интернета. Теперь «по умолчанию» устанавливается роутер с несколькими выходами, а многие пользователи имеют по 2-3 компьютера, принтеры и другие многофункциональные устройства.
Возможности домашней локальной сети в Windows 10
Локальная сеть поддерживается во всех версиях Windows, включая последние релизы «десятки». Различие касается лишь некоторых ограничений, допускаемых для «домашних» версий, но и в них есть решения для подключения сетевого оборудования (по проводам или через Wi-Fi). К домашней сети обычно подключаются как компьютеры, так и смартфоны или планшеты.
Возможности локальной сети:
Как именно использовать возможности сети, зависит от пользователя. Одни закидывают на внешний диск фильмы и смотрят их на телевизоре с Wi-Fi, другие создают резервные копии корпоративных данных или печатают фотографии со смартфонов. Главное – первоначально настроить сеть и добиться видимости нужного оборудования со всех подключенных устройств.
Выбор статического IP-адреса
Первый шаг к настройке сети – это установка постоянного (статического) IP-адреса для каждого компьютера, который будет подключен к ней. В принципе, большая часть приложений и приборов работает с динамическим адресом, но гарантии стабильного коннекта не будет. Тем более выбор «статики» занимает всего пару минут.
Здесь же возможно указание DNS-сервера (предпочтительного и дополнительного). После нажатия кнопки «Сохранить» рекомендуется перезагрузить компьютер. В качестве IP-адреса выбирается одно значение из диапазона 192.168.0.1-192.168.255.255. Главное, чтобы каждое устройство приобрело уникальный адрес (начиная с роутера, который часто «висит» на 192.168.0.1 или 192.168.1.1).
В поле «Длина префикса подсети» нужно ввести значение 24, а в качестве DNS-адреса служебного хоста или общедоступного сервера от Google – 8.8.8.8 и 8.8.8.4. То же указывается при выборе IPv6, хотя «устаревший» протокол IPv4 остается практически стандартом де-факто. Его гарантированно поддерживает оборудование, приобретенное даже лет 5-10 назад.
Настройка локальной сети Windows 10
Второй шаг, после назначения компьютерам уникального IP, заключается в назначении одной и той же «рабочей группы», а также индивидуального имени, по которому будет проще определять, к какому именно ПК осуществляется доступ. На всех релизах Windows используется следующая команда – sysdm.cpl.
В открывшемся окне нужно нажать кнопку «Изменить» и внести выбранные наименования, а после подтвердить их кликом «ОК» в обеих вкладках. После перезагрузки техника гарантированно войдет в общую рабочую группу и сможет обмениваться файлами, подключаться к сетевым устройствам и использовать их функционал.
Общий доступ к папкам
Пользователь вправе открыть доступ ко всем накопителям, подключенным к компьютеру, но это небезопасно. Оптимально предоставлять общий доступ только к специально созданному каталогу, в котором и хранятся общедоступные файлы. Это особенно важно, если к локальной сети получают доступ «посторонние» – гости, соседи и пр.
Остается нажать на кнопку «Сохранить изменения» и перезагрузить компьютер. Теперь все доступные устройства будут видны в разделе «Сеть» Проводника. Но пока на них ресурсы не «расшарены»: при попытке обращения система выдаст ошибку, и воспользоваться сетевыми функциями не получится. Чтобы активировать тот же принтер, нужно настроить сетевой доступ отдельно для него.
Настройка сетевого принтера
Предварительно печатающее устройство подключается и настраивается на одном из локальных ПК. В идеале это компьютер, который в течение дня включен постоянно, потому что при выключении доступ к сетевому аппарату пропадет. Обращение к нему происходит по ранее заданному IP-адресу со статичным значением.
Остается нажать на кнопку «Далее» и дождаться сообщения Windows о завершении процедуры поиска и подключения. Теперь можно распечатать тестовую страницу, чтобы убедиться в качестве работы и соответствии желаемых настроек. Если система не обнаружила принтер автоматически, будет предложен список поддерживаемых моделей для ручного соединения.
Как принудительно отключить сетевое подключение
На практике иногда возникают ситуации, когда приходится экстренно прерывать соединение через локальную сеть. Например, когда соседи начали пользоваться общим диском или принтер «вдруг» начал самопроизвольно печатать. Такое часто происходит в многоквартирных домах, где мощности Wi-Fi роутера часто достаточно для коннекта даже «через этаж».
Также есть вариант ручного редактирования системного реестра. Это позволит увидеть перечень всех ранее подключенных устройств и вручную удалить ресурсы, к которым хочется заблокировать внешний доступ. Нужно запустить редактор реестра и найти ветку:
Типовые проблемы с сетевым подключением
Большая часть неполадок, связанным с сетью, разрешается путем перезагрузки активных устройств (роутера, компьютера, принтера). Но иногда пользователю приходится сталкиваться с проблемами после обновления Windows, подключения нового оборудования в качестве замены сломанного. Наиболее универсальное решение неполадок заключается в полном сбросе настроек.
Второй «универсальный» вариант, не требующий квалификации в сетевых настройках, состоит в использовании встроенного в Windows инструмента «Диагностики неполадок». Открывается они при клике правой кнопкой мыши на сетевом подключении. В открывшемся окне выбирается один из адаптеров, по вине которого, как считает пользователь, возникли неполадки.
Система сканирует сетевые устройства и пытается обнаружить техническую проблему, выявить ее причину. По завершении процедуры отображается резюме с рекомендациями или заключение, что никаких неполадок не обнаружено. Если предложенные методики не помогли разрешить ситуацию, придется погружаться в детали. Например, разбираться, как откатить драйвер сетевого адаптера.
Выполняется это в «Диспетчере устройств» – нужно выбрать устройство, кликнуть по нему правой кнопкой мышки и далее по пункту «Свойства». В открывшейся вкладке следует переключиться на блок «Драйвер» и нажать на кнопку «Откатить». Она активна только при наличии в архиве системы старой версии драйвера. Если это так, стоит попробовать кликнуть на «Обновить драйвер».
При отсутствии эффекта от отката/обновления стоит принудительно дезактивировать отключение модуля для экономии энергии. Такой режим часто устанавливается «по умолчанию» при инсталляции или обновлении операционной системы. В большинстве случаев он никак не влияет на стабильность сети, но нельзя исключать вероятность несовместимости с конкретной моделью адаптера.
Выполняется отключение также через «Диспетчер устройств», только во вкладке «Управление электропитанием». Там достаточно снять галочку с «Разрешить отключение этого устройства для экономии энергии» и перезагрузить компьютер. Изменения остальных настроек (вроде включения стандарта FIPS или ручного редактирования системного реестра) лучше избегать.
Источник
Download Article
Download Article
Do you want to chat with your friends over a LAN? This wikiHow will teach you how to chat over LAN using Command Prompt. To do this, the computers need to be connected to the same network.
Steps
-
1
Launch Command Prompt. You can find it by pressing the Windows key and typing «cmd.» A search window will appear with the Command Prompt app as the first search result. Click that, and Command Prompt will open.
-
2
Type the command to send a message.
- msg /SERVER:COMPUTERNAME * /TIME:60 "Hello! This message will close in 60 seconds"
- Replace «COMPUTERNAME» with the name of the PC you’re trying to send the chat to (check your local network for the name of this computer if you don’t know it).
- Replace the text that appears between the quotation marks with the message you want to send.
- Replace the value for «Time» to change how long the message will appear on their screen (60 means 60 seconds).
Advertisement
-
3
Press ↵ Enter. The message should send to the other computer for the time specified.
- If that command isn’t working and you’re running a version older than Windows 10, try entering net send ip address "Is this message working?". Replace «ip address» with the local IP address of the computer you’re trying to send the message to.[1]
- If that command isn’t working and you’re running a version older than Windows 10, try entering net send ip address "Is this message working?". Replace «ip address» with the local IP address of the computer you’re trying to send the message to.[1]
Advertisement
Add New Question
-
Question
How do I do this in windows 10?
This answer was written by one of our trained team of researchers who validated it for accuracy and comprehensiveness.
wikiHow Staff Editor
Staff Answer
The above method will work for Windows 10. Earlier versions of Windows has different coding.
-
Question
What does the message appear as on the other computer?
This answer was written by one of our trained team of researchers who validated it for accuracy and comprehensiveness.
wikiHow Staff Editor
Staff Answer
It’ll appear as a pop-up terminal window on the other computer that’s on the same network.
-
Question
So, do I use [Hi!] or just say Hi!?
You type it without the [ ]. They commonly just represent a placeholder.
See more answers
Ask a Question
200 characters left
Include your email address to get a message when this question is answered.
Submit
Advertisement
Thanks for submitting a tip for review!
References
About This Article
Article SummaryX
1. Open the Command Prompt.
2. Type the following code: «msg /SERVER:DestinationPC * /TIME:60 “This is the message to be sent to a PC named DestinationPC and closes in 60 seconds.»».
3. Press Enter.
Did this summary help you?
Thanks to all authors for creating a page that has been read 54,675 times.
Is this article up to date?
Download Article
Download Article
Do you want to chat with your friends over a LAN? This wikiHow will teach you how to chat over LAN using Command Prompt. To do this, the computers need to be connected to the same network.
Steps
-
1
Launch Command Prompt. You can find it by pressing the Windows key and typing «cmd.» A search window will appear with the Command Prompt app as the first search result. Click that, and Command Prompt will open.
-
2
Type the command to send a message.
- msg /SERVER:COMPUTERNAME * /TIME:60 "Hello! This message will close in 60 seconds"
- Replace «COMPUTERNAME» with the name of the PC you’re trying to send the chat to (check your local network for the name of this computer if you don’t know it).
- Replace the text that appears between the quotation marks with the message you want to send.
- Replace the value for «Time» to change how long the message will appear on their screen (60 means 60 seconds).
Advertisement
-
3
Press ↵ Enter. The message should send to the other computer for the time specified.
- If that command isn’t working and you’re running a version older than Windows 10, try entering net send ip address "Is this message working?". Replace «ip address» with the local IP address of the computer you’re trying to send the message to.[1]
- If that command isn’t working and you’re running a version older than Windows 10, try entering net send ip address "Is this message working?". Replace «ip address» with the local IP address of the computer you’re trying to send the message to.[1]
Advertisement
Add New Question
-
Question
How do I do this in windows 10?
This answer was written by one of our trained team of researchers who validated it for accuracy and comprehensiveness.
wikiHow Staff Editor
Staff Answer
The above method will work for Windows 10. Earlier versions of Windows has different coding.
-
Question
What does the message appear as on the other computer?
This answer was written by one of our trained team of researchers who validated it for accuracy and comprehensiveness.
wikiHow Staff Editor
Staff Answer
It’ll appear as a pop-up terminal window on the other computer that’s on the same network.
-
Question
So, do I use [Hi!] or just say Hi!?
You type it without the [ ]. They commonly just represent a placeholder.
See more answers
Ask a Question
200 characters left
Include your email address to get a message when this question is answered.
Submit
Advertisement
Thanks for submitting a tip for review!
References
About This Article
Article SummaryX
1. Open the Command Prompt.
2. Type the following code: «msg /SERVER:DestinationPC * /TIME:60 “This is the message to be sent to a PC named DestinationPC and closes in 60 seconds.»».
3. Press Enter.
Did this summary help you?
Thanks to all authors for creating a page that has been read 54,675 times.
Is this article up to date?
Microsoft Windows provides an effortless method for sending messages to other computers on the local network, called Net Send. In this article we will show you how to make the most of this feature.
How to send a message to another PC on a local network?
If you wish to send a message to another computer in your network, follow these steps:
- Start command prompt (cmd) – type cmd in the searchbox and run the app
- Type the following command as:
msg /SERVER:DestinationPC * /TIME:60 “This is the message to be sent to a PC named DestinationPC and closes in 60 seconds."
- You will need to replace DestinationPC with the name of the desired PC (you can find this in the list of computers that are currently sharing your network, if you don’t already know the PC name).
- Now, replace the value for TIME with how long you want the message to appear on the other screen for. For example TIME:30 for 30seconds
- Then replace the text between the quotation marks and the message you want to send.
- Finally, you can hit enter, and the message will be sent.
What are the alternatives for older versions of Windows?
Alternative 1
Here is the first alternative way of sending messages that may work if you have an older version of Windows. Here’s how:
- Click Start > Run.
- Type cmd, and press Enter.
- In the window that opens, type Net send followed by the computer’s name to which you wish to send the message.
- Next, enter the message. For example, the format should resemble «Net send PC01 can you read this message?»
Alternative 2
It is easy to send messages through cmd prompt to other systems here is the answer first we have to set our systems messenger ACTIVE. For it, follow these steps:
- 1. Go to RUN
- 2. Type
services.msc
- 3. Scroll down and right click on MESSENGER
- 4. Select PROPERTIES
- 5. Then for enabling it go to STARTUP TYPE and select AUTOMATIC
- 6. Then OK
And this should be performed on both sides (SENDER & RECEIVER). After that if you want to send message then do the following steps:
- 1. Go to cmd prompt
- 2. Type syntax as follows:
net send <ipaddress of reciever> <message to be send>
Ex:
net send 172.16.6.99 "hello"
Do you need more help with Windows XP? Check out our forum!
Для того, чтобы отправить сообщение по сети, на компьютеры под управлением Windows 7,8,10 используется встроенная команда msg. Ранее, в windows 2000, XP, 2003, сообщения отправляли с помощью команды net send <comp> «TEXT»
В Windows 7,8,10 net send не поддерживается, поэтому формат отправки изменился:
|
msg /SERVER:name_computer * «Text» |
По умолчанию, возможность принимать сообщения от удаленного компьютера, в Windows 7,8,10 отключена. Для того, чтобы включить возможность принимать удаленные сообщения, нужно изменить параметр в реестре ПК. Открываем ветку реестра на ПК, куда будем отправлять сообщение. На Windows Server этот параметр уже включен. Также, менять реестр можно удаленно, для этого нужно включить службу «Удаленный реестр» в управлении компьютером.
|
HKLMSYSTEMCurrentControlSetControlTerminal Server |
Меняем в параметре “AllowRemoteRPC” с 0 на 1 и перегружаем ПК, после чего ПК готов принимать сообщения.
Для того, чтобы отправить сообщение на несколько компьютеров, можно сделать небольшой скрипт.
Например, создадим файл msgsend.vbs, и в него пропишем следующий код:
|
Set WshShell = CreateObject(«WScript.Shell») dim MyArray textsend=«Test send» MyArray = Array(«Comp1»,«Comp2») For each index in MyArray WshShell.Run «msg.exe /time:600 /server:»&index & » * « & textsend,0, True Next |
В этом примере, текст отправки прописан в переменной textsend, а компьютеры — в массиве MyArray.
Расположение текста отправки в файле не совсем удобно. Лучше будет, если текст передавать в наш скрипт.
Пример: msgsend.vbs «Текст сообщения»
Для этого немного изменим скрипт, добавим одну строку
Set objArgs = WScript.Arguments
Итог:
|
Set WshShell = CreateObject(«WScript.Shell») Set objArgs = WScript.Arguments ‘Добавили textsend=objArgs(0) ‘Изменили dim MyArray MyArray = Array(«Comp1»,«Comp2») For each index in MyArray WshShell.Run «msg.exe /time:600 /server:»&index & » * « & textsend,0, True Next |
Усложним задачу
В Windows есть такая служба — Служба удаленного управления Windows(WinRM), которая позволяет на удаленной машине запускать программы. На серверных OS, она запущенна по умолчанию, а вот на десктопных windows ее нужно будет запустить.
Далее, нужно запустить PowerShell от имени администратора и ввести команду, которая выполнит на удаленном ПК наш код:
|
Invoke—Command —computername server1 —scriptblock {msg * «Текст сообщения»} |
Здесь server1, это название управляемого сервера.
Всем удачи!
|
1 / 1 / 0 Регистрация: 07.04.2016 Сообщений: 30 |
|
|
1 |
|
|
09.12.2016, 11:59. Показов 56449. Ответов 3
Всем привет!
__________________
0 |
|
Programming Эксперт 94731 / 64177 / 26122 Регистрация: 12.04.2006 Сообщений: 116,782 |
09.12.2016, 11:59 |
|
Ответы с готовыми решениями: Аналог net send net send Net send на C++ Команда NET SEND Добавлено через 1 час 23 минуты 3 |
|
252 / 253 / 36 Регистрация: 14.08.2012 Сообщений: 1,274 |
|
|
09.12.2016, 13:03 |
2 |
|
А чем cmdшный net send не подходит?
0 |
|
1 / 1 / 0 Регистрация: 07.04.2016 Сообщений: 30 |
|
|
09.12.2016, 14:05 [ТС] |
3 |
|
Популярный ранее, а с развитием интернета — почти забытый способ общения по сети с помощью консольного приложения Net send — может быть использован только в следующих версиях Windows: 95, 98, Me, NT, 2000, 2003, XP. )))
0 |
|
252 / 253 / 36 Регистрация: 14.08.2012 Сообщений: 1,274 |
|
|
09.12.2016, 14:11 |
4 |
|
0 |
Msg — отправка сообщений пользователю
Команда MSG используется для отправки сообщения пользователям операционной системы Windows. После отправки сообщения из командной строки пользователю будет показано окно с сообщением. Реализация Msg прекрасно подходит для обмена сообщениями между сеансами локальных и терминальных пользователей в пределах одной системы, однако, в случаях обмена между разными компьютерами локальной сети, потребуется изменить некоторые настройки безопасности. Команда Msg одинаково хорошо работает во всех версиях семейства операционных систем Windows. А для подключения к серверу по протоколу RDP используется команда MSTSC.
Синтаксис команды Msg
msg {имя_пользователя|имя_сеанса|код_сеанса| @имя_файла|*} [/server:имя_сервера] [/time:секунды] [/v] [/w] [сообщение]
Параметры команды Msg
- < имя_пользователя — Задает имя пользователя, получающего сообщение.
- < имя_сеанса — Задает имя сеанса, получающего сообщение.
- < код_сеанса — Идентифицирует сеанс, пользователь которого получит сообщение.
- < @имя_файла — Идентифицирует файл, содержащий список имен пользователей, имен сеансов, коды сеансов, которые получат сообщение.
- < * — Отправляет сообщение всем пользователям в системе.
- < /server:имя_сервера — Задает сервер терминалов, сеансы или пользователи которого получат сообщение. Если сервер не указан, параметр /server использует текущий сервер.
- < /time:секунды — Задает время, в течение которого отправленное сообщение будет отображаться на экране пользователя. При завершении этого времени, сообщение пропадает с экрана. Если ограничение времени не задано, то сообщение будет находиться на экране пользователя до тех пор, пока он не нажмет кнопку OK.
- < /v — Отображает сведения о выполненных действиях.
- < /w — Устанавливает режим ожидания ответа от пользователя, получившего сообщение. Этот параметр рекомендуется использовать совместно с параметром /time:секунды, чтобы избежать длительной паузы в случае, если пользователь не может ответить немедленно. Можно также использовать этот параметр совместно с параметром /v.
- < сообщение — Вводится текст отправляемого сообщения. Если текст сообщения не введен, то система либо попросит сделать это, либо будет использовано стандартное сообщение (STDIN). Чтобы отправить сообщение, содержащее файл, введите символ (>) вслед за именем файла.
- < /? — Отображает справку в командной строке.
Примеры команды Msg
- Чтобы отправить сообщение с «Встречаемся сегодня в 13-00» для пользователя Администратор, введите: msg Администратор «Встречаемся в 13-00»
- Чтобы отправить сообщение пользователю Administrator терминального сервера Dell введите msg Administrator /server:Dell «Привет»
- Чтобы отправить сообщение отправить текущему локальному пользователю компьютера Windows10, введите: msg /server:Windows10 «Встречаемся сегодня в 17-00»
- Чтобы отправить сообщение всем сеансам, содержащимся в файле USERLIST, введите: msg @userlist «Встречаемся сегодня в 13-00»
- Чтобы отправить сообщение всем вошедшим пользователям, введите: msg * «Встречаемся сегодня в 13-00»
- Чтобы отправить сообщение всем пользователям с отображением сведений о выполненных действиях введите: msg * /v «Встречаемся сегодня в 13-00».