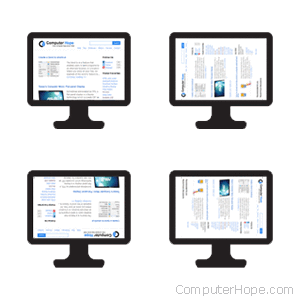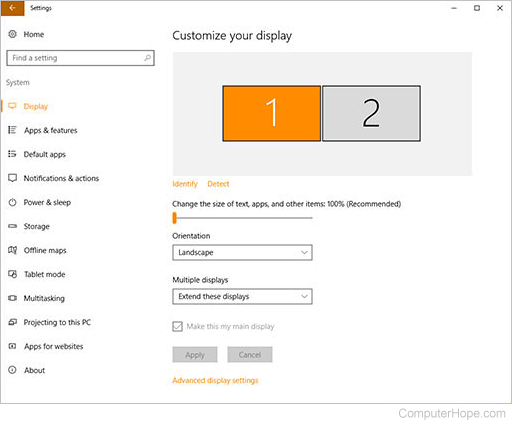Содержание
- Зеркалирование экрана и проецирование на компьютер
- Как отразить экран Windows 10 на другое устройство
- Windows 10 Screen Mirroring
- Зеркальное отображение экрана Windows 10 на другом устройстве
- Как перевернуть экран на компьютере или ноутбуке в Windows 10
- Сочетание клавиш для переворачивания экрана на Windows 10
- Как повернуть экран в Windows 10 через параметры
- Как повернуть ориентацию экрана в настройках видеокарты
- Три способа перевернуть экран в начальное положение
- Переворот экрана компьютера/ноутбука с помощью горячих клавиш
- Поворачиваем экран обратно, через настройки графики
- Параметры графики Intel
- Видеокарты от Nvidia и AMD
- Заключение
- 8 лучших программ для зеркалирования экрана для Windows 10 для использования в 2019 году
- 8 лучших программ для зеркалирования экрана для Windows 10 для использования в 2019 году
- 8 программ для зеркалирования экрана для компьютеров с Windows 10
- Apowersoft Phone Mirror (рекомендуется)
- TeamViewer
- Ключевые особенности TeamViewer:
- NCH ScreenStream
- Ключевые особенности ScreenStream:
- Удаленный рабочий стол Chrome
- Ключевые особенности Chrome Remote Desktop:
- Отражатель 3
- Основные характеристики Reflector 3:
- Зеркальное отображение потока экрана
- Ключевые особенности Screen Stream Mirroring:
- Vysor
- Mobizen
- Ключевые особенности Mobizen:
- Вывод
Зеркалирование экрана и проецирование на компьютер
Если вы работаете на компьютере с Windows 10 и хотите, чтобы приложения и прочее содержимое, отображаемое на экране какого-либо устройства, отображалось на экране вашего компьютера, вы можете воспользоваться функцией зеркалирования экрана этого устройства, или его проецирования на свой компьютер. Обратите внимание на то, что устройство должно поддерживать технологию Miracast. Ниже описан порядок действий для зеркалирования, или проецирования экрана другого устройства на свой компьютер.
В разделе Добавление вспомогательной возможности “Беспроводной дисплей” для проекции на этом компьютере выберите пункт Вспомогательные возможности.
Нажмите кнопку Добавить возможность, а затем введите слова «беспроводной дисплей».
Выберите соответствующий пункт в списке результатов и нажмите Установить.
После установки «Беспроводного дисплея» можно настроить параметры проецирования на странице Проецирование на этот компьютер в разделе «Настройки».
На компьютере, принимающем проекцию, запустите приложение «Подключение», набрав слова «приложение «Подключение»» в поле поиска на панели задач.
На устройстве, с которого выполняется проекция, перейдите к параметрам зеркалирования экрана (которые иногда называются параметрами передачи) и выберите свой компьютер для подключения. Если вы проецируете экран ПК, вы можете также нажать клавишу Windows ( )+ K и выбрать ПК, к которому нужно подключиться.
Источник
Как отразить экран Windows 10 на другое устройство
Зеркальное отображение экрана в наши дни является обычным явлением, и во многих ситуациях требуется отразить экран Windows 10 на другом устройстве с Windows 10. Но для зеркального отображения экрана требуется исключительно хорошее интернет-соединение, и вся настройка потребляет много данных. Когда вы делаете это по локальной сети, это легко достижимо, если у вас достаточно быстрое соединение Wi-Fi или проводное соединение, вы можете легко отразить экран ПК и даже управлять им с помощью другого компьютера.
Windows 10 Screen Mirroring
Windows 10 поставляется со встроенной функциональностью, которая позволяет отображать экран на другие устройства, доступные в сети. Приемное устройство может быть телевизором, потоковым адаптером или даже другим компьютером с Windows. Все, что вам нужно сделать, это настроить несколько параметров на вашем компьютере и компьютере, на который вы хотите проецировать. Ознакомьтесь с этим кратким руководством по проецированию экрана вашего компьютера на другой ПК с Windows.
Зеркальное отображение экрана Windows 10 на другом устройстве
Для начала нам нужно изменить несколько настроек на компьютере получателя. Итак, убедитесь, что у вас есть доступ к компьютеру получателя и выполните следующие действия на этом компьютере.
Чтобы узнать больше об этих настройках, вы можете прочитать предоставленные описания или воспользоваться «Справкой». Итак, теперь вы включили компьютер-получатель. Этот компьютер можно использовать в качестве экрана для других ПК и телефонов с ОС Windows.
Теперь вернитесь к компьютеру-получателю и нажмите «Да», чтобы разрешить соединение. Вам может быть предложено ввести PIN-код, отображаемый на компьютере получателя. Как только соединение будет установлено, вы сможете увидеть новое окно с выводом экрана со второго компьютера.
На проекционном компьютере доступно еще несколько опций. Например, вы можете изменить режим проецирования, рассматривая другой компьютер как внешний дисплей. Вы можете выбрать один из четырех стандартных режимов проекции. К ним относятся «Только экран компьютера», «Дублировать», «Расширить» и «Только второй экран».
Кроме того, вы можете разрешить ввод с клавиатуры или мыши, подключенной к компьютеру-ресиверу. Эта функция, по сути, предоставляет полный доступ к другому компьютеру и может быть полезна при устранении некоторых проблем на вашем компьютере с помощью эксперта.
Так вот и все об этом уроке. Практически аналогичные шаги применимы, если вы хотите проецировать экран своего мобильного телефона.
Также прочитайте :
Источник
Как перевернуть экран на компьютере или ноутбуке в Windows 10
Поворот экрана в Windows – функция, которой уже сто лет в обед. Она полезна в очень многих сценариях. К примеру, много мониторов комплектуются поворотным шарниром, позволяющим сменить привычную пейзажную ориентацию на портретную, что полезно отдельным видам пользователей. Эта статья, к примеру, была написана на мониторе в портретной ориентации. Поворот экрана также является неотъемлемой частью базового набора возможностей планшетов и гибридных ноутбуков. Фильм удобно смотреть в привычной пейзажной ориентации (ее еще называют альбомной), а почитать новости на wp-seven или книжку в Microsoft Edge куда более удобно в портретной ориентации. На ноутбуки и планшеты ставят датчики поворота, отвечающие за автоматическую смену ориентации. К сожалению, в мониторы такие фичи пока что не завезли, поэтому пользователю приходится заниматься этим вручную. Если вам вдруг понадобилось сменить ориентацию экрана или вы обнаружили у себя на компьютере перевернутый вверх тормашками рабочий стол, эта статья расскажет вам, как перевернуть экран в Windows 10 и вернуть все на привычное ему место.
Сочетание клавиш для переворачивания экрана на Windows 10
Делается это несколькими способами и крайне просто. Начните с горячих клавиш: зажмите кнопки Ctrl + Alt + стрелки вверх / вниз или влево / вправо. На подавляющем большинстве компьютеров этого достаточно для быстрого поворота экрана в Windows 10, но в некоторых случаях эта комбинация клавиш по какой-то причине не срабатывает. К примеру, на моем компьютере она не работает от слова вообще. Объяснения этому феномену нет, но есть альтернативный способ (даже несколько).
Как повернуть экран в Windows 10 через параметры
На рабочем столе нажмите правую кнопку мыши и выберите Параметры экрана. Как вариант, можно нажать Win + I и перейти в раздел Система – Дисплей.

Снизу под параметром, отвечающим за разрешение дисплея расположен параметр Ориентация. Из этого выпадающего меню выберите нужный вам пункт. Экран можно повернуть в портретную ориентацию направо или налево, а также перевернуть его на 180 градусов (альбомная перевернутая). Подтвердите внесенные вами изменения.
Вернуть все обратно в привычную пейзажную ориентацию можно точно так же. Из выпадающего списка выберите параметр Альбомная и сохраните изменения. На операционных системах до Windows 10 принцип точно такой же – все делается из раздела Панели управления, который вызывается из контекстного меню на рабочем столе или внутри самой Панели управления.
Как повернуть ориентацию экрана в настройках видеокарты
Рассмотрим это на примере видеокарты Nvidia и AMD, но на компьютерах с интегрированной графикой Intel принцип будет точно такой же, лишь с оглядками на интерфейсы панели управления графикой Intel.
Если у вас видеокарта Nvidia:
На видеокартах AMD все гораздо проще. На современных драйверах нет встроенной опции для поворота экрана из настроек Radeon. Перейдите в раздел Дисплей и щелкните Разместить дисплеи. После этого вас перекинут на встроенные в Windows Параметры. Разработчики AMD предпочли не дублировать лишний раз существующие в системе настройки, что вполне логично.
Если же у вас видеокарта, драйверы которой уже не обновляются, перейдите в раздел Общие задачи дисплея – Повернуть рабочий стол (на Radeon Catalyst Software).
Источник
Три способа перевернуть экран в начальное положение
Представляю ситуацию – вы включаете компьютер, происходит загрузка и изображение на мониторе приобретает неправильную ориентацию. Что делать? Паника! Надо срочно исправить и перевернуть экран на компьютере в нормальное положение. И не важно, вследствие чего случился этот казус – чья-то «неудачная» шутка или вы самостоятельно его перевернули.
Все описываемые способы применимы к компьютерам на базе OS Windows (7, 8, 8.1, 10) и расположены в порядке: от простых к сложным. Не будет терять время и начнем.
Переворот экрана компьютера/ноутбука с помощью горячих клавиш
Самым простым способом вернуть положение изображения обратно – использовать комбинацию горячих клавиш.
Выберите необходимую комбинацию на клавиатуре в зависимости от нынешнего положения экрана:
Нажатие клавиш должно происходить одновременно – иначе, ничего не получиться.
Попробуйте воспользоваться комбинацией клавиш Ctrl + Alt + F8 — это вернет настройки графики к значению «По умолчанию».
Помогло? Добавьте эту страницу в закладки (на всякий случай) и можете продолжать работу. Если все осталось на местах – пробуем следующий способ.
Переворот изображения, через параметры экрана.
Копаясь в настройках, вы могли случайно изменить ориентацию экрана с альбомной, на книжную или портретную, тем самым перевернув изображение. Теперь задача – вернуть всё обратно.
1. На пустом месте рабочего стола кликните правой кнопкой мыши. В контекстном меню выберите «Параметры экрана».
2. Вы попадете в настройки Windows, раздел «Дисплей». Найдите пункт «Ориентация», и выберите пункт «Альбомная» и сохраните изменения.
Все вышеописанные действия выполнены на базу Windows 10. Единственное отличие от младших версий – дизайн окна настроек. Не пугайтесь, если дизайн окон со скриншотов, не совпадает с вашим.
Поворачиваем экран обратно, через настройки графики
Если все описанные способы не помогают и сбой произошел на программном уровне, можно попробовать сделать поворот экрана, через настройки графического адаптера. Последовательность действий будет зависеть от вашего устройства и модели установленной видеокарты.
Определимся с видом графического адаптера:
Параметры графики Intel
Этот способ в основном, подходит для владельцев мобильных ПК – ноутбуков и нетбуков, так как дисплей работает на основе графики интегрированной в процессор устройства. Название и внешний вид окна настроек может различаться, в зависимости от модели процессора.
1. На пустом месте рабочего стола, сделайте клик правой кнопкой мыши и в контекстном меню нажмите «Параметры графики» — «Поворот» — и необходимы угол поворота.
2. Если указанный пункт отсутствует, перейдите в «Графические характеристики».
3. В окне панели управления HD графикой отметьте необходимый угол поворота.
Не забудьте применить изменения, перезагрузка устройства не потребуется.
Видеокарты от Nvidia и AMD
Данный способ поможет обладателям персональных компьютеров и мобильных ПК с подключенным через порт HDMI, внешним монитором. Все операции будут проводиться из панели управления видеокартой и не забудьте предварительно обновить драйвера.
Указана примерная последовательность шагов и название вкладок меню, так как они могут меняться в зависимости от версии драйверов и модели видеокарты.
Заключение
В этой инструкции, я описал все доступные методы решения возникшей проблемы. Если ни одно описанное действие не помогло перевернуть изображение, попробуйте воспользоваться одной из точек восстановления или проверить устройство на наличие вирусов. Так же, часто помогает банальное обновление драйверов.
Ну, а ели проблема решена – отблагодарите автора лайком и комментарием, мне будет приятно.
Источник
8 лучших программ для зеркалирования экрана для Windows 10 для использования в 2019 году
8 лучших программ для зеркалирования экрана для Windows 10 для использования в 2019 году
Программное обеспечение для зеркалирования экрана позволяет проецировать (зеркально отображать) содержимое экрана. То, что вы можете видеть на своем смартфоне, планшете или компьютере и показывать на экране телевизора, проектора или внешнего монитора без использования кабеля. Телевизор или проектор в реальном времени предоставят вам точную копию вашего компьютера или мобильного устройства, воспроизводя любое движение.
В отличие от наших домашних зеркал, зеркальное отображение не будет переворачивать изображение по горизонтали. Проще понять зеркальное отражение, подумав о копировании.
Зеркальное отображение экрана требует, чтобы программное обеспечение работало как на устройстве, с которого вы хотите отправлять контент, так и для принимающего оборудования.
В этой статье мы рассмотрим лучшие варианты программного обеспечения для зеркалирования экрана. Информация, представленная здесь, поможет вам сделать правильный выбор в соответствии с вашими потребностями.
8 программ для зеркалирования экрана для компьютеров с Windows 10
Apowersoft Phone Mirror (рекомендуется)

ApowerMirror — это настольная программа, которая может за несколько шагов отразить экран вашего Android-устройства, совместимого с Chromecast, на ПК.
С помощью этого инструмента вы можете транслировать видео, фотографии и любые другие медиафайлы со своего мобильного телефона на большой экран. Он даже поддерживает использование мыши и клавиатуры для управления телефоном Android с компьютера для более удобного набора текста и нажатия.
Его можно использовать для игры во все виды игр для Android (без необходимости рутировать устройство), для потоковой передачи видео, фотографий и других мультимедийных файлов, отправки мгновенных сообщений и для управления различными приложениями.
Apowersoft Mirror также позволяет получать уведомления непосредственно на ПК с Windows 10, включая возможность выбора как в полноэкранном режиме, так и в альбомном режиме для более персонализированной работы.
Apowersoft Phone Mirror может подключаться к вашему телефону через USB-кабель и WiFi. Чтобы использовать его в качестве беспроводного дисплея, вы должны убедиться, что ваш компьютер и телефон подключены к одной беспроводной сети.
ApowerMirror — это настольная программа, которая может за несколько шагов отразить экран вашего Android-устройства, совместимого с Chromecast, на ПК.
Это программное обеспечение может быть полезно в различных ситуациях:
Персональная версия программы Apowersoft удаляет водяные знаки из бесплатной версии для лучшего представления презентации. Коммерческая версия имеет все возможности бесплатной и личной версии, но предназначена для коммерческого использования (корпоративная / компании).
Официальная страница Apowersoft дает вам возможность свободно исследовать сложную страницу Faq и руководства, которые помогут вам легко ориентироваться в программном обеспечении и адаптировать опыт именно к вашим потребностям.
Вы можете найти информацию о том, как использовать настольную программу ApowerMirror на официальном сайте инструмента, а также руководство, объясняющее, как использовать приложение Android.
TeamViewer

TeamViewer — одно из самых популярных приложений для зеркалирования экрана, которое используется в основном для диагностики. Вы также можете использовать его для зеркалирования рабочих столов и других мобильных устройств, если это необходимо.
Ключевые особенности TeamViewer:
NCH ScreenStream

Это программное обеспечение от NCH является одним из лучших вариантов, предлагаемых на рынке, когда речь идет о программном обеспечении для экранного вещания, благодаря своему интуитивно понятному и удобному интерфейсу.
ScreenStream — это современный аналог оверхеда, позволяющий другим наблюдать за вашим экраном со своих компьютеров через сеть или Интернет, и он совершенно бесплатный.
К сожалению, NCH ScreenStream не совместим напрямую с операционными системами Windows 10, но у нас есть быстрое решение, которое, тем не менее, позволяет установить его.
Шаги по использованию NCH ScreenStream в Windows 10
Когда вы включаете общий доступ к экрану, любой пользователь, имеющий ссылку (и необязательный код доступа), может легко просматривать ваш экран непосредственно из своего интернет-браузера без необходимости устанавливать какое-либо дополнительное программное обеспечение. Это делает ScreenStream одним из самых простых вариантов настройки и использования.
Чтобы прекратить совместное использование экрана, вы можете легко открыть ScreenStream и нажать кнопку выключения.
Ключевые особенности ScreenStream:
Удаленный рабочий стол Chrome

Удаленный рабочий стол Chrome позволяет просматривать рабочий стол компьютера с помощью мобильного устройства и работать на любом компьютере с поддержкой браузера Google Chrome.
Это приложение бесплатно без каких-либо покупок в приложении.
Ключевые особенности Chrome Remote Desktop:
Отражатель 3

Reflector 3 — это зеркальное программное обеспечение для Windows 10, которое позволяет легко настроить содержимое на большом экране. Благодаря новому интерфейсу, созданному специально для современных операционных систем, Reflector 3 был модернизирован и переписан для стабильности и производительности.
Это приложение также является беспроводным приемником зеркального отображения и потоковой передачи, совместимым с большинством устройств. Одной из наиболее важных функций является возможность зеркалирования нескольких устройств одновременно.
Он автоматически корректирует компоновку, чтобы экраны отображались пропорционально. Эта функция идеально подходит для параллельных сравнений в среде совместной работы.
Основные характеристики Reflector 3:
Reflector 3 также поставляется в версии « Учитель », которая устанавливается на компьютер учителя. Другие классные устройства могут подключаться к этому компьютеру по беспроводному соединению, подключать компьютер учителя к проектору или внешнему дисплею и использовать преимущества его специализированных функций, ориентированных на обучение. Вот некоторые из них:
Зеркальное отображение потока экрана

Аналогично Reflector 3, Screen Stream Mirroring дает вам возможность транслировать видео с веб-камеры в прямом эфире на YouTube и Facebook и помогает создавать эффективные презентации для образовательных, рабочих или игровых целей.
Ключевые особенности Screen Stream Mirroring:
Мы увидели, какие инструменты использовать для зеркалирования экрана компьютера с Windows 10 на внешний монитор или проектор.
Теперь давайте посмотрим, какое программное обеспечение использовать для зеркалирования экрана вашего телефона на экран компьютера Windows.
Vysor

Если вы когда-нибудь хотели, чтобы интерфейс вашего телефона отображался на экране компьютера с Windows 10 и легко проверял уведомления, Vysor — очень эффективный инструмент.
Vysor от Koush — это расширение для Chrome, которое позволяет легко отражать экран вашего устройства Android на вашем компьютере.
Приложение Android этого программного обеспечения использует преимущества автоматической настройки Android Debug Bridge.
В предыдущих версиях приложение должно было устанавливаться вручную на вашем устройстве через ADB, что может отпугивать менее опытных пользователей. Теперь вы можете легко загрузить его в Google Play Store.
Приложение перенаправит вас в Chrome Store, чтобы загрузить партнерское приложение для браузера Windows 10, а затем поможет вам выполнить сопряжение устройства Android с Chrome через USB-кабель.
Для тех из вас, кто ищет функции верхнего уровня, Vysor также поставляется в версии Pro, которая включает в себя возможность перетаскивания файлов с одного устройства на другое, а также беспроводные возможности.
Mobizen

Mobizen — это приложение для зеркалирования экрана, предназначенное для ПК, которое позволяет транслировать экраны телефонов Android на ПК и легко передавать файлы между смартфоном и компьютером.
Mobizen предлагает вам возможность свободно управлять своими мобильными устройствами с помощью мыши и клавиатуры и может подключаться через USB, Wi-Fi, 3G или LTE. Не позволяет изменять размеры окон.
Ключевые особенности Mobizen:
Вывод
Благодаря технологии зеркального отображения многие формы связи, записи, обмена и потоковой передачи по беспроводной сети стали простой задачей, и с правильными инструментами это стало еще проще.
Эта статья предлагает вам 8 лучших вариантов программного обеспечения для зеркалирования экрана для Windows 10, чтобы удовлетворить любые ваши потребности в зеркалировании.
Если вы хотите отразить экран вашего устройства Android на ПК, Apowersoft — ваш лучший выбор, подходящий как для образовательных целей, так и для бизнеса.
Reflector 3 и Screen Stream Mirroring могут быть предпочтительны для тех из вас, кто хочет иметь легкий доступ к совместному использованию экрана для Youtube и других онлайн-платформ.
NCH ScreenStream, Vysor и TeamViewer предлагают простой в использовании путь к зеркалированию, а Mobizen помогает мгновенно передавать файлы между устройствами, легко перетаскивая файлы.
СВЯЗАННЫЕ ПОСТЫ, ЧТОБЫ ПРОВЕРИТЬ
Примечание редактора: этот пост был первоначально опубликован в ноябре 2018 года и с тех пор был полностью переработан и обновлен для обеспечения свежести, точности и полноты.
Источник
Были ли сведения полезными?
(Чем больше вы сообщите нам, тем больше вероятность, что мы вам поможем.)
(Чем больше вы сообщите нам, тем больше вероятность, что мы вам поможем.)
Насколько вы удовлетворены качеством перевода?
Что повлияло на вашу оценку?
Моя проблема решена
Очистить инструкции
Понятно
Без профессиональной лексики
Полезные изображения
Качество перевода
Не соответствует интерфейсу
Неверные инструкции
Слишком техническая информация
Недостаточно информации
Недостаточно изображений
Качество перевода
Добавите что-нибудь? Это необязательно
Спасибо за ваш отзыв!
×
Поверните экран с помощью сочетания клавиш.
Нажмите CTRL + ALT + стрелка вверх, и ваш рабочий стол Windows должен вернуться в альбомный режим.
Вы можете повернуть экран в книжную или перевернутую альбомную ориентацию, нажав CTRL + ALT + стрелка влево, стрелка вправо или стрелка вниз.
Windows 10: автоматическое вращение отключено
- Переведите планшет в режим Pad / Tablet.
- Нажмите меню «Пуск» и выберите «Настройки».
- Щелкните Система.
- Щелкните Показать.
- Прокрутите вниз и установите для параметра Блокировать вращение этого дисплея значение ВЫКЛ.
Как повернуть экран на 90 градусов в Windows 10?
На приведенном выше экране для поворота экрана компьютера в Windows 10 вы также можете найти сочетания клавиш или горячие клавиши для быстрого поворота экрана в Windows 10, нажимая комбинации клавиш на клавиатуре. Например, если вы хотите повернуть экран на 90 градусов, вы можете просто использовать горячую клавишу (Ctrl + Alt + Left).
Почему я не могу перевернуть экран компьютера?
Если вы застряли и не можете повернуть экран в нормальное положение с помощью сочетаний клавиш, вы все равно можете перейти в Панель управления. Разрешение экрана . Затем нажмите «Ориентация», затем нажмите «Пейзаж».
Как повернуть экран на 90 градусов?
как повернуть экран моего компьютера на 90 градусов в Windows 10, Windows 8 и Windows 7. С помощью этого метода ваш ноутбук или настольный компьютер можно повернуть в четырех направлениях. удерживайте клавишу Alt, Ctrl и нажмите клавишу со стрелкой вправо.
Как включить стрелку Ctrl Alt в Windows 10?
- Нажмите Ctrl + Alt + F12.
- Щелкните «Параметры и поддержка».
- Теперь вы можете отключить горячие клавиши или изменить клавиши.
Как заставить мой экран автоматически поворачиваться?
Просто поверните устройство, чтобы изменить вид.
- Проведите вниз от верхнего края экрана, чтобы открыть панель уведомлений.
- Коснитесь Автоповорот.
- Чтобы вернуться к настройке автоматического поворота, коснитесь значка блокировки, чтобы заблокировать ориентацию экрана (например, Книжная, Альбомная).
Почему у меня перевернут экран Windows 10?
5) Нажмите клавиши Ctrl + Alt + стрелка вверх и Ctrl + Alt + стрелка вниз или Ctrl + Alt + стрелка влево / вправо, чтобы повернуть экран дисплея в нужную вам сторону. Это должно повернуть ваш экран в исходное положение и решить проблему перевернутого экрана на вашем компьютере с Windows 10.
Как повернуть экран компьютера?
Попробуйте сочетания клавиш.
- Ctrl + Alt + ↓ — перевернуть экран вверх ногами.
- Ctrl + Alt + → — повернуть экран на 90 ° вправо.
- Ctrl + Alt + ← — повернуть экран на 90 ° влево.
- Ctrl + Alt + ↑ — Вернуть экран к стандартной ориентации.
Как изменить экран ноутбука с вертикального на горизонтальный?
Удерживая клавиши «Ctrl» и «Alt», нажмите клавишу «Стрелка влево». Это повернет изображение на экране вашего ноутбука. Вернитесь к стандартной ориентации экрана, удерживая одновременно клавиши «Ctrl» и «Alt» и нажав клавишу «Стрелка вверх».
Как исправить Ctrl Alt стрелку вниз?
Введите Ctrl-Alt + стрелка вверх (то есть, удерживая клавиши Ctrl и Alt, нажмите клавишу со стрелкой вверх (самая верхняя из четырех клавиш со стрелками)). Затем отпустите клавиши Ctrl и Alt. Через мгновение или две ваш дисплей должен вернуться к обычному виду.
Как мне вернуть мой рабочий стол в нормальное состояние?
Просто удерживайте Control + Alt и затем выберите клавишу со стрелкой, в которой вы хотите видеть экран ноутбука или ПК. Затем ваш монитор ненадолго погаснет и через несколько секунд вернется в другую ориентацию. Чтобы восстановить традиционные настройки, нажмите Control + Alt + стрелка вверх.
Почему экран моего компьютера перевернут?
Теперь нажмите Ctrl + Alt + клавиши со стрелками вверх, чтобы выровнять изображение. Если вместо этого вы нажмете стрелку вправо, стрелку влево или стрелку вниз, вы увидите, что дисплей изменит свою ориентацию. Эти горячие клавиши можно использовать для поворота экрана. 2] Щелкните правой кнопкой мыши на рабочем столе и выберите «Свойства графики».
Как вы поворачиваете экран в Windows 10?
Поверните экран с помощью сочетания клавиш. Нажмите CTRL + ALT + стрелка вверх, и ваш рабочий стол Windows должен вернуться в альбомный режим. Вы можете повернуть экран в книжную или перевернутую альбомную ориентацию, нажав CTRL + ALT + стрелка влево, стрелка вправо или стрелка вниз.
Как повернуть экран в Chrome?
Нажатие Ctrl + Shift + Refresh («Обновить» — это вращающаяся кнопка со стрелкой, четвертая слева вверху) вызывает поворот экрана Acer Chromebook на 4 градусов. Чтобы он отображался в желаемой ориентации, нажимайте Ctrl + Shift + Refresh, пока экран не примет желаемую ориентацию.
Как переместить экран влево?
Степ-аэробика Поместите курсор в «Строку заголовка» и, удерживая левую кнопку мыши, переместите ее влево как можно дальше. Затем переместите правую границу влево вот так. После того, как вы закончите изменять размер, ваш экран должен выглядеть следующим образом.
Как повернуть экран в Windows 10 Lenovo?
Если экран на вашем ультрабуке Lenovo Twist отображается вверх ногами или на боку, самый простой способ повернуть экран в нужное положение — одновременно удерживать клавиши Ctrl и Alt, одновременно нажимая стрелку вверх, вниз, вправо или влево. клавиши для изменения ориентации дисплея (обычно это
Как в Windows 10 перевернуть экран по горизонтали?
Комбинация горячих клавиш. Некоторые видеокарты позволяют пользователю вращать экран, удерживая Ctrl + Alt и нажимая одну из клавиш со стрелками. Например, нажатие Ctrl + Alt + стрелка вниз с переворотом изображения на экране вверх ногами, а нажатие Ctrl + Alt + стрелка вверх вернет его в нормальное состояние.
Что такое Ctrl Alt стрелка вниз?
Что делает для вашего компьютера нажатие CTRL + Alt + стрелка вниз? Чтобы отменить это, используйте комбинацию ALT + CTRL + [СТРЕЛКА ВВЕРХ]. Кроме того, ALT + CTRL + [СТРЕЛКА ВЛЕВО или ВПРАВО] переворачивает дисплей по горизонтали.
Как включить автоповорот?
Просто поверните устройство, чтобы изменить вид.
- Проведите вниз по строке состояния (вверху). Изображение ниже является примером.
- Проведите вниз от верхнего края дисплея, чтобы развернуть меню быстрых настроек.
- Коснитесь Автоповорот (вверху справа), чтобы включить или выключить.
Не можете найти автоповорот на s8?
При повороте экрана содержимое отображается в альбомной (горизонтальной) или книжной (вертикальной) ориентации и доступно не для всех приложений. Просто поверните устройство, чтобы изменить вид.
Samsung Galaxy S8 / S8 + — включение / выключение поворота экрана
- Проведите вниз от верхнего края экрана, чтобы открыть панель уведомлений.
- Коснитесь Автоповорот.
Как настроить Android на автоматический поворот?
Когда этот параметр специальных возможностей включен, экран автоматически поворачивается при перемещении устройства между портретной и альбомной ориентацией.
Авто-поворот экрана
- Откройте приложение «Настройки» на вашем устройстве.
- Коснитесь Доступность.
- Коснитесь Автоповорот экрана.
Как сменить основной монитор Windows 10?
Шаг 2: Настройте дисплей
- Щелкните правой кнопкой мыши в любом месте рабочего стола и выберите Параметры экрана (Windows 10) или Разрешение экрана (Windows 8).
- Убедитесь, что отображается правильное количество мониторов.
- Прокрутите вниз до пункта «Несколько дисплеев», при необходимости щелкните раскрывающееся меню и выберите вариант отображения.
Как изменить панель задач с вертикальной на горизонтальную в Windows 10?
Заключение
- Щелкните правой кнопкой мыши неиспользуемую область панели задач.
- Убедитесь, что флажок «Заблокировать панель задач» снят.
- Щелкните левой кнопкой мыши и удерживайте неиспользуемую область панели задач.
- Перетащите панель задач в ту сторону экрана, на которой вы хотите.
- Отпустите мышь.
- Теперь щелкните правой кнопкой мыши и на этот раз убедитесь, что установлен флажок «Заблокировать панель задач».
Как переместить мой экран на правый экран Windows 10?
Перемещение окна наверх
- Перемещайте указатель мыши, пока он не окажется над любой частью желаемого окна; затем щелкните кнопкой мыши.
- На панели задач в нижней части рабочего стола щелкните значок нужного окна.
- Удерживая нажатой клавишу Alt, нажмите и отпустите клавишу Tab.
Почему экран моего ноутбука продолжает вращаться?
Удерживая одновременно клавиши ctrl и alt, нажмите клавишу со стрелкой вверх, удерживая клавиши ctrl + alt. Щелкните значок Intel® Graphics Media Accelerator на панели задач. Снимите флажок «Включить поворот» и нажмите «Применить».
Как перевернуть экран вверх ногами?
Используйте комбинацию Ctrl + Alt с клавишами со стрелками вверх или вниз, влево или вправо в зависимости от положения вверх ногами или в сторону. Вы можете перевернуть экран на любом ноутбуке с Windows 7, Windows 8.1 или любой ОС.
Как отразить экран моего компьютера?
Чтобы отразить ваш экран на другом экране
- Откройте Центр управления, проведя вверх от нижней части экрана устройства или проведя вниз от правого верхнего угла экрана (зависит от устройства и версии iOS).
- Нажмите кнопку «Screen Mirroring» или «AirPlay».
- Выберите свой компьютер.
- Экран вашего iOS отобразится на вашем компьютере.
Как отключить автоповорот в Windows 10?
Чтобы отключить эту функцию, выполните следующие действия.
- Переведите планшет в режим Pad / Tablet.
- Нажмите меню «Пуск» и выберите «Настройки».
- Щелкните Система.
- Щелкните Показать.
- Прокрутите вниз и установите для параметра Блокировать вращение этого дисплея значение ВЫКЛ.
Как отразить Windows 10 на моем телевизоре?
Вот как превратить ваш компьютер с Windows 10 в беспроводной дисплей с поддержкой Miracast:
- Откройте центр действий.
- Нажмите Connect.
- Щелкните Проецирование на этот компьютер.
- Выберите «Доступен везде» или «Доступен везде в защищенных сетях» в верхнем раскрывающемся меню.
Как сделать зеркальный экран в Windows 10?
Подключение для дублирования экрана с помощью Windows 10
- При необходимости выберите Настройки дублирования экрана на проекторе.
- Нажмите кнопку LAN на пульте дистанционного управления, чтобы переключиться на источник Screen Mirroring.
- Выберите Приложения.
- Выберите «Настройки».
- Выберите устройства.
- Выберите Подключенные устройства.
- Щелкните Добавить устройство.
- Выберите свой проектор из списка.
Фото в статье «Президент России». http://en.kremlin.ru/events/president/news/55376
На чтение 4 мин Просмотров 1.1к. Опубликовано 05.07.2019
Некоторые пользователи Windows 10 могут столкнуться с такой проблемой, как перевернутый экран. В этой статье мы коснемся того, каким образом это могло случиться, а также рассмотрим варианты решения данной проблемы.
Неприятная ситуация, при которой картинка на экране перевернулась может возникнуть совершенно внезапно без видимых на то причин. Это может произойти как просто после очередного включения ПК, так и после неосторожного клика в опциях видеокарты или настройках ОС. На самом деле, причин возникновения этого явления масса, поэтому оставим их и лучше поговорим о способах исправления и возврата изображения в нормальное положение.
Содержание
- Перевернулся экран только в одном приложении
- Горячие клавиши для поворота экрана
- Поворот экрана через Параметры системы
- Настройка поворота экрана в программе видеокарты
- Обновление драйвера видеокарты
- Заключение
Перевернулся экран только в одном приложении
Смотрите также: «Как открыть папку в командной строке в Windows 10»
Иногда изображение переворачивается лишь в каких-то конкретных программах. К примеру, при просмотре видео в проигрывателе или записи с камеры.
В этом случае проблему нужно искать в самой программе. Проверьте все настройки приложения, возможно их нужно вернуть к исходным значениями. Если это не решило проблему, попробуйте удалить и повторно установить программу на ПК.
Горячие клавиши для поворота экрана
Нередко причиной перевернутого экрана является случайно нажатая комбинация клавиш Alt+Ctrl+клавиша стрелочек.
Это сочетание поворачивает картинку на мониторе в разные стороны, в зависимости от направления нажатой клавиши стрелочки:
- вправо — поворот в правую сторону на 90 градусов
- влево — поворот в левую сторону на 90 градусов
- вниз — картинка перевернется вверх ногами (т.е. на 180 градусов, как на изображении ниже)
- вверх — возвращает картинку в нормальное положение.
Этот способ самый простой, именно, поэтому мы решили начать с него. Однако, он не всегда эффективен и работает не на всех компьютерах. Но попробовать все же стоит, ведь это займет всего пару секунд времени. Если же проблему таким путем решить не удалось, переходим к следующему методу.
Поворот экрана через Параметры системы
- Нажимаем на клавиатуре комбинацию клавиш Win+I, чтобы открыть параметры системы. В них также можно попасть через контекстное Пуск, запускаемое клавишами Win+X или щелком правой кнопки мыши значку меню Пуск.
- В открывшемся окне переходим в раздел «Система».
- Первые два шага можно заменить кликом правой кнопки мыши по любой свободной области Рабочего стола и выбором из всплывшего меню пункта «Параметры экрана».
- В открывшемся окне мы должны оказаться во вкладке «Дисплей». С правой стороны находим параметр «Ориентация».
- Нажав по текущему значению мы раскроем список доступных вариантов, в котором можем выбрать тот, что нам нужен в данный момент.
- Изображение перевернется согласно нашему выбору, но система запросит подтверждение выполненных действий. Щелкаем соответствующую кнопку, чтобы сохранить или отменить настройки.
Примечание: На некоторых современных ноутбуках, а также во всех планшетных устройствах установлен акселерометр (гироскоп), благодаря которому предусмотрена функция автоматического поворота экрана, которая в определенных случаях мешает или даже может восприниматься как неполадка. Деактивация данной функции в настройках устройства поможет решить проблему.
Если и этот способ не помог решить проблему, переходим к приведенной ниже инструкции.
Настройка поворота экрана в программе видеокарты
Смотрите также: «Как убрать пароль при входе в Windows 10»
Воспользуемся программой управления видеокартой, которая устанавливается вместе с драйверами видеоадаптера. Данная программа присутствует на каждом устройстве, независимо от модели видеокарты.
- Щелкаем правой кнопкой мыши в любом свободном месте рабочего стола. Затем выбираем из выпадающего списка строку, которая соответствует программе нашей видеокарты. В нашем случае — это «Графические характеристики…», которая запустит Панель управления HD-графикой.
Обращаем ваше внимание на то, что независимо от модели и производителя видеокарт, интерфейсы программ для управления ими, несмотря на внешние отличия, функционально похожи.
- После открытия программы переходим в раздел настроек экрана.
- Здесь мы найдем параметры, отвечающие за поворот экрана. Выбираем требуемое значение и подтверждаем внесенные в систему изменения.
Обновление драйвера видеокарты
Если ни один из вышеперечисленных методов не помог решить проблему, пробуем переустановить драйвер видеокарты.
- Заходим в Диспетчер устройств через контекстное меню Пуск, которое вызывается нажатием клавиш Win+X.
- Раскрываем раздел под названием «Видеоадаптеры». Находим нужную видеокарту и двойным щелчком по ней открываем свойства устройства.
- В открывшихся свойствах переходим во вкладку «Драйвер» и нажимаем «Обновить драйвер», после чего система выполнит проверку на наличие обновлений и установит их в случае обнаружения более свежих версий.
Заключение
Некоторые пользователи, вероятно, впервые столкнувшись с такой проблемой как перевернутый экран, могут подумать, что дисплей их компьютера сломался, либо вышла из строя видеокарта и т.д. Но не стоит сильно из-за этого переживать, так как в большинстве случаев вернуть положение картинки на экране в нормальное положение достаточно легко, причем в Windows 10 это делается разными способами, что не может не радовать.
Смотрите также: «Как изменить браузер по умолчанию в Windows 10»
Updated: 08/16/2021 by
There are a few reasons a user would like to rotate the direction of their display. Many programmers prefer physically turning their monitors 90-degrees and switching to a portrait view. Sometimes, the display can accidentally get turned reverse, sideways, or upside down, and you need to return it to normal. Either way, you’ll find help in the following sections. To proceed, select what operating system you’re using below and then follow the instructions.
Microsoft Windows
Below are the steps for how you can rotate the screen horizontally or vertically in Microsoft Windows. The steps below work for both laptop monitors and external monitors. Before choosing your version of Windows, you may want to try the shortcut key combination steps that works with many computers. If you’re unable to navigate in Windows because of the flipped display see the steps on unable to navigate Windows.
- Shortcut key combination.
- Windows 7, 8, and 10.
- Windows XP and Vista.
- Third-party utility.
- Unable to navigate Windows.
Shortcut key combination
Some graphics cards allow users to rotate the screen by holding Ctrl+Alt and pressing one of the arrow keys. For example, pressing Ctrl+Alt+down arrow inverts or flips the image on your screen upside down, and pressing Ctrl+Alt+up arrow would put it back to normal.
Note
This method only works with some video cards. If this keyboard shortcut does not work for you, select your version of Windows from the list above, and follow those instructions instead.
Windows 7, 8, and 10
- Press the Windows key, type Display settings, and then press Enter.
- A window should open similar to the one shown below.
- If you have multiple monitors, select the monitor whose orientation you’d like to change (generally either 1 or 2; primary or secondary).
- Under Orientation, click the down arrow at the edge of the box.
- Select your orientation (Portrait or Landscape), click Apply, and then OK (non-Windows 10 users).
Windows XP and Vista
- Minimize all open programs by pressing Windows key+D.
- Right-click any blank spot on the desktop.
- In the drop-down menu that appears, click Graphics Options, and then Graphics Properties.
- In the window that opens, select the Rotation tab.
- Choose your desired settings, click Apply, and then OK.
Third-party utility
- Look on the far right side of the Windows Taskbar for any icon in the systray related to your video card. For example, NVIDIA’s utility should look similar to the icon (
) shown here.
- When you locate the utility, right-click the icon and select open. NVIDIA users are looking for the NVIDIA Control Panel.
- Try to locate any rotation settings. NVIDIA users should see Rotate display under the Display section on the left side of the window.
- Choose an orientation and exit the program.
- If you cannot locate any utilities or rotation settings, open your display properties by clicking Start, Settings, Control Panel, and double-clicking the display icon. Within display properties, check the settings tab for any additional settings or rotation settings for correcting your issue.
Tip
If you still cannot rotate the screen, delete the Display adapter in Device Manager and reboot the computer to reinstall the video card.
Unable to navigate Windows
- Boot the computer into Safe Mode. Because no third-party software utilities are loaded when the computer is booted into Safe Mode, your display should look normal.
- If you are familiar with what program enabled your display to be rotated, attempt to load the program through Safe Mode and correct your settings.
- If you are not familiar with how the screen was rotated open Device Manager, remove the Display adapter, and reboot the computer to reinstall the video card.
- If this does not resolve your issue, we recommend installing the latest video drivers on your computer.
Apple macOS
On an Apple Macintosh computer, you can rotate the display by doing the following.
- Open the System Preferences application.
- While pressing Command, click the Display button.
- Select the Rotation drop-down menu.
- Choose your desired orientation.
- Exit the System Preferences application.
Google Chrome OS
To rotate the screen on a Chromebook, use the shortcut combination Ctrl+Shift+Refresh. Each time this shortcut is pressed, the screen makes one clockwise rotation of 90-degrees.
Updated: 08/16/2021 by
There are a few reasons a user would like to rotate the direction of their display. Many programmers prefer physically turning their monitors 90-degrees and switching to a portrait view. Sometimes, the display can accidentally get turned reverse, sideways, or upside down, and you need to return it to normal. Either way, you’ll find help in the following sections. To proceed, select what operating system you’re using below and then follow the instructions.
Microsoft Windows
Below are the steps for how you can rotate the screen horizontally or vertically in Microsoft Windows. The steps below work for both laptop monitors and external monitors. Before choosing your version of Windows, you may want to try the shortcut key combination steps that works with many computers. If you’re unable to navigate in Windows because of the flipped display see the steps on unable to navigate Windows.
- Shortcut key combination.
- Windows 7, 8, and 10.
- Windows XP and Vista.
- Third-party utility.
- Unable to navigate Windows.
Shortcut key combination
Some graphics cards allow users to rotate the screen by holding Ctrl+Alt and pressing one of the arrow keys. For example, pressing Ctrl+Alt+down arrow inverts or flips the image on your screen upside down, and pressing Ctrl+Alt+up arrow would put it back to normal.
Note
This method only works with some video cards. If this keyboard shortcut does not work for you, select your version of Windows from the list above, and follow those instructions instead.
Windows 7, 8, and 10
- Press the Windows key, type Display settings, and then press Enter.
- A window should open similar to the one shown below.
- If you have multiple monitors, select the monitor whose orientation you’d like to change (generally either 1 or 2; primary or secondary).
- Under Orientation, click the down arrow at the edge of the box.
- Select your orientation (Portrait or Landscape), click Apply, and then OK (non-Windows 10 users).
Windows XP and Vista
- Minimize all open programs by pressing Windows key+D.
- Right-click any blank spot on the desktop.
- In the drop-down menu that appears, click Graphics Options, and then Graphics Properties.
- In the window that opens, select the Rotation tab.
- Choose your desired settings, click Apply, and then OK.
Third-party utility
- Look on the far right side of the Windows Taskbar for any icon in the systray related to your video card. For example, NVIDIA’s utility should look similar to the icon (
) shown here.
- When you locate the utility, right-click the icon and select open. NVIDIA users are looking for the NVIDIA Control Panel.
- Try to locate any rotation settings. NVIDIA users should see Rotate display under the Display section on the left side of the window.
- Choose an orientation and exit the program.
- If you cannot locate any utilities or rotation settings, open your display properties by clicking Start, Settings, Control Panel, and double-clicking the display icon. Within display properties, check the settings tab for any additional settings or rotation settings for correcting your issue.
Tip
If you still cannot rotate the screen, delete the Display adapter in Device Manager and reboot the computer to reinstall the video card.
Unable to navigate Windows
- Boot the computer into Safe Mode. Because no third-party software utilities are loaded when the computer is booted into Safe Mode, your display should look normal.
- If you are familiar with what program enabled your display to be rotated, attempt to load the program through Safe Mode and correct your settings.
- If you are not familiar with how the screen was rotated open Device Manager, remove the Display adapter, and reboot the computer to reinstall the video card.
- If this does not resolve your issue, we recommend installing the latest video drivers on your computer.
Apple macOS
On an Apple Macintosh computer, you can rotate the display by doing the following.
- Open the System Preferences application.
- While pressing Command, click the Display button.
- Select the Rotation drop-down menu.
- Choose your desired orientation.
- Exit the System Preferences application.
Google Chrome OS
To rotate the screen on a Chromebook, use the shortcut combination Ctrl+Shift+Refresh. Each time this shortcut is pressed, the screen makes one clockwise rotation of 90-degrees.
Ваш ноутбук произвольно изменил ориентацию экрана, а вы не знаете, что делать? Не спешите обращаться к дорогостоящему специалисту, Windows 10 поможет вам исправить эту проблему самостоятельно всего за пару минут. Специальные настройки и различные утилиты в одной операционной системе разрешают переворачивать экран в четыре позиции. Если вы уже перевернули экран и не знаете, как его вернуть назад, то вы также найдете ответы на свои вопросы в сегодняшней статье.
Перевернуть экран на ноутбуке вы можете только на определенное количество градусов. Повернуть, к примеру, на 192 градуса не получится, потому что на экране начнет плыть вся картинка и качество изображения будет нечитабельным. Однако повернуть экран на 180 или 90 градусов не составит никакого труда, так как будет изменяться лишь ориентация экрана, а не пиксели дисплея.
Изначально на ноутбуках ориентация экрана настроена таким образом, чтобы пользователю было комфортно использовать устройство. Однако некоторые юзеры подключают к своему ноутбуку второй монитор, у которого вытянутый экран. В таких случаях спасает правильный выбор ориентации, например, альбомной или книжной.
Кроме того, переворот экрана часто помогает при неправильно подключенном проекторе. Есть и другие причины – например, пользователь случайно меняет ориентацию экрана, а затем не может повернуть экран назад.
Вышеперечисленные или иные проблемы с поворотом экрана встречаются на вашем ноутбуке? Читайте далее – я постараюсь рассказать о всевозможных способах решения.
Комбинация горячих клавиш
Одной из причин поворота экрана является случайное залипание горячих клавиш. К примеру, если зажать клавиши Ctrl + Alt + «Стрелочка вправо», то экран повернется на 270 градусов. Зажмите указанную комбинацию и поэкспериментируйте с ориентацией путем изменения клавиш «стрелочек».
Сначала зажмите клавиши «Ctrl+Alt», а затем комбинируйте указатели
Через параметры экрана
Изменить ориентацию экрана в Windows 10 можно через параметры. Если вы используете ПК, то этот способ вам также подойдет.
- Кликаем правой кнопкой мыши по пустой области рабочего стола и выбираем «Параметры экрана».
Открыть параметры экрана можно и через «Панель управления»
- Далее переходим в правую часть интерфейса и переворачиваем экран в разделе «Масштаб и разметка». Например, можно поменять ориентацию на книжную или альбомную перевернутую.
Подберите правильный поворот экрана
Также некоторые ноутбуки оснащены гироскопом, отвечающим за ориентацию экрана. Если в таком случае включена опция автоматического поворота экрана, то может возникнуть ошибка. Во избежание ее, отключите указанную функцию в разделе «Разрешение». См. также: как изменить разрешение экрана в Windows 10.
Через программу видеокарты
Если вышеуказанные способы не решили вашу проблему, то вы можете воспользоваться утилитами от производителей видеокарт. Например, встроенные программы Nvidia, Gigabyte или Intel разрешают менять ориентацию экрана не только на ноутбуках, но и на обычных компьютерах. Установка их происходит автоматически при первом запуске системы, однако если на вашем устройстве встроена одна из вышеописанных видеокарт, а программы нет, то необходимо зайти на официальный сайт производителя и загрузить ее оттуда.
Итак, если на вашем ноутбуке встроена одна из вышеуказанных видеокарт, то следуйте инструкциям далее. У каждого производителя настройки примерно одинаковые, поэтому я могу себе позволить рассмотреть на одном примере, а дальше вы уже по ходу действий поймете, как воспользоваться поворотом экрана при помощи других программ.
- Открываем поиск через меню «Пуск» и вводим название производителя. В моем случае это будет «Intel».
Откройте меню «Пуск» и начните печатать
- Далее запускаем программу и переходим в меню «Дисплей».
Открываем настройки дисплея
- В открывшемся окне изменяем ориентацию экрана на 90, 180 или 270 градусов, а затем нажимаем «Применить».
Готово!
При помощи стороннего софта
В том случае, если ваш производитель видеокарты не позаботился о личном программном обеспечении, советую воспользоваться данным способом. Нам потребуется любая утилита, позволяющая изменять ориентацию экрана. На просторах интернета их можно найти много, но мы воспользуемся лишь одной для примера.
На официальном сайте разработчика https://www.entechtaiwan.com/util/irotate.shtm вы можете скачать бесплатную программу iRotate.
Установка программы занимает всего несколько секунд, после чего вы можете перевернуть экран своего ноутбука. Для этого в нижней правой части экрана кликаем правой кнопкой мыши по иконке iRotete и указываем желаемую ориентацию.
Выберете нужную ориентацию!
Если не один из вышеуказанных способов вам не подошел, то я рекомендую обновить драйвера видеокарты. Нередко бывает, что неисправное программное обеспечение влияет не только на производительность устройства, но и на мелкие неполадки в виде поворота экрана. Если и этот способ не подойдет – обратитесь к специалисту.
Загрузка …
Post Views: 2 202
Как перевернуть экран на компьютере или ноутбуке

В этой пошаговой инструкции о способах повернуть (перевернуть) изображение на экране как стандартными средствами Windows 11 или Windows 10, так и с помощью утилит от производителя видеокарты.
Поворот экрана средствами Windows 11 и Windows 10
В Windows есть встроенные средства для поворота экрана, начать можно с них. Для поворота экрана в параметрах Windows 11/10 достаточно использовать следующие шаги:
- Нажмите правой кнопкой мыши в пустом месте рабочего стола и выберите пункт «Параметры экрана».
- В случае, если подключено несколько мониторов, выберите тот, ориентацию для которого нужно изменить — достаточно нажать мышью по миниатюре экрана с соответствующим номером.
- Ниже найдите пункт «Ориентация дисплея».
- Выберите один из доступных вариантов поворота — Альбомная, Книжная или эти же варианты, но «перевернутая».
Готово, экран будет перевернут в соответствии с заданными вами параметрами.
Учитывайте, что поворот доступен только для активных в настоящий момент экранов. Например, если ваш ноутбук подключен к внешнему монитору и встроенный экран отключен, перевернуть его не получится.
Как перевернуть экран в центре управления графикой Intel или с помощью горячих клавиш
При наличии интегрированного видеоадаптера от Intel вы можете использовать фирменное приложение «Центр управления графикой Intel» для поворота экрана:
- Запустите Центр управления графикой Intel. Обычно приложение устанавливается автоматически в Windows 10 и Windows 11, а запустить его можно, используя поиск в панели задач.
- Перейдите на вкладку управление дисплеем, выберите нужный экран (если их несколько) и используйте доступные опции в пункте «Поворот» для поворота экрана.
Дополнительная возможность — включение горячих клавиш для быстрого поворота экрана. Для этого достаточно зайти в соответствующий раздел настроек центра управления графикой Intel:
После включения горячих клавиш по умолчанию можно будет использовать сочетания Ctrl+Alt+Стрелки для поворота экрана.
Поворот дисплея в Панели управления NVIDIA
Если ваш монитор подключен к видеокарте NVIDIA GeForce, поворот экрана доступен в «Панель управления NVIDIA». Необходимые шаги:
- Нажмите правой кнопкой мыши по рабочему столу и выберите пункт «Панель управления NVIDIA» (в Windows 11 сначала потребуется нажать «Показать дополнительные параметры»).
- В разделе «Дисплей» выберите пункт «Поворот дисплея» (Почему может отсутствовать раздел «Дисплей» в панели управления NVIDIA).
- Выберите необходимую ориентацию дисплея.
Готово, экран будет перевернут в соответствии с выбранными вами настройками.
На сегодняшний день современные ноутбуки и компьютеры имеют встроенную функцию переворота картинки на 90 или 180 градусов, а также изменение ориентации на портретную или альбомную. Большое количество пользователей ПК совершенно не понимают, для чего нужна функция и как она работает. Бывает, переворот происходит не по воле пользователя, что влечёт за собой вопрос «как перевернуть экран на ноутбуке или компьютере». В статье мы поможем найти ответы на интересующие вопросы, рассказав о способах работы с данной трансформацией.
Для начала рассмотрим, когда именно может понадобиться функция. Для подключения своего ноутбука или компьютера к проекторам, мониторам нужно уметь пользоваться функцией переворота экрана. Подключая ПК через кабель к другому устройству, разрешение может не совпадать. Также люди, выполняющие работу веб-дизайнеров или же брокеры, пользуются этой функцией. Они делают это потому, что в перевёрнутом виде располагается намного больше информации.
Пользователи компьютеров, имеющие маленьких детей, животных или просто осваивающие новые технологии, могут нечаянно оказаться в ситуации, когда изображение перевернулось от случайного нажатия. В такие моменты не стоит расстраиваться, это приводится в классический вид за несколько секунд.
Самая последняя версия ОС у Microsoft – Виндовс 10. Неопытные пользователи после переустановки долго привыкают к новой системе. Когда появляется проблема с ориентацией изображения на экране, возникает вопрос, как перевернуть экран на ноутбуке с Windows 10.
Проще всего использовать клавиатуру. Узнаем, как осуществить переворот экрана на компьютере помощью горячих клавиш поворота экрана.
По умолчанию это комбинация ALT + CTRL+ кнопки со стрелками на клавиатуре.
Процедура изменения переворота займёт меньше нескольких секунд, нужно лишь только знать, где и что нажимать.
Поворот экрана на Windows 7 и Windows 8
Как перевернуть экран на ноутбуке и компьютере с Windows 8 и Windows 7? Это можно сделать одинаковыми способами. Их существует несколько и мы расскажем о каждом из них.
- Перевернуть экран на ноутбуке или компьютере, как уже известно, можно при помощи специальных комбинаций клавиш. На самом деле, они ничем не отличаются от клавиш на 10 Винде. Эта всё та же комбинация: ALT + CTRL и кнопки вверх, вниз, вправо или же влево. Изображение поворачивается, в зависимости от того, куда нужно. В большинстве случаев именно эти клавиши нажимают нечаянно.
- Какими ещё клавишами перевернуть экран на ноутбуке и есть ли они? Да, есть. Скорее они относятся к разрешению, но справляются с проблемой. На ноутбуках Леново и Асус рабочая клавиша F10. Нажав её, выплывут варианты того, в каком положении может быть картинка. Обычно, достаточно выбрать функцию “Расширения” при такой проблеме. Это изменит ориентацию изображения экрана.
Используем для настройки рабочий стол
Что делать, если нет прямого доступа к клавиатуре или горячие клавиши не активированы? Как исправить обратно перевернутый экран на ноутбуке и компьютере? При помощи обычного интерфейса Виндовс. Мы пошагово расскажем вам, как сделать правильно.
- Шаг первый. Открываем свой ноутбук, находим на столе свободное место, без иконок, и кликаем правой кнопкой мышки. Появляется перечень настроек. Для решения проблемы выбираем «Параметры экрана».
- Шаг второй. После появляется панель, располагающая пункты для настройки. Нас интересует только «Ориентация».
- Шаг третий. Выбираем нужное расположение картинки и нажимаем «Применить». Для классического вида, отмечаем альбомную развёртку. Картинка приобретает привычный ракурс и становится по горизонтали.
- Выходим из программы нажав “OK”.
Способ перевернуть экран компьютера простой, а с нашими скринами сможете разобраться с этой проблемой ещё быстрее.
Активация горячих клавиш для исправления поворота экрана
Если горячие клавиши не активированы изначально, сделайте это своими силами. Для этого следует:
- Вызвать Панель управления
- В режиме значков открыть Панель управления материнской платой. Покажем на примере Intel.
- Далее кликнуть на «Параметры».
- Проверьте, включены ли клавиши. Остаётся изучить список горячих клавиш и поставить галочку около нужных.
При полном отключении функции горчих клавиш, её можно активировать за пару секунд. Правая кнопка мыши по рабочему столу →”Параметры графики” → “Комбинация клавиш” → “Включить”. Это тоже позволит перевернуть изображение компьютера в дальнейшем.
Через драйвер Nvidia
Некоторые ноутбуки и компьютеры имеют уже установленный драйвер Nidia. Его устанавливают на мощные игровые компьютеры с видеокартами. Через него вы также справитесь с проблемой перевёрнутого экрана.
- Войдите в систему параметров драйвера. Это делается в системе Виндовс 7 через панель со значками, располагающуюся около часов. На других ОС открываете меню для управления Виндовс системой. Или правой кнопкой мыши на рабочем столе.
- После входа в панель выбираем «Поворот дисплея».
- Далее кликаем на «выбрать ориентацию».
- Заключительным этапом является выбор поворота и применение изменений с помощью кнопки «Применить».
Это ещё один несложный приём для решения проблемы поворота картинки на компьютере.
iRotate
iRotate – мини программка, помогающая переворачивать изображение на компьютере. Она изменяет градус картинки и помогает с расширением при подключении к другим устройствам. Меню программы содержит команды, помогающие решить проблему.
Ссылка для скачивания
http://www.entechtaiwan.com/util/irotate.shtm
Точный алгоритм изменения положения изображения на ноутбуке:
- Произведите установку.
- Откройте iRotate через ярлык в трее.
- Откроются варианты положения картинки, выбирайте нужную.
Надеемся, статья полезна и лёгка в понимании. Соблюдайте вышеприведённые правила и у вас обязательно получится правильно перевернуть картинку.
Отличного Вам дня!





 Попробуйте воспользоваться комбинацией клавиш Ctrl + Alt + F8 — это вернет настройки графики к значению «По умолчанию».
Попробуйте воспользоваться комбинацией клавиш Ctrl + Alt + F8 — это вернет настройки графики к значению «По умолчанию».