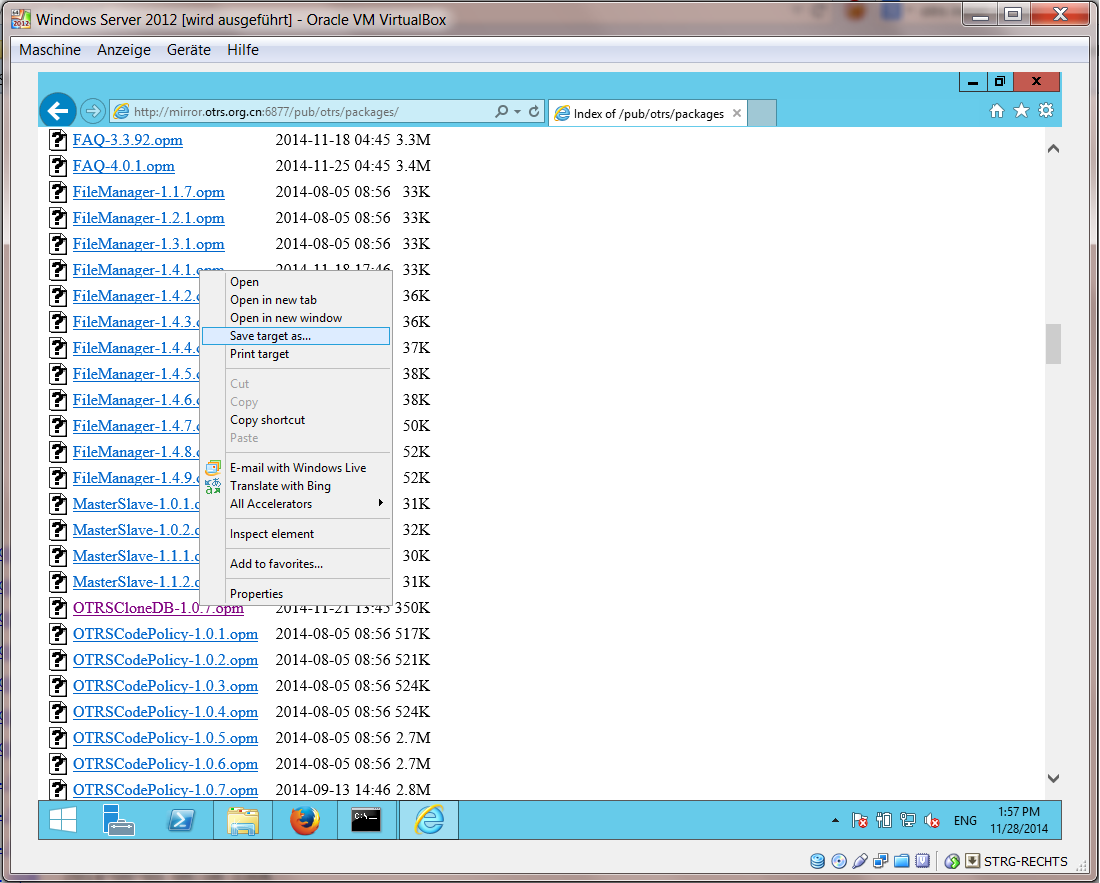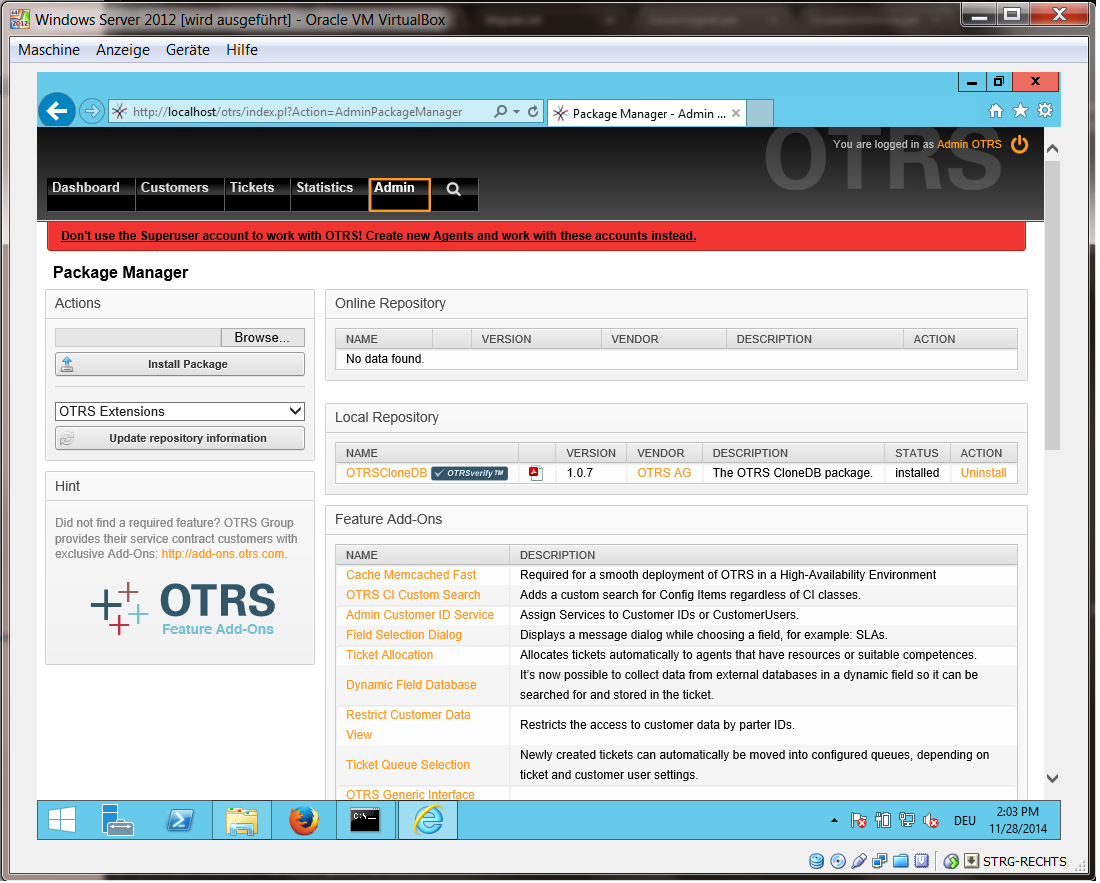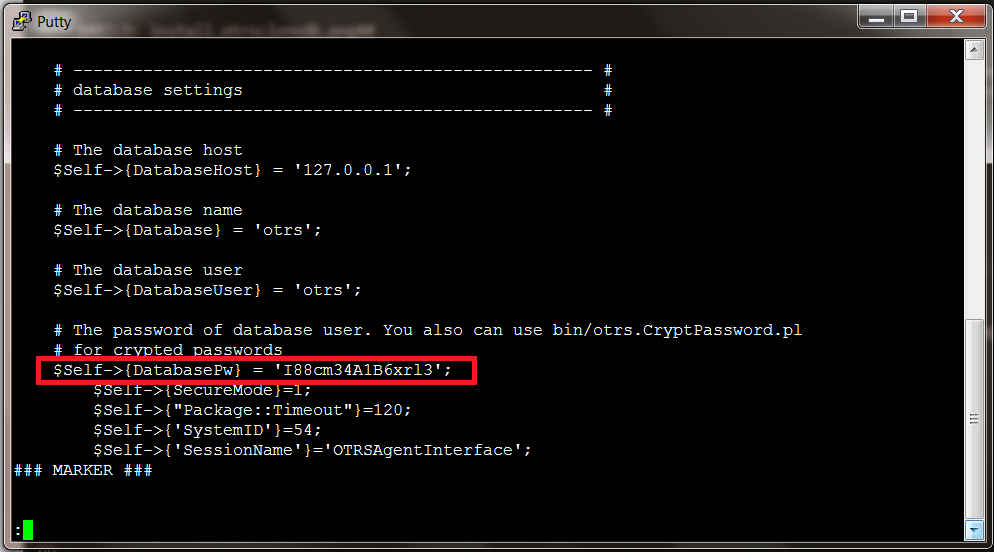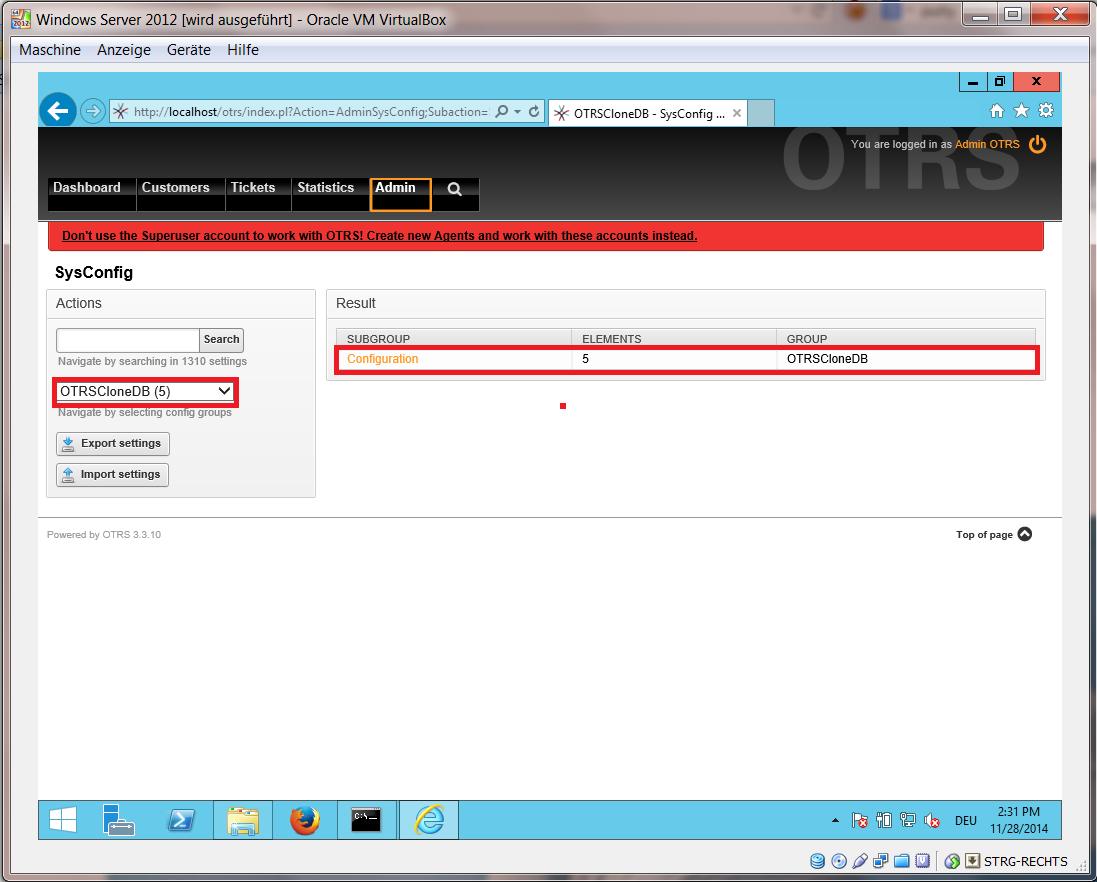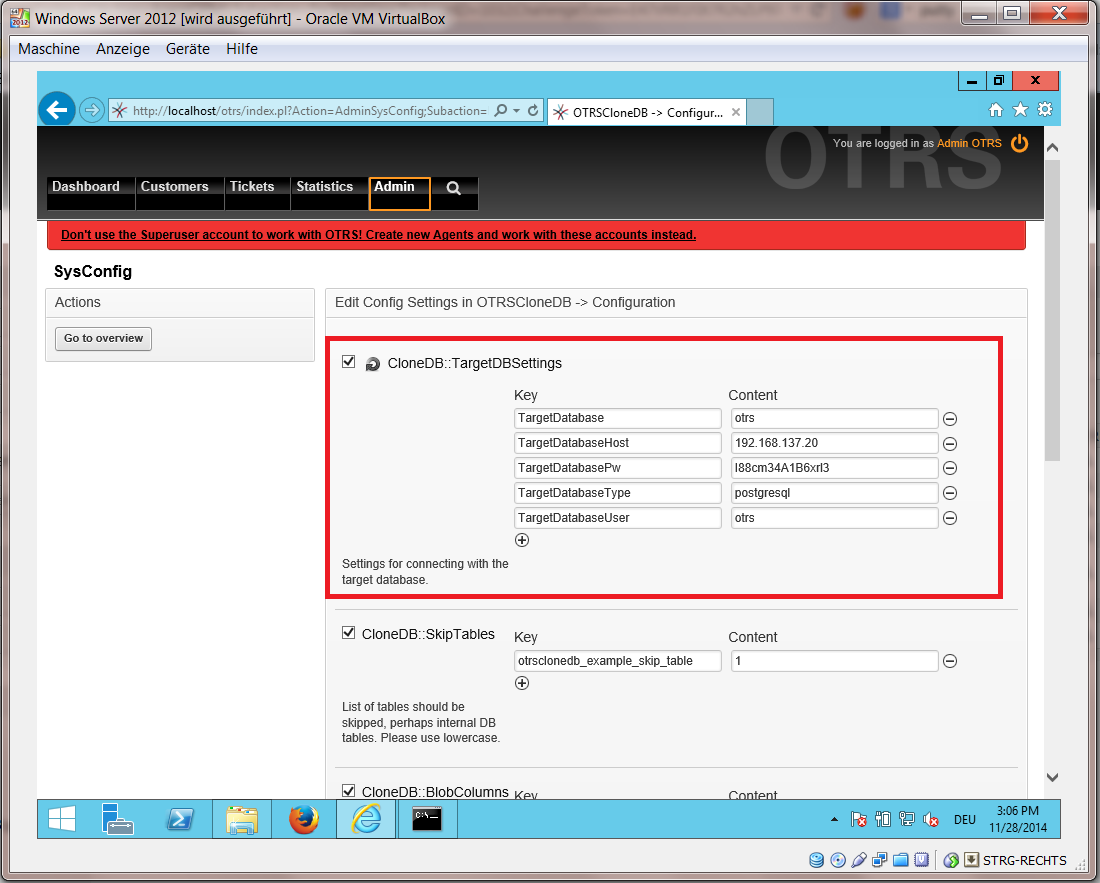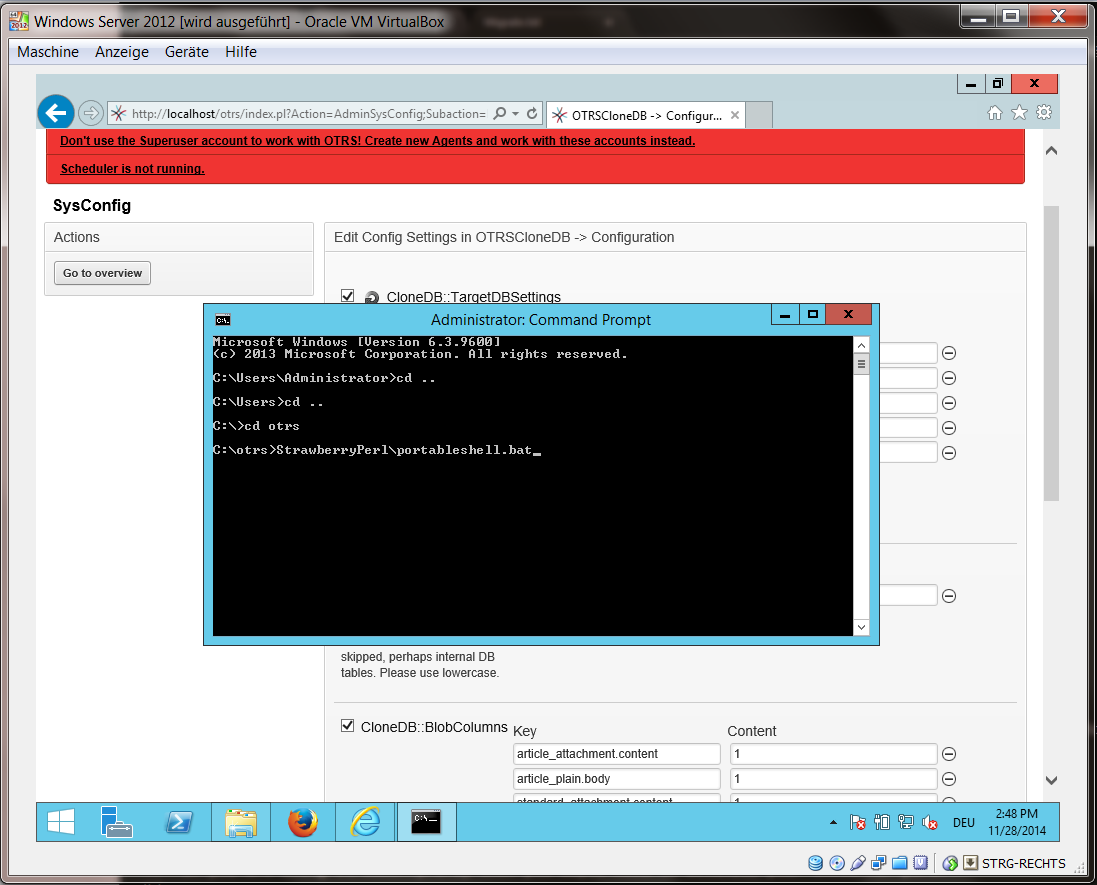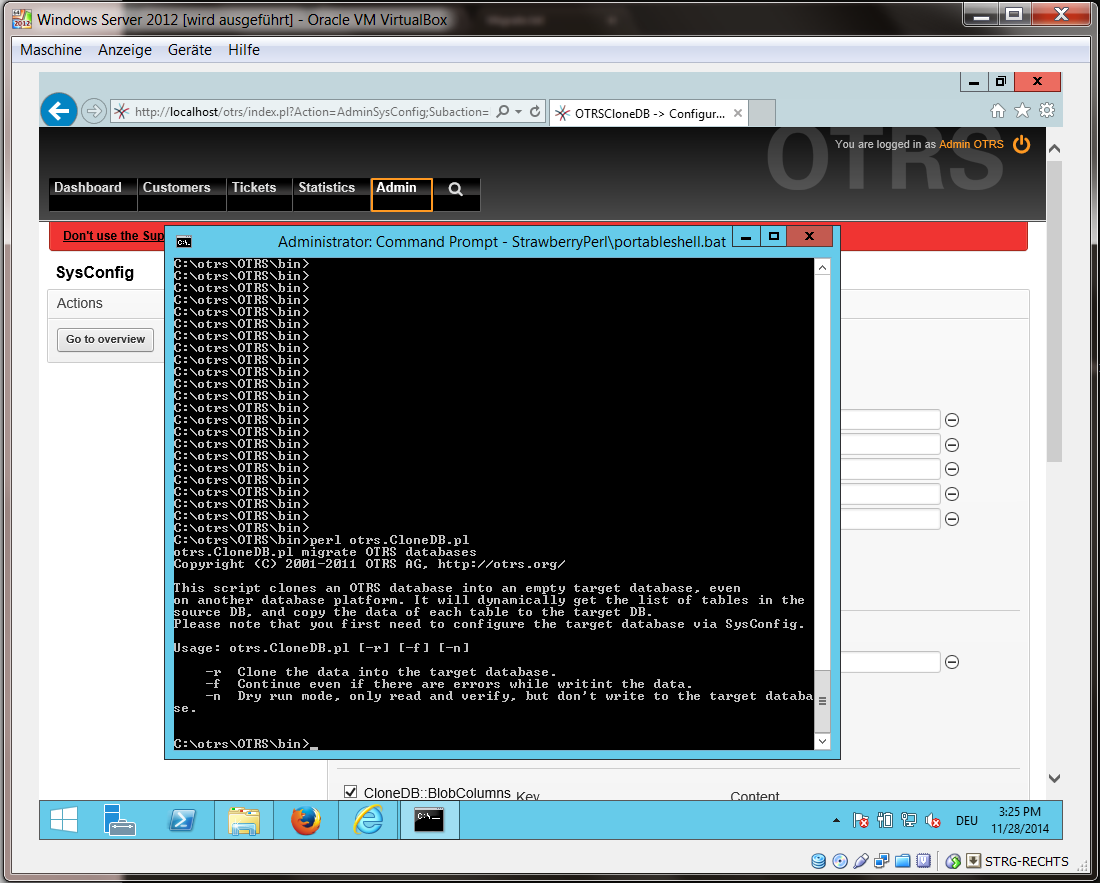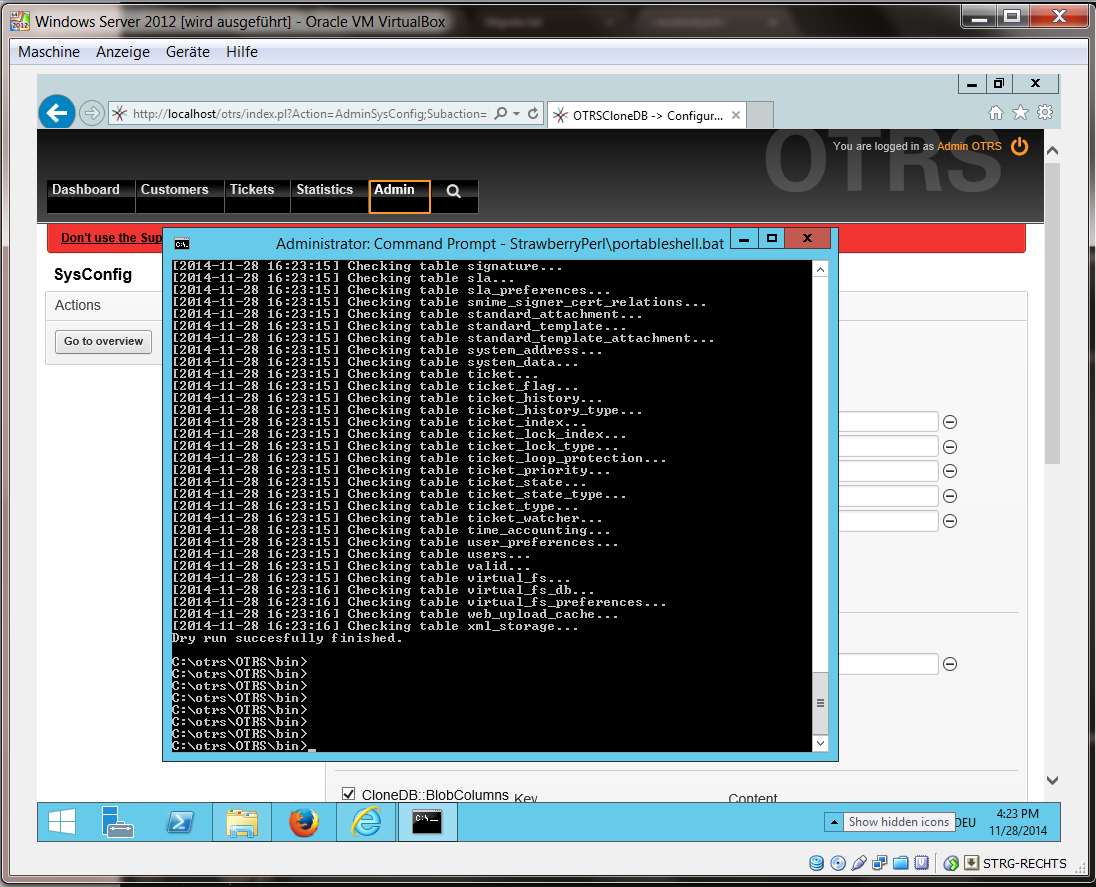((OTRS)) Community Edition
((OTRS)) Community Edition is a freely available, open source, web-based ticketing system used for Help Desk, Customer Service, and IT Service Management purposes.
In January 2021, the development and support of the original version of ((OTRS)) Community Edition has been discontinued by its creators, the OTRS AG company. This project is an effort by Centuran Consulting to keep maintaining a stable version of the software, as well as develop new features to make it even more useful and user-friendly.
License
The software is distributed under the GNU General Public License. See the
included COPYING file for more details.
Documentation
The documentation for ((OTRS)) Community Edition is available online.
System Requirements
Operating system:
- Linux (Debian or RedHat recommended)
- Perl version 5.16.0 or higher
Web server:
- Apache2 + mod_perl2 (recommended)
- Web server with CGI support (CGI is not recommended)
Databases:
- MySQL 5.0 or higher (MySQL 8 and higher is not supported)
- MariaDB
- PostgreSQL 9.2 or higher
- Oracle 10g or higher
Web Browser Support
((OTRS)) Community Edition works on all modern web browsers.
The following browsers are not supported:
- Internet Explorer version 11 and lower
- Firefox version 31 and lower
- Safari version 6 and lower

OTRS прекрасно и без особых хлопот устанавливается на любой LAMP (Linux, Apache, MySQL, PHP).
Но как быть, если нет опыта работы и администрирования Linux?
Четвертая версия OTRS не имеет инсталлятора Windows-версии. Я решил выложить свой способ установки OTRS из исходников в Windows-окружении. Однако, важно понимать, что производительность OTRS, запущенной в родном Linux-окружении, будет выше, чем на аналогичном железе в Windows-окружении.
Итак, имеем свежеустановленный Windows Server 2008 R2 Standard с отключенным брандмауэром.
Самая большая проблема, с которой я столкнулся при установке OTRS – работающий mod_perl для Apache. К счастью, энтузиасты регулярно выкладывают свежие версии мода под новые версии Perl и Apache.
Итак, нам понадобятся:
- MySQL Server. Устанавливать будет 64-разрядную версию сервера для максимальной производительности.
- Apache версии2.* 32-bit.
- Strawberry Perl 5.20.1.1 32-bit.
- Ну и сам mod_perl.
- Планировщик Cron for Windows (опционально).
- Visual C++ 2008 SP1 Redistributable Package (x86).
- Visual C++ 2010 SP1 Redistributable Package (x86).
- Собственно сама OTRS.
Установка Apache HTTP Server
Для работы Apache требует Visual C++ 2008 SP1 Redistributable Package. Качаем по ссылке выше и устанавливаем.


Для установки службы Apache из папки c:Apache2bin в командной строке вводим
httpd.exe -k install

Запустим файл c:Apache2binApacheMonitor.exe и поместим его в автозагрузку. Запустим службу Apache.

Устанавливаем Strawberry Perl
Качаем Strawberry Perl по ссылке выше, распаковываем все в папку c:/strawberry. В командной строке запускаем следующие файлы.
c:strawberryrelocation.pl.bat
c:strawberryupdate_env.pl.bat
 Устанавливаем mod_perl для Apache
Устанавливаем mod_perl для Apache
Качаем mod_perl. В архиве две папки – с apache и perl. Распаковываем их содержимое с заменой файлов соответственно в папки, где у нас установлены apache и perl.
Рестартуем службу apache.
Устанавливаем MySQL Server
Качаем и запускаем mysql-5.5.43-winx64.msi. Установка без особенностей.


query_cache_size=32M
Перезапускаем службу MySQL.
Качаем zip-архив с последней версией OTRS (на момент написания статьи версия 4-0-8) и распаковываем в папку c:otrs
Почти все готово.
Устанавливаем необходимые perl-пакеты
Из командной строки из папки c:otrsbin запускаем скрипт
perl otrs.CheckModules.pl
Устанавливаем необходимые пакеты. Среди них есть как обязательные (Required), так и необязательные (optional). Установим все, кроме Encode::HanExtra.
cpan Crypt::Eksblowfish
cpan GD::Text
cpan GD::Graph
cpan Mail::IMAPClient
cpan Net::LDAP
cpan PDF::API2
Также мы получаем одну ошибку на пакет DBD::Oracle.



perl otrs.CheckModules.pl

Настраиваем OTRS
Вся настройка заключается в изменении пути установки OTRS в конфигурационных файлах.
c:otrsscriptsapache2-httpd.include.conf
| Меняем это | …на это |
| ScriptAlias /otrs/ “/opt/otrs/bin/cgi-bin/” | ScriptAlias /otrs/ “c:/otrs/bin/cgi-bin/” |
| Alias /otrs-web/ “/opt/otrs/var/httpd/htdocs/” | Alias /otrs-web/ “c:/otrs/var/httpd/htdocs/” |
| Perlrequire /opt/otrs/scripts/apache2-perl-startup.pl | Perlrequire c:/otrs/scripts/apache2-perl-startup.pl |
| <Directory “/opt/otrs/bin/cgi-bin/”> | <Directory “c:/otrs/bin/cgi-bin/”> |
| <Directory “/opt/otrs/var/httpd/htdocs/”> | <Directory “c:/otrs/var/httpd/htdocs/”> |
| <Directory “/opt/otrs/var/httpd/htdocs/skins/*/*/css-cache”> | <Directory “c:/otrs/var/httpd/htdocs/skins/*/*/css-cache”> |
| <Directory “/opt/otrs/var/httpd/htdocs/js/js-cache”> | <Directory “c:/otrs/var/httpd/htdocs/js/js-cache”> |
Проще всего сделать поиск/замену для “/opt” на “с:”.
c:otrsscriptsapache2-perl-startup.pl
| Меняем это | …на это |
| use lib “/opt/otrs/”; | use lib “c:/otrs/”; |
| use lib “/opt/otrs/Kernel/cpan-lib”; | use lib “c:/otrs/Kernel/cpan-lib”; |
| use lib “/opt/otrs/Custom”; | use lib “c:/otrs/Custom”; |
c:otrsKernelConfig.pm
Переименовываем файл c:otrsKernelConfig.pm.dist в c:otrsKernelConfig.pm. В текстовом редакторе
| Меняем это | …на это |
| $Self->{Home} = ‘/opt/otrs’; | $Self->{Home} = ‘c:/otrs’; |
Для ведения логов добавим следующие строки:
$Self->{'LogModule'} = 'Kernel::System::Log::File';
$Self->{'LogModule::LogFile'} = "$Self->{Home}/var/log/otrs.log";
Настраиваем Apache
В папке c:Apache2conf редактируем файл httpd.conf, добавляем следующие строки:
# указываем апачу где у нас установлен перл
LoadFile “c:/strawberry/perl/bin/perl520.dll”
# load mod_perl
LoadModule perl_module modules/mod_perl.so
# Указываем, куда установлена OTRS
Include “c:/otrs/scripts/apache2-httpd.include.conf”
Убедимся, что с синтаксисом все хорошо. В командной строке из папки c:Apache2bin выполняем
httpd –t

Если появилась такая ошибка:

Include “c:/otrs/scripts/apache2-httpd.include.conf”
Мы это поняли, закомментировав ее и снова запустив службу. Служба запускается.
Нужно проверить, во всех ли конфигах мы изменили путь инсталляции при настройке OTRS.
Запускаем web-установку
В адресной строке запускаем http://localhost/otrs/installer.pl

Добавляем в файл c:Program FilesMySQLMySQL Server 5.5my.ini строку
max_allowed_packet = 20M
Перезапускаем службу MySQL. Снова проверяем БД.

Параметр innodb_log_file_size отвечает за размер логов MySQL.
Останавливаем службу MySQL. В данной версии MySQL логи находятся в папке c:ProgramDataMySQLMySQL Server 5.5data
В файле my.ini устанавливаем значение параметра
innodb_log_file_size = 512М


Все получилось. OTRS создал новую учетную запись для новой базы данных OTRS и сгенерировал пароль.



Если нас не пускает, и предлагает отключить SecureMode (безопасный режим), сделать это можно в c:/otrs/Kernel/Config.pm, добавив в то место, где хранятся наши настройки, строчку
$Self->{‘SecureMode’} =0;
Соответственно единичка включит вновь безопасный режим (это нужно для установки модулей).

Логинимся…
Настройка планировщика
При входе под агентом мы видим сообщение, что планировщик не запущен.

c:otrsbinotrs.Scheduler4winInstaller.pl -a install

Настройка CRON
В OTRS нативно используется планировщик CRON. Планировщик предназначен для очистки кэша, обновления статистики, отправки уведомлений и т.д.
Качаем CRONw и распаковываем в папку c:cronw.
Для корректной работы CRONw нам понадобится установить несколько модулей перл.
В командной строке выполняем:
cpan Date::Manip
cpan Log::Dispatch
cpan Log::Dispatch::FileRotate
Все задания в CRONw хранятся в специальном файле crontab. Его можно создать, запустив C:/otrs/bin/otrs.Cron4Win32.pl, предварительно его отредактировав следующим образом:
my $PerlExe = "c:/strawberry/perl/bin/perl.exe";
my $CronTabFile = "c:/cronw/crontab.txt";
my $OTRSHome = "c:/otrs";

perl c:otrsbinotrs.Cron4Win32.pl


В командной строке запускаем скрипт
perl cronHelper.pl –-install

Настройка планировщика заданий Windows
Раз уж мы взялись устанавливать OTRS в Windows-окружении, то и планировщик можно использовать местный.

Запустим планировщик заданий, меню Действия – Создать задачу.

# delete expired cache weekly (Sunday mornings)
20 0 * * 0 $HOME/bin/otrs.DeleteCache.pl --expired >> /dev/null
30 0 * * 0 $HOME/bin/otrs.LoaderCache.pl -o delete >> /dev/null
Дадим задаче имя — OTRS Weekly. Очистка кэша. Настроим выполнение задачи вне зависимости от регистрации пользователя и с наивысшими правами.


Действие – Запуск программы. В качестве программы указываем путь до perl.exe, в качестве аргумента – требуемый скрипт с параметрами.



На этом все, OTRS готова для дальнейшей настройки.
OTRS может работать на широком ряде системных платформ, включая такие
корпоративные Linux платформы как Red Hat Enterprise Linux, и SUSE Linux
Enterprise Server, а также набором других дистрибутивов Linux.
Однако, при работе OTRS на Windows платформах мы столкнулись с
повторяющимися потерями производительности, и, несмотря на исчерпывающий
анализ, не получилось решить эти вопросы, к нашему удовлетворению в связи с
техническими различиями. Таким образом, с тяжелым сердцем, мы прекратили
развитие установщика Windows с OTRS Appliance в связи с ограниченным в
настоящее время наличием необходимых сторонних компонентов, предлагаемых
другими поставщиками.
В связи с этими обстоятельствами, мы не способны гарантировать продолжение
работы OTRS на Windows платформе и в свою очередь рекомендуем перейти на
одну из платформ Linux, упомянутых выше или рекомендуем использовать наше
решение OTRS Business Solution™ Managed.
Для облегчения перехода с Windows на Linux предоставить вам наилучшую
производительность OTRS, мы приготовили здесь для вас детальные инструкции.
Как перенести существующую Windows-систему на Linux
Введение и подготовка
Если у вас есть OTRS, установленная на Windows и вы желаете перенести ее на
linux, вам потребуется установить Linux server или виртуальную машину и
установить там OTRS (смотри инструкции по
установке). Это будет система для миграции.
Загрузите скрипт OTRSCloneDB для клонирования базы данных
Перейдите в меню администратора системы на Windows и установите новейшую
версию OTRSCloneDB в OTRS:
Вы можете установить пакет OTRSCloneDB непосредственно с помощью менеджера
пакетов. Выберите «OTRS Extensions/Дополнения OTRS» из выпадающего списка
слева и кликните по кнопке «Обновить информацию репозитария» ниже. Когда с
строка с OTRSCloneDB будет отражена в списке, выберите ее и нажмите
«Установить».
Можно, также, загрузить пакет вручную с OTRS FTP сервера и установить его
вручную, как описано ниже.
http://ftp.otrs.org/pub/otrs/packages/
Загрузите пакет с наибольшим номером версии:
OTRSCloneDB-1.0.10.opm
и установите его в вашу систему на Windows:
Если у вас были установлены какие-то расширения OTRS/feature addons или
собственные разработки, проблем быть не должно. Надо только убедиться, что
все из ваших установленных пакетов также имеют совместимость с системами на
unix. С пакетами, предоставляемыми OTRS дело обстоит именно так.
Включите удаленный доступ к базам postgresql вашей целевой системе
Скрипт OTSRCloneDB скопирует базу данных по сети, для этого должен быть
включен удаленный доступ к базам данных. Установка различается для различных
СУБД, мы здесь опишем включение удаленного доступа к postgresql.
После входа в вашу целевую систему с использованием SSH, необходимо изменить
путь к каталогу postgresql:
shell> cd /etc/postgresql/9.4/main
shell> vi postgresql.conf
Добавьте следующую строку в конец файла:
listen_addresses = '*'
Сохраните файл.
shell> vi pg_hba.conf
Добавьте следующую строку в конец файла:
host all all 0.0.0.0/0 md5
Сохраните файл.
Перезапустите сервер postgresql
shell> service postgresql restart
Остановите сервисы OTRS
Остановите работающие сервисы на целевой системе:
shell> service cron stop
shell> service apache2 stop
shell> su - otrs
shell> cd /opt/otrs/
shell> bin/Cron.sh stop
shell> bin/otrs.Scheduler.pl -a stop
shell> exit
Сделайте «drop» существующей БД вашей целевой системы, чтобы иметь пустую
базу для клонирования данных
Скрипт OTRSCloneDB не удаляет данные в существующей базе OTRS, поэтому
придется это сделать вручную:
Замените пользователя на пользователя postgresql:
shell> su - postgres
Очистите существующую БД otrs:
shell> dropdb otrs
Создайте новую БД OTRS для пользователя otrs:
shell> createdb --owner=otrs --encoding=utf8 otrs
Верните пользователя root:
shell> exit
Получить пароль postgresql вашей БД
Перейдите в каталог OTRS вашей целевой системы:
shell> cd /opt/otrs
и давайте посмотрим на конфигурационный файл вашей целевой системы::
shell> less Kernel/Config.pm
Вы найдете пароль для вашей БД если немного пролистаете файл вниз:
В нашем примере:
I88cm34A1B6xrl3
Запишите пароль, где-нибудь.
Скопируйте вашу БД на вашу целевую систему
Переключитесь обратно на систему под Windows и откройте меню
администрирования SysConfig.
Выберите группу «OTRSCloneDB» и подгруппу «Configuration»:
Нужно настроить параметр SysConfig — OTRSCloneDB::TargetSettings, со
следующими значениями:
TargetDatabaseHost => 192.168.137.20 (Здесь необходимо ввести ip адрес вашей целевой системы)
TargetDatabase => otrs
TargetDatabaseUser => otrs
TargetDatabasePw => I88cm34A1B6xrl3 (Здесь необходимо ввести пароль на вашей целевой системе)
TargetDatabaseType => postgresql
Для запуска скрипта OTRSCloneDB необходимо переключиться в режим командной
строки в вашей Windows otrs системе в корневой каталог:
shell> cd "C:otrs"
Если вы используете StrawberryPerl, то, возможно, потребуется активировать
оболочку perl:
shell> StrawberryPerlportableshell.bat
Скрипт OTRSCloneDB расположен в каталоге bin каталога otrs.
shell> cd "OTRSbin"
Запуск скрипта OTRSCloneDB:
shell> perl otrs.OTRSCloneDB.pl
Теперь вы можете увидеть некоторую информацию о скрипте и его параметрах.
Внимание… Ошибки которые появляются при запуске без параметров говорят о
неверном имени входа для БД или проблемами с подключением к СУБД.
Если ошибок не обнаружено, проверьте, что чистый запуск проходит успешно:
shell> perl otrs.OTRSCloneDB.pl -n
Начните копирование вашей БД и «молитесь»:
shell> perl otrs.OTRSCloneDB.pl -r
Пример успешного выполнения выглядит так:
Generating DDL for OTRS.
Generating DDL for package OTRSCloneDB.
Creating structures in target database (phase 1/2)
...
...
Creating structures in target database (phase 2/2)
...
done.
Скопируйте следующие файлы из вашей windows системы в целевую систему
Необходимо скопировать некоторые файлы из старой системы. Это можно сделать,
например, с помощью «WinSCP» (можно найти в интернете по фразе
«WinSCP»). Скопируйте из нее следующие файлы:
C:/otrs/OTRS/Kernel/Config/GenericAgent.pm
C:/otrs/OTRS/Kernel/Config/Files/ZZZAuto.pm
C:/otrs/OTRS/var/article/*
C:/otrs/OTRS/var/log/TicketCounter.log
в вашу целевую систему:
/opt/otrs/Kernel/Config/GenericAgent.pm
/opt/otrs/Kernel/Config/Files/ZZZAuto.pm
/opt/otrs/var/article/*
/opt/otrs/var/log/TicketCounter.log
Откройте файл
/opt/otrs/Kernel/Config/Files/ZZZAuto.pm в целевой системе и замените все
пути типа «C:/otrs/OTRS/» на «/opt/otrs/»!
Если вы вручную правили Kernel/Config.pm — скопируйте сделанные изменения в
целевую систему. Не копируйте их 1:1, т.к. в новой системе другие настройки
БД и пути к файлам!
Переустановить все пакеты
Переустановите все пакеты с помощью Менеджера пакетов для получения всех
дополнительных файлов обратно.
shell> bin/otrs.SetPermissions.pl --otrs-user=otrs --otrs-group=otrs --web-user=www-data --web-group=www-data /opt/otrs
shell> su - otrs
shell> cd /opt/otrs
shell> perl bin/otrs.DeleteCache.pl
shell> perl bin/otrs.LoaderCache.pl -o delete
shell> perl bin/otrs.PackageManager.pl -a reinstall-all
shell> exit
Исправить все права в вашей OTRS системе снова:
shell> bin/otrs.SetPermissions.pl --otrs-user=otrs --otrs-group=otrs --web-user=www-data --web-group=www-data /opt/otrs
Выключите удаленный доступ к базам postgresql вашей целевой системе
Выполните обратно все шаги, сделанные при включении удаленного доступа к
базам postgresql в вашей целевой системе.
Смените каталог на postgresql:
shell> cd /etc/postgresql/9.4/main
shell> vi postgresql.conf
Удалите следующую строку в конеце файла:
listen_addresses = '*'
Сохраните файл.
shell> vi pg_hba.conf
Удалите следующую строку в конеце файла:
host all all 0.0.0.0/0 md5
Сохраните файл.
Перезапустите сервер postgresql
shell> service postgresql restart
Запуск сервисов OTRS
Запустите сервисы на вашей новой системе:
shell> service cron start
shell> service apache2 start
shell> su - otrs
shell> cd /opt/otrs/
shell> bin/Cron.sh start
shell> bin/otrs.Scheduler.pl -a start
Теперь вы сможете войти в OTRS в браузере целевой системы и работать с
импортированными данными из старой системы на Windows.
Модератор: ykolesnikov
-
Truman
- OTRS Новобранец
- Сообщения: 8
- Зарегистрирован: 03 окт 2011, 11:32
Установка OTRS — Windows + PostgreSQL + Apache
Приветствую знатоков OTRS!
Получил я задание установить эту систему…
Скачал я дистрибутив под Windows — и обнаружил, что в него уже входит Apache и MySQL…
Apache у нас уже установлен, и PostgreeSQL. И нужно мне установить OTRS — а при установке выбора, что устанавливать, а что нет, мне не дают…
Решил пойти таким путем — установить OTRS в отдельный каталог, взять из установленного комплекса подкаталог OTRS, наш Apache настроить на него (да, и добавить недостающие модули), а в скриптах OTRS изменить пути и тип сервера…
Все же решил задать вопрос знатокам Это верный путь, или можно сделать как-то проще? Если можно сделать проще, то как? Может быть было уже какое-то обсуждение этой темы (я к сожалению, не нашел…)?
-
alexus
- OTRS Гуру
- Сообщения: 5166
- Зарегистрирован: 20 сен 2010, 18:17
- Откуда: Москва
- Благодарил (а): 86 раз
- Поблагодарили: 78 раз
Re: Установка OTRS — Windows + PostgreSQL + Apache
Сообщение
alexus » 03 окт 2011, 19:03
Это не самый правильный путь. Можно, конечно, и из танка самолет выпилить. Но если у вас есть уже Apache&PostreSQL, установите Linux-версию. Скрещивать системы по вашему варианту не стоит. Проще установить Linux-версию на сервер с Apache, и подключить отдельно PostreSQL, если в этом есть реальная необходимость.
А лучше поставьте сразу все на одну машину. Попросите вашего *nix-админа, он вам за 1 день все сделает. Ну или обратитесь к нам, мы сделаем все быстро и недорого. Плюс сделаем быструю первоначальную настройку системы. Установка OTRS — это даже не полдела, а где-то 10% процентов. Ее еще настроить надо
-
Truman
- OTRS Новобранец
- Сообщения: 8
- Зарегистрирован: 03 окт 2011, 11:32
Re: Установка OTRS — Windows + PostgreSQL + Apache
Сообщение
Truman » 06 окт 2011, 09:40
Спасибо за подсказку! В общем, удалось поставить и запустить OTRS (пока конечно в тестовом режиме), все равно пришлось правда Perl обновить, и один модуль из Windows-дистрибутива скопировал, но главное — результат есть. Сейчас буду разбираться дальше — благо время позволяет…
P.S. Простой глупый вопрос я наверно все же сразу задам… Чтобы хотя бы немного сориентироваться в системе, куда ткнуться для настроек? А то пока в докции дочитаю до этого…
Вопрос вот: Когда первый раз заходим вновь созданным агентом — видим в правом нижнем углу «Новости OTRS». Как эти новости отключить для всех агентов? (конечно, можно его просто закрыть… но лучше чтобы вообще не видеть)
-
DoZ
- OTRS Новобранец
- Сообщения: 23
- Зарегистрирован: 16 сен 2011, 11:27
- Откуда: Нижний Новгород
- Контактная информация:
Re: Установка OTRS — Windows + PostgreSQL + Apache
Сообщение
DoZ » 06 окт 2011, 12:24
Truman писал(а):Спасибо за подсказку! В общем, удалось поставить и запустить OTRS (пока конечно в тестовом режиме), все равно пришлось правда Perl обновить, и один модуль из Windows-дистрибутива скопировал, но главное — результат есть. Сейчас буду разбираться дальше — благо время позволяет…
P.S. Простой глупый вопрос я наверно все же сразу задам… Чтобы хотя бы немного сориентироваться в системе, куда ткнуться для настроек? А то пока в докции дочитаю до этого…
Вопрос вот: Когда первый раз заходим вновь созданным агентом — видим в правом нижнем углу «Новости OTRS». Как эти новости отключить для всех агентов? (конечно, можно его просто закрыть… но лучше чтобы вообще не видеть)
если установил русскую отрс, то тыкайся в администрирование, там впринципе все понятно, убрать новости можно в закладке параметры, над эти ми же новостями, как сделать параметры сразу на всех агентов- незнаю
вот здесь http://doc.otrs.org/2.3/en/html/ небольшое описание настроек, не очень много но всеже.
-
ykolesnikov
- OTRS Гуру
- Сообщения: 3119
- Зарегистрирован: 24 дек 2010, 09:27
- Откуда: Череповец
- Благодарил (а): 4 раза
- Поблагодарили: 5 раз
- Контактная информация:
Re: Установка OTRS — Windows + PostgreSQL + Apache
Сообщение
ykolesnikov » 06 окт 2011, 13:37
Добрый день!
В АдминКонфиге:
SysConfig in Framework -> Frontend::Agent::Dashboard —> DashboardBackend###0400-UserOnline — сделать неактивным.
Здесь же можно задать перечень групп для которых это может быть отображено. В этом случае сделать активным. И тогда этот раздел будет отображаться только у агентов — членов указанных групп. Формат в комменте к параметру.
С уважением Юрий Колесников
OTRS 5.0.22, ITSM 5.0.22
OpenSuse 13.2, MariaDB 10.0.22
OTRS 5.0.22, ITSM 5.0.22 тестовая
-
Truman
- OTRS Новобранец
- Сообщения: 8
- Зарегистрирован: 03 окт 2011, 11:32
Re: Установка OTRS — Windows + PostgreSQL + Apache
Сообщение
Truman » 06 окт 2011, 15:58
Как я понял, в Админконфиге — это в файле KernelConfigFilesFramework.xml ?
Вроде там похожие данные на то что выводится… Правда пока не удалось изменениями там повлиять на внешний вид, но я еще покопаюсь, спасибо за наводку
-
ykolesnikov
- OTRS Гуру
- Сообщения: 3119
- Зарегистрирован: 24 дек 2010, 09:27
- Откуда: Череповец
- Благодарил (а): 4 раза
- Поблагодарили: 5 раз
- Контактная информация:
Re: Установка OTRS — Windows + PostgreSQL + Apache
Сообщение
ykolesnikov » 06 окт 2011, 16:08
Нет, это в разделе Администрирование —> Конфигурирование системы —>Framework в меню web — интерфейса. Зачем сразу лезть глубоко в модули системы.
Сразу замечание. Если будете править модули — создайте свою папку и в настройках укажите ее имя. Исправленные модули помещайте в нее, не трогая оригинальных. В админском руководстве про это написано.
С уважением Юрий Колесников
OTRS 5.0.22, ITSM 5.0.22
OpenSuse 13.2, MariaDB 10.0.22
OTRS 5.0.22, ITSM 5.0.22 тестовая
-
alexus
- OTRS Гуру
- Сообщения: 5166
- Зарегистрирован: 20 сен 2010, 18:17
- Откуда: Москва
- Благодарил (а): 86 раз
- Поблагодарили: 78 раз
Re: Установка OTRS — Windows + PostgreSQL + Apache
Сообщение
alexus » 06 окт 2011, 18:58
Truman писал(а): А то пока в докции дочитаю до этого…
Рекомендую все-таки дочитать сначала документацию до конца. Не будете задавать, по крайней мере, тривиальных вопросов, и вас соответственно не будут посылать в «маны».
-
Truman
- OTRS Новобранец
- Сообщения: 8
- Зарегистрирован: 03 окт 2011, 11:32
Re: Установка OTRS — Windows + PostgreSQL + Apache
Сообщение
Truman » 07 окт 2011, 08:21
ykolesnikov, спасибо огромное! Все получилось, пойду показывать первые результаты руководству
For my first actual post, I’m going to make a tutorial on how to install OTRS in Windows. Linux installation tutorial will most likely come in the future.
About OTRS
OTRS is an Open Source Ticket Request System. This kind of software is great for handling trouble tickets of every kind within or outside an organization. You can see tickets as requests from internal collaborators such as employers of a department asking for air conditioning maintenance to the maintenance department, or a customer that asks for support or making a complain.
What the system allows is to manage all this incoming requests in different categories (queues in OTRS) and it also makes it possible a complete tracking of the tickets. A person can see all the communication necessary for resolving a ticket, it’s state, it’s owner and responsible and every possible information you can imagine. The system also permits for the administrator to create roles and responsibilities to different queues and the hability to assign agents to those roles. This allows administrators to mantain the information secure and visible only to the people that are meant to see that information.
Another feature of OTRS is that it is highly customizable as it is Open Source and configurable as well. There are lots and lots of options varying from telling the system what fields of tickets to show and which ones to hide; to customizing the GUI to create filters for incoming mail from customers to automatically assign to a queue or just delete them if they’re spam.
There is also an option for adding third-party modules, such as ITSM (Information Technology Service Management) module meant to aid in ITSM activities and processes. This module is ITIL (Information Technology Infrastructure Library) certified and I’ll talk about it more later in this post.
OTRS Windows Installation with PostgreSQL
Installing OTRS in Windows is actually very simple, as you would expect in a Windows environment. Here’s a step by step guide:
Step 1 – Download OTRS: go to this link, look for the Windows Installer and download it.
Step 2 – Install OTRS: go to the directory where OTRS installer was downloaded and execute it.
2.1 – Choosing installation language: choose the installation language you feel more comfortable with. This language will not be the final installation language. Hit Ok and then press Next.
2.2 – Choosing Perl version: OTRS is written in Perl and you can choose whether using ActiveState Perl or the bundled version of Perl. I tried installing it with ActiveState since the installer said it has a better performance than the bundled one, but I run into some issues which I could not resolve, so for this tutorial i’ll be using the bundled version. This said, hit Next to continue with the installation.
2.3 – Destination Folder: choose the folder where you want to install OTRS and hit Next.
2.4 – Database Selection: this is an important step. For this tutorial we’re going to use an already installed version of PostgreSQL, so I’m going to choose Use an already installed databse option. If you don’t have PostgreSQL you can install it if you want to, but it’s not necessary. You can choose the Install the bundled MySQL database option with no negative impact with the installation. Going this way is very straightforward and less complicated so choose what suits you best. Hit Next and then Install to continue.
2.5 – Installation: OTRS is now installing and wait a few minutes. After it’s finished hit Launch to continue.
Step 3 – OTRS Initial Configuration: after hitting Launch button a new window will open in your default browser with a look similar to this:
Hit the Next button and continue.
3.1 – Database Selection: in this step you’re going to select the database engine you have installed.
Note: if you chose to install with the bundled MySQL database these steps will be slightly different for you. From Step 3.3 everything should be the same again.
In this case, I’m going to choose PostgreSQL and the option Create a new database for OTRS and then hit Next.
3.2 – Connection Settings: in this step, OTRS is going to ask for your database user credentials and the host of the connection. Make sure you put the credentials of a user with CREATE DATABASE permissions and then hit Check Database Settings.
If the connection was successful you’ll get a new set of fields. These correspond to the database that OTRS will be using, so feel free to change them however you want. For this post’s purpose I’m going to be using otrsTutorial for the database and OTRS_Tut_User for the master user. Make sure you change the password to something you are more likely to remember or take note on the auto-generated password and then hit Next. This step might take a little while since the database will now be created.
After the database was succesfully configured, you’ll get this window:
Hit Next to continue.
3.3 – General settings: in this step you’ll be asked for some information.
SystemID: just change it to whatever you like best, but if you have multiple installations it’s better for them to be different.
System FQDN: put the name the domain name of the system you’re installing OTRS. It is generally filled by default.
AdminEmail: fill it with the administrator email.
Organization: put the name of your organization.
Default language: this will be the default language. This does not change the administrator’s frontend language automatically. We’re going to change that later in this post.
CheckMXRecord: this has to do with mail redirection. Choose No if your DNS server is slow.
Hit Next to continue.
3.4 – Email Settings: this is the last step of the installation. In here you’ll configure the email the system is going to be using. For this tutorial I’m going to use Gmail SMTP and POP hosting. The image will be self explanatory on how the configuration should be.
Outbound and Inbound mail type and host should stay the same as well as the port if you’re using Gmail, so don’t change them unless you’re completely certain of what you’re doing. For the user authentication, make sure you put your entire mail address, even if it ends with @gmail.com.
If you’re using another mail host, make sure you follow their instructions on how POP and SMTP configuration should be in order to work.
Once you’re done with that, hit the Check mail configuration button to check the configuration is correct. It if is correct you’ll advance the installation automatically.
Step 4 – Admin configuration: you’ll now be prompted with a Finished view. Go the Start page link it shows and login with the root@localhost user and the generated password.
4.1 – Login successful: one you’re logged in. You’ll see this window:
This is the main view of OTRS. Here you can see information about tickets, but we’re get into that later. For now, focus on the red message. To avoid this message, we’re going to make a new user with Admin privileges.
4.2 – Creating new Admin user: press the Admin button in the upper left side of the screen. You’ll get redirected to the Admin panel. In here, press the Agents button as shown below.
You’ll now see this view. Hit the Add agent button:
You’ll now be prompted with a form. It’s a bit long so I won’t post a picture, but the basics are simple. Fill the user with the information you consider necessary, but make sure to fill every field with a *, since they’re a must. In here you can set the language of the user’s GUI. The user can later change this if he desires. There’s a bunch of important information you can put in here so make sure you take your time to analyze all of this fields and see what is relevant to fill for your organization. After you’re done hit Submit.
4.3 – Group Relations: after the agent is created, you’ll be prompted with this window:
This group relations might look confusing, but we’ll get into more details in another post. To grant all permissions to the new user, check the top RW box. the table should now look like this:
Hit the Submit button to finish. Afer this you’ll be redirected to the agents view and you whould see your new user there.
4.4 – Changing root password: to get to the current user management view, go to the upper right corner and hit the name of the user. In this case it’s Admin OTRS since we’re using the Superuser.
This will open the following view:
Here you can change the password by putting your Current password and the New password, and then pressing Update.
Also, you can change the language, the skin, office schedule, notifications and some other settings. Make sure to explore this panel to see if there’s something of value for your organization.
Step 5 – Logging out: after changing password, you might want to now login with your new Admin user. To Logout press icon next to Admin OTRS label in the upper right corner.
This will prompt you to the Login page and you can now login with your credentials.
And we’re done! This is everything for OTRS basic installation in Windows using an external database.
My next post is going to be about installing the ITSM module.
Reference for the Gmail configuration: http://wiki.otterhub.org/index.php?title=Configure_OTRS_with_Gmail
Previous Story
ESXI 7 на Dedicated
Latest from Blog
Связка из Postfix и Dovecot плюс стандартный обвес из антивируса, антиспама и прочих утилит. Доменные имена
Keycloak + PostgreSQL Keycloak — продукт с открытым кодом для реализации single sign-on с возможностью управления
перевод статьи: https://cloudinfrastructureservices.co.uk/install-keycloak-sso-on-ubuntu-20-04/ Keycloak – это бесплатное решение для управления идентификацией и доступом с открытым исходным кодом
Вне зависимости от того, как долго и тщательно программное обеспечение проверяется перед запуском, часть проблем проявляется
Что такое сервер freeRADIUS? RADIUS — это протокол AAA (аутентификация, авторизация и учет), который помогает контролировать





 Устанавливаем mod_perl для Apache
Устанавливаем mod_perl для Apache












 # указываем апачу где у нас установлен перл
# указываем апачу где у нас установлен перл